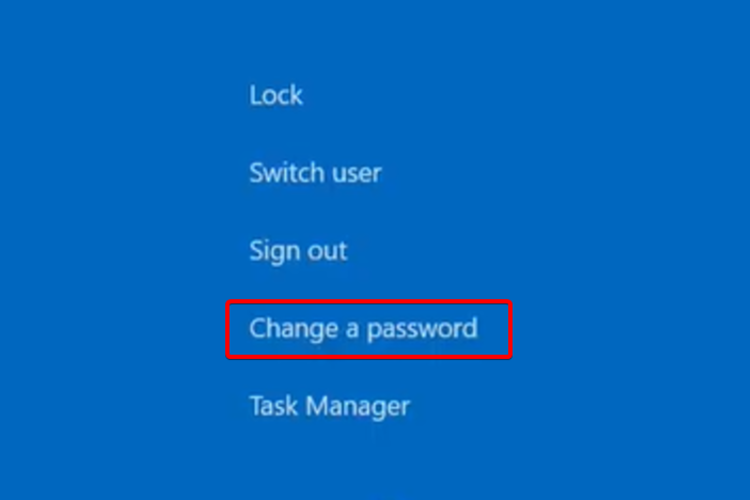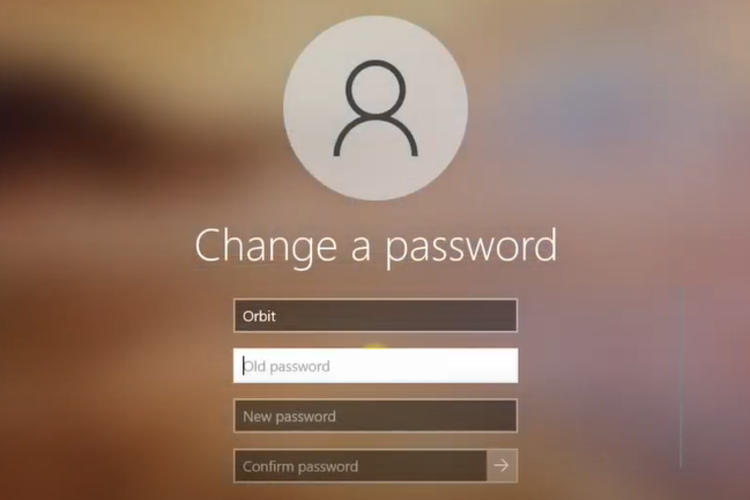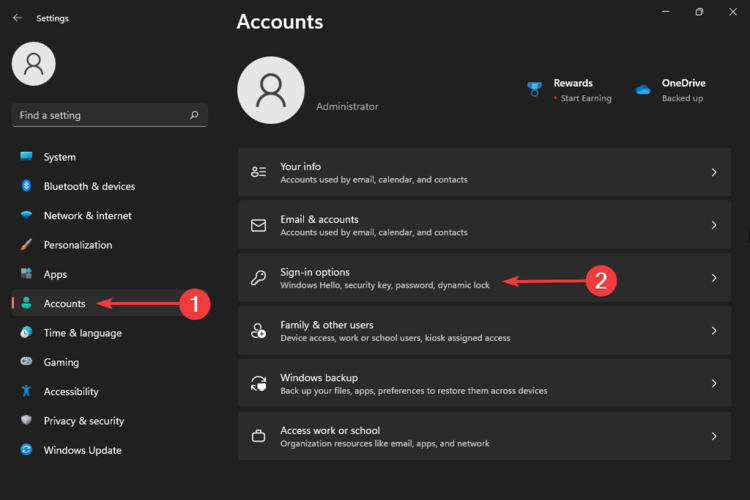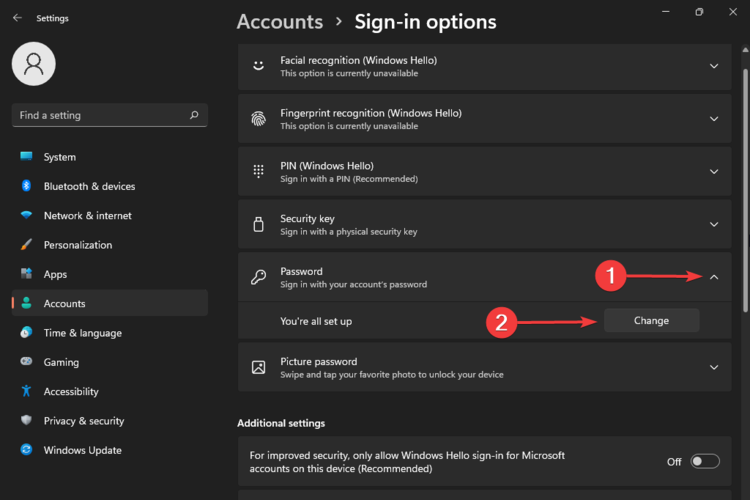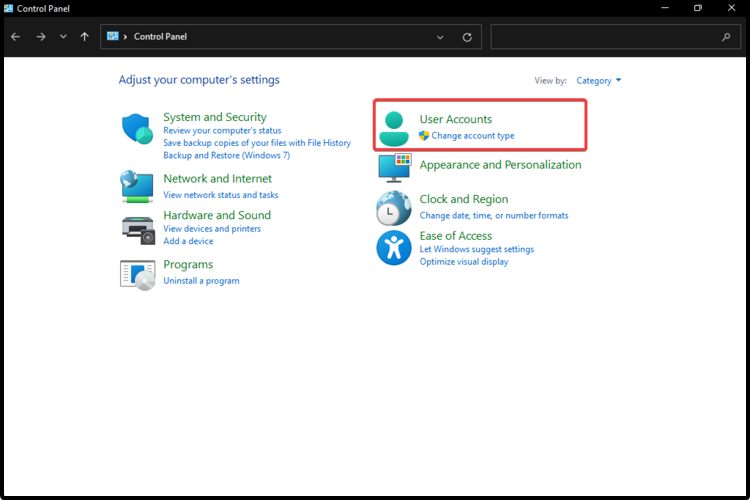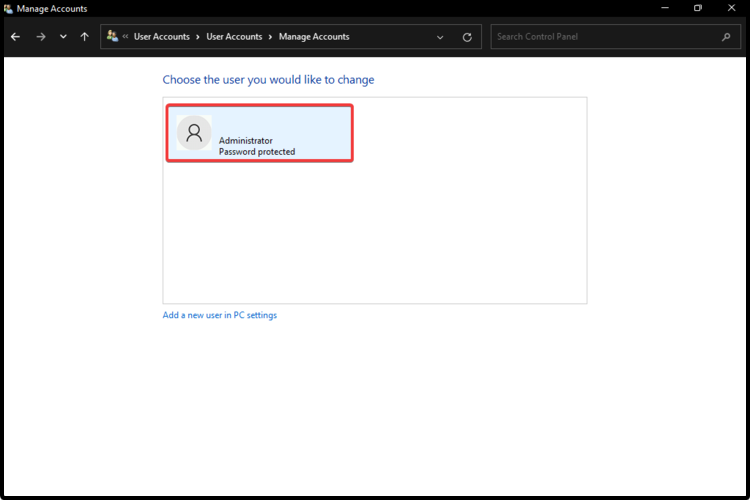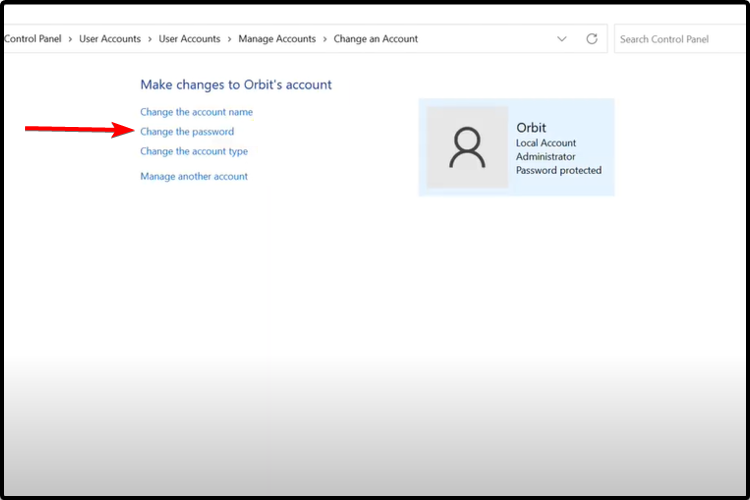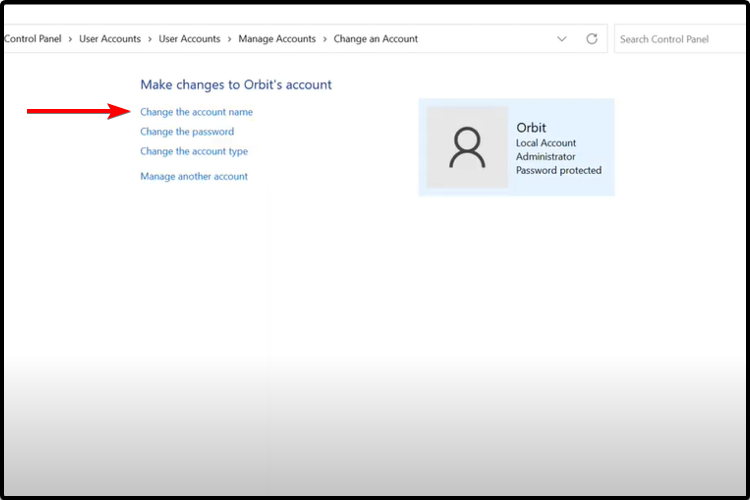Если вы забыли или потеряли пароль для Windows 10, Windows 8 1 или Windows 7, его можно изменить или сбросить. Чтобы приступить к работе, выберите свою версию Windows на вкладке ниже.
Если вы уже знаете текущий пароль и хотите изменить его
Выберите параметры > Параметры > учетных записей > входа. В разделе «Пароль » выберите «Изменить » и следуйте указаниям.
Сброс пароля локальной Windows 11 учетной записи
Если вы забыли или забыли пароль Windows 11 для локальной учетной записи и хотите снова войти на устройство, приведенные ниже параметры могут помочь вам приступить к работе. Дополнительные сведения о локальных стандартных и административных учетных записях см. в разделе «Создание учетной записи локального пользователя или администратора» Windows.
Windows 11
Если вы добавили контрольные вопросы при настройке локальной учетной записи для Windows 11, вы можете ответить на контрольные вопросы для повторного входа.
После ввода неверного пароля выполните следующие действия.
-
Щелкните ссылку «Сброс пароля » на экране входа. Если вместо этого вы используете ПИН-код, см. раздел Проблемы, связанные со входом с помощью ПИН-кода. Если вы используете рабочее устройство в сети, пункт сброса ПИН-кода может не отобразиться. В этом случае обратитесь к своему администратору.
Примечание: Если после выбора ссылки «Сброс пароля» вы не видите контрольные вопросы, убедитесь, что имя устройства не совпадает с именем локальной учетной записи пользователя (имя, которое вы видите при входе). Чтобы просмотреть имя устройства, щелкните правой кнопкой мыши кнопку «Пуск» , выберите «Система» и прокрутите страницу до раздела «Спецификации устройства». Если имя устройства совпадает с именем учетной записи, вы можете создать новую учетную запись администратора, войти в систему как администратор, а затем переименовать свой компьютер (при просмотре имени устройства можно также переименовать устройство).
-
Ответьте на контрольные вопросы.
-
Введите новый пароль.
-
Войдите в систему обычным образом с новым паролем.
Сброс пароля учетной записи Майкрософт, который вы используете на компьютере
На экране входа введите имя учетной записи Майкрософт, если оно еще не отображается. Если на компьютере используется несколько учетных записей, выберите ту из них, пароль которой требуется сбросить. Выберите Забыли пароль под текстовым полем пароля. Следуйте инструкциям, чтобы сбросить пароль.
Дополнительные сведения см. в статье «Сброс забытого пароля учетной записи Майкрософт».
Устранение проблем со входом
Если у вас по-прежнему возникают проблемы со входом в учетную запись, ознакомьтесь с другими решениями в статье Устранение проблем со входом.
Если вы уже знаете текущий пароль и хотите изменить его
Выберите параметры > Параметры > учетных записей> входа. В разделе Пароль нажмите кнопку Изменить и следуйте инструкциям.
Сброс пароля локальной учетной записи Windows 10
Если вы забыли или потеряли пароль для локальной учетной записи Windows 10 и вам нужно снова выполнить вход в устройство, попробуйте использовать представленные ниже решения. Дополнительные сведения о локальных и административных учетных записях см. в статье Создание учетной записи локального пользователя или администратора в Windows 10.
В Windows 10 версии 1803 и выше
Если во время настройки локальной учетной записи для Windows 10 вы добавили контрольные вопросы, это означает, что у вас установлена версия не ниже 1803 и вы можете ответить на них, чтобы снова войти в систему.
После ввода неверного пароля выполните следующие действия.
-
Щелкните ссылку «Сброс пароля » на экране входа. Если вместо этого вы используете ПИН-код, см. раздел Проблемы, связанные со входом с помощью ПИН-кода. Если вы используете рабочее устройство в сети, пункт сброса ПИН-кода может не отобразиться. В этом случае обратитесь к своему администратору.
Примечание: Если после выбора ссылки «Сброс пароля» вы не видите контрольные вопросы, убедитесь, что имя устройства не совпадает с именем локальной учетной записи пользователя (имя, которое вы видите при входе). Чтобы просмотреть имя устройства, щелкните правой кнопкой мыши кнопку «Пуск» на панели задач, выберите «Система» и прокрутите страницу до раздела «Спецификации устройства». Если имя устройства совпадает с именем учетной записи, вы можете создать новую учетную запись администратора, войти в систему как администратор, а затем переименовать свой компьютер (при просмотре имени устройства можно также переименовать устройство).
-
Ответьте на контрольные вопросы.
-
Введите новый пароль.
-
Войдите в систему обычным образом с новым паролем.
Windows 10 до версии 1803
Для версий Windows 10 ниже 1803 пароли к локальным учетным записям нельзя сбросить, так как в этих версиях отсутствуют контрольные вопросы. Вы можете сбросить устройство, чтобы выбрать новый пароль, но при этом данные, программы и параметры будут удалены без возможности восстановления. Если вы выполнили резервное копирование файлов, вы сможете восстановить удаленные файлы. Дополнительные сведения см. в статье Параметры восстановления в Windows 10.
Чтобы сбросить устройство, которое удалит данные, программы и параметры:
-
Нажимайте клавишу SHIFT , нажав кнопку питания > кнопку «Перезапустить » в правом нижнем углу экрана.
-
На экране «Выбор параметра » выберите «Устранение неполадок> сбросить этот компьютер.
-
Выберите команду Удалить все.
Предупреждение: При возврате устройства в исходное состояние будут удалены все данные, программы и параметры.
Сброс пароля учетной записи Майкрософт, который вы используете на компьютере
На экране входа введите имя учетной записи Майкрософт, если оно еще не отображается. Если на компьютере используется несколько учетных записей, выберите ту из них, пароль которой требуется сбросить. Выберите Забыли пароль под текстовым полем пароля. Следуйте инструкциям, чтобы сбросить пароль.
Дополнительные сведения см. в статье «Сброс забытого пароля учетной записи Майкрософт».
Устранение проблем со входом
Если у вас по-прежнему возникают проблемы со входом в учетную запись, ознакомьтесь с другими решениями в статье Устранение проблем со входом.
Сброс пароля
Если вы забыли свой пароль для Windows 8.1, его можно восстановить несколькими способами:
-
Если ваш компьютер введен в домен, системный администратор должен сбросить ваш пароль.
-
Если вы используете учетную запись Майкрософт, пароль можно сбросить через Интернет. Подробнее: Как сбросить пароль учетной записи Майкрософт.
-
Если вы работаете с локальной учетной записью, используйте в качестве напоминания подсказку о пароле.
Если войти все равно не удается, необходимо переустановить Windows. Что касается переустановки Windows RT 8.1, обратитесь к производителю компьютера.
Дополнительная справка по паролям в Windows 8.1
Если вы забыли или потеряли свой пароль, следуйте инструкциям из раздела Сброс пароля выше, чтобы сбросить или восстановить его.
Если вы думаете, что пароль вашей учетной записи Майкрософт взломан или украден злоумышленником, мы можем помочь. Подробнее см. в разделе Не удается войти в учетную запись Майкрософт.
Да, если вход выполняется только на локальный компьютер. Тем не менее рекомендуется защитить компьютер с помощью надежного пароля. При использовании пароля только пользователь, знающий его, может войти в систему. Пароль необходим, если требуется войти в Windows с учетной записью Майкрософт. For more info, see Can I sign in to Windows without a password? To learn more about Microsoft accounts and local accounts, see Create a user account.
Надежные пароли содержат разнообразные символы, в том числе строчные и прописные буквы, цифры и специальные символы или пробелы. Надежный пароль сложно угадать или взломать злоумышленнику. Такой пароль не должен содержать целое слово или данные, которые легко узнать, например ваше реальное имя, имя пользователя или дату рождения.
Пароль для входа с учетной записью Майкрософт может содержать не более 16 символов. Дополнительные сведения об учетных записях Майкрософт см. в статье Создание учетной записи пользователя.
Вы можете регулярно обновлять пароль, чтобы обеспечить лучшую защиту. Если ваш компьютер не подключен к домену, сделайте следующее:
-
Проведите пальцем от правого края экрана и нажмите кнопку Параметры, а затем выберите пункт Изменение параметров компьютера.
(Если вы используете мышь, наведите указатель мыши на правый нижний угол экрана, переместите указатель мыши вверх, нажмите кнопку Параметры и выберите команду «Изменить параметры компьютера».) -
Выберите элемент Учетные записи, а затем Параметры входа.
-
Нажмите или щелкните элемент Изменить пароль и следуйте указаниям.
Если компьютер подключен к домену, то системный администратор может задавать период обязательной смены пароля. Чтобы изменить пароль:
-
Если вы пользуетесь клавиатурой, нажмите клавиши CTRL+ALT+DEL, выберите пункт Сменить пароль и следуйте указаниям.
-
На планшетном ПК нажмите и удерживайте кнопку Windows, нажмите кнопку питания, а затем выберите команду Сменить пароль и следуйте инструкциям на экране.
Это зависит от того, используете ли вы сторонний электронный адрес. Если ваш адрес электронной почты заканчивается на outlook.com, hotmail.com, live.com или название другой службы Майкрософт, то при изменении пароля учетной записи Майкрософт также изменится пароль в службе электронной почты.
Однако для учетной записи Майкрософт можно использовать любой электронный адрес, в том числе сторонней почтовой веб-службы, такой как Yahoo! или Gmail. При выборе пароля для учетной записи Майкрософт пароль, необходимый для входа на сайт сторонней почтовой веб-службы, не изменяется.
Создайте графический пароль, чтобы входить в систему с помощью жестов, а не ввода символов.
-
Проведите пальцем от правого края экрана и нажмите кнопку Параметры, а затем выберите пункт Изменение параметров компьютера.
(Если вы используете мышь, наведите указатель мыши на правый нижний угол экрана, переместите указатель мыши вверх, нажмите кнопку Параметры и выберите команду «Изменить параметры компьютера».) -
Выберите элемент Учетные записи, а затем Параметры входа.
-
В разделе Графический пароль нажмите кнопку Добавить и следуйте указаниям.
Выбирайте для своей учетной записи пользователя такой пароль, который вы сможете запомнить. Он вам еще пригодится!
Конечно, можно записать пароль и хранить его в надежном месте. Тем не менее не стоит приклеивать бумажку с паролем на обратную сторону ноутбука или внутри выдвижного ящика стола. Если вы все-таки решили записать пароль, храните его отдельно от компьютера.
Для большей безопасности рекомендуется использовать разные пароли для разных целей. Например, разумно пользоваться совершенно непохожими паролями для учетной записи в социальной сети и для интернет-банка.
Если вы забыли или потеряли пароль, можно попробовать сбросить или восстановить его несколькими способами. Дополнительные сведения о том, как сбросить или восстановить пароль, представлены в разделе Сброс пароля выше.
Сброс пароля
Действия по сбросу пароля будут немного отличаться в зависимости от того, находится ли компьютер в домене или в рабочей группе. Если компьютер входит в рабочую или учебную организацию, существует хорошая вероятность, что он является частью домена. Если это домашний компьютер, он почти наверняка находится в рабочей группе.
Компьютер введен в домен
-
Войдите с помощью учетной записи домена с правами администратора на это устройство. Если вы не уверены, обратитесь за помощью к ИТ-администратору вашей организации.
-
Нажмите кнопку Пуск
, а затем выберите пункты Панель управления, Учетные записи пользователей, Учетные записи пользователей и Управление учетными записями пользователей.
если вам будет предложено ввести пароль администратора или подтверждение, введите пароль или укажите подтверждение.
-
На вкладке «Пользователи» в разделе Пользователи этого компьютера нажмите имя нужной учетной записи пользователя и выберите Сброс пароля.
-
Введите новый пароль, подтвердите его и нажмите кнопку ОК.
Примечание: Если вы вошли в систему как администратор, вы можете создать или изменить пароли для всех учетных записей пользователей на компьютере.
Предупреждение: Если вы измените пароль для другой учетной записи с помощью учетной записи администратора, то все зашифрованные файлы или электронные сообщения этой другой учетной записи будут недоступны ее пользователю.
Компьютер состоит в рабочей группе
-
При вводе неправильного пароля во время входа в Windows появляется сообщение о том, что пароль неправильный. Нажмите кнопку ОК, чтобы закрыть это сообщение.
-
Выберите Сброс пароля и вставьте диск или USB-устройство флэш-памяти для сброса пароля.
-
Следуйте инструкциям мастера сброса пароля, чтобы создать новый пароль.
-
Войдите в систему с новым паролем. Если вы снова забыли пароль, используйте тот же диск сброса пароля. Создавать новый диск не нужно.
Изменение пароля
-
Нажмите клавиши CTRL+ALT+DELETE, а затем выберите пункт Изменить пароль.
-
Введите старый пароль, затем новый пароль (согласно инструкциям), после чего введите новый пароль еще раз для его подтверждения.
-
Нажмите клавишу Ввод.
Статьи по теме
Сброс забытого пароля учетной записи Майкрософт
Изменение пароля к учетной записи Майкрософт
Сброс пароля локальной Windows учетной записи
По моему опыту, я видел, как люди предпочитали простой четырехзначный PIN-код сложному паролю для защиты своих ПК с Windows. PIN-код короткий, простой и легко запоминающийся. Но время от времени вам требуется пароль учетной записи для изменения настроек системы, и в таком случае многие люди, похоже, забывают установленный ими пароль. Но не о чем беспокоиться. Вы можете легко изменить пароль своего компьютера в Windows 11, и в этом руководстве мы упомянули 8 различных способов. Итак, без промедления, давайте продолжим и узнаем, как установить новый пароль в Windows 11, не зная старого пароля.
Измените свой пароль в Windows 11 (2022)
В этом руководстве мы включили 8 способов изменить пароль в Windows 11. Если вы помните текущий пароль, изменить свой PIN-код или пароль не составит труда. Однако, если вы не помните старый пароль своего ПК с Windows 11, у нас есть для вас несколько удобных решений. Итак, давайте погрузимся.
1. Изменить пароль в Windows 11 (для пользователей, которые знают текущий пароль)
Если вы знаете текущий пароль своего ПК с Windows 11, вы можете легко изменить его в приложении «Настройки». Просто следуйте инструкциям ниже, чтобы узнать, как это работает:
1. Нажмите сочетание клавиш Windows 11 «Windows + I», чтобы открыть приложение «Настройки». Теперь перейдите в «Учетные записи» -> «Параметры входа».
2. Здесь щелкните, чтобы развернуть раздел «Пароль», а затем нажмите кнопку «Изменить».
3. После этого введите текущий пароль вашего ПК с Windows 11 и нажмите «Далее».
4. На следующей странице вы можете легко изменить пароль. Вы также можете добавить подсказку, которая поможет вам восстановить свою учетную запись, если вы забудете пароль.
5. Наконец, нажмите «Готово», и все готово. Вы успешно изменили свой пароль Windows 11.
2. Изменить PIN-код в Windows 11 (для пользователей, которые знают свой текущий PIN-код)
Некоторые пользователи вместо пароля устанавливают PIN-код для быстрого входа в свои ПК. Если вы хотите изменить PIN-код в Windows 11, следуйте нашему руководству ниже.
1. Аналогично описанному выше методу откройте приложение «Настройки» и перейдите в «Учетные записи» -> «Параметры входа».
2. Здесь щелкните, чтобы развернуть раздел «ПИН-код (Windows Hello)», а затем нажмите кнопку «Изменить ПИН-код».
3. На следующей странице введите текущий PIN-код в первое поле, а затем установите новый прямо под ним. Введите новый PIN-код во второе и третье текстовые поля. Наконец, нажмите «ОК», и все. Вы успешно изменили PIN-код на своем ПК с Windows 11.
3. Изменить пароль учетной записи Microsoft, связанной с ПК с Windows 11.
Если вы связали онлайн-учетную запись Microsoft со своим ПК с Windows 11, вы также можете изменить ее пароль. Даже если вы забыли пароль своей учетной записи Microsoft, не волнуйтесь. Просто следуйте нашему руководству, чтобы изменить пароль.
1. Если вы помните пароль своей онлайн-учетной записи Microsoft, перейдите на account.microsoft.com/security и сменить пароль.
2. Если вы забыли пароль, перейдите на account.live.com/ResetPassword.aspx и введите свой адрес электронной почты Microsoft или номер телефона.
3. После этого подтвердите свою личность с помощью номера телефона или учетной записи электронной почты для восстановления.
4. После того, как вы подтвердите, что учетная запись принадлежит вам, вы можете легко изменить пароль учетной записи Microsoft. Вы можете создать новый пароль и войти с ним на ПК с Windows 11. Более того, после входа в систему вы можете удалить онлайн-учетную запись Microsoft со своего ПК с Windows 11 и переключиться на локальную учетную запись.
4. Изменить пароль в Windows 11, не зная текущего пароля
Если вы не помните текущий пароль и все еще хотите изменить пароль своего ПК с Windows 11, вы можете сделать это с помощью других встроенных инструментов и команд. При этом имейте в виду, что этот метод работает только с локальными учетными записями в Windows 11. Итак, вот как вы можете это сделать.
Изменить пароль с помощью команды «netplwiz»
1. Нажмите «Windows + R», чтобы открыть диалоговое окно «Выполнить». Здесь введите netplwiz и нажмите Enter.
2. Затем выберите свою учетную запись в появившемся всплывающем окне и нажмите «Сбросить пароль».
3. В следующем окне установите новый пароль для вашего ПК с Windows 11, и все готово. Вы успешно изменили свой пароль в Windows 11, не зная текущего пароля.
Изменить пароль через командную строку
Помимо команды netplwiz, вы также можете изменить пароль в Windows 11 через командную строку. Вам не нужно помнить предыдущий пароль, чтобы это работало. Опять же, это будет работать только для локальных учетных записей, поэтому выполните следующие действия:
1. Нажмите клавишу Windows и введите «cmd» в поле поиска. Теперь выберите «Запуск от имени администратора» на правой панели. Если вы хотите всегда запускать приложения от имени администратора в Windows 11, перейдите к нашей связанной статье.
2. В окне командной строки выполните приведенную ниже команду, и она отобразит все учетные записи пользователей. Затем запишите имя учетной записи, для которой вы хотите изменить пароль из второго столбца. Например, имя учетной записи здесь Test.
чистый пользователь
3. Теперь выполните приведенную ниже команду, чтобы изменить пароль в Windows 11. Вам нужно заменить имя учетной записи на фактическое имя пользователя, отображаемое во втором столбце. И установите свой пароль вместо нового пароля. Нажмите Enter после этого, и все готово.
net имя учетной записи пользователя новый пароль
Изменить пароль через панель управления
Вы также можете открыть Панель управления в Windows 11 и изменить пароль, не запоминая старый пароль. Но обратите внимание, что это работает только для локальных учетных записей, и вам нужно будет выполнить шаги в разделе № 3, чтобы изменить пароль своей онлайн-учетной записи Microsoft. Следуйте инструкциям ниже для получения подробных инструкций.
1. Нажмите клавишу Windows и введите «control». Теперь откройте «Панель управления».
2. Затем нажмите «Изменить тип учетной записи» в разделе «Учетные записи пользователей». Для внесения этого изменения вам потребуются права администратора.
3. После этого нажмите на локальную учетную запись, для которой вы хотите изменить пароль.
4. Здесь нажмите «Изменить пароль».
5. На следующей странице установите новый пароль для вашего компьютера с Windows 11, и все готово.
Изменить пароль через Управление компьютером
Управление компьютером также позволяет установить новый пароль для Windows 11 без необходимости запоминать текущий пароль. Однако этот метод также работает только с локальными учетными записями в Windows 11. Вот как это сделать.
1. Нажмите клавишу Windows и введите «управление». Теперь откройте «Управление компьютером».
2. Затем разверните меню «Локальные пользователи и группы» на левой панели и откройте «Пользователи».
3. Здесь выберите учетную запись пользователя, для которой вы хотите изменить пароль, на правой панели и щелкните правой кнопкой мыши ее имя. Теперь выберите «Установить пароль» в контекстном меню.
4. Нажмите «Продолжить» в появившемся всплывающем окне.
5. Наконец, установите новый пароль для вашего ПК с Windows 11.
5. Забыли пароль Windows 11 и заблокировали свой компьютер? Вот как изменить пароль
Если у вас есть локальная учетная запись, и вы заблокированы из-за того, что не помните текущий пароль, не волнуйтесь. Мы написали специальное руководство о том, как сбросить пароль Windows 11, если вы полностью забыли пароль. Самое приятное то, что вы не потеряете никаких данных в этом процессе. Поэтому я предлагаю просмотреть наше связанное руководство и следовать пошаговым инструкциям. Вы сможете изменить пароль в Windows 11 с экрана блокировки.
Итак, это 8 простых способов, которые могут помочь вам изменить пароль в Windows 11. Независимо от того, есть ли у вас онлайн-учетная запись, связанная с вашим ПК, или локальная учетная запись, мы упомянули решения для всех групп пользователей. Впрочем, это все от нас. Если вы хотите выполнить чистую установку Windows 11, у нас есть удобное руководство по ссылке. А чтобы узнать о различиях между выпусками Windows 11 Home и Pro, пройдите наше подробное сравнение. Наконец, если у вас есть какие-либо вопросы, сообщите нам об этом в разделе комментариев ниже.

Внимание: все предложенные варианты предполагают, что вы знаете текущий пароль или ПИН и можете войти в систему. Если это не так, используйте отдельную инструкцию Как сбросить пароль или ПИН-код Windows 11.
Изменение пароля локальной учётной записи
Если на вашем компьютере или ноутбуке используется локальная учетная запись (без привязки электронной почты), вы можете изменить пароль одним из следующих простых способов.
Изменение пароля в Параметрах
Первый способ — использование нового интерфейса «Параметры», шаги будут следующими:
- Зайдите в Пуск — Параметры, либо нажмите клавиши Win+I на клавиатуре.
- В «Параметрах» откройте пункт «Учётные записи», а в этом разделе — «Варианты входа».
- Раскройте пункт «Пароль» и нажмите кнопку «Изменить».
- Введите текущий пароль учетной записи и нажмите «Далее».
- Введите новый пароль и его подтверждение. И, для этого способа обязательно — подсказку для пароля. Если не вводить пароль (оставить поля пустыми, без пробелов и других символов), вход будет осуществляться без ввода пароля. Нажмите «Далее».
- Нажмите кнопку «Готово» для завершения.
Пароль изменен и при следующем входе в систему потребуется вводить уже его.
Через Ctrl+Alt+Delete
Еще более быстрый вариант — использовать меню Ctrl+Alt+Delete:
- Если войти в систему с локальной учетной записью и нажать сочетание клавиш Ctrl+Alt+Delete, вы увидите следующее меню:
- В нём присутствует пункт «Изменить пароль». Нажмите его, после чего введите необходимые данные и нажмите стрелку вправо в поле подтверждения пароля.
- Если всё было введено верно, вы увидите уведомление «Пароль был изменен».
Панель управления
Старый вариант изменения пароля в Панели управления всё ещё доступен в Windows 11:
- Откройте Панель управления (для этого можно использовать поиск в панели задач) и перейдите в раздел «Учетные записи пользователей» (если не наблюдаете его, вверху справа включите вид «Значки»).
- Нажмите «Управление другой учетной записью».
- Выберите пользователя, для которого будет изменяться пароль.
- Нажмите «Изменить пароль».
- Введите текущий пароль, новый пароль, его подтверждение и подсказку. Нажмите кнопку «Сменить пароль» для подтверждения.
В командной строке
Изменение пароля возможно и в командной строке:
- Запустите командную строку от имени Администратора. Для этого можно использовать поиск в Панели задач, как на изображении ниже.
- Введите команду
net user
и нажмите Enter — это отобразит список имен пользователей. Имя пользователя, для которого мы будем менять пароль, потребуется в следующей команде.
- Введите команду
net user имя_пользователя новый_пароль
заменив имя пользователя и новый пароль на нужные, нажмите Enter для смены пароля.
Если в результате выполнения команды вы получили сообщение «Команда выполнена успешно», пароль был изменен.
PowerShell
В Windows PowerShell также предусмотрены команды для работы с учетными записями, в том числе — смены пароля:
- Запустите Windows PowerShell от имени администратора, либо Терминал Windows от имени Администратора: например, нажмите правой кнопкой мыши по кнопке «Пуск» и выберите пункт «Терминал (Администратор)».
- Введите команду
Get-LocalUser
и нажмите Enter, чтобы получить список имен локальных пользователей.
- Введите команду
$Password = Read-Host "Новый пароль" -AsSecureString
нажмите Enter и введите новый пароль на запрос пароля.
- Введите по порядку две команды, заменив в первой имя пользователя на нужное
$User = Get-LocalUser -Name "Имя_пользователя" $User | Set-LocalUser -Password $Password
На этом всё: PowerShell или Терминал можно закрыть, а при следующем входе — использовать новый пароль.
Локальные пользователи и группы
И ещё один вариант — использование оснастки «Локальные пользователи и группы», с помощью которой можно изменить пароль, не вводя предыдущий (при этом требуется быть в системе с правами администратора):
- Нажмите правой кнопкой мыши по кнопке «Пуск», выберите пункт «Выполнить», введите lusrmgr.msc и нажмите Enter.
- Откройте раздел «Пользователи», нажмите правой кнопкой мыши по пользователю, для которого будет меняться пароль и выберите пункт «Задать пароль».
- Вы увидите предупреждение о том, что это не совсем смена, а сброс пароля и что доступ к части данных пользователя может быть закрыт (доступ к сохраненным паролям, сертификатам безопасности). Если вы согласны, нажмите «Продолжить».
- Введите новый пароль и его подтверждение, внимательно прочитайте предупреждение под полем ввода пароля и, если вы с этим согласны, нажмите «Ок».
Изменение пароля учетной записи Майкрософт
Изменение пароля для учетной записи Майкрософт производится онлайн, а не на локальном компьютере, а само изменение повлияет на все устройства, где вход осуществляется с указанной учетной записью. Необходимые шаги:
- Перейдите на страницу https://account.microsoft.com/?ref=settings либо используйте путь Параметры — Учетные записи — Ваши данные — Учетные записи (Управлять своими учетными записями), что так же переведёт вас на указанную страницу.
- Войдите на страницу с текущим адресом почты или телефоном и паролем (запрос может и не появиться). Затем нажмите «Изменить пароль» (если вас не просили вводить пароль ранее, то попросят в этот момент).
- Введите текущий пароль и новый пароль для учетной записи Майкрософт, нажмите «Сохранить».
Важно: после смены пароля учетной записи Майкрософт синхронизация параметров с устройствами может произойти не моментально и, если у вас более одного ПК или ноутбука с одной учётной записью, на некоторых может потребоваться ввод старого пароля, если новый не подошел.
Изменение ПИН-кода Windows 11
Прежде всего, если вы решили полностью удалить ПИН-код, используйте отдельную инструкцию: Как убрать ПИН-код Windows 11. Если же требуется именно его изменение, шаги будут следующими:
- Перейдите в Параметры — Учетные записи — Варианты входа.
- Нажмите «PIN-код (Windows Hello), а затем — кнопку «Изменить ПИН-код».
- Введите старый ПИН-код, новый и его подтверждение. По умолчанию — только цифры, но вы можете включить буквы и символы с помощью соответствующей отметки. По завершении нажмите «Ок».
На этом ПИН-код для входа в Windows 11 будет изменён.
FAQ
Пожалуйста, перейдите к соответствующей инструкции, исходя из текущей операционной системы Windows на вашем компьютере:
- Windows 11
- Windows 10
Windows 11
Содержание:
- Переключитесь с Microsoft аккаунта на локальную запись
- Добавьте пароль
- Смените пароль локальной записи
- Удалите пароль локальной записи
Переключитесь с Microsoft аккаунта на локальную запись
Если вы хотите выйти из своей учетной записи Microsoft и войти с помощью локальной учетной записи, сохраните всю свою работу перед выходом из системы.
- Введите и найдите [Информация о вашей учетной записи] в строке поиска Windows ①, а затем нажмите [Открыть] ②.
- Нажмите [Войти вместо этого с локальной учетной записью]③.
- Выберите [Далее]④, чтобы подтвердить свою личность.
- Введите PIN-код, который вы используете в настоящее время⑤.
- После завершения проверки введите имя пользователя, пароль и подсказку к паролю, которые вы хотите настроить для локальной учетной записи ⑥, а затем выберите [Далее] ⑦.
- Выберите [Выйти и завершить]⑧, после чего компьютер войдет в систему с вашей новой локальной учетной записью. Перед выходом убедитесь, что вы сохранили всю свою работу.
Вернуться в начало
Добавить пароль
Если у вашей локальной учетной записи еще нет пароля, но вы хотите, чтобы компьютер запрашивал пароль для входа в вашу учетную запись, вы можете использовать следующий метод, чтобы добавить пароль локальной учетной записи.
- Нажмите [Пуск]
значок в середине панели задач ①, а затем выберите [Настройки] ②.
- Выберите [Учетные записи]③, а затем выберите [Параметры входа]④.
- Выберите пароль, а затем нажмите [Добавить]⑤.
- Введите нужный пароль и подсказку к паролю⑥, а затем выберите [Далее]⑦.
- .Выберите [Готово]⑧, и пароль будет создан. При следующем входе компьютер потребует пароль.
Вернуться в начало
Измените пароль
Если у вашей локальной учетной записи есть пароль, и вы хотите его изменить, вы можете обратиться к следующему методу, чтобы изменить пароль локальной учетной записи.
- Нажмите [Пуск]
значок в середине панели задач ①, а затем выберите [Настройки] ②.
- Выберите [Учетные записи]③, а затем выберите [Параметры входа]④.
- Выберите пароль и нажмите [Изменить]⑤.
- Введите текущий пароль⑥, а затем выберите [Далее]⑦.
- Введите новый пароль и подсказку к паролю⑧, а затем выберите [Далее]⑨.
- Выберите [Готово]⑩, и пароль будет изменен. При следующем входе компьютер потребует новый пароль.
Вернуться в начало
Удалите пароль
Если ваша локальная учетная запись имеет пароль и вы хотите войти в Windows без пароля, вы можете воспользоваться следующим методом, чтобы удалить пароль локальной учетной записи.
- Нажмите [Пуск]
значок в середине панели задач ①, а затем выберите [Настройки] ②.
- Выберите [Учетные записи]③, а затем выберите [Параметры входа]④.
- Выберите пароль и нажмите [Изменить]⑤.
- Введите текущий пароль⑥, а затем выберите [Далее]⑦.
- Оставьте поля «Новый пароль», «Подтверждение пароля» и «Подсказка к паролю» пустыми ⑧, а затем выберите [Далее] ⑨.
- Выберите [Готово]⑩, и пароль будет удален. Вы можете войти в свою локальную учетную запись и использовать свой компьютер без пароля.
Вернуться в начало
Windows 10
Содержание:
- Переключение с Microsoft аккаунта на локальную запись
- Добавить пароль учетной записи
- Изменить пароль учетной записи
- Удалить пароль учетной записи
Переключение с аккаунта Microsoft на локальную учетную запись
Если вы хотите выйти из своей учетной записи Microsoft и войти в систему с локальной учетной записью, сохраните всю свою работу перед выходом из системы.
- Укажите в поисковой строке Windows [Управление учетной записью] ①, и нажмите [Открыть]②.
- Нажмите [Вместо этого войти в локальную учетную запись]③.
- Если вы получили следующее уведомление, убедитесь, что вы создали резервную копию ключа восстановления, а затем выберите [Пропустить этот шаг]④ чтобы продолжить. Если нет, выберите «Закрыть и создать резервную копию», а затем следуйте инструкциям..
- Выберите [Далее]⑤ чтобы подтвердить вашу личность.
- Введите пароль своей учетной записи Microsoft⑥, и нажмите [OK]⑦.
- После завершения проверки введите имя пользователя, пароль и подсказку для пароля, которые вы хотите настроить для локальной учетной записи ⑧, нажмите [Далее]⑨.
- Выберите [Выйти и завершить]⑩, а затем компьютер войдет в систему с вашей новой локальной учетной записью. Перед выходом убедитесь, что вы сохранили всю свою работу.
Вернуться в начало
Добавить пароль для записи
Если у вашей локальной учетной записи еще нет пароля, но вы хотите, чтобы компьютер требовал пароль для входа в вашу учетную запись, вы можете использовать следующий метод, чтобы добавить пароль локальной учетной записи.
- Укажите в поисковой строке Windows [Управление учетной записью] ①, и нажмите [Открыть]②.
- Выберите [Варианты входа]③, и выберите [Пароль]④ , нажмите [Добавить]⑤.
- Введите Пароль и Подсказку пароля ⑥, нажмите [Далее]⑦.
- Нажмите [Готово]⑧ и пароль будет создан. При следующем входе компьютер потребует пароль.
Вернуться в начало
Изменить пароль учетной записи
Если у вашей локальной учетной записи есть пароль, и вы хотите его изменить, вы можете использовать следующий метод, чтобы изменить пароль локальной учетной записи.
- Укажите в поисковой строке Windows [Управление учетной записью] ①, и нажмите [Открыть]②.
- Выберите [Варианты входа]③, и выберите [Пароль]④ , нажмите [Изменить]⑤.
- Укажите текущий пароль ⑥, затем выберите [Далее]⑦.
- Введите новый пароль и подсказку для пароля ⑧, а затем выберите [Далее] ⑨.
- Нажмите [Готово и пароль будет создан. При следующем входе компьютер потребует пароль.
Вернуться в начало
Удалить пароль из учетной записи
Если у вашей локальной учетной записи есть пароль, и вы хотите войти в Windows без пароля, вы можете использовать следующий метод, чтобы удалить пароль локальной учетной записи.
- Укажите в поисковой строке Windows [Управление учетной записью] ①, и нажмите [Открыть]②.
- Выберите [Варианты входа]③, и выберите [Пароль]④ , нажмите [Изменить]⑤.
- Укажите текущий пароль ⑥, затем выберите [Далее]⑦.
- Оставьте поля новый пароль, подтверждение пароля и подсказка пароля пустыми⑧, нажмите [Далее]⑨.
- Нажмите [Готово] и пароль будет стерт. При следующем входе компьютер пароль не потребуется.
Вернуться в начало
-
Категория
Настройки Windows/ Система -
Тип
Product Knowledge
Эта информация была полезной?
Yes
No
- Приведенная выше информация может быть частично или полностью процитирована с внешних веб-сайтов или источников. Пожалуйста, обратитесь к информации на основе источника, который мы отметили. Пожалуйста, свяжитесь напрямую или спросите у источников, если есть какие-либо дополнительные вопросы, и обратите внимание, что ASUS не имеет отношения к данному контенту / услуге и не несет ответственности за него.
- Эта информация может не подходить для всех продуктов из той же категории / серии. Некоторые снимки экрана и операции могут отличаться от версий программного обеспечения.
- ASUS предоставляет вышеуказанную информацию только для справки. Если у вас есть какие-либо вопросы о содержании, пожалуйста, свяжитесь напрямую с поставщиком вышеуказанного продукта. Обратите внимание, что ASUS не несет ответственности за контент или услуги, предоставляемые вышеуказанным поставщиком продукта.
Содержание
- Способ 1: «Аварийное» меню
- Способ 2: «Параметры»
- Способ 3: «Панель управления»
- Способ 4: «Управление компьютером»
- Способ 5: Консоль Windows
- Вопросы и ответы
Способ 1: «Аварийное» меню
Рассмотрение вариантов действий по смене пароля пользователя Виндовс 11 начнём с самого короткого и наиболее простого. Нижеописанный подход очень легко задействовать и удобно использовать, особенно когда операцию требуется проводить часто, но эффективен он только в отношении текущей (в которую выполнен вход) учётной записи ОС.
- Нажмите, пожалуй, самую известную с точки зрения пользователей компьютеров комбинацию клавиш его клавиатуры: «Ctrl»+«Alt»+«Delete».
- По результату указанного выше действия в Windows 11 отобразится меню управления зарегистрированными в ОС учётными записями пользователей и ссылкой на запуск «Диспетчера задач». Щёлкните мышкой «Изменить пароль» (или подсветите этот пункт меню, нажимая на кнопки-стрелки клавиатуры, а затем нажмите «Enter»).
- Введите открывающую доступ в операционку текущему пользователю секретную комбинацию символов в поле «Старый пароль». Далее дважды напишите новый назначаемый аккаунту пароль в соответствующих полях.
- Завершив ввод данных, кликните по выполненному в виде направленной вправо стрелки элементу «Отправить» в поле «Подтверждение пароля».
- Подождите буквально секунду, в результате система выдаст подтверждение эффективности выполненной операции – «Пароль изменен». Щёлкните «ОК» под этим сообщением, после чего процедура смены пароля пользователя Виндовс 11 будет полностью завершена.

Способ 2: «Параметры»
Немного более длительный, нежели вышеописанный, но при этом считающийся основным, способ смены пароля авторизованного в Win 11 пользователя реализуется через главное средство настройки операционной системы – приложение «Параметры».
- Чтобы вызвать «Параметры» в Windows 11, используйте клавиатурную комбинацию «Win»+«I» либо щёлкните по значку приложения в разделе «Закреплённые» Главного меню операционки. Ещё способ – выберите пункт «Параметры» в контекстном меню (открывается по щелчку ПКМ) расположенного на Панели задач элемента «Пуск».
- Из меню разделов «Параметров» кликом переместитесь в «Учётные записи» либо просто щёлкните мышкой в расположенной слева вверху окна и содержащей имя и фото текущего пользователя ОС области.
- Далее, в перечне категорий настроек справа найдите и щёлкните блок «Варианты входа».
- Кликом разверните область «Пароль – Вход с помощью пароля учётной записи» в перечне «Способы входа»,
после чего нажмите на ставшую доступной кнопку «Изменить».
- Заполните поле «Текущий пароль», кликните «Далее».
- В следующем окне введите данные в три поля: «Новый пароль», «Подтверждение пароля», а также (обязательно) «Подсказка»,
после чего щёлкните «Далее».
- Получив подтверждающее успешное завершение операции уведомление «При следующем входе в систему используйте свой новый пароль», нажмите «Готово».
- На этом всё, следующий вход в Виндовс 11 под текущим пользователем должен будет сопровождаться вводом присвоенного ему по результату выполнения этой инструкции нового пароля.


Способ 3: «Панель управления»
Следующий способ изменения пароля для доступа в Windows 11 примечателен в первую очередь тем, что позволяет решить данную задачу, не только авторизовавшись в обслуживаемой учётке ОС, как в двух вышеописанных вариантах действий, но также (при наличии прав Администратора) в отношении любого пользователя десктопа/ноутбука, причём знание его текущего пароля при этом не обязательно.
- Доступ к целевому для смены пароля рассматриваемым способом элементу «Панели управления» возможно получить разными путями, далее описано два из них:
- Откройте «Панель управления» Win 11. Проще всего с такой целью будет кликнуть по значку «Поиск» на Панели задач, ввести наименование средства в поле для запросов, после чего перейти по предоставленной системой как «Лучшее соответствие» ссылке.
Перейдите в категорию настроек «Учётные записи пользователей».
Далее нажмите на ссылку «Учётные записи пользователей» ещё раз.
- Нажав клавиатурную комбинацию «Win»+«R» либо открыв кликом правой кнопки мыши контекстное меню элемента «Пуск» на Панели задач вызовите оснастку «Выполнить».
В единственное поле «Открыть» отобразившегося окна введите следующий текст и нажмите «Ввод» на клавиатуре или кликните мышкой по кнопке «ОК»:
control userpasswords
- Откройте «Панель управления» Win 11. Проще всего с такой целью будет кликнуть по значку «Поиск» на Панели задач, ввести наименование средства в поле для запросов, после чего перейти по предоставленной системой как «Лучшее соответствие» ссылке.
- В перечне ссылок «Внесение изменений в учётную запись пользователя» посредине открывшегося элемента «Панели управления» щёлкните «Управление другой учётной записью».
В случае, когда вход в ОС выполнен под аккаунтом без административных прав, далее появится требование ввода пароля Администратора – выполните это действие, кликните «Да».
- Далее выберите пользователя, пароль которого планируется сменить, — для этого нужно дважды кликнуть по блоку с его именем.
- В ставшем доступном списке относящихся к учётной записи пользователя Виндовс 11 функций выберите «Изменить пароль».
- Заполните поля «Новый пароль», «Подтверждение пароля», затем введите «Подсказку для пароля» (при реализации смены пароля рассматриваемым методом не обязательно).
- Завершив предоставление системе новых сведений, кликните «Сменить пароль».
После этого можно закрывать окно «Панели управления», выходить из сконфигурированного аккаунта системы и логиниться в ней заново, — теперь это будет возможно только после предоставления назначенного на шаге выше пароля.

Способ 4: «Управление компьютером»
Следующая системная оснастка, которую мы рассмотрим в качестве средства изменения пароля пользователя Windows 11, может эффективно использоваться только из-под учётки Администратора и часто задействуется последним с целью смены забытых обычными юзерами секретных комбинаций для входа в ОС.
- Вызовите окно «Управление компьютером». С такой целью можно поступить минимум двухвариантно:
- Кликнув по соответствующему значку на Панели задач или одновременно нажав кнопки «Win»+«S» на клавиатуре, откройте системный «Поиск». Введите фразу
Управление компьютеромв поле для запросов и перейдите по предоставленной системой в категории «Лучшее соответствие» ссылке-результату (либо щёлкните «Открыть» в перечне функций справа области средства поиска). - Вызовите оснастку «Выполнить» (к примеру, нажав «Win»+«R» на клавиатуре),
введите в её поле одну из следующих команд:
compmgmtlauncherили
compmgmt.mscНажмите «Enter» или кликните «ОК» мышкой в окошке «Выполнить», — в результате откроется целевой инструментарий.
- Кликнув по соответствующему значку на Панели задач или одновременно нажав кнопки «Win»+«S» на клавиатуре, откройте системный «Поиск». Введите фразу
- В меню слева средства «Управление компьютером» разверните категорию «Служебные программы», и затем перейдите в раздел «Пользователи и группы». Далее дважды кликните по отобразившейся в центральной части окна оснастки папке «Пользователи».
- Щёлкните по имени целевого юзера правой кнопкой мыши,
выберите «Задать пароль» в появившемся контекстном меню.
- Нажмите «Продолжить» под предупреждением системы о последствиях смены пароля текущим методом.
- Напишите «Новый пароль» и его «Подтверждение» в соответствующих полях открывшегося окна,
затем кликните по кнопке «ОК» мышкой или нажмите «Ввод» на клавиатуре.
- Подтвердите получение оповещения об успешном завершении процедуры установки (а в нашем случае — принудительной замены существующего) пароля пользователя Win 11,
закройте окно «Управление компьютером».


Способ 5: Консоль Windows
Во всех версиях ОС от Microsoft, и одиннадцатая здесь не исключение, пользователям с административными правами доступна возможность разнопланового управления зарегистрированными в Windows учётными записями путём отправки на выполнение специальных консольных команд.

Читайте также:
Как открыть «Терминал» в Windows 11
Запуск «Командной строки» от имени администратора в Windows 11
Решение задачи смены пароля пользователя Виндовс 11 при помощи консоли осуществимо путём принудительного назначения защищающей доступ в операционку секретной комбинации символов (и при этом не имеет значения установлена ли парольная защита целевой учётной записи или нет), то есть потребуется просто назначить новый пароль для того или иного пользователя, в точности выполнив доступную по следующей ссылке инструкцию:
Подробнее: Как установить пароль на вход в Windows 11 через консоль
Еще статьи по данной теме:
Помогла ли Вам статья?
Если вы не можете вспомнить свой пароль или пароль нужно изменить, возможны следующие варианты.
HP рекомендует использовать учетную запись Microsoft для выполнения входа в Windows. Использование учетной записи Microsoft
предоставляет различные преимущества, включая простое восстановление пароля. Если в настоящее время вы используете локальную
учетную запись пользователя, после восстановления или изменения текущего пароля рассмотрите возможность перехода на учетную
запись Microsoft. Дополнительные сведения см. в документе ПК HP – Управление учетными записями и регистрационными именами пользователей в Windows 10.
Прим.:
Если не удается выполнить вход, используя свой пароль, убедитесь, что не нажата клавиша Caps Lock, а раскладка клавиатуры соответствует вашей стране/региону. Используйте другие методы для входа, если они доступны, например
подсказку пароля, PIN-код или графический пароль.
Сброс пароля учетной записи Microsoft
Если используются адрес электронной почты Microsoft и пароль для входа, пароль можно сбросить или изменить в любом веб-браузере.
Изменение локального пароля, если известен текущий пароль
Используйте параметры входа учетной записи Windows, если известен текущий пароль для компьютера и его необходимо изменить
на другой пароль.
-
В ОС Windows выполните поиск и откройте Параметры входа.
-
Выберите Пароль щелкните Изменить, затем выполните инструкции на экране, чтобы создать новый пароль и подсказку.
Изменение вашего локального пароля из учетной записи другого пользователя
Выполните вход с помощью другой учетной записи, чтобы использовать функцию управления другой учетной записью в Windows. Учетная
запись должна обладать правами администратора. Для выполнения этих действий может понадобиться помощь владельца учетной записи.
-
Выполните вход на компьютер с помощью другой учетной записи пользователя.
-
В ОС Windows выполните поиск и откройте Панель управления.
-
Щелкните Учетные записи пользователей, затем снова щелкните Учетные записи пользователей.
-
Выберите Управление другой учетной записью.
Прим.:
Если пункт Управление другой учетной записью не доступен, у текущей учетной записи отсутствуют права администратора. Для сброса вашего пароля учетная запись другого пользователя
должна обладать правами администратора. -
Выберите учетную запись с паролем, которую необходимо изменить.
-
Щелкните Изменить пароль, затем выполните инструкции на экране, чтобы создать новый пароль и подсказку для пароля.
-
Выйдите из учетной записи, затем выполните вход в нужную учетную запись с помощью нового пароля.
Использование ранее созданного диска или USB-накопителя для сброса локального пароля
Сбросьте пароль локальной учетной записи Windows с помощью диска или USB-накопителя для сброса пароля, созданного с помощью
Мастера забытых паролей.
-
Включите компьютер и попытайтесь выполнить вход.
-
На экране Неправильный пароль. Повторите попытку. нажмите кнопку OK.
-
Вставьте диск или USB-накопитель сброса пароля в компьютер, затем щелкните Сбросить пароль. Открывается Мастер сброса пароля.
-
Нажмите кнопку Далее, выберите место хранения ключа пароля в раскрывающемся меню, затем нажмите кнопку Далее.
-
Следуйте инструкциям на экране, чтобы создать новый пароль и подсказку для него.
-
По завершению нажмите кнопку Далее, затем кнопку Готово.
Прим.:
Создавать новый диск сброса пароля для нового пароля не потребуется.
Обращение в сервис ремонта компьютеров для восстановления локального пароля
Если другие методы восстановления пароля недоступны или безуспешны, обратитесь в местный сервис по ремонту компьютеров. Многие
сервисы предлагают платную услугу восстановления паролей.
Сброс настроек компьютера, если все другие варианты безуспешны
Если все попытки восстановить пароль закончились безуспешно, нет нужды утилизировать компьютер. Вместо этого сбросьте настройки
вашего компьютера, чтобы создать начать все заново и создать новый пароль.
ОСТОРОЖНО:
Сброс этого ПК приводит к удалению всех файлов и локальных паролей. При этом будет выполнен сброс компьютера до последней работоспособной
версии Windows 11. После сброса на Рабочем столе сохраняется список приложений, которые более не доступны. Можно повторно
установить приложения и программное обеспечение из магазина Microsoft Store или с установочных дисков.
-
Находясь на экране входа нажмите и удерживайте клавишу Shift, щелкните значок питания
, выберите Перезагрузка и продолжайте нажимать клавишу Shift, пока не появится экран Выбор действия.
-
Выберите Устранение неполадок.
-
Выберите Сброс этого ПК, затем выберите Удалить все.
-
Щелкните Локальная переустановка.
-
Щелкните Просто удалить мои файлы, затем щелкните Сброс.
Выполняется переустановка операционной системы Windows. По завершению отображается начальный экран Windows.
Поддержка, связанная с паролями
Чтобы получить дополнительной поддержки для паролей, воспользуйтесь следующими ссылками.
3 expert-tested methods to set a new password on your device
by Loredana Harsana
Loredana is a passionate writer with a keen interest in PC software and technology. She started off writing about mobile phones back when Samsung Galaxy S II was… read more
Updated on February 1, 2023
Reviewed by
Vlad Turiceanu
Passionate about technology, Windows, and everything that has a power button, he spent most of his time developing new skills and learning more about the tech world. Coming… read more
- To change your username and password in Windows 11 is extremely easy and not so different from the procedure applied in the previous OS version.
- Using certain keys on your keyboard is one of the simplest options you should consider.
- Your account details can be managed quickly with the support of the Settings menu.
- Another great solution involves using the Control Panel, so refer to the below steps in this regard.
Changing your username and password in Windows 11 is probably the first action you want to do to personalize your new operating system.
You should know that it is quite simple and the available options won’t be time-consuming, being performed with the easiest steps you can imagine.
Considering the Windows 11 password resetting support won’t be different from the previous OS, check out these best Windows 10 password recovery tools.
There are some valuable reasons why you should change your password and username in Windows 11. Your PC stores and provides access to plenty of crucial personal data. Keeping it and all of your accounts safe is a priority.
Why is changing your password and username important?
Take a look at the section below and find out the most important 3 aspects that will show why you should frequently change your account credentials.
1. Prevent your data from harmful access
Before anything else, you should consider that hackers may try to break your security, accessing your account and personal data more than once over a period of time.
Also, note that this can happen without you realizing it and you can possibly end up with serious damage. Considering this, changing your password reduces the risk provoked by their frequent digital attacks.
2. Limits breaches to multiple accounts
Most users are tempted to use the same passwords on any account they have, whether for computers, network equipment, or online accounts.
This usually happens because it is much easier to remember a single one, avoiding the possibility of forgetting it. However, it also means that if someone figures out your password, he can also gain access to all accounts you have.
As an additional suggestion, consider that Microsoft Edge has a new password monitor, which lets you know when passwords are found in an online leak.
3. Prevent the save password abuse
If you wonder what preventing save password abuse means, you should first know there are chances that anyone who uses your PC will be able to access your saved passwords.
This can happen if you decide to get rid of your old computer without reformatting the hard drive or to switch PCs with some other users.
In case you share a computer with others, you should definitely find out how to password protect a folder in Windows 11.
This article will present only the most helpful options to change your Windows 11 account details. Make sure you read our guide completely, so you’ll choose the method that suits you the most.
Quick Tip:
An old password can pose a risk if don’t change it periodically. If you want to see what passwords haven’t been changed in a while, we recommend using NordPass.
NordPass is a complete password manager that keeps all your passwords in one place. Notifies you if your password is old or weak and suggests a new, stronger password.

NordPass
Keep all passwords in a safe place and make sure they are secure.
How can I set a new password and username in Windows 11?
1. Use your keyboard
- Press simultaneously the Ctrl + Alt + Delete keyboard shortcut.
- Choose Change a password.
- Enter the old password, then type the new one, and confirm it.
If you want to change your Windows 11 password, this is the simplest option, that should also be performed in the first place. After confirming the new one, you’ll have to reboot your PC.
Consider it faster than navigating with the mouse. However, we have some more options to try.
2. Use the System Settings
A fast and easy method to change your password is via System Settings. From there, after verifying you are the account’s owner, you can configure your account settings and set up a new password in just a few clicks.
Some PC issues are hard to tackle, especially when it comes to corrupted repositories or missing Windows files. If you are having troubles fixing an error, your system may be partially broken.
We recommend installing Restoro, a tool that will scan your machine and identify what the fault is.
Click here to download and start repairing.
1. Press the Windows button on your taskbar and then open the Settings menu.
2. Go to Accounts, then select Sign-in options.
3. Navigate to the Password section.
4. Expand the section, then select Change from the drop-down menu.
5. Type the current password to confirm your identity.
6. Enter your new desired password.
7. Click on Next after you finish. The new password will be saved.
Note that if you have an account log-in PIN, you’ll have to type it first, before being able to manage your current and new passwords.
- A fatal error occurred while creating a TLS credential: 10013
- Windows 11 No Sleep Mode Option: 6 Ways to Fix It
3. Use Control Panel
3.1 Change your password
- Hit the Windows key on your keyboard.
- Type Control Panel, then click on it.
- Look at the User Accounts option, then click on Change account type.
- Select the desired account.
- Click on Change the password.
- Type the current and the new password.
3.2 Change your account name
- Open Control Panel, then follow the same first four steps listed above.
- Instead of choosing Change the password, you should click on Change the account name.
Do these methods sound familiar? As you can see, the easiest options to change password usernames in Windows 11 are extremely similar to the ones offered by Windows 10.
How to change your password into a stronger one?
As mentioned at the beginning of this article, your Windows password can be easily stolen by hackers, using different harmful methods.
To protect your personal data, you should change your old password into a much stronger one. Check out the list below to find out the best ways you can simply do it.
1. Do not make it obvious
First of all, you have to avoid obvious letters or number combinations. In these terms, we talk about sequential characters. As a must-follow option, never use the word password.
If you want to have a strong password, that will generate a minimum of chances to be detected by hackers, it is also recommended to not use your name, your date of birth, or any personal data.
Why is that? Because in case you’re targeted for a password hack, the cyber-terrorists will put everything they know about you in their guess attempts.
2. Make it above 15 characters
Having a long password is one of the most critical factors in preventing digital attacks and protecting your personal data.
Usually, it is strongly recommended to choose nothing shorter than 15 characters. If it is possible, try to make it even longer.
3. Use mixed characters
The more you mix up letters, numbers, and symbols, the more efficient your password is. Thus, it would be harder for brutal attacks to enter your system and steal important information.
You should add both upper and lower letters and combine them with unsequential numbers and symbols.
Also, we strongly recommend checking what are the best security & privacy features, so you’ll keep your passwords safe
As you know, your opinion is important to us. Thus, feel free to leave a comment in the section below about any related subjects.
Still having issues? Fix them with this tool:
SPONSORED
If the advices above haven’t solved your issue, your PC may experience deeper Windows problems. We recommend downloading this PC Repair tool (rated Great on TrustPilot.com) to easily address them. After installation, simply click the Start Scan button and then press on Repair All.
Newsletter
3 expert-tested methods to set a new password on your device
by Loredana Harsana
Loredana is a passionate writer with a keen interest in PC software and technology. She started off writing about mobile phones back when Samsung Galaxy S II was… read more
Updated on February 1, 2023
Reviewed by
Vlad Turiceanu
Passionate about technology, Windows, and everything that has a power button, he spent most of his time developing new skills and learning more about the tech world. Coming… read more
- To change your username and password in Windows 11 is extremely easy and not so different from the procedure applied in the previous OS version.
- Using certain keys on your keyboard is one of the simplest options you should consider.
- Your account details can be managed quickly with the support of the Settings menu.
- Another great solution involves using the Control Panel, so refer to the below steps in this regard.
Changing your username and password in Windows 11 is probably the first action you want to do to personalize your new operating system.
You should know that it is quite simple and the available options won’t be time-consuming, being performed with the easiest steps you can imagine.
Considering the Windows 11 password resetting support won’t be different from the previous OS, check out these best Windows 10 password recovery tools.
There are some valuable reasons why you should change your password and username in Windows 11. Your PC stores and provides access to plenty of crucial personal data. Keeping it and all of your accounts safe is a priority.
Why is changing your password and username important?
Take a look at the section below and find out the most important 3 aspects that will show why you should frequently change your account credentials.
1. Prevent your data from harmful access
Before anything else, you should consider that hackers may try to break your security, accessing your account and personal data more than once over a period of time.
Also, note that this can happen without you realizing it and you can possibly end up with serious damage. Considering this, changing your password reduces the risk provoked by their frequent digital attacks.
2. Limits breaches to multiple accounts
Most users are tempted to use the same passwords on any account they have, whether for computers, network equipment, or online accounts.
This usually happens because it is much easier to remember a single one, avoiding the possibility of forgetting it. However, it also means that if someone figures out your password, he can also gain access to all accounts you have.
As an additional suggestion, consider that Microsoft Edge has a new password monitor, which lets you know when passwords are found in an online leak.
3. Prevent the save password abuse
If you wonder what preventing save password abuse means, you should first know there are chances that anyone who uses your PC will be able to access your saved passwords.
This can happen if you decide to get rid of your old computer without reformatting the hard drive or to switch PCs with some other users.
In case you share a computer with others, you should definitely find out how to password protect a folder in Windows 11.
This article will present only the most helpful options to change your Windows 11 account details. Make sure you read our guide completely, so you’ll choose the method that suits you the most.
Quick Tip:
An old password can pose a risk if don’t change it periodically. If you want to see what passwords haven’t been changed in a while, we recommend using NordPass.
NordPass is a complete password manager that keeps all your passwords in one place. Notifies you if your password is old or weak and suggests a new, stronger password.

NordPass
Keep all passwords in a safe place and make sure they are secure.
How can I set a new password and username in Windows 11?
1. Use your keyboard
- Press simultaneously the Ctrl + Alt + Delete keyboard shortcut.
- Choose Change a password.
- Enter the old password, then type the new one, and confirm it.
If you want to change your Windows 11 password, this is the simplest option, that should also be performed in the first place. After confirming the new one, you’ll have to reboot your PC.
Consider it faster than navigating with the mouse. However, we have some more options to try.
2. Use the System Settings
A fast and easy method to change your password is via System Settings. From there, after verifying you are the account’s owner, you can configure your account settings and set up a new password in just a few clicks.
Some PC issues are hard to tackle, especially when it comes to corrupted repositories or missing Windows files. If you are having troubles fixing an error, your system may be partially broken.
We recommend installing Restoro, a tool that will scan your machine and identify what the fault is.
Click here to download and start repairing.
1. Press the Windows button on your taskbar and then open the Settings menu.
2. Go to Accounts, then select Sign-in options.
3. Navigate to the Password section.
4. Expand the section, then select Change from the drop-down menu.
5. Type the current password to confirm your identity.
6. Enter your new desired password.
7. Click on Next after you finish. The new password will be saved.
Note that if you have an account log-in PIN, you’ll have to type it first, before being able to manage your current and new passwords.
- A fatal error occurred while creating a TLS credential: 10013
- Windows 11 No Sleep Mode Option: 6 Ways to Fix It
- Fix: DISM Does Not Support Servicing Windows PE
3. Use Control Panel
3.1 Change your password
- Hit the Windows key on your keyboard.
- Type Control Panel, then click on it.
- Look at the User Accounts option, then click on Change account type.
- Select the desired account.
- Click on Change the password.
- Type the current and the new password.
3.2 Change your account name
- Open Control Panel, then follow the same first four steps listed above.
- Instead of choosing Change the password, you should click on Change the account name.
Do these methods sound familiar? As you can see, the easiest options to change password usernames in Windows 11 are extremely similar to the ones offered by Windows 10.
How to change your password into a stronger one?
As mentioned at the beginning of this article, your Windows password can be easily stolen by hackers, using different harmful methods.
To protect your personal data, you should change your old password into a much stronger one. Check out the list below to find out the best ways you can simply do it.
1. Do not make it obvious
First of all, you have to avoid obvious letters or number combinations. In these terms, we talk about sequential characters. As a must-follow option, never use the word password.
If you want to have a strong password, that will generate a minimum of chances to be detected by hackers, it is also recommended to not use your name, your date of birth, or any personal data.
Why is that? Because in case you’re targeted for a password hack, the cyber-terrorists will put everything they know about you in their guess attempts.
2. Make it above 15 characters
Having a long password is one of the most critical factors in preventing digital attacks and protecting your personal data.
Usually, it is strongly recommended to choose nothing shorter than 15 characters. If it is possible, try to make it even longer.
3. Use mixed characters
The more you mix up letters, numbers, and symbols, the more efficient your password is. Thus, it would be harder for brutal attacks to enter your system and steal important information.
You should add both upper and lower letters and combine them with unsequential numbers and symbols.
Also, we strongly recommend checking what are the best security & privacy features, so you’ll keep your passwords safe
As you know, your opinion is important to us. Thus, feel free to leave a comment in the section below about any related subjects.
Still having issues? Fix them with this tool:
SPONSORED
If the advices above haven’t solved your issue, your PC may experience deeper Windows problems. We recommend downloading this PC Repair tool (rated Great on TrustPilot.com) to easily address them. After installation, simply click the Start Scan button and then press on Repair All.
Newsletter
В этой статье рассказывается, как изменить пароль для входа в Windows 11 со сложного на простой. Следуя инструкциям, вы узнаете, как установить более короткий и простой пароль для входа в Windows 11.
При установке или обновлении Windows 11 вам будет предложено ввести учетную запись Microsoft во время установки Windows 11. После этого вы должны будете использовать один и тот же пароль для входа в Windows 11 каждый раз при ее запуске. Или, если вы вошли в систему в панели настроек, вы столкнетесь с той же ситуацией. Обычно пароль учетной записи Microsoft довольно сложный, состоит из прописных и строчных букв, а также цифр или даже специальных символов. Это очень обидно, если этим компьютером или ноутбуком пользуетесь только вы.
Если вы хотите удалить пароль для входа в Windows 11, проверьте: Как удалить пароль запуска в Windows 11, и если вы хотите, чтобы Windows 11 могла автоматически входить в систему, проверьте: Автоматический вход в Windows 11. Но если вы хотите сохранить функцию входа в систему с помощью пароля, просто хотите более простой пароль для входа в Windows 11, ознакомьтесь со следующим руководством.
Есть два способа упростить пароль для входа в Windows 11:
- Пин-код для входа в Windows 11.
При традиционном мышлении мы думаем, что пароль для входа в систему представляет собой смесь символов и цифр, а длинный пароль с комбинацией прописных и строчных букв является безопасным. Если Microsoft скажет вам, что использовать пароль из 6-значного числа безопасно, вы можете не поверить в это, если это вас убьет. Но пароль для входа в Microsoft действительно может это сделать — используйте только простой 6-значный пароль (PIN-код) для входа в систему, и это будет более безопасно.
Советы: при использовании Windows Hello на устройствах, оснащенных тактильными или визуально чувствительными устройствами, система попросит вас добавить PIN-код перед настройкой. Если вы используете Windows Hello, если вы удалите ПИН-код, он перестанет работать.
Хотя PIN-код используется при использовании функции Windows Hello на тактильном или визуальном устройстве, даже на обычном компьютере без устройства тактильного или визуального распознавания, мы также можем использовать более простой PIN-код для завершения входа в Windows 10.
- Нажмите клавишу Win и нажмите Настройки.
- Найдите «PIN-код» и нажмите «Установить вход с помощью PIN-кода».
- Нажмите «Закрепить (Windows Hello)».
- Нажмите «Настройка».

Следуйте инструкциям по установке PIN-кода, чтобы установить PIN-код, и вы сможете использовать PIN-код из 6 цифр для входа в Windows 11. Этот код будет намного проще, чем пароль вашей учетной записи Microsoft.
2. Windows Hello для входа в Windows 11.
Эту функцию можно использовать только на ноутбуке или планшете с Windows 11 с 3D-камерой Inter RealSense. Если на вашем компьютере используется 3D-камера Inter RealSense, вы также можете активировать эту функцию.
Чтобы настроить Windows Hello, вам необходимо войти в окно «Параметры входа» в системных настройках, и вы увидите параметры лица, отпечатка пальца или радужной оболочки справа. Возможно, параметры, которые вы видите, не имеют параметров для распознавания лиц, распознавания отпечатков пальцев или распознавания радужной оболочки глаза. Это связано с тем, что на вашем компьютере не настроено соответствующее устройство или компонент идентификации сканирования, или, хотя такое устройство настроено, система не может правильно идентифицировать эти устройства из-за сбоев системы или проблем с драйверами устройства. Если первое, вам необходимо приобрести и установить такое оборудование. В последнем случае необходимо переустановить драйвер или удалить существующее устройство или драйвер, обновить, повторно загрузить и установить драйвер.
Для компьютеров, в которых уже есть считыватель отпечатков пальцев в системе (например, новый ThinkPad от Lenovo), после установки Windows 10, если система все еще управляется собственным программным обеспечением для распознавания отпечатков пальцев, две стороны будут соревноваться за право вступить во владение. В это время вам необходимо удалить случайное предустановленное стороннее программное обеспечение для идентификации и изменить его на систему Windows 11 для управления им, чтобы вы могли войти в систему с помощью функции идентификации по отпечатку пальца в обычном режиме.
Таким образом, вы сможете войти в систему, сидя перед своим устройством с Windows 11, а Windows 11 сразу выполнит быстрый вход. Эта функция снижает сложность ввода пароля и повышает защиту конфиденциальности.
На чтение 4 мин. Опубликовано 06.02.2023
Каждый компьютер и ноутбук предусматривает защиту, которая не дает войти в систему без знания заданного кода. Если в домашнем использовании электронных устройств к такой опции редко прибегают, то при работе в офисе или при наличии явных недоброжелателей пароль служит хорошим гарантом сохранения важной информации, хранящейся на ПК. Однако жизненные ситуации случаются разные, поэтому пользователю может понадобиться смена или полное отключение пароля на Виндовс 11. Как это сделать, мы разберем в нашей статье. Отметим, что все инструкции подходят для тех ситуаций, когда текущий код (ПИН) известен.
Содержание
- Смена пароля локальной учетной записи
- Параметры
- Сочетание Ctrl+Alt+Delete
- Командная строка
- Панель управления
- Локальные пользователи и группы
- PowerShell
- Смена ПИН-кода Windows 11
Смена пароля локальной учетной записи
При наличии учетной локальной записи пользователя, которая не имеет сопряжения с электронной почтой, смена пароля возможна несколькими вариантами. Рассмотрим каждую последовательность отдельно.
Параметры
Как сменить пароль на Виндовс11 через Параметры?
Схема действий выглядит следующим образом:
- Откройте “Пуск”, затем найдите нужную категорию с параметрами. Также в нее можно попасть, если одновременно зажать кнопки клавиатуры Win+I.
- В открывшемся разделе перейдите в категорию “Учетные записи” и выберите вкладку с вариацией входов.
- Там нужно открыть “Пароль” и кликнуть на действие “Изменить”.
- По стандарту напишите активный код и подтвердите его.
- Появится окно, куда можно ввести новый пароль, также потребуется подтвердить его.
- Завершить настройки можно на клавишу “Готово”.
Сочетание Ctrl+Alt+Delete
Самым быстрым методом изменения пароля входа в систему Windows является такая последовательность:
- Выполните вход в Виндовс с локальной учетной записью, после нажмите одновременно на Ctrl+Alt+Delete.
- Откроется известное многим меню, где нужно найти категорию “Изменить пароль”.
- Войдите в нее и в активной строке наберите новое сочетание для входа.
- После подтверждения появится уведомляющая надпись “Пароль был изменен”, она говорит о том, что вы все сделали верно.
Командная строка
Еще одним вариантом, как отключить пароль на Виндовс 11 или сменить его, является командная строка.
Алгоритм работы в ней простой:
- Откройте командную строку, это нужно делать от имени Администратора.
- Напишите следующую команду “net user”.
- После нажатия на Enter появятся доступные для настройки имена пользователей. Выберите необходимого, но не нажимайте на него.
- Затем напишите еще одну команду “net user имя_пользователя новый_пароль”, где задайте имя пользователя. После нажатия на Enter должно появиться уведомление “Команда выполнена успешно”. Это говорит о правильности всех шагов.
Панель управления
На прежних версиях Виндовс для такого рода задач использовали чаще всего панель управления.
В Windows 11 этот способ все еще актуален, хоть и не является основным:
- Войдите в панель управления. Это получится сделать с использованием поиска через панель задач или из категории учетных записей.
- Как только панель станет активна, в ней найдите вкладку с управлением другой учетной записи.
- Откройте его и выделите имя пользователя, которое хотите настроить.
- Появится меню с возможными действиями, нас интересует “Изменить пароль”, кликните туда.
- Откроется стандартное окно для задания нового алгоритма и его подтверждения. Остается кликнуть на “Сменить пароль”, настройки станут активными.
Локальные пользователи и группы
Данная методика хороша тем, что ввод старого кода от системы осуществлять не нужно.
Как отключить пароль при входе в Windows:
- Кликните ПКМ на кнопку “Пуск”, откройте раздел “Выполнить” и наберите “lusrmgr.msc”.
- Вам станет доступна категория с активными пользователями системы.
- Найдите нужное имя и нажмите на него, затем кликните на “Задать пароль”.
- Появится предупреждающее уведомление, нужно нажать на “Продолжить”.
- Откроется окно, куда введите новую комбинацию для входа и подтвердите ее.
- После нажатия на “Ок” настройка активируется.
PowerShell
PowerShell имеет широкий функционал настроек, в том числе в ней можно редактировать пароль входа.
Шаги будут проводиться в такой последовательности:
- Откройте PowerShell.
- Введите выражение “Get-LocalUser” и подтвердите свои действия через Enter. Как и в предыдущей инструкции, откроется список активных для настройки участников.
- Далее напишите “$Password = Read-Host «Новый пароль» -AsSecureString”, нажмите на Enter, после нужно написать новый код в строку для ввода.
- Далее пропишите “$User = Get-LocalUser -Name Имя_пользователя», заменив на нужное имя.
- Последним шагом станет задание команды “$User | Set-LocalUser -Password $Password”, где введите новый алгоритм кода.
Смена ПИН-кода Windows 11
Помимо смены пароля для входа в систему, рассмотрим алгоритм замены ПИН-кода Виндовс 11.
Инструкция выглядит таким образом:
- Войдите в “Параметры”, затем следуйте через “Учетные записи” во “Варианты входа”.
- Откройте раздел с ПИН-кодом и кликните на “Изменить”.
- Нужно, как во многих стандартных вариантах, ввести старый код, а затем написать и подтвердить новый. Завершающим этапом станет нажатие на “Ok”.

 , а затем выберите пункты Панель управления, Учетные записи пользователей, Учетные записи пользователей и Управление учетными записями пользователей.
, а затем выберите пункты Панель управления, Учетные записи пользователей, Учетные записи пользователей и Управление учетными записями пользователей.  если вам будет предложено ввести пароль администратора или подтверждение, введите пароль или укажите подтверждение.
если вам будет предложено ввести пароль администратора или подтверждение, введите пароль или укажите подтверждение.




























 значок в середине панели задач ①, а затем выберите [Настройки] ②.
значок в середине панели задач ①, а затем выберите [Настройки] ②.