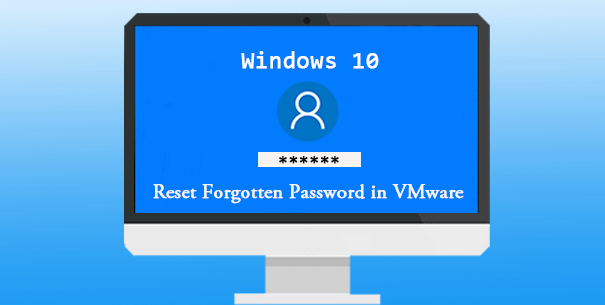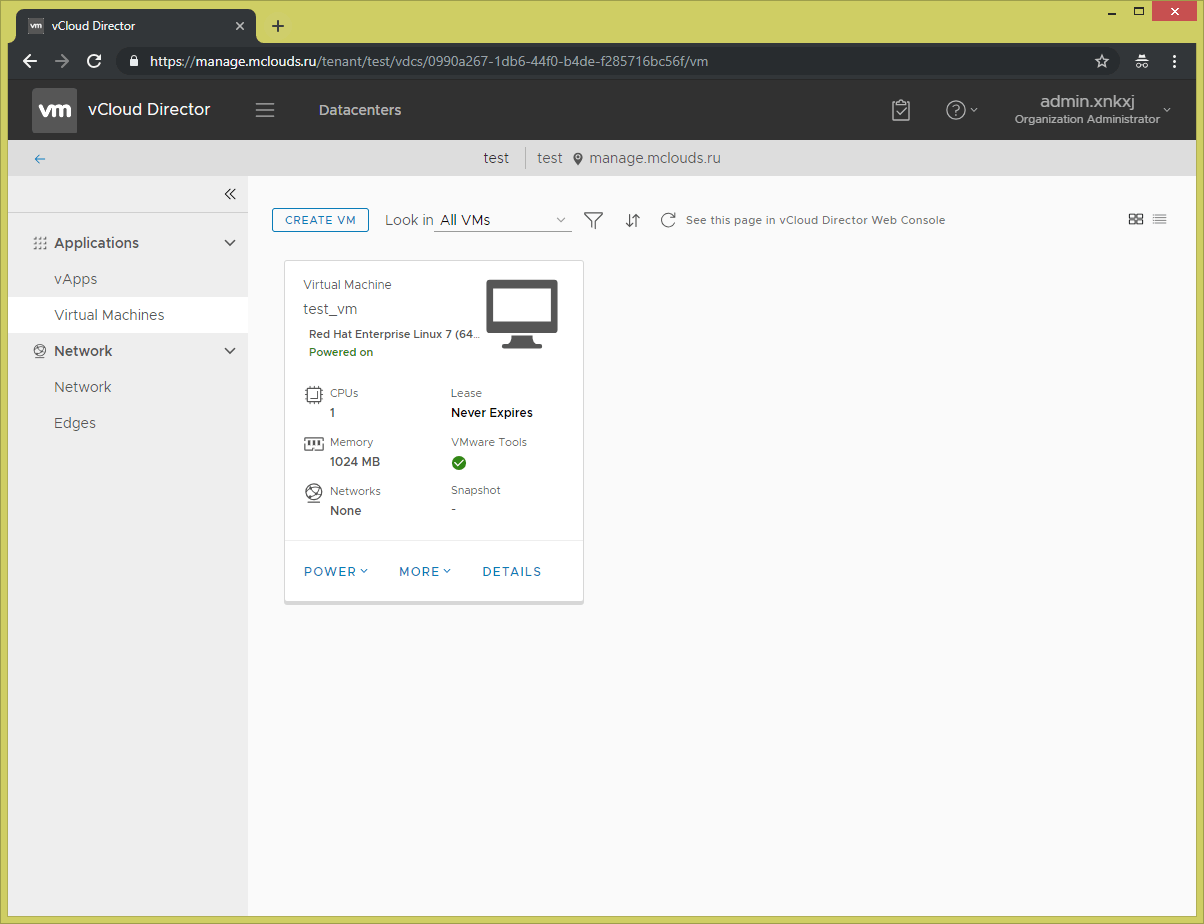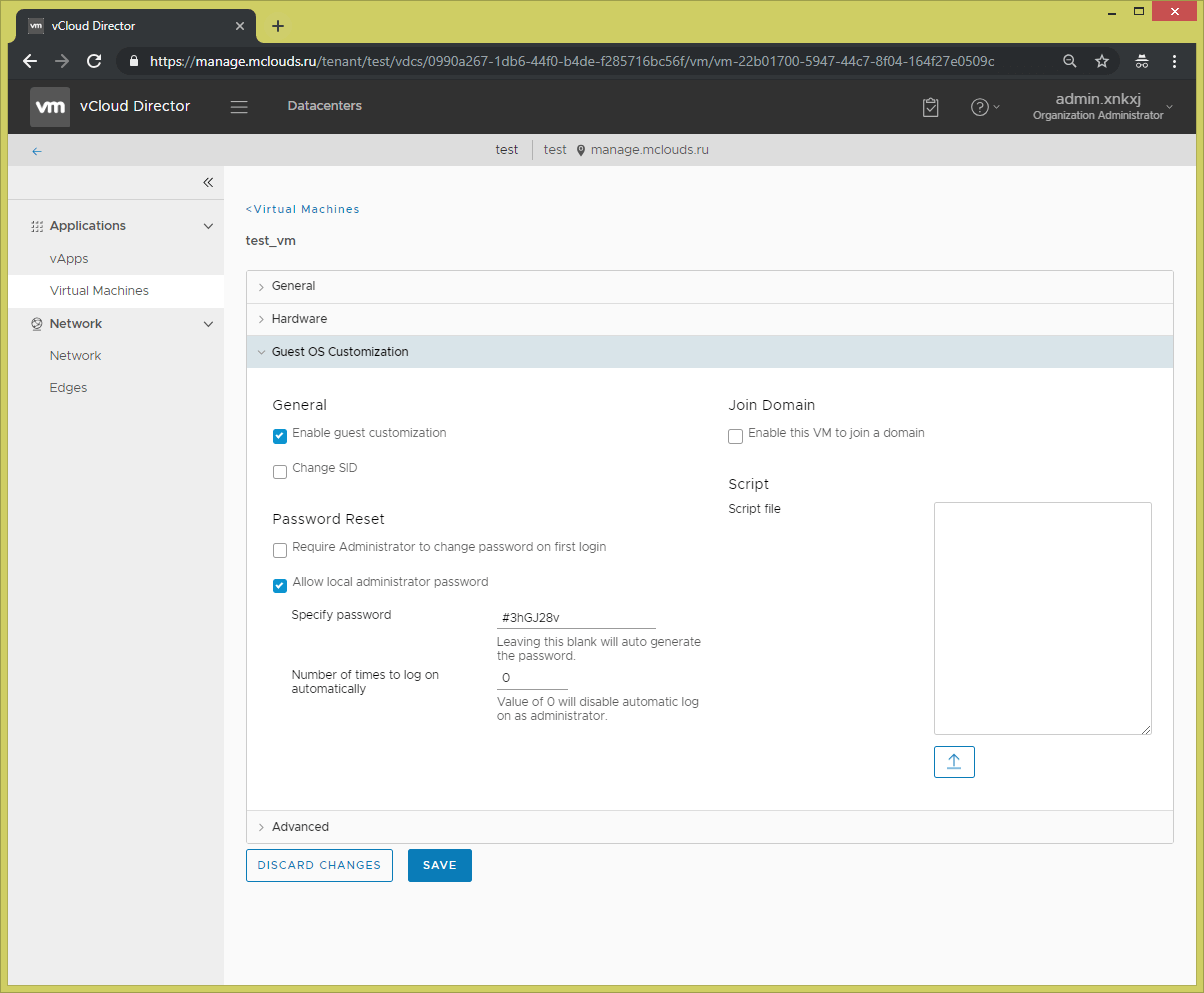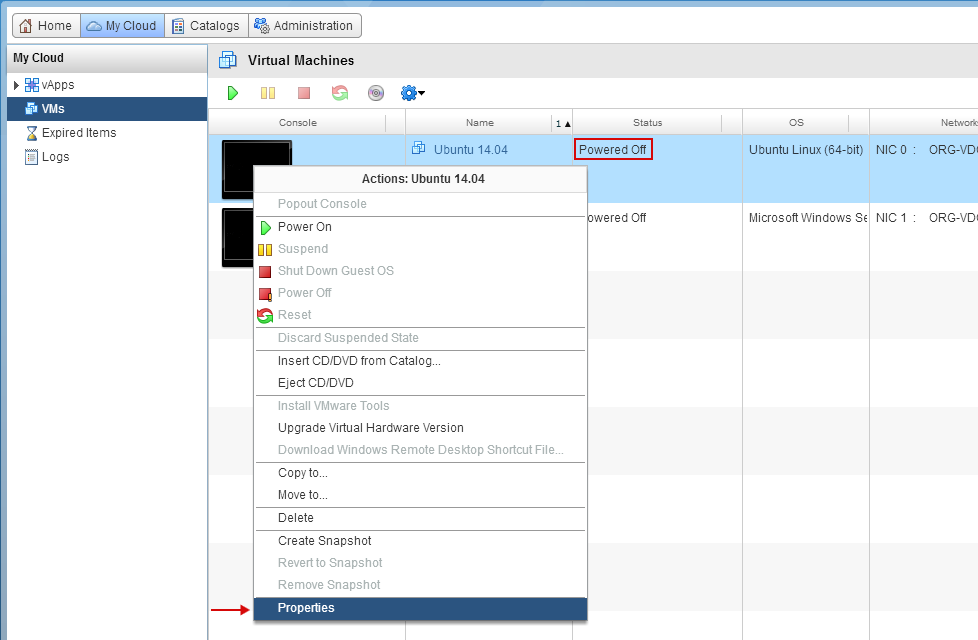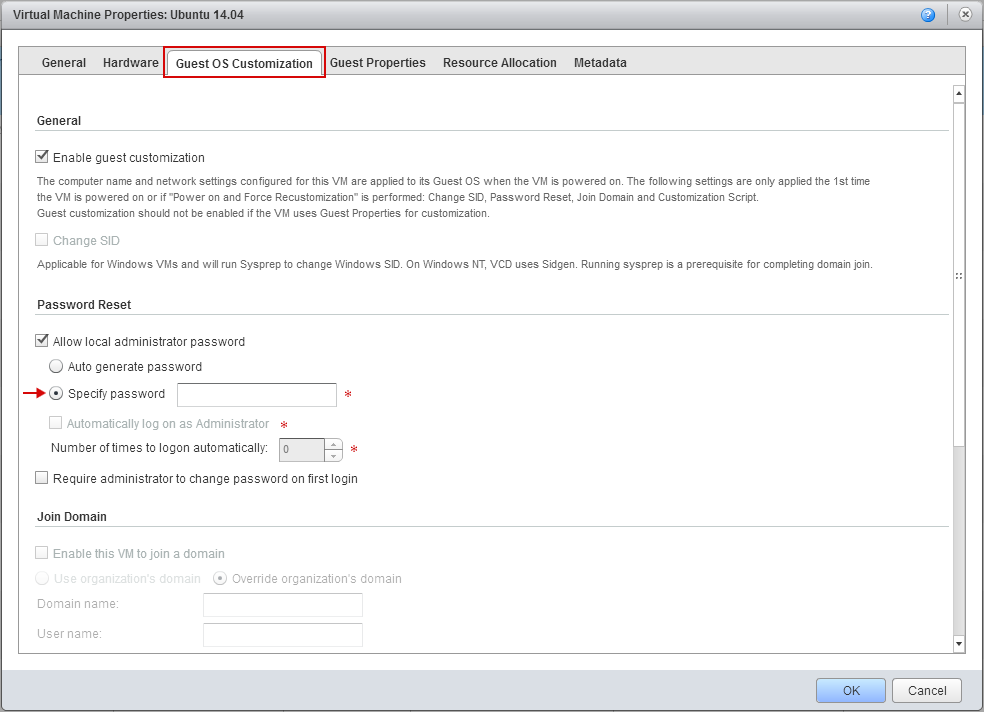Чтобы изменить пароль администратора на ВМ с ОС Windows, перейдите в Виртуальные машины → выберите ВМ → меню → Изменить пароль и введите новый пароль.
Если пароль ВМ не изменился, вы можете сбросить пароль в режиме восстановления.
Обратите внимание!
Выполнение данных действий может привести к сбоям в работе ОС.
Пример сброса пароля в ОС Windows Server 2019
- Переведите ВМ в режим восстановления: Виртуальные машины → выберите ВМ → меню
→ Режим восстановления → Запустить режим и перезагрузить.
- Дождитесь запуска режима восстановления и подключитесь к ВМ по VNC: Виртуальные машины → выберите ВМ → меню
→ VNC.
- После загрузки ОС SystemRescueCD подключите раздел с ОС Windows. Для этого:
-
Введите команду для отображения всех разделов:
Результат выполнения команды
-
Подключите нужный раздел:
mount /dev/vda2 /mntCODE
Пояснения к команде
/dev/vda2 — раздел с ОС Windows
-
-
Перейдите в директорию с системными конфигурационными файлами:
cd /mnt/Windows/System32/config/CODE
-
Выведите список пользователей Windows:
Результат выполнения команды
RID — идентификатор учётной записи
Admin? — является ли пользователь администратором
-
Запустите утилиту chntpw для сброса пароля:
chntpw -u 0x01f4 SAMCODE
Пояснения к команде
01f4 — идентификатор учётной записи администратора
- Если учётная запись заблокирована, в меню утилиты будет пункт «2 — Unlock and enable user account (probably locked now)». В этом случае введите «2» для разблокировки учётной записи.
- Введите «1» для сброса пароля учётной записи.
- Введите «q» для выхода из утилиты и «y» для сохранения внесённых изменений.
-
Проверьте результат работы утилиты:
Результат выполнения команды
Статус «BLANK» для пользователя Administrator означает, что пароль сброшен.
- Отключите у ВМ режим восстановления: Виртуальные машины → выберите ВМ → меню
→ Режим восстановления → Отключить режим и перезагрузить.
Восстановление пароля windows через виртуальную машину на примере win2k8
За свою сознательную it-жизнь было несколько случаев, когда я забывал пароли. Так или иначе, с этим встречались почти все. Или забывали, или были близки к мысли, что забыли, если вот эти пришедшие в голову так и не подойдут.
И хорошо, когда есть средства отхода (секретные вопросы, запасные мейлы, привязки к телефону и т.п.). Хуже, когда этого нет, а проблема возникает в самый неподходящий момент (обычно воспринимается именно так, с выдачей себе обещания, что «как всё исправлю, обязательно сделаю пути отхода»).
Непосредственно проблема
Так уж случилось, что одним из последних случаев стал для меня случай, когда передо мной сервер hyper-v с несколькими виртуальными машинами win 2k8, к одной из которых забыт пароль. Машина не доменная (скольких бы проблем иначе удалось избежать), диска сброса никто не делал. Привода у сервера нет. USB в силу платформы — не пробрасывается. Образа win2k8 у владельца тоже нет. Да и инструментов у меня на руках нет (не для того вообще шёл).
Как решается обычно
Что делать, не очень понятно. Но недолгие размышления, что хорошо бы было сбросить пароль по типу, как это делается через образ системы (раздел repair).
Вполне стандартный вариант. Разрешить вызов командной строки на экране логина в систему. Вкратце:
1) загрузиться с установочного диска;
2) выбрать раздел «Восстановление системы»;
3) выбрать раздел «Командная строка»;
4) выполнить последовательно команды «copy C:WindowsSystem32sethc.exe» и «copy C:WindowsSystem32cmd.exe C:WindowsSystem32sethc.exe». Этой командой фактически производится подмена команды «Sticky Keys» (оно же «Залипание клавиш») на командную строку.
5) перезагрузиться. Вызвать залипание клавиш многократным нажатием shift;
6) в появившейся командной строке вбить «net user admin Passw0rd», где admin — пользователь, которому сбиваем пароль, а Passw0rd — пароль, который мы устанавливаем.
Естественно, после удачного входа, в целях безопасности заменить созданный в процессе sethc.exe на оригинальный. Проще это сделать, опять же, чтобы не заморачиваться с правами, через установочный диск, как это делалось вначале.
Это что касается обычного способа.
Что в случае имевшихся ограничений?
Вариант, доступный при моих ограничениях оказался не хуже.
Что делалось?
1) Погасил проблемную виртуалку.
2) Погасил рабочую машину.
3) Прицепил к рабочей машине виртуальный винт с проблемной win2k8. Запустил полученную виртуалку с 2мя винтами на борту, загружаясь, естественно, с рабочего.
4) Далее просто пошёл через эксплорер в WindowsSystem32 проблемной машины. Втупую скопировал sethc.exe в корень винта. Удалил sethc.exe в system32.
5) Втупую сделал копию cmd.exe (ctrl+c ->ctrl+v), переименовал её в sethc.exe.
6) Погасил рабочую машину, отцепил винт с проблемной системой. Запустил проблемную виртуалку. А дальше — как в случае с установочным диском.
7) Вызвал залипание клавиш многократным нажатием shift;

9) Проверил — вошёл в систему. Погасил виртуалку, через вторую вернул на место оригинальный sethc.exe
Естественно, что работает и для винтов (железных, не виртуальных) тоже.
Кстати говоря. П.9 пришлось делать, поскольку система у меня ругалась очень на права.
По этой причине в п.4-5 пришлось сбивать права и владельца (через свойства-безопасность-дополнительно-разрешения/владелец). А сбивать все права и бросать исполняемый файл без ограничений на доступ, мне не позволяет моё отношение к безопасности.
Что характерно, Проблема возникла только в тот раз. В дальнейшем, при воспроизведении ситуации дома, проблем с правами не наблюдалось, и всё спокойно копировалось/переименовывалось и удалялось с сохранением прав.
Сброс удаленной службы настольных компьютеров или пароля администратора в Windows VM
Если вы не можете подключиться к виртуальной Windows (VM), вы можете сбросить локальный пароль администратора или сбросить конфигурацию служб удаленного рабочего стола (не поддерживается на контроллерах Windows домена). Чтобы сбросить пароль, используйте портал Azure или расширение VM Access в Azure PowerShell. После записи в VM сбросить пароль для этого локального администратора.
Если вы используете PowerShell, убедитесь, что у вас есть последний модуль PowerShell , установленный и настроенный и вписавшись в подписку Azure. Вы также можете выполнить эти действия для VMs, созданных с помощью классической модели развертывания.
Сбросить службы и учетные данные удаленного рабочего стола можно следующим образом:
Сброс с помощью портала Azure
Сначала впишитесь на портал Azure, а затем выберите виртуальные машины в левом меню.
Сброс пароля учетной записи местного администратора
Выберите Windows VM, а затем выберите пароль Reset в справке. Отображается окно сброса пароля.
Выберите сброс пароля, введите имя пользователя и пароль, а затем выберите Обновление.
Попробуйте снова подключиться к вашему компьютеру.
Сброс конфигурации служб удаленного рабочего стола
Этот процесс позволит включить службу удаленного рабочего стола в VM и создать правило брандмауэра для порта RDP по умолчанию 3389.
Выберите Windows VM, а затем выберите пароль Reset в справке. Отображается окно сброса пароля.
Выберите только конфигурацию сброса , а затем выберите Обновление.
Попробуйте снова подключиться к вашему компьютеру.
Сброс с помощью расширения VMAccess и PowerShell
Во-первых, убедитесь, что последний модуль PowerShell установлен и настроен и подписан на подписку Azure с помощью командлета Подключение-AzAccount.
Сброс пароля учетной записи местного администратора
Сброс пароля администратора или имени пользователя с помощью комлета Set-AzVMAccessExtension PowerShell. Параметр typeHandlerVersion должен быть 2.0 или больше, так как версия 1 не подходит.
Если вы введите другое имя, чем текущая учетная запись локального администратора в вашем VMM, расширение VMAccess добавит учетную запись местного администратора с этим именем и назначит указанный пароль к этой учетной записи. Если учетная запись локального администратора в вашем VMM существует, расширение VMAccess сбросит пароль. Если учетная запись отключена, ее включает расширение VMAccess.
Сброс конфигурации служб удаленного рабочего стола
Сброс удаленного доступа к вашему компьютеру с помощью комлета Set-AzVMAccessExtension PowerShell. В следующем примере сброшено расширение доступа myVMAccess , названного в VM, названного myVM в группе myResourceGroup ресурсов:
В любой момент у VM может быть только один агент доступа к VM. Чтобы установить свойства агента доступа к VM, используйте этот -ForceRerun параметр. При использовании убедитесь -ForceRerun , что вы используете одно и то же имя агента доступа к VM, которое вы могли использовать в предыдущих командах.
Если вы по-прежнему не можете подключиться удаленно к виртуальной машине, см. в рубке Устранение неполадок удаленных подключений к виртуальной Windows Azure. Если вы потеряете подключение к контроллеру Windows домена, вам потребуется восстановить его из резервного копирования контроллера домена.
Дальнейшие действия
Если расширение VM Azure не установит, можно устранить проблемы с расширением VM.
Если вам не удается сбросить пароль с помощью расширения доступа к VM, можно сбросить локальный Windows автономный. Этот метод является более продвинутым и требует подключения виртуального жесткого диска проблемного виртуального компьютера к другому виртуальному объекту. Сначала выполните действия, задокументированные в этой статье, и попытайтесь использовать метод сброса паролей в автономном режиме только в том случае, если эти действия не работают.
Как сменить пароль в виртуальной машине виндовс
Для поиска контента, содержащего точную фразу «мел и сыр», введите:
поиск с OR
Для поиска контента, содержащего одного из выражений «мел» или «сыр», введите:
поиск с AND
Для поиска контента, содержащего оба выражения «мел» и «сыр», введите:
поиск с NOT
Для поиска контента, который содержит «мел», но не содержит «сыр», введите:
Исключение выражений из поиска
Аналогично поиску с NOT, для поиска контента, который содержит «мел» и «масло», но не содержит «сыр», введите:
Группировка выражений поиска
Для поиска контента, который обязательно должен содержать «мел», и возможно содержит «сыр» или «масло», введите:
Поиск по Заголовку
Для поиска контента, в Заголовок которого входит «мел», используйте ключевое слово title:
Одиночный символ
Для поиска контента, содержащего «лак» или «лук», можно использовать символ ? :
Для поиска контента, содержащего «хлеб» или «хлебный», можно использовать символ * :
Множественные символы
Для поиска «хлеб» или «хлебный»:
Допускается комбинирование подстановочных символов, для уточнения условий. Например, поисковый запрос ниже позволит найти контент, содержащий «масло», но не «масленый»:
Поиск меток
Используйте префикс «labelText:», чтобы искать содержимое с конкретной меткой.
Поиск близких выражений
Следующее поисковое выражение позволяет найти все фразы, в которых указанные слова отстоят друг от друга на точно указанное количество слов.
Фраза «будерброд с плавленым сыром» удовлетворяет условиям поиска.
Неточный поиск
Этот способ поиска позволяет искать слова, близкие по написанию. Для поиска «масленый», если есть неуверенность в написании:
Содержание
- — Как мне найти свой пароль VirtualBox?
- — Как изменить пароль виртуальной машины Oracle?
- — Как сбросить пароль администратора виртуальной машины?
- — Что такое пароль IEUser?
- — Как сбросить пароль root в Linux?
- — Как сбросить пароль Ubuntu?
- — Какой пароль по умолчанию в Ubuntu?
Выберите учетную запись пользователя, затем нажмите кнопку «Сбросить пароль», чтобы удалить забытый пароль. Перезагрузите виртуальную машину и настройте ее на загрузку с жесткого диска. Затем вы можете войти в свою учетную запись Windows с пустым паролем.
Как изменить пароль виртуальной машины Oracle?
Чтобы изменить пароль Oracle VM Agent:
- Войдите в Oracle VM Server как пользователь root.
- Запустите утилиту ovs-agent-passwd и введите пользователя Oracle VM Agent, oracle. # ovs-agent-passwd оракул.
- Вам будет предложено ввести новый пароль, затем подтвердите новый пароль, введя его еще раз. Пароль еще раз:
Как сбросить пароль администратора виртуальной машины?
Введите текущий пароль для администратора. Инструмент администрирования Oracle VM Manager предложит вам ввести новый пароль. Пожалуйста, введите новый пароль для администратора: Пожалуйста, введите пароль еще раз: Введите новый пароль для администратора.
Что такое пароль IEUser?
Пользователь и пароль по умолчанию
# Виртуальные машины, предоставленные Microsoft, поставляются со следующими учетными данными: Пользователь: IEUser. Пароль: Passw0rd!
Как сбросить пароль root в Linux?
Чтобы сбросить забытый пароль root в Linux Mint, просто запустите корневую команду passwd, как показано. Укажите новый пароль root и подтвердите его. Если пароль совпадает, вы должны получить уведомление об успешном обновлении пароля.
Как сбросить пароль Ubuntu?
Из официальной документации Ubuntu LostPassword:
- Перезагрузите компьютер.
- Удерживайте Shift во время загрузки, чтобы запустить меню GRUB.
- Выделите свое изображение и нажмите E для редактирования.
- Найдите строку, начинающуюся с «linux», и добавьте rw init = / bin / bash в конец этой строки.
- Нажмите Ctrl + X для загрузки.
- Введите имя пользователя passwd.
- Введите свой пароль.
Какой пароль по умолчанию в Ubuntu?
Как правило, ubuntu — это и имя пользователя, и пароль. если это не так, тогда ubuntu будет именем пользователя, а затем даст ввод, как предполагающий пустой пароль. Для Ubuntu нет пароля по умолчанию или любая нормальная операционная система.
Интересные материалы:
Как активировать Sony Xperia?
Как активировать титановый AfterShokz?
Как активировать толстые светящиеся палочки?
Как активировать трекер сна Mi Band?
Как активировать удаленное обслуживание Toyota?
Как активировать уголь Steam?
Как активировать Visio с помощью ключа продукта?
Как активировать входящие звонки?
Как активировать VoiceOver на моем iPad?
Как активировать Wi-Fi-повторитель TP-Link?
База Знаний #CloudMTS
- Virtual Infrastructure
- Disaster Recovery
- Кроссплатформенная миграция на базе Киберпротект
- Veeam Agent BaaS
- Veeam Cloud Connect
- Объектное хранилище #CloudMTS
- GPU Workspaces
- VDI Desktops
- Cloud CDN / Медиасервисы
- Диск #CloudMTS
- Техническая поддержка и отзывы
- DBaaS for PostgreSQL
- Containerum Kubernetes
- GPU SuperCloud
Чтобы восстановить или изменить пароль автономной standalone VM:
- перейдите в раздел Data Centers
- выберите виртуальный дата-центр
- в блоке Compute перейдите в пункт Virtual Machines
- нажмите на кнопку [ACTIONS] на карте нужной VM
- выберите Power off — статус на карте VM сменится на Powered off
- нажмите на кнопку [DETAILS]
- перейдите на вкладку Guest OS Customization (Настройка гостевой ОС)
- нажмите на кнопку [EDIT]
- в поле General включите опцию «Enable guest customization» (Включена гостевая настройка)
- в поле General отключите опцию «Change SID» (Изменение идентификатора безопасности); данный пункт актуален только для семейства ОС Windows
- в поле Password Reset включите опцию «Allow local administrator password» (Разрешить пароль локального администратора)
- в поле Password Reset включите опцию «Require Administrator to change password on first login» (Запросить у администратора изменить пароль при первом входе), если необходимо, чтобы администратор сменил пароль при следующем входе в систему
- выберите один из способов генерации пароля VM:
- включите опцию «Auto generate password» (Автоматическая генерация пароля), чтобы Панель управления сгенерировала пароль автоматически
- в поле Specify password введите пароль самостоятельно
- нажмите на кнопку [SAVE]
- на карте VM нажмите на кнопку [ACTIONS]
- выберите Power on and Force Recustomization (Включение и принудительная перенастройка)
Чтобы узнать пароль, если была выбрана автоматическая генерация пароля (Auto generate password):
- на карте VM нажмите на кнопку [DETAILS]
- перейдите на вкладку Guest OS Customization
- в поле Specify password вам доступен пароль, созданный системой
Чтобы восстановить или изменить пароль VM в контейнере vApp:
- перейдите в раздел Data Centers
- выберите виртуальный дата-центр
- в блоке Compute перейдите в пункт vApps
- на карте нужного vApp нажмите на кнопку [DETAILS]
- нажмите на кнопку меню управления нужной VM
- выберите Power off — статус на карте VM сменится на Powered off
- нажмите на название VM
- перейдите на вкладку Guest OS Customization (Настройка гостевой ОС)
- нажмите на кнопку [EDIT]
- в поле General включите опцию «Enable guest customization» (Включена гостевая настройка)
- в поле General отключите опцию «Change SID» (Изменение идентификатора безопасности); данный пункт актуален только для семейства ОС Windows
- в поле Password Reset включите опцию «Allow local administrator password» (Разрешить пароль локального администратора)
- в поле Password Reset включите опцию «Require Administrator to change password on first login» (Запросить у администратора изменить пароль при первом входе), если необходимо, чтобы администратор сменил пароль при следующем входе в систему
- выберите один из способов генерации пароля VM:
- включите опцию «Auto generate password» (Автоматическая генерация пароля), чтобы Панель управления сгенерировала пароль автоматически
- в поле Specify password введите пароль самостоятельно
- нажмите на кнопку [SAVE]
- вернитесь к vApp и на его карте нажмите на кнопку [DETAILS]
- на вкладке Virtual Machines нажмите на кнопку меню управления VM
Чтобы узнать пароль, если была выбрана автоматическая генерация пароля (Auto generate password):
- в vApp нажмите на название VM
- перейдите на вкладку Guest OS Customization
- в поле Specify password вам доступен пароль, созданный системой

Для ОС семейства Windows сброс пароля работает только на УЗ встроенного администратора. На ОС семейства Linux сброс пароля работает только с пользователем root.
Описания и инструкции, размещаемые на данном ресурсе, носят исключительно информационный характер и не могут рассматриваться в качестве гарантий, заверений, рекомендаций или документа, порождающего какие-либо обязательства МТС. Конкретные условия использования сервисов определяются договорами с клиентом. МТС не несет ответственности за содержание публикуемых инструкций и результаты их применения клиентом. Актуальность отдельных положений публикуемых описаний и инструкций необходимо уточнять у аккаунт-менеджера или службы технической поддержки support@cloud.mts.ru
Регистрация на выбранную
вами дату завершена
Что вы будете делать, если вы забыли пароль для входа в Windows 10 на виртуальной машине VMware? Удалить эту виртуальную машину, а затем создать новую? Это нормально, но делать это необязательно, потому что это не только тратит время, но и приводит к потере всех данных на этой виртуальной машине. Фактически, вы можете быстро и легко сбросить пароль Windows 10 на виртуальной машине VMware, используя любой из двух следующих способов.
Способ 1: сбросить пароль Windows 10 в VMware с помощью Windows Password Refixer
Выполните три шага.
Шаг 1. Создайте диск для сброса пароля с помощью Windows Password Refixer.
Загрузите программу Windows Password Refixer на любой доступный компьютер, например, на физический компьютер Windows или другую виртуальную машину, и установите ее на этот компьютер. Запустите эту программу, а затем следуйте инструкциям на экране, чтобы записать ее на USB (или CD / DVD) привод, чтобы создать диск для сброса пароля.
Шаг 2: Загрузите виртуальную машину с USB-накопителя.
Во-первых, выключите виртуальную машину Windows 10 в VMware, пароль которой вам нужно сбросить, если вы еще этого не сделали. Во-вторых, подключите USB-накопитель к виртуальной машине. Наконец, включите эту виртуальную машину с прошивкой BIOS и настройте виртуальную машину на загрузку с USB-накопителя.
Шаг 3. Сбросьте пароль Windows 10 на виртуальной машине VMware.
Если вы все сделали правильно, после загрузки виртуальной машины с USB-накопителя появится экран Windows Password Refixer.
1. Выберите Windows 10, которую вы используете на этой виртуальной машине. Обычно это действие уже выполняется по умолчанию.
2. Выберите пользователя на этой виртуальной машине, пароль которого вам нужно сбросить.
3. Сбросьте пароль с помощью кнопки Reset Password.
4. После сброса пароля перезапустите виртуальную машину с помощью кнопки Reboot. На этот раз вам нужно извлечь USB-накопитель из виртуальной машины, чтобы виртуальная машина нормально загружалась в Windows 10, и вы могли войти в Windows 10 со сброшенным паролем.
Вот шаги.
Шаг 1. Имейте файл ISO-образа Windows 10 на вашем физическом компьютере.
Убедитесь, что на вашем физическом компьютере есть файл ISO-образа Windows 10. Если у вас его нет, скачайте.
Шаг 2. Загрузите виртуальную машину VMware из файла образа ISO.
Во-первых, выключите виртуальную машину Windows 10, пароль которой вам нужно сбросить, если вы еще этого не сделали. Во-вторых, подключите файл ISO-образа Windows 10 к виртуальной машине. Наконец, включите эту виртуальную машину с прошивкой BIOS и настройте виртуальную машину на загрузку с ISO-образа.
Шаг 3. Сбросьте пароль Windows 10 на виртуальной машине VMware.
1. Если вы все сделали правильно, после загрузки виртуальной машины с ISO-образа появится экран установки Windows. Нажмите Shift + F10 на физической клавиатуре.
2. Откроется окно командной строки администратора, как показано ниже. Введите в окне следующие команды. По окончании ввода каждой команды нажимайте клавишу Enter.
3. Введите wpeutil reboot в окне командной строки и быстро нажмите F2, чтобы войти в микропрограмму BIOS этой виртуальной машины.
4. Установите жесткий диск в качестве первого порядка загрузки, чтобы виртуальная машина перезагрузилась в Windows 10.
5. После того, как виртуальная машина загрузится до экрана входа в Windows 10, нажмите кнопку «Специальные возможности» в правом нижнем углу. Откроется окно командной строки.
6. Теперь в окне командной строки вы можете сбросить пароль пользователя Windows 10 на этой виртуальной машине VMware, введя команду: net user .
Сброс пароля операционной системы виртуальной машины
Важно: перед началом операции выключите виртуальную машину.
Важно: для корректной смены пароля требуется создавать пароль, который удовлетворяет политике безопасности. Обратитесь к документации производителя операционной системы, чтобы получить точные данные по политике использования пароля.
Для управления виртуальной машиной через панель управления VMware vCloud Director 9 HTML5 UI требуется зайти в вашу организацию по URL: https://manage.mclouds.ru/tenant/<org_name>/, где org_name — название вашей организации.
1. В левом меню выберите «Virtual Machines» в разделе «Applications» и нажмите кнопку «Details» на виртуальной машине
2. Вкладка Guest OS Customization
- Enable guest customization — включить кастомизацию гостевой операционной системы
- Allow Local administrator Password — позволить автоматически сгенерировать пароль или ввести свой пароль для учётной записи Администратора
- Specify Password — оставьте поле пустым, чтобы автоматически сгенерировать пароль, либо пропишите нужный пароль
3. Запустите процесс кастомизации по следующей инструкции — https://mclouds.ru/articles/iaas/recustomization/
Для управления виртуальной машиной через панель управления VMware vCloud Director 9 Flash UI требуется зайти в вашу организацию по URL: https://manage.mclouds.ru/cloud/org/<org_name>/, где org_name — название вашей организации.
1. Зайдите в раздел «My cloud», выберите вкладку «VMs». Выберите виртуальную машину, для которой необходима смена пароля, кликните на правой кнопкой мыши и выберите пункт «Properties».
-
Важно: для корректной смены пароля требуется создавать пароль, который удовлетворяет политике безопасности. Обратитесь к документации производителя операционной системы, чтобы получить точные данные по политике использования пароля.
2. В открывшемся окне перейдите на вкладку «Guest OS Customization». В разделе «Password Reset» в поле «Specify password» задайте пароль вручную. Нажмите «OK» и проведите рекастомизацию ОС