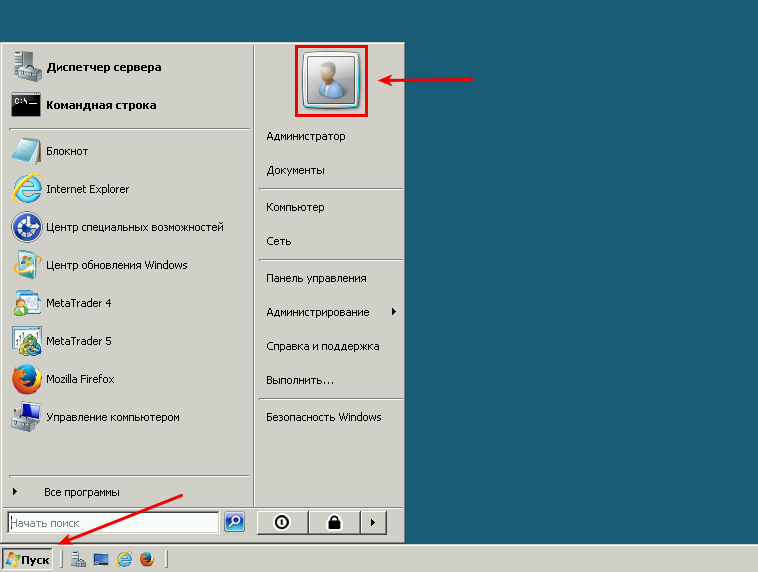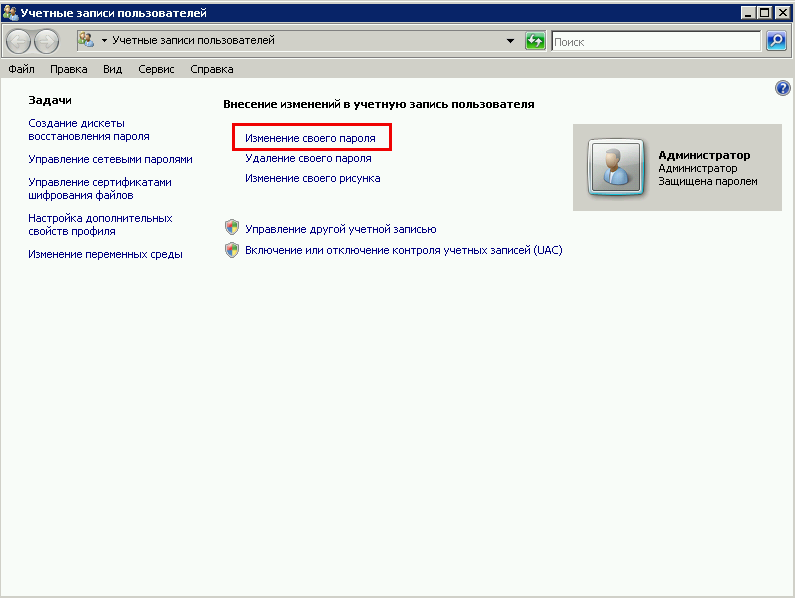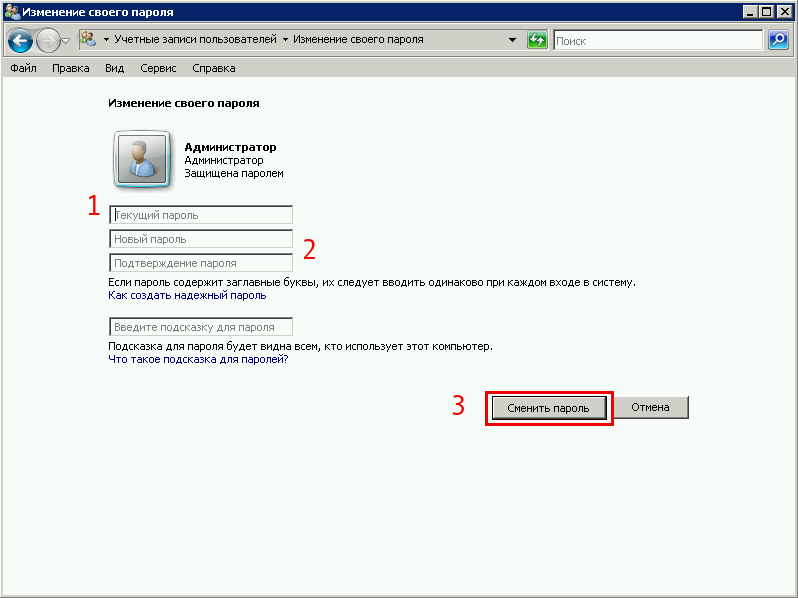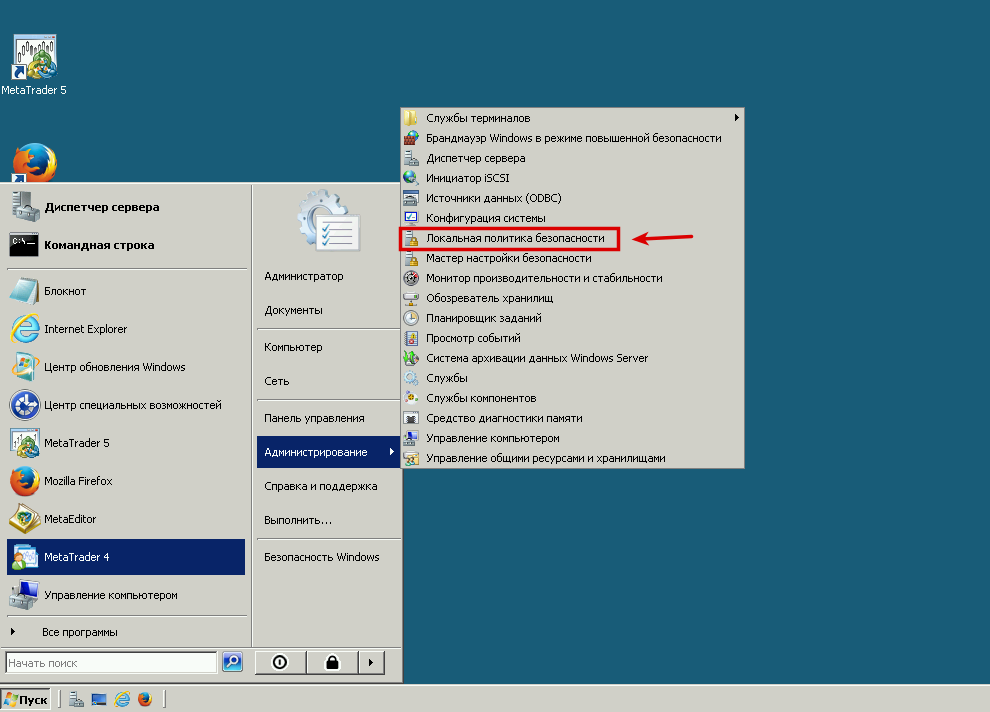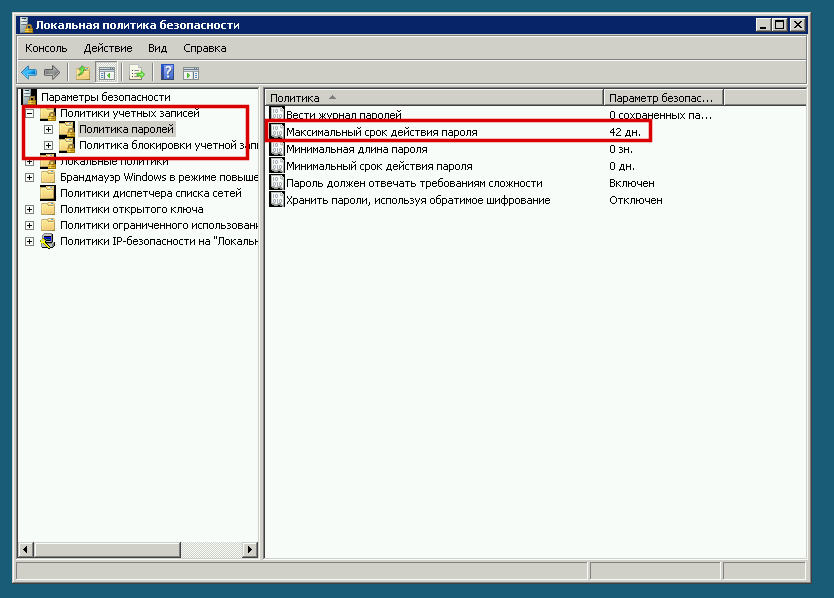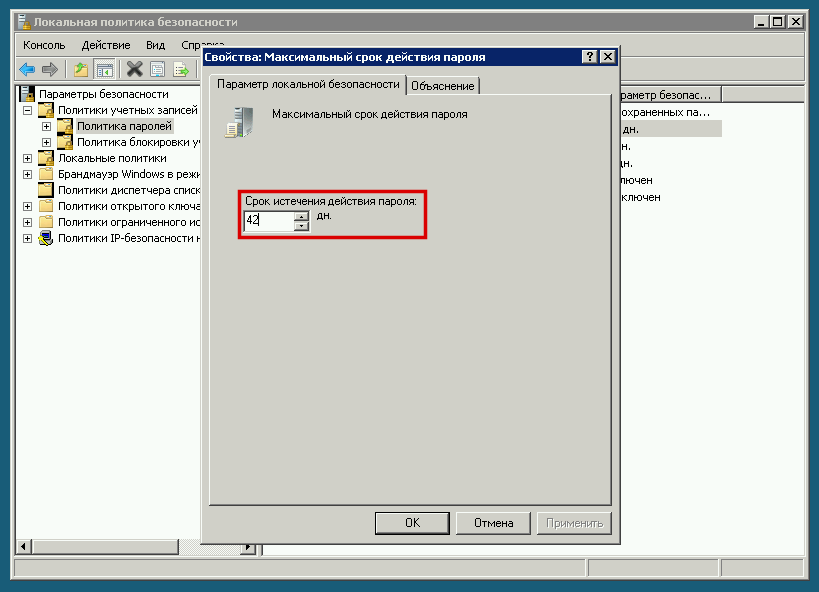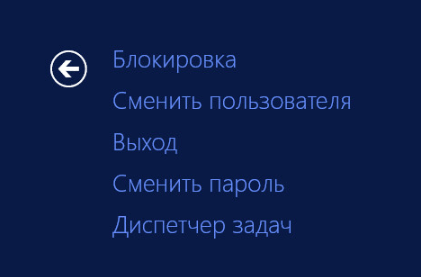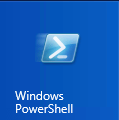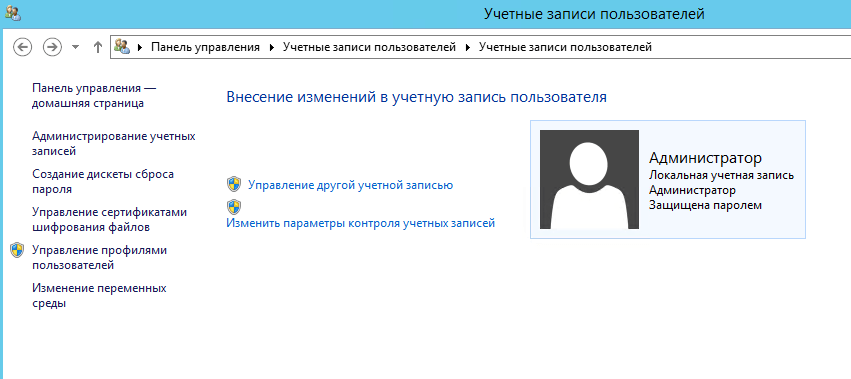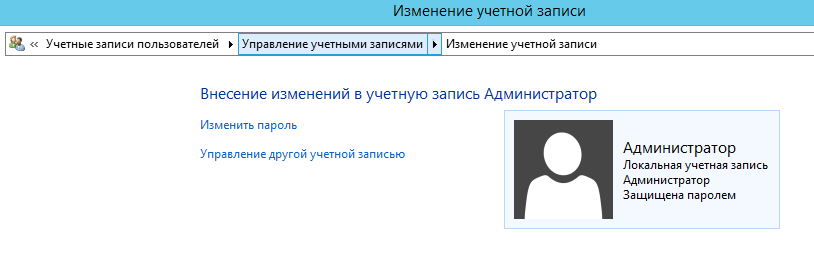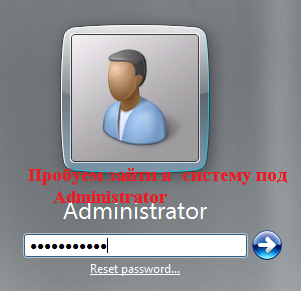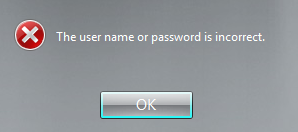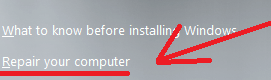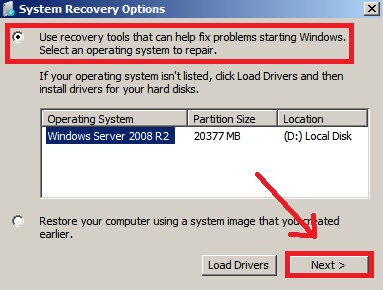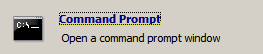Смена пароля
В данном руководстве будет рассмотрена процедура изменения пароля в операционной системе Windows Server 2008
Для того что бы изменить пароль в своей учетной записи Администратора
Откройте «Пуск» и нажмите на иконку Учетной записи
Открылось окно «Учетные записи пользователей» , нажмите на «Изменение своего пароля«
Далее в окне «Изменение своего пароля«
- 1. Введите текущий пароль
- 2. Введите новый пароль (не меньше 8 символов и латинскими буквами ) в строке «Подтверждения пароля» — введите новый пароль ещё раз
- 3. Сохраните изменения кнопкой «Сменить пароль»
Таким образом Вы сменили пароль на текущую учетную запись, теперь мы рассмотрим функцию «Срок истечения пароля«
Срок истечения пароля
На сервере функция «Срок истечения пароля» по умолчанию установлена в 42 дня, это говорит о том что через каждые 42 дня Ваша система будет требовать смены пароля.
Где изменить или отключить эту функцию мы рассмотрим ниже
Нажмите «Пуск» далее Администрирование -> Локальная политика безопасности.
В окне «Локальная политика безопасности» слева нажмите на плюс «Политика учетных записей» далее на папку «Политика паролей«
Затем справа откройте запись «Максимальный срок действия пароля 42 дн.«
В открывшемся окне в значении «Срок истечения действия пароля» введите 0 или нужное Вам значение,
Значение «0» — говорит системе о том что — функция «Срок истечения действия пароля» — отключена.
В таком режиме срок действия пароля — бесконечный.
И нажмите кнопку «Применить» , готово.
Одной из хороших привычек любого пользователя ПК, а тем более системного администратора, является периодическая смена паролей учетных записей. Главное потом его не забыть.
Как сменить пароль на удаленном рабочем столе:
- Как сменить пароль в ОС Windows Server 2008
- Как сменить пароль в OC Windows Server 2012 и Windows Server 2012 R2
- Как сменить пароль в ОС Windows Server 2016
- Как альтернативно сменить пароль в ОС Windows Server 2016
- Как сменить пароль на удаленном компьютере с помощью комбинации CTRL + ALT + END
- Как сменить пароль на удаленном компьютере с помощью экранной клавиатуры
- Как вызвать окно смены пароля в RDP сессии через VBS-скрипт или PowerShell
- Как сменить пароль с помощью ярлыка расширения оболочки Windows Explorer
- Как сменить пароль через Remote Desktop Web Access
- Как сменить пароль с помощью RDP при ошибке из-за CredSSP, NLA
- Как сменить пароль с помощью специального RDP-файла
В операционных системах семейства Microsoft Windows Server, для смены пароля, привычно использовать сочетание клавиш Ctrl + Alt + Del. проблема в том, что “три кнопки” нельзя использовать через “Подключение к удаленному рабочему столу”. Рассмотрим как все таки изменить пароль.
Смена пароля в ОС Windows Server 2008
В ОС Windows Server 2008 это можно сделать из меню Пуск, кликнув по “Безопасность Windows”.
На обновлённом экране выбираем экране выбираем “Сменить пароль”.
Вводим старый пароль и новый и его подтверждение.
Смена пароля в ОС Windows Server 2012 и Windows Server 2012 R2
В ОС Windows Server 2012 и Windows Server 2012 R2 несколько усложнилась задача.
Открываем блокнот и пишем две строки:
set objShell = CreateObject("shell.application")
objshell.WindowsSecurity
Сохраняем файл с расширением *.vbs (пишем вручную.). Для этого выбираем Файл -> Сохранить как …
В новом окне выбираем директорию для сохранения файла, например, Рабочий стол. В Тип файла выбираем Все файлы, а в Имя файла указываем произвольное имя, например, 1.vbs.
После сохранения файла, он уже готов к исполнению. Двойной клик левой кнопкой мыши вызовет экран, в которым следует выбрать “Сменить пароль”.
Далее все привычно.
Заполняем поля со старым паролем, указываем новый пароль и его подтверждение. Кликаем по иконке стрелки.
Смена пароля в ОС Windows Server 2016
ОС Windows Server 2016 радует своим расположением к пользователю, но чтобы изменить удаленно пароль, все равно нужно поискать этот пункт.
Открываем меню Пуск и кликаем по значку пользователя, в открывшемся меню выбираем “Изменить параметры учетной записи”.
В открывшемся окне “Параметры” выбираем “Параметры входа”, а в секции Пароль кликаем по кнопке Изменить.
В новом окне, указываем текущий пароль и кликаем по кнопке Далее.
Окно обновится и запросит новый пароль, его подтверждение, а также подсказку к паролю. Кликаем по кнопке далее. В итоге, кликаем по кнопке Готово. Следующий вход в систему будет происходить под новым паролем.
Альтернативный способ
Этот способ применим как для изменения пароля к своей учетной записи, так и к учетным записям других пользователей.
В меню Пуск, выбираем Администрирование (“Средства администрирования” в Windows Server 2016).
В новом окне двойным кликом мыши открываем “Управление компьютером”.
В левой части открывшегося окна раскрываем ветку “Локальные пользователи и группы” и открываем папку Пользователи. В основной части окна, кликаем правой кнопкой мыши по пользователю и в контекстном меню выбираем “Задать пароль…”.
Система выдаст предупреждение. Внимательно прочитав которое и осознав все риски кликаем по кнопке “Продолжить”. В противном случае — “Отмена”.
В новом окне указываем новый пароль и его подтверждение. По окончании кликаем по кнопке OK.
Как сменить пароль на удаленном компьютере с помощью комбинации CTRL + ALT + END.
Для получения комбинации CTRL + ALT + DEL на удаленном компьютере, нужно нажать CTRL + ALT + END.
Нажатие этой комбинации откроет нам диалоговое окно, в котором нам нужно будет выбрать «Изменить пароль»:
Для смены пароля нам нужно будет указать некоторые данные:
Смена пароля на удаленном рабочем столе с помощью экранной клавиатуры.
При удаленном подключении к рабочему столу, пароль можно сменить с помощью использования экранной клавиатуры.
Чтобы вызвать экранную клавиатуру введите в меню «Пуск» «Экранная клавиатура» или же «OSK».
После того, как появится экранная клавиатура, зажмите клавиши ALT + CTRL и с помощью мыши нажмите кнопку Del.
У вас вылезет диалоговое окно, в котором вам вам нужно будет выбрать «Сменить пароль»:
Для смены пароля нам нужно будет указать: имя пользователя, старый пароль и два раза повторить новый пароль.
Вызов окна смены пароля в RDP сессии через VBS-скрипт или PowerShell.
Чтобы вызвать окно смены пароля с помощью VBS-скрипта, создайте файл WindowsSecurity.vbs и введите туда данные строчки кода:
set objShell = CreateObject("shell.application")
objshell.WindowsSecurity
После чего, после двойного щелчка по данному VBS-скрипту, перед вами откроется диалоговое окно, в котором нам нужно будет выбрать «Сменить пароль»:
Для смены пароля нам нужно будет указать: имя пользователя, старый пароль и два раза повторить новый пароль.
Также чтобы открыть окно смены пароля с помощью PowerShell, откройте сам PowerShell с помощью меню «Пуск» и воспользуйтесь командой:
New-Object -COM Shell.Application).WindowsSecurity()
После чего, перед вами откроется диалоговое окно, в котором нам нужно будет выбрать «Сменить пароль»:
Для смены пароля нам нужно будет указать: имя пользователя, старый пароль и два раза повторить новый пароль.
Чтобы открыть диалоговое окно со сменой пароля, можно создать ярлык со ссылкой на расширение оболочки Windows Explorer.
Для начала создаем ярлык и указываем данный путь для него:
C:Windowsexplorer.exe shell:::{2559a1f2-21d7-11d4-bdaf-00c04f60b9f0}
Далее выбираем название для ярлыка и создаем его:
После двойного щелчка по данному ярлыка, перед вами откроется диалоговое окно, в котором нам нужно будет выбрать «Сменить пароль»:
Для смены пароля нам нужно будет указать: имя пользователя, старый пароль и два раза повторить новый пароль.
Cмена пароля через Remote Desktop Web Access
В Windows Server 2012 /R2 и выше у удаленных пользователей с правами Remote Desktop Web Access появилась возможность самостоятельно сбрасывать свой пароль через специальную веб-страницу на сервере Remote Desktop Web Access.
Функционал удаленной смены пароля доступен на сервере с ролью Remote Desktop Web Access, но по-умолчанию эта функция отключена.
Чтобы включить данную функцию:
Открываем консоль управления сервером IIS Manager и переходим в [Name of your Server] – Sites – Default Web Site – RDWeb – Pages и открываем раздел Application Settings.
В правой панели выбираем параметр с именем PasswordChangeEnabled и меняем его значение на true.
Чтобы проверить доступность страницы смены пароля, переходим по: https://[RD-WEB-1]/RDWeb/Pages/en-US/password.aspx
Важно! Если у вас русская версия Windows Server путь к файлу password.aspx будет отличаться и выглядеть так:
C:WindowsWebRDWebPagesru-RU.
После успешной смены пароля пользователя должно появится сообщение:
Your password has been successfully changed.
СredSSP, NLA и смена пароля через RDP
Credential Security Support Provider (CredSSP) — протокол для передачи учетных данных, который используется при RDP для защиты DDoS атак и несанкционированного исполнения процессов.
Network Level Authentication (NLA) — это функция служб удаленных рабочих стол, которая требует, чтобы подключающийся пользователь аутентифицировал себя до установления сеанса с сервером.
Есть одна важная особенность, касающаяся смены истекшего пароля пользователя по RDP, связанная с опцией Network Level Authentication (NLA) и протоколом Credential Security Support Provider (CredSSP). По умолчанию CredSSP с NLA для RDP включен во всех версиях Windows, начиная с Windows Server 2012/Windows 8. NLA обеспечивают защиту RDP сервера за счет выполнения аутентификации пользователя до установки RDP сеанса с сервером.
Если у пользователя истек пароль, или администратор AD пользователя включил ему опцию «userAccountControl» — Требовать смену пароля при первом входе в систему, то при входе в систему по RDP появится ошибка:
Remote Desktop Connection
You must change your password before logging on the first time. Please update your password or contact your system administrator or technical support.
или
Подключение к удаленному рабочему столу
Перед первым входом в систему необходимо сменить пароль. Обновите пароль либо обратитесь к вашему системному администратору или в службу технической поддержки.
Подключение к удаленному рабочему столу Перед первым входом в систему необходимо сменить пароль
Как результат — пользователь не сможет подключиться к RDP серверу и сменить пароль.
В этом случае, чтобы пользователь мог самостоятельно сменить пароль, можно:
1)Настроить Remote Desktop Web Acces (RDWA) со страницей смены пароля как в данной части инструкции : Смена пароля через Remote Desktop Web Access
2)Создать отдельный сервер для смены паролей пользователей. На данном сервере нужно отключить функцию NLA. В этом случае пользователи смогу сменить пароль.
3)Пользователь может изменить свой пароль удаленно через PowerShell — как показано в данной части инструкции Как вызвать окно смены пароля в RDP сессии через VBS-скрипт или PowerShell
Смена пароля на удаленном рабочем столе с помощью специального RDP-файла:
Если ситуация требует того, чтобы пользователь изменил пароль с помощью RDP-файла, то это потребует некоторого изменения уровня безопасности настроек протокола RDP на стороне RDP сервера и подготовки специального RDP-файла на стороне клиента.
Сначала на клиентской стороне откроем mstsc.exe.
В меню пуск вводим «mstsc» и выбираем «Подключение к удаленном рабочему столу»:
Далее настраиваем все нужные параметры для подключения к серверу.
Нажимаем «Показать больше», вводим туда IP-адресс нашего удаленного компьютера и имя пользователя, затем, используя кнопку Сохранить как, создаем RDP-файл:
После этого откроем RDP-файл с помощью текстового редактора и добавим в конце файла строку:
enablecredsspsupport:i:0
Пояснение: Добавление данного параметра в свойствах RDP-подключения позволит клиенту успешно установить RDP-сессию с удалённой системой и сменить пароль до получения доступа к удалённому рабочему столу. Однако этот параметр понизит уровень безопасности RDP-подключения, так как клиент не сможет использовать проверку подлинности на уровне сети — Network Level Authentication (NLA), которую мы описывали выше в нашей статье.
Если NLA включен — то пользователь не сможет подключиться и получит соответствующую ошибку:
Исправить эту ошибку можно только понизив уровень безопасности RDP на стороне RDS сервера, отключив обязательное требование проверки подлинности на уровне сети (NLA).
Важно!
Не рекомендуем делать этого, если ваш удаленный компьютер может быть подвергнут DDoS-атакам и несанкционированным процессам.
Чтобы изменить эту настройку, на удаленном компьютере, в меню пуск вводим «Панель управления»:
Затем переходим в «Система и безопасность»:
Затем переходим в «Система»:
Открываем окно, которое появилось, на весь экран и выбираем «Дополнительные параметры системы»: «Разрешить подключения только с…» :
У нас появится окно с «Свойствами системы», перейдем в часть с «Удаленным доступом» и уберем галочку с пункта «Разрешить подключения только с…», затем нажмем «Применить» и «ОК»:
После того, как мы отключили функцию NLA на стороне RDS сервера, клиент с помощью специального RDP-файла, может успешно установить RDP-сессию и уже в ней сменить пароль:
После этого вы сможете подключаться с новым паролем.
Таким образом, мы рассмотрели все возможные способы смены пароля учетной записи по RDP.
Смену пароля ОС Windows Server можно произвести следующим образом:
Для смены пароля текущего пользователя:
При подключении к удаленному рабочему столу (RDP) необходимо зажать на клавиатуре комбинацию клавиш CTRL + ALT + END и выбрать «Сменить пароль»
При подключении к виртуальному серверу через средство управления «Консоль» (Товары/Услуги -> Виртуальные серверы -> Консоль) необходимо нажать функциональную кнопку «Send Ctrl + Alt + Del» и выбрать «Сменить пароль»
Для смены пароля любого пользователя системы:
Подключитесь к операционной системе виртуального сервера с учетной записью с правами администратора системы, нажмите клавишу «Пуск» и выберите программу управления «Windows PowerShell».
В появившемся окне наберите следующую команду: «net user Имя_ПользователяПароль», где Имя_Пользователя и Пароль, соответственно имя пользователя, которому необходимо изменить пароль, и пароль, который назначается данному пользователю
Или
Войдите в Панель Управления -> Учетные записи пользователей
Выберите «Управление другой учетной записью», выберите пользователя, у которого необходимо изменить пароль и после этого «Изменить пароль»
Инструкция актуальна для всех Виртуальных серверов VPS и серверов, созданных в Виртуальной IaaS инфраструктуре, на базе Windows Server.
Минимальным требованием для выполнения этой процедуры является членство в группе Администраторы или наличие эквивалентных прав.
1. Войдите на компьютер с учетной записью администратора.
2. Нажмите кнопку Пуск, выберите команду Панель управления и дважды щелкните пункт Учетные записи пользователей.
3. В окне Учетные записи пользователей в области Внесение изменений в учетную запись пользователя щелкните пункт Изменить пароль.
4. В окне Изменение пароля введите пароль в поле Текущий пароль.
5. В поле Новый пароль введите новый пароль.
6. В поле Подтверждение нового пароля введите пароль снова.
7. В поле Введите подсказку для пароля введите слово или фразу, которая поможет вспомнить пароль (это поле также можно оставить пустым).
8. Нажмите кнопку Изменить пароль.
-
0
- 09 апреля 2012, 17:06
- GreatAlex
Только зарегистрированные и авторизованные пользователи могут оставлять комментарии.
Прочитано:
40 168
Данную заметку должен иметь каждый уважающий себя системный администратор, как приходящий в организацию, где всё уже настроено, но пароли не оставлены.
Сейчас я покажу пошагово, как сбросить пароль локального Администратора на сервере под управлением Windows Server 2008 R2.
Имеем систему под управлением – Windows Server 2008 R2 Standard SP1 English.
Задача: сбросить пароль на локальную учётную запись Administrator (Администратора)
Бывало, что к Вам переходила система, а доступ к ней отсутствовал. Под локальным администратором пароль не известен.
Окно входа:
И не всеми любимый отказ зайти:
Для решения поставленной задачи проделаем ниже следующие действия.
Загружаемся с установочного диска:
(Вставить установочный диск и выставить в BIOS первым загружаться, с CD)
В окне выбора меню инсталляции и раскладки клавиатуры оставляем всё как есть, то есть English, нажимаем Next.
Теперь в левом углу выбираем пункт “Repair your computer”:
В появившемся окне “System Recovery Options” выбираем пункт по дефолту “Use recovery tools”, продолжаем, выбрав “Next”.
Далее выбираем инструмент, который будет использоваться для восстановления – это Command Prompt (Командная строка – cmd.exe):
В открывшимся окне командной строки проделываем следующие манипуляции:
X:Sources>cd /d d:
D:cd Windows
D:Windowscd System32
D:WindowsSystem32move Utilman.exe Utilman.exe.backup
D:WindowsSystem32copy cmd.exe utilman.exe
Для справки, исполняемый файл utilman.exe – это Центр специальных возможностей.
Перезагружаем систему доходим до того момента где нужно ввести учётную записи и пароль на вход в систему, но пока этого делать не нужно. Обратим внимание на левый нижний угол:
Выбираем “Ease of access”, щелкаем по нему левой кнопкой мыши:
См. скриншот.
Запуститься окно командной строки:
Теперь у нас доступ к системе с правами NT AuthoritySYSTEM:
Whoami
Теперь меняем пароль на локальную учётную запись Администратора:
Net user Administrator Aa1234567 (теперь пароль на локальную учётную запись Administrator будет указанный нами, к примеру Aa1234567):
И возвращаем utilman.exeобратно, в текущей запущенной командной строке сделать это невозможно. Следует проделать точно такие же шаги как мы делали выше.
В окне командной строке вводим:
X:Sources>cd /d d:WindowsSystem32
D:WindowsSystem32copy utilman.exe.backup utilman.exe
Overwrite utilman.exe? (Yes/No/All): y
1 file(s) copied.
Снова перезагружаем систему и заходим уже под изменённым паролем для учётной записи Администратора. Данная заметка палочка выручалочка самому себе и разъяснение другим, как решить поставленную задачу.
Загружаемся с установочного диска Windows Server (он же является и диском восстановления).
Сразу после выбора языка выбираем Восстановление системы (“Repair your computer”)
Для Windows Server 2016-2019 выбираем Диагностика (“Troubleshoot”), для Server 2008 — переходим к следующему шагу.
Выбираем Командная строка (“Command Prompt”)
Выполняем команды (для Windows Server 2008, 2008R2, 2016 и 2019):
copy c:WindowsSystem32Utilman.exe с:WindowsSystem32Utilman.exe.old
copy c:WindowsSystem32cmd.exe с:WindowsSystem32Utilman.exe
Закрываем командную строку и нажимаем Продолжить(“Continue”).
Сервер загрузится и выведет logon screen. Нажимаем Windows Key + U (специальные возможности, внизу экрана).
Выполняем команду:
net user administrator 123456
где 123456 — новый пароль
Если УЗ Administrator заблокирована, разблокируем её следующей командой. После разблокирования необходимо перезагрузить сервер, т.к. УЗ Administrator будет недоступна без перезагрузки.
net user administrator /active:yes
После разблокирования учётной записи необходимо вернуть Utilman.exe на прежнее место.
Здесь будет рассказано как изменить политику паролей в Windows Server 2008. По умолчанию все пароли в Windows должны отвечать политике безопасности, а именно:
- Не содержать имени учетной записи пользователя или частей полного имени пользователя длиной более двух рядом стоящих знаков.
- Иметь длину не менее 6 знаков.
- Содержать знаки трех из четырех перечисленных ниже категорий:
- Латинские заглавные буквы (от A до Z)
- Латинские строчные буквы (от a до z)
- Цифры (от 0 до 9)
- Отличающиеся от букв и цифр знаки (например, !, $, #, %)
Чтобы изменить политику паролей надо зайти в «Пуск» — «Администрирование» — «Локальная политика безопасности»
В открывшейся оснастке раскрываем ветку «Политика учетных записей» и «Политику паролей». Здесь мы можем изменять несколько параметров, в частности отключить политику «Пароль должен отвечать требованиям сложности»
Все, теперь можно использовать любые пароли, но нужно помнить, что это небезопасно.
Запись опубликована в рубрике Windows Server 2008 R2 с метками Windows Server 2008. Добавьте в закладки постоянную ссылку.