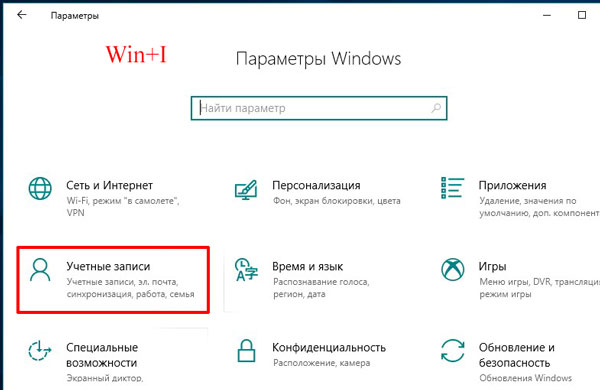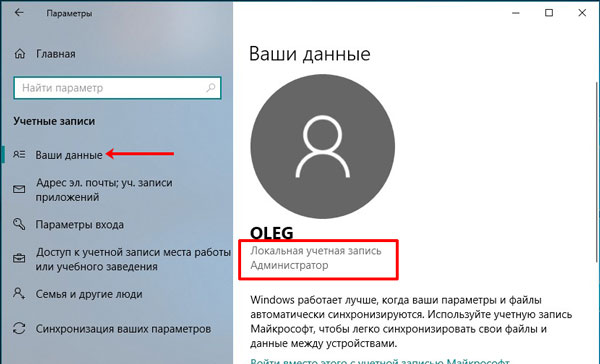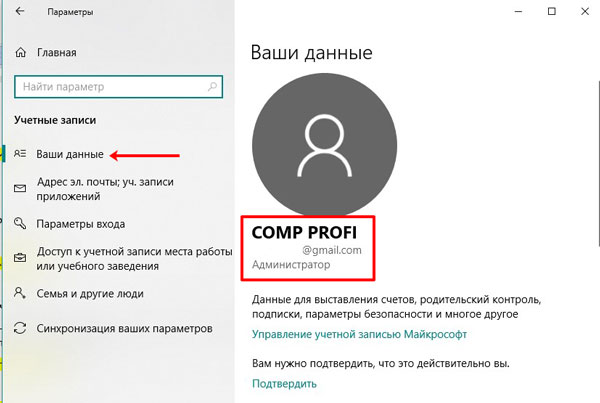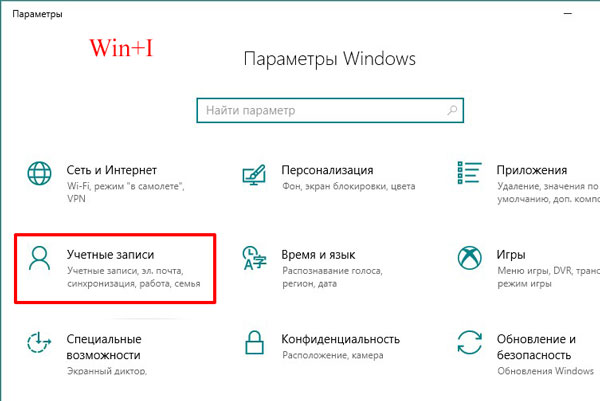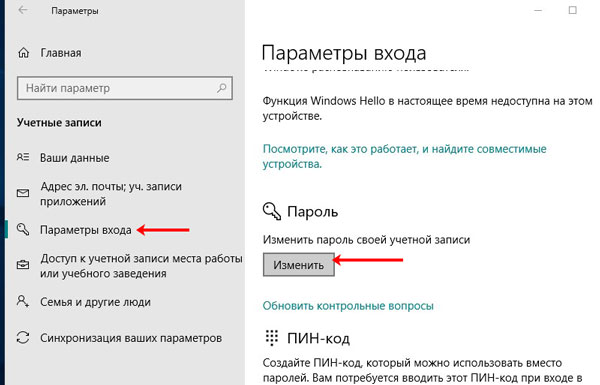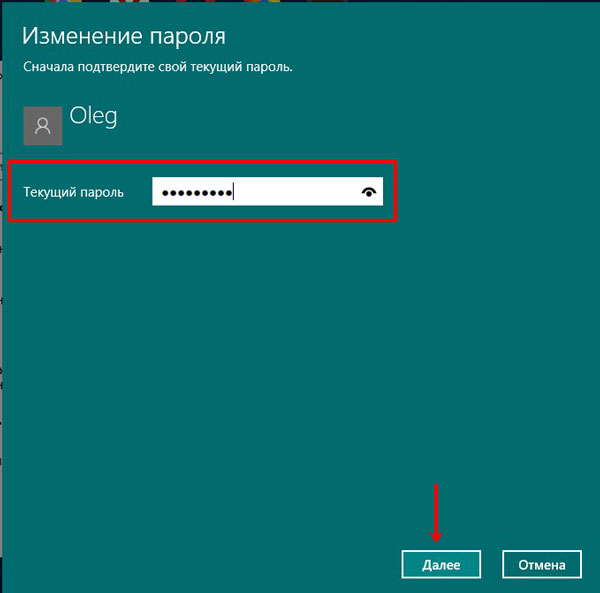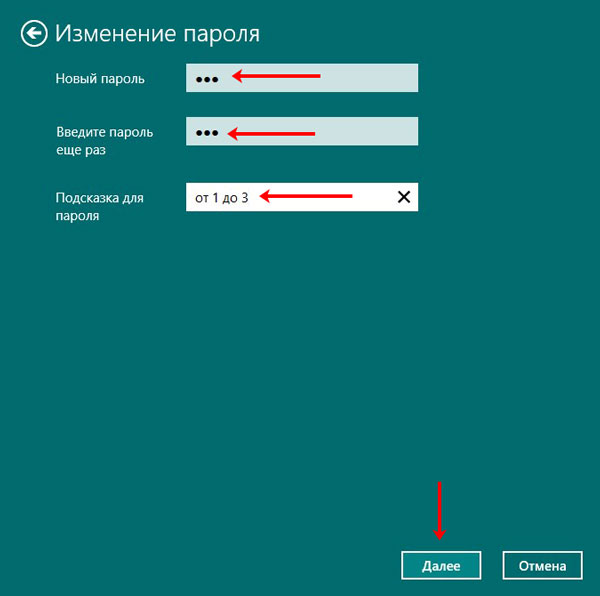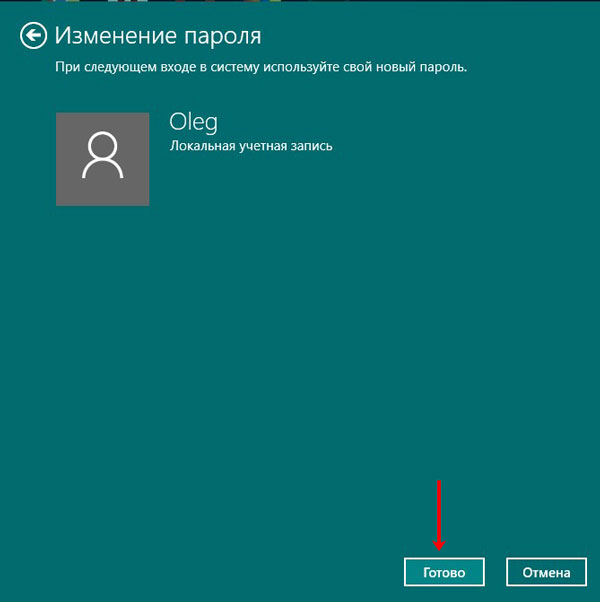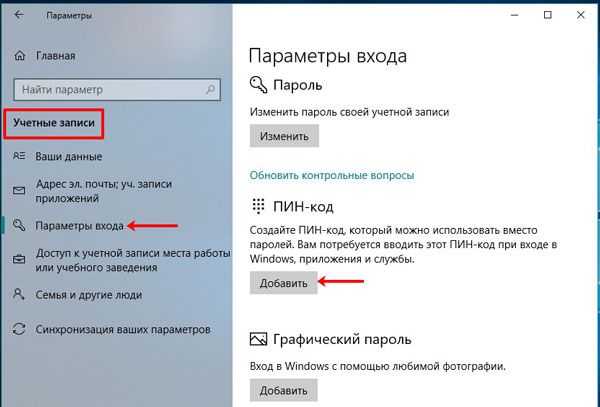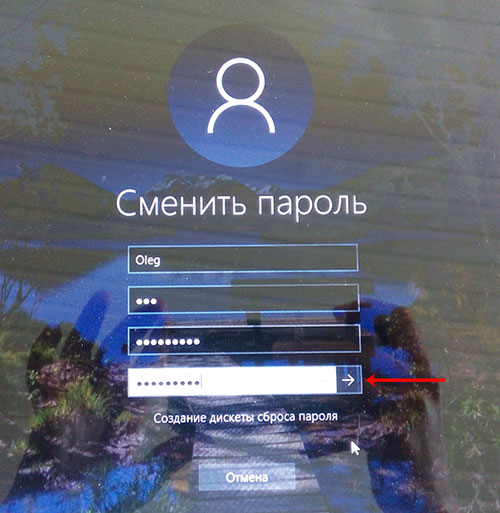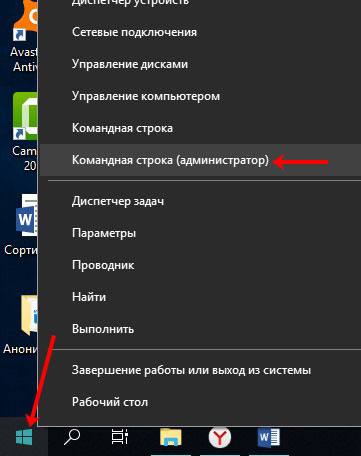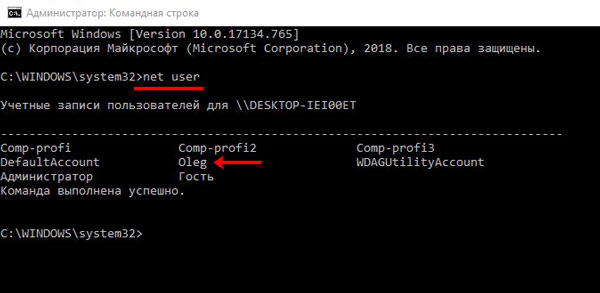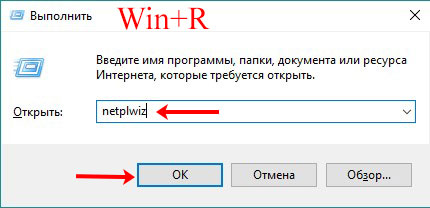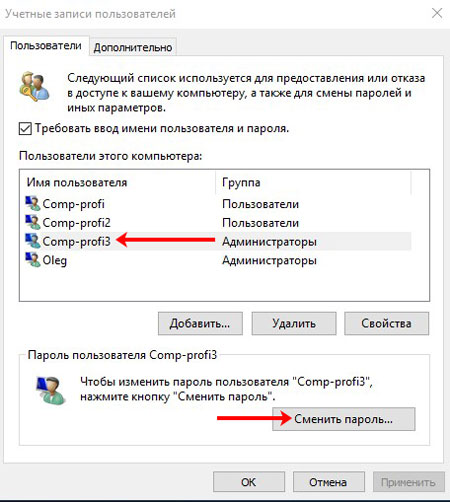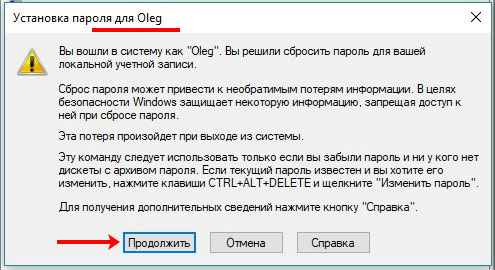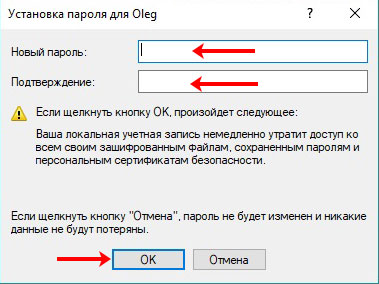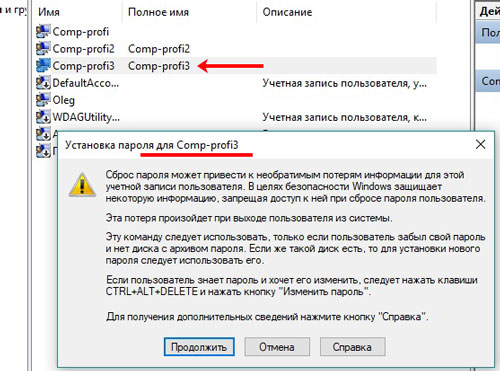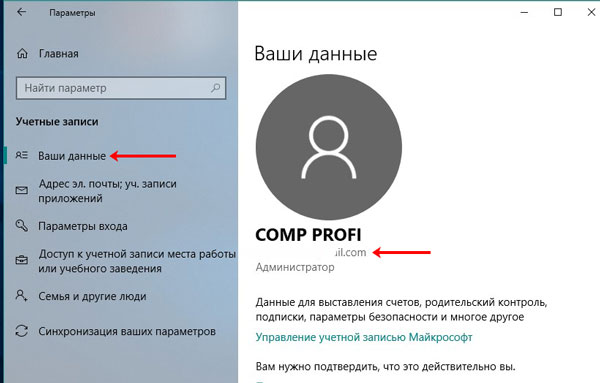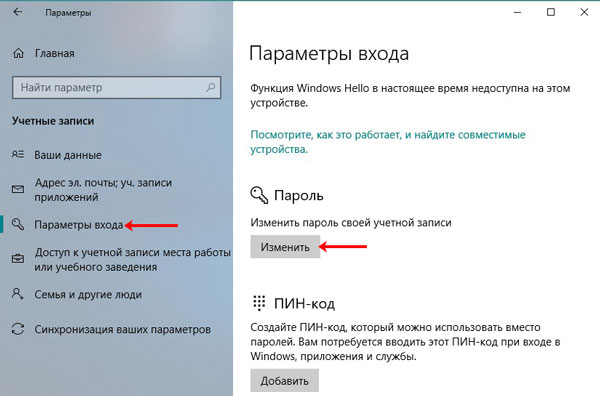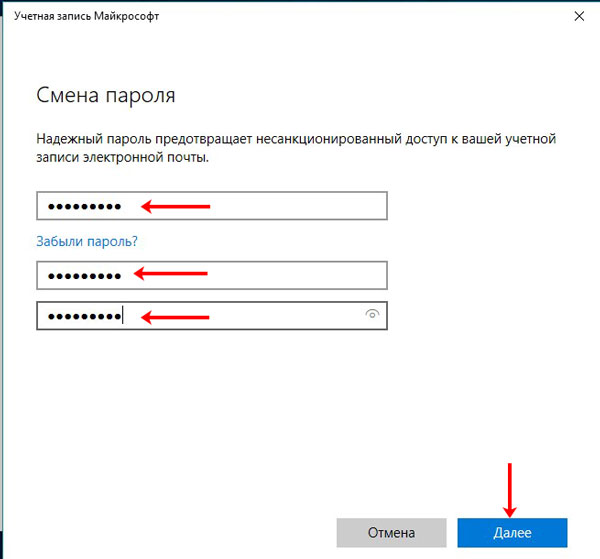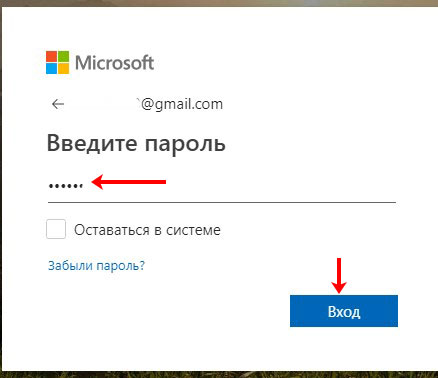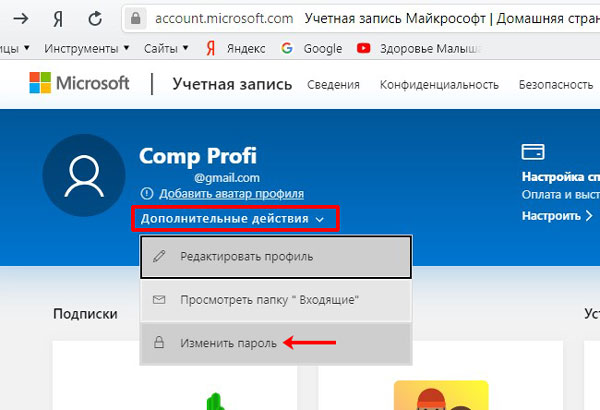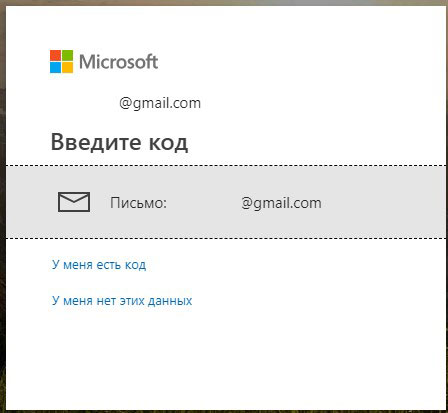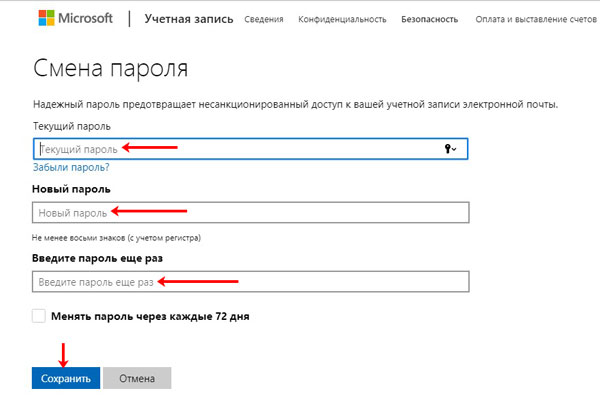Если вы забыли или потеряли пароль для Windows 10, Windows 8 1 или Windows 7, его можно изменить или сбросить. Чтобы приступить к работе, выберите свою версию Windows на вкладке ниже.
Если вы уже знаете текущий пароль и хотите изменить его
Выберите параметры > Параметры > учетных записей > входа. В разделе «Пароль » выберите «Изменить » и следуйте указаниям.
Сброс пароля локальной Windows 11 учетной записи
Если вы забыли или забыли пароль Windows 11 для локальной учетной записи и хотите снова войти на устройство, приведенные ниже параметры могут помочь вам приступить к работе. Дополнительные сведения о локальных стандартных и административных учетных записях см. в разделе «Создание учетной записи локального пользователя или администратора» Windows.
Windows 11
Если вы добавили контрольные вопросы при настройке локальной учетной записи для Windows 11, вы можете ответить на контрольные вопросы для повторного входа.
После ввода неверного пароля выполните следующие действия.
-
Щелкните ссылку «Сброс пароля » на экране входа. Если вместо этого вы используете ПИН-код, см. раздел Проблемы, связанные со входом с помощью ПИН-кода. Если вы используете рабочее устройство в сети, пункт сброса ПИН-кода может не отобразиться. В этом случае обратитесь к своему администратору.
Примечание: Если после выбора ссылки «Сброс пароля» вы не видите контрольные вопросы, убедитесь, что имя устройства не совпадает с именем локальной учетной записи пользователя (имя, которое вы видите при входе). Чтобы просмотреть имя устройства, щелкните правой кнопкой мыши кнопку «Пуск» , выберите «Система» и прокрутите страницу до раздела «Спецификации устройства». Если имя устройства совпадает с именем учетной записи, вы можете создать новую учетную запись администратора, войти в систему как администратор, а затем переименовать свой компьютер (при просмотре имени устройства можно также переименовать устройство).
-
Ответьте на контрольные вопросы.
-
Введите новый пароль.
-
Войдите в систему обычным образом с новым паролем.
Сброс пароля учетной записи Майкрософт, который вы используете на компьютере
На экране входа введите имя учетной записи Майкрософт, если оно еще не отображается. Если на компьютере используется несколько учетных записей, выберите ту из них, пароль которой требуется сбросить. Выберите Забыли пароль под текстовым полем пароля. Следуйте инструкциям, чтобы сбросить пароль.
Дополнительные сведения см. в статье «Сброс забытого пароля учетной записи Майкрософт».
Устранение проблем со входом
Если у вас по-прежнему возникают проблемы со входом в учетную запись, ознакомьтесь с другими решениями в статье Устранение проблем со входом.
Если вы уже знаете текущий пароль и хотите изменить его
Выберите параметры > Параметры > учетных записей> входа. В разделе Пароль нажмите кнопку Изменить и следуйте инструкциям.
Сброс пароля локальной учетной записи Windows 10
Если вы забыли или потеряли пароль для локальной учетной записи Windows 10 и вам нужно снова выполнить вход в устройство, попробуйте использовать представленные ниже решения. Дополнительные сведения о локальных и административных учетных записях см. в статье Создание учетной записи локального пользователя или администратора в Windows 10.
В Windows 10 версии 1803 и выше
Если во время настройки локальной учетной записи для Windows 10 вы добавили контрольные вопросы, это означает, что у вас установлена версия не ниже 1803 и вы можете ответить на них, чтобы снова войти в систему.
После ввода неверного пароля выполните следующие действия.
-
Щелкните ссылку «Сброс пароля » на экране входа. Если вместо этого вы используете ПИН-код, см. раздел Проблемы, связанные со входом с помощью ПИН-кода. Если вы используете рабочее устройство в сети, пункт сброса ПИН-кода может не отобразиться. В этом случае обратитесь к своему администратору.
Примечание: Если после выбора ссылки «Сброс пароля» вы не видите контрольные вопросы, убедитесь, что имя устройства не совпадает с именем локальной учетной записи пользователя (имя, которое вы видите при входе). Чтобы просмотреть имя устройства, щелкните правой кнопкой мыши кнопку «Пуск» на панели задач, выберите «Система» и прокрутите страницу до раздела «Спецификации устройства». Если имя устройства совпадает с именем учетной записи, вы можете создать новую учетную запись администратора, войти в систему как администратор, а затем переименовать свой компьютер (при просмотре имени устройства можно также переименовать устройство).
-
Ответьте на контрольные вопросы.
-
Введите новый пароль.
-
Войдите в систему обычным образом с новым паролем.
Windows 10 до версии 1803
Для версий Windows 10 ниже 1803 пароли к локальным учетным записям нельзя сбросить, так как в этих версиях отсутствуют контрольные вопросы. Вы можете сбросить устройство, чтобы выбрать новый пароль, но при этом данные, программы и параметры будут удалены без возможности восстановления. Если вы выполнили резервное копирование файлов, вы сможете восстановить удаленные файлы. Дополнительные сведения см. в статье Параметры восстановления в Windows 10.
Чтобы сбросить устройство, которое удалит данные, программы и параметры:
-
Нажимайте клавишу SHIFT , нажав кнопку питания > кнопку «Перезапустить » в правом нижнем углу экрана.
-
На экране «Выбор параметра » выберите «Устранение неполадок> сбросить этот компьютер.
-
Выберите команду Удалить все.
Предупреждение: При возврате устройства в исходное состояние будут удалены все данные, программы и параметры.
Сброс пароля учетной записи Майкрософт, который вы используете на компьютере
На экране входа введите имя учетной записи Майкрософт, если оно еще не отображается. Если на компьютере используется несколько учетных записей, выберите ту из них, пароль которой требуется сбросить. Выберите Забыли пароль под текстовым полем пароля. Следуйте инструкциям, чтобы сбросить пароль.
Дополнительные сведения см. в статье «Сброс забытого пароля учетной записи Майкрософт».
Устранение проблем со входом
Если у вас по-прежнему возникают проблемы со входом в учетную запись, ознакомьтесь с другими решениями в статье Устранение проблем со входом.
Сброс пароля
Если вы забыли свой пароль для Windows 8.1, его можно восстановить несколькими способами:
-
Если ваш компьютер введен в домен, системный администратор должен сбросить ваш пароль.
-
Если вы используете учетную запись Майкрософт, пароль можно сбросить через Интернет. Подробнее: Как сбросить пароль учетной записи Майкрософт.
-
Если вы работаете с локальной учетной записью, используйте в качестве напоминания подсказку о пароле.
Если войти все равно не удается, необходимо переустановить Windows. Что касается переустановки Windows RT 8.1, обратитесь к производителю компьютера.
Дополнительная справка по паролям в Windows 8.1
Если вы забыли или потеряли свой пароль, следуйте инструкциям из раздела Сброс пароля выше, чтобы сбросить или восстановить его.
Если вы думаете, что пароль вашей учетной записи Майкрософт взломан или украден злоумышленником, мы можем помочь. Подробнее см. в разделе Не удается войти в учетную запись Майкрософт.
Да, если вход выполняется только на локальный компьютер. Тем не менее рекомендуется защитить компьютер с помощью надежного пароля. При использовании пароля только пользователь, знающий его, может войти в систему. Пароль необходим, если требуется войти в Windows с учетной записью Майкрософт. For more info, see Can I sign in to Windows without a password? To learn more about Microsoft accounts and local accounts, see Create a user account.
Надежные пароли содержат разнообразные символы, в том числе строчные и прописные буквы, цифры и специальные символы или пробелы. Надежный пароль сложно угадать или взломать злоумышленнику. Такой пароль не должен содержать целое слово или данные, которые легко узнать, например ваше реальное имя, имя пользователя или дату рождения.
Пароль для входа с учетной записью Майкрософт может содержать не более 16 символов. Дополнительные сведения об учетных записях Майкрософт см. в статье Создание учетной записи пользователя.
Вы можете регулярно обновлять пароль, чтобы обеспечить лучшую защиту. Если ваш компьютер не подключен к домену, сделайте следующее:
-
Проведите пальцем от правого края экрана и нажмите кнопку Параметры, а затем выберите пункт Изменение параметров компьютера.
(Если вы используете мышь, наведите указатель мыши на правый нижний угол экрана, переместите указатель мыши вверх, нажмите кнопку Параметры и выберите команду «Изменить параметры компьютера».) -
Выберите элемент Учетные записи, а затем Параметры входа.
-
Нажмите или щелкните элемент Изменить пароль и следуйте указаниям.
Если компьютер подключен к домену, то системный администратор может задавать период обязательной смены пароля. Чтобы изменить пароль:
-
Если вы пользуетесь клавиатурой, нажмите клавиши CTRL+ALT+DEL, выберите пункт Сменить пароль и следуйте указаниям.
-
На планшетном ПК нажмите и удерживайте кнопку Windows, нажмите кнопку питания, а затем выберите команду Сменить пароль и следуйте инструкциям на экране.
Это зависит от того, используете ли вы сторонний электронный адрес. Если ваш адрес электронной почты заканчивается на outlook.com, hotmail.com, live.com или название другой службы Майкрософт, то при изменении пароля учетной записи Майкрософт также изменится пароль в службе электронной почты.
Однако для учетной записи Майкрософт можно использовать любой электронный адрес, в том числе сторонней почтовой веб-службы, такой как Yahoo! или Gmail. При выборе пароля для учетной записи Майкрософт пароль, необходимый для входа на сайт сторонней почтовой веб-службы, не изменяется.
Создайте графический пароль, чтобы входить в систему с помощью жестов, а не ввода символов.
-
Проведите пальцем от правого края экрана и нажмите кнопку Параметры, а затем выберите пункт Изменение параметров компьютера.
(Если вы используете мышь, наведите указатель мыши на правый нижний угол экрана, переместите указатель мыши вверх, нажмите кнопку Параметры и выберите команду «Изменить параметры компьютера».) -
Выберите элемент Учетные записи, а затем Параметры входа.
-
В разделе Графический пароль нажмите кнопку Добавить и следуйте указаниям.
Выбирайте для своей учетной записи пользователя такой пароль, который вы сможете запомнить. Он вам еще пригодится!
Конечно, можно записать пароль и хранить его в надежном месте. Тем не менее не стоит приклеивать бумажку с паролем на обратную сторону ноутбука или внутри выдвижного ящика стола. Если вы все-таки решили записать пароль, храните его отдельно от компьютера.
Для большей безопасности рекомендуется использовать разные пароли для разных целей. Например, разумно пользоваться совершенно непохожими паролями для учетной записи в социальной сети и для интернет-банка.
Если вы забыли или потеряли пароль, можно попробовать сбросить или восстановить его несколькими способами. Дополнительные сведения о том, как сбросить или восстановить пароль, представлены в разделе Сброс пароля выше.
Сброс пароля
Действия по сбросу пароля будут немного отличаться в зависимости от того, находится ли компьютер в домене или в рабочей группе. Если компьютер входит в рабочую или учебную организацию, существует хорошая вероятность, что он является частью домена. Если это домашний компьютер, он почти наверняка находится в рабочей группе.
Компьютер введен в домен
-
Войдите с помощью учетной записи домена с правами администратора на это устройство. Если вы не уверены, обратитесь за помощью к ИТ-администратору вашей организации.
-
Нажмите кнопку Пуск
, а затем выберите пункты Панель управления, Учетные записи пользователей, Учетные записи пользователей и Управление учетными записями пользователей.
если вам будет предложено ввести пароль администратора или подтверждение, введите пароль или укажите подтверждение.
-
На вкладке «Пользователи» в разделе Пользователи этого компьютера нажмите имя нужной учетной записи пользователя и выберите Сброс пароля.
-
Введите новый пароль, подтвердите его и нажмите кнопку ОК.
Примечание: Если вы вошли в систему как администратор, вы можете создать или изменить пароли для всех учетных записей пользователей на компьютере.
Предупреждение: Если вы измените пароль для другой учетной записи с помощью учетной записи администратора, то все зашифрованные файлы или электронные сообщения этой другой учетной записи будут недоступны ее пользователю.
Компьютер состоит в рабочей группе
-
При вводе неправильного пароля во время входа в Windows появляется сообщение о том, что пароль неправильный. Нажмите кнопку ОК, чтобы закрыть это сообщение.
-
Выберите Сброс пароля и вставьте диск или USB-устройство флэш-памяти для сброса пароля.
-
Следуйте инструкциям мастера сброса пароля, чтобы создать новый пароль.
-
Войдите в систему с новым паролем. Если вы снова забыли пароль, используйте тот же диск сброса пароля. Создавать новый диск не нужно.
Изменение пароля
-
Нажмите клавиши CTRL+ALT+DELETE, а затем выберите пункт Изменить пароль.
-
Введите старый пароль, затем новый пароль (согласно инструкциям), после чего введите новый пароль еще раз для его подтверждения.
-
Нажмите клавишу Ввод.
Статьи по теме
Сброс забытого пароля учетной записи Майкрософт
Изменение пароля к учетной записи Майкрософт
Сброс пароля локальной Windows учетной записи
Download Article
Download Article
If you’ve forgotten the password to a computer that runs Windows 10, or you simply want to change your password, one of the easiest solutions is to change your password directly from your Windows 10 lock screen. This article will walk you through this process step by step.
Things You Should Know
- Navigate to the Windows 10 sign in screen and select the user for whom you wish to change the password.
- Double check that you are connected to the Internet. Then, click “Sign-In Options” and choose either the PIN or the password icon.
- Click “Forgot My Password” or «Forgot My PIN». You’ll be prompted to sign in to your account using a verification code. Sign in and set a new password.
-
1
Turn on your Windows 10 device and wait for it to take you to the lock screen. If it is already on and in use, press Ctrl+Alt+Delete and select Lock from the menu that appears before you. If it isn’t on:
- Press the power button on your device to turn it on. The power button is typically located at the top of your keyboard if your computer is a laptop, or on the monitor if it is a desktop. The power button on a computer is typically indicated by the power symbol — a circle with a line going through the top.
- After pressing the power button, wait 30 seconds to a minute for your computer to boot up. Windows 10 should automatically take you to the lock screen. This lock screen should look something like the one below. The background can differ, but the general look should be the same. If this isn’t the case, your device may be using something other than Windows 10, which this article isn’t meant for.
-
2
Click on the screen in order to see the sign-in screen. Once you can see the lock screen, click the left mouse button or press any key in order to see the account sign-in screen, which shows the profile picture and name of a user and a place to enter their password.
Advertisement
-
3
Make sure to select the account for which you want to change the password. By default, Windows 10 will display the user that logged onto the device last. If your computer features multiple accounts, other accounts will be displayed on the left side of the sign-in screen. If the user displayed isn’t your account, select your account from the list on the left. In the image above, the selected user account is Shey Naik.
Advertisement
-
1
Click on the Internet icon on the account sign-in screen. Changing your Windows 10 lock screen password will require you to access the Microsoft Outlook login page, which requires an internet connection. If you are already connected to the internet, you can skip to Part 3.
- On the bottom-right of the account sign-in screen on Windows 10, you will find three icons, where users can access Internet, Ease of Access, and Power settings from left to right respectively (some computers may have Ease of Access turned off, in which case only the other two icons will be visible). Click on the leftmost icon, representing Internet Access (this may look different from the picture above depending on your connection). A pop-up menu should now appear above the Internet icon.
-
2
Turn on Wi-Fi. In the bottom-right corner of the Internet pop-up menu, click the Wi-Fi icon in order to turn on your device’s Wi-Fi, and if the Airplane Mode icon is highlighted and says “On” underneath it, click it to turn Airplane Mode off. This will allow you to see a list of Wi-Fi networks that are within the range of your device. A Wi-Fi network is a wireless network that allows your device to connect to the Internet.
-
3
Select a Wi-Fi network from the list which you recognize. This Wi-Fi network is likely the one that people in the same household use to connect to the internet, and one that you know the network security key for (if there is one). Click on the name of the Wi-Fi network and hit connect.
-
4
Enter your network’s security key, if requested. This key is an alphanumeric password (a password containing numbers and letters) required to access the Internet through this network.
- If you don’t know this network security key, ask other people who use the same network, or if you are using a network hosted by a Wi-Fi router that you own, check the router for a network security key. Otherwise, ensure that you are trying to connect to a network that you recognize, and switch networks if needed by clicking Cancel and repeating Step 2.
- Once you have entered a network security key, click Next. After a few seconds, your device will be connected to the Internet. Then, click anywhere outside of the pop-up menu to exit the menu and return to the account sign-in screen.
Advertisement
-
1
Click on “Sign-In Options” at the center of the screen to pick how you want to sign in. This will present you with a list of icons, all of which represent the various available methods to sign into your account.
-
2
Select either the PIN or the password icon. If you sign in with a PIN and would like to change this PIN, select the icon with a keypad. If you sign in with your Microsoft account password and would like to change this password, select the icon with a textbox and cursor. (Note: Changing your Microsoft account password will change not only your sign-in password to this Windows device, but the password you use to log into the Microsoft account itself!)
-
3
Click “Forgot My Password” or «Forgot My PIN». This will pull up a new window. If you are changing your PIN, you will first be asked to sign into your Microsoft account. If you are changing your password, you will be taken directly to the Microsoft account verification page.
-
4
Verify your Microsoft account using a security code. Depending on your Microsoft account security settings, you will be asked to confirm either a phone number or an email linked to your account, and a security code will then be sent to this number or email if the confirmation is correct. The window will then ask for the code that was just sent to your number or email.
- If a verification code was sent to a phone number, then it will appear as a text. Find this verification code either through the number or email, and enter the code within the window. Once you complete this step successfully, you will be brought to a new page where you are asked to enter a new password.
-
5
Enter a new password/PIN that you will remember. Write it down somewhere in case you forget. Remember that if you entered a new Microsoft account password, that password applies not only when you are signing onto this device, but when you are signing into your Microsoft account in general (say when you’re checking your Outlook email, for example).
- Click Next once you’ve picked a good password/PIN and entered it. Now, you will return to your account sign-in screen, where you can use your new password/PIN to sign in.
Advertisement
Ask a Question
200 characters left
Include your email address to get a message when this question is answered.
Submit
Advertisement
Thanks for submitting a tip for review!
About This Article
Thanks to all authors for creating a page that has been read 41,221 times.
Is this article up to date?
Download Article
Download Article
If you’ve forgotten the password to a computer that runs Windows 10, or you simply want to change your password, one of the easiest solutions is to change your password directly from your Windows 10 lock screen. This article will walk you through this process step by step.
Things You Should Know
- Navigate to the Windows 10 sign in screen and select the user for whom you wish to change the password.
- Double check that you are connected to the Internet. Then, click “Sign-In Options” and choose either the PIN or the password icon.
- Click “Forgot My Password” or «Forgot My PIN». You’ll be prompted to sign in to your account using a verification code. Sign in and set a new password.
-
1
Turn on your Windows 10 device and wait for it to take you to the lock screen. If it is already on and in use, press Ctrl+Alt+Delete and select Lock from the menu that appears before you. If it isn’t on:
- Press the power button on your device to turn it on. The power button is typically located at the top of your keyboard if your computer is a laptop, or on the monitor if it is a desktop. The power button on a computer is typically indicated by the power symbol — a circle with a line going through the top.
- After pressing the power button, wait 30 seconds to a minute for your computer to boot up. Windows 10 should automatically take you to the lock screen. This lock screen should look something like the one below. The background can differ, but the general look should be the same. If this isn’t the case, your device may be using something other than Windows 10, which this article isn’t meant for.
-
2
Click on the screen in order to see the sign-in screen. Once you can see the lock screen, click the left mouse button or press any key in order to see the account sign-in screen, which shows the profile picture and name of a user and a place to enter their password.
Advertisement
-
3
Make sure to select the account for which you want to change the password. By default, Windows 10 will display the user that logged onto the device last. If your computer features multiple accounts, other accounts will be displayed on the left side of the sign-in screen. If the user displayed isn’t your account, select your account from the list on the left. In the image above, the selected user account is Shey Naik.
Advertisement
-
1
Click on the Internet icon on the account sign-in screen. Changing your Windows 10 lock screen password will require you to access the Microsoft Outlook login page, which requires an internet connection. If you are already connected to the internet, you can skip to Part 3.
- On the bottom-right of the account sign-in screen on Windows 10, you will find three icons, where users can access Internet, Ease of Access, and Power settings from left to right respectively (some computers may have Ease of Access turned off, in which case only the other two icons will be visible). Click on the leftmost icon, representing Internet Access (this may look different from the picture above depending on your connection). A pop-up menu should now appear above the Internet icon.
-
2
Turn on Wi-Fi. In the bottom-right corner of the Internet pop-up menu, click the Wi-Fi icon in order to turn on your device’s Wi-Fi, and if the Airplane Mode icon is highlighted and says “On” underneath it, click it to turn Airplane Mode off. This will allow you to see a list of Wi-Fi networks that are within the range of your device. A Wi-Fi network is a wireless network that allows your device to connect to the Internet.
-
3
Select a Wi-Fi network from the list which you recognize. This Wi-Fi network is likely the one that people in the same household use to connect to the internet, and one that you know the network security key for (if there is one). Click on the name of the Wi-Fi network and hit connect.
-
4
Enter your network’s security key, if requested. This key is an alphanumeric password (a password containing numbers and letters) required to access the Internet through this network.
- If you don’t know this network security key, ask other people who use the same network, or if you are using a network hosted by a Wi-Fi router that you own, check the router for a network security key. Otherwise, ensure that you are trying to connect to a network that you recognize, and switch networks if needed by clicking Cancel and repeating Step 2.
- Once you have entered a network security key, click Next. After a few seconds, your device will be connected to the Internet. Then, click anywhere outside of the pop-up menu to exit the menu and return to the account sign-in screen.
Advertisement
-
1
Click on “Sign-In Options” at the center of the screen to pick how you want to sign in. This will present you with a list of icons, all of which represent the various available methods to sign into your account.
-
2
Select either the PIN or the password icon. If you sign in with a PIN and would like to change this PIN, select the icon with a keypad. If you sign in with your Microsoft account password and would like to change this password, select the icon with a textbox and cursor. (Note: Changing your Microsoft account password will change not only your sign-in password to this Windows device, but the password you use to log into the Microsoft account itself!)
-
3
Click “Forgot My Password” or «Forgot My PIN». This will pull up a new window. If you are changing your PIN, you will first be asked to sign into your Microsoft account. If you are changing your password, you will be taken directly to the Microsoft account verification page.
-
4
Verify your Microsoft account using a security code. Depending on your Microsoft account security settings, you will be asked to confirm either a phone number or an email linked to your account, and a security code will then be sent to this number or email if the confirmation is correct. The window will then ask for the code that was just sent to your number or email.
- If a verification code was sent to a phone number, then it will appear as a text. Find this verification code either through the number or email, and enter the code within the window. Once you complete this step successfully, you will be brought to a new page where you are asked to enter a new password.
-
5
Enter a new password/PIN that you will remember. Write it down somewhere in case you forget. Remember that if you entered a new Microsoft account password, that password applies not only when you are signing onto this device, but when you are signing into your Microsoft account in general (say when you’re checking your Outlook email, for example).
- Click Next once you’ve picked a good password/PIN and entered it. Now, you will return to your account sign-in screen, where you can use your new password/PIN to sign in.
Advertisement
Ask a Question
200 characters left
Include your email address to get a message when this question is answered.
Submit
Advertisement
Thanks for submitting a tip for review!
About This Article
Thanks to all authors for creating a page that has been read 41,221 times.
Is this article up to date?

Прежде чем приступить, учтите один важный момент: в Windows 10 у вас может быть учетная запись Майкрософт или локальная учетная запись. Простой способ изменения пароля в параметрах работает и для той, и для другой учетной записи, а вот остальные описываемые методы — отдельные для каждого типа пользователя.
Чтобы узнать, какой тип учетной записи используется на вашем компьютере или ноутбуке, зайдите в пуск — параметры (значок шестеренки) — учетные записи. Если вы увидите имя пользователя с указанием адреса E-mail и пунктом «Управление учетной записью Майкрософт», это, соответственно, учетная запись Майкрософт. Если же только имя и подпись «Локальная учетная запись», то этот пользователь «локальный» и его настройки не синхронизируются онлайн. Также может оказаться полезным: Как отключить запрос пароля при входе в Windows 10 и при выходе из спящего режима.
- Как изменить пароль в параметрах Windows 10
- Изменение пароля учетной записи Майкрософт онлайн
- С помощью командной строки
- В панели управления
- С помощью «Управление компьютером»
- Видео инструкция
Изменение пароля пользователя в параметрах Windows 10
Первый из способов изменения пароля пользователя — стандартный и, вероятно, самый простой: с использованием параметров Windows 10, специально предназначенных для этого.
- Зайдите в Пуск — Параметры — Учетные записи и выберите пункт «Варианты входа».
- В разделе «Пароль» нажмите кнопку «Изменить».
- Вам потребуется ввести свой текущий пароль пользователя (причем, если у вас учетная запись Майкрософт, для изменения пароля также потребуется, чтобы компьютер был подключен к Интернету в момент выполнения этих шагов).
- Введите новый пароль и подсказку для него (в случае локального пользователя) или еще раз старый пароль плюс дважды новый пароль (для учетной записи Майкрософт).
- Нажмите «Далее», а затем, после применения сделанных настроек — Готово.
После этих шагов при повторном входе вам необходимо использовать уже новый пароль Windows 10.
Примечание: в случае, если для входа используется ПИН-код, изменить его можно на той же странице параметров в соответствующем разделе. А если цель изменения пароля — более быстрый вход в систему, вместо того, чтобы изменять его, на той же странице настроек («Варианты входа») вы можете установить ПИН-код или графический пароль для входа в Windows 10 (при этом пароль останется прежним, но вводить его для того, чтобы войти в ОС не потребуется).
Изменение пароля учетной записи Майкрософт онлайн
В том случае, если вы используете учетную запись Майкрософт в Windows 10, вы можете поменять пароль пользователя не на самом компьютере, а онлайн в параметрах учетной записи на официальном сайте Майкрософт. При этом, сделать это можно с любого устройства, подключенного к Интернету (но для того, чтобы войти под паролем, установленным таким образом, ваш компьютер или ноутбук с Windows 10 при входе также должны быть подключены к Интернету, чтобы синхронизировать изменившийся пароль).
- Зайдите на страницу https://account.microsoft.com/?ref=settings и войдите с вашим текущим паролем учетной записи Майкрософт.
- Измените пароль, используя соответствующую настройку в параметрах учетной записи в разделе Дополнительные действия.
После сохранения настроек на сайте Майкрософт, на всех устройствах, где был выполнен вход с помощью этой учетной записи, подключенных к Интернету, пароль также будет изменен.
Способы изменить пароль локального пользователя Windows 10
Для локальных учетных записей в Windows 10 существует сразу несколько способов изменить пароль, помимо настроек в интерфейсе «Параметры», в зависимости от ситуации можно использовать любой из них.
С помощью командной строки
- Запустите командную строку от имени Администратора (Инструкция: Как запустить командную строку от Администратора) и по порядку используйте следующие команды, нажимая Enter после каждой из них.
- net users (в результате выполнения этой команды, обратите внимание на имя нужного пользователя, чтобы не допустить ошибок в следующей команде).
- net user имя_пользователя новый_пароль (здесь имя_пользователя — нужное имя из пункта 2, а новый пароль — пароль, который требуется установить. Если имя пользователя содержит пробелы, возьмите его в кавычки в команде).
Готово. Сразу после этого для выбранного пользователя будет установлен новый пароль. При желании, указав вместо пароля две кавычки (без пробела посередине), вы можете удалить пароль учетной записи и в дальнейшем вход в нее будет выполняться без ввода пароля.
Изменение пароля в панели управления
- Зайдите в панель управления Windows 10 (в поле «Просмотр» вверху справа установите «Значки») и откройте пункт «Учетные записи пользователей».
- Нажмите «Управление другой учетной записью» и выберите нужного пользователя (в том числе текущего, если изменяем пароль для него).
- Нажмите «Изменить пароль».
- Укажите текущий пароль и дважды введите новый пароль пользователя.
- Нажмите кнопку «Сменить пароль».
Можно закрыть управление учетными записями панели управления и при следующем входе в систему использовать новый пароль.
Параметры пользователей в «Управление компьютером»
- В поиске на панели задач Windows 10 начните набирать «Управление компьютером», откройте этот инструмент
- Зайдите в раздел (слева) «Управление компьютером» — «Служебные программы» — «Локальные пользователи и группы» — «Пользователи».
- Нажмите правой кнопкой мыши по нужному пользователю и выберите пункт «Задать пароль».
Изменение пароля пользователя Windows 10 — видео инструкция
Надеюсь, что описанных способов смены пароля вам окажется достаточно. Если же что-то не получается или ситуация сильно отличается от стандартной — оставьте комментарий, возможно, мне удастся вам помочь.
Если вы не можете вспомнить свой пароль или пароль нужно изменить, возможны следующие варианты.
HP рекомендует использовать учетную запись Microsoft для выполнения входа в Windows. Использование учетной записи Microsoft
предоставляет различные преимущества, включая простое восстановление пароля. Если в настоящее время вы используете локальную
учетную запись пользователя, после восстановления или изменения текущего пароля рассмотрите возможность перехода на учетную
запись Microsoft. Дополнительные сведения см. в документе ПК HP – Управление учетными записями и регистрационными именами пользователей в Windows 10.
Прим.:
Если не удается выполнить вход, используя свой пароль, убедитесь, что не нажата клавиша Caps Lock, а раскладка клавиатуры соответствует вашей стране/региону. Используйте другие методы для входа, если они доступны, например
подсказку пароля, PIN-код или графический пароль.
Сброс пароля учетной записи Microsoft
Если используются адрес электронной почты Microsoft и пароль для входа, пароль можно сбросить или изменить в любом веб-браузере.
Изменение локального пароля, если известен текущий пароль
Используйте параметры входа учетной записи Windows, если известен текущий пароль для компьютера и его необходимо изменить
на другой пароль.
-
В ОС Windows выполните поиск и откройте Параметры входа.
-
В разделе Пароль щелкните Изменить, затем выполните инструкции на экране, чтобы создать новый пароль и подсказку.
Изменение вашего локального пароля из учетной записи другого пользователя
Выполните вход с помощью другой учетной записи, чтобы использовать функцию управления другой учетной записью в Windows. Учетная
запись должна обладать правами администратора. Для выполнения этих действий может понадобиться помощь владельца учетной записи.
-
Выполните вход на компьютер с помощью другой учетной записи пользователя.
-
В ОС Windows выполните поиск и откройте Панель управления.
-
Щелкните Учетные записи пользователей, затем снова щелкните Учетные записи пользователей.
-
Выберите Управление другой учетной записью.
Прим.:
Если пункт Управление другой учетной записью не доступен, у текущей учетной записи отсутствуют права администратора. Для сброса вашего пароля учетная запись другого пользователя
должна обладать правами администратора. -
Выберите учетную запись с паролем, который нужно изменить.
-
Щелкните Изменить пароль, затем выполните инструкции на экране, чтобы создать новый пароль и подсказку для пароля.
-
Выйдите из учетной записи, затем выполните вход в нужную учетную запись с помощью нового пароля.
Использование ранее созданного диска или USB-накопителя для сброса локального пароля
Сбросьте пароль локальной учетной записи Windows с помощью диска или USB-накопителя для сброса пароля, созданного с помощью
Мастера забытых паролей.
-
Включите компьютер и попытайтесь выполнить вход.
-
На экране Неправильный пароль. Повторите попытку. нажмите кнопку OK.
-
Вставьте диск или USB-накопитель сброса пароля в компьютер, затем щелкните Сбросить пароль. Открывается Мастер сброса пароля.
-
Нажмите кнопку Далее, выберите место хранения ключа пароля в раскрывающемся меню, затем нажмите кнопку Далее.
-
Следуйте инструкциям на экране, чтобы создать новый пароль и подсказку для него.
-
По завершению нажмите кнопку Далее, затем кнопку Готово.
Прим.:
Создавать новый диск сброса пароля для нового пароля не потребуется.
Обращение в сервис ремонта компьютеров для восстановления локального пароля
Если другие методы восстановления пароля недоступны или безуспешны, обратитесь в местный сервис по ремонту компьютеров. Многие
сервисы предлагают платную услугу восстановления паролей.
Сброс настроек компьютера, если все другие варианты безуспешны
Если все попытки восстановить пароль закончились безуспешно, нет нужды утилизировать компьютер. Вместо этого сбросьте настройки
вашего компьютера, чтобы создать начать все заново и создать новый пароль.
ОСТОРОЖНО:
Сброс этого ПК приводит к удалению всех файлов и локальных паролей. При этом будет выполнен сброс компьютера до последней работоспособной
версии Windows 10. После сброса на Рабочем столе сохраняется список приложений, которые более не доступны. Можно повторно
установить приложения и программное обеспечение из магазина Microsoft Store или с установочных дисков.
-
Находясь на экране входа нажмите и удерживайте клавишу Shift, щелкните значок питания
, выберите Перезагрузка и продолжайте нажимать клавишу Shift, пока не появится экран Выбор действия.
-
Выберите Устранение неполадок.
-
Выберите Сброс этого ПК, затем выберите Удалить все.
-
Выберите Только диск, на котором установлена система Windows.
-
Щелкните Просто удалить мои файлы, затем щелкните Сброс.
Выполняется переустановка операционной системы Windows. После завершения отображается начальный экран Windows.
Поддержка, связанная с паролями
Чтобы получить дополнительной поддержки для паролей, воспользуйтесь следующими ссылками.
Необходимость поменять пароль на виндовс 10 появляется, когда кто-либо узнал ваш пароль или есть такое подозрение. Когда вы забыли пароль и просто раз в год из соображений безопасности. Смена паролей каждые пол года – год, нормальная практика, для защиты важной информации. Если вдруг позабыли его, что тоже может случиться с каждым — смена пароля windows 10 все равно возможна.
Возможно ли это и как выполнить
Смена пароля на компьютере windows 10 предусмотрена, проще это сделать при условии, что вы помните (записали) свой пароль. Когда пароль забыт – сменить его труднее, но все рано не стоит отчаиваться, возможность есть. В зависимости от ситуации выбирайте подходящий вам способ и действуйте.
Через учетные записи
Изменить пароль учетной записи windows 10 доступно через настройки параметров. Не зависимо то того администраторская у вас запись или нет. Выполняется так:
- Кликните «Пуск» перейдите в «Параметры»;
- Оттуда к «УчетныеЗаписи»;
- Там подраздел «ПараметрыВхода»;
- После этого несколько возможных вариантов;
- В первом случае – происходит смена настроек входа. Тогда кликаете о клавише «Изменить» расположенной под «Пароль»;
- Затем следует использовать логин и пароль как при входе;
- Потом наберите новый пароль, продублируйте и напишите себе подсказывающее слово (фразу);
- Кликните «Готово»;
- Вариант два. Есть возможность использования ПИН-код вместо простого пароля. Тогда кликаете «Добавить» под значком в окошке меню «ПараметрыВхода»;
- Теперь как в первом случае используйте имеющийся пароль;
- Внесите новый Пин-код и подтвердите его;
- Третий вариант защиты – применение графического пароля. Его удобнее применять для приборов с сенсорными экранами. На ПК или ноутбуке вам поможет обычная мышка;
- На картинке рисуется определенные геометрические фигуры, которые и есть пароль;
- При совпадении – доступ к аккаунту открывается;
- Включить графическую защиту можно в меню «ПараметрыСистемы», нужно кликнуть «Добавить» под строчкой «ГрафическийПароль»;
- Затем набираете действующий пароль;
- Потом следует выбрать картинку, применяемую как пароль;
- Кликаете по «ИспользоватьЭтуКартинку», когда подберете нравящуюся вам;
- Затем укажите 3 точки либо жеста на избранной картинке, они станут паролем для открывания доступа в аккаунт;
Если безопасность файлов важна и ПК/ноутбук находится на работе а не у вас дома, рекомендую все три способа защиты, так надежнее.
На официальном сайте
Изменить пароль windows 10 возможно через учетную запись на сайте Майкрософт. Способ работает, если у вас такая запись имеется и к ней привязан ваш аккаунт Виндовс. Так же необходим доступ к Интернету. Действия следующие:
- Следует зайти на страничку Майкрософт, которая работает как форма для редактирования данных пользователя;
- Авторизироваться под своим компьютерным аккаунтом;
- Кликнуть «ИзменитьПароль» в настройках «УчетнойЗаписи»;
- После этого напишите новый пароль и продублируйте для подтверждения;
Работать новый код доступа начнет только после синхронизации на вашем компьютере/ноутбуке с имеющейся учетной записью;
Горячими клавишами
Проще всего поменять пароль на виндовс 10 используя комбинацию кнопок. Одновременно надавите «Del+Alt+Ctrl». Потом кликните подпункт «ИзменитьПароль».
Наберите новый шифр и подтвердите повторным введением.
В командной строчке
Смена пароля windows 10 допустима через «КоманднуюСтроку». Следует запустить ее с администраторским правом. Затем напечатать: «net user ИМЯ ПАРОЛЬ». Вместо ИМЯ пишите логин учетной записи (название), вместо ПАРОЛЬ – набор цифр букв и знаков, который станет паролем учетной записи. Нажмите «Энтер». Закройте окно.
Используя управляющую панель
Через панель управления доступна возможность сменить пароль на виндовс 10. Шаги следующие:
- Кликаете «Пуск» ПКМ и переходите в «ПанельУправления»;
- Кликните по строчке «УчетныеЗаписиПользователей», если ее нет кликните по режиму «КрупныеЗначки»;
- Кликаете объект как на скриншоте ниже и выбираете запись, для которой желаете сменить пароль (потребуются администраторские права);
- Кликаете «ИзменитьПароль»;
- Потребуется ввести действующий пароль, затем новый и создать подсказку, чтобы легче запомнить код;
Посредством управления компьютером
Чтобы изменить пароль windows 10, следует воспользоваться «УправлениемКомпьютером». Запускается управление так:
- Кликом ПКМ по «ПУСКу», переход в строчку «Выполнить»;
- Либо нажать WIN+R;
- Вписать «compmgmt.msc»;
- Открываете «ЛокальныеПользователи»;
- Перейдите в подпункт «Пользователи»;
- Выберите в списке искомую учетку и кликните ее ПКМ;
- Перейдите в строчку «ЗадатьПароль…»;
- В раскрывшемся окошке с предупреждением кликните «Продолжить»;
- Впишите новый пароль и подтвердите его;
Когда забыли пароль
Поменять пароль на компьютере виндовс 10 когда пароль забыт сложно, но можно. Нужно начать с того, чтобы сбросить пароль на виндовс 10. Потом действуйте одним из выше написанных методов.
В более ранних версиях
Как правило, требуется смена пароля не только в windows 10, а также в «Восьмерке», «Семерке» и даже «ХР». Чтобы не искали в других местах, добавляю дополнение тут.
Windows7
Изменить пароль на компьютере с windows 7 получится, если действовать так:
- Переходите по пути «ПУСК» —»«ПанельУправления»—» «УчетныеЗаписиПользователей»;
- Когда сверху в правом уголке находится подпункт «Категории»;
- Тогда в подразделе «УчетныеЗаписиПользователей…» выбираете подпункт «ДобавлениеИудаление…»;
- Когда окошко «ПанельУправления» выглядит иначе, выбирайте подпункт «УчетныеЗаписиПользователей»;
- Выбирайте аккаунт, для которого желаете сменить пароль и кликаете по «ИзменениеПароля»;
- Затем потребуется вводить действующий шифр и новый два раза;
- Вы можете создать для себя подсказку, только такую, чтоб другие не догадались по ней о вашем пароле;
СОВЕТ: Когда раздела «ПанельУправления» нет по указанным выше рекомендациям, кликните ПКМ в пустом пространстве меню «ПУСК» и перейдите к «Свойства». Откроется новое окошко, кликните по «Настроить…». Отыщите среди списка «ПанельУправления» и выбирайте «ОтображатьКакСсылку».
windows 8 и xp
Смена пароля windows 8 и ХР происходит так:
- В ХР пройдите путь – «Пуск»→ «ПанельУправления»→ «УчетныеЗаписиПользователей»;
- В «Восьмерке» переведите указатель мышки в нижний край справа экрана, чтобы открыть меню;
- Переходите по пути «Параметры»→ «ИзменениеПараметровКомпьютера»;
- Далее переходите в подпункт «Пользователи» и кликните «ИзменитьПароль»;
- Либо по пути «Параметры»→ «ИзменениеПараметровКомпьютера»→ «УчётныеЗаписи»→ «ПараметрыВхода»;
Содержание
- Варианты изменения пароля в Виндовс 10
- Способ 1: универсальный
- Способ 2: изменение данных на сайте
- Способ 3: горячие клавиши
- Способ 4: командная строка (cmd)
- Способ 5: панель управления
- Способ 6: оснастка Управление компьютером
- Вопросы и ответы
Иногда возникает необходимость изменить пароль на ПК с ОС Виндовс 10. Это может случиться после того, как Вы заметили, что кто-то заходил под Вашим аккаунтом или Вы сообщили кому-то пароль для кратковременного использования. В любом варианте, регулярное изменение данных авторизации на ПК, к которому имеет доступ несколько пользователей — это необходимость, позволяющая защитить личные данные.
Рассмотрим более подробно, как можно поменять пароль входа в Виндовс 10, в разрезе двух типов учетных записей, которые могут использоваться в данной операционной системе.
Стоит заметить, что далее речь пойдет именно об изменение данных авторизации, что предполагает знание пользователем текущего пароля. Если Вы забыли пароль, то необходимо либо помнить пароль администратора системы, либо воспользоваться методами сброса паролей.
Способ 1: универсальный
Наиболее простой способ, с помощью которого можно легко поменять данные авторизации, несмотря на тип учетной записи — это использование такого штатного инструмента, как параметры системы. Процедура изменения шифра в этом случае выглядит следующим образом.
- Откройте окно «Параметры». Это можно осуществить, если нажать кнопку «Пуск», а потом кликнуть по иконке в виде шестеренки.
- Перейдите в раздел «Учетные записи».
- После этого нажмите пункт «Параметры входа».
- Далее, возможно несколько сценариев.
Использование графического примитива или ПИН-кода просто упрощает процесс авторизации. При этом, если необходимо будет ввести пользовательский пароль, для выполнения операций, требующих специальных полномочий, будет использоваться его стандартный вариант.
Способ 2: изменение данных на сайте
При использовании учетной записи Microsoft изменить пароль можно на сайте корпорации в настройках параметров аккаунта с любого устройства, имеющего доступ к сети Интернет. Причем, для авторизации с новым шифром, ПК также должен иметь подключение ко всемирной паутине. При использовании аккаунта Майкрософт для изменения пароля нужно выполнить следующие шаги.
- Перейдите на страницу корпорации, служащую формой для корректировки учетных данных.
- Авторизуйтесь со старыми данными.
- Нажмите элемент «Изменить пароль» в параметрах учетной записи.
- Создайте новый секретный код и подтвердите его (для выполнения этой операции возможно понадобится подтвердить данные аккаунта).
Как уже было отмечено, использовать новый шифр, созданный для учетной записи Майкрософт, можно будет только после его синхронизации на устройстве.
Если при входе в Виндовс 10 используется локальная учетная запись, то, в отличии от предыдущего варианта, существует несколько методов изменения данных авторизации. Рассмотрим наиболее простые для понимания.
Способ 3: горячие клавиши
- Нажмите «Ctrl+Alt+Del», после чего выберите пункт «Изменить пароль».
- Введите текущий код входа в ОС Виндовс 10, новый и подтверждение созданного шифра.
Способ 4: командная строка (cmd)
- Запустите cmd. Эту операцию выполнить нужно от имени администратора, через меню «Пуск».
- Наберите команду:
net user UserName UserPasswordгде под UserName подразумевается имя юзера, для которого меняется код входа, а UserPassword — его новый пароль.
Способ 5: панель управления
Чтобы поменять данные для входа таким образом, нужно выполнить такие действия.
- Нажмите элемент «Пуск» правой кнопкой мыши (ПКМ) и перейдите в «Панель управления».
- В режиме просмотра «Крупные значки» щелкните по разделу «Учетные записи пользователей».
- Нажмите по элементу, указанному на изображении и выберите тот аккаунт, для которого нужно сменить шифр (потребуются права администратора системы.
- Далее «Изменить пароль».
- Как и прежде, далее необходимо ввести текущий и новый код входа, а также подсказку, которая будет использоваться как напоминание созданных данных при неудачных попытках авторизации.
Способ 6: оснастка Управление компьютером
Еще один простой способ изменить данные для локального входа в систему — использование оснастки «Управление компьютером». Рассмотрим более подробно этот метод.
- Запустите вышеуказанную оснастку. Один из способов это сделать — нажать ПКМ по элементу «Пуск», выбрать раздел «Выполнить» и ввести строку
compmgmt.msc. - Распахните ветку «Локальные пользователи» и осуществите переход в директорию «Пользователи».
- Из построенного списка необходимо выбрать нужную запись и щелкнуть по ней ПКМ. Из контекстного меню выберите элемент «Задать пароль…».
- В окне предупреждения нажмите элемент «Продолжить».
- Наберите новый шифр и подтвердите свои действия.

Очевидно, что изменить пароль довольно просто. Поэтому не пренебрегайте безопасностью личных данных и вовремя меняйте свои заветные шифры!
Еще статьи по данной теме:
Помогла ли Вам статья?
Для защиты личных данных на компьютере или ноутбуке, пользователи устанавливают пароль, который необходимо вводить после включения компьютера или после блокировки. Но не всегда выбранная комбинация может полностью устраивать. Например, кто-то случайно ее узнал, или вы изначально выбрали простые цифры.
При условии, что вы помните комбинацию для входа, изменить пароль в Windows 10 очень просто. Именно об этом я и расскажу в данной статье. Разберем несколько способов, которые подойдут для локальной учетной записи и для учетной записи Microsoft.
Если вы забыли комбинацию символов, то данная информация не поможет, поскольку вам нужно не изменять, а сбрасывать пароль на Windows 10.
Для локальной учетной записи
Если в систему выполнен вход из-под локальной учетной записи, то самый просто способ поменять пароль через «Параметры» или вызвав специальное окно комбинацией Ctrl+Alt+Del. При этом никакую информацию вы не потеряете, и уже при следующей загрузке Windows 10 комбинация будет действовать.
Причины смены пароля входа могут быть разные, но если он слишком сложный и вы решили сделать его простым, например, 1111, то подумайте, может проще убрать пароль в Windows 10. Такое применимо только к локальной учетной записи. Для учетки Майкрософт пароль в любом случае будет, и делать его простым не советую, потому что тогда ваш профиль на официальном сайте могут очень быстро взломать.
Если вы не уверены из-под какой учетки работаете, то это легко проверить. Нажимайте комбинацию Win+I и переходите в раздел «Учетные записи».
На первой вкладке «Ваши данные» обратите внимание, что написано под аватаркой. В примере вход выполнен из-под локальной учетной записи, у которой есть права администратора.
А если под аватаркой будет указан адрес электронной почты, значит выполнен вход в учетную запись Майкрософт, и пароль следует менять для нее.
Через Параметры
Открывайте окно «Параметры», или комбинацией Win+I, или «Пуск» – клик по шестеренке. Затем выбирайте раздел «Учетные записи».
Переходите на вкладку «Параметры входа» и в разделе «Пароль» жмите на кнопку «Изменить».
Затем нужно ввести комбинацию, которая используется на данный момент, и жать «Далее».
Заполните по очереди все приведенные поля, «Подсказка» – тоже обязательное поле, и нажимайте «Далее».
Следующее окно свидетельствует о том, что все готово. Теперь вводить новую комбинацию нужно будет после блокировки ПК или во время следующего включения.
Как заблокировать компьютер с Windows 10
На этой же вкладке «Параметры входа» можно сменить пароль на пин-код или поставить графический пароль. В нужном разделе кликните по кнопке «Добавить» и следуйте простым подсказкам.
Через окно Ctrl+Alt+Del
Поменять пароль входа в компьютер получится и с помощью окна, которое открывается при нажатии комбинации Ctrl+Alt+Del. Из доступных в списке функций выберите «Изменить пароль».
В верхнем поле будет название вашей учетной записи. Во втором поле нужно ввести используемую комбинацию, а в следующих двух – новую. Чтобы изменения вступили в силу, нажимайте по стрелочке в последнем поле.
Комбинация символов изменена и можно использовать ее для входа в систему.
С помощью командной строки
Следующие три способа не такие, как те, что были рассмотрены. Используя их, вы можете изменить пароль на компьютере для любой другой локальной учетной записи (но ваша учетка должна обладать правами администратора). Еще их можно использовать если вход в систему выполнен, а пароль входа вы или потеряли, или забыли, а может вообще не знали, поскольку ввод текущей комбинации запрошен не будет. Также стоит помнить, что та учетка, для которой изменяется комбинация, сразу потеряет доступ к своим зашифрованным файлам, сохраненным паролям и персональным сертификатам безопасности.
Нажимайте правой кнопкой по «Пуску» и запускайте командную строку от имени администратора.
Введите команду net user и кликните «Enter». Отобразится список всех локальных учетных записей, для данного ПК. Найдите нужную и запомните ее название.
Следующая команда будет выглядеть так:
net user “имя_учетной _записи” “новый_пароль”
В примере это: net user “Oleg” “123”. После клика по «Enter» должна появится строка, что все выполнено успешно.
В окне Учетные записи пользователей
Используя данный способ, поменять пароль при входе в Windows 10 для своей учетки не получится. Но если учетных записей несколько, то изменить комбинацию для любой другой можно без проблем.
Используя горячие клавиши Win+R открывайте окно «Выполнить» и вводите команду netplwiz. Нажимайте «ОК».
Дальше выделяйте имя пользователя и нажимайте кнопку «Сменить пароль».
Вводите новую комбинацию, подтверждайте ее и готово!
В окне Локальные пользователи и группы
Открывайте окно «Выполнить» и вводите в поле «Открыть» команду lusrmgr.msc.
Заходите в папку «Пользователи» и в списке ищите имя нужной учетки. Я сначала выберу ту, из-под которой выполнен вход в систему. Кликните по ней правой кнопкой и выберите из выпавшего меню «Задать пароль».
Следующее окно предупредит, что в систему вы вошли под выбранного пользователя, и изменить пароль учетной записи можно по-другому. Если вы со всем согласны и текущей комбинации вы не помните, то жмите «Продолжить».
Вводите новые символы, обратите внимание, к чему у вас пропадет доступ, и после нажатия на «ОК» комбинация будет изменена.
Если в списке выбрать другого пользователя, то и для него можно сменить пароль доступа в систему, но некоторая информация будет потеряна.
Для учетной записи Microsoft
Те, кто успел оценить преимущества использования учетной записи Microsoft, заходят в систему только из-под нее. Поменять пароль для такой учетной записи можно двумя способами: через параметры или на официальном сайте Майкрософт. В любом случае, нужно чтобы ноутбук или компьютер были подключены к сети.
Как создать учетную запись Microsoft в Windows 10
Через Параметры
Все действия такие же, как и при смене пароля через параметры для локальной учетной записи.
С помощью Win+I открывайте окно «Параметры» и сразу на вкладке «Ваши данные» можно убедиться, что выполнен вход именно в учетку Майкрософт – будет указан электронный адрес.
Затем переходите на вкладку «Параметры входа» и в нужном разделе жмите «Изменить».
Вводите старую, а затем два раза новую комбинацию символов, и жмите «Далее».
Должно появиться сообщение об успешном завершении операции. В этом окне можно жать «Готово» и при следующем входе в систему уже нужно использовать придуманный только что пароль.
На официальном сайте
Если нужно срочно поменять пароль на ноутбуке при входе в Windows 10 или компьютере, а доступа к устройству нет, можно все сделать через официальный сайт Майкрософт с любого устройства. Главное, чтобы в этот момент на компьютере был выполнен вход в ту учетку, для которой меняется пароль.
Заходите на страницу входа в учетную запись Microsoft: https://login.live.com. Водите свой адрес почты и нажимайте «Далее».
Затем используйте текущий пароль для входа в свой личный профиль.
После того, как зайдете в свою учетную запись, нажмите кнопку «Дополнительные действия» и выберите из выпадающего списка «Изменить пароль».
Может появиться следующее окно. В нем нажмите на строку «Письмо». После этого зайдите в указанную почту.
Во входящих найдите новое сообщение с кодом. Введите семизначный код в указанное поле и кликайте «Подтвердить».
Появится окно для изменения пароля. Заполняйте все предложенные поля и кликайте «Сохранить». Измененный пароль синхронизируется с используемыми на компьютере данными, и сразу можно пользоваться выбранной комбинацией для входа в Windows 10.
Как видите, сменить пароль пользователя при входе в Windows 10 можно различными способами. Выбирайте любой, в зависимости от учетки, из-под которой вы заходите в систему, от того помните или нет текущую комбинацию, для своего профиля или другого хотите ее изменить.
Загрузка…

 , а затем выберите пункты Панель управления, Учетные записи пользователей, Учетные записи пользователей и Управление учетными записями пользователей.
, а затем выберите пункты Панель управления, Учетные записи пользователей, Учетные записи пользователей и Управление учетными записями пользователей.  если вам будет предложено ввести пароль администратора или подтверждение, введите пароль или укажите подтверждение.
если вам будет предложено ввести пароль администратора или подтверждение, введите пароль или укажите подтверждение.