Если возникла необходимость изменить пароль от локальной учетной записи Windows 10, вы можете воспользоваться командной строкой, а наше руководство в этом поможет.
Когда есть подозрение, что ваш пароль был взломан или используется довольно слабый, рекомендуется заменить пароль от Windows 10 на другой, который сложно угадать.
Если вы работаете без учетной записи Microsoft, есть простой и быстрый метод изменить пароль, через командную строку.
Изменение пароля учетной локальной учетной записи Windows 10 с помощью командной строки
Найдите командную строку (cmd) через поиск, или в меню «Пуск» зайдя в папку «Служебные — Windows» и обязательно запустите от «Имени администратора«.
Используйте команду расположенную ниже и нажмите «Enter» для отображения всех учетных записей.
net user
Введите еще одну команду:
net user ИМЯ ВАШЕЙ УЧЕТНОЙ ЗАПИСИ *
Примечание. Обязательно замените «ИМЯ ВАШЕЙ УЧЕТНОЙ ЗАПИСИ«, на ту, у которой хотите изменить пароль.
Введите пароль для пользователя и нажмите «Enter«. (Ввод пароля будет происходить в скрытом режиме).
Повторите ввод пароля для подтверждения и сделайте тоже самое.
Чтобы начать использовать новый пароль, выйдите из своей учетной записи Windows 10 и снова войдите в систему.
Хотя данное руководство написано для Windows 10, но инструкция должна работать в операционной системе Windows 8 и Windows 7.
Если вы считаете, что пароль для входа в компьютер был взломан, ниже вы найдете инструкции по изменению пароля Windows 10 с помощью командной строки и настроек.
Содержание
- Как изменить пароль Windows 10
- 1. Как изменить пароль Windows с помощью командной строки (CMD)
- 2. Другой способ изменить пароль Windows с помощью командной строки
- 3. Как изменить пароль для входа в Windows с помощью параметров
 Как изменить пароль Windows 10
Как изменить пароль Windows 10
В зависимости от того, как компьютер был изначально настроен или из-за ваших собственных предпочтений, вы можете использовать локальную учетную запись или учетную запись Microsoft для входа в компьютер.
Если вы используете локальную учетную запись, можно изменить пароль для входа с помощью командной строки, а также с помощью параметров.
Если вы используете учетную запись Microsoft для входа на свой компьютер, вы можете обратиться к этому руководству: Как изменить пароль учетной записи пользователя Microsoft в Windows 10.
1. Как изменить пароль Windows с помощью командной строки (CMD)
Если вы предпочитаете использовать командную строку, можно выполнить следующие действия, чтобы изменить пароль для входа в компьютер.
Нажмите кнопку Пуск и введите Командная строка в строке поиска. Щелкните правой кнопкой мыши командную строку в результатах поиска и выберите параметр Запуск от имени администратора.
В окне командной строки введите net user Username NewPassword и нажмите клавишу Enter.
Примечание. В приведенной выше команде замените Username на свое фактическое имя пользователя, а NewPassword — на новый пароль, который вы хотите использовать.
После успешного выполнения этой команды вы сможете войти в компьютер с помощью нового пароля.
Совет: Если вы не знаете имя своей учетной записи, введите net user в окне командной строки и нажмите клавишу Enter. Появится список, в котором будут перечислены имена всех учетных записей пользователей компьютера.
2. Другой способ изменить пароль Windows с помощью командной строки
Откройте командную строку, введите net user Username * > нажмите клавишу Enter > введите новый пароль, затем введите новый пароль еще раз для подтверждения.
Примечание. В приведенной выше команде замените Username своим фактическим именем пользователя (в данном случае — family).
После того, как вы повторно введете новый пароль и нажмете клавишу Enter, пароль для входа в компьютер будет изменен и заменен новым паролем.
Единственная проблема с приведенной выше командой заключается в том, что вы ничего не увидите, когда вводите новый пароль.
3. Как изменить пароль для входа в Windows с помощью параметров
Самый простой способ изменить пароль для входа в Windows 10 — это перейти в Параметры.
Перейдите в Параметры > Учетные записи > выберите Варианты входа на левой панели. На правой панели прокрутите вниз, выберите параметр Пароль и нажмите кнопку Изменить.
На экране изменения пароля введите текущий пароль и нажмите кнопку Далее.
На следующем экране введите свой новый пароль, введите пароль еще раз и нажмите кнопку Далее.
Наконец, нажмите кнопку Готово.
Теперь вы можете войти в компьютер, используя новый пароль.
Содержание
- Сброс пароля в Windows 10 через «Командную строку»
- Способ 1: Редактирование реестра
- Способ 2: Учетная запись администратора
- Вопросы и ответы
В операционной системе Windows 10 помимо дополнительных средств идентификации также существует обычный текстовый пароль по аналогии с предыдущими версиями ОС. Нередко подобного рода ключ забывается, вынуждая использовать средства сброса. Сегодня мы расскажем о двух методах сброса пароля в данной системе через «Командную строку».
Произвести сброс пароля, как сказано ранее, можно через «Командную строку». Однако, чтобы ею воспользоваться без существующей учетки, вам потребуется первым делом перезапустить компьютер и загрузиться с установочного образа Виндовс 10. Сразу после этого нужно нажать «Shift+F10».
Читайте также: Как записать Windows 10 на съемный диск
Способ 1: Редактирование реестра
При помощи установочного диска или флешки с Windows 10 можно внести изменения в реестр системы, открыв доступ к «Командной строке» при запуске ОС. За счет этого станет возможным изменение и удаление пароля без авторизации.
Читайте также: Как установить Windows 10 на компьютер
Шаг 1: Подготовка
- На стартовом экране средства установки Виндовс воспользуйтесь комбинацией клавиш «Shift+F10». После этого введите команду
regeditи нажмите «Enter» на клавиатуре.
Из общего списка разделов в блоке «Компьютер» нужно развернуть ветку «HKEY_LOCAL_MACHINE».
- Теперь на верхней панели откройте меню «Файл» и выберите «Загрузить куст».
- Через представленное окно перейдите на системный диск (обычно «C») и проследуйте по ниже указанному пути. Здесь же из списка имеющихся файлов выберите «SYSTEM» и щелкните «Открыть».
C:WindowsSystem32config - В текстовое поле в окне «Загрузка куста реестра» введите любое удобное наименование. При этом после рекомендаций из инструкции добавляемый раздел так или иначе будет удален.
- Выберите папку «Setup», развернув добавленную категорию.
Дважды кликните по строке «CmdLine» и в поле «Значение» добавьте команду
cmd.exe.Точно так же произведите изменение параметра «SetupType», установив в качестве значения «2».
- Выделите недавно добавленный раздел, вновь откройте меню «Файл» и выберите «Выгрузить куст».
Подтвердите данную процедуру через диалоговое окно и перезагрузите операционную систему.
Шаг 2: Сброс пароля
Если описанные нами действия были вами выполнены в точности по инструкции, операционная система не запустится. Вместо этого на этапе загрузки откроется командная строка из папки «System32». Последующие действия аналогичны процедуре изменения пароля из соответствующей статьи.
Подробнее: Как поменять пароль в Windows 10
- Здесь необходимо ввести специальную команду, заменив «NAME» на имя редактируемой учетки. При этом важно соблюдать регистр и раскладку клавиатуры.
net user NAMEАналогично через пробел после имени учетной записи добавьте две идущие друг за другом кавычки. При этом если вы хотите изменить пароль, а не сбросить, новый ключ вводите между кавычками.
Нажмите «Enter» и при успешном завершении процедуры появится строка «Команда выполнена успешно».
- Теперь, не перезагружая компьютер, введите команду
regedit. - Разверните ветку «HKEY_LOCAL_MACHINE» и найдите папку «SYSTEM».
- Среди дочерних элементов укажите «Setup» и дважды щелкните ЛКМ по строке «CmdLine».
В окне «Изменение строкового параметра» очистите поле «Значение» и жмите «ОК».
Дальше раскройте параметр «SetupType» и установите в качестве значения «0».

Теперь реестр и «Командую строку» можно закрыть. После проделанных действий вы авторизуетесь в системе без необходимости ввода пароля либо с тем, что задали вручную в первом шаге.
Способ 2: Учетная запись администратора
Этот метод возможен только после действий, проделанных в Шаге 1 этой статьи или при наличии дополнительной учетной записи Windows 10. Способ заключается в разблокировке скрытой учетки, позволяющей управлять любыми другими пользователями.
Подробнее: Открытие «Командной строки» в Windows 10
- Добавьте команду
net user Администратор /active:yesи воспользуйтесь кнопкой «Enter» на клавиатуре. При этом не забывайте, что в англоязычной версии ОС нужно использовать такую же раскладку.
При успешном выполнении будет отображено соответствующее уведомление.
- Теперь перейдите к экрану выбора пользователя. В случае использования уже существующей учетки достаточно будет переключиться через меню «Пуск».
- Одновременно нажмите клавиши «WIN+R» и в строку «Открыть» вставьте
compmgmt.msc. - Разверните директорию, отмеченную на скриншоте.
- Щелкните ПКМ по одному из вариантов и выберите «Задать пароль».
Предупреждение о последствиях можно смело проигнорировать.
- По необходимости укажите новый пароль или, оставив поля пустыми, просто кликните на кнопку «ОК».
- Для проверки обязательно попробуйте авторизоваться под именем нужного пользователя. В завершение при этом стоит деактивировать «Администратора», запустив «Командную строку» и воспользовавшись ранее упомянутой командой, заменив «yes» на «no».

Данный метод является наиболее простым и подойдет, если вы пытаетесь разблокировать локальную учетную запись. В противном случае единственным оптимальным вариантом является первый способ или методы без использования «Командной строки».
Еще статьи по данной теме:
Помогла ли Вам статья?

Прежде чем приступить, учтите один важный момент: в Windows 10 у вас может быть учетная запись Майкрософт или локальная учетная запись. Простой способ изменения пароля в параметрах работает и для той, и для другой учетной записи, а вот остальные описываемые методы — отдельные для каждого типа пользователя.
Чтобы узнать, какой тип учетной записи используется на вашем компьютере или ноутбуке, зайдите в пуск — параметры (значок шестеренки) — учетные записи. Если вы увидите имя пользователя с указанием адреса E-mail и пунктом «Управление учетной записью Майкрософт», это, соответственно, учетная запись Майкрософт. Если же только имя и подпись «Локальная учетная запись», то этот пользователь «локальный» и его настройки не синхронизируются онлайн. Также может оказаться полезным: Как отключить запрос пароля при входе в Windows 10 и при выходе из спящего режима.
- Как изменить пароль в параметрах Windows 10
- Изменение пароля учетной записи Майкрософт онлайн
- С помощью командной строки
- В панели управления
- С помощью «Управление компьютером»
- Видео инструкция
Изменение пароля пользователя в параметрах Windows 10
Первый из способов изменения пароля пользователя — стандартный и, вероятно, самый простой: с использованием параметров Windows 10, специально предназначенных для этого.
- Зайдите в Пуск — Параметры — Учетные записи и выберите пункт «Варианты входа».
- В разделе «Пароль» нажмите кнопку «Изменить».
- Вам потребуется ввести свой текущий пароль пользователя (причем, если у вас учетная запись Майкрософт, для изменения пароля также потребуется, чтобы компьютер был подключен к Интернету в момент выполнения этих шагов).
- Введите новый пароль и подсказку для него (в случае локального пользователя) или еще раз старый пароль плюс дважды новый пароль (для учетной записи Майкрософт).
- Нажмите «Далее», а затем, после применения сделанных настроек — Готово.
После этих шагов при повторном входе вам необходимо использовать уже новый пароль Windows 10.
Примечание: в случае, если для входа используется ПИН-код, изменить его можно на той же странице параметров в соответствующем разделе. А если цель изменения пароля — более быстрый вход в систему, вместо того, чтобы изменять его, на той же странице настроек («Варианты входа») вы можете установить ПИН-код или графический пароль для входа в Windows 10 (при этом пароль останется прежним, но вводить его для того, чтобы войти в ОС не потребуется).
Изменение пароля учетной записи Майкрософт онлайн
В том случае, если вы используете учетную запись Майкрософт в Windows 10, вы можете поменять пароль пользователя не на самом компьютере, а онлайн в параметрах учетной записи на официальном сайте Майкрософт. При этом, сделать это можно с любого устройства, подключенного к Интернету (но для того, чтобы войти под паролем, установленным таким образом, ваш компьютер или ноутбук с Windows 10 при входе также должны быть подключены к Интернету, чтобы синхронизировать изменившийся пароль).
- Зайдите на страницу https://account.microsoft.com/?ref=settings и войдите с вашим текущим паролем учетной записи Майкрософт.
- Измените пароль, используя соответствующую настройку в параметрах учетной записи в разделе Дополнительные действия.
После сохранения настроек на сайте Майкрософт, на всех устройствах, где был выполнен вход с помощью этой учетной записи, подключенных к Интернету, пароль также будет изменен.
Способы изменить пароль локального пользователя Windows 10
Для локальных учетных записей в Windows 10 существует сразу несколько способов изменить пароль, помимо настроек в интерфейсе «Параметры», в зависимости от ситуации можно использовать любой из них.
С помощью командной строки
- Запустите командную строку от имени Администратора (Инструкция: Как запустить командную строку от Администратора) и по порядку используйте следующие команды, нажимая Enter после каждой из них.
- net users (в результате выполнения этой команды, обратите внимание на имя нужного пользователя, чтобы не допустить ошибок в следующей команде).
- net user имя_пользователя новый_пароль (здесь имя_пользователя — нужное имя из пункта 2, а новый пароль — пароль, который требуется установить. Если имя пользователя содержит пробелы, возьмите его в кавычки в команде).
Готово. Сразу после этого для выбранного пользователя будет установлен новый пароль. При желании, указав вместо пароля две кавычки (без пробела посередине), вы можете удалить пароль учетной записи и в дальнейшем вход в нее будет выполняться без ввода пароля.
Изменение пароля в панели управления
- Зайдите в панель управления Windows 10 (в поле «Просмотр» вверху справа установите «Значки») и откройте пункт «Учетные записи пользователей».
- Нажмите «Управление другой учетной записью» и выберите нужного пользователя (в том числе текущего, если изменяем пароль для него).
- Нажмите «Изменить пароль».
- Укажите текущий пароль и дважды введите новый пароль пользователя.
- Нажмите кнопку «Сменить пароль».
Можно закрыть управление учетными записями панели управления и при следующем входе в систему использовать новый пароль.
Параметры пользователей в «Управление компьютером»
- В поиске на панели задач Windows 10 начните набирать «Управление компьютером», откройте этот инструмент
- Зайдите в раздел (слева) «Управление компьютером» — «Служебные программы» — «Локальные пользователи и группы» — «Пользователи».
- Нажмите правой кнопкой мыши по нужному пользователю и выберите пункт «Задать пароль».
Изменение пароля пользователя Windows 10 — видео инструкция
Надеюсь, что описанных способов смены пароля вам окажется достаточно. Если же что-то не получается или ситуация сильно отличается от стандартной — оставьте комментарий, возможно, мне удастся вам помочь.
Содержание
- Сброс пароля «Администратора»
- Способ 1: Системная оснастка
- Способ 2: «Командная строка»
- Способ 3: Загрузка с установочного носителя
- Заключение
- Вопросы и ответы
В Windows 10 существует пользователь, который обладает исключительными правами на доступ к ресурсам системы и операции с ними. К его помощи обращаются при возникновении проблем, а также для того, чтобы совершить некоторые действия, требующие повышенных привилегий. В некоторых случаях использование этой учетной записи становится невозможным по причине утраты пароля.
Сброс пароля «Администратора»
По умолчанию пароль для входа в данную учетную запись имеет нулевое значение, то есть пуст. Если же он был изменен (установлен), а потом благополучно утерян, могут возникнуть проблемы при выполнении некоторых операций. Например, задачи в «Планировщике», которые должны запускаться от имени Администратора, окажутся неработоспособными. Разумеется, вход в систему этому пользователю также будет закрыт. Далее мы разберем способы сброса пароля для учетной записи с именем «Администратор».
Читайте также: Используем учетную запись «Администратора» в Windows
Способ 1: Системная оснастка
В Виндовс имеется раздел управления учетными записями, в котором можно быстро изменить некоторые параметры, в том числе и пароль. Для того чтобы воспользоваться ее функциями, необходимо иметь права администратора (должен быть выполнен вход в «учетку» с соответствующими правами).
- Нажимаем правой кнопкой мыши на значок «Пуск» и переходим к пункту «Управление компьютером».
- Раскрываем ветку с локальными пользователями и группами и жмем на папку «Пользователи».
- Справа находим «Администратора», нажимаем на него ПКМ и выбираем пункт «Задать пароль».
- В окне с предупреждением системы жмем «Продолжить».
- Оставляем оба поля ввода пустыми и ОК.
Теперь можно войти в систему под «Администратором» без пароля. Стоит отметить, что в некоторых случаях отсутствие этих данных может приводить к ошибке «Недопустим пустой пароль» и ей подобным. Если это ваша ситуация, внесите в поля ввода какое-нибудь значение (только не забудьте его потом).
Способ 2: «Командная строка»
В «Командной строке» (консоли) можно выполнять некоторые операции с системными параметрами и файлами без использования графического интерфейса.
- Запускаем консоль с администраторскими правами.
Подробнее: Запуск «Командной строки» от имени администратора в Windows 10
- Вводим строчку
net user Администратор ""И нажимаем ENTER.
Если требуется задать пароль (не пустой), вводим его между кавычками.
net user Администратор "54321"
Изменения вступят в силу немедленно.
Способ 3: Загрузка с установочного носителя
Для того чтобы прибегнуть к данному методу, нам понадобится диск или флешка с той же версией Виндовс, что установлена на нашем компьютере.
Подробнее:
Руководство по созданию загрузочной флешки с Windows 10
Настраиваем BIOS для загрузки с флешки
- Загружаем ПК с созданного накопителя и в стартовом окне нажимаем «Далее».
- Идем в раздел восстановления системы.
- В запущенной среде восстановления переходим в блок устранения неисправностей.
- Запускаем консоль.
- Далее вызываем редактор системного реестра, введя команду
regeditЖмем клавишу ENTER.
- Кликаем по ветке
HKEY_LOCAL_MACHINE
Открываем меню «Файл» в верхней части интерфейса и выбираем пункт «Загрузить куст».
- Используя «Проводник», переходим по пути, указанному ниже
Системный дискWindowsSystem32configСреда восстановления меняет буквы дисков по неизвестному алгоритму, поэтому системному разделу чаще всего присваивается литера D.
- Открываем файл с именем «SYSTEM».
- Присваиваем какое-нибудь название создаваемому разделу и жмем ОК.
- Открываем ветку
HKEY_LOCAL_MACHINEЗатем также раскрываем только что созданный раздел и нажимаем на папку «Setup».
- Двойным кликом открываем свойства ключа
CmdLineВ поле «Значение» вносим следующее:
cmd.exe - Также присваиваем значение «2» параметру
Setup Type
- Выделяем наш созданный ранее раздел.
В меню «Файл» выбираем выгрузку куста.
Нажимаем «Да».
- Закрываем окно редактора реестра и выполняем в консоли
exit
- Перезагружаем машину (можно нажать кнопку выключения в среде восстановления) и загружаемся в обычном режиме (не с флешки).
После загрузки вместо экрана блокировки мы увидим окно «Командной строки».

- Выполняем в консоли знакомую нам уже команду сброса пароля
net user Администратор “”Читайте также: Как изменить пароль на компьютере с Windows 10
- Далее нужно восстановить ключи реестра. Открываем редактор.
- Идем в ветку
HKEY_LOCAL_MACHINESYSTEMSetupУказанным выше способом убираем значение ключа (должно быть пустым)
CmdLineДля параметра
Setup TypeЗадаем значение «0».
- Выходим из редактора реестра (просто закрываем окно) и завершаем работу консоли командой
exit
Этими действия мы сбросили пароль «Администратора». Также можно задать для него свое значение (между кавычек).
Заключение
При изменении или сбросе пароля для учетной записи «Администратор» следует помнить о том, что этот пользователь является почти «богом» в системе. Если его правами воспользуются злоумышленники, у них не будет никаких ограничений на изменение файлов и параметров. Именно поэтому рекомендуется после использования отключить эту «учетку» в соответствующей оснастке (см. статью по ссылке выше).
Еще статьи по данной теме:
Помогла ли Вам статья?
Поменять пароль для любого пользователя может администратор компьютера. Любой пользователь с правами администратора может сбросить пароль для любого пользователя, в том числе для любого администратора.
Начнём с варианта смены пароля в командной строке, поскольку это самый быстрый способ сбросить пароль пользователей в Windows.
Нажмите Win+x и выберите «Windows PowerShell (администратор)».

В командной строке введите
net user
и нажмите Enter.
Будут перечислены все учётные записи пользователей на вашем компьютере, включая учётную запись, пароль которой вы хотите изменить.

Введите следующую команду, чтобы изменить свой пароль пользователя. Замените «MiAl» на имя вашей учетной записи, а «123» на новый пароль.
net user MiAl 123
Способ 2: Сброс пароля другого пользователя в Панели управления
Откройте Панель управления.

Установите параметр Просмотр на «Крупные значки».

Нажмите «Учётные записи пользователей».

Нажмите «Управление другой учётной записью».

Щёлкните учётную запись пользователя, для которого вы хотите изменить пароль.

На следующем экране нажмите кнопку «Изменить пароль» или «Создать пароль» (если пароль ещё не был установлен).

Введите свой текущий пароль, а затем введите новый, который вы хотите использовать. Нажмите «Сменить пароль»/«Создать пароль».

Способ 3: Как сбросить пароль другого пользователя через Управление компьютером
Откройте приложение «Управление компьютером»:

В окне «Управление компьютером» разверните узел «Локальные пользователи и группы» → «Пользователи» на левой панели. Щёлкните правой кнопкой мыши по нужному пользователю в средней панели и выберите «Задать пароль».

Нажмите кнопку «Продолжить» для подтверждения.

Введите новый пароль дважды и нажмите ОК.

Способ 4: Как изменить пароль другого пользователя с помощью netplwiz
Нажмите одновременно клавиши Win+r вместе, чтобы открыть окно «Выполнить». Введите netplwiz и нажмите Enter.

В окне «Учётные записи пользователей» выделите учётную запись пользователя, для которой вы хотите изменить пароль, а затем нажмите кнопку «Сменить пароль».

Введите новый пароль пользователя Windows и нажмите кнопку ОК.
Связанные статьи:
- Как установить или поменять свой пароль от Windows (100%)
- Как отключить аккаунт пользователя Windows (69.8%)
- Работающий способ сбросить пароль Windows 10 в 2021 (63.7%)
- Как указать другое имя пользователя или пароль при доступе к сетевой папке Windows (56.9%)
- Как управлять службами в Windows (56.9%)
- Как выйти только из одной учётной записи Google (Gmail) (RANDOM — 0.7%)
Если вы забыли или потеряли пароль для Windows 10, Windows 8 1 или Windows 7, его можно изменить или сбросить. Чтобы приступить к работе, выберите свою версию Windows на вкладке ниже.
Если вы уже знаете текущий пароль и хотите изменить его
Выберите параметры > Параметры > учетных записей > входа. В разделе «Пароль » выберите «Изменить » и следуйте указаниям.
Сброс пароля локальной Windows 11 учетной записи
Если вы забыли или забыли пароль Windows 11 для локальной учетной записи и хотите снова войти на устройство, приведенные ниже параметры могут помочь вам приступить к работе. Дополнительные сведения о локальных стандартных и административных учетных записях см. в разделе «Создание учетной записи локального пользователя или администратора» Windows.
Windows 11
Если вы добавили контрольные вопросы при настройке локальной учетной записи для Windows 11, вы можете ответить на контрольные вопросы для повторного входа.
После ввода неверного пароля выполните следующие действия.
-
Щелкните ссылку «Сброс пароля » на экране входа. Если вместо этого вы используете ПИН-код, см. раздел Проблемы, связанные со входом с помощью ПИН-кода. Если вы используете рабочее устройство в сети, пункт сброса ПИН-кода может не отобразиться. В этом случае обратитесь к своему администратору.
Примечание: Если после выбора ссылки «Сброс пароля» вы не видите контрольные вопросы, убедитесь, что имя устройства не совпадает с именем локальной учетной записи пользователя (имя, которое вы видите при входе). Чтобы просмотреть имя устройства, щелкните правой кнопкой мыши кнопку «Пуск» , выберите «Система» и прокрутите страницу до раздела «Спецификации устройства». Если имя устройства совпадает с именем учетной записи, вы можете создать новую учетную запись администратора, войти в систему как администратор, а затем переименовать свой компьютер (при просмотре имени устройства можно также переименовать устройство).
-
Ответьте на контрольные вопросы.
-
Введите новый пароль.
-
Войдите в систему обычным образом с новым паролем.
Сброс пароля учетной записи Майкрософт, который вы используете на компьютере
На экране входа введите имя учетной записи Майкрософт, если оно еще не отображается. Если на компьютере используется несколько учетных записей, выберите ту из них, пароль которой требуется сбросить. Выберите Забыли пароль под текстовым полем пароля. Следуйте инструкциям, чтобы сбросить пароль.
Дополнительные сведения см. в статье «Сброс забытого пароля учетной записи Майкрософт».
Устранение проблем со входом
Если у вас по-прежнему возникают проблемы со входом в учетную запись, ознакомьтесь с другими решениями в статье Устранение проблем со входом.
Если вы уже знаете текущий пароль и хотите изменить его
Выберите параметры > Параметры > учетных записей> входа. В разделе Пароль нажмите кнопку Изменить и следуйте инструкциям.
Сброс пароля локальной учетной записи Windows 10
Если вы забыли или потеряли пароль для локальной учетной записи Windows 10 и вам нужно снова выполнить вход в устройство, попробуйте использовать представленные ниже решения. Дополнительные сведения о локальных и административных учетных записях см. в статье Создание учетной записи локального пользователя или администратора в Windows 10.
В Windows 10 версии 1803 и выше
Если во время настройки локальной учетной записи для Windows 10 вы добавили контрольные вопросы, это означает, что у вас установлена версия не ниже 1803 и вы можете ответить на них, чтобы снова войти в систему.
После ввода неверного пароля выполните следующие действия.
-
Щелкните ссылку «Сброс пароля » на экране входа. Если вместо этого вы используете ПИН-код, см. раздел Проблемы, связанные со входом с помощью ПИН-кода. Если вы используете рабочее устройство в сети, пункт сброса ПИН-кода может не отобразиться. В этом случае обратитесь к своему администратору.
Примечание: Если после выбора ссылки «Сброс пароля» вы не видите контрольные вопросы, убедитесь, что имя устройства не совпадает с именем локальной учетной записи пользователя (имя, которое вы видите при входе). Чтобы просмотреть имя устройства, щелкните правой кнопкой мыши кнопку «Пуск» на панели задач, выберите «Система» и прокрутите страницу до раздела «Спецификации устройства». Если имя устройства совпадает с именем учетной записи, вы можете создать новую учетную запись администратора, войти в систему как администратор, а затем переименовать свой компьютер (при просмотре имени устройства можно также переименовать устройство).
-
Ответьте на контрольные вопросы.
-
Введите новый пароль.
-
Войдите в систему обычным образом с новым паролем.
Windows 10 до версии 1803
Для версий Windows 10 ниже 1803 пароли к локальным учетным записям нельзя сбросить, так как в этих версиях отсутствуют контрольные вопросы. Вы можете сбросить устройство, чтобы выбрать новый пароль, но при этом данные, программы и параметры будут удалены без возможности восстановления. Если вы выполнили резервное копирование файлов, вы сможете восстановить удаленные файлы. Дополнительные сведения см. в статье Параметры восстановления в Windows 10.
Чтобы сбросить устройство, которое удалит данные, программы и параметры:
-
Нажимайте клавишу SHIFT , нажав кнопку питания > кнопку «Перезапустить » в правом нижнем углу экрана.
-
На экране «Выбор параметра » выберите «Устранение неполадок> сбросить этот компьютер.
-
Выберите команду Удалить все.
Предупреждение: При возврате устройства в исходное состояние будут удалены все данные, программы и параметры.
Сброс пароля учетной записи Майкрософт, который вы используете на компьютере
На экране входа введите имя учетной записи Майкрософт, если оно еще не отображается. Если на компьютере используется несколько учетных записей, выберите ту из них, пароль которой требуется сбросить. Выберите Забыли пароль под текстовым полем пароля. Следуйте инструкциям, чтобы сбросить пароль.
Дополнительные сведения см. в статье «Сброс забытого пароля учетной записи Майкрософт».
Устранение проблем со входом
Если у вас по-прежнему возникают проблемы со входом в учетную запись, ознакомьтесь с другими решениями в статье Устранение проблем со входом.
Сброс пароля
Если вы забыли свой пароль для Windows 8.1, его можно восстановить несколькими способами:
-
Если ваш компьютер введен в домен, системный администратор должен сбросить ваш пароль.
-
Если вы используете учетную запись Майкрософт, пароль можно сбросить через Интернет. Подробнее: Как сбросить пароль учетной записи Майкрософт.
-
Если вы работаете с локальной учетной записью, используйте в качестве напоминания подсказку о пароле.
Если войти все равно не удается, необходимо переустановить Windows. Что касается переустановки Windows RT 8.1, обратитесь к производителю компьютера.
Дополнительная справка по паролям в Windows 8.1
Если вы забыли или потеряли свой пароль, следуйте инструкциям из раздела Сброс пароля выше, чтобы сбросить или восстановить его.
Если вы думаете, что пароль вашей учетной записи Майкрософт взломан или украден злоумышленником, мы можем помочь. Подробнее см. в разделе Не удается войти в учетную запись Майкрософт.
Да, если вход выполняется только на локальный компьютер. Тем не менее рекомендуется защитить компьютер с помощью надежного пароля. При использовании пароля только пользователь, знающий его, может войти в систему. Пароль необходим, если требуется войти в Windows с учетной записью Майкрософт. For more info, see Can I sign in to Windows without a password? To learn more about Microsoft accounts and local accounts, see Create a user account.
Надежные пароли содержат разнообразные символы, в том числе строчные и прописные буквы, цифры и специальные символы или пробелы. Надежный пароль сложно угадать или взломать злоумышленнику. Такой пароль не должен содержать целое слово или данные, которые легко узнать, например ваше реальное имя, имя пользователя или дату рождения.
Пароль для входа с учетной записью Майкрософт может содержать не более 16 символов. Дополнительные сведения об учетных записях Майкрософт см. в статье Создание учетной записи пользователя.
Вы можете регулярно обновлять пароль, чтобы обеспечить лучшую защиту. Если ваш компьютер не подключен к домену, сделайте следующее:
-
Проведите пальцем от правого края экрана и нажмите кнопку Параметры, а затем выберите пункт Изменение параметров компьютера.
(Если вы используете мышь, наведите указатель мыши на правый нижний угол экрана, переместите указатель мыши вверх, нажмите кнопку Параметры и выберите команду «Изменить параметры компьютера».) -
Выберите элемент Учетные записи, а затем Параметры входа.
-
Нажмите или щелкните элемент Изменить пароль и следуйте указаниям.
Если компьютер подключен к домену, то системный администратор может задавать период обязательной смены пароля. Чтобы изменить пароль:
-
Если вы пользуетесь клавиатурой, нажмите клавиши CTRL+ALT+DEL, выберите пункт Сменить пароль и следуйте указаниям.
-
На планшетном ПК нажмите и удерживайте кнопку Windows, нажмите кнопку питания, а затем выберите команду Сменить пароль и следуйте инструкциям на экране.
Это зависит от того, используете ли вы сторонний электронный адрес. Если ваш адрес электронной почты заканчивается на outlook.com, hotmail.com, live.com или название другой службы Майкрософт, то при изменении пароля учетной записи Майкрософт также изменится пароль в службе электронной почты.
Однако для учетной записи Майкрософт можно использовать любой электронный адрес, в том числе сторонней почтовой веб-службы, такой как Yahoo! или Gmail. При выборе пароля для учетной записи Майкрософт пароль, необходимый для входа на сайт сторонней почтовой веб-службы, не изменяется.
Создайте графический пароль, чтобы входить в систему с помощью жестов, а не ввода символов.
-
Проведите пальцем от правого края экрана и нажмите кнопку Параметры, а затем выберите пункт Изменение параметров компьютера.
(Если вы используете мышь, наведите указатель мыши на правый нижний угол экрана, переместите указатель мыши вверх, нажмите кнопку Параметры и выберите команду «Изменить параметры компьютера».) -
Выберите элемент Учетные записи, а затем Параметры входа.
-
В разделе Графический пароль нажмите кнопку Добавить и следуйте указаниям.
Выбирайте для своей учетной записи пользователя такой пароль, который вы сможете запомнить. Он вам еще пригодится!
Конечно, можно записать пароль и хранить его в надежном месте. Тем не менее не стоит приклеивать бумажку с паролем на обратную сторону ноутбука или внутри выдвижного ящика стола. Если вы все-таки решили записать пароль, храните его отдельно от компьютера.
Для большей безопасности рекомендуется использовать разные пароли для разных целей. Например, разумно пользоваться совершенно непохожими паролями для учетной записи в социальной сети и для интернет-банка.
Если вы забыли или потеряли пароль, можно попробовать сбросить или восстановить его несколькими способами. Дополнительные сведения о том, как сбросить или восстановить пароль, представлены в разделе Сброс пароля выше.
Сброс пароля
Действия по сбросу пароля будут немного отличаться в зависимости от того, находится ли компьютер в домене или в рабочей группе. Если компьютер входит в рабочую или учебную организацию, существует хорошая вероятность, что он является частью домена. Если это домашний компьютер, он почти наверняка находится в рабочей группе.
Компьютер введен в домен
-
Войдите с помощью учетной записи домена с правами администратора на это устройство. Если вы не уверены, обратитесь за помощью к ИТ-администратору вашей организации.
-
Нажмите кнопку Пуск
, а затем выберите пункты Панель управления, Учетные записи пользователей, Учетные записи пользователей и Управление учетными записями пользователей.
если вам будет предложено ввести пароль администратора или подтверждение, введите пароль или укажите подтверждение.
-
На вкладке «Пользователи» в разделе Пользователи этого компьютера нажмите имя нужной учетной записи пользователя и выберите Сброс пароля.
-
Введите новый пароль, подтвердите его и нажмите кнопку ОК.
Примечание: Если вы вошли в систему как администратор, вы можете создать или изменить пароли для всех учетных записей пользователей на компьютере.
Предупреждение: Если вы измените пароль для другой учетной записи с помощью учетной записи администратора, то все зашифрованные файлы или электронные сообщения этой другой учетной записи будут недоступны ее пользователю.
Компьютер состоит в рабочей группе
-
При вводе неправильного пароля во время входа в Windows появляется сообщение о том, что пароль неправильный. Нажмите кнопку ОК, чтобы закрыть это сообщение.
-
Выберите Сброс пароля и вставьте диск или USB-устройство флэш-памяти для сброса пароля.
-
Следуйте инструкциям мастера сброса пароля, чтобы создать новый пароль.
-
Войдите в систему с новым паролем. Если вы снова забыли пароль, используйте тот же диск сброса пароля. Создавать новый диск не нужно.
Изменение пароля
-
Нажмите клавиши CTRL+ALT+DELETE, а затем выберите пункт Изменить пароль.
-
Введите старый пароль, затем новый пароль (согласно инструкциям), после чего введите новый пароль еще раз для его подтверждения.
-
Нажмите клавишу Ввод.
Статьи по теме
Сброс забытого пароля учетной записи Майкрософт
Изменение пароля к учетной записи Майкрософт
Сброс пароля локальной Windows учетной записи
Встречаются ситуации, когда пользователю необходимо изменить пароль Windows, чтобы использовать новый пароль для входа в систему. Пользователь может опасаться, что текущий пароль стал известен другим лицам или злоумышленникам, которые могут получить доступ к ПК и данным пользователя.
В подобной ситуации, лучший выход из положения: изменить пароль, вводимый при входе в операционную систему Windows 10. Новый пароль станет препятствием для посторонних, если ранее они каким-то образом получили сведения о пароле, использовавшемся для входа в систему.
Содержание:
- Как узнать тип учетной записи на ПК
- Как изменить пароль на компьютере Windows 10
- Как изменить пароля от учетной записи Майкрософт онлайн
- Как изменить пароль пользователя в Windows 10 из Панели управления
- Как изменить пароль учетной записи Windows при помощи клавиш клавиатуры
- Как поменять пароль на Windows 10 из Управления компьютером
- Как изменить пароль на вход в Windows из командной строки
- Выводы статьи
В данной статье мы рассмотрим способы, подходящие для смены пароля, при условии, что пользователь знает свой текущий пароль. Для ситуаций, когда пароль утерян или забыт, существуют другие способы для сброса пароля в Windows 10, об использовании которых есть статья на моем сайте.
Прежде, чем мы разберемся, как изменить пароль на компьютере Windows, пользователю необходимо узнать разницу в типах учетных записей на компьютере. В операционной системе Windows 10 у пользователя может быть одна из двух типов учетных записей:
- Учетная запись Майкрософт.
- Локальная учетная запись.
Эти учетные записи различаются по своим параметрам. Учетная запись Майкрософт синхронизирована онлайн с сервером Microsoft и привязана к данному устройству. Все настройки локальной учетной записи не связаны с Microsoft и находятся на компьютере.
При использовании учетной записи Майкрософт, пользователям предлагается создать ПИН-код для входа в Windows 10, для облегчения входа в операционную систему. Вход по ПИН-коду — это не вход по паролю, пользователь может использовать ПИН-код для Windows Hello, или удалить его, чтобы пользоваться только паролем для входа в систему.
В этом руководстве вы найдете инструкции, как изменить пароль в Windows 10 для обоих типов учетных записей.
Как узнать тип учетной записи на ПК
Перед выполнением изменения пароля учетной записи Windows 10, неплохо бы узнать, какой тип учетной записи используется на данном компьютере. Сделать это можно следующим способом:
- Войдите в меню «Пуск», запустите приложение «Параметры».
- В окне «Параметры Windows» нажмите на «Учетные записи».
- Во вкладке «Ваши данные» отобразятся параметры учетной записи.
В случае, использования на данном ПК учетной записи Майкрософт, в настройках профиля отобразится имя пользователя, электронный почтовый ящик, привязанный к учетной записи Microsoft, а также ссылка «Управление учетной записью Майкрософт».
Если на компьютере используется локальная учетная запись, то в данных пользователя отображается имя пользователя и надпись «Локальная учетная запись».
Как изменить пароль на компьютере Windows 10
Сначала рассмотрим способ, подходящий для обоих типов учетной записи: учетной записи Майкрософт или локальной учетной записи в операционной системе Windows 10.
Поменять пароль от учетной записи можно в приложении «Параметры»:
- Кликните правой кнопкой мыши по меню «Пуск».
- В открывшемся меню нажмите на «Параметры».
- Войдите в «Учетные записи», откройте вкладку «Варианты входа».
- В разделе «Управление входом в устройство» сначала нажмите на «Пароль», а затем на кнопку «Изменить».
Чтобы изменить пароль учетной записи Майкрософт, необходимо иметь на компьютере включенное интернет-соединение, которое потребуется для доступа к серверам корпорации, отвечающим за использование учетных записей.
Для изменения пароля от учетной записи Майкрософт, потребуется совершить следующие действия:
- В окне «Учетная запись Майкрософт» введите пароль от текущей учетной записи.
- В следующем окне выберите способ получения кода безопасности. По умолчанию, предлагают отправить код на почтовый ящик, привязанный к данной учетной записи.
- Введите код безопасности, отправленный на e-mail.
- В окне «Смена пароля» введите текущий и новый пароли, нажмите на кнопку «Далее».
- В следующем окне появится надпись «Вы успешно изменили свой пароль». Нажмите на кнопку «Готово».
Как изменить пароля от учетной записи Майкрософт онлайн
Существует альтернативный способ изменить пароль входа в систему Windows 10, в случае использования учетной записи Майкрософт. Эти действия можно выполнить в режиме онлайн на официальном сайте корпорации Microsoft.
При использовании этого метода нужно, чтобы стационарный ПК или ноутбук был подключен к Интернету, чтобы изменения, сделанные на сервере корпорации Microsoft были синхронизированы с вашим устройством.
Выполните следующие действия:
- Перейдите по ссылке на страницу официального сайта Microsoft: https://account.microsoft.com/?ref=settings.
- Нажмите на стрелку около элемента «Дополнительные действия».
- В выпадающем меню нажмите на кнопку «Изменить пароль».
- На открывшейся странице введите данные от текущего пароля, добавьте новый пароль, сохраните изменения.
Как изменить пароль пользователя в Windows 10 из Панели управления
Для изменения локальной учетной записи на компьютере, можно воспользоваться системным средством: Панелью управления Windows.
Потребуется выполнить следующие действия:
- Войдите в Панель управления удобным способом.
- В окне «Все элементы панели управления» нажмите на «Учетные записи пользователей».
- В окне «Внесение изменений в учетную запись пользователя» нажмите на ссылку «Управление другой учетной записью».
- В окне «Выберите пользователя, учетную запись которого вы хотите изменить» кликните по изображению учетной записи.
- В окне «Внесение изменений в учетную запись Х» нажмите на «Изменить пароль».
- В открывшемся окне введите текущий пароль, новый пароль, подтверждение нового пароля, придумайте подсказку для пароля, а затем нажмите на кнопку «Сменить пароль».
Теперь, при входе в операционную систему Windows, потребуется вводить новый пароль.
Как изменить пароль учетной записи Windows при помощи клавиш клавиатуры
Самый простой способ для изменения пароля учетной записи: использование клавиш клавиатуры. После нажатия на «горячие клавиши», пользователь сможет приступить к замене старого пароля на новый пароль.
Пройдите следующие шаги:
- Нажмите одновременно на сочетание клавиш «Ctrl» + «Alt» + «Del» на клавиатуре.
- На экране появятся пункты, предназначенные для выполнения определенных действий на компьютере. Нажмите на «Изменить пароль».
- Откроется окно «Сменить пароль», в котором необходимо ввести в соответствующие поля: старый пароль, новый пароль и подтверждение пароля.
Как поменять пароль на Windows 10 из Управления компьютером
С помощью системного компонента — «Управление компьютером», пользователь имеет возможность поменять пароль пользователя Windows, служащий для входа в систему.
Для этого, потребуется пройти следующие шаги:
- Щелкните правой кнопкой мыши по меню «Пуск».
- В меню правой кнопки нажмите на «Управление компьютером».
- В окне «Управление компьютером» пройдите по пути:
Управление компьютером (локальным) → Служебные программы → Локальные пользователи и группы → Пользователи
- Нажмите правой кнопкой мыши по учетной записи, для которой нужно поменять пароль, в контекстном меню выберите «Задать пароль…».
- В окне «Установка пароля для Х» нажмите на кнопку «Продолжить».
- В следующем окне введите новый пароль и подтверждение. Нажмите на кнопку «ОК».
- В окне с сообщением об установке пароля нажмите на кнопку «ОК».
- Закройте консоль «Управление компьютером».
Как изменить пароль на вход в Windows из командной строки
При этом способе, выполняемым с правами администратора, будут потеряны все данные, привязанные к этой учетной записи: личные сертификаты, пароли для веб-сайтов и т. п. Используйте этот способ только в случае необходимости.
Выполните следующие действия:
- Запустите командную строку от имени администратора.
- В окне интерпретатора командной строки выполните подобную команду:
net user User password net user “Ivan Ivanov” password
Вместо «User» введите имя своей учетной записи, если имя пользователя состоит из нескольких слов заключите имя в двойные кавычки (второй пример команды). Вместо «password» задайте свой пароль.
Выводы статьи
Если пользователю нужно поменять пароль для входа в операционную систему Windows 10, он может воспользоваться несколькими способами для решения проблемы, в зависимости от типа учетной записи, используемой на компьютере: учетной записи Майкрософт или локальной учетной записи. После проведения изменений, необходимо ввести новый пароль для входа в систему.
Похожие публикации:
- Некоторыми параметрами управляет ваша организация в Windows 10
- Windows 10 Insider Preview: программа предварительной оценки
- Как ускорить работу ноутбука с Windows
- Как создать диск D в Windows — 3 способа
- Как убрать строку поиска Windows 10 или отключить поиск
В данной статье показаны действия, с помощью которых можно изменить пароль локальной учетной записи пользователя в операционной системе Windows 10.
В операционной системе Windows 10 в целях обеспечения безопасности личных данных и файлов локальной учетной записи в основном используется пароль. При необходимости можно изменить пароль своей или любой другой локальной учетной записи.
Чтобы изменить пароль локальной учетной записи пользователя в Windows 10, необходимо войти в систему с правами администратора
Содержание
- Как изменить пароль своей локальной учетной записи пользователя в приложении «Параметры Windows»
- Как изменить пароль локальной учетной записи используя экран безопасности «CTRL + ALT + DEL»
- Как изменить пароль любой локальной учетной записи используя классическую панель управления
- Как изменить пароль любой локальной учетной записи используя утилиту «Учетные записи пользователей» (netplwiz.exe)
- Как изменить пароль любой локальной учетной записи в оснастке «Локальные пользователи и группы»
- Как изменить пароль любой локальной учетной записи в командной строке
Как изменить пароль своей локальной учетной записи пользователя в приложении «Параметры Windows»
С помощью данного способа можно изменить пароль текущей локальной учетной записи пользователя используя приложение «Параметры Windows».
Откройте приложение «Параметры Windows», для этого нажмите на панели задач кнопку Пуск и далее выберите Параметры
или нажмите на клавиатуре сочетание клавиш
+ I.
В открывшемся окне «Параметры Windows» выберите Учетные записи.
Затем выберите вкладку Параметры входа, и в правой части окна в разделе «Пароль», под надписью Изменить пароль своей учетной записи нажмите кнопку Изменить.
В окне «Изменение пароля» введите текущий пароль и нажмите кнопку Далее.
В следующем окне введите новый пароль, введите новый пароль ещё раз, введите подсказку для пароля и нажмите кнопку Далее.
Затем нажмите кнопку Готово. После этого пароль будет изменен.
Как изменить пароль локальной учетной записи используя экран безопасности «CTRL + ALT + DEL»
С помощью данного способа можно изменить пароль текущей локальной учетной записи пользователя используя экран безопасности «CTRL +ALT + DEL».
Войдите в систему с учетной записью для которой нужно изменить пароль и нажмите сочетание клавиш CTRL + ALT + DEL и на экране безопасности выберите Изменить пароль.
Затем на экране «Сменить пароль», в поле ввода Старый пароль введите текущий пароль, в поле Новый пароль и Подтверждение пароля введите новый пароль и нажмите клавишу Enter ↵ или нажмите на стрелку.
В следующем окне нажмите кнопку OK. После этого пароль будет изменен.
Как изменить пароль любой локальной учетной записи используя классическую панель управления
Чтобы изменить пароль локальной учетной записи пользователя в Windows 10, необходимо войти в систему с правами администратора
Этот способ следует использовать, только если локальный пользователь забыл свой пароль, и нет диска для сброса пароля
По соображениям безопасности Windows защищает определенную информацию, делая невозможным доступ к ней при сбросе пароля пользователя. Когда администратор изменяет, сбрасывает или удаляет пароль локальной учетной записи другого пользователя на компьютере, эта локальная учетная запись теряет все зашифрованные EFS файлы, личные сертификаты и сохраненные пароли для веб-сайтов или сетевых ресурсов.
Откройте классическую панель управления, в выпадающем списке Просмотр выберите Мелкие значки и нажмите Учетные записи пользователей.
В окне «Учетные записи пользователей» нажмите на ссылку Управление другой учетной записью
В следующем окне выберите нужную учетную запись, пароль которой необходимо изменить.
Затем нажмите на ссылку Изменить пароль
В окне «Сменить пароль» в соответствующие поля введите новый пароль и его подтверждение, затем нажмите кнопку Сменить пароль.
Как изменить пароль любой локальной учетной записи используя утилиту «Учетные записи пользователей» (netplwiz.exe)
Чтобы изменить пароль локальной учетной записи пользователя в Windows 10, необходимо войти в систему с правами администратора
Этот способ следует использовать, только если локальный пользователь забыл свой пароль, и нет диска для сброса пароля
По соображениям безопасности Windows защищает определенную информацию, делая невозможным доступ к ней при сбросе пароля пользователя. Когда администратор изменяет, сбрасывает или удаляет пароль локальной учетной записи другого пользователя на компьютере, эта локальная учетная запись теряет все зашифрованные EFS файлы, личные сертификаты и сохраненные пароли для веб-сайтов или сетевых ресурсов.
Чтобы изменить пароль локальной учетной записи данным способом, нажмите сочетание клавиш + R, в открывшемся окне Выполнить введите netplwiz или control userpasswords2 и нажмите клавишу Enter ↵.
В открывшемся окне «Учетные записи пользователей», если не установлен, то установите флажок параметра Требовать ввод имени пользователя и пароля., затем выберите учетную запись пользователя пароль которой требуется изменить и нажмите кнопку Сменить пароль…
В открывшемся окне «Смена пароля», в поле Новый пароль: введите новый пароль, в поле Подтверждение введите новый пароль ещё раз и нажмите кнопку OK.
Затем в окне «Учетные записи пользователей» нажмите кнопку OK.
Как изменить пароль любой локальной учетной записи в оснастке «Локальные пользователи и группы»
Оснастка Локальные пользователи и группы доступна в Windows 10 редакций Pro, Enterprise, Education
Чтобы удалить пароль локальной учетной записи пользователя в Windows 10, необходимо войти в систему с правами администратора
Этот способ следует использовать, только если локальный пользователь забыл свой пароль, и нет диска для сброса пароля
Сброс пароля может привести к необратимым потерям информации для учетной записи пользователя. В целях безопасности Windows защищает некоторую информацию, запрещая доступ к ней при сбросе пароля пользователя. Эта потеря произойдет при выходе пользователя из системы.
Нажмите сочетание клавиш + R, в открывшемся окне Выполнить введите lusrmgr.msc и нажмите клавишу Enter ↵.
В открывшемся окне «Локальные пользователи и группы», в левой панели выберите папку Пользователи, затем в средней панели выберите учетную запись пароль которой требуется изменить и нажмите на неё правой кнопкой мыши, в открывшемся контекстном меню выберите пункт Задать пароль…
В открывшемся окне нажмите кнопку Продолжить.
В следующем окне, в поле Новый пароль: введите новый пароль, в поле Подтверждение введите новый пароль ещё раз и нажмите кнопку OK.
Ещё раз нажмите кнопку OK и закройте окно «Локальные пользователи и группы».
.
Как изменить пароль любой локальной учетной записи в командной строке
Чтобы удалить пароль локальной учетной записи пользователя в Windows 10, необходимо войти в систему с правами администратора
Этот способ следует использовать, только если локальный пользователь забыл свой пароль, и нет диска для сброса пароля
Когда администратор изменяет, сбрасывает или удаляет пароль локальной учетной записи другого пользователя на компьютере, эта локальная учетная запись теряет все зашифрованные EFS файлы, личные сертификаты и сохраненные пароли для веб-сайтов или сетевых ресурсов.
Чтобы изменить пароль локальной учетной записи без запросов, запустите командную строку от имени администратора и выполните команду следующего вида:
net user «имя_пользователя» «новый_пароль»
Замените имя_пользователя в приведенной выше команде фактическим именем пользователя локальной учетной записи, пароль которой вы хотите изменить.
Замените новый_пароль в приведенной выше команде фактическим именем пользователя локальной учетной записи, пароль которой вы хотите изменить.
В данном примере команда выглядит следующим образом:
net user «TestUser1» «12345678»
Чтобы изменить пароль локальной учетной записи с отображением запросов, запустите командную строку от имени администратора и выполните команду следующего вида:
net user «имя_пользователя» *
Замените имя_пользователя в приведенной выше команде фактическим именем пользователя локальной учетной записи, пароль которой вы хотите изменить.
В данном примере команда выглядит следующим образом:
net user «TestUser1» *
При выполнении данной команды появится запрос на ввод пароля для пользователя, введите новый пароль и нажмите клавишу Enter ↵, при запросе повторного ввода пароля для подтверждения, введите новый пароль ещё раз и нажмите клавишу Enter ↵
Пароль не отображается при вводе.
Используя рассмотренные выше способы, можно изменить пароль для своей (текущей) или любой другой локальной учетной записи пользователя в операционной системе Windows 10.
На чтение 8 мин Просмотров 6.6к. Опубликовано 27.11.2021
Разберёмся, как выполнить сброс пароля в Windows 10. Рассмотрим наиболее эффективные и быстрые способы из тех, которые предлагает сама система, а также попробуем воспользоваться удобной сторонней утилитой.
Содержание
- Сброс пароля Windows 10 штатными средствами
- 1 способ: Встроенными средствами
- 2 способ: Через командную строку с загрузочной флешкой
- 3 способ: Через редактор реестра
- 4 способ: Восстановление учетной записи Microsoft
- 5 способ: Через скрытую учётную запись Администратора
- Сброс пароля Windows 10 сторонними программами
- 6 способ: Dism ++
Сброс пароля Windows 10 штатными средствами
Сбросить пароль в Виндовс 10 можно штатными средствами – система предлагает 5 методов.
1 способ: Встроенными средствами
При создании нового пароля в Windows 10 пользователь формирует подсказку для себя же – определённый вопрос, ответ на который знает только он сам. Система предлагает множество вариантов – девичья фамилия матери, кличка первого домашнего животного, имя лучшего друга и т. д. Зная ответ на этот вопрос, можно быстро разблокировать доступ к ОС.
Последовательность действий такова:
- При авторизации в ОС введите неверный код. Станет доступна опция «Сбросить пароль» — воспользуйтесь ей.
- Впишите правильные ответы на вопросы, которые задаст система.
- Сформируйте свежую комбинацию, которую точно не забудете. Подтвердите её, примените изменения.
Сброс пароля в Windows 10 осуществится незамедлительно, вход в систему будет выполнен автоматически. Способ подходит только при условии, что контрольные вопросы были созданы, а ответы на них запомнены – в противном случае используйте методы, которые предложены ниже.
2 способ: Через командную строку с загрузочной флешкой
Убрать пароль можно в специальной среде восстановления ОС. Для работы нужен заранее подготовленный загрузочный носитель. Сброс пароля через командную строку в Windows 10 выполняется таким образом:
- Загрузитесь с накопителя – запустится мастер установки. Воспользуйтесь сочетанием Shift + F10 (на ноутбуке дополнительно может потребоваться клавиша Fn), чтобы вызвать CMD. Если сочетание не сработало, нажмите на кнопку «Восстановление системы» в левом нижнем углу и найдите командную строку в дополнительных параметрах средства поиска неполадок.
- В открывшейся консоли последовательно выполните две простые команды: «diskpart» и «list volume». Система построит перечень разделов жёсткого диска – запишите метку системного раздела, пропишите и запустите запрос «exit».
- Поочерёдно выполните три команды (вместо X – буква системного раздела):
- move x:windowssystem32utilman.exe x:windowssystem32utilman2.exe
- copy x:windowssystem32.exe x:windowssystem32utilman.exe
- wpeutil reboot
ПК автоматически перезагрузится. В момент авторизации воспользуйтесь клавишей спец. возможностей (рядом с кнопкой смены языка) и в открывшейся консоли выполните «net user имя_аккаунта новый_пароль».
Если имя аккаунта забыто, сначала выполните «net user» — система выведет доступных пользователей. Код сброшен, файл «ultiman.exe» можно вручную удалить из папки System32, а из названия «ultiman2.exe» убрать «2».
3 способ: Через редактор реестра
При использовании локальной учётной записи (не аккаунта Microsoft) пароль можно сбрасывать через редактор реестра – понадобится загрузочная флешка:
- Запишите диск любой выпуск Windows 10 (вариация не важна), перезапустите компьютер и загрузитесь с подключенного носителя. После появления среды установки ОС воспользуйтесь комбинацией Shift + F10. Введите запрос «regedit», нажмите на «Enter».
- В запустившемся редакторе кликните левой кнопкой по каталогу «HKEY_LOCAL_MACHINE», нажмите на «Файл», выберите «Загрузить куст».
- В окне «Загрузить куст» откройте диск C (тот, на который установлена Виндовс) и перейдите по пути «WindowsSystem32config» к файлу «SYSTEM». Выберите его. Назовите каталог любым именем.
- Разверните папку «HKEY_LOCAL_MACHINE», откройте созданный каталог (с заданным ранее именем), войдите в подраздел «Setup». Дважды кликните по параметру с именем «CmdLine», в графу значение впишите «cmd.exe». Для параметра «SetupType» аналогичным образом установите значение «2».
- Выделите кликом раздел, который создали в пункте 3. Откройте меню «Файл», нажмите на «Выгрузить куст».
- Закройте реестр и запустите ОС в обычном режиме. При запуске откроется командная строка. Введите в неё команду «net user», чтобы увидеть список доступных учётных записей, а затем запустите выполнение запроса «net user название_аккаунта новый_код» для создания нового пароля. Имя, содержащее пробелы, берётся в кавычки. Если пароль нужно удалить полностью, вместо него впишите двое кавычек («»).
- Не закрывая командную строку, выполните запрос «regedit». Пройдите по пути «HKEY_LOCAL_MACHINESystemSetup» и удалите значение в параметре «CmdLine». Для параметра «SetupType» установите значение «0».
После выполнения описанных выше действий откроется окно входа в систему – для авторизации нужно будет использовать новый пароль учётной записи. Способ идеально подходит в случае, если пользователь окончательно забыл свой пароль от Windows 10.
4 способ: Восстановление учетной записи Microsoft
При использовании аккаунта Microsoft сбросить пароль в Windows 10 получится через официальный сайт. Для работы можно использовать любое устройство – даже обычный смартфон:
- Откройте в браузере эту страницуи введите почту, номер телефона или имя Skype для своей учётной записи.
- Нажмите на «Получить код», предварительно выбрав наиболее удобный способ.
- Введите полученный код в отведённое для него поле.
- Введите новый пароль, подтвердите его.
- Попробуйте авторизоваться с новыми данными.
Чтобы пароль Windows на компьютере обновился (и с ним можно было авторизоваться), на экране авторизации нужно подключиться к сети.
5 способ: Через скрытую учётную запись Администратора
В Windows 10 Корпоративной и Профессиональной можно активировать скрытый аккаунт администратора, позволяющий выполнять сброс пароля учётной записи:
- Выполните пункт 1 из способа №2, описанного ранее. В открытой командной строке запустите выполнение команды «net user Администратор /active:yes» (если не сработает, замените «Администратор» на «Administrator»).
- После перезагрузки ПК при старте ОС появится выбор между учётными записями – укажите аккаунт «Администратор» (пароль администратора Windows 10 запрошен не будет). В запущенной системе войдите в инструмент «Управление компьютером» (его можно найти в контекстном меню «Пуска»).
- Разверните каталог «Служебные программы», откройте папку «Локальные пользователи и группы», нажмите на «Пользователи». Среди учётных записей выберите свою, кликните по ней правой кнопкой, нажмите на «Задать пароль».
- Изучите появившееся предупреждение, нажмите на «Продолжить».
- Впишите новый пароль, подтвердите его, примените изменения.
После авторизации в собственной учётной записи можно перейти в командную строку и отключить администратора, заменив в ранее использованной команде «yes» на «no». Сброс пароля администратора выполнять не нужно.
Сброс пароля Windows 10 сторонними программами
Сбросить пароль в Виндовс можно с помощью удобных сторонних программ – о самой известной и эффективной пойдёт речь далее.
6 способ: Dism ++
Удалить код доступа для локальной учётной записи в обход системы можно помощью специальной многофункциональной утилиты Dism++. Программа распространяется бесплатно, скачать её можно на официальной странице разработчика.
Сбросить пароль в Dism++ (снести его целиком) получится по следующей инструкции:
- Распакуйте архив на загрузочную флешку, запустите ПК с этой флешки. Откройте командную строку (алгоритм рассматривался ранее), выполните команду X:dismdism++xexe (X – буква флешки, путь к исполняемому файлу программы с разрядностью, соответствующей используемой ОС).
- Выделите собственную систему в верхней панели, запустите сессию. Откройте графу «Дополнительно» в разделе «Инструменты», нажмите на «Учётные записи», выберите свой аккаунт, нажмите на «Сброс пароля». Текущий пароль не потребуется.
- Пароль будет удалён мгновенно – об успехе сообщит соответствующее уведомление.
Программа работает во всех сборках Windows 10 любой разрядности.
Работаю в IT сфере более 10 лет. Имею большой опыт работы в технической поддержке пользователей. Легко объясняю сложные вещи простым языком.
Пароль Windows 10 — это пароль учетной записи пользователя, который вводят при входе в Windows 10, является превентивной мерой защиты конфиденциальной информации или результатов работы пользователя. Существует множество ситуаций, при которых, на одном компьютере (ноутбуке) могут работать несколько человек. Windows 10 позволяет не только создавать дополнительные учётные записи, но и назначать им пароли.
Поставить, изменить или убрать/сбросить пароль учётной записи в Windows 10 можно двумя способами: используя пользовательский интерфейс или командную строку с правами администратора.
Вначале, рассмотрим создание, изменение и удаление пароля пользователя стандартными средствами интерфейса Windows 10. Продвинутый вариант работы с паролями через командную строку описан в конце статьи.
Для работы с паролями в Windows 10, необходимо воспользоваться настройками «Варианты входа» в разделе «Учётные записи», который находится в основном меню «Параметры Windows». Попасть туда можно двумя способами:
1. Пройдите по цепочке: «Пуск» — «Параметры» — «Учётные записи» — «Варианты входа» — «Пароль».
2. Воспользуйтесь поиском в Windows 10: в строке поиска введите «Варианты входа», после чего кликните по соответствующей надписи в результатах поиска и выберите «Пароль» в правой части окна.
Как поставить пароль на Windows 10
Чтобы установить пароль на Windows 10, кликните по надписи «Пароль» и нажмите «Добавить».

В открывшемся окне «Создание пароля», заполните три поля: «Новый пароль», «Подтверждение пароля» и «Подсказка для пароля». Пароль необходимо указать два раза, чтобы удостовериться в правильности ввода кода. Придумайте подсказку, она будет отображаться при неправильном вводе пароля.
Если вы сомневаетесь в правильности пароля, можно воспользоваться специальной кнопкой, которая находится в правой части поля ввода.

После того как вы нажмёте «Далее», в новом окне система предупредит вас о том, что при следующем входе в Windows 10, необходимо будет ввести пароль. Для сохранения пароля и завершения процесса его создания, нажмите «Готово». Всё, пароль учётной записи Windows 10 установлен.
Не забудьте обновить контрольные вопросы к локальной учётной записи Windows 10, которые могут понадобиться для сброса пароля, на тот случай, если вы его забудете.
Контрольные вопросы Windows 10
Процесс обновления вопросов не займёт много времени. Для этого, нажмите «Пароль» и «Обновить контрольные вопросы». Windows 10 запросит текущий пароль пользователя. Далее, выберите контрольные вопросы и ответы на них. Сохраните результат — нажмите «Завершить».

Как изменить пароль Windows 10
Изменить пароль учётной записи пользователя Windows 10 очень просто, для этого кликните по надписи «Пароль» и нажмите «Изменить».

Для начала Windows 10 попросит подтвердить текущий пароль, после чего, перенаправит вас в окно «Изменение пароля». Здесь, так же, как и при создании пароля, потребуется ввести новый пароль, подтвердить его, и придумать новую подсказку. Чтобы сохранить изменения, нажмите «Далее», а в следующем окне «Готово». Пароль учётной записи Windows 10 — изменён.

Убрать пароль при входе в Windows 10
Чтобы отключить пароль в Windows 10, достаточно проделать следующие шаги:
- нажать кнопку «Изменить»,
- указать текущий пароль,
- в окне «Изменение пароля» оставить поля пустыми,
- нажать «Далее» и «Готово».
Всё, пароль учётной записи пользователя Windows 10 отключен.



Сброс пароля Windows 10
Выполнить сброс пароля можно на этапе входа в Windows 10. Если вы не помните или потеряли доступы от учётной записи Windows 10, нажмите «Сбросить пароль».


Система предложит ответить на ряд контрольных вопросов. Если вы ответите правильно, Windows 10 отобразит поля для ввода нового пароля и его подтверждения. Укажите новый пароль и нажмите стрелку вправо, произойдёт успешный вход в систему.
Командная строка Windows 10: как поставить, изменить или сбросить пароль
Чтобы создать, изменить или удалить пароль учётной записи Windows 10 достаточно воспользоваться командной строкой с правами администратора. Для этого кликните правой кнопкой мыши «Пуск» и выберите «Командная строка (администратор)».
В Windows 10 существует специальная команда для работы с учётной записью пользователя, которая позволяет устанавливать, изменять или сбрасывать пароль:
- net user name password
- net — утилита операционной системы,
- user — подкоманда для работы с настройками пользователя,
- name — имя пользователя (можно использовать кириллицу, в идеале без пробелов),
- password — пароль к учётной записи.
Список команд:
- net user User 12345 — устанавливает пароль 12345 для пользователя User,
- net user User 54321 — изменяет пароль 54321 для User,
- net user User «» — удаляет пароль учётной записи User,
- exit — выход из режима командной строки.
Данные команды можно использовать, не только из-под своей учётной записи, но и при восстановлении доступа к Windows 10, в случае, если вы забыли пароль.
Забыт пароль Windows 10
Сбросить пароль учётной записи пользователя в Windows 10 можно при помощи установочной флешки и командной строки.
Этапы сброса пароля Windows 10:
- Запустите процесс установки с USB-накопителя (как это сделать, читайте здесь).
- Выберите язык установки и нажмите «Далее».
- В новом окне кликните «Восстановление системы».
- Пройдите по цепочке «Поиск и устранение неисправностей» — «Командная строка».
- Запустите «Редактор реестра» командной «regedit».
- В редакторе реестра Windows 10 выберите «HKEY_LOCAL_MACHINE» и выполните следующие действия:
- «Файл» — «Загрузить куст…»;
- найдите диск с вашей операционной системой (может быть любой: D, E…);
- откройте файл по пути D:WindowsSystem32configSYSTEM и укажите любое имя раздела (например, ResetPass);
- перейдите в ветку «HKEY_LOCAL_MACHINEResetPassSetup» и укажите в параметрах следующие значения:
- CmdLine: cmd.exe
- SetupType: 2
- кликните по «ResetPass», а затем сохраните изменения «Файл» — «Выгрузить куст…»;
- закройте окна редактора реестра и командной строки.
- Нажмите «Продолжить», для загрузки вашей операционной системы и дождитесь, пока не появится командная строка Windows 10.
- Введите команду сброса пароля «net user Имя_пользователя «»», в моём случае «net user User «»».
- Для выхода из режима командной строки, введите «exit» и дождитесь входа в Windows 10.
- Обязательно откройте «Редактор реестра» и перейдите в ветку «HKEY_LOCAL_MACHINESYSTEMSetup» и удалите значения в параметрах «CmdLine» и «SetupType».
Всё, пароль учётной записи пользователя Windows 10 сброшен.











Поделитесь статьей в соцсетях — поддержите проект!
Загрузить PDF
Загрузить PDF
В этой статье рассказывается, как в Windows изменить пароль к учетной записи администратора с помощью командной строки. Если у вас нет административного доступа к компьютеру, пароль изменить нельзя. В Mac OS X пароль можно сбросить с помощью терминала.
-
1
Откройте меню «Пуск». Для этого щелкните по логотипу Windows в нижнем левом углу экрана или нажмите клавишу ⊞ Win на клавиатуре. В открытом меню «Пуск» курсор мыши будет находиться в строке поиска.
-
2
В строке поиска введите командная строка. Система найдет утилиту командной строки и отобразит ее значок над строкой поиска.
- Чтобы открыть строку поиска в Windows 8, переместите указатель мыши в верхний правый угол экрана и щелкните по отобразившемуся значку в виде лупы.
- В Windows XP нажмите «Выполнить» в правой части меню «Пуск».
-
3
Щелкните правой кнопкой мыши по значку командной строки. Он имеет вид черного квадрата. Откроется контекстное меню.
- В Windows XP в окне «Выполнить» введите cmd.
-
4
Нажмите Запуск от имени администратора. Эта опции находится в верхней части раскрывшегося меню. Откроется командная строка с правами администратора.
- В открывшемся окне с предложением подтвердить ваши действия нажмите «Да».
- В Windows XP, чтобы открыть командную строку, нажмите «OK».
Реклама
-
1
В командной строке введите net user. Не забудьте поставить пробел между двумя словами.
-
2
Нажмите ↵ Enter. Отобразится список всех учетных записей пользователей, которые зарегистрированы на компьютере.
-
3
Найдите имя учетной записи, пароль к которой нужно изменить. Если вы меняете пароль к своей учетной записи, ее имя отобразится в разделе «Администратор» в левой части окна командной строки; в противном случае имя аккаунта, скорее всего, появится в разделе «Гость» справа.
-
4
В командной строке введите net user [имя] *. Вместо [имя] введите имя учетной записи, пароль к которой нужно изменить.
- Вводите имя учетной записи так, как оно отображается в соответствующем разделе командной строки.
-
5
Нажмите ↵ Enter. Комнда будет выполнена. На экране появится новая строка «Type a password for the user:» (Введите пароль).
- Если на экране появилось несколько строк, которые начинаются с «The syntax of this command is» (Синтаксис этой команды), введите net user Administrator * (для учетной записи администратора) или net user Guest * (для учетной записи гостя).
-
6
Введите новый пароль. Во время ввода пароля курсор не перемещается, поэтому проверьте, не нажата ли клавиша ⇬ Caps Lock.
-
7
Нажмите ↵ Enter. Вам будет предложено повторно ввести пароль.
-
8
Введите пароль еще раз. Пароль не отображается во время ввода, поэтому не торопитесь.
-
9
Нажмите ↵ Enter. Если введенные пароли совпадают, на экране отобразится сообщение «The command completed successfully» (Команда успешно выполнена). Теперь, чтобы войти в свою учетную запись на компьютере, введите новый пароль.
Реклама
Советы
- Если у вас нет доступа к учетной записи администратора, скорее всего, вы не сможете воспользоваться командной строкой.
Реклама
Предупреждения
- Никогда не меняйте пароль, если не имеете на это права.
Реклама
Об этой статье
Эту страницу просматривали 180 468 раз.
Была ли эта статья полезной?
Смена пароля проста в Windows. Вы можете проделать путь через несколько меню параметров, чтобы изменить пароль для своей учетной записи. А что делать, если Вы являетесь сисадмином в какой-нибудь компании и вам нужно изменить пароль на 10-и учетных записях пользователей? Или же у вас большая семья, которая пользуется одним компьютером и вам нужно изменить у всех пароли? Для этого мы и разберем, как изменить пароль пользователя в Windows с помощью Командной строки (CMD).
Как изменить пароль пользователя в Windows с помощью CMD
- Сначала откройте командную строку администратора (при условии, что у вас есть права администратора). Для этого введите cmd в меню поиска «Пуск». Щелкните правой кнопкой мыши запись «Командная строка» и выберите «Запуск от имени администратора».
- Введите команду следующую и нажмите «Enter«, чтобы отобразить список всех пользователей в вашей системе:
net user
- Обратите внимание на имя учетной записи, для которой вы хотите изменить пароль, а затем используйте эту команду. Замените USERNAME и NEWPASS на фактическое имя пользователя и новый пароль для учетной записи. Кроме того, если имя пользователя более одного слова, вам нужно поместить его в кавычки:
net user USERNAME NEWPASS
net user «USER NAME» NEWPASS
- После того, как вы нажмете Enter, чтобы запустить эту команду, вы увидите сообщение об успешном завершении. Теперь вы можете использовать новый пароль для входа в эту учетную запись.
Для дополнительной безопасности вы можете использовать немного другую команду, чтобы предотвратить появление нового пароля на экране. Введите net user USERNAME * и Windows попросит вас ввести новый пароль дважды. Однако он не появляется, когда вы печатаете, чтобы никто не увидел его поблизости. Если вы видите сообщение «Отказано в доступе», убедитесь, что вы запустили Командную строку в качестве администратора. Стандартные пользователи не могут изменить пароль для других пользователей.
Смотрите еще:
- Как переименовать локальную учетную запись пользователя в Windows 10
- Как включить или отключить учетную запись пользователя в Windows 10
- Как создать локальную учетную запись Пользователя В Windows 10
- Решено: Служба профилей пользователей не удалось войти в систему windows 10
- Как исправить ошибку Critical Process Died в Windows 10
[ Telegram | Поддержать ]
Как сбросить или изменить пароль локальной учетной записи с помощью командной строки или PowerShell в Windows 10
Если вам нужно снять пароль windows 10 на вашем устройстве, вы будете в одном из двух состояний: авторизован или заблокирован. В предыдущей статье мы изучили, как сбросить пароль локальной учетной записи с помощью установочного носителя, если вы заблокированы.
В этом посте мы рассмотрим, как можно сбросить пароль локальной учетной записи при входе в Windows 10 с учетной записью администратора с помощью командной строки или PowerShell.
Чтобы сбросить пароль при входе в Windows 10, у вас должны быть права администратора и вы должны быть пользователем в группе администраторов.
Чтобы убедиться, что учетная запись, с которой вы вошли в систему, является членом группы администраторов, выполните следующие действия:
- Нажмите клавишу Windows + R, чтобы вызвать диалоговое окно «Выполнить»;
- В диалоговом окне «Выполнить» введите cmd и нажмите CTRL + SHIFT + ENTER, чтобы открыть командную строку в режиме администратора;
- В окне командной строки введите whoami и нажмите Enter, чтобы получить сведения от текущем пользователе;
- Теперь введите, net user name затем введите свою учетную запись пользователя.
net user Alex
Из выходных данных вы можете видеть на вводном изображении выше, что локальная учетная запись Alex является частью группы администраторов. Теперь вы можете перейти к сбросу пароля для авторизованной учетной записи.
Измените пароль Windows 10 через командную строку
Чтобы сбросить пароль локальной учетной записи через командную строку в Windows 10, сделайте следующее:
- Откройте командную строку CMD в режиме администратора;
- В окне введите команду ниже и нажмите Enter;
- Замените местозаполнитель фактическим паролем, который вы хотите.
net user Alex <Пароль>
Сброс пароля локальной учетной записи через PowerShell
Чтобы сбросить пароль локальной учетной записи через PowerShell в Windows 10, выполните следующие действия:
- Нажмите клавишу Windows + X, чтобы открыть меню;
- Запустите PowerShell в режиме администратора;
- В консоли PowerShell введите команду ниже и нажмите Enter;
- Замените местозаполнитель фактическим паролем, который вы хотите.
Set-LocaUser -Name obinna -Password (ConvertTo-SecureString "<Пароль>" -AsPlainText -Force)
После выполнения команды вы можете войти на свое устройство Windows 10 с локальной учетной записью и новым паролем.
[stextbox id=»profi»] Не забывайте создавать точку восстановления Windows, если по какой-то причине ваша система даст сбой, вы всегда сможете восстановить ОС. [/stextbox]
Содержание
- Как в Windows поменять пароль для другого пользователя
- Способ 1: Как сбросить пароль Windows 10 другого пользователя из командной строки
- Способ 2: Сброс пароля другого пользователя в Панели управления
- Способ 3: Как сбросить пароль другого пользователя через Управление компьютером
- Способ 4: Как изменить пароль другого пользователя с помощью netplwiz
- Сбрасываем пароль для учетной записи «Администратор» в Windows 10
- Сброс пароля «Администратора»
- Способ 1: Системная оснастка
- Способ 2: «Командная строка»
- Способ 3: Загрузка с установочного носителя
- Заключение
- Как установить, удалить или поменять пароль в Windows 10
- Когда пароль не поможет
- В операционной системе Windows 10 предусмотрено создание пароля:
- Чтобы установить пароль применяется один из методов:
- В каком случае пароль уже есть
- Пароль есть, но он вам неизвестен
- Установка пароля в Windows 10 в командной строке
- С применением графического интерфейса настроек локальной учетной записи
- Удалить пароль учетной записи пользователя Windows 10
- Отключить ввод пароля при входе в Windows 10
- ПИН-код
- Создание пароля для другого пользователя ПК
- Как установить или поменять свой пароль от Windows
- Для чего нужно установить пароль Windows?
- Способ 1: Изменение пароля Windows 10 в Панели управления
- Способ 2: Изменение пароля Windows 10 из Параметров Windows
- Способ 3: Изменение пароля Windows 10 через Управление компьютером
- Способ 4: Как изменить пароль Windows 10 с помощью netplwiz
- Способ 5: Как изменить пароль Windows 10 из командной строки
Как в Windows поменять пароль для другого пользователя
Поменять пароль для любого пользователя может администратор компьютера. Любой пользователь с правами администратора может сбросить пароль для любого пользователя, в том числе для любого администратора.
Начнём с варианта смены пароля в командной строке, поскольку это самый быстрый способ сбросить пароль пользователей в Windows.
Способ 1: Как сбросить пароль Windows 10 другого пользователя из командной строки
Нажмите Win+x и выберите «Windows PowerShell (администратор)».

В командной строке введите
Будут перечислены все учётные записи пользователей на вашем компьютере, включая учётную запись, пароль которой вы хотите изменить.

Введите следующую команду, чтобы изменить свой пароль пользователя. Замените «MiAl» на имя вашей учетной записи, а «123» на новый пароль.
Способ 2: Сброс пароля другого пользователя в Панели управления
Откройте Панель управления.

Установите параметр Просмотр на «Крупные значки».

Нажмите «Учётные записи пользователей».

Нажмите «Управление другой учётной записью».

Щёлкните учётную запись пользователя, для которого вы хотите изменить пароль.

На следующем экране нажмите кнопку «Изменить пароль» или «Создать пароль» (если пароль ещё не был установлен).

Введите свой текущий пароль, а затем введите новый, который вы хотите использовать. Нажмите «Сменить пароль»/«Создать пароль».

Способ 3: Как сбросить пароль другого пользователя через Управление компьютером
Откройте приложение «Управление компьютером»:

В окне «Управление компьютером» разверните узел «Локальные пользователи и группы» → «Пользователи» на левой панели. Щёлкните правой кнопкой мыши по нужному пользователю в средней панели и выберите «Задать пароль».

Нажмите кнопку «Продолжить» для подтверждения.

Введите новый пароль дважды и нажмите ОК.

Способ 4: Как изменить пароль другого пользователя с помощью netplwiz
Нажмите одновременно клавиши Win+r вместе, чтобы открыть окно «Выполнить». Введите netplwiz и нажмите Enter.

В окне «Учётные записи пользователей» выделите учётную запись пользователя, для которой вы хотите изменить пароль, а затем нажмите кнопку «Сменить пароль».

Введите новый пароль пользователя Windows и нажмите кнопку ОК.
Источник
Сбрасываем пароль для учетной записи «Администратор» в Windows 10
Сброс пароля «Администратора»
По умолчанию пароль для входа в данную учетную запись имеет нулевое значение, то есть пуст. Если же он был изменен (установлен), а потом благополучно утерян, могут возникнуть проблемы при выполнении некоторых операций. Например, задачи в «Планировщике», которые должны запускаться от имени Администратора, окажутся неработоспособными. Разумеется, вход в систему этому пользователю также будет закрыт. Далее мы разберем способы сброса пароля для учетной записи с именем «Администратор».
Способ 1: Системная оснастка
В Виндовс имеется раздел управления учетными записями, в котором можно быстро изменить некоторые параметры, в том числе и пароль. Для того чтобы воспользоваться ее функциями, необходимо иметь права администратора (должен быть выполнен вход в «учетку» с соответствующими правами).

Теперь можно войти в систему под «Администратором» без пароля. Стоит отметить, что в некоторых случаях отсутствие этих данных может приводить к ошибке «Недопустим пустой пароль» и ей подобным. Если это ваша ситуация, внесите в поля ввода какое-нибудь значение (только не забудьте его потом).
Способ 2: «Командная строка»
В «Командной строке» (консоли) можно выполнять некоторые операции с системными параметрами и файлами без использования графического интерфейса.
net user Администратор «»

Если требуется задать пароль (не пустой), вводим его между кавычками.
net user Администратор «54321»
Изменения вступят в силу немедленно.
Способ 3: Загрузка с установочного носителя
Для того чтобы прибегнуть к данному методу, нам понадобится диск или флешка с той же версией Виндовс, что установлена на нашем компьютере.
Жмем клавишу ENTER.
Открываем меню «Файл» в верхней части интерфейса и выбираем пункт «Загрузить куст».
Среда восстановления меняет буквы дисков по неизвестному алгоритму, поэтому системному разделу чаще всего присваивается литера D.
Затем также раскрываем только что созданный раздел и нажимаем на папку «Setup».
В поле «Значение» вносим следующее:
В меню «Файл» выбираем выгрузку куста.

После загрузки вместо экрана блокировки мы увидим окно «Командной строки».
net user Администратор “”
Указанным выше способом убираем значение ключа (должно быть пустым)

Этими действия мы сбросили пароль «Администратора». Также можно задать для него свое значение (между кавычек).
Заключение
При изменении или сбросе пароля для учетной записи «Администратор» следует помнить о том, что этот пользователь является почти «богом» в системе. Если его правами воспользуются злоумышленники, у них не будет никаких ограничений на изменение файлов и параметров. Именно поэтому рекомендуется после использования отключить эту «учетку» в соответствующей оснастке (см. статью по ссылке выше).
Помимо этой статьи, на сайте еще 12348 инструкций.
Добавьте сайт Lumpics.ru в закладки (CTRL+D) и мы точно еще пригодимся вам.
Отблагодарите автора, поделитесь статьей в социальных сетях.
Источник
Как установить, удалить или поменять пароль в Windows 10
Если кто-то захочет включить компьютер на вашем рабочем или домашнем столе, но не знает пароля к нему, он не сможет этого сделать. Позволяя кому-то пользоваться вашим ноутбуком или настольным ПК, создайте для него отдельный пароль. Создайте для себя дополнительную учетную запись пользователя с паролем для повседневных задач, не связанных с администрированием ОС:
Когда пароль не поможет
Пароль для операционной системы не поможет, если жесткий диск или SSD извлечен из корпуса компьютера и подключен к другому устройству. Для более надежной защиты используется шифрование. В этом случае при загрузке вводится кодовая фраза. Этот подход снижает производительность. В большинстве случаев, если компьютер используется для социальных сетей, просмотра видеороликов и игр, пароля достаточно.
В операционной системе Windows 10 предусмотрено создание пароля:
Чтобы установить пароль применяется один из методов:
В каком случае пароль уже есть
При установке операционная система предложит создать учетную запись Microsoft. Если вы сделали это, то в процессе ее создания пароль уже был установлен.
Щелкните по кнопке «Пуск» с логотипом операционной системы. Далее — перейдите к настройкам (значок с шестеренкой). Перейдите в раздел «Учетные записи». Слева щелкните по строке «Параметры входа».
Чтобы сменить пароль, введенный при установке ОС, нажмите на кнопку «Изменить». Располагается в правой части окна под словом «Пароль».
В первой строке окна введите тот пароль, который был определен при установке операционной системы. Заполните вторую строку новым паролем, который в дальнейшем станет использоваться для входа в операционную систему и доступа к сервисам Microsoft. Перейдите к следующему шагу нажатием кнопки «Далее».
Система сообщит вам об успешной смене пароля. Нажмите экранную кнопку «Готово». Подчеркну, что старый пароль больше использоваться не может, только новый.
Пароль есть, но он вам неизвестен
Операционную систему устанавливали не вы, а кто-то другой. В этом случае вам необходимо уточнить у того, кто ставил ОС на ваш ПК:
Далее пароль нужно поменять вне зависимости от типа учетной записи.
Установка пароля в Windows 10 в командной строке
Действия пользователя для входа в командную строку:
Чтобы посмотреть список пользователей текущей операционной системы введите команду: net users
Введите команду в формате: net user username password
username замените на имя пользователя, для которого нужно установить новый пароль, а password — на пароль.
С применением графического интерфейса настроек локальной учетной записи
Если вы входите в Windows 10 с применением локальной учетной записи, вы можете установить на нее пароль или поменять старый. Откройте главное меню (кнопка «Пуск» в левом нижнем углу с логотипом операционной системы Windows).
Перейдите к настройкам операционной системы. Для этого щелкните по значку с изображением шестеренки.
В окне настройки параметров ОС перейдите в раздел «Учетные записи».
В левой части окна располагается список-меню доступных настроек. Выберите пункт «Параметры входа».
Если ранее пароль не был установлен пользователем или был удален, под словом «Пароль» будет отображено сообщение о том, что пароль учетной записи отсутствует. До установки пароля не смогут использоваться другие параметры входа в операционную систему.
Щелкните по экранной кнопке «Добавить».
Действия в окне создания пароля:
Когда пароль учетной записи в Windows 10, пользователь может поменять его. Рекомендую периодически выполнять это действие. В окне параметров входа вместо кнопки «Добавить» появится кнопка «Изменить».
Щелкните по ней для входа в диалоговое окно, позволяющее сменить пароль.
Введите текущий пароль и нажмите кнопку «Далее».
Введите новый пароль учетной записи и подтвердите его в дополнительной строке. Определите подсказку для того, чтобы восстановить забытый пароль и нажмите «Далее».
Новый пароль создан. Используйте его при следующем входе в операционную систему. Нажмите кнопку «Готово» для применения изменений и возврат в меню параметров входа. Отмечу, что старый пароль больше не актуален. Вернуть его можно через повторное изменение пароля.
Удалить пароль учетной записи пользователя Windows 10
Чтобы удалить пароль учетной записи необходимо изменить пароль. При этом все поля оставьте пустыми. Замену пароля нужно будет подтвердить вводом текущего пароля так, как показано выше.
Если при входе в операционную систему запрос пароля не производится, это означает, что эта опция была отключена в настройках. Чтобы система запрашивала пароль при запуске Windows 10, нужно:
Поставьте «птичку» в окошке справа от надписи: «Требовать ввод имени пользователи и пароля». Последовательно нажмите кнопки «Применить» и «OK». При необходимости подтвердите внесенные изменения вводом пароля.
Отключить ввод пароля при входе в Windows 10
Если опция запроса пароля при входе в операционную систему активна, а вы хотите запускать ОС без этого шага, уберите установленную ранее птичку и нажмите:
ПИН-код
Будет запрашиваться при входе в ОС. Более удобный метод защиты ПК.
В окне настройки параметров входа:
В белом поле следующего окна введите пароль учетной записи.
В первом поле ввода напечатайте желаемый ПИН-код. Повторите ввод во втором поле и нажмите кнопку «ОК».
Создание пароля для другого пользователя ПК
Распространенный подход, при котором все пользователи компьютера входят в ОС под одной учетной записью правильным не считаю. Это же относится и к привычке работать с операционной системой под учетной записью администратора.
При совместном использовании ноутбука или настольного компьютера у каждого пользователя будет собственный набор настроек и файлов.
Создайте учетные записи каждого, кому предоставляется доступ к ПК.
В настройках учетных записей перейдите к пункту «Семья и другие пользователи». Рассматриваю универсальный метод без учетной записи Microsoft. Под надписью «Другие пользователи» нажмите на кнопку «+».
Щелкните по ссылке, отмеченной на скриншоте.
Щелкните по ссылке: «Добавить пользователя без учетной записи Microsoft».
Введите имя пользователя и дважды — пароль его учетной записи. Ниже будет предложено защитить учетную запись тремя контрольными вопросами, которые необходимо последовательно выбрать из списков. Возможность пропустить этот шаг не предусмотрена.
После нажатия «Далее» локальная учетная запись пользователя ПК будет отображена в числе дополнительных.
Чтобы удалить учетную запись:
При удалении учетной записи будут потеряны все файлы и данные в ней. В их числе:
Перед удалением учетной записи сохраните ценные файлы на дополнительных накопителях:
Если вы полностью уверены в принятом решении, нажмите кнопку «Удалить учетную запись и данные».
Учетная запись удалена и больше не отображается в разделе «Другие пользователи».
Ранее я написал подробную инструкцию по чистой установке операционной системы Windows 10. Яркость в операционной системе вы можете поменять четырьмя способами.
Какой способ защиты компьютера с Windows 10 вы считаете самым надежным?
Если вы нашли ошибку, пожалуйста, выделите фрагмент текста и нажмите Ctrl+Enter.
Источник
Как установить или поменять свой пароль от Windows
Как изменить пароль Windows 10? В этом уроке мы покажем вам наиболее удобные способы изменения пароля Windows 10 с учётной записью администратора. Если вы используете учётную запись Microsoft на своём компьютере с Windows 10, вам необходимо следовать инструкциям в способе 2 данного руководства (или войти на веб-страницу Microsoft в Интернете), чтобы изменить свой пароль.
Для чего нужно установить пароль Windows?
Один компьютер с Windows может использоваться несколькими людьми — например, членами семьи. Разные аккаунты Windows позволяют каждому иметь индивидуальные настройки операционной системы и других программ. Установка пароля повышает приватность каждого пользователя, а также защищает от случайных изменений другими пользователями.
Способ 1: Изменение пароля Windows 10 в Панели управления
Откройте Панель управления.

Установите параметр Просмотр на «Крупные значки».

Нажмите «Учётные записи пользователей».

Нажмите «Управление другой учётной записью».

Щёлкните учётную запись пользователя, для которого вы хотите изменить пароль.

На следующем экране нажмите кнопку «Изменить пароль» или «Создать пароль» (если пароль ещё не был установлен).

Введите свой текущий пароль, а затем введите новый, который вы хотите использовать. Нажмите «Сменить пароль»/«Создать пароль».

Способ 2: Изменение пароля Windows 10 из Параметров Windows
Нажмите одновременно клавиши Win+i, чтобы открыть приложение «Параметры». Нажмите Учётные записи.
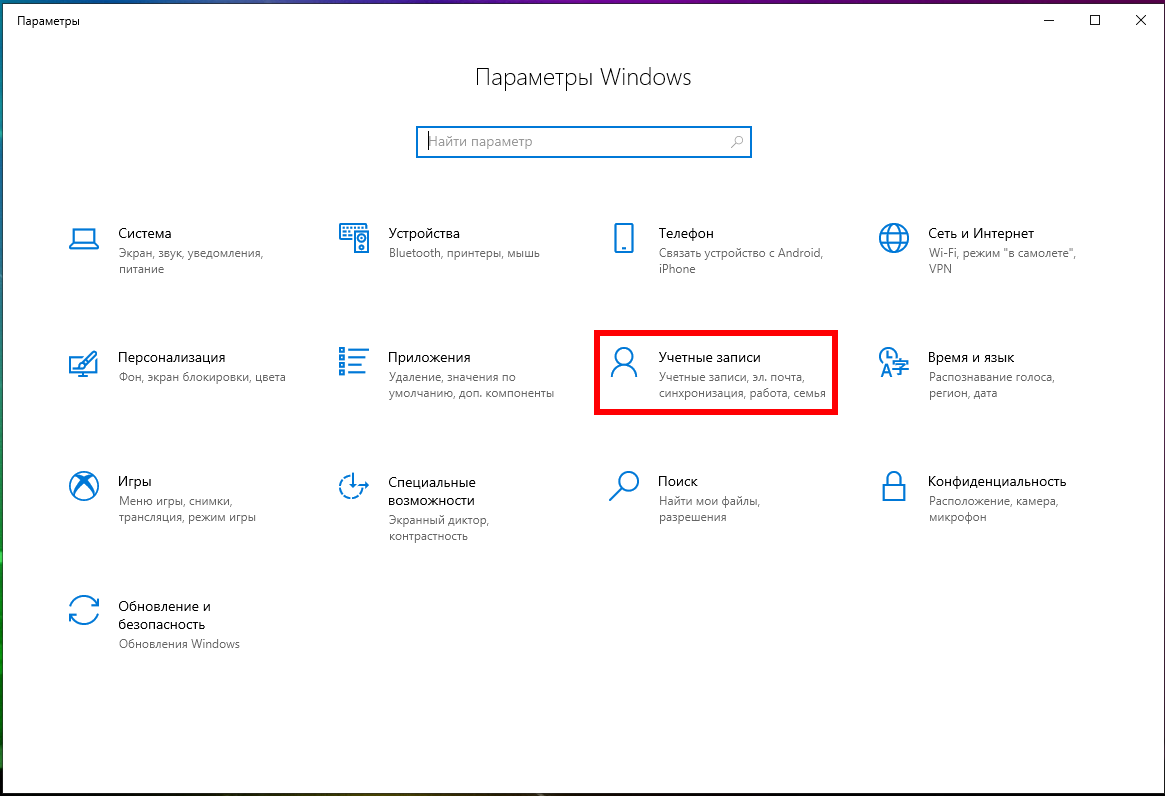
Нажмите «Варианты входа» с левой стороны и нажмите кнопку «Пароль» с правой стороны.
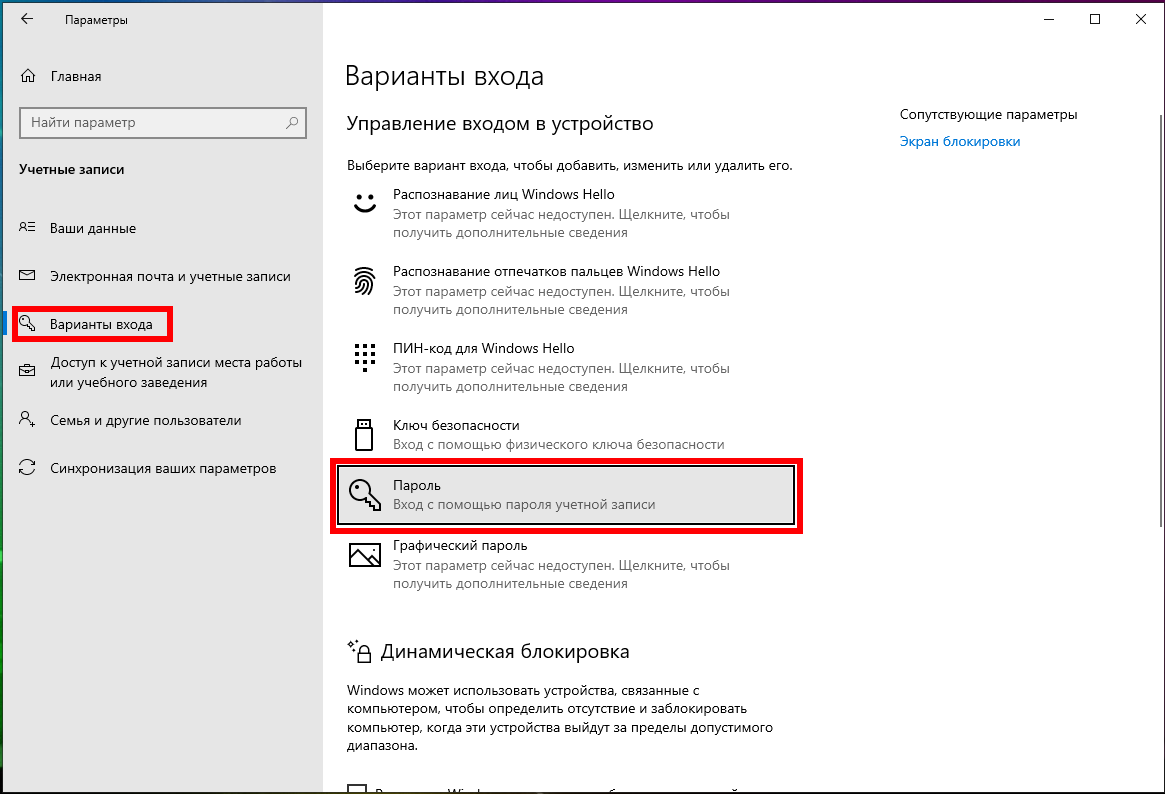
Если устанавливаете пароль впервые, то нажмите кнопку «Добавить».
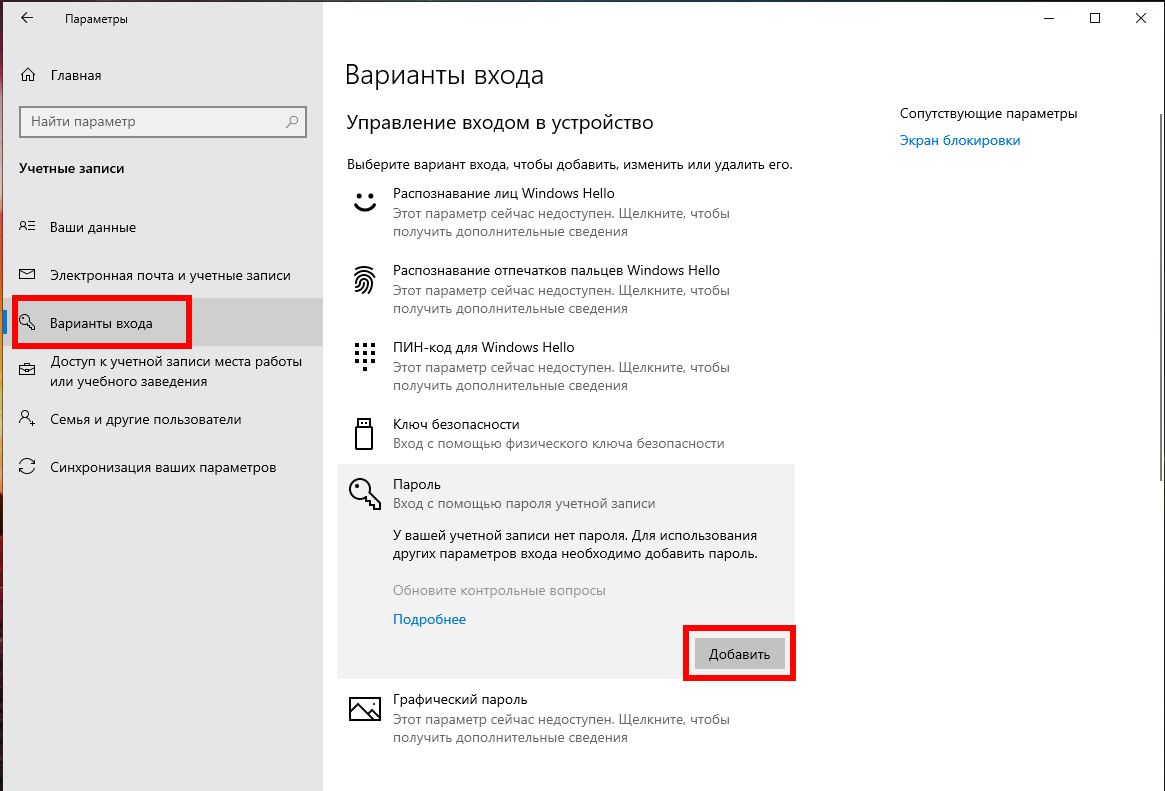
Дважды введите новый пароль и подсказку, которая поможет вам напомнить пароль, на случай если вы его забыли.

Если вы меняете пароль, то нажмите кнопку «Изменить».

Введите текущий пароль и нажмите «Далее».
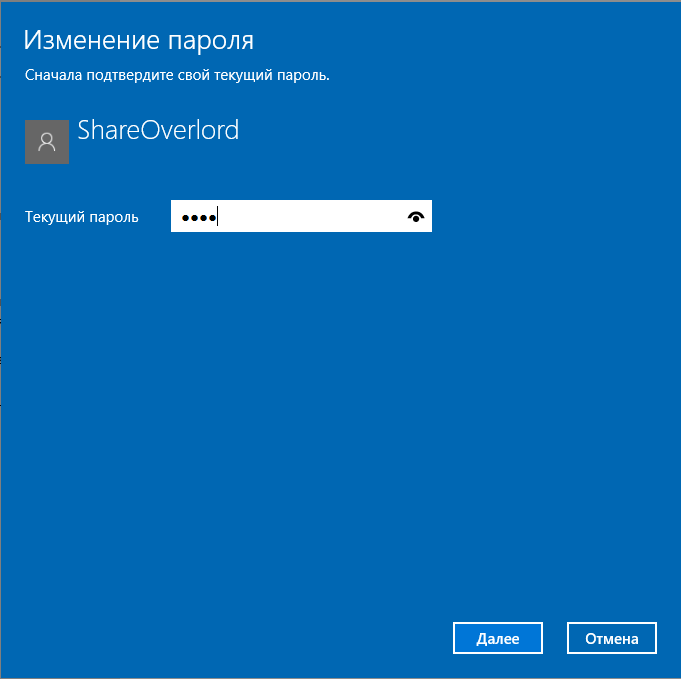
Дважды введите новый пароль и подсказку.
Способ 3: Изменение пароля Windows 10 через Управление компьютером
Откройте приложение «Управление компьютером»:

В окне «Управление компьютером» разверните узел «Локальные пользователи и группы» → «Пользователи» на левой панели. Щёлкните правой кнопкой мыши по нужному пользователю в средней панели и выберите «Задать пароль».

Нажмите кнопку «Продолжить» для подтверждения.

Введите новый пароль дважды и нажмите ОК.

Способ 4: Как изменить пароль Windows 10 с помощью netplwiz
Нажмите одновременно клавиши Win+r вместе, чтобы открыть окно «Выполнить». Введите netplwiz и нажмите Enter.

В окне «Учётные записи пользователей» выделите учётную запись пользователя, для которой вы хотите изменить пароль, а затем нажмите кнопку «Сменить пароль».

Введите новый пароль пользователя Windows и нажмите кнопку ОК.

Способ 5: Как изменить пароль Windows 10 из командной строки
Откройте командную строку с повышенными правами в Windows 10 — для этого нажмите Win+x и выберите «Windows PowerShell (администратор)».

В командной строке введите
Будут перечислены все учётные записи пользователей на вашем компьютере, включая учётную запись, пароль которой вы хотите изменить.

Введите следующую команду, чтобы изменить свой пароль пользователя. Замените «MiAl» на имя вашей учетной записи, а «123» на новый пароль.
Теперь вы успешно изменили пароль Windows 10.
Последние 3 метода позволяют изменить пароль Windows 10 когда не известен старый пароль пользователя. Но все эти способы требуют входа в Windows 10 с учётной записью администратора.
Источник




 Как изменить пароль Windows 10
Как изменить пароль Windows 10


































































 , а затем выберите пункты Панель управления, Учетные записи пользователей, Учетные записи пользователей и Управление учетными записями пользователей.
, а затем выберите пункты Панель управления, Учетные записи пользователей, Учетные записи пользователей и Управление учетными записями пользователей.  если вам будет предложено ввести пароль администратора или подтверждение, введите пароль или укажите подтверждение.
если вам будет предложено ввести пароль администратора или подтверждение, введите пароль или укажите подтверждение.























































































































