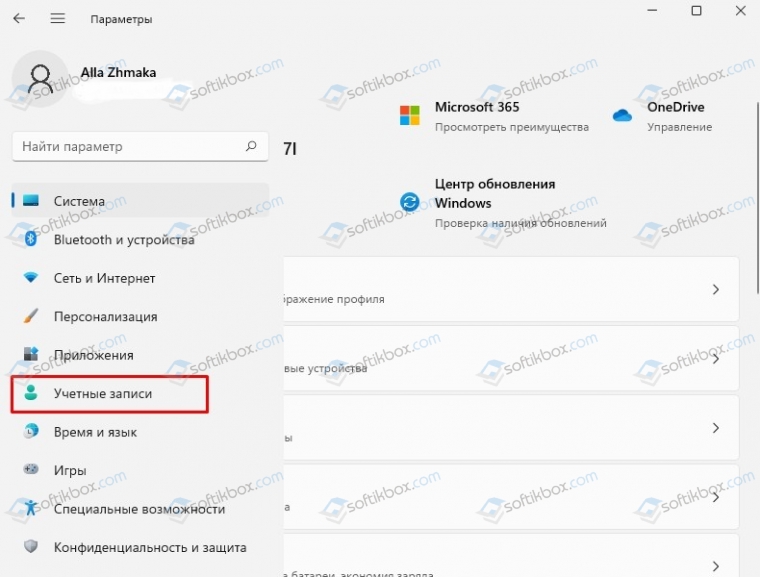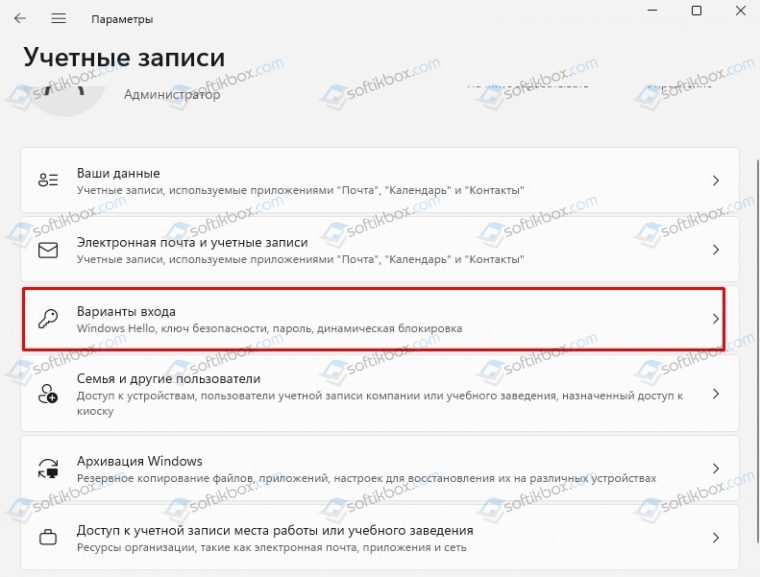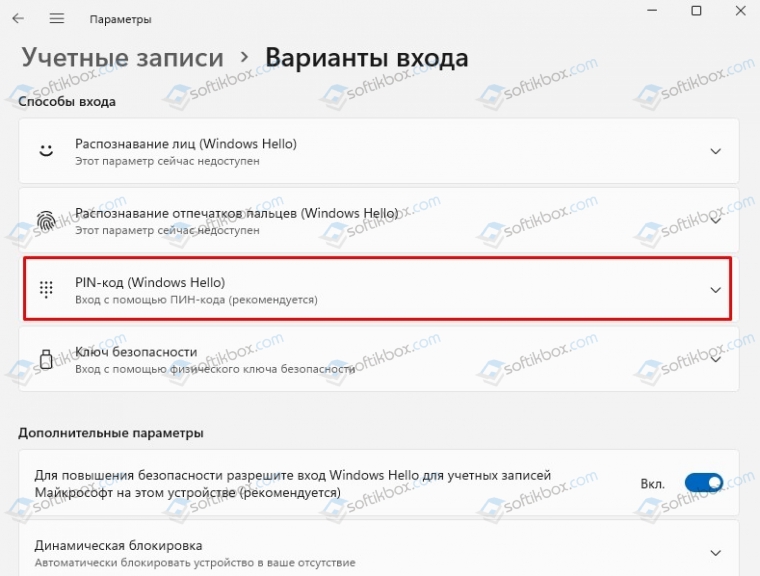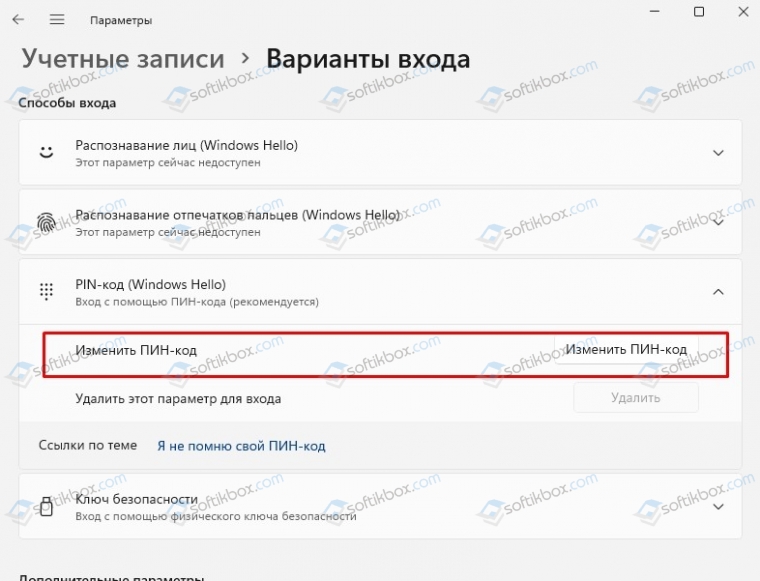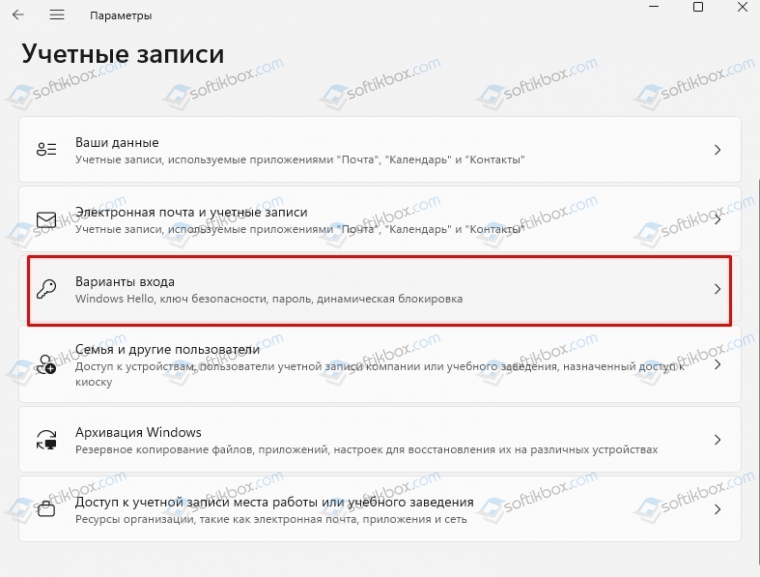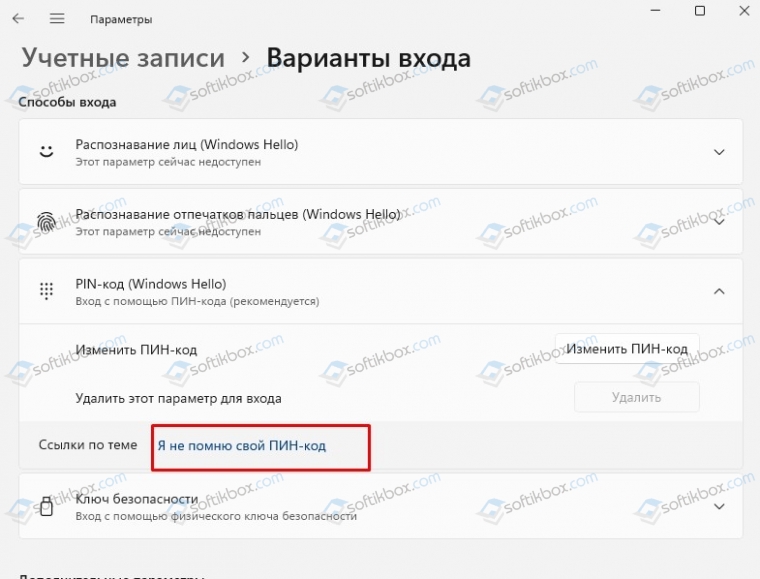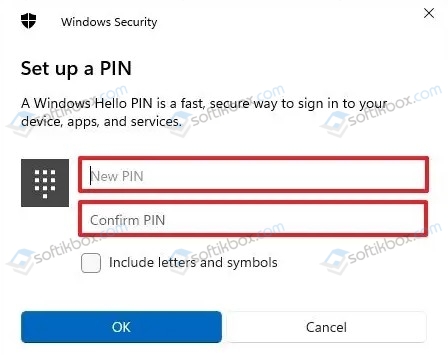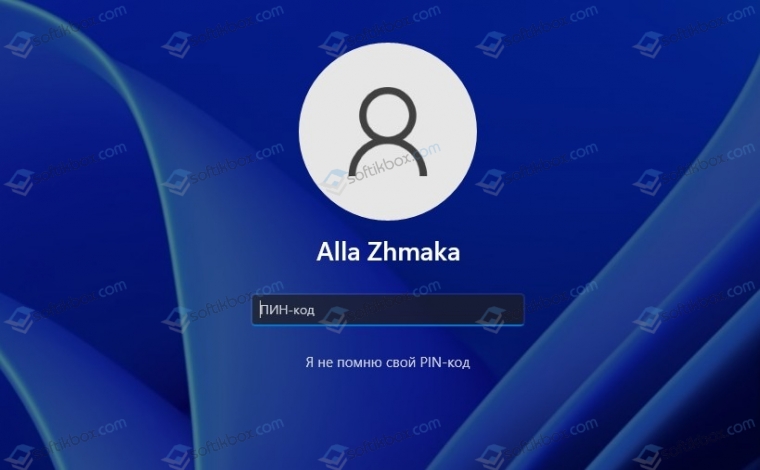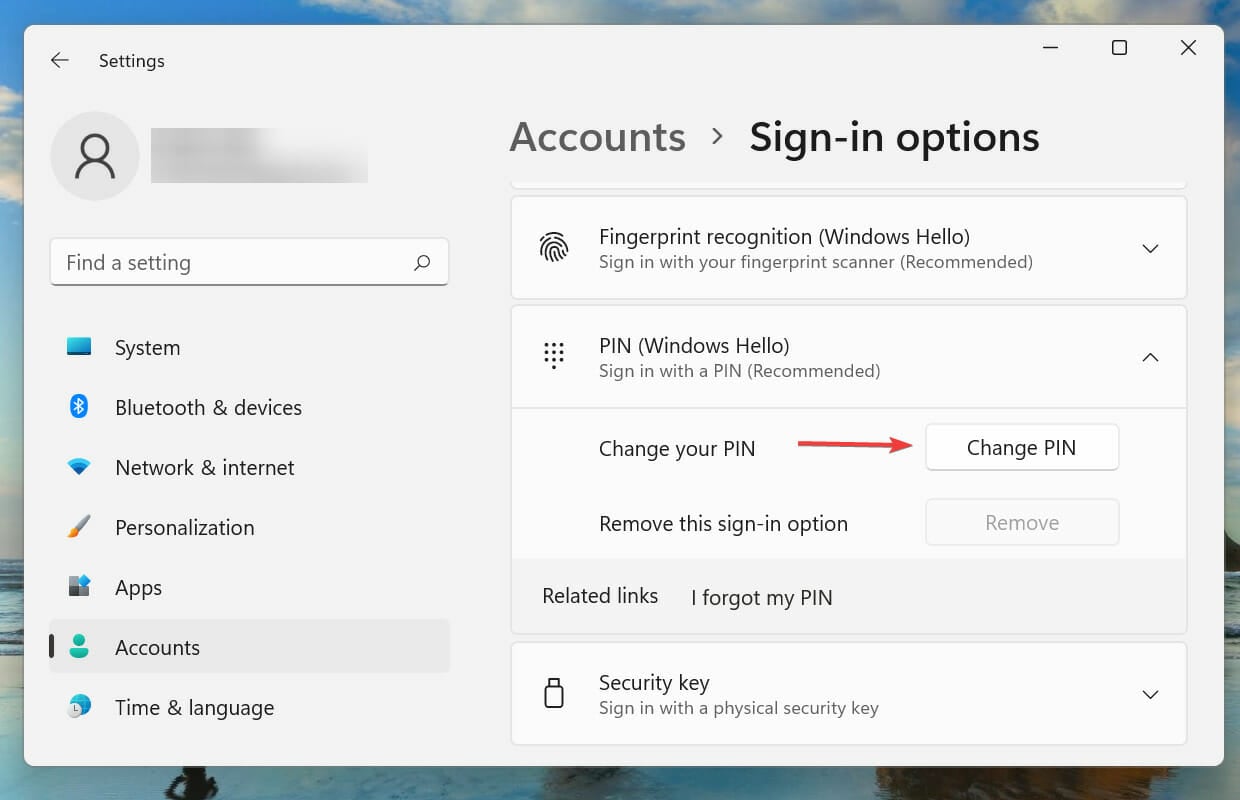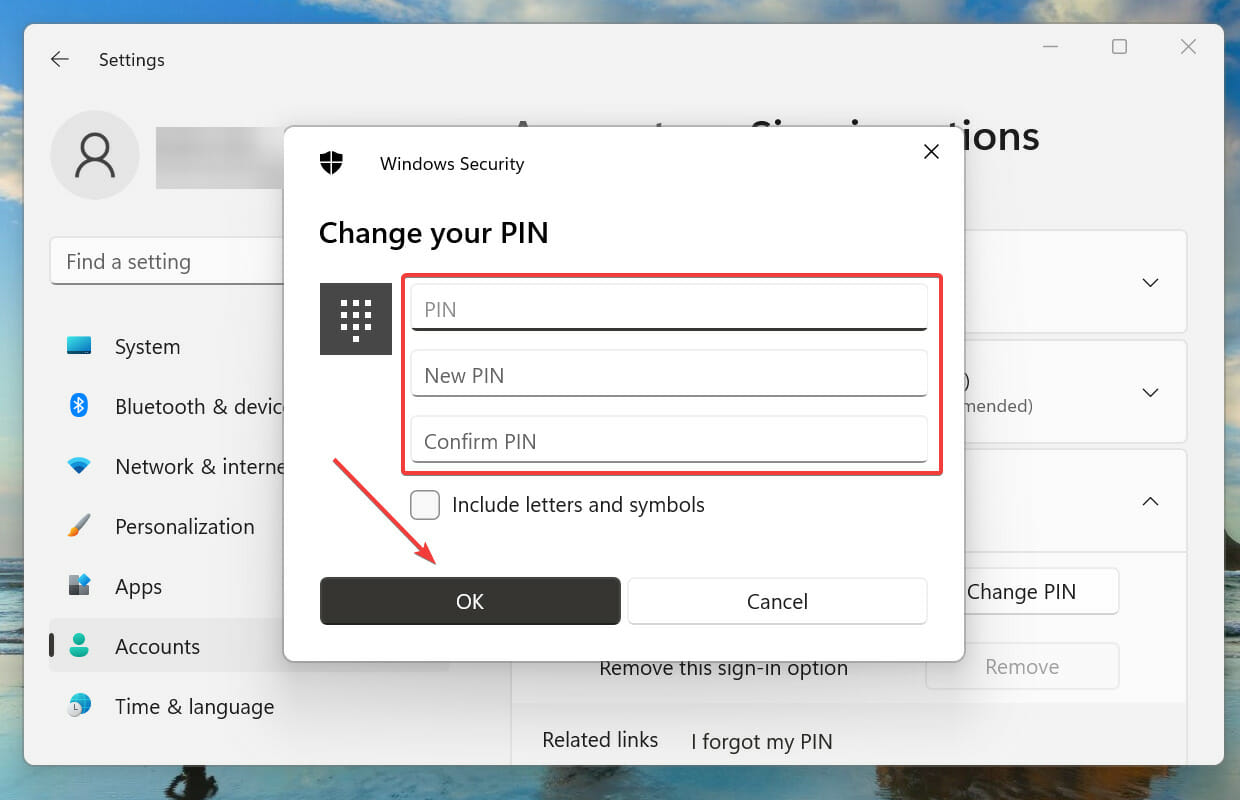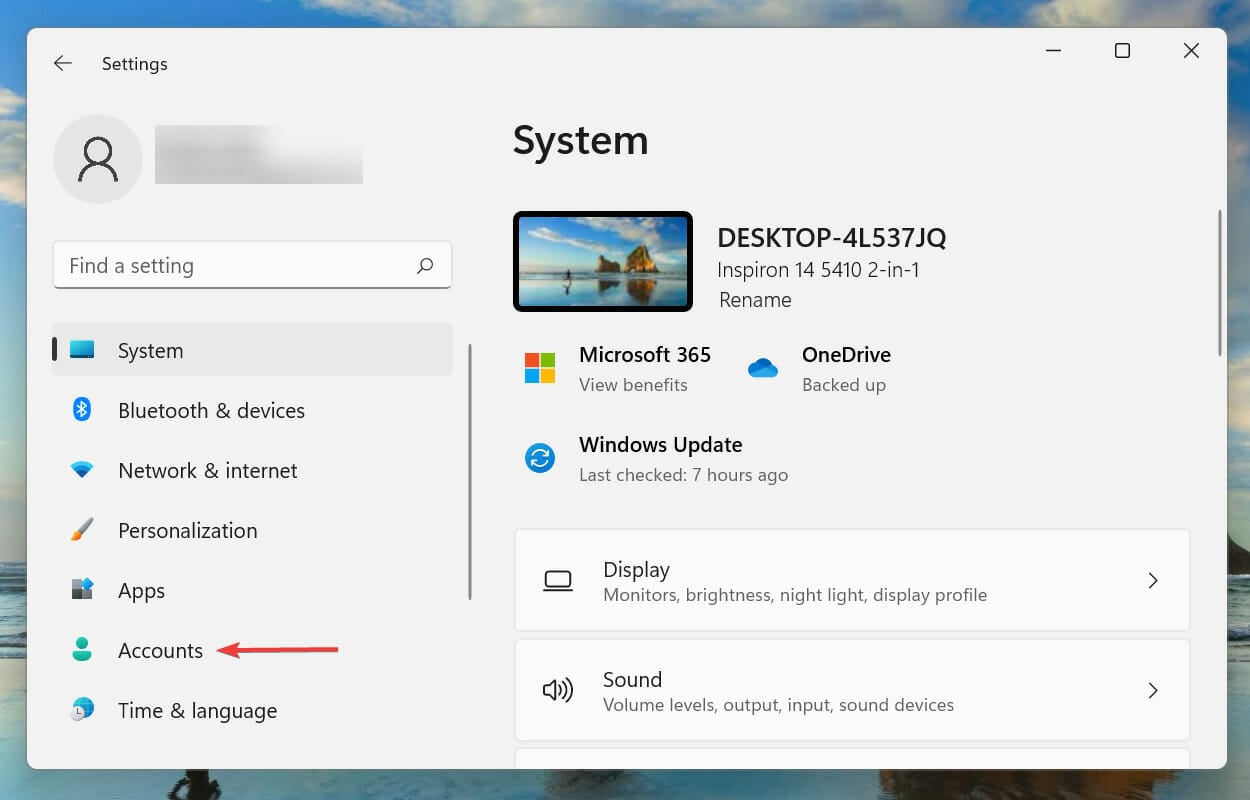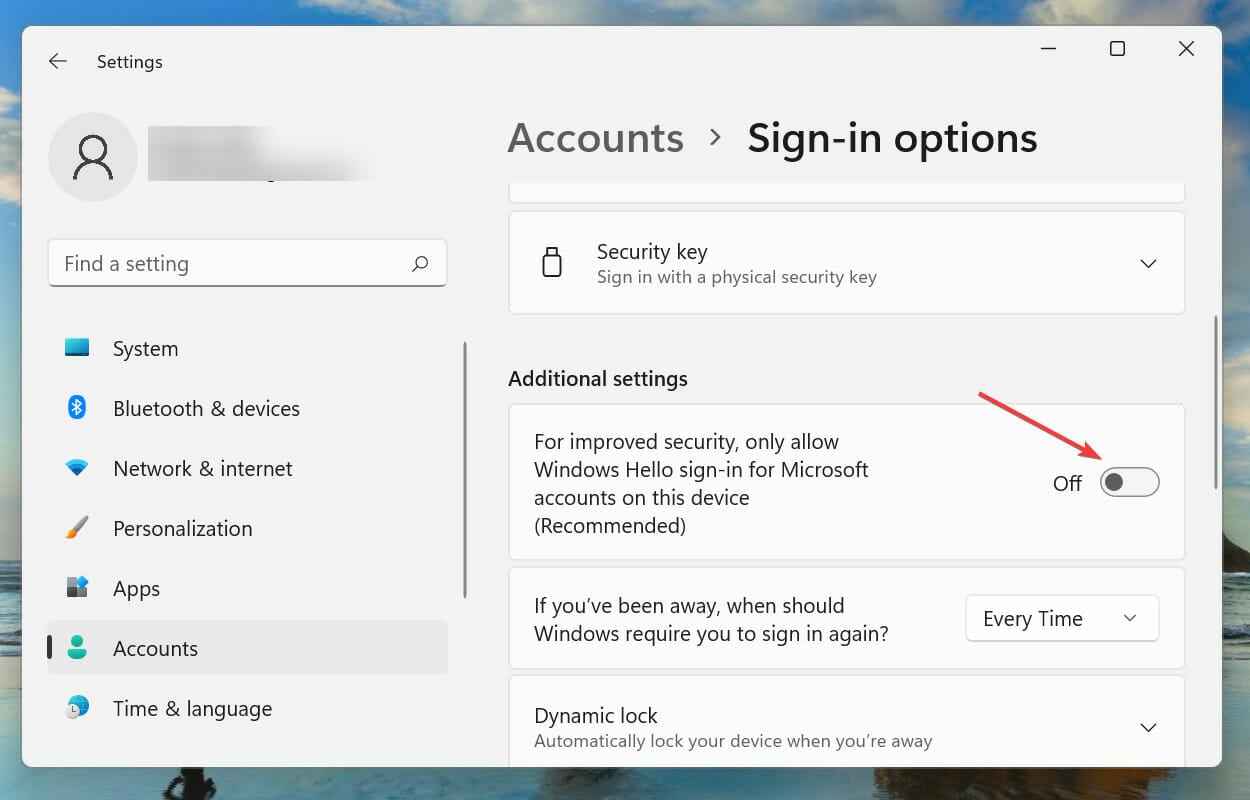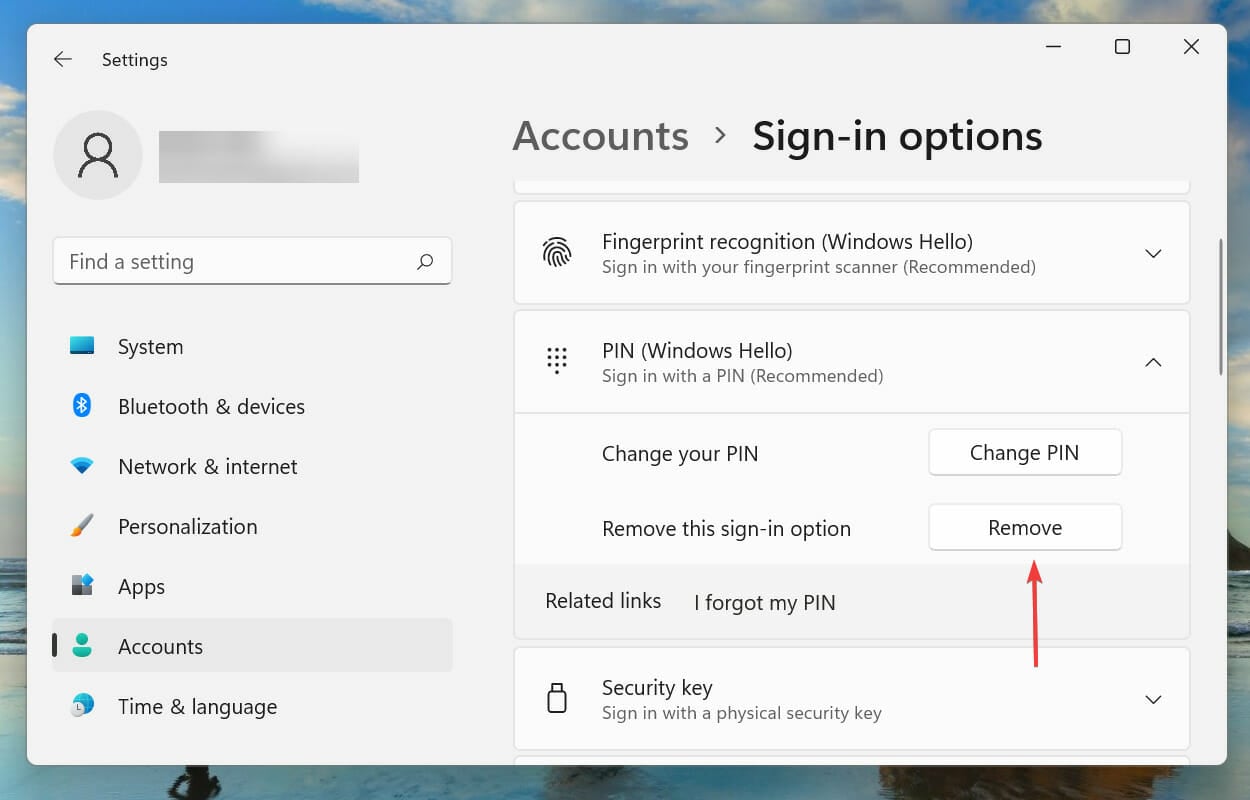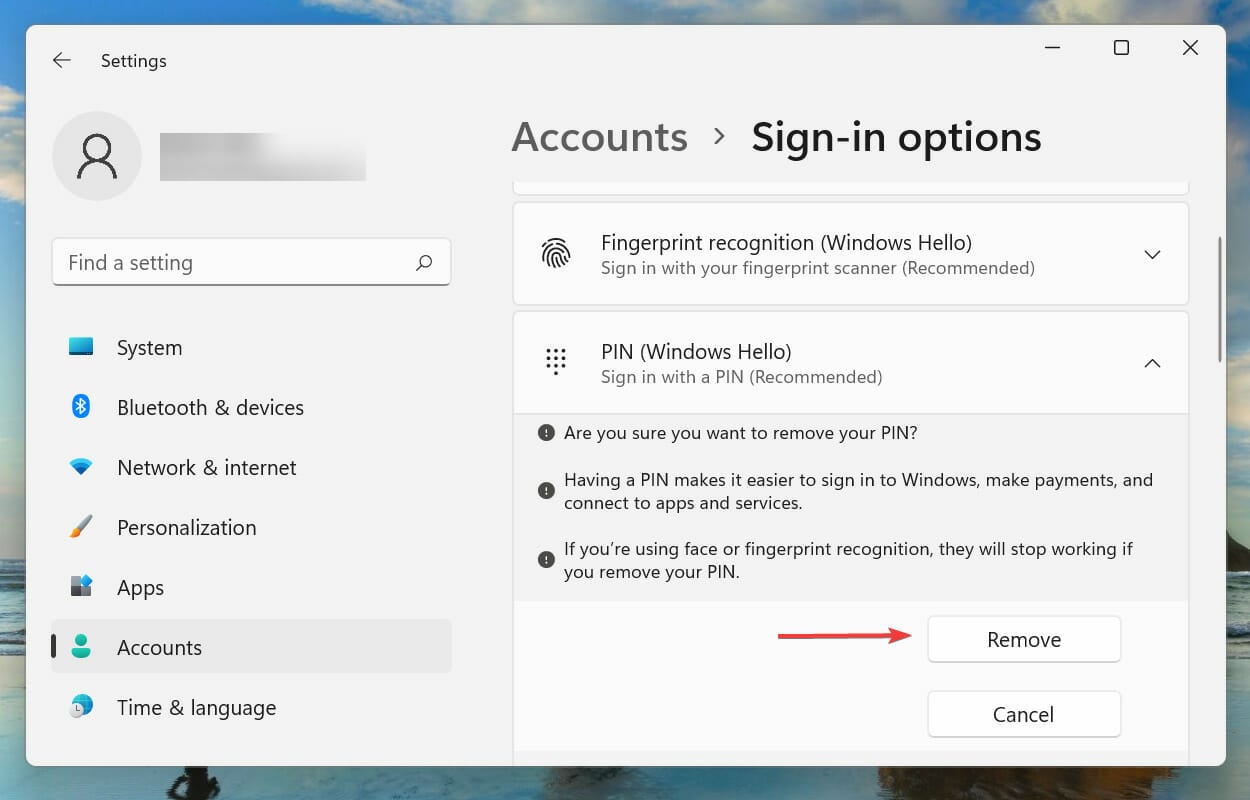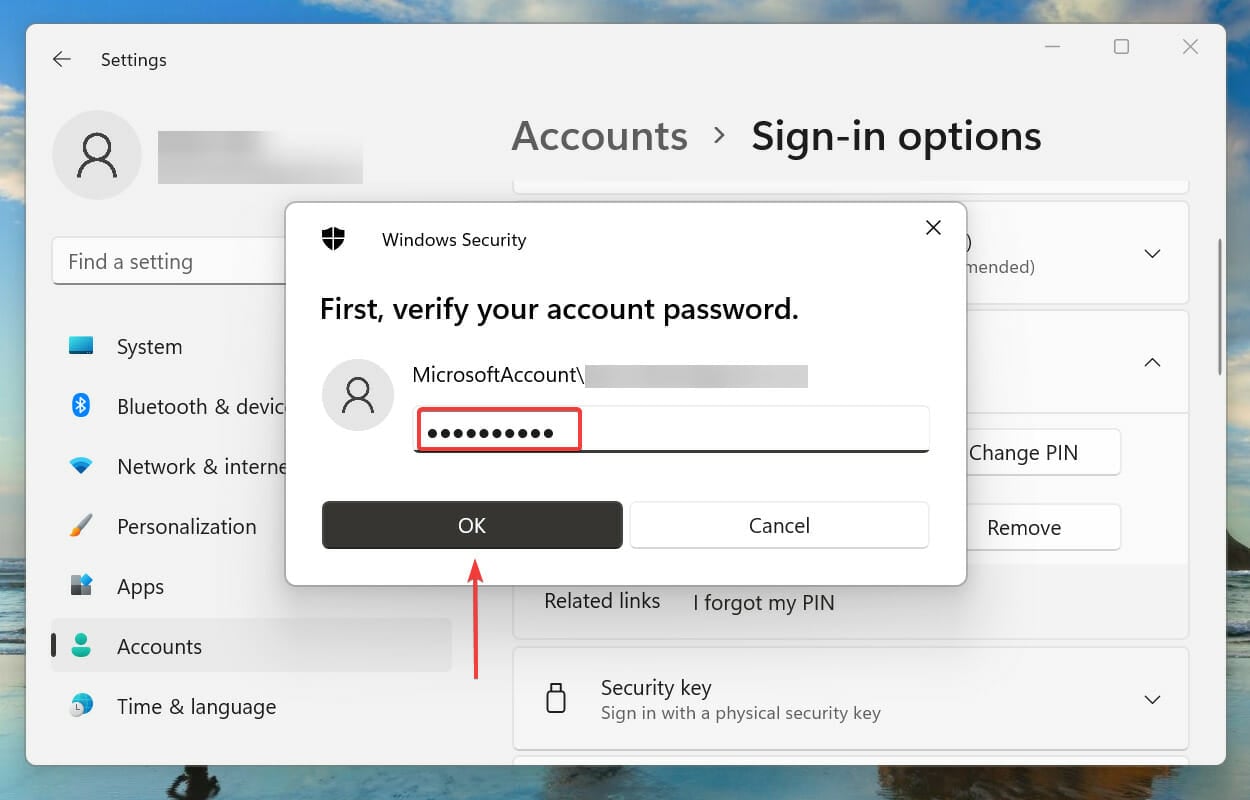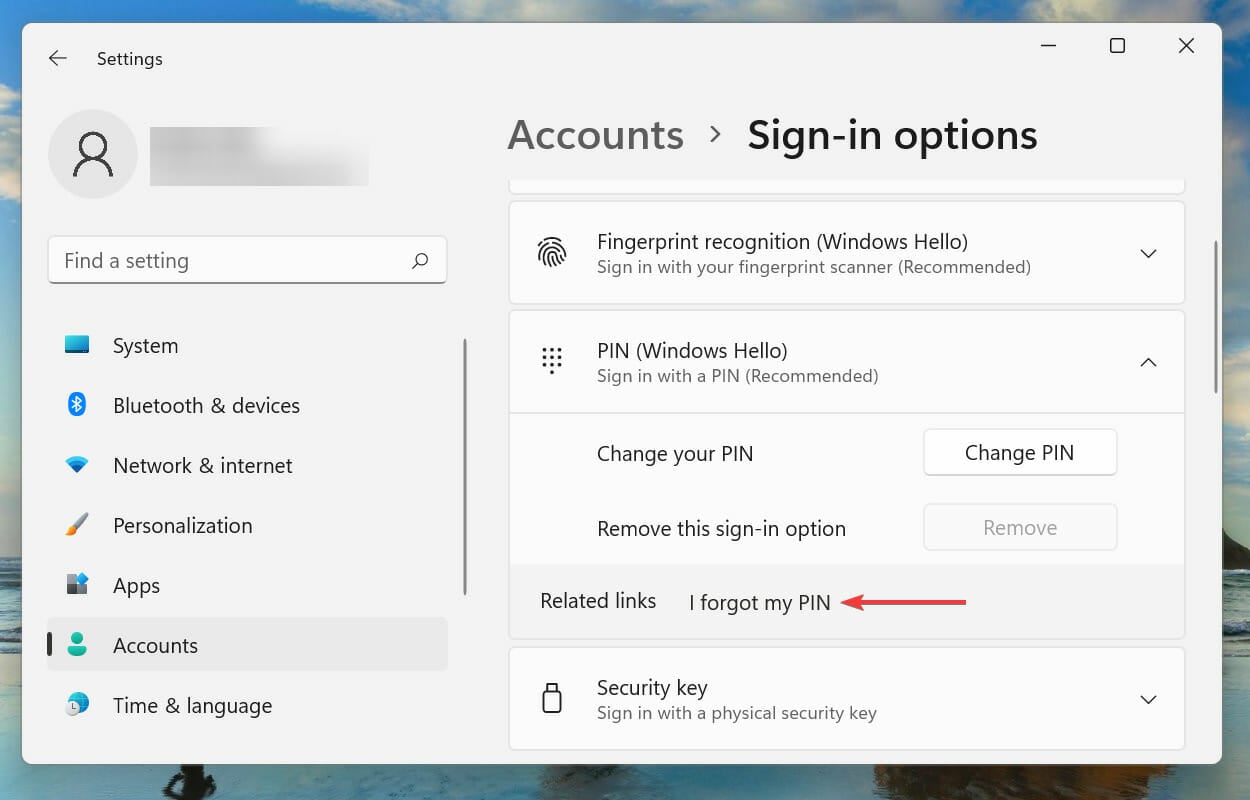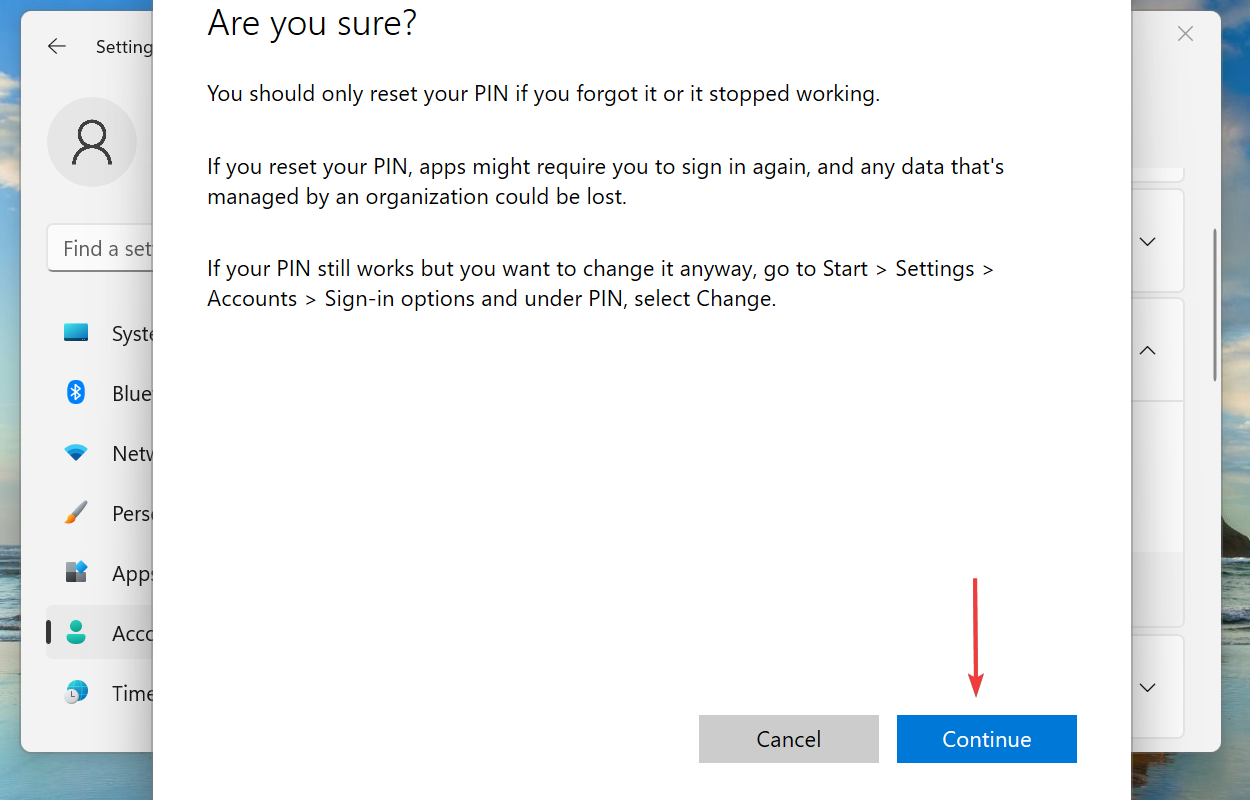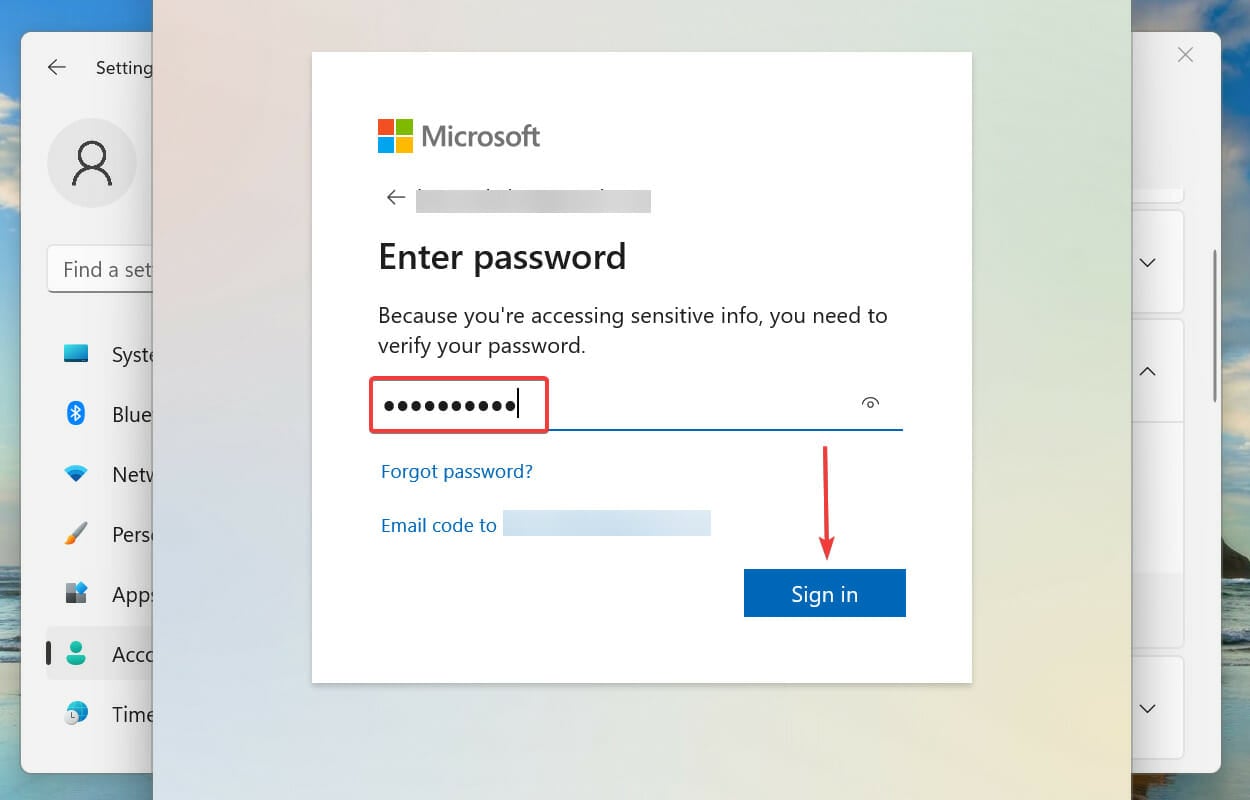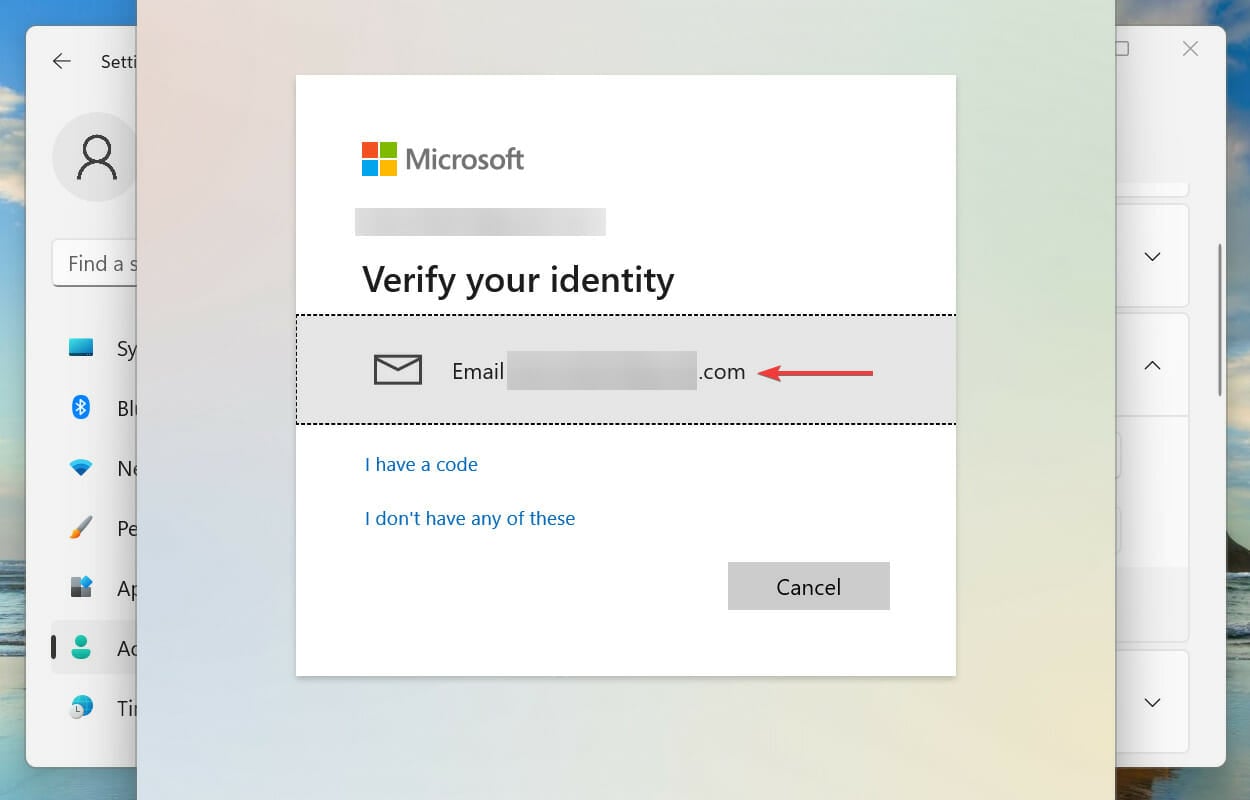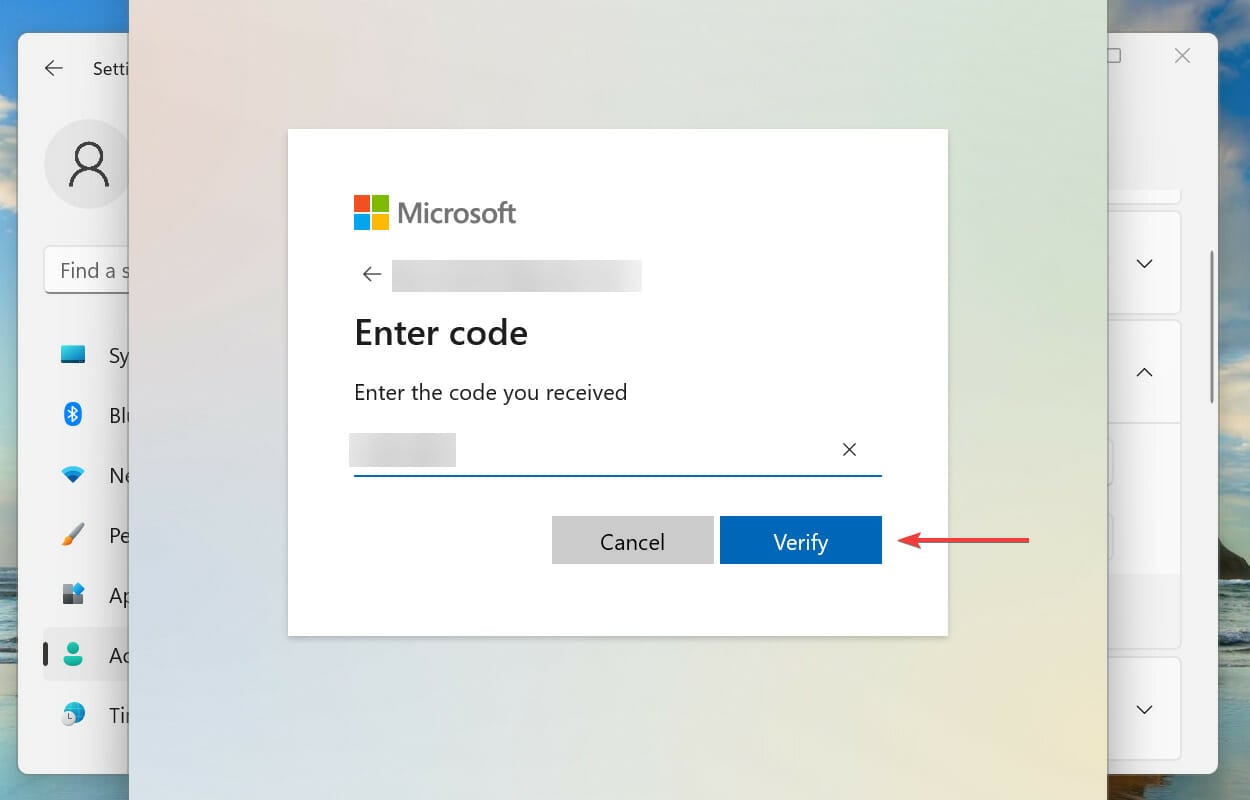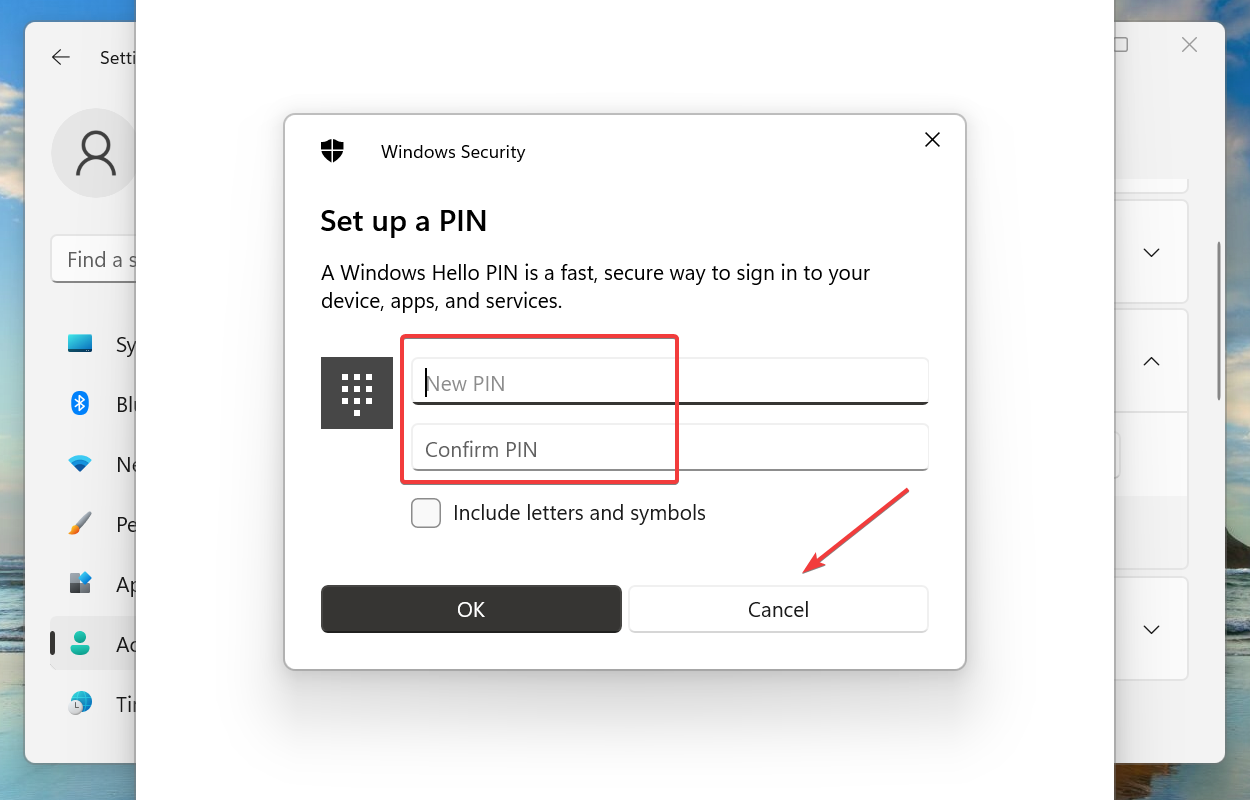ПИН-код — это набор чисел или сочетание букв и цифр, которые вы выбираете сами. Использование ПИН-кода — это быстрый и безопасный способ входа на устройство с Windows. Ваш PIN-код надежно хранится на устройстве.
Чтобы сбросить PIN-код после входа в систему:
-
Убедитесь, что вы подключены к Интернету, чтобы изменения синхронизировались с вашей учетной записью Майкрософт.
-
Выберите Пуск > Параметры > Учетные записи > Параметры входа.
-
Выберите PIN-код (Windows Hello) > Изменить PIN-код и следуйте инструкциям. Вы должны знать и ввести старый ПИН-код, чтобы изменить его на новый.
Примечание: Если вы забыли свой PIN-код и вошли в систему с помощью пароля, отпечатка пальца, ключа безопасности или других средств, вы также можете выбрать Я не помню свой PIN-код и следовать инструкциям, чтобы подтвердить свою учетную запись и выбрать новую.
PIN-код, который вы используете для доступа к устройству, отличается от пароля вашей учетной записи Microsoft. Если вам нужно сбросить пароль учетной записи Майкрософт, см. статью Изменение пароля учетной записи Майкрософт.
Статьи по теме
Сброс ПИН-кода, когда вы не выполнили вход в Windows
ПИН-код — это набор чисел или сочетание букв и цифр, которые вы выбираете сами. Использование ПИН-кода — это быстрый и безопасный способ входа на устройство с Windows. Ваш PIN-код надежно хранится на устройстве.
Чтобы сбросить PIN-код после входа в систему:
-
Убедитесь, что вы подключены к Интернету, чтобы изменения синхронизировались с вашей учетной записью Майкрософт.
-
Выберите Пуск > Параметры > Учетные записи > Параметры входа.
-
ВыберитеПИН-код Windows Hello > Изменить и следуйте инструкциям. Вы должны знать и ввести старый ПИН-код, чтобы изменить его на новый.
Примечание: Если вы забыли свой PIN-код и вошли в систему с помощью пароля, отпечатка пальца, ключа безопасности или других средств, вы также можете выбрать Я не помню свой PIN-код и следовать инструкциям, чтобы подтвердить свою учетную запись и выбрать новую.
PIN-код, который вы используете для доступа к устройству, отличается от пароля вашей учетной записи Microsoft. Если вам нужно сбросить пароль учетной записи Майкрософт, см. статью Изменение пароля учетной записи Майкрософт.
Статьи по теме
Сброс ПИН-кода, когда вы не выполнили вход в Windows
Вариант 1: Пин-код известен
Изменить пин-код в Windows 11 можно лишь в том случае, если вам известна та комбинация, которая в настоящий момент используется для входа в операционную систему. Если вы ее знаете, выполните предложенные далее рекомендации, в противном случае, особенно если вы не можете войти в ОС, – сразу переходите к следующей части статьи.
- Вызовите «Параметры» операционной системы. Это можно сделать через поиск, основное или дополнительное меню кнопки «Пуск» либо же с помощью сочетания клавиш «Win+I».
- На расположенной слева панели с разделами перейдите в «Учетные записи».
- Далее откройте подраздел «Варианты входа».
- Разверните выпадающий список в блоке «PIN-код (Windows Hello)»,
а затем нажмите по кнопке «Изменить ПИН-код».
- Введите в первую из строк появившегося всплывающего окна текущий ПИН-код,
затем новый во вторую и третью. Если отметить галочкой пункт «Включить буквы и символы», можно будет указать более сложную комбинацию, состоящую не только из цифр.
После того как вы нажмете «ОК», пин-код будет изменен.
Читайте также: Как включить Windows Hello в Windows 11
Вариант 2: Пин-код неизвестен
В случае если вы не знаете PIN-код, который используется для входа в Windows, потребуется выполнить его сброс и замену или, что не рекомендуется, полное отключение. Алгоритм действий в первую очередь будет зависеть от того, какая учетная запись используется в операционной системе (локальная или зарегистрированный аккаунт Microsoft), а также от того, какими правами она обладает. Более детально обо всем этом рассказывается в отдельной статье на нашем сайте, ссылка на которую дана ниже.
Подробнее: Как сбросить пин-код в Виндовс 11
Еще статьи по данной теме:
Помогла ли Вам статья?
11.02.2022
Просмотров: 2795
После установки Windows 11, при создании новой учетной записи пользователь должен создать PIN-код для входа в свой аккаунт. Однако, если вы забили пин-код Windows 11 или хотите его просто изменить, задав более простую комбинацию, то стоит ознакомиться со следующими рекомендациями.
Читайте также: Восстанавливаем пароль и PIN-код к Windows 10 с экрана блокировки
Меняем пин-код Windows Hello в Windows 11
Для того, чтобы изменить пин-код входа в Windows 11, стоит выполнить следующие действия:
- Открываем «Параметры», переходим во вкладку «Учетные записи».
- Далее переходим в раздел «Варианты входа». Здесь нажимаем «Изменить пин-код».
- Изначально вводим старый pin Windows 11, а затем вводим новый и подтверждаем его.
- Для того, чтобы новый пин-код был применен, стоит перезагрузить ПК.
Как сбросить pin-код входу в Windows 11?
В случае, если вы забыли свой PIN-код, то его можно сбросить. Однако сброс пин-кода потребует повторного входа в аккаунт, а данные, которыми управляет ваша организация, могут быть потеряны. Однако, если вы не можете войти в аккаунт и вспомнить код входа не удается, то выполняем следующие действия:
- Открываем «Параметры», «Учетные записи», «Варианты входа».
- Разворачиваем небольшое меню настройки пин-кода. Здесь внизу выбираем «Я не помню пин-код».
- Кликаем «Продолжить» и вводим данные для авторизации в учетной записи Майкрософт (логин и пароль).
- Создаем новый пин-код.
Сохранив новые данные, нужно перезагрузить ПК и войти в систему с использованием нового пин-кода.
В случае, если вы не можете попасть в систему, чтобы вызвать настройки, то нужно на экране ввода пин-кода нажать на ссылку «Я не помню свой пин-код».
После этого система вас закинет на страницу входа в аккаунт Майкрософт, где, как и описано выше, вам нужно задать свой новый пин-код.

Внимание: все предложенные варианты предполагают, что вы знаете текущий пароль или ПИН и можете войти в систему. Если это не так, используйте отдельную инструкцию Как сбросить пароль или ПИН-код Windows 11.
Изменение пароля локальной учётной записи
Если на вашем компьютере или ноутбуке используется локальная учетная запись (без привязки электронной почты), вы можете изменить пароль одним из следующих простых способов.
Изменение пароля в Параметрах
Первый способ — использование нового интерфейса «Параметры», шаги будут следующими:
- Зайдите в Пуск — Параметры, либо нажмите клавиши Win+I на клавиатуре.
- В «Параметрах» откройте пункт «Учётные записи», а в этом разделе — «Варианты входа».
- Раскройте пункт «Пароль» и нажмите кнопку «Изменить».
- Введите текущий пароль учетной записи и нажмите «Далее».
- Введите новый пароль и его подтверждение. И, для этого способа обязательно — подсказку для пароля. Если не вводить пароль (оставить поля пустыми, без пробелов и других символов), вход будет осуществляться без ввода пароля. Нажмите «Далее».
- Нажмите кнопку «Готово» для завершения.
Пароль изменен и при следующем входе в систему потребуется вводить уже его.
Через Ctrl+Alt+Delete
Еще более быстрый вариант — использовать меню Ctrl+Alt+Delete:
- Если войти в систему с локальной учетной записью и нажать сочетание клавиш Ctrl+Alt+Delete, вы увидите следующее меню:
- В нём присутствует пункт «Изменить пароль». Нажмите его, после чего введите необходимые данные и нажмите стрелку вправо в поле подтверждения пароля.
- Если всё было введено верно, вы увидите уведомление «Пароль был изменен».
Панель управления
Старый вариант изменения пароля в Панели управления всё ещё доступен в Windows 11:
- Откройте Панель управления (для этого можно использовать поиск в панели задач) и перейдите в раздел «Учетные записи пользователей» (если не наблюдаете его, вверху справа включите вид «Значки»).
- Нажмите «Управление другой учетной записью».
- Выберите пользователя, для которого будет изменяться пароль.
- Нажмите «Изменить пароль».
- Введите текущий пароль, новый пароль, его подтверждение и подсказку. Нажмите кнопку «Сменить пароль» для подтверждения.
В командной строке
Изменение пароля возможно и в командной строке:
- Запустите командную строку от имени Администратора. Для этого можно использовать поиск в Панели задач, как на изображении ниже.
- Введите команду
net user
и нажмите Enter — это отобразит список имен пользователей. Имя пользователя, для которого мы будем менять пароль, потребуется в следующей команде.
- Введите команду
net user имя_пользователя новый_пароль
заменив имя пользователя и новый пароль на нужные, нажмите Enter для смены пароля.
Если в результате выполнения команды вы получили сообщение «Команда выполнена успешно», пароль был изменен.
PowerShell
В Windows PowerShell также предусмотрены команды для работы с учетными записями, в том числе — смены пароля:
- Запустите Windows PowerShell от имени администратора, либо Терминал Windows от имени Администратора: например, нажмите правой кнопкой мыши по кнопке «Пуск» и выберите пункт «Терминал (Администратор)».
- Введите команду
Get-LocalUser
и нажмите Enter, чтобы получить список имен локальных пользователей.
- Введите команду
$Password = Read-Host "Новый пароль" -AsSecureString
нажмите Enter и введите новый пароль на запрос пароля.
- Введите по порядку две команды, заменив в первой имя пользователя на нужное
$User = Get-LocalUser -Name "Имя_пользователя" $User | Set-LocalUser -Password $Password
На этом всё: PowerShell или Терминал можно закрыть, а при следующем входе — использовать новый пароль.
Локальные пользователи и группы
И ещё один вариант — использование оснастки «Локальные пользователи и группы», с помощью которой можно изменить пароль, не вводя предыдущий (при этом требуется быть в системе с правами администратора):
- Нажмите правой кнопкой мыши по кнопке «Пуск», выберите пункт «Выполнить», введите lusrmgr.msc и нажмите Enter.
- Откройте раздел «Пользователи», нажмите правой кнопкой мыши по пользователю, для которого будет меняться пароль и выберите пункт «Задать пароль».
- Вы увидите предупреждение о том, что это не совсем смена, а сброс пароля и что доступ к части данных пользователя может быть закрыт (доступ к сохраненным паролям, сертификатам безопасности). Если вы согласны, нажмите «Продолжить».
- Введите новый пароль и его подтверждение, внимательно прочитайте предупреждение под полем ввода пароля и, если вы с этим согласны, нажмите «Ок».
Изменение пароля учетной записи Майкрософт
Изменение пароля для учетной записи Майкрософт производится онлайн, а не на локальном компьютере, а само изменение повлияет на все устройства, где вход осуществляется с указанной учетной записью. Необходимые шаги:
- Перейдите на страницу https://account.microsoft.com/?ref=settings либо используйте путь Параметры — Учетные записи — Ваши данные — Учетные записи (Управлять своими учетными записями), что так же переведёт вас на указанную страницу.
- Войдите на страницу с текущим адресом почты или телефоном и паролем (запрос может и не появиться). Затем нажмите «Изменить пароль» (если вас не просили вводить пароль ранее, то попросят в этот момент).
- Введите текущий пароль и новый пароль для учетной записи Майкрософт, нажмите «Сохранить».
Важно: после смены пароля учетной записи Майкрософт синхронизация параметров с устройствами может произойти не моментально и, если у вас более одного ПК или ноутбука с одной учётной записью, на некоторых может потребоваться ввод старого пароля, если новый не подошел.
Изменение ПИН-кода Windows 11
Прежде всего, если вы решили полностью удалить ПИН-код, используйте отдельную инструкцию: Как убрать ПИН-код Windows 11. Если же требуется именно его изменение, шаги будут следующими:
- Перейдите в Параметры — Учетные записи — Варианты входа.
- Нажмите «PIN-код (Windows Hello), а затем — кнопку «Изменить ПИН-код».
- Введите старый ПИН-код, новый и его подтверждение. По умолчанию — только цифры, но вы можете включить буквы и символы с помощью соответствующей отметки. По завершении нажмите «Ок».
На этом ПИН-код для входа в Windows 11 будет изменён.
На чтение 4 мин. Опубликовано 06.02.2023
Каждый компьютер и ноутбук предусматривает защиту, которая не дает войти в систему без знания заданного кода. Если в домашнем использовании электронных устройств к такой опции редко прибегают, то при работе в офисе или при наличии явных недоброжелателей пароль служит хорошим гарантом сохранения важной информации, хранящейся на ПК. Однако жизненные ситуации случаются разные, поэтому пользователю может понадобиться смена или полное отключение пароля на Виндовс 11. Как это сделать, мы разберем в нашей статье. Отметим, что все инструкции подходят для тех ситуаций, когда текущий код (ПИН) известен.
Содержание
- Смена пароля локальной учетной записи
- Параметры
- Сочетание Ctrl+Alt+Delete
- Командная строка
- Панель управления
- Локальные пользователи и группы
- PowerShell
- Смена ПИН-кода Windows 11
Смена пароля локальной учетной записи
При наличии учетной локальной записи пользователя, которая не имеет сопряжения с электронной почтой, смена пароля возможна несколькими вариантами. Рассмотрим каждую последовательность отдельно.
Параметры
Как сменить пароль на Виндовс11 через Параметры?
Схема действий выглядит следующим образом:
- Откройте “Пуск”, затем найдите нужную категорию с параметрами. Также в нее можно попасть, если одновременно зажать кнопки клавиатуры Win+I.
- В открывшемся разделе перейдите в категорию “Учетные записи” и выберите вкладку с вариацией входов.
- Там нужно открыть “Пароль” и кликнуть на действие “Изменить”.
- По стандарту напишите активный код и подтвердите его.
- Появится окно, куда можно ввести новый пароль, также потребуется подтвердить его.
- Завершить настройки можно на клавишу “Готово”.
Сочетание Ctrl+Alt+Delete
Самым быстрым методом изменения пароля входа в систему Windows является такая последовательность:
- Выполните вход в Виндовс с локальной учетной записью, после нажмите одновременно на Ctrl+Alt+Delete.
- Откроется известное многим меню, где нужно найти категорию “Изменить пароль”.
- Войдите в нее и в активной строке наберите новое сочетание для входа.
- После подтверждения появится уведомляющая надпись “Пароль был изменен”, она говорит о том, что вы все сделали верно.
Командная строка
Еще одним вариантом, как отключить пароль на Виндовс 11 или сменить его, является командная строка.
Алгоритм работы в ней простой:
- Откройте командную строку, это нужно делать от имени Администратора.
- Напишите следующую команду “net user”.
- После нажатия на Enter появятся доступные для настройки имена пользователей. Выберите необходимого, но не нажимайте на него.
- Затем напишите еще одну команду “net user имя_пользователя новый_пароль”, где задайте имя пользователя. После нажатия на Enter должно появиться уведомление “Команда выполнена успешно”. Это говорит о правильности всех шагов.
Панель управления
На прежних версиях Виндовс для такого рода задач использовали чаще всего панель управления.
В Windows 11 этот способ все еще актуален, хоть и не является основным:
- Войдите в панель управления. Это получится сделать с использованием поиска через панель задач или из категории учетных записей.
- Как только панель станет активна, в ней найдите вкладку с управлением другой учетной записи.
- Откройте его и выделите имя пользователя, которое хотите настроить.
- Появится меню с возможными действиями, нас интересует “Изменить пароль”, кликните туда.
- Откроется стандартное окно для задания нового алгоритма и его подтверждения. Остается кликнуть на “Сменить пароль”, настройки станут активными.
Локальные пользователи и группы
Данная методика хороша тем, что ввод старого кода от системы осуществлять не нужно.
Как отключить пароль при входе в Windows:
- Кликните ПКМ на кнопку “Пуск”, откройте раздел “Выполнить” и наберите “lusrmgr.msc”.
- Вам станет доступна категория с активными пользователями системы.
- Найдите нужное имя и нажмите на него, затем кликните на “Задать пароль”.
- Появится предупреждающее уведомление, нужно нажать на “Продолжить”.
- Откроется окно, куда введите новую комбинацию для входа и подтвердите ее.
- После нажатия на “Ок” настройка активируется.
PowerShell
PowerShell имеет широкий функционал настроек, в том числе в ней можно редактировать пароль входа.
Шаги будут проводиться в такой последовательности:
- Откройте PowerShell.
- Введите выражение “Get-LocalUser” и подтвердите свои действия через Enter. Как и в предыдущей инструкции, откроется список активных для настройки участников.
- Далее напишите “$Password = Read-Host «Новый пароль» -AsSecureString”, нажмите на Enter, после нужно написать новый код в строку для ввода.
- Далее пропишите “$User = Get-LocalUser -Name Имя_пользователя», заменив на нужное имя.
- Последним шагом станет задание команды “$User | Set-LocalUser -Password $Password”, где введите новый алгоритм кода.
Смена ПИН-кода Windows 11
Помимо смены пароля для входа в систему, рассмотрим алгоритм замены ПИН-кода Виндовс 11.
Инструкция выглядит таким образом:
- Войдите в “Параметры”, затем следуйте через “Учетные записи” во “Варианты входа”.
- Откройте раздел с ПИН-кодом и кликните на “Изменить”.
- Нужно, как во многих стандартных вариантах, ввести старый код, а затем написать и подтвердить новый. Завершающим этапом станет нажатие на “Ok”.
Learn to remove the PIN using various methods
by Kazim Ali Alvi
Kazim has always been fond of technology, be it scrolling through the settings on his iPhone, Android device, or Windows. And at times, unscrewing the device to take… read more
Updated on February 5, 2023
Reviewed by
Vlad Turiceanu
Passionate about technology, Windows, and everything that has a power button, he spent most of his time developing new skills and learning more about the tech world. Coming… read more
- Several users, after making the upgrade, have reported the same problem: they can’t remove the PIN in Windows 11.
- Most report that the Remove button in Settings is greyed out.
- You can easily fix this by modifying the Settings or using the Forgot PIN option.
- Also, find out why it’s recommended that you use the Windows Hello PIN for signing in.
Windows 11, like the previous operating systems, allows multiple sign-in options to easily access the system, with the PIN (Windows Hello) being one of the most important ones. However, after setting a PIN, many users reported that they can’t remove the PIN in Windows 11.
This is primarily due to a bunch of reasons, including misconfigured settings. But, the fixes are rather simple and shouldn’t take more than a few minutes.
In the following sections, we will list out the methods that will show you what to do when you are unable to remove the PIN in Windows 11. Execute the fixes in the sequence that they are mentioned for quick troubleshooting.
- How can I change the PIN in Windows 11?
- What do I do if I can’t remove the PIN in Windows 11?
- 1. Disable security settings
- 2. Use the I forgot my pin option
- Why do I need a PIN to configure biometrics in Windows 11?
- Why does Microsoft encourage users to set a PIN in Windows 11?
- How can I set Windows to auto-login on boot?
How can I change the PIN in Windows 11?
- Press Windows + I to launch the Settings app.
- Select Accounts from the list of tabs in the navigation pane on the left.
- Click on Sign-in options on the right.
- Click on PIN (Windows Hello).
- Next, click on the Change PIN button.
- Enter the old PIN in the first field and the new PIN in the next two, and click on OK to save the changes.
Instead of removing the PIN altogether, you can simply change it to something that’s easy to remember.
It’s not recommended that you remove the PIN in Windows 11 since it’s linked to the biometrics, in case you have set up any, and these will not work after you remove it.
What do I do if I can’t remove the PIN in Windows 11?
If you tried removing the PIN via Sign-in options and you failed, then you need to apply other solutions instead, that you can find below.
1. Disable security settings
- Press Windows + I to launch the Settings app.
- Select Accounts from the tabs listed in the navigation pane on the left.
- Next, click on Sign-in options on the right.
- Check if the For improved security, only allow Windows Hello sign-in for Microsoft accounts on this device (Recommended) option under Additional settings is enabled. If it is, click on the toggle to disable it.
- Now, close the Settings app for the changes to come into effect, and then relauch it.
- Next, navigate to the Pin (Windows Hello) and click on the Remove button.
- Again, click on the Remove button.
- Verify your Microsoft account password and click on OK to remove the PIN.
With the For improved security, only allow Windows Hello sign-in for Microsoft accounts on this device (Recommended) option enabled, the option to remove the PIN would be greyed out.
The setting dictates that a Windows Hello sign-in should be required to access the system for a Microsoft account. And, a PIN is to be set up to use almost all the other options listed here, hence the Remove button is greyed out.
After disabling the settings, check if you still cannot remove the PIN in Windows 11. If you can’t then jump to the next solution.
2. Use the I forgot my pin option
- Navigate to the Sign-in options screen as discussed earlier, and select PIN (Windows Hello).
- Next, click on I forgot my PIN.
- Click Continue on the confirmation prompt to proceed.
- Enter your Microsoft account password for verification and click on Sign in.
- Choose the email ID linked to the account to receive a verification code.
- Enter the verification code you received and click on Verify.
- Now, leave the two text fields blank and click on Cancel to remove the PIN in Windows 11.
Although the I forgot my PIN option is to be avoided, you can use it to remove the PIN when the above method doesn’t work. It’s an effective way but will require some time.
- Windows 11 No Sleep Mode Option: 6 Ways to Fix It
- Fix: DISM Does Not Support Servicing Windows PE
- Fix: Windows 10/11 PIN not working [Full Guide]
- Windows 11 No Sleep Mode Option: 6 Ways to Fix It
- Fix: DISM Does Not Support Servicing Windows PE
- Error Code 2755: How to Fix This Windows Installer Issue
Why do I need a PIN to configure biometrics in Windows 11?
Some PC issues are hard to tackle, especially when it comes to corrupted repositories or missing Windows files. If you are having troubles fixing an error, your system may be partially broken.
We recommend installing Restoro, a tool that will scan your machine and identify what the fault is.
Click here to download and start repairing.
When configuring the biometrics, you are asked to set up a Windows Hello PIN. This ensures that you can log in even in case of injuries or if the biometric sensors stop working. Though a password would work in this case, using a PIN would be much more convenient.
To help you understand, say you have the fingerprint set up to log in and receive an injury on the same finger. In this case, you wouldn’t be able to sign in to Windows without the Microsoft account password or the PIN, and the latter is undoubtedly a simpler alternative.
Why does Microsoft encourage users to set a PIN in Windows 11?
In the absence of a Windows Hello PIN, you would be required to take advantage of the Microsoft account password, which can also be used to access the account. However, the PIN is specific to an individual device, and even if it’s stolen, your Microsoft account data and other linked devices remain safe.
Also, the PIN is not stored on the server, as is the case with the password. So, the chances of it being intercepted are fairly low.
The PIN is associated with the TPM (Trusted Platform Module) which protects the PC. So even if your laptop is stolen, any attempts to remove the PIN or to gain access using hardware or software means will be blocked.
Owing to these benefits, Microsoft encourages users to set a PIN to sign in to Windows.
How can I set Windows to auto-login on boot?
It’s fairly simple to set Windows 11 to auto-login on boot but we wouldn’t recommend doing that if you are sharing the PC with others.
Though if you use the computer as a standalone device with a local account set up, there’s no major harm. Also, you can remove the password from Windows 11 for quick sign-in.
These are all the solutions to apply when you can’t remove the PIN in Windows 11 using the traditional methods.
Also, you now understand the importance of Windows Hello PIN. In case you are facing issues with the PIN in Windows 10, learn how to fix it.
Tell us which method worked for you in the comments section below and whether you have a Windows Hello PIN set up.
Newsletter
Learn to remove the PIN using various methods
by Kazim Ali Alvi
Kazim has always been fond of technology, be it scrolling through the settings on his iPhone, Android device, or Windows. And at times, unscrewing the device to take… read more
Updated on February 5, 2023
Reviewed by
Vlad Turiceanu
Passionate about technology, Windows, and everything that has a power button, he spent most of his time developing new skills and learning more about the tech world. Coming… read more
- Several users, after making the upgrade, have reported the same problem: they can’t remove the PIN in Windows 11.
- Most report that the Remove button in Settings is greyed out.
- You can easily fix this by modifying the Settings or using the Forgot PIN option.
- Also, find out why it’s recommended that you use the Windows Hello PIN for signing in.
Windows 11, like the previous operating systems, allows multiple sign-in options to easily access the system, with the PIN (Windows Hello) being one of the most important ones. However, after setting a PIN, many users reported that they can’t remove the PIN in Windows 11.
This is primarily due to a bunch of reasons, including misconfigured settings. But, the fixes are rather simple and shouldn’t take more than a few minutes.
In the following sections, we will list out the methods that will show you what to do when you are unable to remove the PIN in Windows 11. Execute the fixes in the sequence that they are mentioned for quick troubleshooting.
- How can I change the PIN in Windows 11?
- What do I do if I can’t remove the PIN in Windows 11?
- 1. Disable security settings
- 2. Use the I forgot my pin option
- Why do I need a PIN to configure biometrics in Windows 11?
- Why does Microsoft encourage users to set a PIN in Windows 11?
- How can I set Windows to auto-login on boot?
How can I change the PIN in Windows 11?
- Press Windows + I to launch the Settings app.
- Select Accounts from the list of tabs in the navigation pane on the left.
- Click on Sign-in options on the right.
- Click on PIN (Windows Hello).
- Next, click on the Change PIN button.
- Enter the old PIN in the first field and the new PIN in the next two, and click on OK to save the changes.
Instead of removing the PIN altogether, you can simply change it to something that’s easy to remember.
It’s not recommended that you remove the PIN in Windows 11 since it’s linked to the biometrics, in case you have set up any, and these will not work after you remove it.
What do I do if I can’t remove the PIN in Windows 11?
If you tried removing the PIN via Sign-in options and you failed, then you need to apply other solutions instead, that you can find below.
1. Disable security settings
- Press Windows + I to launch the Settings app.
- Select Accounts from the tabs listed in the navigation pane on the left.
- Next, click on Sign-in options on the right.
- Check if the For improved security, only allow Windows Hello sign-in for Microsoft accounts on this device (Recommended) option under Additional settings is enabled. If it is, click on the toggle to disable it.
- Now, close the Settings app for the changes to come into effect, and then relauch it.
- Next, navigate to the Pin (Windows Hello) and click on the Remove button.
- Again, click on the Remove button.
- Verify your Microsoft account password and click on OK to remove the PIN.
With the For improved security, only allow Windows Hello sign-in for Microsoft accounts on this device (Recommended) option enabled, the option to remove the PIN would be greyed out.
The setting dictates that a Windows Hello sign-in should be required to access the system for a Microsoft account. And, a PIN is to be set up to use almost all the other options listed here, hence the Remove button is greyed out.
After disabling the settings, check if you still cannot remove the PIN in Windows 11. If you can’t then jump to the next solution.
2. Use the I forgot my pin option
- Navigate to the Sign-in options screen as discussed earlier, and select PIN (Windows Hello).
- Next, click on I forgot my PIN.
- Click Continue on the confirmation prompt to proceed.
- Enter your Microsoft account password for verification and click on Sign in.
- Choose the email ID linked to the account to receive a verification code.
- Enter the verification code you received and click on Verify.
- Now, leave the two text fields blank and click on Cancel to remove the PIN in Windows 11.
Although the I forgot my PIN option is to be avoided, you can use it to remove the PIN when the above method doesn’t work. It’s an effective way but will require some time.
- Windows 11 No Sleep Mode Option: 6 Ways to Fix It
- Fix: DISM Does Not Support Servicing Windows PE
- Error Code 2755: How to Fix This Windows Installer Issue
- Fix: Windows Wireless Service is Not Running on This Computer
- Brusbsib.sys Incompatible Driver: How to Fix This Error
- Fix: Windows 10/11 PIN not working [Full Guide]
- Windows 11 No Sleep Mode Option: 6 Ways to Fix It
- Fix: DISM Does Not Support Servicing Windows PE
- Error Code 2755: How to Fix This Windows Installer Issue
Why do I need a PIN to configure biometrics in Windows 11?
Some PC issues are hard to tackle, especially when it comes to corrupted repositories or missing Windows files. If you are having troubles fixing an error, your system may be partially broken.
We recommend installing Restoro, a tool that will scan your machine and identify what the fault is.
Click here to download and start repairing.
When configuring the biometrics, you are asked to set up a Windows Hello PIN. This ensures that you can log in even in case of injuries or if the biometric sensors stop working. Though a password would work in this case, using a PIN would be much more convenient.
To help you understand, say you have the fingerprint set up to log in and receive an injury on the same finger. In this case, you wouldn’t be able to sign in to Windows without the Microsoft account password or the PIN, and the latter is undoubtedly a simpler alternative.
Why does Microsoft encourage users to set a PIN in Windows 11?
In the absence of a Windows Hello PIN, you would be required to take advantage of the Microsoft account password, which can also be used to access the account. However, the PIN is specific to an individual device, and even if it’s stolen, your Microsoft account data and other linked devices remain safe.
Also, the PIN is not stored on the server, as is the case with the password. So, the chances of it being intercepted are fairly low.
The PIN is associated with the TPM (Trusted Platform Module) which protects the PC. So even if your laptop is stolen, any attempts to remove the PIN or to gain access using hardware or software means will be blocked.
Owing to these benefits, Microsoft encourages users to set a PIN to sign in to Windows.
How can I set Windows to auto-login on boot?
It’s fairly simple to set Windows 11 to auto-login on boot but we wouldn’t recommend doing that if you are sharing the PC with others.
Though if you use the computer as a standalone device with a local account set up, there’s no major harm. Also, you can remove the password from Windows 11 for quick sign-in.
These are all the solutions to apply when you can’t remove the PIN in Windows 11 using the traditional methods.
Also, you now understand the importance of Windows Hello PIN. In case you are facing issues with the PIN in Windows 10, learn how to fix it.
Tell us which method worked for you in the comments section below and whether you have a Windows Hello PIN set up.
Newsletter
Во время чистой установки Windows 11 система предлагает ввести единый ПИН-код для последующей авторизации. Делать это не обязательно, но тогда понадобится учетная запись Майкрософт. Оба этих варианта входа в систему предназначены для обеспечения безопасности пользователя. Но при локальном использовании операционной системы такие меры кажутся излишними. Давайте разберемся, как отключить в Windows 11 пароль и другие идентификационные ограничения для загрузки.
Следует понимать, что отключение ПИН-кода и других средств идентификации при входе в систему делает свободным доступ ко всей информации, хранящейся на компьютере. Поэтому взвесьте все за и против, прежде чем делать загрузку Вондовс автоматической.
- Отключение пароля Windows 11 стандартным способом
- Отключение пароля на вход для отдельных пользователей
- Отключение авторизации через редактор реестра
- Удаление пароля для локальной учетной записи Windows 11
- Снимаем пароль на вход при помощи специальной утилиты
- Дополнительные рекомендации для отключения пароля в Windows 11
За авторизацию в системе на любом устройстве с операционной системой от Майкрософт отвечает приложение Windows Hello. Через него настраиваются варианты идентификации с помощью ПИН-кода, распознавания лица или отпечатков пальцев. Соответственно, отключение защиты производится тоже в нем.
- Откройте окно «Параметры» одним из следующих способов: сочетанием клавиш «Win + I» или правой кнопкой мыши по меню «Пуск».
- Слева откройте вкладку «Учетные записи» и перейдите в раздел «Варианты входа».
- Первым делом отключите опцию «Для повышения безопасности разрешите вход Windows Hello для учетных записей Майкрософт на этом устройстве (рекомендуется)», передвинув ползунок влево.
- Бывает, что кнопка отключения функции неактивна. В этом случае необходимо временно включить ПИН-код. Разверните меню «PIN-код (Windows Hello)», нажмите «Изменить ПИН-код». Введите действующий пароль и задайте новый. Запишите измененный ПИН-код на всякий случай.
- Если действие не помогло и кнопка отключения «Windows Hello» все еще неактивно, войдите в параметр «Учетные записи» → «PIN-код (Windows Hello)» еще раз. Затем нажмите на кнопку «Удалить» напротив надписи «Удалить этот параметр для входа».
- Еще удобная функция — отключение требования ввода пароля при выходе компьютера из «спящего режима». Для этого выберите в параметре «В случае вашего отсутствия, через какое время Windows должна потребовать выполнить повторный вход?» значение «Никогда».
- Осталось выключить остальные функции идентификации, если они используются на вашем устройстве: распознавание лиц, отпечатков пальцев и другие.
Отключение пароля на вход для отдельных пользователей
В Windows 11 предусмотрена возможность управления правами на вход в аккаунт для разных учетных записей. Все операции выполняются под логином администратора.
- Для отключения ПИН-кода определенного пользователя необходимо предварительно внести изменения в реестр системы. Для входа в «Редактор реестра» используйте команду «regedit» в окне «Выполнить» (Win+R).
- В разделе «HKEY_LOCAL_MACHINESOFTWAREMicrosoftWindows NTCurrentVersionPasswordLessDevice» измените значение параметра «DevicePasswordLessBuildVersion» на 0.
- После этого снова откройте параметр «Выполнить» сочетанием клавиш Win+R, введите и примените команду «netplwiz» или «control userpasswords2». В окне «Учетные записи пользователей» снимите отметку «Требовать ввод имени пользователя и пароля» и примените настройки. Проделайте это действие в отношении того пользователя, которому хотите разрешить автоматический вход в систему без пароля.
- Для подтверждения операции потребуется ввести текущий пароль локальной учетной записи или учетной записи Майкрософт, но не ПИН-код. Чтобы изменения вступили в силу, перезагрузите компьютер.
Важно! В этом методе обратите внимание на правильность введения пароля именно того пользователя, для которого вы меняете параметры входа в систему. В случае неправильного заведения, отключение пароля не произойдет, хотя сообщения об ошибке не поступит. Система создаст дублирующий аккаунт с тем же логином, но измененным паролем. Во время загрузки вы увидите на экране приветствия двух одинаковых пользователей с разными правами доступа.
Отключение авторизации через редактор реестра
Способ довольно сложный и с определенными допущениями. Новый пароль, который вы создадите в исполняемом файле редактора, будет доступен для просмотра и, соответственно, управления параметрами учетной записи. К тому же, некорректные изменения в реестре могут привести к сбоям в работе операционной системы.
- Откройте Редактор реестра Виндовс 11: Win+R → regedit → Enter/ОК. Перейдите в раздел: HKEY_LOCAL_MACHINESoftwareMicrosoftWindows NTCurrentVersionWinlogon
- Откройте файл AutoAdminLogon, измените значение на 1.
- Создайте новый строковый параметр с DefaultPassword. Поменяйте в нем значение на ваш пароль. Точно также создайте параметры DefaultDomainName и DefaultUserName. Измените значение параметра DefaultDomainName на имя текущего компьютера, а значение DefaultUserName — на имя пользователя. Перезагрузите компьютер и убедитесь, что вход в систему происходит автоматически.
Удаление пароля для локальной учетной записи Windows 11
Локальная учетная запись пользователя привязана только к вашему компьютеру и установленной на нем операционной системе. Вход через этот способ авторизации может быть использован параллельно с ПИН-кодом и учетной записью Майкрософт. Отказаться от идентификации в локалке довольно просто.
- Откройте приложение «Параметры», в разделе «Учетные записи» войдите в меню «Варианты входа».
- Откройте пункт «Пароль», нажмите «Изменить» и авторизуйтесь с текущим ПИН-кодом в учетной записи Майкрософт.
- В следующем окне все поля оставьте пустыми, просто нажмите «Далее». Так вы снимите необходимость введения пароля для авторизации в локальной учетной записи.
- Второй способ деактивации пароля локальной учетной записи пользователя — через командную строку. Для этого необходимо в терминал вначале ввести значение «net user», а затем применить команду «net user имя_пользователя «»». Необходимость ввода пароля при входе в систему отпадет у пользователя, для которого внесено изменение.
Снимаем пароль на вход при помощи специальной утилиты
Вы уже попробовали какие-то из вышеописанных способов, чтобы упростить вход в Windows 11? Компания Microsoft приготовила приятный «сюрприз» для решения этой задачи без совершения дополнительных и порою довольно сложных манипуляций — бесплатную программу Sysinternals Autologon.
- Скачайте дистрибутив с официального сайта Майкрософт и запустите программу. Подтвердите согласие с лицензией.
- Программа автоматически определит имя пользователя и компьютера (домена). Остается кликнуть по кнопке «Enable». Произойдет автоматическое отключение авторизации в Windows 11 как для локальных учётных записей, так и для учётных записей Microsoft.
Это один из самых простых способов для отключения идентификации при входе в операционную систему для тех, кто ищет легкие пути.
Дополнительные рекомендации для отключения пароля в Windows 11
- На компьютерах, где используется приложение «экранная заставка», при выходе из режима скринсейвера также может запрашиваться пароль. Введите в поле «Выполнить» (Win+R) команду «control desk.cpl,,@screensaver». В открывшемся окне отключите режим экранной заставки или снимите отметку в окошке «Начинать с экрана входа в систему», если хотите и дальше пользоваться скринсейвером.
- Отключите функцию динамической блокировки. Для этого войдите в «Параметры» → «Учетные записи» → «Динамическая блокировка». Снимите метку с параметра «Разрешить Windows автоматически блокировать устройство в ваше отсутствие».
Как всегда, Майкрософт предлагает множество вариантов решения одной и той же задачи в операционной системе Виндовс. ОС Windows 11 исключением не стала. Надеюсь, это не запутывает, а наоборот помогает каждому выбрать наиболее удобный способ отключение пароля, ПИН-кода в своем компьютере. Тем, кто дочитал статью до конца, советую начать с утилиты Sysinternals Autologon как самого простого решения. В случае неудачи, воспользуйтесь одним из описанных методов.
Post Views: 948
В данной статье показаны действия, с помощью которых можно установить, изменить или удалить ПИН-код для учетной записи в операционной системе Windows 10.
Операционная система Windows 10 предлагает пользователям несколько вариантов входа в учетную запись: стандартный логин и пароль, вход с помощью учетной записи Microsoft, с помощью ПИН-кода или графического пароля, а при наличии соответствующего оборудования доступна технология Windows Hello. В этой статье показан способ защиты учетной записи с помощью ПИН-кода.
Вход с помощью ПИН-кода намного проще, чем ввод сложного пароля (просто нужно указать четыре символа, и вы уже в системе) и явно рассчитан на пользователей планшетов. Конечно, он не обеспечивает надежной защиты, но в качестве временного решения в общественных местах и корпоративных средах вполне подойдет. Даже если у вас нет планшета, вы также можете воспользоваться входом с помощью ПИН-кода на компьютере или ноутбуке.
При загрузке в безопасном режиме, войти в систему можно только с помощью пароля – все остальные параметры входа будут недоступны
Содержание
- Как установить ПИН-код в Windows 10
- Как изменить ПИН-код в Windows 10
- Как сбросить ПИН-код для установки нового
- Как удалить ПИН-код в Windows 10
Как установить ПИН-код в Windows 10
Чтобы установить ПИН-код, нажмите на панели задач кнопку Пуск и далее выберите Параметры
или нажмите на клавиатуре сочетание клавиш
+ I.
В открывшемся окне «Параметры Windows» выберите Учетные записи.
Выберите вкладку Варианты входа, и в правой части окна выберите ПИН-код для Windows Hello и нажмите кнопку Добавить.
В открывшемся окне ведите пароль своей учетной записи и нажмите кнопку OK.
Затем дважды введите новый ПИН-код и нажмите кнопку OK.
После этого ПИН-код будет установлен, и чтобы проверить его, заблокируйте Windows нажав сочетание клавиш + L и затем попробуйте войти в систему с помощью созданного ПИН-кода.
Как изменить ПИН-код в Windows 10
Чтобы изменить ПИН-код, нажмите на панели задач кнопку Пуск и далее выберите Параметры
или нажмите на клавиатуре сочетание клавиш
+ I.
В открывшемся окне «Параметры Windows» выберите Учетные записи.
Выберите вкладку Варианты входа, и в правой части окна выберите ПИН-код для Windows Hello и нажмите кнопку Изменить.
Затем введите действующий ПИН-код и потом дважды введите новый ПИН-код, после чего нажмите кнопку OK.
После этого ПИН-код будет изменён.
Как сбросить ПИН-код для установки нового
Чтобы сбросить ПИН-код для установки нового, нажмите на панели задач кнопку Пуск и далее выберите Параметры
или нажмите на клавиатуре сочетание клавиш
+ I.
В открывшемся окне «Параметры Windows» выберите Учетные записи.
Выберите вкладку Варианты входа, и в правой части окна выберите ПИН-код для Windows Hello и нажмите на ссылку Я не помню свой ПИН-код
В открывшемся окне введите пароль своей учетной записи и нажмите кнопку OK.
Затем дважды введите новый ПИН-код и нажмите кнопку OK.
Как удалить ПИН-код в Windows 10
Чтобы удалить ПИН-код, нажмите на панели задач кнопку Пуск и далее выберите Параметры
или нажмите на клавиатуре сочетание клавиш
+ I.
В открывшемся окне «Параметры Windows» выберите Учетные записи.
Выберите вкладку Варианты входа, и в правой части окна выберите ПИН-код для Windows Hello и нажмите кнопку Удалить.
Система предупредит вас о том, что в случае удаления ПИН-кода, если вы используете Распознавание лиц Windows Hello или Распознавание отпечатков пальцев Windows Hello, то эти функции перестанут работать,
соглашаемся и нажимаем кнопку Удалить.
В открывшемся окне введите пароль своей учетной записи и нажмите кнопку OK.
После этого ПИН-код будет удалён.
Используя рассмотренные выше действия, можно установить, изменить или удалить ПИН-код в операционной системе Windows 10.