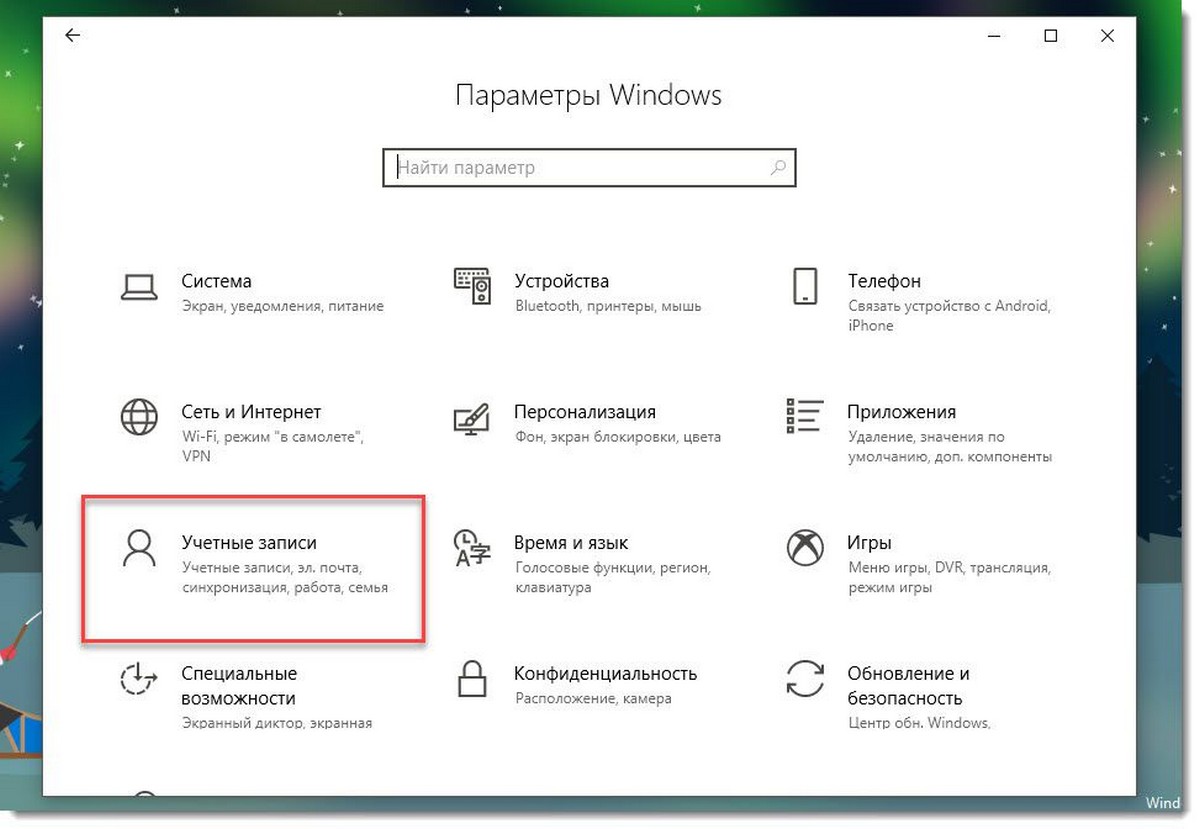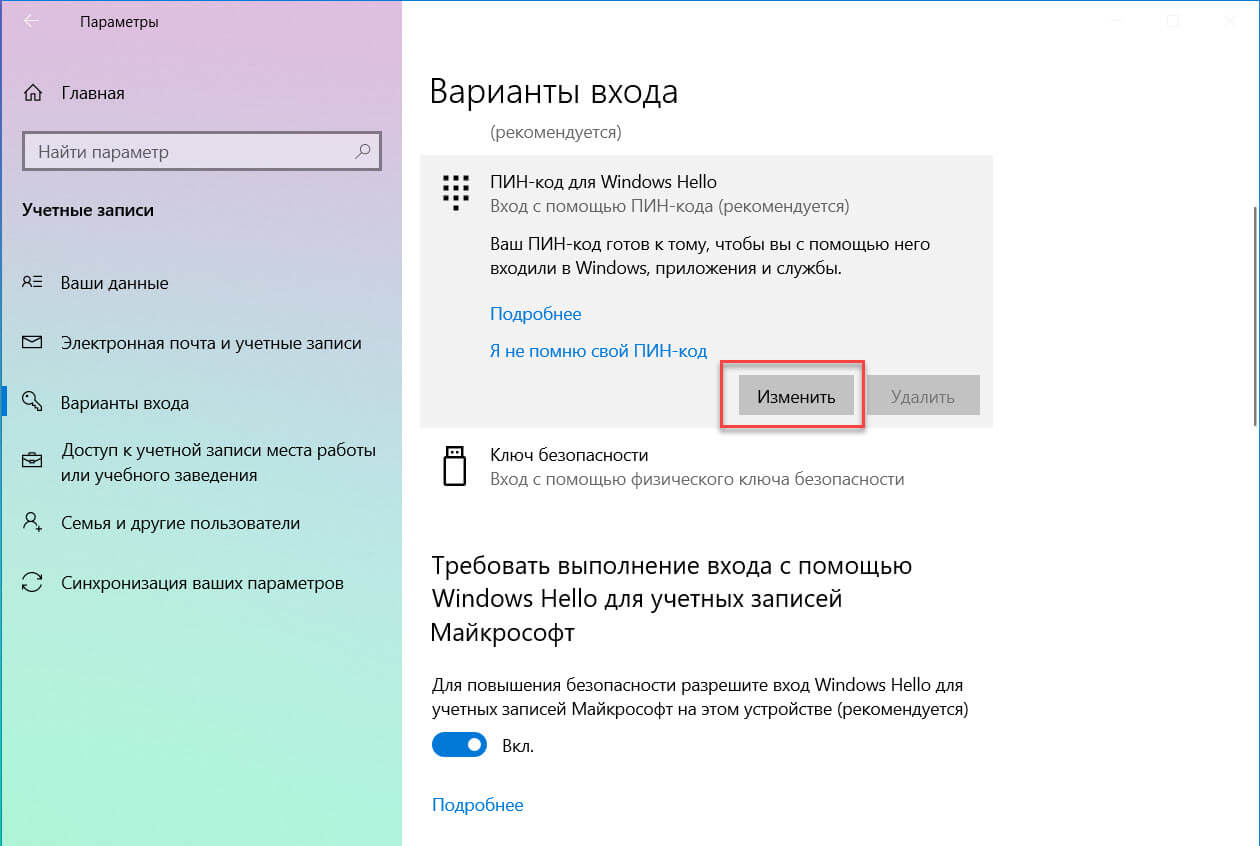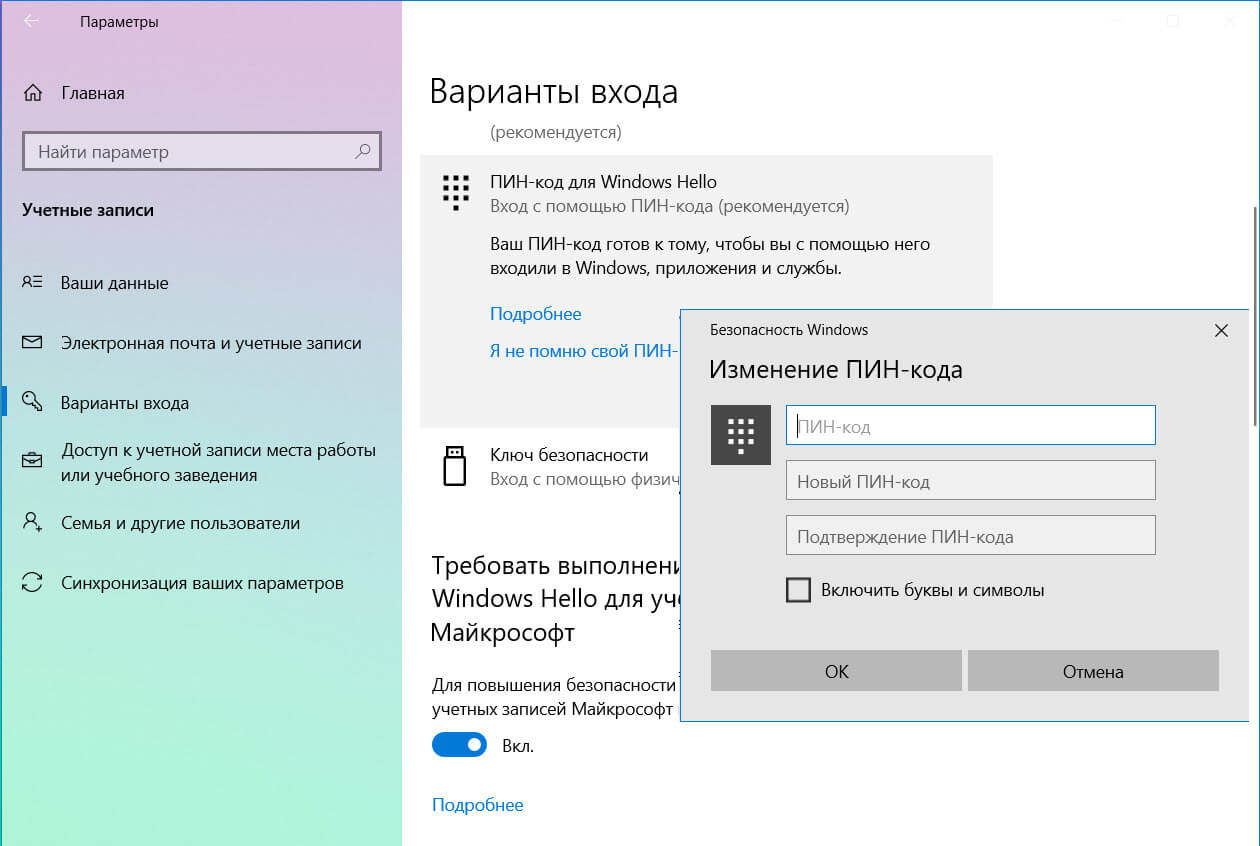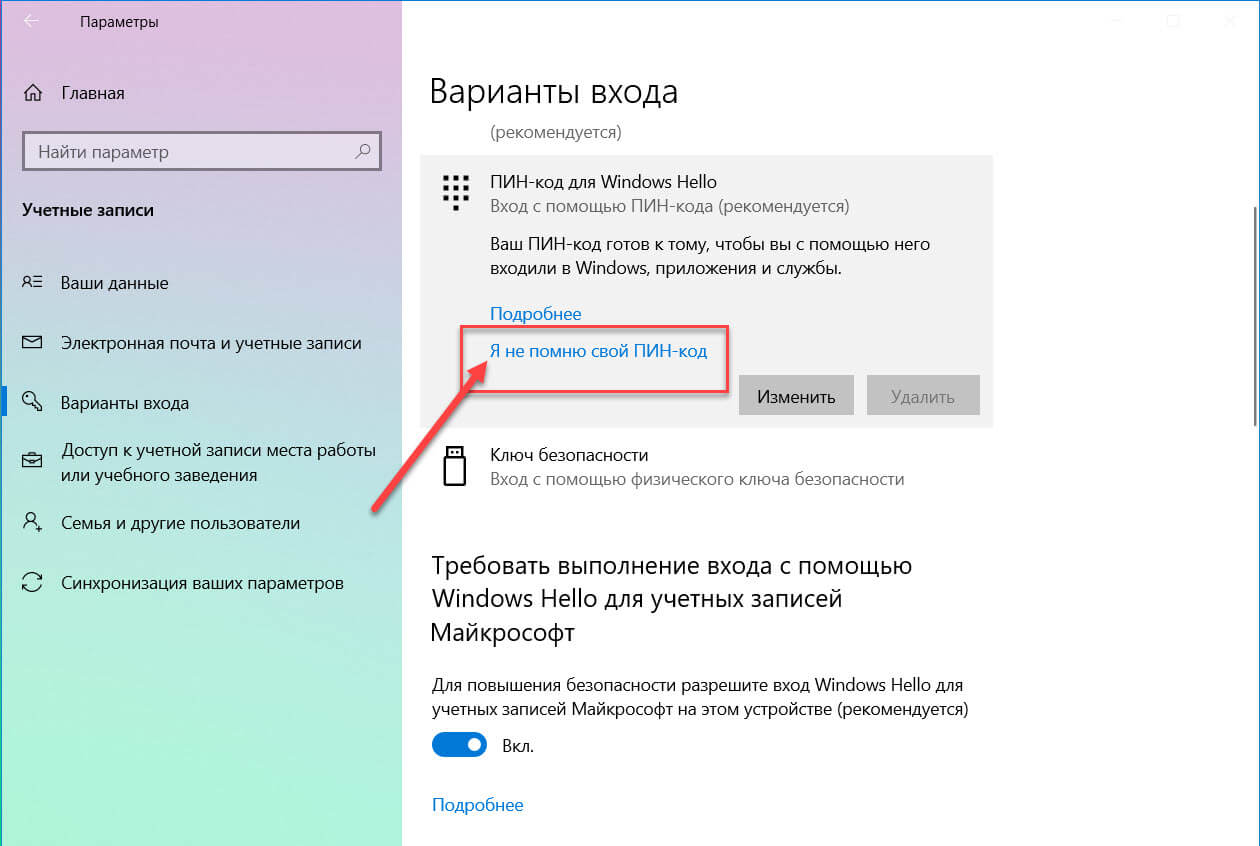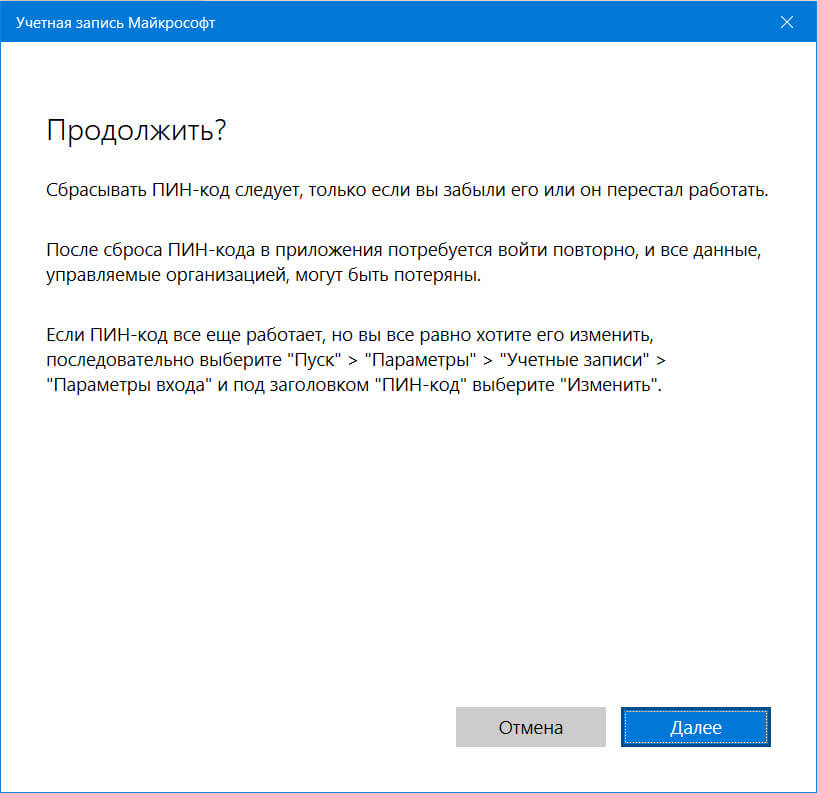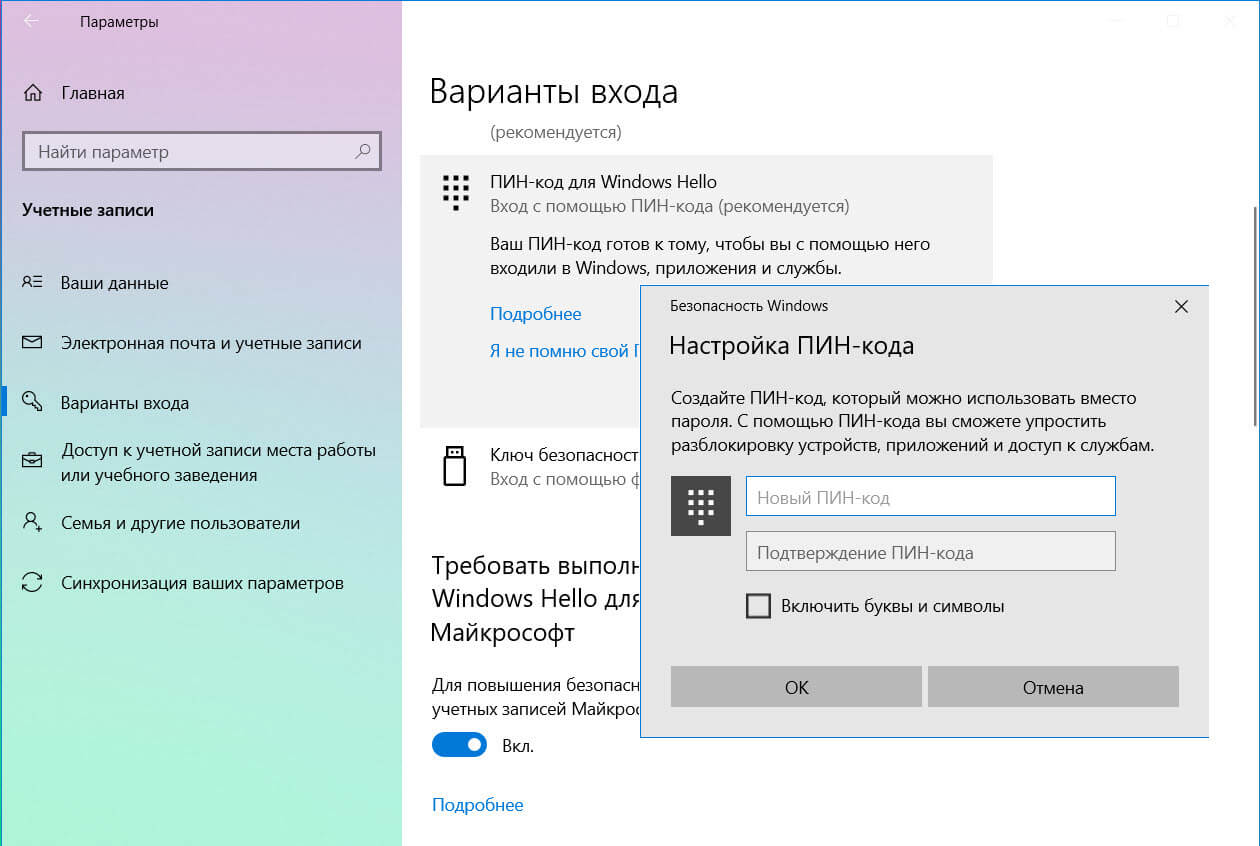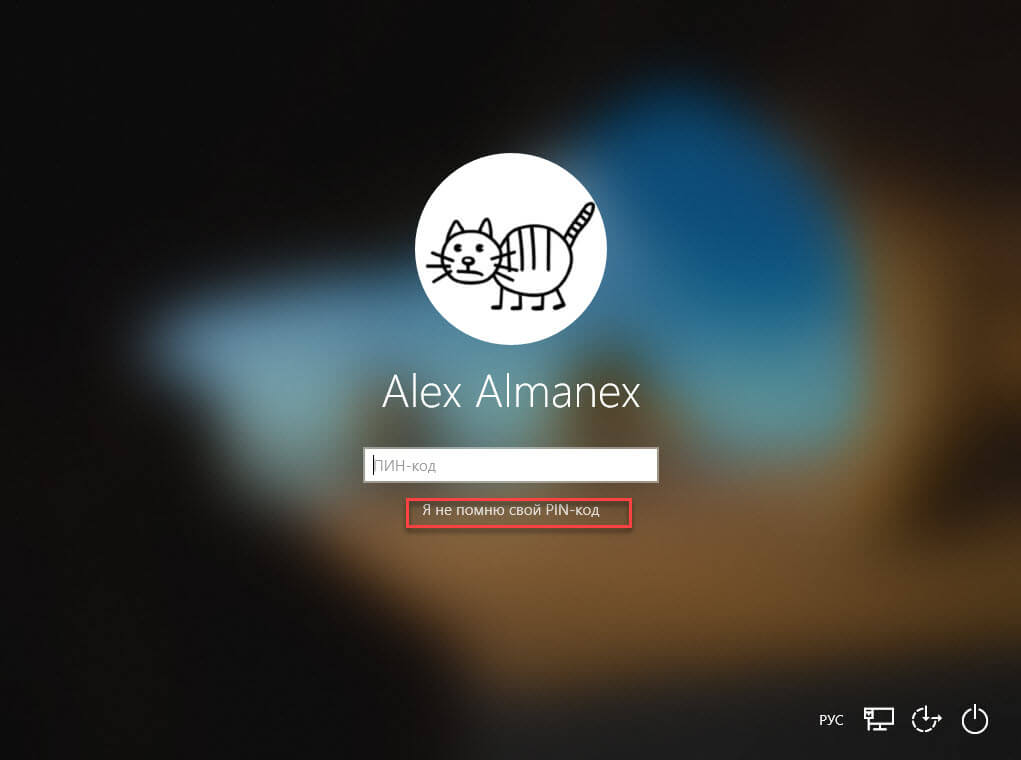ПИН-код — это набор чисел или сочетание букв и цифр, которые вы выбираете сами. Использование ПИН-кода — это быстрый и безопасный способ входа на устройство с Windows. Ваш PIN-код надежно хранится на устройстве.
Чтобы сбросить PIN-код после входа в систему:
-
Убедитесь, что вы подключены к Интернету, чтобы изменения синхронизировались с вашей учетной записью Майкрософт.
-
Выберите Пуск > Параметры > Учетные записи > Параметры входа.
-
Выберите PIN-код (Windows Hello) > Изменить PIN-код и следуйте инструкциям. Вы должны знать и ввести старый ПИН-код, чтобы изменить его на новый.
Примечание: Если вы забыли свой PIN-код и вошли в систему с помощью пароля, отпечатка пальца, ключа безопасности или других средств, вы также можете выбрать Я не помню свой PIN-код и следовать инструкциям, чтобы подтвердить свою учетную запись и выбрать новую.
PIN-код, который вы используете для доступа к устройству, отличается от пароля вашей учетной записи Microsoft. Если вам нужно сбросить пароль учетной записи Майкрософт, см. статью Изменение пароля учетной записи Майкрософт.
Статьи по теме
Сброс ПИН-кода, когда вы не выполнили вход в Windows
ПИН-код — это набор чисел или сочетание букв и цифр, которые вы выбираете сами. Использование ПИН-кода — это быстрый и безопасный способ входа на устройство с Windows. Ваш PIN-код надежно хранится на устройстве.
Чтобы сбросить PIN-код после входа в систему:
-
Убедитесь, что вы подключены к Интернету, чтобы изменения синхронизировались с вашей учетной записью Майкрософт.
-
Выберите Пуск > Параметры > Учетные записи > Параметры входа.
-
ВыберитеПИН-код Windows Hello > Изменить и следуйте инструкциям. Вы должны знать и ввести старый ПИН-код, чтобы изменить его на новый.
Примечание: Если вы забыли свой PIN-код и вошли в систему с помощью пароля, отпечатка пальца, ключа безопасности или других средств, вы также можете выбрать Я не помню свой PIN-код и следовать инструкциям, чтобы подтвердить свою учетную запись и выбрать новую.
PIN-код, который вы используете для доступа к устройству, отличается от пароля вашей учетной записи Microsoft. Если вам нужно сбросить пароль учетной записи Майкрософт, см. статью Изменение пароля учетной записи Майкрософт.
Статьи по теме
Сброс ПИН-кода, когда вы не выполнили вход в Windows
В данной статье показаны действия, с помощью которых можно установить, изменить или удалить ПИН-код для учетной записи в операционной системе Windows 10.
Операционная система Windows 10 предлагает пользователям несколько вариантов входа в учетную запись: стандартный логин и пароль, вход с помощью учетной записи Microsoft, с помощью ПИН-кода или графического пароля, а при наличии соответствующего оборудования доступна технология Windows Hello. В этой статье показан способ защиты учетной записи с помощью ПИН-кода.
Вход с помощью ПИН-кода намного проще, чем ввод сложного пароля (просто нужно указать четыре символа, и вы уже в системе) и явно рассчитан на пользователей планшетов. Конечно, он не обеспечивает надежной защиты, но в качестве временного решения в общественных местах и корпоративных средах вполне подойдет. Даже если у вас нет планшета, вы также можете воспользоваться входом с помощью ПИН-кода на компьютере или ноутбуке.
При загрузке в безопасном режиме, войти в систему можно только с помощью пароля – все остальные параметры входа будут недоступны
Содержание
- Как установить ПИН-код в Windows 10
- Как изменить ПИН-код в Windows 10
- Как сбросить ПИН-код для установки нового
- Как удалить ПИН-код в Windows 10
Как установить ПИН-код в Windows 10
Чтобы установить ПИН-код, нажмите на панели задач кнопку Пуск и далее выберите Параметры
или нажмите на клавиатуре сочетание клавиш
+ I.
В открывшемся окне «Параметры Windows» выберите Учетные записи.
Выберите вкладку Варианты входа, и в правой части окна выберите ПИН-код для Windows Hello и нажмите кнопку Добавить.
В открывшемся окне ведите пароль своей учетной записи и нажмите кнопку OK.
Затем дважды введите новый ПИН-код и нажмите кнопку OK.
После этого ПИН-код будет установлен, и чтобы проверить его, заблокируйте Windows нажав сочетание клавиш + L и затем попробуйте войти в систему с помощью созданного ПИН-кода.
Как изменить ПИН-код в Windows 10
Чтобы изменить ПИН-код, нажмите на панели задач кнопку Пуск и далее выберите Параметры
или нажмите на клавиатуре сочетание клавиш
+ I.
В открывшемся окне «Параметры Windows» выберите Учетные записи.
Выберите вкладку Варианты входа, и в правой части окна выберите ПИН-код для Windows Hello и нажмите кнопку Изменить.
Затем введите действующий ПИН-код и потом дважды введите новый ПИН-код, после чего нажмите кнопку OK.
После этого ПИН-код будет изменён.
Как сбросить ПИН-код для установки нового
Чтобы сбросить ПИН-код для установки нового, нажмите на панели задач кнопку Пуск и далее выберите Параметры
или нажмите на клавиатуре сочетание клавиш
+ I.
В открывшемся окне «Параметры Windows» выберите Учетные записи.
Выберите вкладку Варианты входа, и в правой части окна выберите ПИН-код для Windows Hello и нажмите на ссылку Я не помню свой ПИН-код
В открывшемся окне введите пароль своей учетной записи и нажмите кнопку OK.
Затем дважды введите новый ПИН-код и нажмите кнопку OK.
Как удалить ПИН-код в Windows 10
Чтобы удалить ПИН-код, нажмите на панели задач кнопку Пуск и далее выберите Параметры
или нажмите на клавиатуре сочетание клавиш
+ I.
В открывшемся окне «Параметры Windows» выберите Учетные записи.
Выберите вкладку Варианты входа, и в правой части окна выберите ПИН-код для Windows Hello и нажмите кнопку Удалить.
Система предупредит вас о том, что в случае удаления ПИН-кода, если вы используете Распознавание лиц Windows Hello или Распознавание отпечатков пальцев Windows Hello, то эти функции перестанут работать,
соглашаемся и нажимаем кнопку Удалить.
В открывшемся окне введите пароль своей учетной записи и нажмите кнопку OK.
После этого ПИН-код будет удалён.
Используя рассмотренные выше действия, можно установить, изменить или удалить ПИН-код в операционной системе Windows 10.
Если вам не нравится вводить пароль для входа в свою учетную запись каждый раз, когда вы разблокируете свою систему, вы можете использовать PIN-код для активной учетной записи Windows 10 и использовать его для быстрого входа.
В Windows 10 вы можете использовать ПИН-код для входа в систему, это очень удобно. Если по какой-то причине, вы хотите изменить свой PIN-код, это просто. Мы покажем вам, как. Следуйте этим простым шагам.
Как изменить PIN-код в Windows 10
1. Откройте «Параметры» (сочетание клавиш: Windows + I) Перейдите в группу настроек «Учетные записи» → «Варианты входа».
2. Кликните на «ПИН-код для Windows Hello» и нажмите кнопку «Изменить».
3. Введите ваш текущий PIN-код, а затем введите и подтвердите новый PIN.
Вот и все! Мы говорили вам, что это просто. Но что делать, если Вы забыли свой ПИН-код?
Как сбросить PIN-код в Windows 10
Выполните следующие действия, если вам необходимо сбросить PIN-код:
1. Перейдите на страницу «Параметры» нажав сочетание клавиш: Win + I Перейдите в группу настроек «Учетные записи» → «Варианты входа».
2. И нажмите ссылку «Я не помню свой PIN-код» см. скрин ниже.
3. В следующем окне, нажмите «Далее».
Примечание: Если вы используете Локальную учетную запись, диалог сброса Пин-кода на этом шаге, может немного отличатся от сброса кода для учетной записи Microsoft.
4. Введите пароль учетной записи Microsoft, а затем настройте новый PIN-код.
Сброс ПИН-кода Windows с экрана входа в систему
Если вы не получается войти в систему или в свою учетную запись Microsoft, вы все равно можете сбросить свой пин-код, вот как:
- Если по какой-либо причине вы застряли на экране блокировки Windows, для начала кликните ссылку «Я не помню свой PIN-код».
Примечание: Если вы используете Локальную учетную запись, сброс пин-кода с экрана блокировки не будет доступен и вам придется использовать для входа пароль, в случае если пароль вы также забыли обратитесь к нашему руководству: Забыл пароль Windows 10. Как войти в систему.
- В появившемся окне «Введите код» выберите как вы хотите подтвердить что это именно вы:
- SMS на привязанный номер телефона
- Письмо на резервный почтовый адрес
- У меня нет этих данных
2.1 Если вы выбрали SMS, в окне подтверждения номера введите последние 4 цифры вашего телефона и нажмите кнопку «Отправить код».
Введите код из SMS и нажмите «Подтвердить», в следующем окне нажмите «Далее». Теперь введите новый ПИН-код и нажмите «ОК», после чего будет выполнен автоматический вход в систему.
2.2 Если вы выбрали Письмо, в окне «Подтвердите свой адрес электронной почты» введите свой адрес который указали ранее, проверьте почту и введите полученный код, и следуя подсказкам мастера новый ПИН.
2.3 Если номер и указанный ранее e-mail не используются и вы выберите «У меня нет этих данных», вам будет предложено перейти по адресу Microsoft и обновить сведения для защиты учетной записи.
Это все, что вам нужно сделать.
Рекомендуем: Как включить или отключить истечение срока действия PIN-кода в Windows 10
Содержание
- Изменение ПИН-кода после входа на устройство
- Статьи по теме
- Как установить или изменить ПИН-код для учетной записи в Windows 10
- Как установить ПИН-код в Windows 10
- Как изменить ПИН-код в Windows 10
- Как сбросить ПИН-код для установки нового
- Как удалить ПИН-код в Windows 10
- ПИН код в Windows 10 – как установить, убрать или изменить PIN
- Как изменить или убрать ПИН-код Windows 10
- Как убрать ПИН-код на Windows 10
- Изменяем PIN-код через учетные записи пользователей
- Доступ через редактор реестра
- Как на Windows 10 сменить ПИН-код на другой способ входа
- Как изменить PIN-код в Windows 10
- Как изменить PIN-код в Windows 10
- Как сбросить PIN-код в Windows 10
- Сброс ПИН-кода Windows с экрана входа в систему
Изменение ПИН-кода после входа на устройство
ПИН-код — это набор чисел или сочетание букв и цифр, которые вы выбираете сами. Использование ПИН-кода — это быстрый и безопасный способ входа на устройство с Windows. Ваш PIN-код надежно хранится на устройстве.
Чтобы сбросить PIN-код после входа в систему:
Убедитесь, что вы подключены к Интернету, чтобы изменения синхронизировались с вашей учетной записью Майкрософт.
Выберите ПИН-код для Windows Hello > Изменить ПИН-код и следуйте инструкциям. Вы должны знать и ввести старый ПИН-код, чтобы изменить его на новый.
Примечание: Если вы забыли ПИН-код и вошли в компьютер с помощью пароля, отпечатка пальца, ключа безопасности или другим способом, вы также можете нажать Я не помню свой ПИН-код и следовать указаниям, чтобы подтвердить свою учетную запись и выбрать новую.
PIN-код, который вы используете для доступа к устройству, отличается от пароля вашей учетной записи Microsoft. Если вам нужно сбросить пароль учетной записи Майкрософт, см. статью Изменение пароля учетной записи Майкрософт.
Статьи по теме
ПИН-код — это набор чисел или сочетание букв и цифр, которые вы выбираете сами. Использование ПИН-кода — это быстрый и безопасный способ входа на устройство с Windows. Ваш PIN-код надежно хранится на устройстве.
Чтобы сбросить PIN-код после входа в систему:
Убедитесь, что вы подключены к Интернету, чтобы изменения синхронизировались с вашей учетной записью Майкрософт.
Выберите ПИН-код для Windows Hello > Изменить и следуйте инструкциям. Вы должны знать и ввести старый ПИН-код, чтобы изменить его на новый.
Примечание: Если вы забыли ПИН-код и вошли в компьютер с помощью пароля, отпечатка пальца, ключа безопасности или другим способом, вы также можете нажать Я не помню свой ПИН-код и следовать указаниям, чтобы подтвердить свою учетную запись и выбрать новую.
PIN-код, который вы используете для доступа к устройству, отличается от пароля вашей учетной записи Microsoft. Если вам нужно сбросить пароль учетной записи Майкрософт, см. статью Изменение пароля учетной записи Майкрософт.
Источник
Как установить или изменить ПИН-код для учетной записи в Windows 10
В данной статье показаны действия, с помощью которых можно установить, изменить или удалить ПИН-код для учетной записи в операционной системе Windows 10.
Операционная система Windows 10 предлагает пользователям несколько вариантов входа в учетную запись: стандартный логин и пароль, вход с помощью учетной записи Microsoft, с помощью ПИН-кода или графического пароля, а при наличии соответствующего оборудования доступна технология Windows Hello. В этой статье показан способ защиты учетной записи с помощью ПИН-кода.
Вход с помощью ПИН-кода намного проще, чем ввод сложного пароля (просто нужно указать четыре символа, и вы уже в системе) и явно рассчитан на пользователей планшетов. Конечно, он не обеспечивает надежной защиты, но в качестве временного решения в общественных местах и корпоративных средах вполне подойдет. Даже если у вас нет планшета, вы также можете воспользоваться входом с помощью ПИН-кода на компьютере или ноутбуке.
При загрузке в безопасном режиме, войти в систему можно только с помощью пароля – все остальные параметры входа будут недоступны
Как установить ПИН-код в Windows 10
В открывшемся окне ведите пароль своей учетной записи и нажмите кнопку OK.
Затем дважды введите новый ПИН-код и нажмите кнопку OK.
После этого ПИН-код будет установлен, и чтобы проверить его, заблокируйте Windows нажав сочетание клавиш 
Как изменить ПИН-код в Windows 10
Затем введите действующий ПИН-код и потом дважды введите новый ПИН-код, после чего нажмите кнопку OK.
После этого ПИН-код будет изменён.
Как сбросить ПИН-код для установки нового
В открывшемся окне введите пароль своей учетной записи и нажмите кнопку OK.
Затем дважды введите новый ПИН-код и нажмите кнопку OK.
Как удалить ПИН-код в Windows 10
Система предупредит вас о том, что в случае удаления ПИН-кода, если вы используете Распознавание лиц Windows Hello или Распознавание отпечатков пальцев Windows Hello, то эти функции перестанут работать,
соглашаемся и нажимаем кнопку Удалить.
В открывшемся окне введите пароль своей учетной записи и нажмите кнопку OK.
После этого ПИН-код будет удалён.
Используя рассмотренные выше действия, можно установить, изменить или удалить ПИН-код в операционной системе Windows 10.
Источник
ПИН код в Windows 10 – как установить, убрать или изменить PIN
С выходом Windows 10 пользователям стала доступна такая удобная функция, как блокировка системы при помощи ПИН-кода. Чем блокировка Windows 10 по ПИНу отличается от обычной? Прежде всего тем, что один и тот же ПИН-код ставится на все устройства пользователя и, в случае текущего использования ОС на каком-либо одном устройстве, все остальные устройства становятся недоступными!
Эта особенность дает весьма существенное преимущество по сравнению с привычной блокировкой, ведь если злоумышленники вдруг узнают обычный пароль, то они смогут тут же получить доступ ко всем остальным устройствам пользователя. В то время, как утечка ПИН-кода не сможет помочь злоумышленникам, при условии, что вы в настоящий момент работаете в вашей учетной записи.
Еще одним плюсом использования ПИН-кода является то, что по нему проще авторизоваться и его легче запомнить, т.к., в отличии от сложного пароля, ПИН состоит только из набора цифр. Кроме этого, только с ПИНом можно использовать такое приложение Windows 10, как сканер радужки глаза и заходить в систему используя функцию Windows Hello – при помощи прикосновения или взгляда, правда здесь вводить ПИН-код уже не потребуется, система сама Вас распознает и разблокируется.
Здесь выберите пункт «Параметры входа» и в окне, в пункте «ПИН-код», нажмите на кнопку «Добавить».
Если Windows 10 запросит пароль от учетной записи, то введите его и нажмите «ОК». Если у Вас имеется аккаунт в Microsoft, то наберите пароль от вашего профиля и залогиньтесь.
Далее система предложит создать ПИН-код учетной записи. Он должен состоять только из цифр и содержать не менее 4х знаков, максимальное же количество цифр в коде не ограничено.
Несколько советов по выбору ПИН-кода:
— не устанавливайте простые коды, вроде 0000, 1234, 01234567 и подобные;
— не следует задавать неоправданно большой ПИН-код, чтобы не тратить много времени на его введение;
— не используйте в качестве ПИН-кода пароли от других учетных записей, банковских счетов, карт и кошельков.
Как изменить или убрать ПИН-код Windows 10
Для того, чтобы поменять Пин необходимо зайти в настройки «Параметры входа» и разделе «ПИН-код» нажать на «Изменить».
Здесь необходимо набрать старый Pin и дважды ввести новый, и нажать «Ок».
Бывают и такие ситуации, когда пользователь забыл свой ПИН-код на Windows 10, либо в нем пропала необходимость. В таких случаях код всегда можно удалить. Для этого в настройках «Параметры входа» в разделе «ПИН-код» необходимо нажать на строчку «Я не помню свой ПИН-код».
После этого появится диалоговое окно, где Вам будет предложено ввести пароль к текущей учетной записи Windows 10:
После успешного набора пароля, Вам будет предложено задать новый ПИН-код, либо нажать «отмена», после чего режим блокировки Windows 10 по ПИН-коду у вас будет отключен. Кроме того, иногда система требует от пользователя ввода специального кода безопасности для разблокировки системы защиты, как правило данный код приходит на дополнительный почтовый адрес, который был указан при регистрации аккаунта в Microsoft.
Стоит отметить, что при загрузке ПК в безопасном режиме, вход по пин коду в систему будет не доступен, необходимо будет ввести пароль от учетной записи пользователя.
Источник
Как убрать ПИН-код на Windows 10
Не очень правильно делать свободным доступ к вашему компьютеру, но, если вы уверены, что посторонние им не воспользуются, почему бы и нет.
По умолчанию настроенная Windows 10 предлагает пользователям множество навязчивых функций, которые не всем нужны. В этот список можно внести и ПИН-код. Операционная система будет регулярно вам предлагать его установить. Даже во время инсталляции «десятка» не упустит возможность сделать такое «заманчивое» предложение. И если вы согласитесь, то при каждом запуске компьютера вам придется вводить секретную комбинацию. Это не очень удобно.
Хотя мы не являемся сторонниками незащищенных паролем операционных систем, всё же допускаем, что для некоторых юзеров это более комфортные условия пользования. Поэтому рассказываем несколько способов, как отключить ПИН-код на Windows 10.
Изменяем PIN-код через учетные записи пользователей
Для каждой учетной записи можно включить или отключить ПИН-код если воспользоваться пунктом «требовать ввод имени пользователя и пароля» в верхней части окна. Также если нажать комбинацию клавиш CTRL + ALT + DEL, откроется меню, в котором нужно выбрать пункт «изменить пароль». Стоит отметить, что для установки нового пароля требуется знать текущий пароль.
Не обязательно полностью избавляться от защиты операционной системы. Можно,например, удалить пароль для гостевых аккаунтов, а для администратора, который обладает повышенным уровнем доступа, наоборот, оставить.
Доступ через редактор реестра
Нажмите комбинацию клавиш Win + R и введите команду regedit. В левой части окна проследуйте по адресу: HKEY_LOCAL_MACHINE Software Microsoft Windows NT CurrentVersion Winlogon. Здесь требуется создать строковый параметр с именем DefaultPassword и прописать пароль в виде значения.
Параметр DefaultDomainName должен соответствовать имени локального компьютера. А для параметра AutoAdminLogon требуется задать значение 1. После внесения всех изменений нужно перезагрузить компьютер, чтобы всё заработало.
Как на Windows 10 сменить ПИН-код на другой способ входа
Не обязательно осуществлять вход в операционную систему с помощью классического многозначного пароля. Это устаревший метод. Современная Windows 10 предлагает пользователю различные варианты, включая распознавание лиц. Чтобы воспользоваться данным функционалом, нам потребуется открыть «Мой компьютер» и в верхней части окна зайти в «Параметры». Затем перейдите в раздел «Учетные записи» и, наконец, в меню «Варианты входа».
Источник
Как изменить PIN-код в Windows 10
Публикация: 25 December 2017 Обновлено: 6 September 2020
Если вам не нравится вводить пароль для входа в свою учетную запись каждый раз, когда вы разблокируете свою систему, вы можете использовать PIN-код для активной учетной записи Windows 10 и использовать его для быстрого входа.
В Windows 10 вы можете использовать ПИН-код для входа в систему, это очень удобно. Если по какой-то причине, вы хотите изменить свой PIN-код, это просто. Мы покажем вам, как. Следуйте этим простым шагам.
Как изменить PIN-код в Windows 10
1. Откройте «Параметры» (сочетание клавиш: Windows + I ) Перейдите в группу настроек «Учетные записи» → «Варианты входа».
2. Кликните на «ПИН-код для Windows Hello» и нажмите кнопку «Изменить».
3. Введите ваш текущий PIN-код, а затем введите и подтвердите новый PIN.
Вот и все! Мы говорили вам, что это просто. Но что делать, если Вы забыли свой ПИН-код?
Как сбросить PIN-код в Windows 10
Выполните следующие действия, если вам необходимо сбросить PIN-код:
1. Перейдите на страницу «Параметры» нажав сочетание клавиш: Win + I Перейдите в группу настроек «Учетные записи» → «Варианты входа».
2. И нажмите ссылку «Я не помню свой PIN-код» см. скрин ниже.
3. В следующем окне, нажмите «Далее».
Примечание: Если вы используете Локальную учетную запись, диалог сброса Пин-кода на этом шаге, может немного отличатся от сброса кода для учетной записи Microsoft.
4. Введите пароль учетной записи Microsoft, а затем настройте новый PIN-код.
Сброс ПИН-кода Windows с экрана входа в систему
Если вы не получается войти в систему или в свою учетную запись Microsoft, вы все равно можете сбросить свой пин-код, вот как:
Примечание: Если вы используете Локальную учетную запись, сброс пин-кода с экрана блокировки не будет доступен и вам придется использовать для входа пароль, в случае если пароль вы также забыли обратитесь к нашему руководству: Забыл пароль Windows 10. Как войти в систему.
2.1 Если вы выбрали SMS, в окне подтверждения номера введите последние 4 цифры вашего телефона и нажмите кнопку «Отправить код».
Введите код из SMS и нажмите «Подтвердить», в следующем окне нажмите «Далее». Теперь введите новый ПИН-код и нажмите «ОК», после чего будет выполнен автоматический вход в систему.
2.2 Если вы выбрали Письмо, в окне «Подтвердите свой адрес электронной почты» введите свой адрес который указали ранее, проверьте почту и введите полученный код, и следуя подсказкам мастера новый ПИН.
2.3 Если номер и указанный ранее e-mail не используются и вы выберите «У меня нет этих данных», вам будет предложено перейти по адресу Microsoft и обновить сведения для защиты учетной записи.
Источник
Download Article
Download Article
If you’ve forgotten the password to a computer that runs Windows 10, or you simply want to change your password, one of the easiest solutions is to change your password directly from your Windows 10 lock screen. This article will walk you through this process step by step.
Things You Should Know
- Navigate to the Windows 10 sign in screen and select the user for whom you wish to change the password.
- Double check that you are connected to the Internet. Then, click “Sign-In Options” and choose either the PIN or the password icon.
- Click “Forgot My Password” or «Forgot My PIN». You’ll be prompted to sign in to your account using a verification code. Sign in and set a new password.
-
1
Turn on your Windows 10 device and wait for it to take you to the lock screen. If it is already on and in use, press Ctrl+Alt+Delete and select Lock from the menu that appears before you. If it isn’t on:
- Press the power button on your device to turn it on. The power button is typically located at the top of your keyboard if your computer is a laptop, or on the monitor if it is a desktop. The power button on a computer is typically indicated by the power symbol — a circle with a line going through the top.
- After pressing the power button, wait 30 seconds to a minute for your computer to boot up. Windows 10 should automatically take you to the lock screen. This lock screen should look something like the one below. The background can differ, but the general look should be the same. If this isn’t the case, your device may be using something other than Windows 10, which this article isn’t meant for.
-
2
Click on the screen in order to see the sign-in screen. Once you can see the lock screen, click the left mouse button or press any key in order to see the account sign-in screen, which shows the profile picture and name of a user and a place to enter their password.
Advertisement
-
3
Make sure to select the account for which you want to change the password. By default, Windows 10 will display the user that logged onto the device last. If your computer features multiple accounts, other accounts will be displayed on the left side of the sign-in screen. If the user displayed isn’t your account, select your account from the list on the left. In the image above, the selected user account is Shey Naik.
Advertisement
-
1
Click on the Internet icon on the account sign-in screen. Changing your Windows 10 lock screen password will require you to access the Microsoft Outlook login page, which requires an internet connection. If you are already connected to the internet, you can skip to Part 3.
- On the bottom-right of the account sign-in screen on Windows 10, you will find three icons, where users can access Internet, Ease of Access, and Power settings from left to right respectively (some computers may have Ease of Access turned off, in which case only the other two icons will be visible). Click on the leftmost icon, representing Internet Access (this may look different from the picture above depending on your connection). A pop-up menu should now appear above the Internet icon.
-
2
Turn on Wi-Fi. In the bottom-right corner of the Internet pop-up menu, click the Wi-Fi icon in order to turn on your device’s Wi-Fi, and if the Airplane Mode icon is highlighted and says “On” underneath it, click it to turn Airplane Mode off. This will allow you to see a list of Wi-Fi networks that are within the range of your device. A Wi-Fi network is a wireless network that allows your device to connect to the Internet.
-
3
Select a Wi-Fi network from the list which you recognize. This Wi-Fi network is likely the one that people in the same household use to connect to the internet, and one that you know the network security key for (if there is one). Click on the name of the Wi-Fi network and hit connect.
-
4
Enter your network’s security key, if requested. This key is an alphanumeric password (a password containing numbers and letters) required to access the Internet through this network.
- If you don’t know this network security key, ask other people who use the same network, or if you are using a network hosted by a Wi-Fi router that you own, check the router for a network security key. Otherwise, ensure that you are trying to connect to a network that you recognize, and switch networks if needed by clicking Cancel and repeating Step 2.
- Once you have entered a network security key, click Next. After a few seconds, your device will be connected to the Internet. Then, click anywhere outside of the pop-up menu to exit the menu and return to the account sign-in screen.
Advertisement
-
1
Click on “Sign-In Options” at the center of the screen to pick how you want to sign in. This will present you with a list of icons, all of which represent the various available methods to sign into your account.
-
2
Select either the PIN or the password icon. If you sign in with a PIN and would like to change this PIN, select the icon with a keypad. If you sign in with your Microsoft account password and would like to change this password, select the icon with a textbox and cursor. (Note: Changing your Microsoft account password will change not only your sign-in password to this Windows device, but the password you use to log into the Microsoft account itself!)
-
3
Click “Forgot My Password” or «Forgot My PIN». This will pull up a new window. If you are changing your PIN, you will first be asked to sign into your Microsoft account. If you are changing your password, you will be taken directly to the Microsoft account verification page.
-
4
Verify your Microsoft account using a security code. Depending on your Microsoft account security settings, you will be asked to confirm either a phone number or an email linked to your account, and a security code will then be sent to this number or email if the confirmation is correct. The window will then ask for the code that was just sent to your number or email.
- If a verification code was sent to a phone number, then it will appear as a text. Find this verification code either through the number or email, and enter the code within the window. Once you complete this step successfully, you will be brought to a new page where you are asked to enter a new password.
-
5
Enter a new password/PIN that you will remember. Write it down somewhere in case you forget. Remember that if you entered a new Microsoft account password, that password applies not only when you are signing onto this device, but when you are signing into your Microsoft account in general (say when you’re checking your Outlook email, for example).
- Click Next once you’ve picked a good password/PIN and entered it. Now, you will return to your account sign-in screen, where you can use your new password/PIN to sign in.
Advertisement
Ask a Question
200 characters left
Include your email address to get a message when this question is answered.
Submit
Advertisement
Thanks for submitting a tip for review!
About This Article
Thanks to all authors for creating a page that has been read 41,221 times.
Is this article up to date?
Download Article
Download Article
If you’ve forgotten the password to a computer that runs Windows 10, or you simply want to change your password, one of the easiest solutions is to change your password directly from your Windows 10 lock screen. This article will walk you through this process step by step.
Things You Should Know
- Navigate to the Windows 10 sign in screen and select the user for whom you wish to change the password.
- Double check that you are connected to the Internet. Then, click “Sign-In Options” and choose either the PIN or the password icon.
- Click “Forgot My Password” or «Forgot My PIN». You’ll be prompted to sign in to your account using a verification code. Sign in and set a new password.
-
1
Turn on your Windows 10 device and wait for it to take you to the lock screen. If it is already on and in use, press Ctrl+Alt+Delete and select Lock from the menu that appears before you. If it isn’t on:
- Press the power button on your device to turn it on. The power button is typically located at the top of your keyboard if your computer is a laptop, or on the monitor if it is a desktop. The power button on a computer is typically indicated by the power symbol — a circle with a line going through the top.
- After pressing the power button, wait 30 seconds to a minute for your computer to boot up. Windows 10 should automatically take you to the lock screen. This lock screen should look something like the one below. The background can differ, but the general look should be the same. If this isn’t the case, your device may be using something other than Windows 10, which this article isn’t meant for.
-
2
Click on the screen in order to see the sign-in screen. Once you can see the lock screen, click the left mouse button or press any key in order to see the account sign-in screen, which shows the profile picture and name of a user and a place to enter their password.
Advertisement
-
3
Make sure to select the account for which you want to change the password. By default, Windows 10 will display the user that logged onto the device last. If your computer features multiple accounts, other accounts will be displayed on the left side of the sign-in screen. If the user displayed isn’t your account, select your account from the list on the left. In the image above, the selected user account is Shey Naik.
Advertisement
-
1
Click on the Internet icon on the account sign-in screen. Changing your Windows 10 lock screen password will require you to access the Microsoft Outlook login page, which requires an internet connection. If you are already connected to the internet, you can skip to Part 3.
- On the bottom-right of the account sign-in screen on Windows 10, you will find three icons, where users can access Internet, Ease of Access, and Power settings from left to right respectively (some computers may have Ease of Access turned off, in which case only the other two icons will be visible). Click on the leftmost icon, representing Internet Access (this may look different from the picture above depending on your connection). A pop-up menu should now appear above the Internet icon.
-
2
Turn on Wi-Fi. In the bottom-right corner of the Internet pop-up menu, click the Wi-Fi icon in order to turn on your device’s Wi-Fi, and if the Airplane Mode icon is highlighted and says “On” underneath it, click it to turn Airplane Mode off. This will allow you to see a list of Wi-Fi networks that are within the range of your device. A Wi-Fi network is a wireless network that allows your device to connect to the Internet.
-
3
Select a Wi-Fi network from the list which you recognize. This Wi-Fi network is likely the one that people in the same household use to connect to the internet, and one that you know the network security key for (if there is one). Click on the name of the Wi-Fi network and hit connect.
-
4
Enter your network’s security key, if requested. This key is an alphanumeric password (a password containing numbers and letters) required to access the Internet through this network.
- If you don’t know this network security key, ask other people who use the same network, or if you are using a network hosted by a Wi-Fi router that you own, check the router for a network security key. Otherwise, ensure that you are trying to connect to a network that you recognize, and switch networks if needed by clicking Cancel and repeating Step 2.
- Once you have entered a network security key, click Next. After a few seconds, your device will be connected to the Internet. Then, click anywhere outside of the pop-up menu to exit the menu and return to the account sign-in screen.
Advertisement
-
1
Click on “Sign-In Options” at the center of the screen to pick how you want to sign in. This will present you with a list of icons, all of which represent the various available methods to sign into your account.
-
2
Select either the PIN or the password icon. If you sign in with a PIN and would like to change this PIN, select the icon with a keypad. If you sign in with your Microsoft account password and would like to change this password, select the icon with a textbox and cursor. (Note: Changing your Microsoft account password will change not only your sign-in password to this Windows device, but the password you use to log into the Microsoft account itself!)
-
3
Click “Forgot My Password” or «Forgot My PIN». This will pull up a new window. If you are changing your PIN, you will first be asked to sign into your Microsoft account. If you are changing your password, you will be taken directly to the Microsoft account verification page.
-
4
Verify your Microsoft account using a security code. Depending on your Microsoft account security settings, you will be asked to confirm either a phone number or an email linked to your account, and a security code will then be sent to this number or email if the confirmation is correct. The window will then ask for the code that was just sent to your number or email.
- If a verification code was sent to a phone number, then it will appear as a text. Find this verification code either through the number or email, and enter the code within the window. Once you complete this step successfully, you will be brought to a new page where you are asked to enter a new password.
-
5
Enter a new password/PIN that you will remember. Write it down somewhere in case you forget. Remember that if you entered a new Microsoft account password, that password applies not only when you are signing onto this device, but when you are signing into your Microsoft account in general (say when you’re checking your Outlook email, for example).
- Click Next once you’ve picked a good password/PIN and entered it. Now, you will return to your account sign-in screen, where you can use your new password/PIN to sign in.
Advertisement
Ask a Question
200 characters left
Include your email address to get a message when this question is answered.
Submit
Advertisement
Thanks for submitting a tip for review!
About This Article
Thanks to all authors for creating a page that has been read 41,221 times.
Is this article up to date?
По умолчанию настроенная Windows 10 предлагает пользователям множество навязчивых функций, которые не всем нужны. В этот список можно внести и ПИН-код. Операционная система будет регулярно вам предлагать его установить. Даже во время инсталляции «десятка» не упустит возможность сделать такое «заманчивое» предложение. И если вы согласитесь, то при каждом запуске компьютера вам придется вводить секретную комбинацию. Это не очень удобно.
Хотя мы не являемся сторонниками незащищенных паролем операционных систем, всё же допускаем, что для некоторых юзеров это более комфортные условия пользования. Поэтому рассказываем несколько способов, как отключить ПИН-код на Windows 10.
Изменяем PIN-код через учетные записи пользователей
- Нажмите комбинацию клавиш Win + R и в появившемся поле введите команду netplwiz. Нажатием клавиши Enter подтвердите операцию.
- Откроется окно, в котором вы увидите все учетные записи, имеющиеся на компьютере. Здесь же можно создать новых пользователей компьютера или удалить старых.
Для каждой учетной записи можно включить или отключить ПИН-код если воспользоваться пунктом «требовать ввод имени пользователя и пароля» в верхней части окна. Также если нажать комбинацию клавиш CTRL + ALT + DEL, откроется меню, в котором нужно выбрать пункт «изменить пароль». Стоит отметить, что для установки нового пароля требуется знать текущий пароль.
Не обязательно полностью избавляться от защиты операционной системы. Можно,например, удалить пароль для гостевых аккаунтов, а для администратора, который обладает повышенным уровнем доступа, наоборот, оставить.
Доступ через редактор реестра
Нажмите комбинацию клавиш Win + R и введите команду regedit. В левой части окна проследуйте по адресу: HKEY_LOCAL_MACHINE Software Microsoft Windows NT CurrentVersion Winlogon. Здесь требуется создать строковый параметр с именем DefaultPassword и прописать пароль в виде значения.
Параметр DefaultDomainName должен соответствовать имени локального компьютера. А для параметра AutoAdminLogon требуется задать значение 1. После внесения всех изменений нужно перезагрузить компьютер, чтобы всё заработало.
Как на Windows 10 сменить ПИН-код на другой способ входа
Не обязательно осуществлять вход в операционную систему с помощью классического многозначного пароля. Это устаревший метод. Современная Windows 10 предлагает пользователю различные варианты, включая распознавание лиц. Чтобы воспользоваться данным функционалом, нам потребуется открыть «Мой компьютер» и в верхней части окна зайти в «Параметры». Затем перейдите в раздел «Учетные записи» и, наконец, в меню «Варианты входа».
Здесь на ваш вкус будет предложено 6 вариантов: распознавание лиц Windows Hello, распознавание отпечатков пальцев Windows Hello, ПИН-код для Windows Hello, ключ безопасности, пароль и графический пароль. Можно выбирать любой, какой понравится. Также здесь можно осуществить настройку динамической блокировки, в результате которой ОС будет блокировать связанные с Windows 10 устройства, когда они выйдут за пределы допустимого диапазона. Теперь вы знаете, как на Windows 10 поставить не только ПИН-код, но и осуществить вход другими способами.
Читайте также:
- Как настроить VPN-соединение в Windows 10
- Срочно менять! Названы самые популярные в России пароли