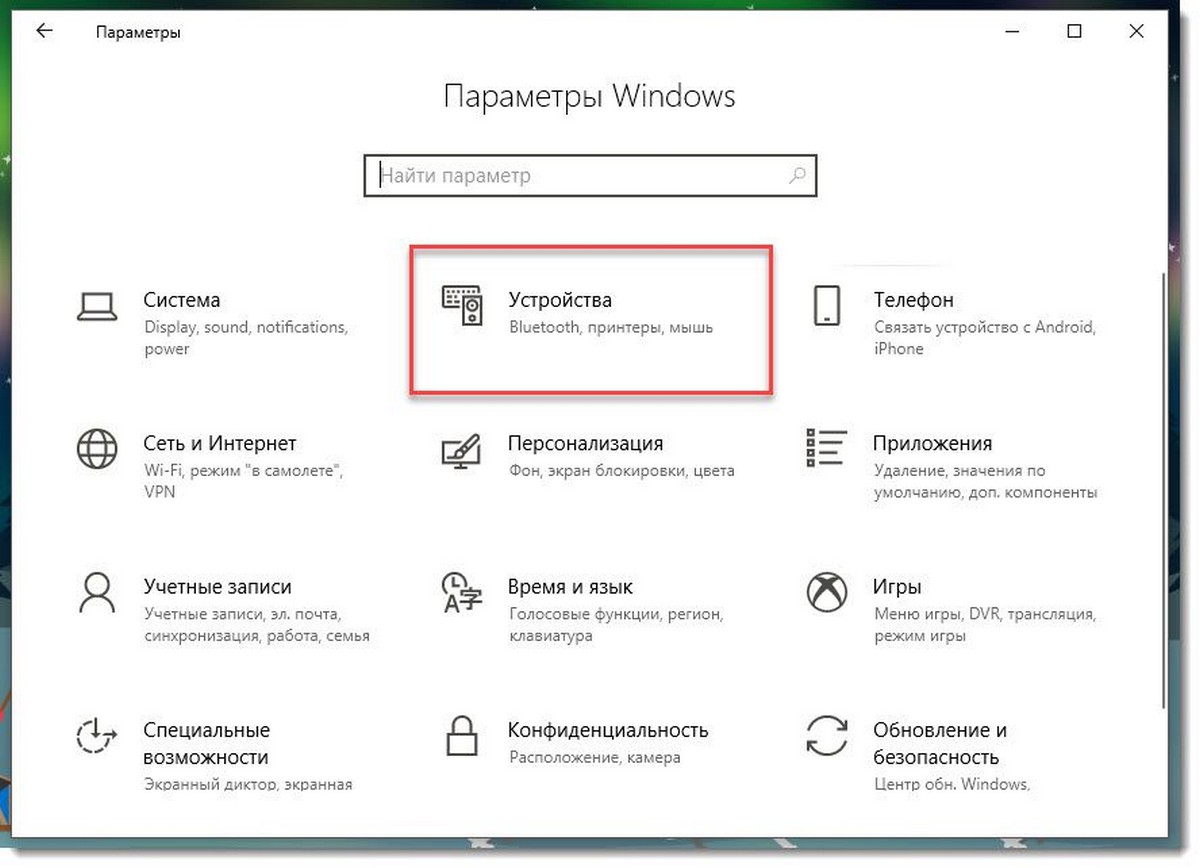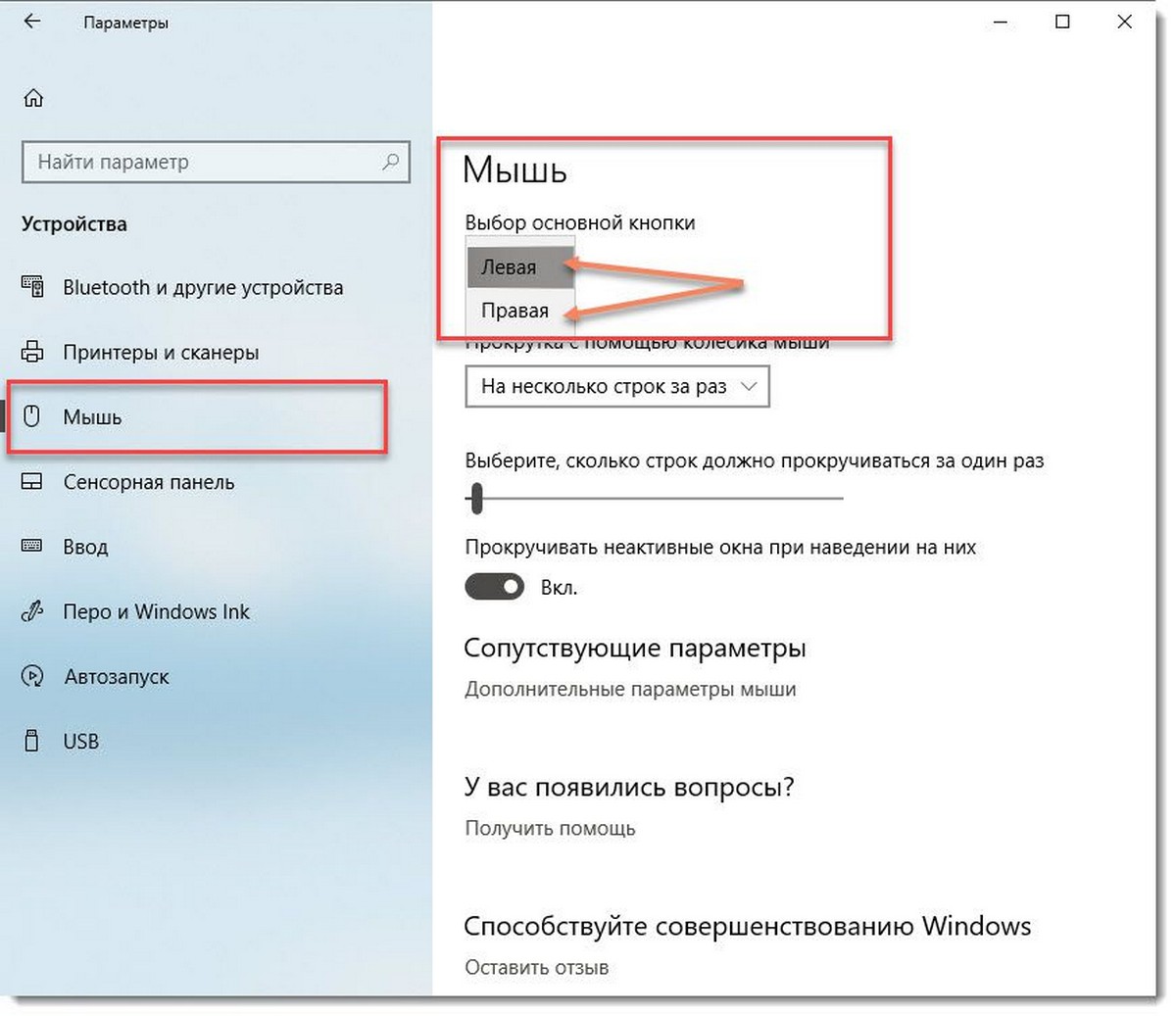В данной статье показаны действия, с помощью которых можно поменять левую и правую кнопки мыши местами в операционной системе Windows 10.
По умолчанию основной кнопкой мыши является левая кнопка, но при необходимости можно обменять назначение кнопок и установить в качестве основной кнопки мыши правую кнопку.
Правая кнопка мыши используется в качестве основной теми пользователями, которые работают с мышью левой рукой.
Основная кнопка мыши используется для выполнения таких основных функций, как выбор и перетаскивание.
Содержание
- Как изменить основную кнопку мыши используя «Параметры»
- Как изменить основную кнопку мыши используя «Панель управления»
- Как изменить основную кнопку мыши используя файл-реестра
Как изменить основную кнопку мыши используя «Параметры»
Чтобы изменить основную кнопку мыши, откройте «Параметры», для этого нажмите на панели задач кнопку Пуск и далее выберите Параметры
или нажмите на клавиатуре сочетание клавиш
+ I.
В открывшемся окне «Параметры» выберите Устройства.
Затем выберите вкладку Мышь, и в правой части окна в выпадающем списке Выбор основной кнопки выберите Левая или Правая.
Как изменить основную кнопку мыши используя «Панель управления»
Также можно изменить основную кнопку мыши используя классическую панель управления.
Откройте классическую панель управления, в выпадающем списке Просмотр выберите Мелкие значки и нажмите Мышь или в диалоговом окне Выполнить введите main.cpl и нажмите клавишу Enter ↵.
В открывшемся окне «Свойства: Мышь» на вкладке Кнопки мыши, чтобы назначить правую кнопку в качестве основной кнопки мыши, установите флажок опции Обменять назначение кнопок и нажмите кнопку OK.
Чтобы назначить левую кнопку в качестве основной кнопки мыши, снимите флажок опции Обменять назначение кнопок и нажмите кнопку OK.
Как изменить основную кнопку мыши используя файл-реестра
Данный способ также позволяет поменять левую и правую кнопки мыши местами с помощью внесения изменений в системный реестр Windows
Прежде чем вносить какие-либо изменения в реестр, настоятельно рекомендуется создать точку восстановления системы
Все изменения производимые в редакторе реестра отображены ниже в листингах файлов реестра.
Чтобы установить правую кнопку в качестве основной кнопки мыши, создайте и примените файл реестра следующего содержания:
Windows Registry Editor Version 5.00.
[HKEY_CURRENT_USER\Control Panel\Mouse].
«SwapMouseButtons»=»1»
Чтобы установить левую кнопку в качестве основной кнопки мыши (настройка по умолчанию), создайте и примените файл реестра следующего содержания:
Windows Registry Editor Version 5.00.
[HKEY_CURRENT_USER\Control Panel\Mouse].
«SwapMouseButtons»=»0»
После применения файлов реестра, чтобы изменения вступили в силу, выполните выход из системы.
Используя любой из рассмотренных выше способов, можно изменить основную кнопку мыши (поменять местами левую и правую кнопки мыши) в операционной системе Windows 10.
В программе Microsoft Mouse and Keyboard Center всем кнопкам мыши назначены команды по умолчанию. Вы можете назначать некоторым кнопкам другие команды или сочетания клавиш, чтобы вам было удобнее работать. Вы также можете отключать кнопки, которые могут быть нажаты случайно, например колесико. Если у вас нет этой программы или вы хотите узнать о ней подробнее, перейдите в раздел Загрузки — Центр управления мышью и клавиатурой.
Переназначение кнопки для всех приложений
-
Используя мышь, которую требуется настроить, запустите программу Microsoft Mouse and Keyboard Center.
-
Выберите Основные параметры.
-
Выберите кнопку, которую необходимо переназначить.
-
Выберите команду в списке для кнопки, которую требуется переназначить.
Чтобы отключить кнопку, выберите отключить эту кнопку.
Примечания:
-
Команда Щелчок должна быть назначена левой или правой кнопке. При желании эту команду можно назначать и другим кнопкам.
-
В некоторых программах и играх переназначенные команды кнопок могут работать по-другому. Некоторые программы и игры могут не поддерживать пользовательские назначения кнопок.
-
Мыши некоторых моделей оснащены специальными кнопками, которые невозможно переназначать.
Как переназначить кнопки мыши для определенного приложения?
Вы можете назначать кнопки мыши для выполнения разных команд в разных программах. Например, вы можете назначить одну и ту же кнопку мыши для активации рукописного ввода в PowerPoint, макроса в игре и экранной лупы во всех остальных приложениях.
Переназначение кнопки для определенной программы
-
Используя мышь, которую требуется настроить, запустите программу Microsoft Mouse and Keyboard Center.
-
Выберите Параметры конкретных приложений.
-
Нажмите кнопку Добавить новое и выберите нужную программу.
Если нужная программа отсутствует в списке, нажмите кнопку Добавить программу в нижней части экрана, а затем выберите программу. -
Выберите команду из списка.
Использование кнопки, переназначенной для определенной программы
-
Запустите программу и нажмите переназначенную кнопку.
Примечание: Если программа открыта с помощью команды Запуск от имени администратора, параметры кнопок мыши для этого приложения будут недоступны. Вместо этого будут использоваться глобальные назначения кнопок мыши. Чтобы включить параметры кнопок мыши для определенного приложения, откройте его без использования учетных данных администратора или войдите в Windows от имени администратора.
Нужна дополнительная помощь?
Если вы не купили мышь, специально предназначенную для левшей, вы знаете, что обычные мышки предназначены для правши. По умолчанию левая кнопка мыши основная, а правая кнопка работает как вспомогательная.
Как и большинство людей, я правша, но часто использую мышь левой рукой, когда мое правое запястье начинает болеть. Это особенно актуально при длительной работе за ПК. Я стараюсь использовать сочетания клавиш всякий раз, когда это возможно, но при прокрутке веб страниц я предпочитаю мышь, а не клавиатуру.
Как поменять функционал левой и правой кнопок мыши.
К счастью, если вы работаете в Windows 10, вам не требуется стороннее программное обеспечение для того чтобы поменять левую и правую кнопки мыши. Вы можете изменить поведение кнопок мыши по умолчанию прямо в приложении «Параметры».
После того как вы поменяете левую и правую кнопки мыши, вам нужно будет дважды кликнуть правой кнопкой мыши, чтобы открыть, например, файл или папку.
Изменение левой и правой кнопок мыши в Windows 10.
Шаг 1: Откройте приложение «Параметры», нажав сочетание клавиш Win + I , или кликните мышкой значок шестеренки в меню «Пуск».
Шаг 2: Перейдите в категорию «Устройства» и нажмите «Мышь».
Шаг 3: На странице настроек мыши чтобы изменить действия мыши по умолчанию, выберите основную кнопку в качестве правой кнопки мыши. Вам не придется выходить из системы или перезагружать компьютер, чтобы применить эти изменения.
Теперь, например, чтобы открыть контекстное меню для файла, вам нужно кликнуть левой кнопкой мыши на нем.
Примечание: На этой же странице вы можете включить или отключить «Функцию прокрутки неактивного окна».
Все.
Замена функций ПКМ на ЛКМ
GilgameshStyle
Пользователь
Регистрация:
29.09.2012
Сообщения: 1
Рейтинг: 0
Регистрация:
29.09.2012
Сообщения: 1
Рейтинг: 0
Собственно суть — у меня на мышке мальца неудобно постоянно жать правую кнопку мыши столь часто,как того требует дота,но настройки для изменения Правой Кнопки Мыши на левую я не нашел. Если кто-нибудь знает как это сделать отпишитесь пожалуйста.
P.S. заранее извиняюсь,если выбрал не тот раздел для создания данной темы,либо такой топик уже есть (в этом случае просьба дать линк на решение)
hiki2
Пользователь
Регистрация:
20.11.2011
Сообщения: 167
Рейтинг: 19
Регистрация:
20.11.2011
Сообщения: 167
Рейтинг: 19
Просто в стандартных настройках мышь, выбери левую руку а не правую, и будет тебе счастье!)
vkontakte
Пользователь
Регистрация:
30.08.2012
Сообщения: 188
Рейтинг: 52
Регистрация:
30.08.2012
Сообщения: 188
Рейтинг: 52
GilgameshStyle сказал(а):↑
Собственно суть — у меня на мышке мальца неудобно постоянно жать правую кнопку мыши столь часто,как того требует дота,но настройки для изменения Правой Кнопки Мыши на левую я не нашел. Если кто-нибудь знает как это сделать отпишитесь пожалуйста.
P.S. заранее извиняюсь,если выбрал не тот раздел для создания данной темы,либо такой топик уже есть (в этом случае просьба дать линк на решение)Нажмите, чтобы раскрыть…
Панель управления-Мышь-Обменять значение кнопок
Тема закрыта
-
Заголовок
Ответов Просмотров
Последнее сообщение
-
Сообщений: 8
07 Feb 2023 в 02:05Сообщений:8
Просмотров:12
-
Trizy
07 Feb 2023 в 01:57Сообщений: 5
07 Feb 2023 в 01:57Сообщений:5
Просмотров:11
-
Сообщений: 1
07 Feb 2023 в 01:23 -
Chaiok
07 Feb 2023 в 01:17Сообщений: 6
07 Feb 2023 в 01:17Сообщений:6
Просмотров:14
-
pyles
07 Feb 2023 в 01:09Сообщений: 3
07 Feb 2023 в 01:09Сообщений:3
Просмотров:21
Только левши составляют 10% населения мира и ежедневно сталкиваться с препятствиями, о которых правши могут и не думать. Использование правой мыши не должно быть одной из этих проблем. Вот как поменять местами кнопки мыши в Windows 10.
Поменяйте местами кнопки мыши на панели управления
Войдите в панель управления, выполнив поиск «Панель управления» в меню «Пуск» и выбрав «Панель управления» из результатов поиска.
Появится окно Панели управления. Здесь выберите «Оборудование и звук».
В группе «Устройства и принтеры» выберите ссылку «Мышь».
Теперь вы окажетесь в окне «Свойства мыши». Здесь установите флажок рядом с «Переключить основные и дополнительные кнопки» в группе «Конфигурация кнопок». Нажмите кнопку «Применить» в правом нижнем углу окна, чтобы применить изменения.
Поменяйте местами кнопки мыши в меню настроек
Используйте сочетание клавиш «Windows + I» на клавиатуре, чтобы открыть меню «Настройки». Здесь выберите опцию «Устройства».
Затем выберите «Мышь» на левой панели.
Теперь вы увидите большой выбор настраиваемых параметров для мыши. Первым из перечисленных вариантов является выбор основной кнопки мыши. Откройте список и выберите «Вправо», чтобы поменять местами кнопки мыши.
Поменяйте местами кнопки мыши из редактора реестра
Откройте редактор реестра, выполнив поиск «Regedit» в меню «Пуск» и выбрав «Редактор реестра» в результатах поиска.
После открытия перейдите к следующему ключу:
HKEY_CURRENT_USERМышь для панели управления
На правой панели прокрутите вниз, пока не увидите параметр «SwapMouseButtons». Выберите этот пункт.
После выбора появится окно «Редактировать строку». В текстовом поле «Значение данных» введите «1», чтобы установить правую кнопку мыши в качестве основной. Нажмите кнопку «ОК», чтобы сохранить изменения.
Чтобы вернуть управление мышью, повторите эти шаги и введите «0» в текстовое поле «Значение данных».
Что вы думаете об этой статье?
Download PC Repair Tool to quickly find & fix Windows errors automatically
It’s quite a norm that all computer mouse devices are ergonomically designed for right-handed users. But there are mouse devices available which are specially designed for the left-handed populace or the ones which can be used by either hand. Before you start looking for such devices, did you try configuring your mouse to work with the hand of your choice? You can switch mouse buttons – left to right in a few simple steps.
Switch Left and Right mouse buttons to make the Mouse Left-Handed
By default, a mouse device is configured to be right-handed, with its primary button on the left and secondary on the right. The primary button is used for functions like selecting and dragging. You can make your mouse left-handed by swapping its predefined functionality. Follow these steps:
Change Left & Right mouse buttons using Windows Settings
Windows 11
T swap or change Left & Right mouse buttons on Windows 11:
- Open Settings
- Select Bluetooth & devices settings
- On the right side, locate and click open Mouse
- Against Primary mouse button, you will see the menu to make the switch.
Windows 10
There’s another quick way to switch mouse configuration on Windows 10, here you can directly hop into your mouse settings. Follow these steps:
1] Right-click the ‘Windows’ icon and select ‘Search’
2] Type ‘mouse’ and select ‘Mouse Settings’ from the search results
3] Under the ‘Select your primary button’ drop-down, select ‘Right’
You are done!
Read: How to reverse Mouse and Touchpads scrolling direction in Windows?
Swap Left and Right mouse buttons using Control Panel
- Go to the Start Menu
- Search for Control Panel
- Once you are on the Control Panel, hit Hardware and Sound
- Under Device and Printers click on Mouse
- In the Mouse Properties window, check the Switch primary and secondary buttons box.
- Click ‘OK’ to save changes.
Done, now your primary select button on your mouse device is your right button, and the secondary button (commonly referred to as right-click) is the left button.
Read: Windows Pointers & Mouse Settings for left-handed people.
The world around us is very right-centric, and everything from pencils to computer devices expects you to use your right hand.
This trick will surely help you turn your mouse functionality around.
Anand Khanse is the Admin of TheWindowsClub.com, a 10-year Microsoft MVP (2006-16) & a Windows Insider MVP (2016-2022). Please read the entire post & the comments first, create a System Restore Point before making any changes to your system & be careful about any 3rd-party offers while installing freeware.
Download PC Repair Tool to quickly find & fix Windows errors automatically
It’s quite a norm that all computer mouse devices are ergonomically designed for right-handed users. But there are mouse devices available which are specially designed for the left-handed populace or the ones which can be used by either hand. Before you start looking for such devices, did you try configuring your mouse to work with the hand of your choice? You can switch mouse buttons – left to right in a few simple steps.
Switch Left and Right mouse buttons to make the Mouse Left-Handed
By default, a mouse device is configured to be right-handed, with its primary button on the left and secondary on the right. The primary button is used for functions like selecting and dragging. You can make your mouse left-handed by swapping its predefined functionality. Follow these steps:
Change Left & Right mouse buttons using Windows Settings
Windows 11
T swap or change Left & Right mouse buttons on Windows 11:
- Open Settings
- Select Bluetooth & devices settings
- On the right side, locate and click open Mouse
- Against Primary mouse button, you will see the menu to make the switch.
Windows 10
There’s another quick way to switch mouse configuration on Windows 10, here you can directly hop into your mouse settings. Follow these steps:
1] Right-click the ‘Windows’ icon and select ‘Search’
2] Type ‘mouse’ and select ‘Mouse Settings’ from the search results
3] Under the ‘Select your primary button’ drop-down, select ‘Right’
You are done!
Read: How to reverse Mouse and Touchpads scrolling direction in Windows?
Swap Left and Right mouse buttons using Control Panel
- Go to the Start Menu
- Search for Control Panel
- Once you are on the Control Panel, hit Hardware and Sound
- Under Device and Printers click on Mouse
- In the Mouse Properties window, check the Switch primary and secondary buttons box.
- Click ‘OK’ to save changes.
Done, now your primary select button on your mouse device is your right button, and the secondary button (commonly referred to as right-click) is the left button.
Read: Windows Pointers & Mouse Settings for left-handed people.
The world around us is very right-centric, and everything from pencils to computer devices expects you to use your right hand.
This trick will surely help you turn your mouse functionality around.
Anand Khanse is the Admin of TheWindowsClub.com, a 10-year Microsoft MVP (2006-16) & a Windows Insider MVP (2016-2022). Please read the entire post & the comments first, create a System Restore Point before making any changes to your system & be careful about any 3rd-party offers while installing freeware.