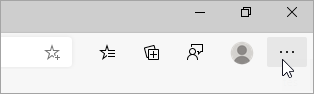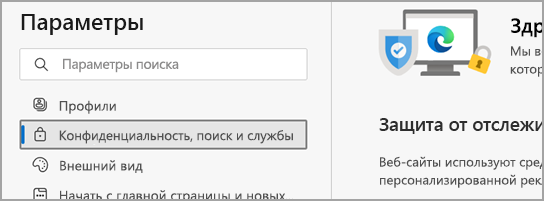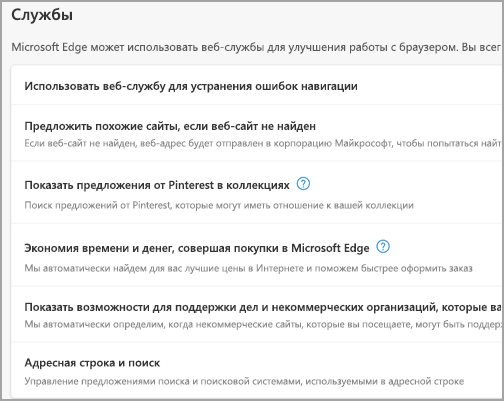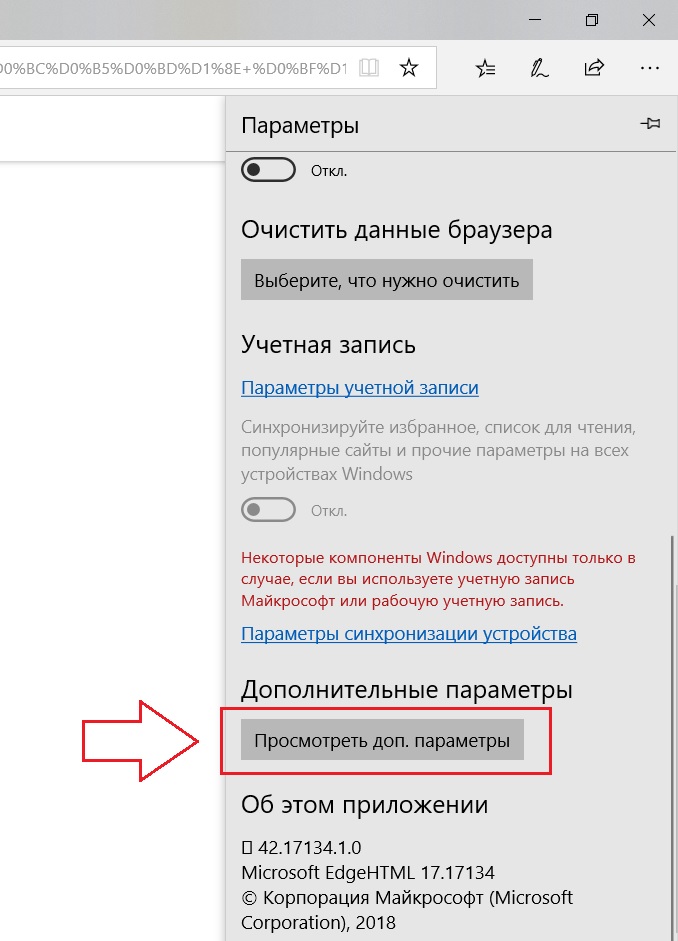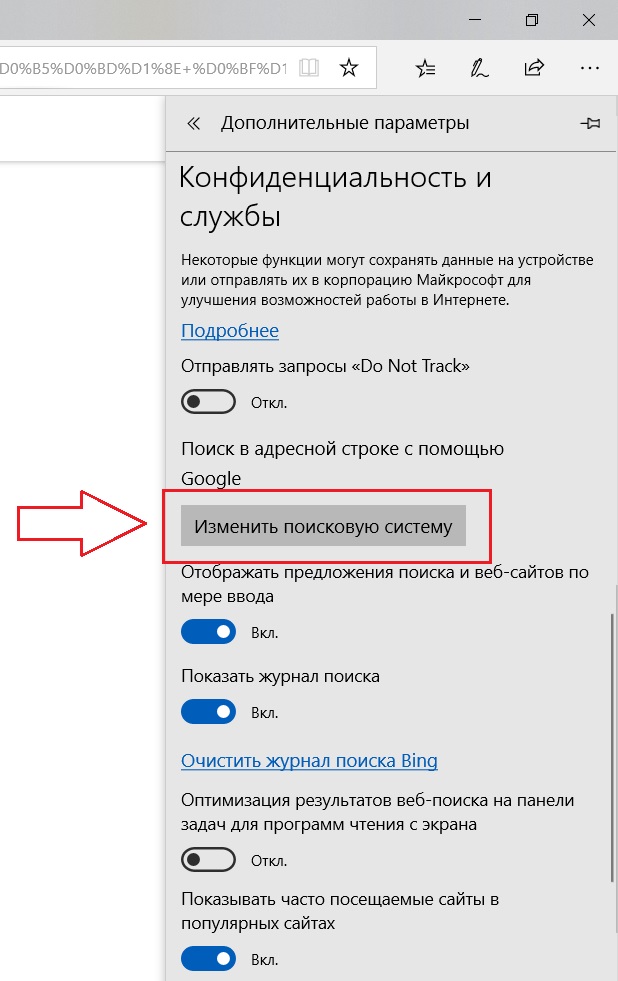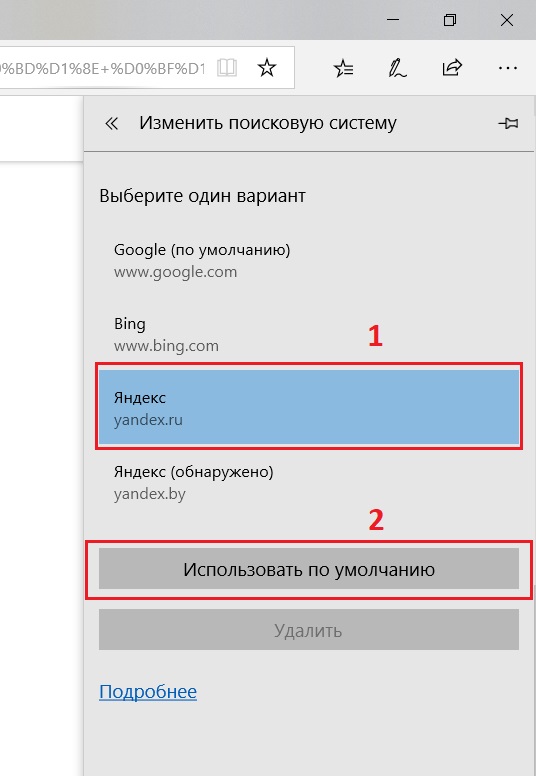Сохранение Bing как поисковой системы по умолчанию обеспечивает расширенные возможности поиска в новый Microsoft Edge , включая прямые ссылки на приложения Windows, соответствующие рекомендации вашей организации, если вы вписали с помощью учебной или учебной учетной записи и мгновенные ответы на вопросы о Windows. Тем не менее, вы можете изменить поисковую систему по умолчанию на любой веб-сайт, использующий технологию OpenSearch.
Как изменить поисковую систему по умолчанию в Microsoft Edge
-
Выполните поиск в адресной строке, используя поисковую систему, которую вы хотите назначить по умолчанию.
-
Выберите Параметры и другие > Параметры .
-
Выберите Конфиденциальность, поиск и службы.
-
Прокрутите страницу вниз до раздела Службы и выберите Адресная панели и выполните поиск.
-
Выберите предпочтительную поисковую системув меню Поисковая система, используемая в адресной строке.
Чтобы добавить другую поисковую систему, выполните поиск в адресной строке, используя эту поисковую систему (или веб-сайт, на котором поддерживается поиск, например вики-сайт). Затем перейдите в Параметры и другие > Параметры > конфиденциальности, поиска и служб> адресной панели и поиска. Система или веб-сайт, которые использовались для поиска, теперь будет выводиться в списке доступных для выбора вариантов.
Нужна дополнительная помощь?
Windows 10 is considered by most to be the best operating system Microsoft has ever made. Whether or not that’s true is up for debate. Certainly, some aren’t a fan of Microsoft making it difficult to change the search engine in Windows 10 to Google in its Edge browser.
That Bing is the default search in Windows 10 gets to the very heart of what Microsoft is trying to do with the operating system. Microsoft gave the upgrade away to anyone who had Windows 7 and Windows 8.1 because it hoped to offer them an expanded array of services, apps and downloads that they otherwise wouldn’t be enticed to try.
Computing habits are changing. Microsoft has two rivals in the operating system space: Apple and Google. Both of those companies give updates to their operating systems away for free, banking on users adopting in mass and boosting usage of their other services. Windows 10 does the same thing for Microsoft. That’s why the Bing search engine is so heavily integrated with it.
Read: 23 Windows 10 Upgrade Problems & Fixes
It’s Bing that processes search in the taskbar. It’s Bing that works behind the scenes, processing commands for Cortana. Cortana is Microsoft’s digital assistant.
You can’t change how tightly integrated with Bing is with Windows 10, but you can change the default search engine in Window’s 10’s default web browser. Microsoft Edge is Internet Explorer’s replacement.
Here’s how to change the search engine in Windows 10.
Changing Your Default Microsoft Edge Search Engine
Press the Windows key on your keyboard, the Windows button in the Taskbar or the physical Windows button on your touch-screen device.
Now look for the Microsoft Edge app. It has a bright blue tile, with Microsoft Edge written in the bottom left corner. It should be pinned to your Start Menu or Start Screen. If it’s not and you have a mouse, click on the All Apps button. If you’re on touch, tap the Menu button in the top-left corner and tap on All Apps.
Tap or click on the three dots in the top-right corner of your screen.
Now tap or click on Settings inside the menu.
Scroll down to the bottom of the list of Settings. Now tap or click on View Advanced Settings.
Welcome to the Advanced Settings menu within Microsoft Edge. From here you can change many of the features of the browser, including the default search engine. Scroll down towards the bottom of the Settings. You’re looking for a field called Search in the Address Bar. Tap or click on the Change Search Engine button.
Tap or click on Google in the drop down menu. If it’s not there for you, it’s because Edge has to discover a search engine before the option appears here. As such, you’ll need to go to Google.com using the browser for the option to surface. As you can see in these examples, this discovery feature works for more than just a few sites. You could have tons of options already. Tap or click Set as Default.
From this point on, typing anything in the search bar within Microsoft Edge brings you to Google Search results instead of Bing search results. You can switch to other search engines that support Microsoft Edge too. For example, Wikipedia already supports being set as the default search engine in Windows 10.
Unfortunately, that’s all the changes that Microsoft allows for search. Using the search box or Cortana in Windows 10 still defaults you back to Bing. There’s no way to change this. To prevent yourself from using this search box you can hide it by right-clicking or tapping and holding on it to hide the box. There’s no way to use Cortana and not be connected to Bing in some way.
Read: Best Windows 10 Browser: Edge vs Chrome
Good luck with changing the search engine in Windows 10. Gotta Be Mobile has broken down many of Microsoft Edge’s new features and upgrades for users here. It’s a nice web browser that gives users tons of options, even if they can’t change the search engine Cortana uses.
6 Best Windows 10 Laptops in 2018
Razer Blade Stealth — $1,499.99 |
||||||
 |
||||||
|
The Razer Blade Stealth is a high-end laptop that transforms into a gaming powerhouse with the right accessory. The laptop takes its name from its black or gunmetal aluminum chassis. At 0.52 inches thin and 2.98-pounds, you won’t have a hard time stuffing it in a bag. Despite that thin profile, it lasts 10 hours between charges and has a Chroma keyboard that highlights the keys you need to play your favorite games. Intel graphics are inside, but connect it to a graphics card using the Razer Core add-on and you can expect full resolution gaming even on the model with a 13.3-inch 4K display with touch. You can order a Razer Blade Stealth with as little or as much power as you need. It supports up to a quad-core 8th Generation Intel Core i7 processor, 1TB solid state drive and 16GB of RAM. It has a 3.5mm headset jack, 2 USB 3.0 ports, an HDMI port and a Thunderbolt 3 port. That Thunderbolt 3 port communicates with the Razer Core add-on. Read: Razer Project Valerie is a Badass Triple Monitor Gaming Laptop The Razer Blade Stealth starts at $1499.99. A Razer Core v2, which uses the graphics cards you already own, costs $499.99. Buy the Razer Blade Stealth for $1,499 from Razer |
||||||
|
||||||
Windows 10 is considered by most to be the best operating system Microsoft has ever made. Whether or not that’s true is up for debate. Certainly, some aren’t a fan of Microsoft making it difficult to change the search engine in Windows 10 to Google in its Edge browser.
That Bing is the default search in Windows 10 gets to the very heart of what Microsoft is trying to do with the operating system. Microsoft gave the upgrade away to anyone who had Windows 7 and Windows 8.1 because it hoped to offer them an expanded array of services, apps and downloads that they otherwise wouldn’t be enticed to try.
Computing habits are changing. Microsoft has two rivals in the operating system space: Apple and Google. Both of those companies give updates to their operating systems away for free, banking on users adopting in mass and boosting usage of their other services. Windows 10 does the same thing for Microsoft. That’s why the Bing search engine is so heavily integrated with it.
Read: 23 Windows 10 Upgrade Problems & Fixes
It’s Bing that processes search in the taskbar. It’s Bing that works behind the scenes, processing commands for Cortana. Cortana is Microsoft’s digital assistant.
You can’t change how tightly integrated with Bing is with Windows 10, but you can change the default search engine in Window’s 10’s default web browser. Microsoft Edge is Internet Explorer’s replacement.
Here’s how to change the search engine in Windows 10.
Changing Your Default Microsoft Edge Search Engine
Press the Windows key on your keyboard, the Windows button in the Taskbar or the physical Windows button on your touch-screen device.
Now look for the Microsoft Edge app. It has a bright blue tile, with Microsoft Edge written in the bottom left corner. It should be pinned to your Start Menu or Start Screen. If it’s not and you have a mouse, click on the All Apps button. If you’re on touch, tap the Menu button in the top-left corner and tap on All Apps.
Tap or click on the three dots in the top-right corner of your screen.
Now tap or click on Settings inside the menu.
Scroll down to the bottom of the list of Settings. Now tap or click on View Advanced Settings.
Welcome to the Advanced Settings menu within Microsoft Edge. From here you can change many of the features of the browser, including the default search engine. Scroll down towards the bottom of the Settings. You’re looking for a field called Search in the Address Bar. Tap or click on the Change Search Engine button.
Tap or click on Google in the drop down menu. If it’s not there for you, it’s because Edge has to discover a search engine before the option appears here. As such, you’ll need to go to Google.com using the browser for the option to surface. As you can see in these examples, this discovery feature works for more than just a few sites. You could have tons of options already. Tap or click Set as Default.
From this point on, typing anything in the search bar within Microsoft Edge brings you to Google Search results instead of Bing search results. You can switch to other search engines that support Microsoft Edge too. For example, Wikipedia already supports being set as the default search engine in Windows 10.
Unfortunately, that’s all the changes that Microsoft allows for search. Using the search box or Cortana in Windows 10 still defaults you back to Bing. There’s no way to change this. To prevent yourself from using this search box you can hide it by right-clicking or tapping and holding on it to hide the box. There’s no way to use Cortana and not be connected to Bing in some way.
Read: Best Windows 10 Browser: Edge vs Chrome
Good luck with changing the search engine in Windows 10. Gotta Be Mobile has broken down many of Microsoft Edge’s new features and upgrades for users here. It’s a nice web browser that gives users tons of options, even if they can’t change the search engine Cortana uses.
6 Best Windows 10 Laptops in 2018
Razer Blade Stealth — $1,499.99 |
||||||
 |
||||||
|
The Razer Blade Stealth is a high-end laptop that transforms into a gaming powerhouse with the right accessory. The laptop takes its name from its black or gunmetal aluminum chassis. At 0.52 inches thin and 2.98-pounds, you won’t have a hard time stuffing it in a bag. Despite that thin profile, it lasts 10 hours between charges and has a Chroma keyboard that highlights the keys you need to play your favorite games. Intel graphics are inside, but connect it to a graphics card using the Razer Core add-on and you can expect full resolution gaming even on the model with a 13.3-inch 4K display with touch. You can order a Razer Blade Stealth with as little or as much power as you need. It supports up to a quad-core 8th Generation Intel Core i7 processor, 1TB solid state drive and 16GB of RAM. It has a 3.5mm headset jack, 2 USB 3.0 ports, an HDMI port and a Thunderbolt 3 port. That Thunderbolt 3 port communicates with the Razer Core add-on. Read: Razer Project Valerie is a Badass Triple Monitor Gaming Laptop The Razer Blade Stealth starts at $1499.99. A Razer Core v2, which uses the graphics cards you already own, costs $499.99. Buy the Razer Blade Stealth for $1,499 from Razer |
||||||
|
||||||
Содержание
- Вариант 1: Новый Edge (от 79 версии включительно)
- Вариант 2: Старый Edge (до 44 версии включительно)
- Вопросы и ответы
Вариант 1: Новый Edge (от 79 версии включительно)
Как многие пользователи Edge уже знают, Microsoft перевела этот браузер на движок Chromium, из-за чего существенно изменился интерфейс приложения. Произошло это с обновлением Windows 10 до версии 2004, и если вы состоите в числе тех, кто пользуется новым веб-обозревателем от Майкрософт, выполните следующие шаги:
- Нажмите на кнопку «Меню» и перейдите в «Настройки».
- Кликните по системной кнопке «Параметры», откуда переключитесь в раздел «Конфиденциальность и службы».
- Последним его пунктом и стала нужная вам настройка — «Адресная строка».
- Если хотите поменять поисковик на какой-то популярный, скорее всего, он уже есть в списке базовых. Разверните выпадающее окно и подберите сайт из предложенных. После выбора можно закрыть вкладку с настройками и проверить, была ли изменена поисковая система.
- В случае отсутствия нужного варианта перейдите в «Управление поисковыми системами».
- Нажмите на кнопку «Добавить».
- В первом поле формы впишите сам URL-адрес, во втором — название поисковой системы. Третье же, «URL-адрес с %s вместо запроса», разъясним немного подробнее.
- В соседней вкладке откройте поисковик, который хотите сделать основным. Создайте там любой запрос, и когда тот выдаст результаты, скопируйте адресную строку целиком.
- В ней должно содержаться то слово, которое вы вводили в поиск, в формате q=слово.
- Вернитесь в настройки Edge, вставьте скопированную строку. Найдите там это слово — часть ссылки в виде q=lumpics — и вместо lumpics напишите %s. Должно получиться как на примере ниже.
- Теперь сохраните результат и проверьте, все ли было сделано правильно, вписав любой запрос в адресную строку. При допущении ошибки в выполнении инструкции переход на страницу поисковой системы по вашему запросу осуществлен не будет.
Вариант 2: Старый Edge (до 44 версии включительно)
В своем прежнем виде Edge могут наблюдать лишь пользователи Windows 10 не позднее версии 1909. Здесь он еще на фирменном движке и с другим управлением.
- Первым делом откройте вкладку с поисковиком, который желаете добавить. Сделать это нужно для того, чтобы браузер смог его обнаружить и предложить установить службой поиска по умолчанию. Непривычная схема, однако здесь это работает именно так — классическая форма с выбором или добавлением URL здесь отсутствует.
- Через кнопку «Меню» перейдите в «Параметры».
- Через левую панель переключитесь в раздел «Дополнительно».
- Найдите блок «Поиск в адресной строке», где кликните по кнопке «Изменить службу поиска».
- Отобразится список поисковиков: та, что установлена по умолчанию сейчас (скорее всего, это Яндекс), фирменный Bing от Microsoft и обнаруженная.
- Выделите ее и нажмите «Использовать по умолчанию».

Еще статьи по данной теме:
Помогла ли Вам статья?
Чтобы при поиске всегда получать результаты именно от Google, установите этот сервис в качестве поисковой системы по умолчанию. Если в этой статье нет нужных вам инструкций, поищите информацию в справке для своего браузера.
Google Chrome
На компьютере
На телефоне или планшете Android
На устройстве iOS
Internet Explorer 8 и более поздних версий
Совет. Чтобы узнать, какую версию Internet Explorer вы используете, нажмите Справка О программе.
Internet Explorer 11
- Откройте Internet Explorer.
- В правом верхнем углу окна нажмите на значок шестеренки.
- Нажмите Настроить надстройки.
- В нижней части окна нажмите Поиск дополнительных панелей инструментов и расширений.
- Прокрутите страницу вниз и найдите расширение Google Поиска.
- Нажмите Добавить в Internet Explorer. Снова нажмите Добавить, чтобы подтвердить действие.
- В правом верхнем углу окна нажмите на значок шестеренки.
- Нажмите Настроить надстройки.
- В разделе «Типы надстроек» слева нажмите Службы поиска.
- Справа выберите Google.
- В нижней части окна нажмите По умолчанию.
Internet Explorer 10
- Откройте Internet Explorer.
- В правом верхнем углу страницы нажмите на значок шестеренки.
- Нажмите Настроить надстройки.
- На левой панели выберите Службы поиска.
- В нижнем левом углу экрана нажмите Найти другие службы.
- Выберите Google.
- Нажмите Добавить в Internet Explorer.
- Установите флажок рядом с пунктом «Сделать поставщиком поиска по умолчанию».
- Нажмите Добавить.
Internet Explorer 9
- Откройте Internet Explorer.
- В правом верхнем углу окна браузера нажмите на значок инструментов.
- Нажмите Свойства обозревателя.
- На вкладке «Общие» в разделе «Поиск» нажмите Параметры.
- Выберите Google.
- Нажмите По умолчанию.
- Нажмите Закрыть.
Internet Explorer 8
- Откройте Internet Explorer.
- В правом верхнем углу окна браузера нажмите на стрелку вниз рядом со строкой поиска.
- Нажмите Найти другие службы.
- Нажмите Google.
- Установите флажок рядом с пунктом «Сделать поставщиком поиска по умолчанию».
- Выберите Управление поставщиками поиска.
- Нажмите Добавить.
Firefox
- Откройте Firefox.
- Нажмите значок
на панели поиска в правом верхнем углу браузера.
- Нажмите Изменить настройки поиска.
- В разделе «Поисковая система по умолчанию» выберите Google.
Safari
- Откройте Safari.
- Нажмите кнопкой мыши в окне поиска.
- В левом верхнем углу нажмите на значок увеличительного стекла.
- Выберите Google.
Эта информация оказалась полезной?
Как можно улучшить эту статью?
Сохранение Bing как поисковой системы по умолчанию обеспечивает расширенные возможности поиска в новый Microsoft Edge , включая прямые ссылки на приложения Windows, соответствующие рекомендации вашей организации, если вы вписали с помощью учебной или учебной учетной записи и мгновенные ответы на вопросы о Windows. Тем не менее, вы можете изменить поисковую систему по умолчанию на любой веб-сайт, использующий технологию OpenSearch.
Как изменить поисковую систему по умолчанию в Microsoft Edge
-
Выполните поиск в адресной строке, используя поисковую систему, которую вы хотите назначить по умолчанию.
-
Выберите Параметры и другие > Параметры .
-
Выберите Конфиденциальность, поиск и службы.
-
Прокрутите страницу вниз до раздела Службы и выберите Адресная панели и выполните поиск.
-
Выберите предпочтительную поисковую системув меню Поисковая система, используемая в адресной строке.
Чтобы добавить другую поисковую систему, выполните поиск в адресной строке, используя эту поисковую систему (или веб-сайт, на котором поддерживается поиск, например вики-сайт). Затем перейдите в Параметры и другие > Параметры > конфиденциальности, поиска и служб> адресной панели и поиска. Система или веб-сайт, которые использовались для поиска, теперь будет выводиться в списке доступных для выбора вариантов.
Нужна дополнительная помощь?
По умолчанию Microsoft Edge использует Bing в качестве поисковой системы по умолчанию, но если вы предпочитаете что-то еще, например Google или DuckDuckGo, вы можете легко изменить это в меню «Настройки». Вот как это работает, независимо от того, используете ли вы Edge в Windows 10, Windows 11 или Mac.
Сначала откройте окно браузера Edge. Чтобы использовать Google или другую поисковую систему по умолчанию в современном браузере Microsoft Edge, нажмите кнопку меню (три точки) в правом верхнем углу и выберите «Настройки».
На вкладке «Настройки» нажмите на боковой панели «Конфиденциальность, поиск и службы». (Если вы не видите боковую панель, увеличьте размер окна браузера или нажмите кнопку трехстрочного гамбургера в верхнем левом углу.)
Прокрутите вниз до самого низа правой панели и найдите раздел «Услуги». Щелкните «Адресная строка и поиск».
Оттуда найдите раздел «Поисковая система, используемая в адресной строке» и выберите «Google» или любую другую поисковую систему, которую вы предпочитаете. Помимо Bing и Google, Microsoft Edge также включает Yahoo! и DuckDuckGo по умолчанию.
Теперь все готово. В следующий раз, когда вы выполните поиск из адресной строки или щелкнув правой кнопкой мыши текст на веб-странице и выбрав параметр «Искать в Интернете», Edge будет использовать выбранную вами поисковую систему.
Если вы довольны своим выбором, вы можете закрыть Настройки. В противном случае, чтобы управлять списком поисковых систем, который отображается в списке по умолчанию, выберите параметр «Управление поисковыми системами». Вы увидите список поисковых систем. Вы можете удалить их из списка или нажать кнопку «Добавить» и добавить свою собственную поисковую систему, введя URL-адрес.
Edge также автоматически найдет поисковые системы, когда вы их используете. Например, если вы предпочитаете другую поисковую систему, Edge говорит, что вам следует «открыть новую вкладку, перейти в поисковую систему, которую вы хотите добавить, и найти что-нибудь». Он появится как вариант в списке после того, как вы его воспользуетесь, если поисковая система правильно настроена, чтобы предлагать это.
Даже после того, как вы измените поисковую систему по умолчанию, поле поиска на странице New Tab Edge останется полем поиска Bing. Вы можете использовать адресную строку для поиска в Google или другой поисковой системе со страницы новой вкладки Edge.
Если вы используете устаревшую версию Microsoft Edge в Windows 10 (которую Microsoft теперь считает устаревшей), инструкции по изменению браузера по умолчанию отличаются от шагов, показанных выше. Вот как это сделать.
Шаг 1. Получите больше поисковых систем
Microsoft Edge больше не использует поставщиков услуг поиска, которые необходимо установить с веб-сайта Microsoft. Вместо этого, когда вы посещаете веб-страницу, которая использует стандарт «OpenSearch» для предоставления информации о своей поисковой системе, Edge замечает это и делает запись информации поисковой системы.
Таким же образом работает и Google Chrome — посетите веб-страницу с помощью OpenSearch, и Chrome автоматически обнаружит ее.
Все, что вам нужно сделать, это посетить веб-сайт поисковой системы, чтобы добавить эту поисковую систему в Edge. Если вы хотите установить Google, посетите домашнюю страницу Google. Для DuckDuckGo посетите домашнюю страницу DuckDuckGo. Как только вы это сделаете, вы можете установить его по умолчанию, следуя приведенным ниже инструкциям.
Не все поисковые системы еще поддерживают OpenSearch, но мы ожидаем, что поисковые системы добавят поддержку для этого очень быстро.
Шаг 2. Измените поисковую систему по умолчанию
Чтобы изменить поисковую систему, нажмите кнопку меню — это кнопка с тремя точками в правом верхнем углу окна Microsoft Edge. Выберите в меню «Настройки».
В левой части панели «Настройки» нажмите «Дополнительно» внизу списка.
Прокрутите вниз на панели дополнительных настроек, и вы увидите настройку «Поиск в адресной строке». Нажмите кнопку «Сменить поисковую систему».
Вы увидите список доступных поставщиков поиска. Выберите поисковую систему, которую хотите использовать, и нажмите или коснитесь «По умолчанию».
Если поисковая система, которую вы хотите использовать, не отображается здесь, убедитесь, что вы сначала посетили ее домашнюю страницу. Если вы посетили домашнюю страницу, но она все еще не появляется, значит, эта поисковая система еще не поддерживает OpenSearch. Вы можете связаться с поисковой системой и попросить ее поддерживать OpenSearch, чтобы вы могли использовать ее в качестве поисковой системы по умолчанию в Microsoft Edge.
Шаг третий: поиск в адресной строке или на странице новой вкладки
Теперь вы можете ввести поисковый запрос в адресную строку Edge и нажать Enter — поиск будет выполнен автоматически в вашей поисковой системе по умолчанию. Edge даже предоставит предложения из него в раскрывающемся списке, если ваша поисковая система поддерживает предложения, и вы оставите их включенными в настройках Edge.
Это изменение также влияет на «Куда дальше?» на странице новой вкладки, что дает вам возможность легко выполнять поиск в любимой поисковой системе.
Для быстрого поиска с помощью сочетаний клавиш нажмите Ctrl + t, чтобы открыть страницу новой вкладки, или Ctrl + L, чтобы сфокусировать адресную строку на текущей странице и начать вводить поисковый запрос.
Неудивительно, что этот параметр не влияет ни на что за пределами Microsoft Edge. Когда вы выполняете поиск из меню «Пуск» или через Cortana и выбираете «Искать в Интернете», Windows будет искать в Интернете с помощью Bing. В конце концов, Кортана «работает на Bing». Вышеупомянутый вариант применим только к поиску, который вы начинаете из Microsoft Edge.
Как обычно, это изменяет настройки только одного браузера. Если вы используете Internet Explorer для устаревших приложений, вам придется изменить его поисковую систему по старинке. Chrome, Firefox и другие браузеры имеют собственные параметры поиска по умолчанию.
Вы здесь: Главная / Статьи о PC / Софт / Как изменить поиск по умолчанию в Microsoft Edge (Google, Yandex, Mail, Rambler, Yahoo)
Товарищи, добрый день. Вместе с выходом новой операционной системой, Microsoft выпустила и новый встроенный браузер Edge и хотя я вряд ли сменю свой Google Chrome с самой прекрасной синхронизацией, иногда в целях написания инструкции или просмотра изменений в интерфейсе этого сайта, приходится пользоваться встроенными браузерами. Не спорю, Edge очень плавно прокручивает все страницы и довольно быстро их открывает, но одни закладки на телефоне и компьютере, мне важнее.
Так вот, по умолчанию в Microsoft Edge установлен поиск Bing, собственная поисковая система Microsoft, она в принципе не плоха, но я предпочитаю использовать Яндекс для поиска по русскоязычным сайтам и Google для поиска информации на английском языке. Почему бы тогда не написать инструкцию о смене поиска по умолчанию? Читаем.
Открываем в Microsoft Edge страницу поиска, которую вы хотите установить по умолчанию. Например, Яндекс или Google. Это нужно для того, чтобы браузер обнаружил форму поиска. К слову, можно установить даже поиск видео на YouTube. Жмём по трём точкам, в верхнем правом углу и выбираем «Параметры» (самый нижний пункт, в каких-то билдах он назывался «Настройки«, сейчас переименовали в «Параметры«).
Листаем вниз и выбираем «Просмотреть дополнительные параметры«.
Ищем неприметный пункт «Поиск в адресной строке с помощью» и жмём по кнопке «Изменить«.
Выбираем нужную поисковую систему и жмём кнопку «Использовать по умолчанию«.
Ваша поисковая система отметится как используемая по умолчанию.
Вроде всё. Надеюсь эта статья оказалась вам полезной, обязательно нажмите одну из кнопок ниже, чтобы рассказать о ней друзьям. Также подпишитесь на обновления сайта, введя свой e-mail в поле справа или подписавшись на группу во Вконтакте и канал YouTube.
Спасибо за внимание
Материал сайта geekteam.pro
Если вы не знаете, как поменять поисковик в браузере Microsoft Edge, то вам обязательно следует прочитать данное руководство, так как по умолчанию этот софт идет с предустановленной поисковой системой Яндекс, которая в свою очередь приходится по вкусу далеко не всем пользователям. С изменением таких настроек не должно возникать трудностей, так как для смены назначения поисковой строки достаточно лишь проделать ряд простых манипуляций.
Так как этот интернет-обозреватель получил широкое распространение с выходом компьютеров и ноутбуков на платформе Виндовс 10, будет полезно узнать, какая здесь предустановлена поисковая система. В данном случае стоит выделить следующее:
- В браузере Edge на основе Chromium, чаще всего предустановлена система от Google, осуществляющая расширенный поиск.
- Если речь идет про стандартную утилиту, здесь встроена поисковая строка от компании Яндекс.
- В некоторых узкопрофильных плагинах, можно также встретить иные зафиксированные поисковики.
Разумеется, разработчики предусмотрели, что путем несложных настроек, вы всегда имеете возможность изменить поисковую систему, задав корректное значение под свои непосредственные требования.
Важно! При выборе подходящего варианта поисковика, следует учитывать тот факт, что каждая отдельная система выдает разные результаты по абсолютно идентичным запросам.
Как изменить поисковую систему в Microsoft Edge
Для того чтобы пользователю сменить данные установки в своем программном обеспечении, предстоит проделать ряд несложных манипуляций. Как правило, в такой ситуации требуются следующие действия:
- вам необходимо запустить утилиту на своем устройстве;
- подключение к сети интернет должно быть активно;
- следует перейти в раздел меня в правом верхнем углу;
- здесь потребуется перейти в параметры или настройки (зависит от версии софта);
- впоследствии пользователь должен зайти в дополнительные параметры;
- необходимо найти пункт «Поиск в адресной строке»;
- здесь потребуется выбрать вкладку «Изменить».
Впоследствии система автоматически подберет наиболее подходящие варианты, которые доступны для вашего региона пользования. В конце, останется только выбрать подходящий вариант, и сохранить параметры. также вы можете установить домашнюю страницу в программе Edge.
Важно! После выполнения этих манипуляций, рекомендуется перезапустить программу, чтобы принятые изменения вступили в силу, и позволили плагину работать корректно.
Каждый поисковик имеет свои плюсы и недостатки, именно поэтому, для пользователя крайне важна возможность самостоятельно выбирать наиболее удобный для него вариант строки поиска. По этой причине, разработчики популярных интернет-обозревателей включили данную настройку в свой софт. Разумеется, не все имеют представление. О том, как выполнить изменения, поэтому предварительно, рекомендуется ознакомиться с соответствующим руководством, чтобы не допустить некоторые ошибки на этапе внесения изменений в систему.
В этой статье показаны действия, с помощью которых можно сделать Google поисковой системой по умолчанию в браузере Microsoft Edge.
В зависимости от индивидуальных предпочтений, пользователи используют различные поисковые системы для поиска нужной информации во всемирной паутине. В браузере Microsoft Edge, в русскоязычной локализации операционной системы Windows 10, по умолчанию используется поисковая система Яндекс, но при необходимости можно её изменить, установив в качестве поисковой системы по умолчанию поисковую систему Google.
Прочитав данную статью и выполнив несколько несложных действий, можно сделать Google поисковой системой по умолчанию.
Чтобы сделать поиск Google поисковой системой по умолчанию, откройте браузер Microsoft Edge и перейдите на сайт google.ru или google.com
Откройте меню настроек, для этого в правом верхнем углу окна браузера нажмите кнопку Параметры и прочее или нажмите сочетание клавиш ALT + X, и в открывшемся боковом меню нажмите Параметры
Затем выберите вкладку Дополнительно и в разделе Поиск в адресной строке нажмите кнопку Изменить службу поиска.
Вам будет предложено несколько вариантов, один из них будет Поиск в Google (обнаружено), выбираем его и нажимаем кнопку Использовать по умолчанию.
После выполнения этих действий, поиск Google будет установлен в качестве поисковой системы по умолчанию и поисковый запрос введённый в адресной строке браузера будет выполнен в поисковой системе Google.
Подобным образом можно добавить и другие поисковые системы, например поиск Bing, DuckDuckGo.

Смена поиска по умолчанию в поисковой строке браузера Microsoft Edge
Данный браузер несомненно можно назвать удавшимся и поздравить Microsoft с победой, так как предыдущий их браузер Internet Explorer растерял практически всю свою аудиторию пользователей из-за низкой скорости работы. Microsoft Edge в этом плане совершенно другое дело. Приятное оформление, быстрая скорость работы и загрузки сайтов – все это далеко не полный перечень его плюсов.
По умолчанию при наборе поискового запроса в адресной строке установлена поисковая система Яндекс. Для некоторых это не удобно, так как они пользуются поиском от гугла и в данной статье мы расскажем как поменять поисковик в Microsoft Edge.
Настройка поиска в адресной строке браузера Microsoft Edge
Для начала нужно зайти в параметры браузера. Для этого в правом верхнем углу нажимаем на три горизонтальные точки и в появившемся меню выбираем “Параметры”.
Вход в настройки браузера Microsoft edge
Открывшееся окно прокручиваем в самый низ и выбираем “Просмотреть доп. параметры”.
Открываем дополнительные параметры
Далее проматываем вновь отобразившееся окно примерно до половины где написано “Поиск в адресной строке с помощью”.
Переход к смене поисковика
Для смены поисковика нажимаем на кнопку “Изменить поисковую систему”.
Выбор нужного поисковика
В появившемся списке кликаем на интересующий вас поисковик и жмем “Использовать по умолчанию”.
После этого закрываем окно с настройками нажатием левой кнопкой мыши за его пределами и убеждаемся в том, что поисковая система действительно изменилась.
Лучшая благодарность автору — репост к себе на страничку:
Как мне перейти с Bing на Google в Windows 10?
Если вы хотите изменить его на Google, сначала нажмите на три точки в правом верхнем углу браузера. В меню выберите Advanced Settings. Под «Поиском» в адресной строке нажмите кнопку «Изменить поисковую систему». Bing, DuckDuckGo, Google, Twitter и Yahoo Search в качестве вариантов.
Выберите Настройки и прочее> Настройки. Выберите Конфиденциальность и услуги. Прокрутите вниз до раздела «Службы» и выберите «Адресная строка». Выберите предпочитаемую поисковую систему из поисковой системы, используемой в меню адресной строки.
Как мне перейти с Bing на Google?
Как изменить поисковую систему по умолчанию в Google Chrome на мобильном устройстве
- Запустите приложение Chrome на вашем iPhone или устройстве Android.
- Коснитесь трех точек в правом нижнем углу экрана и выберите «Настройки».
- Нажмите «Поисковая система».
- Выберите предпочитаемую поисковую систему из появившегося списка.
25 мар. 2020 г.
Как мне изменить мою стартовую поисковую систему?
Изменить поисковую систему по умолчанию в Android
На телефоне или планшете Android откройте приложение Google Chrome. Справа от адресной строки нажмите «Еще», а затем «Настройки». В разделе «Основные» нажмите «Поисковая система». Выберите поисковую систему, которую хотите использовать.
Как изменить поисковую систему по умолчанию на Bing?
Чтобы сделать Bing поисковой системой по умолчанию, выполните следующие простые шаги.
- Щелкните Дополнительные действия (…) в адресной строке.
- Нажмите «Настройки».
- Прокрутите вниз и нажмите Просмотр дополнительных настроек.
- В разделе Поиск в адресной строке с помощью выберите Bing.
Как мне запретить Bing захватить мой браузер?
Найдите все недавно установленные подозрительные надстройки браузера и удалите их. (в правом верхнем углу Microsoft Edge) выберите «Настройки». В разделе «При запуске» найдите имя угонщика браузера и нажмите «Отключить». рядом с ним и выберите «Отключить».
Edge лучше Chrome?
Оба браузера очень быстрые. Конечно, Chrome немного превосходит Edge в тестах Kraken и Jetstream, но этого недостаточно для повседневного использования. У Microsoft Edge есть одно существенное преимущество в производительности перед Chrome: использование памяти.
Какая поисковая система для Windows 10 является лучшей?
- Mozilla Firefox. Лучший браузер для опытных пользователей и защиты конфиденциальности. …
- Microsoft Edge. По-настоящему отличный браузер от бывших браузерных плохих парней. …
- Гугл Хром. Это самый любимый браузер в мире, но он может сильно съедать память. …
- Опера. Классный браузер, который особенно хорош для сбора контента. …
- Вивальди.
10 февраля. 2021 г.
Как изменить мою поисковую систему на крайнюю?
Шаги
- Откройте Microsoft Edge.
- В правом верхнем углу нажмите Дополнительные действия (…)> Настройки.
- Слева нажмите Конфиденциальность и службы. …
- Прокрутите вниз и щелкните Адресная строка.
- В раскрывающемся списке «Поисковая система, используемая в адресной строке» выберите Google.
Почему вместо Google появляется Bing?
Если google.com назначен поисковой системой / домашней страницей по умолчанию, и вы начинаете сталкиваться с нежелательными перенаправлениями на bing.com, веб-браузер, вероятно, взломан злоумышленником. … В некоторых случаях угонщики браузера могут отменять настройки, не внося видимых изменений.
Как мне избавиться от Bing?
Откроется окно со всеми установленными вами программами. Выберите Bing Desktop или Bing Bar в списке. Это выделяет вариант. Щелкните Удалить или Удалить.
Какой лучше Google или Bing?
Некоторые основные различия между двумя поисковыми системами включают: Bing предлагает пользователям больше предложений автозаполнения по сравнению с тем, что делает Google. Bing предлагает пользователям восемь, а Google — четыре. … По сравнению с Google, Bing имеет значительно лучший поиск видео.
Почему вместо Google появляется Yahoo?
Если ваша поисковая система по умолчанию внезапно меняется на Yahoo, когда вы традиционно используете Chrome, Safari или Firefox для просмотра веб-страниц, ваш компьютер, скорее всего, заражен вредоносным ПО. Сброс настроек вашего браузера вручную должен остановить вирус перенаправления Yahoo, препятствующий работе вашей системы.
Как мне сменить браузер?
Установите Chrome в качестве веб-браузера по умолчанию
- На вашем Android откройте Настройки.
- Коснитесь Приложения и уведомления.
- Внизу нажмите «Дополнительно».
- Коснитесь Приложения по умолчанию.
- Нажмите Браузерное приложение Chrome.
Как мне избавиться от поисковой системы по умолчанию?
Выберите одну из поисковых систем из списка. В этой же области вы можете редактировать поисковые системы, нажав «Управление поисковыми системами». Щелкните значок с тремя точками, чтобы «Использовать по умолчанию», «Изменить» или удалить поисковую систему из списка.