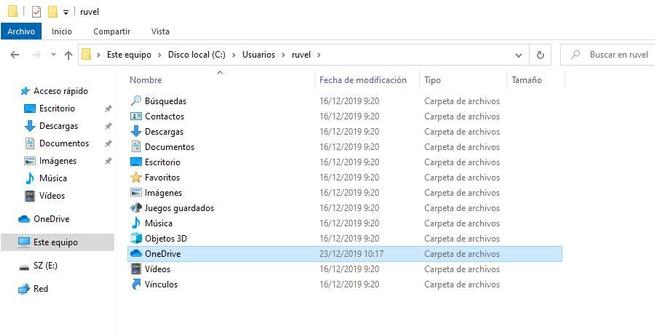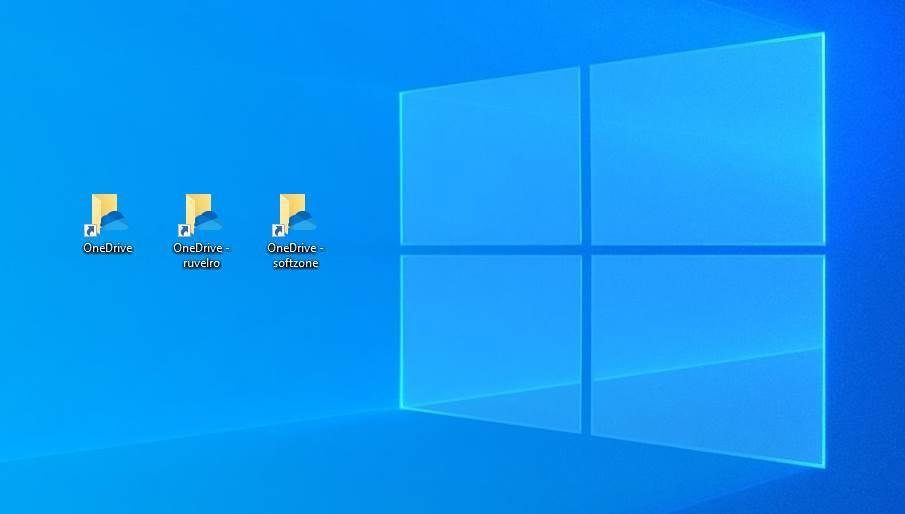Добавление учетной записи в OneDrive
OneDrive (для работы или учебы) OneDrive (для дома или персональный) OneDrive for Mac OneDrive for Windows Еще…Меньше
Если у вас уже есть учетная запись, выполнив вход в OneDrive и хотите добавить или удалить другую учетную запись, это можно сделать в OneDrive параметрах.
Важно: У вас может быть несколько рабочих или учебных учетных записей, но только одна личная OneDrive учетной записи.
Добавление другой учетной записи OneDrive на компьютере
Если у вас уже настроена OneDrive учетная запись, можно добавить только рабочие или учебные учетные записи.
-
Откройте параметры OneDrive (щелкните значок облака OneDrive в области уведомлений и выберите значок OneDrive «Справка и параметры» , а затем — Параметры.)
-
Перейдите на вкладку Учетная запись.
-
Выберите Добавить учетную запись.
Примечание: У вас может быть только одна личная учетная запись.
Добавление другой учетной записи OneDrive на мобильном устройстве
Если у вас уже настроена OneDrive учетная запись, можно добавить только рабочие или учебные учетные записи.
-
Коснитесь
«Параметры».
-
Нажмите кнопку «Добавить учетную запись».
Дополнительные сведения о добавлении рабочей или учебной учетной записи в OneDrive для Android или OneDrive для iOS.
Дополнительные сведения
Добавление OneDrive в качестве службы
Удаление учетной записи в OneDrive
Разделы справки личную службу OneDrive с рабочей или учебной службой OneDrive?
Нужна дополнительная помощь?
Содержание
- Как переключаться между учетными записями OneDrive
- Как создать новую учетную запись в OneDrive
- Как загрузить файлы в OneDrive
- Что делать, если ваши файлы не синхронизируются правильно
- У вас мало места
- У вас медленное подключение к Интернету
- Храните свои файлы в безопасности и под рукой
OneDrive пригодится, когда вы не заинтересованы в создании дополнительных учетных записей в аналогичных облачных приложениях, но хотите использовать то, что у вас уже есть в системе Windows 10. Это хранилище позволяет хранить файлы в надежном месте, легко делиться ими с другими и работать с ними вместе со своими коллегами в режиме реального времени.
Но что, если вам недостаточно одной учетной записи в OneDrive? Можно еще и как переключаться между ними? Читай дальше что бы узнать.
Как переключаться между учетными записями OneDrive
Когда вы используете свою учетную запись OneDrive, вы фактически создаете папки, в которых будете хранить свои файлы. Вы также можете создать несколько учетных записей OneDrive и использовать их для разных целей. Тем не менее, вы не можете получить доступ к файлам из одной папки из разных аккаунтов одновременно.
Вот как переключиться с одной учетной записи OneDrive на другую:
- Перейдите в область уведомлений и щелкните правой кнопкой мыши значок OneDrive. Если вы не видите значок, откройте меню «Скрытые значки», чтобы найти его. Он находится в правом углу панели задач.
- Когда откроется окно OneDrive, нажмите «Еще» в правом нижнем углу.
- Выберите Настройки из этого списка.
- На вкладке «Учетная запись» (она должна открыться по умолчанию) выберите «Отменить связь с OneDrive» или «Отменить связь с этим компьютером».
- Когда вы это сделаете, перезапустите приложение OneDrive и добавьте новую учетную запись. Выберите место для новой папки и убедитесь, что оно отличается от первой папки, потому что папки будут объединены, если вы выберете одну и ту же папку. Снова включите опцию Fetch files.
Если вы хотите снова использовать ранее не привязанную учетную запись, просто повторите те же шаги.
Как создать новую учетную запись в OneDrive
Если вы хотите использовать две или более учетных записи в OneDrive, вот как это сделать:
- Создайте учетную запись Microsoft, чтобы использовать OneDrive, если у вас ее еще нет. Вы можете сделать это, посетив onedrive.com и зарегистрировавшись. Вы можете выбрать бесплатный тариф, создать новый адрес и пароль и следовать инструкциям по завершению процесса. Когда вы закончите, переходите к созданию учетной записи OneDrive.
- Нажмите кнопку Пуск на панели задач и прокрутите, чтобы найти OneDrive.
- Нажмите, чтобы открыть, и введите свой адрес электронной почты для входа.
- В следующем окне введите свой пароль и нажмите «Войти» для завершения.
- Нажмите Далее, если вы не хотите менять местоположение папки OneDrive. Однако рекомендуется сделать это, если вы создаете вторую учетную запись и такая папка уже существует. Изменение местоположения может помочь избежать проблем при синхронизации файлов.
- Если вы используете бесплатный тарифный план, пропустите следующий шаг, нажав «Не сейчас».
- Прочтите приветственные советы (не пропустите их, они могут оказаться весьма полезными) и выберите «Открыть мою папку OneDrive», чтобы завершить процесс — вы можете загружать файлы в свое онлайн-хранилище.
Как загрузить файлы в OneDrive
Если вы не знаете, как загружать файлы и хранить их в хранилище OneDrive, просто выполните следующие действия:
- Перейдите в проводник и найдите значок OneDrive в меню слева. Щелкните, чтобы открыть.
- Выберите файл, который хотите загрузить, и просто перетащите его в папку OneDrive.
- Когда вы это сделаете, файл будет автоматически синхронизирован с вашей учетной записью OneDrive. Если вы, например, открыли новый документ Microsoft Word и еще не сохранили его на свой компьютер, вы можете сохранить его в папке OneDrive и избежать «перетаскивания».
Что делать, если ваши файлы не синхронизируются правильно
Существует множество причин, по которым ваши файлы не синхронизируются должным образом, и для каждой из них есть соответствующий значок и способ решения проблемы. Две наиболее распространенные проблемы — нехватка места для хранения и отсутствие стабильного интернет-соединения.
У вас мало места
Когда ваша учетная запись OneDrive почти заполнена, вы увидите маленький оранжевый желтый треугольник с восклицательным знаком.
Если вы не хотите, чтобы ваша учетная запись была заморожена, вы можете приобрести дополнительное пространство для хранения, удалить что-нибудь из папок OneDrive или выбрать, что вы собираетесь синхронизировать, вместо синхронизации всех папок в OneDrive. Вы можете выбрать определенные папки, выполнив следующие действия:
- Откройте меню OneDrive на панели задач.
- Выберите «Еще» в правом нижнем углу.
- Нажмите «Настройки» и выберите вкладку «Учетная запись», когда откроется новое окно.
- Щелкните Выбрать папки.
- Когда откроется новое диалоговое окно, снимите отметки с папок, которые больше не хотите синхронизировать.
- Щелкните ОК для подтверждения.
У вас медленное подключение к Интернету
Если у вас медленное интернет-соединение, возможно, файлы синхронизируются некорректно. Пока у вас не будет лучшего соединения, вы можете приостановить, а затем возобновить синхронизацию.
- Щелкните значок OneDrive на панели задач.
- В открывшемся новом окне нажмите «Еще».
- Выберите Приостановить синхронизацию. Вы можете выбрать, на какой срок вы хотите приостановить синхронизацию — 2, 8 или 14 часов.
- Если вы хотите продолжить, нажмите «Возобновить синхронизацию», которая вместо этого появится здесь.
Храните свои файлы в безопасности и под рукой
OneDrive — отличный способ держать свои файлы под рукой — вы можете получить к ним доступ в любое время, и вам не нужно беспокоиться о потере важных папок и данных в случае сбоя компьютера. Несколько учетных записей дадут вам больше места, и вы сможете переключаться между ними в любое время.
У вас есть учетная запись OneDrive? Для чего ты это используешь? Расскажите нам в комментариях ниже!
2020-04-15 — OneDrive for Business — Introduction
Оглавление:
- Изменение учетной записи OneDrive и сохранение местоположения
- Заключение
Microsoft действительно придала OneDrive большое значение с Windows 10. Теперь она поставляется как приложение по умолчанию и работает сразу после установки Windows 10. Существует глубокая интеграция, и помимо простой синхронизации файлов между компьютером и сетевым диском, она интегрируется с другими приложениями Windows 10, чтобы предоставить пользователям удобную работу.
Cortana теперь может расширить поиск ваших личных материалов в OneDrive вместе с файлами, которые вы сохранили на своем личном диске. Пользователи Office могут одновременно работать над одним файлом с несколькими пользователями. Одна вещь, которая мне лично понравилась, это возможность создавать общую ссылку на файлы, которые вы сохранили на OneDrive, прямо из контекстного меню проводника, щелкающего правой кнопкой мыши.
Полезный совет: узнайте, как добавить OneDrive в качестве сетевого диска в Windows и использовать несколько учетных записей одновременно.
Нет сомнений в том, что Windows внесла значительные улучшения в OneDrive. Тем не менее, он делает учетную запись Microsoft в качестве учетной записи по умолчанию вместе с местом для хранения на C: . Что, если вы хотите изменить учетную запись по умолчанию для корпоративной или корпоративной учетной записи или хотите изменить местоположение синхронизации по умолчанию для файлов OneDrive? Ну, есть простое решение для этого.
Шаг 1. Теперь, чтобы изменить местоположение файла и связанную учетную запись OneDrive, перейдите к значку OneDrive на панели задач и щелкните его правой кнопкой мыши, чтобы открыть « Настройки».
Шаг 2: Когда откроется страница настроек, выберите опцию Unlink OneDrive. Как только вы нажмете эту опцию, вы получите экран Welcome to OneDrive с кнопкой, чтобы начать работу. Теперь, прежде чем продолжать настройку параметров, было бы неплохо переместить содержимое OneDrive, которое уже было синхронизировано ранее.
Шаг 3. Перемещение синхронизированных папок обеспечит экономию пропускной способности для файлов, которые уже были синхронизированы ранее. Откройте проводник и перейдите в папку OneDrive (обычно в C: Users ) и выберите его. Теперь нажмите на вкладку « Главная » на ленте и нажмите « Переместить в». Вам будет предложено выбрать папку, в которой вам необходимо сохранить файлы OneDrive в будущем.
Примечание. Если вы планируете изменить учетную запись OneDrive, вы можете просто удалить содержимое папок и начать заново.
Шаг 4. Наконец, дважды щелкните значок OneDrive на панели задач, и он попросит вас настроить новую учетную запись. Настройте OneDrive с новой учетной записью и измените местоположение синхронизации на следующем экране.
Вот и все, теперь вы можете работать в OneDrive с другой учетной записью Microsoft.
Заключение
Таким образом, вы можете изменить учетную запись по умолчанию и место хранения для OneDrive в Windows 10. Однако, если вы склонны к Google Drive, Dropbox или любым другим облачным службам хранения, вы можете полностью отключить их. Вскоре мы рассмотрим, как полностью отключить OneDrive в Windows 10. Так что следите за обновлениями.
Содержание
- Добавление учетной записи в OneDrive
- Добавление еще одной учетной записи для OneDrive на компьютере
- Добавление еще одной учетной записи для OneDrive на мобильном устройстве
- Дополнительные сведения
- Как поменять пользователя в onedrive windows 10
- Вопрос
- Все ответы
- Описание
- Настройка систем
- Создание учетных записей для сотрудников
- Как бесплатно использовать несколько учетных записей OneDrive в Windows 10
- Создайте несколько учетных записей и получите доступ к OneDrive каждой из файлового проводника
- Как получить доступ к данным каждой учетной записи
- Как поменять пользователя в onedrive windows 10
- Pergunta
- Todas as Respostas
- Описание
- Настройка систем
- Создание учетных записей для сотрудников
- Как сменить onedrive аккаунт, расположение вдов 10 2022
- Изменение учетной записи OneDrive и сохранение местоположения
- Заключение
- Изменить расположение папки OneDrive в Windows 8.1
- Как установить или сменить пароль в Windows Phone 7.5 Mango
- Как сменить страну на itunes и магазине приложений
Добавление учетной записи в OneDrive
Если у вас уже есть учетная запись, OneDrive которой вы хотите добавить или удалить другую учетную запись, это можно сделать в OneDrive параметров.
Важно: Вы можете использовать несколько рабочих или учебных учетных записей, но только одну личную учетную запись OneDrive.
Добавление еще одной учетной записи для OneDrive на компьютере
Если у вас уже есть личная учетная запись OneDrive, вы можете добавлять только рабочие или учебные учетные записи.
Щелкните значокOneDrive облака на панели задач Windows или в строке меню Mac.
Выберите 
В окне параметров откройте вкладку Учетная запись и выберите Добавить рабочую учетную запись.
Когда запустится программа настройки OneDrive, введите данные новой учетной записи и нажмите кнопку Войти.
Добавление еще одной учетной записи для OneDrive на мобильном устройстве
Если у вас уже есть личная учетная запись OneDrive, вы можете добавлять только рабочие или учебные учетные записи.
Коснитесь элемента мой 
Нажмите кнопку Добавить учетную запись.
Узнайте больше о том, как добавить рабочую или учебную учетную запись в onedrive для Android или onedrive для iOS.
Дополнительные сведения
Справка в Интернете
См. другие страницы справки по OneDrive и OneDrive для работы и учебы.
Для мобильного приложения OneDrive см. Устранение неполадок мобильного приложения OneDrive.
Поддержка по электронной почте
Если вам нужна помощь, встряхните мобильное устройство, когда на нем открыто приложение OneDrive, или отправьте сообщение группе поддержки OneDrive по электронной почте. Чтобы обратиться в службу поддержки OneDrive, на ПК или компьютере Mac щелкните значок OneDrive в области уведомлений либо строке меню, а затем выберите Другое > Отправить отзыв > Мне кое-что не нравится.
Советы
Если вы укажете свое местоположение, мы, скорее всего, сможем устранить проблему быстрее.
Все работает? Если вы обратились к нам и OneDrive снова работает, сообщите нам, ответив на электронное письмо, которое мы вам отправили.
Примечание: Эта страница переведена автоматически, поэтому ее текст может содержать неточности и грамматические ошибки. Для нас важно, чтобы эта статья была вам полезна. Была ли информация полезной? Для удобства также приводим ссылку на оригинал (на английском языке).
Источник
Как поменять пользователя в onedrive windows 10
Вопрос
Доброго времени суток!
Насколько я понимаю работа классического приложения OneDrive для бизнеса возможна только для одного пользователя. На компьютере было установлено приложение и настроена синхронизация для пользователя. Каким образом мне нужно удалить приложение, чтобы при следующей установке появилась возможность ввести другие учетные данные? Существует ли возможность сменить пользователя не удаляя приложение? На настоящий момент если удалить приложение только через Удаление программ в Панеле управления, то при следующей установке приложение использует данные учетной записи введенные ранее.
Все ответы
Если у вас возникают проблемы, то обращайтесь в поддержку:
Используете OneDrive для бизнеса? Получите поддержку
Учётные записи везде одинаковые, независимо от того, для какого вида сервиса Майкрософт вы их создаёте.
И, кроме того, дал вам ссылку на поддержку для бизнеса, где вы можете получить ответ от специалиста Майкрософт.
Лучше специалиста поддержки вам никто не ответит.
OneDrive для бизнеса
Описание
ВАЖНО! Приложение OneDrive для бизнеса, ранее называвшееся SkyDrive Pro, — это облачное хранилище данных для сотрудников, которое предоставляется с бизнес-подписками на Office 365 или SharePoint Online. Чтобы использовать данное приложение, вам понадобится учетная запись OneDrive для бизнеса. Приложение не поддерживает локальное развертывание OneDrive для бизнеса.Если вы храните документы в OneDrive для бизнеса, они всегда будут у вас под рукой. Вы можете легко просматривать файлы и делиться ими с помощью современного сенсорного интерфейса в стиле Windows 8. Выкладывайте документы и получайте доступ к ним с различных устройств. А полный набор функций безопасности и инструментов SharePoint помогут вам работать более эффективно.Чтобы узнать, есть ли у вас учетная запись OneDrive для бизнеса, обратитесь к администратору или сотрудникам ИТ-отдела своей организации. Для входа в учетную запись в браузере необходимо ввести идентификатор, выданный вам в вашей организации.OneDrive и OneDrive для бизнеса — это не одно и то же. Приложение OneDrive для бизнеса предназначено для рабочих файлов, а OneDrive — для личных.
(остальное в ссылке, как и ссылка на поддержку)
Как установить OneDrive для бизнеса (ранее SkyDrive Pro) синхронизации клиента для SharePoint 2013 и SharePoint Online
Автономный OneDrive для клиента синхронизации бизнес (ранее SkyDrive Pro) позволяет пользователям Microsoft SharePoint 2013 и Microsoft SharePoint Online в Office 365 синхронизировать их личных OneDrive для бизнеса (ранее SkyDrive Pro) библиотеки документов или любой сайт библиотеки команды SharePoint 2013 или Office 365 на локальный компьютер. Это отношение синхронизации предоставляет доступ к важным содержанием и онлайн и офлайн. OneDrive для бизнеса (ранее SkyDrive Pro) клиента может быть установлен параллельно с Office 2010.
Примечание Если вы запустите OneDrive для бизнеса (ранее SkyDrive Pro) с Office 2010, рекомендуется удалить компонент SharePoint Workspace с Office 2010. Если у вас есть бизнес-требования для запуска SharePoint Workspace и OneDrive для бизнеса, обновление Office 2010 с пакетом обновления 2 (SP2) перед установкой OneDrive для бизнеса (ранее SkyDrive Pro). Это обеспечивает наилучшую совместимость. Дополнительные сведения о пакете обновления 2 для Office 2010 перейдите к следующей статье базы знаний Майкрософт:
Этот документ содержит OneDrive для бизнеса (ранее SkyDrive Pro) синхронизации клиента нажмите кнопку для запуска инсталляторов для всех поддерживаемых языков.
(остальное в ссылке)
Обзор OneDrive для бизнеса в SharePoint Server 2013
Настройка систем организации для Office 365 для малого бизнеса
Шаги по настройке систем организации
Настройка систем
Создание учетных записей для сотрудников
Если вы пропустили ссылку в статье:
Создание и изменение сведений о пользователях
Администраторы Office 365 для малого бизнеса могут создавать и изменять учетные записи пользователей. Необходимо создать учетную запись для каждого пользователя служб Office 365 в организации. При добавлении пользователя ему автоматически назначаются лицензии, связанные с подпиской. Это необходимо для того, чтобы он мог пользоваться службами по подписке.
Параметры пользователя можно изменить путем редактирования его учетной записи. Дополнительные сведения см. в разделе Изменение сведений о пользователях.
Источник
Как бесплатно использовать несколько учетных записей OneDrive в Windows 10

Хотя клиент Windows 10 OneDrive очень прост в настройке и использовании, у домашних пользователей есть серьезное ограничение: они могут настраивать только одну учетную запись за раз. К счастью, мы можем использовать небольшую хитрость, благодаря которой мы сможем использовать две или более учетных записи OneDrive одновременно в Windows 10.
Если мы попытаемся войти в Один диск клиент со второй учетной записью Microsoft прямо сейчас, мы можем увидеть сообщение о том, что у нас уже есть созданная учетная запись, и что для входа в систему с другой учетной записью нам придется выйти ранее.
Если вам нужно использовать две или более учетных записей OneDrive одновременно Правда в том, что Microsoft делает все немного сложнее. Если мы не против потратить деньги, мы можем обратиться к версии OneDrive для компаний. Это имеет расширенные функции организации учетных записей и позволяет нам добавлять несколько учетных записей к одному клиенту.
Но если мы хотим выбрать бесплатно, то варианты гораздо более ограничены. И они суммированы, либо в использовании веб-версия OneDrive чтобы получить доступ к файлам (нецелесообразно) или прибегнуть к следующему приему, чтобы файлы всех учетных записей были на нашем компьютере.
Создайте несколько учетных записей и получите доступ к OneDrive каждой из файлового проводника
Поскольку Windows 10 позволяет каждому пользователю войти в систему только с учетной записью OneDrive, самым быстрым решением для использования нескольких учетных записей является создать несколько учетных записей пользователей на компьютере и войдите в каждый из них с другой учетной записью.
Это не совсем интуитивно, и при этом это не официальная рекомендация Microsoft. Тем не менее, это простой трюк, который мы все можем сделать, и, самое главное, он работает.
Мы создаем новую учетную запись пользователя из Настройки> Учетные записи> Семья и меню других пользователей, и мы войдем с этим пользователем в учетную запись Microsoft, которую мы хотим использовать. Когда мы впервые приедем на рабочий стол, ваш собственный клиент OneDrive войдет в систему и синхронизирует облачные данные с ПК.
Мы повторяем этот процесс столько раз, сколько учетных записей OneDrive мы хотим использовать на одном компьютере. Каждый пользователь ПК будет иметь связанную учетную запись.
Как получить доступ к данным каждой учетной записи
Как мы видим, мы можем получить доступ к данным всех этих учетных записей прямо из браузера.
И чтобы сделать вещи еще проще, мы можем создавать ярлыки для папок OneDrive каждого из этих пользователей.
Таким образом, мы всегда можем иметь все облака под своим основным аккаунтом и получать доступ к вашим данным простым двойным щелчком мыши.
Источник
Как поменять пользователя в onedrive windows 10
Pergunta
Доброго времени суток!
Насколько я понимаю работа классического приложения OneDrive для бизнеса возможна только для одного пользователя. На компьютере было установлено приложение и настроена синхронизация для пользователя. Каким образом мне нужно удалить приложение, чтобы при следующей установке появилась возможность ввести другие учетные данные? Существует ли возможность сменить пользователя не удаляя приложение? На настоящий момент если удалить приложение только через Удаление программ в Панеле управления, то при следующей установке приложение использует данные учетной записи введенные ранее.
Todas as Respostas
Если у вас возникают проблемы, то обращайтесь в поддержку:
Используете OneDrive для бизнеса? Получите поддержку
Учётные записи везде одинаковые, независимо от того, для какого вида сервиса Майкрософт вы их создаёте.
И, кроме того, дал вам ссылку на поддержку для бизнеса, где вы можете получить ответ от специалиста Майкрософт.
Лучше специалиста поддержки вам никто не ответит.
OneDrive для бизнеса
Описание
ВАЖНО! Приложение OneDrive для бизнеса, ранее называвшееся SkyDrive Pro, — это облачное хранилище данных для сотрудников, которое предоставляется с бизнес-подписками на Office 365 или SharePoint Online. Чтобы использовать данное приложение, вам понадобится учетная запись OneDrive для бизнеса. Приложение не поддерживает локальное развертывание OneDrive для бизнеса.Если вы храните документы в OneDrive для бизнеса, они всегда будут у вас под рукой. Вы можете легко просматривать файлы и делиться ими с помощью современного сенсорного интерфейса в стиле Windows 8. Выкладывайте документы и получайте доступ к ним с различных устройств. А полный набор функций безопасности и инструментов SharePoint помогут вам работать более эффективно.Чтобы узнать, есть ли у вас учетная запись OneDrive для бизнеса, обратитесь к администратору или сотрудникам ИТ-отдела своей организации. Для входа в учетную запись в браузере необходимо ввести идентификатор, выданный вам в вашей организации.OneDrive и OneDrive для бизнеса — это не одно и то же. Приложение OneDrive для бизнеса предназначено для рабочих файлов, а OneDrive — для личных.
(остальное в ссылке, как и ссылка на поддержку)
Как установить OneDrive для бизнеса (ранее SkyDrive Pro) синхронизации клиента для SharePoint 2013 и SharePoint Online
Автономный OneDrive для клиента синхронизации бизнес (ранее SkyDrive Pro) позволяет пользователям Microsoft SharePoint 2013 и Microsoft SharePoint Online в Office 365 синхронизировать их личных OneDrive для бизнеса (ранее SkyDrive Pro) библиотеки документов или любой сайт библиотеки команды SharePoint 2013 или Office 365 на локальный компьютер. Это отношение синхронизации предоставляет доступ к важным содержанием и онлайн и офлайн. OneDrive для бизнеса (ранее SkyDrive Pro) клиента может быть установлен параллельно с Office 2010.
Примечание Если вы запустите OneDrive для бизнеса (ранее SkyDrive Pro) с Office 2010, рекомендуется удалить компонент SharePoint Workspace с Office 2010. Если у вас есть бизнес-требования для запуска SharePoint Workspace и OneDrive для бизнеса, обновление Office 2010 с пакетом обновления 2 (SP2) перед установкой OneDrive для бизнеса (ранее SkyDrive Pro). Это обеспечивает наилучшую совместимость. Дополнительные сведения о пакете обновления 2 для Office 2010 перейдите к следующей статье базы знаний Майкрософт:
Этот документ содержит OneDrive для бизнеса (ранее SkyDrive Pro) синхронизации клиента нажмите кнопку для запуска инсталляторов для всех поддерживаемых языков.
(остальное в ссылке)
Обзор OneDrive для бизнеса в SharePoint Server 2013
Настройка систем организации для Office 365 для малого бизнеса
Шаги по настройке систем организации
Настройка систем
Создание учетных записей для сотрудников
Если вы пропустили ссылку в статье:
Создание и изменение сведений о пользователях
Администраторы Office 365 для малого бизнеса могут создавать и изменять учетные записи пользователей. Необходимо создать учетную запись для каждого пользователя служб Office 365 в организации. При добавлении пользователя ему автоматически назначаются лицензии, связанные с подпиской. Это необходимо для того, чтобы он мог пользоваться службами по подписке.
Параметры пользователя можно изменить путем редактирования его учетной записи. Дополнительные сведения см. в разделе Изменение сведений о пользователях.
Источник
Как сменить onedrive аккаунт, расположение вдов 10 2022
Microsoft действительно придала OneDrive большое значение с Windows 10. Теперь она поставляется как приложение по умолчанию и работает сразу после установки Windows 10. Существует глубокая интеграция, и помимо простой синхронизации файлов между компьютером и сетевым диском, она интегрируется с другими приложениями Windows 10, чтобы предоставить пользователям удобную работу.
Cortana теперь может расширить поиск ваших личных материалов в OneDrive вместе с файлами, которые вы сохранили на своем личном диске. Пользователи Office могут одновременно работать над одним файлом с несколькими пользователями. Одна вещь, которая мне лично понравилась, это возможность создавать общую ссылку на файлы, которые вы сохранили на OneDrive, прямо из контекстного меню проводника, щелкающего правой кнопкой мыши.
Полезный совет: узнайте, как добавить OneDrive в качестве сетевого диска в Windows и использовать несколько учетных записей одновременно.
Нет сомнений в том, что Windows внесла значительные улучшения в OneDrive. Тем не менее, он делает учетную запись Microsoft в качестве учетной записи по умолчанию вместе с местом для хранения на C: . Что, если вы хотите изменить учетную запись по умолчанию для корпоративной или корпоративной учетной записи или хотите изменить местоположение синхронизации по умолчанию для файлов OneDrive? Ну, есть простое решение для этого.
Изменение учетной записи OneDrive и сохранение местоположения
Примечание. Если вы планируете изменить учетную запись OneDrive, вы можете просто удалить содержимое папок и начать заново.
Шаг 4. Наконец, дважды щелкните значок OneDrive на панели задач, и он попросит вас настроить новую учетную запись. Настройте OneDrive с новой учетной записью и измените местоположение синхронизации на следующем экране.
Вот и все, теперь вы можете работать в OneDrive с другой учетной записью Microsoft.
Заключение
Таким образом, вы можете изменить учетную запись по умолчанию и место хранения для OneDrive в Windows 10. Однако, если вы склонны к Google Drive, Dropbox или любым другим облачным службам хранения, вы можете полностью отключить их. Вскоре мы рассмотрим, как полностью отключить OneDrive в Windows 10. Так что следите за обновлениями.
Изменить расположение папки OneDrive в Windows 8.1
Узнайте, как изменить расположение папки SkyDrive или OneDrive в RTM Windows 8.1. Теперь вы можете сделать это легко с помощью параметра в Проводнике.
Как установить или сменить пароль в Windows Phone 7.5 Mango
Если вы хотите защитить свое устройство Windows Phone 7.5, вы должны следовать шаги, описанные ниже, и легко изменить или установить новый пароль.
Как сменить страну на itunes и магазине приложений
Узнайте, как изменить свою страну в iTunes и App Store на устройстве Mac или iOS, чтобы легко загружать иностранные приложения и мультимедиа.
Источник
Выйти из OneDrive в Windows 10
- Шаг 1. Щелкните правой кнопкой мыши значок OneDrive, расположенный в области панели задач на панели задач, а затем щелкните Параметры, чтобы открыть диалоговое окно параметров Microsoft OneDrive.
- Шаг 2. Переключитесь на вкладку «Учетные записи», щелкнув или коснувшись вкладки «Учетные записи».
- Шаг 3. Нажмите или коснитесь кнопки с надписью «Отменить связь с OneDrive».
Чтобы отменить связь с приложением OneDrive, щелкните правой кнопкой мыши значок OneDrive. В появившемся контекстном меню выберите вкладку «Параметры» и нажмите «Отменить связь с OneDrive». Если вы хотите использовать другую учетную запись, не снимайте флажок «Запускать OneDrive с Windows». Если вы больше не хотите синхронизировать, снимите флажок.
Как изменить мою учетную запись OneDrive в Windows 10?
Как переместить папку OneDrive в Windows 10
- Щелкните значок OneDrive (облако) на панели задач.
- Щелкните кнопку Еще.
- Нажмите «Настройки».
- Щелкните вкладку Учетные записи.
- Щелкните параметр Отменить связь с OneDrive.
- Нажмите кнопку Отменить связь с учетной записью.
- Закройте страницу «Настройка OneDrive» (если применимо).
- Откройте команду «Выполнить» (клавиша Windows + R).
Как выйти из OneDrive для бизнеса?
Чтобы выйти из личной учетной записи OneDrive или OneDrive для бизнеса, откройте приложение, нажмите «Меню»> «Настройки учетной записи». Выберите учетную запись, из которой хотите выйти, затем нажмите «Выйти».
Как выйти из OneDrive?
Удалить OneDrive
- Нажмите кнопку «Пуск», затем в поле поиска введите «Добавить программы», а затем в списке результатов щелкните «Программы и компоненты».
- Щелкните Microsoft OneDrive, а затем щелкните Удалить. Если вам будет предложено ввести пароль администратора или подтверждение, введите пароль или предоставьте подтверждение.
Могу ли я выключить OneDrive?
Во-первых, вы вообще не можете удалить OneDrive, но можете отключить службу. Начните с открытия меню «Пуск», щелкните правой кнопкой мыши значок OneDrive и выберите «Открепить от начального экрана». Затем вам нужно открыть Параметры ПК> OneDrive и отключить все различные параметры синхронизации и хранения.
Как мне выйти из OneDrive на моем компьютере?
Выйти из OneDrive в Windows 10
- Шаг 1. Щелкните правой кнопкой мыши значок OneDrive, расположенный в области панели задач на панели задач, а затем щелкните Параметры, чтобы открыть диалоговое окно параметров Microsoft OneDrive.
- Шаг 2. Переключитесь на вкладку «Учетные записи», щелкнув или коснувшись вкладки «Учетные записи».
- Шаг 3. Нажмите или коснитесь кнопки с надписью «Отменить связь с OneDrive».
Файлы OneDrive хранятся локально в Windows 10?
Приложение OneDrive, встроенное в Windows 10, синхронизирует ваши файлы между OneDrive и вашим компьютером, поэтому для них создается резервная копия, они защищены и доступны на любом устройстве. Вы можете использовать «Файлы по запросу», чтобы освободить место или убедиться, что файлы и папки всегда доступны на вашем устройстве, даже когда вы не в сети.
Где файлы OneDrive хранятся локально?
relocate-onedrive-folder.jpg. Клиент синхронизации OneDrive входит в состав всех выпусков Windows 10, что позволяет хранить локальные копии файлов и папок, хранящихся в OneDrive или OneDrive для бизнеса. По умолчанию ваши файлы хранятся в папке верхнего уровня в вашем профиле пользователя.
Как изменить папку OneDrive по умолчанию в Windows 10?
Чтобы изменить расположение папки OneDrive по умолчанию в Windows 10, выполните следующие действия. Шаг 1. Щелкните правой кнопкой мыши значок OneDrive в области уведомлений панели задач и выберите «Параметры». Шаг 2. Выберите вкладку «Учетная запись» и нажмите «Отменить связь с этим компьютером».
Как выйти из OneDrive в Word?
Выход из Office 2013
- Щелкните вкладку Файл. Щелкнув вкладку File.
- Щелкните Учетная запись, а затем выберите Выйти. Щелкните «Выйти».
- Появится предупреждающее сообщение. Щелкните Да, чтобы выйти. Нажмите Да, чтобы выйти.
Как переключаться между учетными записями OneDrive?
Чтобы изменить учетную запись, которую вы используете с OneDrive:
- Щелкните правой кнопкой мыши значок OneDrive в области уведомлений в правом углу панели задач.
- На вкладке Параметры щелкните Отменить связь с OneDrive.
- Перезапустите OneDrive и войдите в учетную запись, которую хотите использовать.
Удаляет ли файлы при отключении OneDrive?
Чтобы удалить OneDrive. Остановите службу синхронизации, отключив ее в настройках приложения, затем удалите OneDrive, как любое другое приложение. На самом деле он встроен в Windows 10, поэтому на самом деле он не удаляет его, а отключает и скрывает.
Как отключить OneDrive и удалить его из проводника в Windows 10?
Как удалить OneDrive из проводника
- Используйте сочетание клавиш Windows + R, чтобы открыть команду «Выполнить».
- Введите regedit и нажмите ОК, чтобы открыть реестр.
- Найдите следующий путь:
- Выберите ключ {018D5C66-4533-4307-9B53-224DE2ED1FE6} и с правой стороны дважды щелкните DWORD System.IsPinnedToNameSpaceTree.
- Измените значение DWORD с 1 на 0.
Могу ли я удалить OneDrive из Windows 10?
Хотя Microsoft не предоставляет простой способ удалить OneDrive, вы можете отключить его везде в Windows 10 или удалить вручную. Отключение OneDrive предотвратит его запуск, а также удалит его из проводника, и вы можете легко снова включить его позже, если захотите.
Как остановить синхронизацию OneDrive с моим компьютером?
На вкладке «Параметры» вы можете снять флажок «Запускать OneDrive автоматически при входе в Windows», если вы не хотите запускать OneDrive. Затем вы хотите отключить OneDrive от ПК. Для этого перейдите на вкладку «Учетная запись» и выберите «Отменить связь с этим компьютером». Это действие остановит синхронизацию OneDrive.
Как остановить сохранение документов в OneDrive?
Поделиться:
- Найдите значок OneDrive на панели задач Windows, которая обычно находится в левом нижнем углу экрана.
- Щелкните правой кнопкой мыши значок OneDrive и выберите «Настройки».
- Найдите и выберите вкладку «Автосохранение».
- Вверху вы увидите, где сохраняются документы и изображения.
- Выберите «Только этот компьютер».
Как запретить Windows 10 сохранять в OneDrive?
Чтобы изменить место сохранения по умолчанию с OneDrive на локальный диск в Windows 10, вам необходимо сделать следующее:
- Откройте приложение «Настройки».
- Зайдите в Система — Хранилище.
- В разделе «Место сохранения» установите для всех раскрывающихся списков значение «Этот компьютер», как показано ниже:
Можно ли отключить Microsoft OneDrive при запуске?
Вы можете отключить OneDrive при запуске, и он больше не будет запускаться с Windows 10: 1. Щелкните правой кнопкой мыши значок OneDrive в области уведомлений панели задач и выберите параметр «Параметры».
Где мне найти OneDrive на моем компьютере?
Просматривайте файлы OneDrive в проводнике
- Перейдите в правую часть панели задач и щелкните правой кнопкой мыши (или нажмите и удерживайте) значок OneDrive.
- Выберите «Настройки», перейдите на вкладку «Учетная запись» и выберите «Выбрать папки».
- Установите флажок Синхронизировать все файлы и папки в моем OneDrive и нажмите ОК.
- Откройте проводник и проверьте, есть ли там ваши файлы OneDrive.
Как выйти из OneDrive на Android?
Выйти из аккаунтов. Чтобы выйти из личной учетной записи OneDrive или OneDrive для бизнеса, откройте приложение, коснитесь значка «Я» в нижней части приложения, затем коснитесь «Выйти».
Как мне сбросить мой OneDrive?
Чтобы сбросить OneDrive:
- Откройте диалоговое окно «Выполнить», нажав клавишу Windows и R.
- Введите% localappdata% Microsoft OneDrive onedrive.exe / reset и нажмите ОК. На короткое время может появиться командное окно.
- Вручную запустите OneDrive, выбрав Пуск, введите OneDrive в поле поиска, а затем щелкните настольное приложение OneDrive. Примечания:
Могу ли я получить доступ к OneDrive с любого компьютера?
Если на компьютере установлено классическое приложение OneDrive для Windows, вы можете использовать функцию «Извлечь файлы», чтобы получить доступ ко всем своим файлам на этом компьютере с другого компьютера, перейдя на веб-сайт OneDrive. Вы даже можете получить доступ к сетевым папкам, если они включены в библиотеки ПК или подключены как диски.
Как установить OneDrive в Windows 10?
Установить и настроить
- Нажмите кнопку «Пуск», найдите «OneDrive» и откройте его: в Windows 10 выберите классическое приложение OneDrive. В Windows 7 в разделе «Программы» выберите Microsoft OneDrive.
- Когда начнется установка OneDrive, введите свою личную учетную запись, рабочую или учебную учетную запись, а затем выберите Войти.
Есть ли приложение OneDrive для Windows 10?
OneDrive уже предустановлен на ПК с Windows 10, и с его помощью пользователи могут легко получить доступ к своим синхронизированным файлам через проводник. Но это новое приложение — отличное сенсорное дополнение, которое позволяет вам просматривать, редактировать и делиться любыми вашими личными или рабочими файлами, не синхронизируя их со своим устройством.
Как изменить расположение папки в Windows 10?
КАК ИЗМЕНИТЬ РАСПОЛОЖЕНИЕ ПАПКИ ПОЛЬЗОВАТЕЛЯ В WINDOWS 10
- Откройте «Проводник».
- Нажмите «Быстрый доступ», если он не открыт.
- Щелкните папку пользователя, которую вы хотите изменить, чтобы выбрать ее.
- Щелкните вкладку «Главная» на ленте.
- В разделе «Открыть» нажмите «Свойства».
- В окне «Свойства папки» щелкните вкладку «Местоположение».
- Щелкните «Переместить».
- Перейдите в новое место, которое вы хотите использовать для этой папки.
Как изменить автономные файлы в Windows 10?
Чтобы переместить автономный файловый кеш в Windows 10, выполните следующие действия:
- Создайте папку для автономного файлового кеша.
- В командной строке с повышенными привилегиями введите следующее: Takeown / r / f C: Windows CSC.
- Откройте Центр синхронизации и перейдите в Управление автономными файлами.
- Щелкните Отключить автономные файлы и перезагрузите компьютер.
Как переместить файлы из OneDrive в Windows 10?
Когда вы перемещаете файлы, вы удаляете их со своего компьютера и добавляете в OneDrive.
- Коснитесь или щелкните стрелку рядом с OneDrive и выберите «Этот компьютер».
- Найдите файлы, которые хотите переместить, а затем проведите по ним вниз или щелкните их правой кнопкой мыши, чтобы выбрать их.
- Коснитесь или щелкните «Вырезать».
Фото в статье «Flickr» https://www.flickr.com/photos/gsfc/20140593234
- Remove From My Forums
-
Question
-
I had 2 OneDrive accounts and currently need to switch.
All replies
-
right-click OneDrive icon in the system Tray and open settings, select Unlink OneDrive, you will get the
Welcome to OneDrive screen with a button to get started.-
Proposed as answer by
Friday, November 3, 2017 1:37 AM
-
Proposed as answer by
-
Hi,
You can refer to this article and see if it helps.
How to Change OneDrive Account and Save Location in Windows 10
https://www.guidingtech.com/50334/change-onedrive-account-save-location/
Please Note: Since the websites are not hosted by Microsoft, the links may change without notice. Microsoft does not guarantee the accuracy of this information.
Best Regards,
Tao
Please remember to mark the replies as answers if they help. If you have feedback for TechNet Subscriber Support, contact tnmff@microsoft.com.
-
Proposed as answer by
Tony_Tao
Friday, November 3, 2017 1:37 AM
-
Proposed as answer by
-
1. Right-click the white OneDrive cloud icon in the notification area, at the far right of the taskbar.
(You might need to click the Show hidden icons arrow next to the notification area to see the
OneDrive icon.)2. Click Settings, and then click Unlink.
After this, you can click on OneDrive icon and follow the sign in procedure with the required user’s credentials.
Hope this helps.
Regards,
Apps4rent_Anantesh-
Proposed as answer by
Tony_Tao
Friday, November 3, 2017 1:37 AM
-
Proposed as answer by
-
Hi,
We haven’t heard from you for a couple of days, have you solved the problem?
Best Regards,
Tao
Please remember to mark the replies as answers if they help. If you have feedback for TechNet Subscriber Support, contact tnmff@microsoft.com.
-
Any update?
Please remember to mark the replies as answers if they help. If you have feedback for TechNet Subscriber Support, contact tnmff@microsoft.com.
-
What if there’s no OneDrive icon in the System Tray?
-
I cannot see any icon that you are referring to ??:?
- Remove From My Forums
-
Question
-
I had 2 OneDrive accounts and currently need to switch.
All replies
-
right-click OneDrive icon in the system Tray and open settings, select Unlink OneDrive, you will get the
Welcome to OneDrive screen with a button to get started.-
Proposed as answer by
Friday, November 3, 2017 1:37 AM
-
Proposed as answer by
-
Hi,
You can refer to this article and see if it helps.
How to Change OneDrive Account and Save Location in Windows 10
https://www.guidingtech.com/50334/change-onedrive-account-save-location/
Please Note: Since the websites are not hosted by Microsoft, the links may change without notice. Microsoft does not guarantee the accuracy of this information.
Best Regards,
Tao
Please remember to mark the replies as answers if they help. If you have feedback for TechNet Subscriber Support, contact tnmff@microsoft.com.
-
Proposed as answer by
Tony_Tao
Friday, November 3, 2017 1:37 AM
-
Proposed as answer by
-
1. Right-click the white OneDrive cloud icon in the notification area, at the far right of the taskbar.
(You might need to click the Show hidden icons arrow next to the notification area to see the
OneDrive icon.)2. Click Settings, and then click Unlink.
After this, you can click on OneDrive icon and follow the sign in procedure with the required user’s credentials.
Hope this helps.
Regards,
Apps4rent_Anantesh-
Proposed as answer by
Tony_Tao
Friday, November 3, 2017 1:37 AM
-
Proposed as answer by
-
Hi,
We haven’t heard from you for a couple of days, have you solved the problem?
Best Regards,
Tao
Please remember to mark the replies as answers if they help. If you have feedback for TechNet Subscriber Support, contact tnmff@microsoft.com.
-
Any update?
Please remember to mark the replies as answers if they help. If you have feedback for TechNet Subscriber Support, contact tnmff@microsoft.com.
-
What if there’s no OneDrive icon in the System Tray?
-
I cannot see any icon that you are referring to ??:?
Добавление учетной записи в OneDrive
Если у вас уже есть учетная запись, OneDrive которой вы хотите добавить или удалить другую учетную запись, это можно сделать в OneDrive параметров.
Важно: Вы можете использовать несколько рабочих или учебных учетных записей, но только одну личную учетную запись OneDrive.
Добавление еще одной учетной записи для OneDrive на компьютере
Если у вас уже есть личная учетная запись OneDrive, вы можете добавлять только рабочие или учебные учетные записи.
Щелкните значокOneDrive облака на панели задач Windows или в строке меню Mac.
Выберите 
В окне параметров откройте вкладку Учетная запись и выберите Добавить рабочую учетную запись.
Когда запустится программа настройки OneDrive, введите данные новой учетной записи и нажмите кнопку Войти.
Добавление еще одной учетной записи для OneDrive на мобильном устройстве
Если у вас уже есть личная учетная запись OneDrive, вы можете добавлять только рабочие или учебные учетные записи.
Коснитесь элемента мой 
Нажмите кнопку Добавить учетную запись.
Узнайте больше о том, как добавить рабочую или учебную учетную запись в onedrive для Android или onedrive для iOS.
Дополнительные сведения
Справка в Интернете
См. другие страницы справки по OneDrive и OneDrive для работы и учебы.
Для мобильного приложения OneDrive см. Устранение неполадок мобильного приложения OneDrive.
Поддержка по электронной почте
Если вам нужна помощь, встряхните мобильное устройство, когда на нем открыто приложение OneDrive, или отправьте сообщение группе поддержки OneDrive по электронной почте. Чтобы обратиться в службу поддержки OneDrive, на ПК с Windows или компьютере Mac щелкните значок OneDrive в области уведомлений либо строке меню, а затем выберите Другое > Отправить отзыв > Мне кое-что не нравится.
Советы
Если вы укажете свое местоположение, мы, скорее всего, сможем устранить проблему быстрее.
Все работает? Если вы обратились к нам и OneDrive снова работает, сообщите нам, ответив на электронное письмо, которое мы вам отправили.
Примечание: Эта страница переведена автоматически, поэтому ее текст может содержать неточности и грамматические ошибки. Для нас важно, чтобы эта статья была вам полезна. Была ли информация полезной? Для удобства также приводим ссылку на оригинал (на английском языке).
Источник
Общий доступ к файлам и папкам
В этом курсе:
Защита всех файлов везде и всегда
Получите приложения Word, Excel и PowerPoint, а также 1 ТБ места в хранилище OneDrive для резервирования и защиты своих файлов.
Совет. Видео не на вашем языке? Попробуйте выбрать Скрытые субтитры 
Проверьте, как это работает!
Когда файлы хранятся в OneDrive, вы можете предоставлять к ним доступ другим пользователям, управлять возможностью их просмотра и редактирования, а также одновременно работать над ними вместе с коллегами.
Предоставление общего доступа к файлам и фотографиям по ссылке
Выберите файлы или фотографии, к которым вы хотите предоставить доступ, и нажмите кнопку поделиться 
Нажмите кнопку Разрешить редактирование , чтобы предоставить разрешение на изменение файлов.
Снимите флажок Разрешить редактирование , чтобы предоставить разрешение на просмотр, но не на изменение файлов.
Щелкните Получить ссылку.
Нажмите кнопку Дополнительно , чтобы увидеть параметры социальных сетей.
Предоставление доступа к файлам и фотографиям по электронной почте
Выберите файлы или фотографии, к которым вы хотите предоставить доступ, и нажмите кнопку поделиться 
Укажите, хотите ли вы разрешить Редактирование.
Выберите Электронная почта.
Введите адреса электронной почты пользователей, которым вы хотите предоставить общий доступ, и добавьте необязательное сообщение.
Все пользователи, с которыми вы делитесь ими, получат сообщение электронной почты.
Предоставление общего доступа к папке
Выберите папку, к которой вы хотите предоставить общий доступ, и нажмите кнопку поделиться 
Укажите, хотите ли вы разрешить Редактирование.
Щелкните Получить ссылку или Отправить по почте и выполните описанные выше действия.
Изменение разрешений
Выберите пункт общий доступ.
Выберите папку или файл, а затем щелкните значок сведения .
Выполните одно из указанных ниже действий.
Выберите добавить людей для предоставления доступа другим людям.
Нажмите кнопку Управление доступом , чтобы изменить разрешения.
Чтобы изменить разрешения или прекратить общий доступ, выберите пункт в раскрывающемся списке разрешено редактирование или можно просмотреть .
Щелкните значок » X «, чтобы удалить ссылку.
Вам нужны дополнительные возможности?
Примечание: Эта страница переведена автоматически, поэтому ее текст может содержать неточности и грамматические ошибки. Для нас важно, чтобы эта статья была вам полезна. Была ли информация полезной? Для удобства также приводим ссылку на оригинал (на английском языке).
Источник
Как запустить OneDrive на компьютере Windows 10
Привет ! Мы продолжаем разбирать операционную систему Windows 10 ! Сегодня вы узнаете как запустить приложение OneDrive на компьютере Windows 10. OneDrive – это интернет-хранилище, которое доступно всем пользователям системы Windows 10. Вы сможете сохранять файлы в OneDrive и они всегда будут вам доступны с любого компьютера или мобильного устройства. OneDrive очень просто подключить на компьютере Windows 10 !
Чтобы запустить OneDrive, внизу экрана слева откройте меню “Пуск”. В открывшемся окне, в списке всех приложений, найдите английскую букву O. Под буквой будет вкладка “OneDrive”, нажмите на данную вкладку.
Далее, у вас откроется окно для подключения OneDrive. Введите в поле свой адрес электронной почты, который привязан к вашей учётной записи на компьютере Windows 10. Введите email и нажмите на кнопку – Войти .
Далее, введите пароль от своей учётной записи и нажмите на кнопку – Вход . Если у вас нет учётной записи, вы можете создать её. Создать учётную запись на компьютере Windows 10 .
Далее, у вас откроется папка OneDrive. В данную папку вы можете добавлять или перетаскивать файлы для сохранения.
Обратите внимание ! На значке OneDrive должна отображаться зелёная галочка, что значит, что OneDrive синхронизирован с компьютером.
Всё готово ! Вот так просто вы можете подключить приложение OneDrive и хранить в нём важные для вас файлы, которые никогда не потеряются !
Обратите внимание ! Чтобы всегда иметь доступ к OneDrive с мобильного устройства, вам нужно скачать приложение OneDrive для мобильных устройств с официального сайта OneDrive.
У вас всегда будет доступ к вашим файлам, которые вы сохранили на компьютере в папке OneDrive. Вы можете получить доступ к своим файлам с любого компьютера. Зайдите на официальный сайт OneDrive, авторизуйтесь, после чего вам будут доступны все ваши файлы.
Остались вопросы ? Напиши комментарий ! Удачи !
Источник