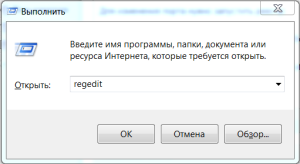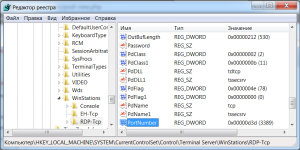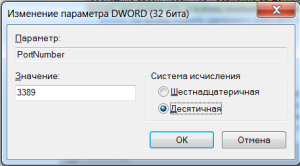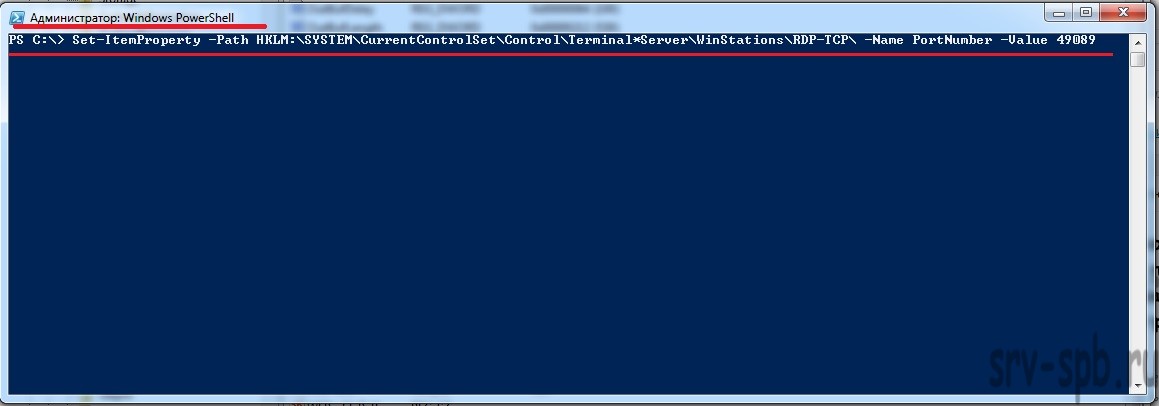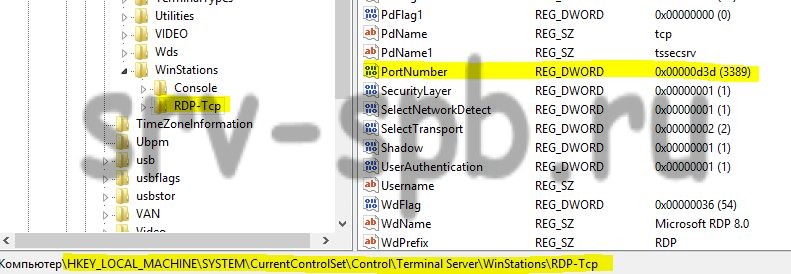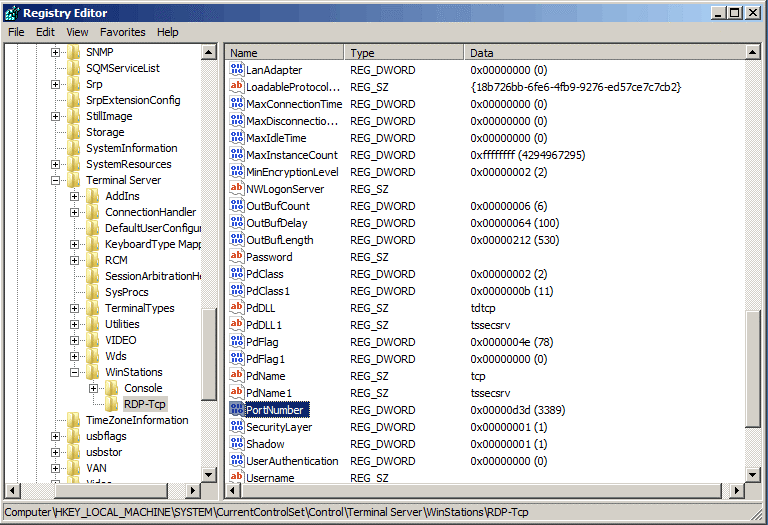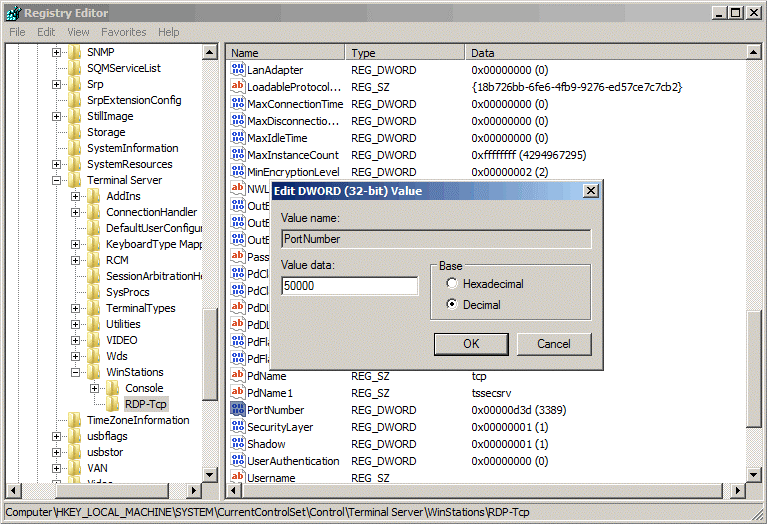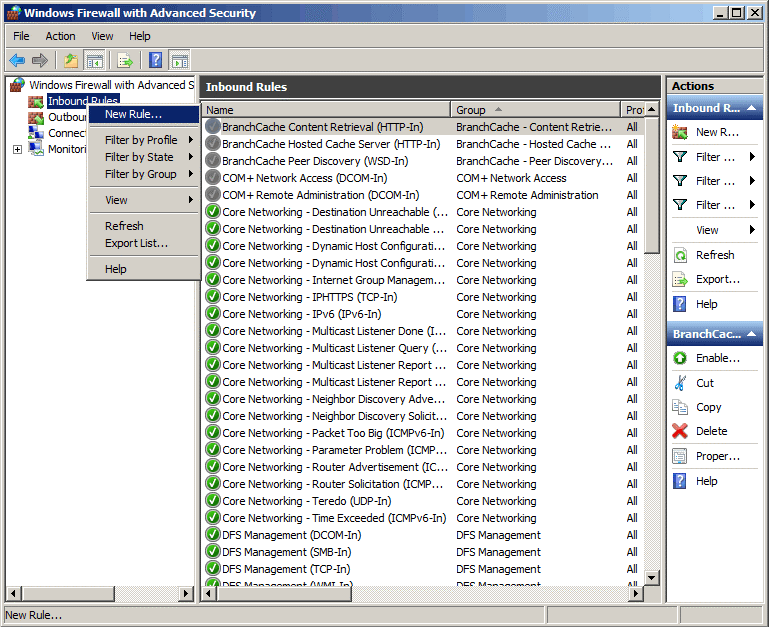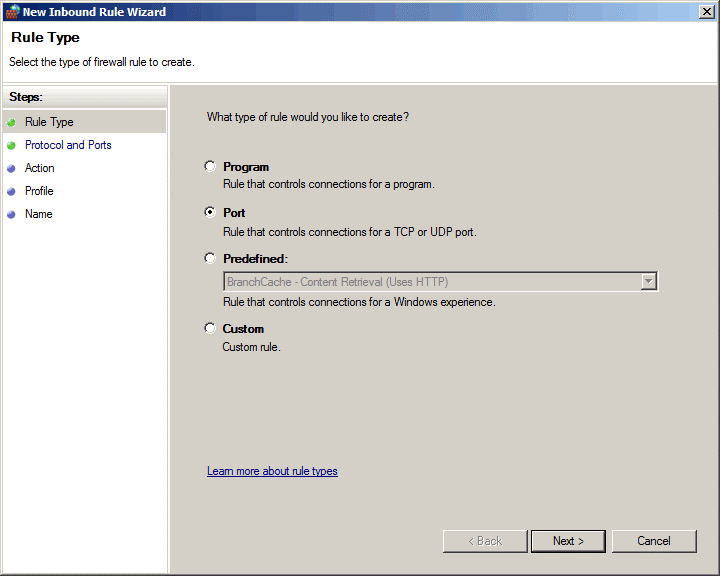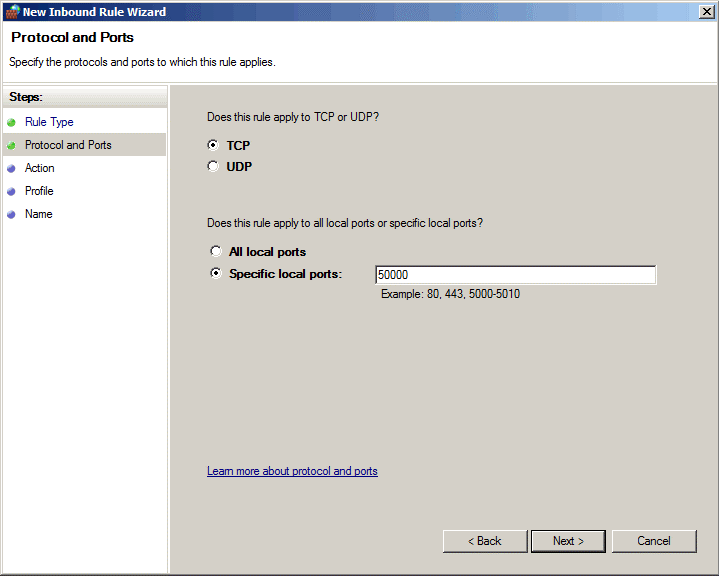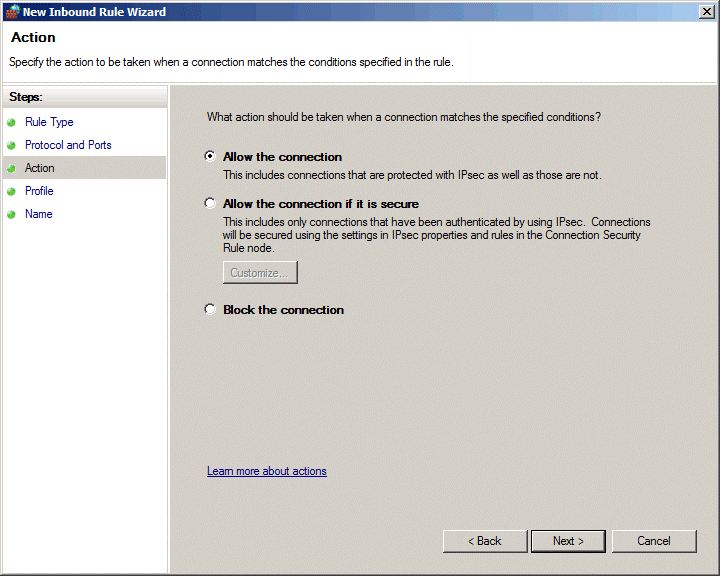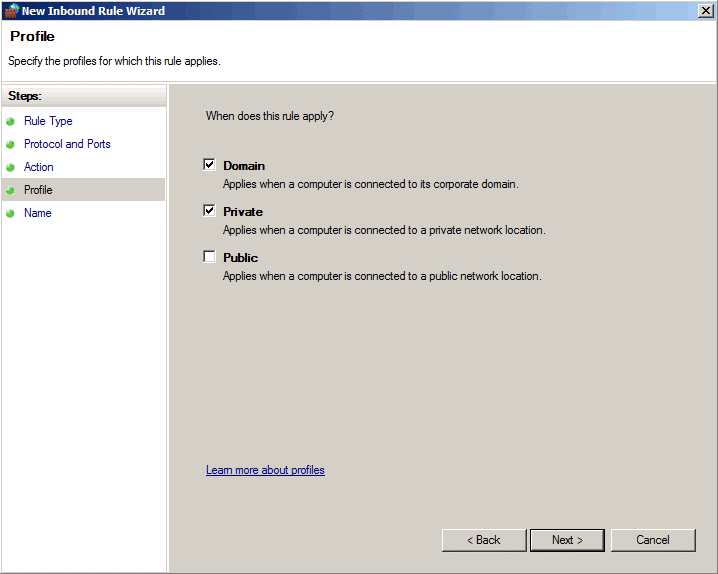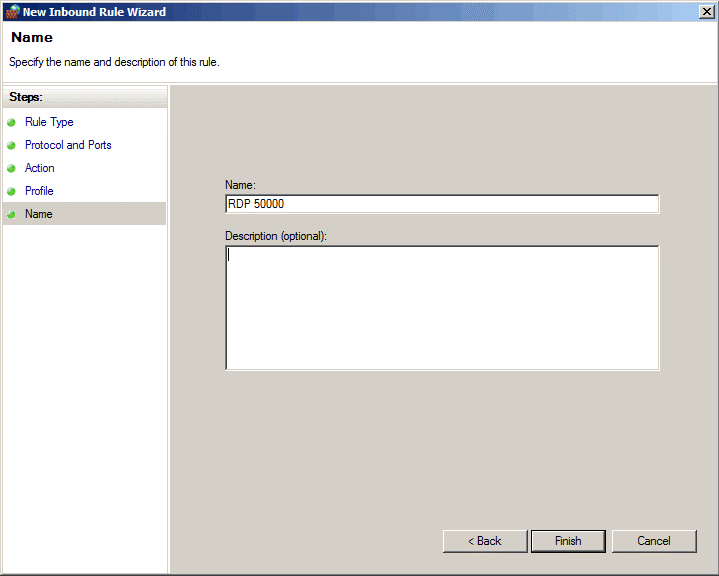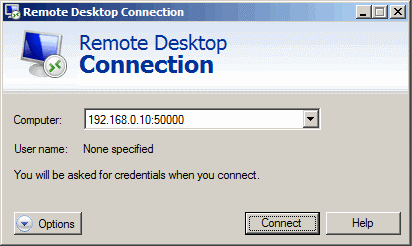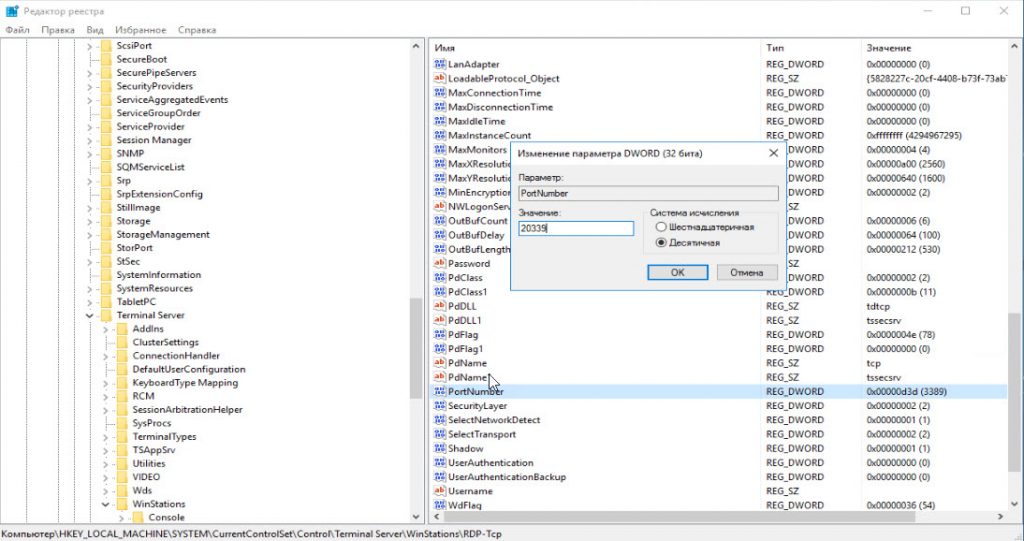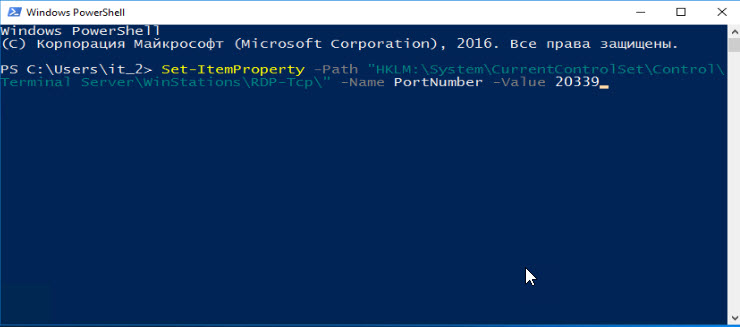Обновлено 12.06.2018
Добрый день уважаемые читатели и гости блога, сегодня у нас с вами вот такая задача: изменить входящий порт службы RDP (терминального сервера) со стандартного 3389 на какой-то другой. Напоминаю, что RDP служба это функционал операционных систем Windows, благодаря которому вы можете по сети открыть сессию на нужный вам компьютер или сервер по протоколу RDP, и иметь возможность за ним работать, так как будто вы сидите за ним локально.
Что такое RDP протокол
Прежде чем, что то изменять, хорошо бы понимать, что это и как это работает, я вам об этом не перестаю повторять. RDP или Remote Desktop Protocol это протокол удалённого рабочего стола в операционных системах Microsoft Windows, хотя его происхождение идет от компании PictureTel (Polycom). Microsoft просто его купила. Используется для удаленной работы сотрудника или пользователя с удаленным сервером. Чаще всего такие сервера несут роль сервер терминалов, на котором выделены специальные лицензии, либо на пользователе, либо на устройства, CAL. Тут задумка была такой, есть очень мощный сервер, то почему бы не использовать его ресурсы совместно, например под приложение 1С. Особенно это становится актуальным с появлением тонких клиентов.
Сам сервер терминалов мир увидел, аж в 1998 году в операционной системе Windows NT 4.0 Terminal Server, я если честно тогда и не знал, что такое есть, да и в России мы в то время все играли в денди или сегу. Клиенты RDP соединения, на текущий момент есть во всех версиях Windows, Linux, MacOS, Android. Самая современная версия RDP протокола на текущий момент 8.1.
Порт rdp по умолчанию
Сразу напишу порт rdp по умолчанию 3389, я думаю все системные администраторы его знают.
Принцип работы протокола rdp
И так мы с вами поняли для чего придумали Remote Desktop Protocol, теперь логично, что нужно понять принципы его работы. Компания Майкрософт выделяет два режима протокола RDP:
- Remote administration mode > для администрирования, вы попадаете на удаленный сервер и настраиваете и администрируете его
- Terminal Server mode > для доступа к серверу приложений, Remote App или совместное использование его для работы.
Вообще если вы без сервера терминалов устанавливаете Windows Server 2008 R2 — 2016, то там по умолчанию у него будет две лицензии, и к нему одновременно смогут подключиться два пользователя, третьему придется для работы кого то выкидывать. В клиентских версиях Windows, лицензий всего одна, но и это можно обойти, я об этом рассказывал в статье сервер терминалов на windows 7. Так же Remote administration mode, можно кластеризировать и сбалансировать нагрузку, благодаря технологии NLB и сервера сервера подключений Session Directory Service. Он используется для индексации пользовательских сессий, благодаря именно этому серверу у пользователя получиться войти на удаленный рабочий стол терминальных серверов в распределенной среде. Так же обязательными компонентами идут сервер лицензирования.
RDP протокол работает по TCP соединению и является прикладным протоколом. Когда клиент устанавливает соединение с сервером, на транспортном уровне создается RDP сессия, где идет согласование методов шифрования и передачи данных. Когда все согласования определены и инициализация окончена, сервер терминалов, передает клиенту графический вывод и ожидает входные данные от клавиатуры и мыши.
Remote Desktop Protocol поддерживает несколько виртуальных каналов в рамках одного соединения, благодаря этому можно использовать дополнительный функционал
- Передать на сервер свой принтер или COM порт
- Перенаправить на сервер свои локальные диски
- Буфер обмена
- Аудио и видео
Этапы RDP соединения
- Установка соединения
- Согласование параметров шифрования
- Аутентификация серверов
- Согласование параметров RDP сессии
- Аутентификация клиента
- Данные RDP сессии
- Разрыв RDP сессии
Безопасность в RDP протоколе
Remote Desktop Protocol имеет два метода аутентификации Standard RDP Security и Enhanced RDP Security, ниже рассмотрим оба более подробно.
Standard RDP Security
RDP протокол при данном методе аутентификации, шифрует подключение средствами самого RDP протокола, которые есть в нем, вот таким методом:
- Когда ваша операционная система запускается, то идет генерация пары RSA ключиков
- Идет создание сертификата открытого ключа Proprietary Certificate
- После чего Proprietary Certificate подписывается RSA ключом созданным ранее
- Теперь RDP клиент подключившись к терминальному серверу получит Proprietary Certificate
- Клиент его смотрит и сверяет, далее получает открытый ключ сервера, который используется на этапе согласования параметров шифрования.
Если рассмотреть алгоритм с помощью которого все шифруется, то это потоковый шифр RC4. Ключи разной длины от 40 до 168 бит, все зависит от редакции операционной системы Windows, например в Windows 2008 Server – 168 бит. Как только сервер и клиент определились с длиной ключа, генерируются два новых различных ключа, для шифрования данных.
Если вы спросите про целостность данных, то тут она достигается за счет алгоритма MAC (Message Authentication Code) базируемого на SHA1 и MD5
Enhanced RDP Security
RDP протокол при данном методе аутентификации использует два внешних модуля безопасности:
- CredSSP
- TLS 1.0
TLS поддерживается с 6 версии RDP. Когда вы используете TLS, то сертификат шифрования можно создать средствами терминального сервера, самоподписный сертификат или выбрать из хранилища.
Когда вы задействуете CredSSP протокол, то это симбиоз технологий Kerberos, NTLM и TLS. При данном протоколе сама проверка, при которой проверяется разрешение на вход на терминальный сервер осуществляется заранее, а не после полноценного RDP подключения, и тем самым вы экономите ресурсы терминального сервера, плюс тут более надежное шифрование и можно делать однократный вход в систему (Single Sign On), благодаря NTLM и Kerberos. CredSSP идет только в ОС не ниже Vista и Windows Server 2008. Вот эта галка в свойствах системы
разрешить подключения только с компьютеров, на которых работает удаленный рабочий стол с проверкой подлинности на уровне сети.
Изменить порт rdp
Для того, чтобы изменить порт rdp, вам потребуется:
- Открываем редактор реестра (Пуск -> Выполнить -> regedit.exe)
- Переходим к следующему разделу:
HKEY_LOCAL_MACHINESystemCurrentControlSetControlTerminal ServerWinStationsRDP-Tcp
Находим ключ PortNumber и меняем его значение на номер порта, который Вам нужен.
Выберите обязательно десятичное значение, я для примера поставлю порт 12345.
Как только вы это сделали, то перезапустите службу удаленных рабочих столов, через командную строку, вот такими командами:
Далее не забудьте в брандмауэре Windows после изменения порта RDP открыть его, для этого жмем WIN+R и в окне выполнить пишем firewall.cpl.
Далее переходим в пункт Дополнительные параметры
И создаем новое входящее правило для нового rdp порта. Напоминаю, что порт rdp по умолчанию 3389.
Выбираем, что правило будет для порта
Протокол оставляем TCP и указываем новый номер RDP порта.
Правило у нас будет разрешающее RDP соединение по не стандартному порту
При необходимости задаем нужные сетевые профили.
Ну и назовем правило, понятным для себя языком.
Для подключения с клиентских компьютеров Windows адрес пишите с указанием порта. Например, если порт Вы изменили на 12345, а адрес сервера (или просто компьютера, к которому подключаетесь): myserver, то подключение по MSTSC будет выглядеть так:
mstsc -v:myserver:12345
или через командную строку.
Как видите изменить порт rdp совсем не трудная задача, все тоже самое можно проделать средствами групповой политики.
Перейти к содержимому
Содержание
- RDP порт по-умолчанию
- Смена порта RDP
- Важно! Перед изменением RDP порта настройте Firewall!
- Как изменить RDP-порт по-умолчанию на Windows
По-умолчанию для терминального сервера Microsoft используется порт 3389. Майкрософт использует стандартный номер порта для всех систем — Windows XP, Windows 7/8, Windows Server 2003/2008/2012.
Используется TCP протокол, поэтому для проброса RDP порта нужно использовать именно tcp без udp.
Смена порта RDP
Из соображений безопасности вы можете поменять порт RDP. Смена порта RDP на другое значение снизит риск взлома системы при автоматизированном подборе паролей.
Важно! Перед изменением RDP порта настройте Firewall!
Перед тем, как изменить RDP-порт по-умолчанию на удалённом сервере, сначала добавьте доступ к новому порту в вашей конфигурации брендмауэра, перед тем, как выполнять изложенные ниже рекомендации.
Иначе вы сможете остаться без доступа к удалённому серверу.
Как изменить RDP-порт по-умолчанию на Windows
Для изменения RDP порта WIndows нужно запустить редактор реестра.
Нажимаем Windows+R и вводим в окне regedit
В появившемся окне откройте раздел HKEY_LOCAL_MACHINE>SYSTEM>CurrentControlSet>Control>Terminal Server>WinStations>RDP-Tcp
Найдите ключ «PortNumber«.
По-умолчению используется шестнадцатиричное значение 00000D3D — это соответствует десятичному 3389.
Измените номер порта на необходимое для вас значение и сохраните. Для удобства изменения можно выбрать «Десятичное» и ввести нужный номер порта.
Сохраните введенное значение и перезагрузите компьютер. Теперь для подключения к серверу RDP нужно указать выбранный номер порта.
11.12.2021 2 мин
Изменяем порт RDP в реестре Windows для предотвращения попыток удалённого взлома компьютера злоумышленниками.
В Windows для удалённого рабочего стола по умолчанию выставлен порт 3389. Если в вашей операционной системе настроен удалённый рабочий стол, то ОС постоянно прослушивает входящие соединения на порту 3389. И поскольку он известен всем желающим, то он используется злоумышленниками для атак на ваш компьютер.
Зачем менять порт RDP
Если на ПК не настроена политика блокировки учётных записей (по умолчанию отключена), то вы подвержены атаке bruteforce — это когда злоумышленником перебираются всевозможные пароли.
Брутфорс делается не вручную, а с помощью специальных программ, что на порядок увеличивает вероятность, подбора пароля. Но даже если настроена блокировка учётной записи при ошибочном вводе пароля, это не избавит проблем. Активность ботов приводит к блокировке учётных записей, под которыми они пытаются войти, возрастает нагрузка на сервер, забивается канал связи, это очень раздражает.
Для защиты системы от ботов и начинающих хакеров, можно изменить порт RDP по умолчанию на любой другой. Это не панацея, но значительно сократит попытки проникновения.
Существует ва простых способа изменить стандартный порт протокола RDP.
Смена порта через реестр Windows
Как сменить порт RDP в реестре Windows:
- Запускаем regedit нажав Win + R.
- Заходим в [HKEY_LOCAL_MACHINE] → [SYSTEM] → [CurrentControlSet] → [Control] → [Terminal Server] → [WinStations and RDP-Tcp]
- В правой панели находим PortNumber.
- Щёлкаем два раза мышкой на него.
- Меняем на другое значение от 1025 до 65535.
- Нажимаем OK.
- Перезагружаем компьютер, чтобы изменения вступили в силу.
Видеопример смены порта RDP в реестре Windows:
Имейте в виду, что в следующий раз, когда вы хотите подключиться к вашей системе по RDP, вам нужно будет указать номер порта вручную. Для этого в адресе подключения добавьте после адреса или IP адреса знак двоеточия и номер порта. 10.10.32.30:5581 или mycomp.ru:5534.
Узнать номер текущего порта можно с помощью команды PowerShell:
Get-ItemProperty -Path ‘HKLM:SYSTEMCurrentControlSetControlTerminal ServerWinStationsRDP-Tcp’ -name «PortNumber»
Кстати, через PowerShell тоже можно поменять порт РДП. Если интересно, пишите в комментарии, дополню статью.

Алекс Гезанов
Работаю в сервисном центре по ремонту и обслуживанию бытовой техники. За более чем 10 лет трудовой деятельности, я сталкивался с решением большого количества проблем в работе ОС Windows, периферийных устройств, бытовой техники, игровых консолей Playstation и т. д.
В примере используется операционная система Microsoft Windows 7
Настройки аналогичны для более поздних версий Windows
У каждого системного администратора может возникнуть изменить стандартный порт для подключения к удаленному рабочему столу.
Данный сервис использует по-умолчанию TCP порт под номером 3389.
Для изменения порта выполняем следующие шаги
1. Открываем редактор реестра Пуск -> Выполнить -> regedit.exe
Реестр представляет собой набор папок и параметров в виде строк, которые располагаются в папках.
Каждая папка или запись является каким-либо параметров системы, дополнительного модуля операционной системы или программ сторонних производителей.
2. Далее нам необходимо пройти в необходимую нам папку и выбрать нужный параметр для его изменения. Для этого переходим по следующему пути в редакторе реестра:
HKEY_LOCAL_MACHINESYSTEMCurrentControlSetControlTerminal ServerWinStationsRDP-Tcp и найти нужный параметр, отвечающий за номер порта для подключения к удаленном рабочему столу по RDP протоколу и номеру порта 3389/TCP.
Необходимый нам параметр называется PortNumber
3. После того, как строка необходимого параметра была найдена, необходимо в меню Правка выбрать команду Изменить и нажать кнопку десятичное
Вписываем номер нового порта, например 4554 и нажимаем кнопку Ок
4. Теперь необходимо перезапустить службу Удаленных рабочих столов через командную строку
Либо можно просто перезагрузить компьютер
5. Остается разрешить новые порт в Брандмауре Windows. Запускаем брандмауэр. В меню слева выбираем Дополнительные параметры
Выбираем Правила для входящих подключений Создать правило
Указываем, что правило будет для порта
Проктокол оставляем TCP и указываем номер порта
Правило у нас будет разрешающее RDP соединение по не стандартному порту
При необходимости задаем нужные сетевые профили
Указываем имя правила. Нажимаем Готово
На этом настройка закончена.
Теперь при подключении к Удаленному рабочему столу нам необходимо через двоеточие указывать порт.
Например, myserver:4554

Всем привет. С вами снова на связи Александр Глебов. Я приветствую вас на своем блоге. В очередной полезной статье я рассказываю, как поменять rdp порт на windows 7, windows 8, windows 2012 и т.д. Подойдет для всех версий ОС Microsoft начиная с windows XP…
Предисловие
Так уж получилось, что на одной из моих работ были закрыты практически все порты кроме 80 и 443. А мне край как нужно было подключаться к своему домашнему компьютеру. Роутер домашний у меня не умеет делать проброс с одного порта на внутренний другой. Только один к одному. Поэтому я и задался целью поменять порт rdp на 80. Итак, приступим…
А да, забыл. Если кто не знает rdp, расшифровывается как remote desktop protocol, то есть протокол удаленного рабочего стола. Для возможности подключаться к соверменным ос Microosft с Windows XP необходимо произвести обновление клиента, как это сделать написано у меня в статье — rdp клиент для windows xp.
Как поменять номер rdp порта через PowerShell
Спасибо, читателю Max за полезный совет, можно изменить номер rdp через power shell, для этого выполним следующие шаги:
- Запускаем Powershell от имени администратора.
- Выполняем команду:
Set-ItemProperty -Path HKLM:SYSTEMCurrentControlSetControlTerminal*ServerWinStationsRDP-TCP -Name PortNumber -Value 49089, где 49089 порт, на который хотим поменять. - Все, порт поменялся, можете запустить редактор реестра и посмотреть.
- Ну и теперь открыть порт на firewall с помощью команды:
netsh advfirewall firewall add rule name=»NewRDP» dir=in action=allow protocol=TCP localport=49089 - В команде выше не забудьте поменять порт на свой. Выделил жирным.
Как поменять rdp порт — пошаговая инструкция
В принципе делается это очень просто, выполним следующие шаги:
- Запустить редактор реестра от имени администратора (пуск -> выполнить -> regedit)
- Перейти в следующею ветку реестра: HKEY_LOCAL_MACHINESYSTEMCurrentControlSetControlTerminal ServerWinStationsRDP-Tcp
- В этой ветке необходимо изменить значение на нужное у параметра PortNumber, щелкаем по нему два раза, переключаем систему исчисления на десятичную и вводим нужное нам значение. Я ввел нужный мне порт 80:
- Вводим нужное значение, и нажимаем ОК.
- Обязательно перезагружаем компьютер
Все, после этого ваш порт rdp будет изменен. Но есть одно но, если у вас включен Windows FireWall то поменять порт rdp будет недостаточно, необходимо создать исключение на этот порт, чтобы можно было подключаться. В этой статье седьмой пункт (ссылка откроется в новом окне и сразу на нужном пункте) я показываю, как добавить правило исключения через командную строку. Пользуйтесь.
Послесловие
В этой статье я рассмотрел, как поменять порт rdp для windows 7. Замечу, что этот способ подойдет и для других операционных систем Windows. Я изменял порт rdp данным способом на Windows 7, 8, 8.1, 2012 и 2012 R2. Все прекрасно работает.
На этом заканчиваю данную статью, большая просьба, оставляйте свои замечания, критику, вопросы в комментариях. Буду рад их с вами обсудить. Обо мне можно почитать тут.
С уважением, Александр Глебов.
Загрузка…
Интересные статьи по теме:
RDP (Remote Desktop Protocol), или протокол удалённого рабочего стола — это протокол прикладного уровня, использующийся для обеспечения удаленного доступа к серверам и рабочим станциям Windows. По умолчанию для подключения по RDP используется порт TCP 3389, но иногда может возникнуть необходимость его изменить, например по соображениям безопасности.
Сама процедура выглядит следующим образом:
Запускаем редактор Regedit и идем в раздел реестра HKEY_LOCAL_MACHINESYSTEMCurrentControlSetControlTerminal ServerWinStationsRDP-Tcp.
Выбираем параметр PortNumber, переключаемя в десятичный формат и задаем любой порт (в пределах разумного).
При выборе порта имейте ввиду, что все номера портов разделены на три категории:
• Известные порты (от 0 до 1023) — назначаются и контролируются IANA (Internet Assigned Numbers Authority), и обычно используются низкоуровневыми системными программами;
• Зарегистрированные порты (от 1024 до 49151) — также назначаются и контролируются IANA, но выделяются для частных целей;
• Динамические и/или приватные порты (от 49152 до 65535) — могут быть использованы любым процессом с любой целью. Часто, программа, работающая на зарегистрированном порту (от 1024 до 49151) порождает другие процессы, которые используют эти динамические порты.
Порт сменили, теперь его надо открыть на фаерволе. Запускаем оснастку управления «Windows Firewall with Adwanced Security». В ней выбираем входящие подключения (Inbound Rule), кликаем правой клавишей мыши и в контекстном меню выбираем пункт Новое правило (New Rule).
Выбираем правило на основе порта.
Указываем номер заданного нами порта (в примере TCP 50000).
Затем указываем действие для нашего правила — разрешить подключение (Allow the connection). Здесь же при необходимости для нашего подключения можно включить шифрование.
В зависимости от того, где находится сервер — в рабочей группе, в домене или в публичном доступе указываем сетевой профиль, для которого действует правило.
Обзываем созданное правило так, чтобы его легко было опознать и жмем кнопку «Finish».
Перезагружаем сервер и подключаемся к нему, не забыв в адресе подключения указать порт через двоеточие.
Содержание
- 1. Как удаленно настроить рабочий стол в Windows 7
- 2. Как изменить порт RDP
- 3. Как удаленно настроить рабочий стол в Windows 10
- 4. Как решить ошибку с подключением на Windows XP
Иногда у владельцев компьютеров появляется необходимость настроить рабочий стол своей домашней системы, находясь вне дома. Или же, к примеру, поручить работу профессионалу, который, используя свой ПК, может подключиться к вашему устройству, не выходя из офиса. В этом гайде мы расскажем, как подключиться и настроить удаленно рабочий стол на компьютерах под управлением ОС Windows 7 и Windows 10.
На компьютерах под управлением Win7 есть функция, называемая «Удаленный рабочий стол» (или RDP Windows 7). Этот функционал позволит установить связь между двумя системами, позволив удаленно производить настройки на одной из них, используя другую.
Чтобы включить эту функцию, вам необходимо выполнить следующие действия:
- Установить пароль для учетной записи (без него подключиться к системе не выйдет).
- Настроить RDP сервер.
Для этого вам нужно:
- Зайти в меню «Пуск», кликнуть правой кнопкой на «Компьютер» и перейти в «Свойства»;
- Выбрать пункт «Настройка удаленного доступа»;
- Поставить галочку напротив пункта «Разрешить подключение удаленного помощника»;
- Поставить галочку напротив пункта «Разрешить удаленное управление этим компьютером» в закладке «Дополнительно» (там же можно установить время, в течение которого приглашение к удаленному подключению будет действительно).

Далее вам необходимо во вкладке «Выбрать пользователей» отметить тех людей, которым вы разрешите подключиться к вашему ПК (у каждого из них должен быть установлен пароль к учетной записи). Если у вас официальная операционная система Windows 7, то одновременно подключиться может только один человек.
Теперь нам нужно установить соединение по RDP, для чего потребуется узнать IP-адрес компьютера, к которому вы планируете подключиться. Для этого переходим в командную строку (в закладке «Выполнить» нужно прописать команду «cmd» без кавычек), в открывшемся окне прописать «ipconfig» без кавычек и отыскать строку с параметром IPv4. Указанные через точку цифры и будут нужным IP-адресом, который необходимо вбить в окне подключения.
Следующий шаг — отправляемся в «Пуск», выбираем пункт «Стандартные» и находим в нем «Подключение к удаленному рабочему столу». В появившимся окне в пункте «Компьютер» вставляем полученный ранее IP-адрес, после чего нажимаем «Подключить». Если все сделано верно, вы увидите новое окно, в котором потребуется прописать логин и пароль от учетной записи для установки соединения.

Как изменить порт RDP
По умолчанию для удаленного подключения к рабочему столу через RDP на компьютере используется TCP протокол и порт 3389. В некоторых ситуациях для повышения уровня безопасности системы предусмотрена возможность изменить порт, чтобы предупредить проникновение на компьютер лиц, использующих софт с автоматической генерацией паролей.
Чтобы изменить порт, вам нужно выполнить следующие действия:
- Зайти в меню «Пуск», далее кликнуть по пункту «Выполнить» и вбить комбинацию клавиш «regedit» без кавычек;
- В появившемся окне вам нужно найти каталоги «HKEY_LOCAL_MACHINE», «CurrentControlSet»;
- После этого переходим в «Control», «Terminal Server», «WinStations» и ищем папку «RDP-Tcp»;
- В правой части экрана необходимо отыскать файл под названием PortNumber, кликнуть по нему правой кнопкой мышки и отыскать значение «00000D3D».

Рядом с ним в скобках будет указан номер порта, который используется при удаленном подключении (как мы говорили выше, по умолчанию это порт 3389). Чтобы его изменить, вам нужно удалить текущее значение, поставить галочку напротив пункта «Десятичное» и ввести нужный номер порта, состоящий из четырех цифр.
Когда все будет готово, выйдите из настроек с сохранением и перезагрузите ПК — изменения вступят в силу после следующей входа в систему.
Как удаленно настроить рабочий стол в Windows 10
В ОС Win10 удаленное подключение также осуществляется через протокол RDP, по умолчанию, как и раньше, используется порт 3389. Сам RDP уже по умолчанию включен в операционную систему, пользователю нужно просто включить функцию Remote Desktop Connection (исполняющий файл mstsc.exe расположен на диске С:/Windows/System32) на целевом компьютере.
Стоит также сказать, что пользоваться данным функционалом и взаимодействовать с компьютером, на котором установлена версия ОС Windows 10, могут:
- Пользователи с Windows 7 в редакциях Professional, Enterprise, Ultimate;
- Пользователи с Windows XP всех редакций, кроме Home;
- Пользователи с Windows 8/8.1/10 в редакциях Pro и Enterprise.
По умолчанию подключаться к ПК удаленно в системе Win10 могут Администраторы и Пользователи удаленного рабочего стола.
Чтобы подключиться к удаленной системе, на которой установлена операционная система Windows 10, вам нужно:
- Отключить режим автоматического перехода в спящий режим, если он активен (перейти в раздел «Параметры системы», «Система», «Питание и спящий режим», в разделе «Сон» выбрать пункт «Никогда).
- Настроить встроенный брандмауэр (по умолчанию система не позволяет подключаться к ПК удаленно).
Чтобы настроить брандмауэр правильно, вам нужно:
- Перейти в «Панель управления», далее в «Брандмауэр Windows»;
- Выбрать «Разрешение взаимодействия с приложением или компонентом в брандмауэре Защитника Windows»;
- Переходим в «Разрешенные программы» и кликаем на пункт «Изменить параметры»;
- Поставить галочку напротив пункта «Удаленное управление Windows».

Завершив предыдущие шаги, необходимо активировать удаленный рабочий стол (заходим в раздел «Параметры», «Система», «Удаленный рабочий стол», переключаем ползунок в режим «Вкл»).
Далее настраиваем параметры сетевого обнаружения (нужно включить сетевое обнаружение и доступ к принтерам и файлам, перейдя в раздел «Панель управления», «Центр управления сетями и общим доступом», «Изменить дополнительные параметры общего доступа»).

После всех этих манипуляций нам остается разрешить удаленный доступ к рабочему столу нашего компьютера для определенных пользователей. Если вы хотите обезопасить себя от лишних рисков, то придется вручную добавлять определенных людей в список доверенных лиц, имеющих право выполнять какие-либо манипуляции на вашем ПК.
Для этого вам нужно перейти в «Параметры», «Система», «Удаленный рабочий доступ», проследовать в раздел «Учетные записи пользователей» и выбрать тех, кому будет разрешен доступ в систему.

После этого можно переходить к установке соединения между двумя компьютерами.
Шаг 1 — в поле «Выполнить» ввести команду «mstsc» без кавычек и нажать Enter.
Шаг 2 — в появившемся окне «Подключение к удаленному столу» вставьте IP-адрес целевого ПК (как узнать IP-адрес системы, читайте в разделе про подключение на Windows 7) и нажмите «Подключить».
Шаг 3 — ввести логин и пароль от учетной записи, чтобы получить доступ к компьютеру.
Если все сделано правильно, появится окно, в котором система уточнит ваше решение подключиться к ПК. Нажмите «Да», после чего можно приступать к управлению удаленным рабочим столом.
Как решить ошибку с подключением на Windows XP
Иногда, если пользователь с ПК, на котором установлена ОС WinXP, пытается получить доступ к машине с более современной версией программного обеспечения, может выскакивать ошибка, указывающая на то, что удаленный компьютер не может пройти проверку подлинности на уровне сети. Чтобы решить эту проблему, вам нужно:
- Зайти в «Панель управления», раздел «Система» и далее «Настройка удаленного доступа»;
- Убрать флажок напротив пункта «Разрешить подключения только с компьютеров, на которых работает удаленный рабочий стол с проверкой подлинности на уровне сети (рекомендуется)».

Когда все манипуляции закончатся, рекомендуем вернуть данный параметр на место для обеспечения более качественной защиты от проникновения в систему сторонних лиц.
Надеемся, что наш гайд помог вам решить все вопросы, связанные с подключением и настройкой рабочего стола через удаленный доступ.
- Microsoft изменила в Windows 11 функцию, которая существовала со времён Windows 95. Вот что там произошло
- Переход с Windows 7 и 8.1 на Windows 11 возможен, но пользователей ждёт неприятный сюрприз
- Microsoft готовит сразу 7 версий Windows 11. В том числе одну с расчётом на будущее
Во всех операционных системах Windows порт по умолчанию, назначенный RDP (протокол удаленного рабочего стола), является TCP 3389 .
Если ваш компьютер подключен к Интернету напрямую или вы настроили переадресацию порта 3389 / RDP на маршрутизаторе на компьютер с Windows (сервер) в локальной сети, вы можете изменить значение порта RDP по умолчанию на любое другое. Изменяя номер, вы можете скрыть свой RDP-сервер от сканеров портов, уменьшить вероятность использования уязвимостей RDP, уменьшить количество атак с использованием перебора паролей, SYN и других враждебных действий.
При выборе нестандартного порта RDP, обратите внимание, что не рекомендуется использовать порт 1-1023 (известные порты) и динамический диапазон портов RPC 49152-65535 .
Попробуем изменить порт службы удаленных рабочих столов на 20339.
Откройте редактор реестра и перейдите к разделу реестра: HKEY_LOCAL_MACHINESystem CurrentControlSetControl Terminal ServerWinStationsRDP-Tcp;
Найдите параметр DWORD с именем PortNumber . Этот параметр показывает порт, который прослушивает служба удаленного рабочего стола;
Измените значение этого параметра. Я изменил порт RDP на 20339 (десятичный);
Вы можете также изменить параметр реестра, используя PowerShell :
Set-ItemProperty -Path "HKLM:SystemCurrentControlSetControlTerminal ServerWinStationsRDP-Tcp" -Name PortNumber -Value 20339
Если на вашем компьютере включен брандмауэр Windows, вам нужно будет создать новое правило, разрешающее входящее соединение с вашим новым портом RDP. Помните, что если вы переконфигурируете удаленный сервер через RDP, не создавая правило для своего брандмауэра, вы потеряете доступ к вашему серверу. Вы можете вручную создать разрешающее правило для входящего нового порта TCP/UDP RDP в консоли брандмауэра Защитника Windows ( firewall.cpl ) или с помощью команд PowerShell:
New-NetFirewallRule -DisplayName "New RDP Port 20339" -Direction Inbound -LocalPort 20339 -Protocol TCP -Action allowNew-NetFirewallRule -DisplayName "New RDP Port 20339" -Direction Inbound -LocalPort 20339 -Protocol UDP -Action allowПерезагрузите компьютер или перезапустите службу удаленного рабочего стола с помощью этой команды:
net stop termservice & net start termserviceЧтобы подключиться к этому компьютеру Windows через RDP, необходимо указать новый порт подключения RDP в клиенте mstsc.exe, используя двоеточие, следующим образом: RDPComputerName:20339 или по IP-адресу: 192.168.1.10:20339
Также можно запустить соединение RDP из командной строки:
mstsc.exe /v 192.168.1.10:20339