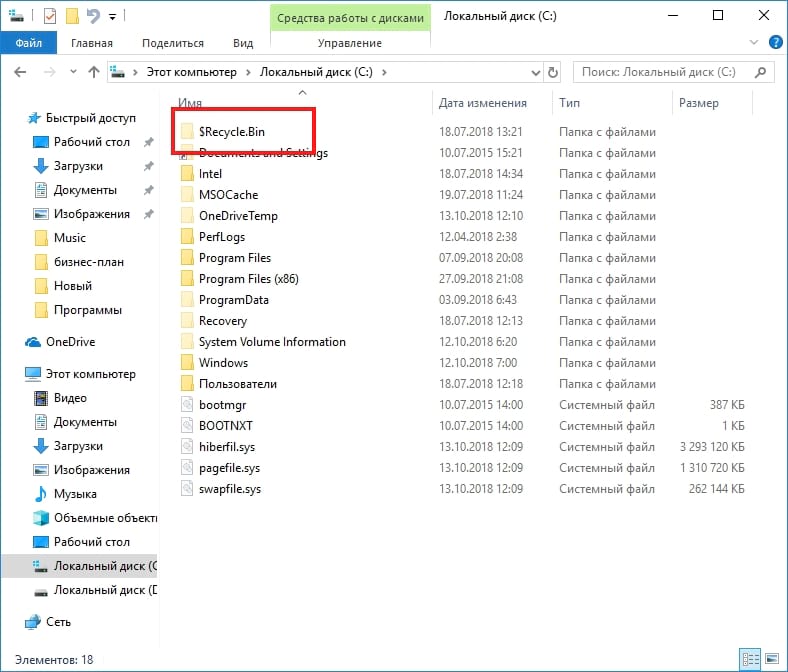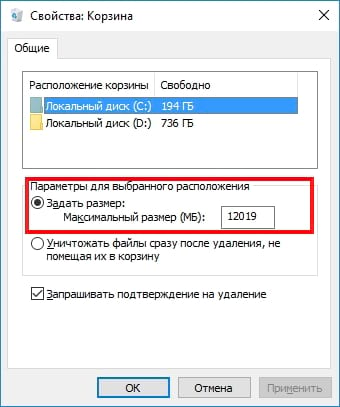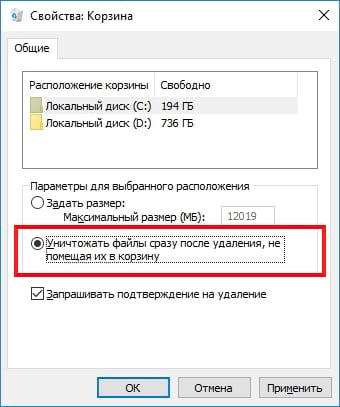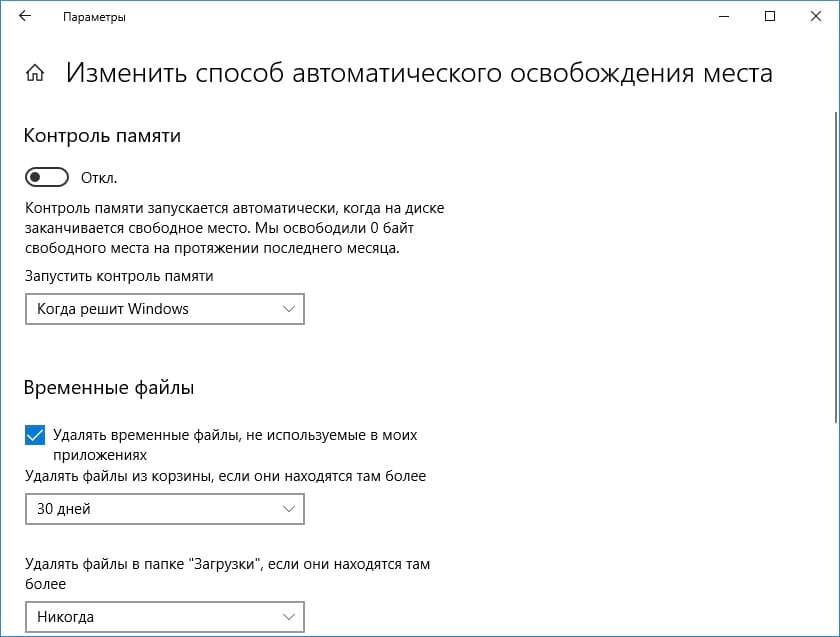Где находится папка «Корзины» в Windows 10
«Корзина» в ОС Windows – это место временного хранения файлов, которые еще не были окончательно удалены с диска. Как и любая папка, она имеет свое фактическое месторасположение, и сегодня мы расскажем именно о нем, а также о том, как восстановить столь важный компонент операционной системы в случае его исчезновения с Рабочего стола.
Папка «Корзины» в Виндовс 10
Как мы уже сказали выше, «Корзина» является системным компонентом, а потому ее директория находится на том диске, на который установлена Windows, непосредственно в его корне. Прямой путь к ней выглядит следующим образом:
C:$RECYCLE.BIN 
Но даже если вы включите отображение скрытых элементов, все равно не увидите эту папку. Для того чтобы попасть в нее, необходимо скопировать представленный выше адрес и вставить его в «Проводник», после чего нажать «ENTER» для непосредственного перехода.
Есть и другой вариант, подразумевающий использование специальной команды для окна «Выполнить». Выглядит она следующим образом:
%SYSTEMDRIVE%$RECYCLE.BIN 
Все что от вас требуется – нажать «WIN+R» на клавиатуре, ввести в строку открывшегося окна это значение и нажать «ОК» или «ENTER» для перехода. Будет открыта та же директория, что и при использовании «Проводника». 
В папку «Корзины», расположенную в корне диска с Виндовс, помещаются только те файлы, которые с него же были удалены. Если же вы удалите что-то, например, c диска D: или E:, эти данные будут помещены в аналогичную директорию, но уже по другому адресу — D:$RECYCLE.BIN или E:$RECYCLE.BIN соответственно.
Итак, с тем, где в Windows 10 находится папка «Корзины», мы разобрались. Далее расскажем, что делать в случае, если ее ярлык пропал с Рабочего стола.
Восстановление ярлыка «Корзины»
Рабочий стол Виндовс 10 изначально не перегружен лишними элементами, и с него даже нельзя запустить «Мой компьютер», но «Корзина» там есть всегда. По крайней мере, если настройки по умолчанию не изменялись или в работе системы не было сбоев, ошибок. Как раз по последним причинам и может исчезнуть ярлык рассматриваемой нами папки. Благо, вернуть его довольно легко.
Способ 1: «Редактор локальной групповой политики»
Наиболее эффективным и относительно простым в реализации вариантом решения нашей сегодняшней задачи является использование такой важной системной оснастки, как «Редактор локальной групповой политики». Правда, данный компонент есть только в Windows 10 Pro и Education, поэтому для версии Home изложенный ниже способ неприменим.
- Для запуска «Редактора…» нажмите «WIN+R» на клавиатуре и введите представленную ниже команду. Подтвердите ее выполнение нажатием «ОК» или «ENTER».
В области навигации, расположенной слева, перейдите по пути «Конфигурация пользователя» — «Административные шаблоны» — «Рабочий стол».
В основном окне найдите пункт «Удалить значок «Корзина» с рабочего стола» и откройте его двойным нажатием левой кнопки мышки.
Установите маркер напротив пункта «Не задано», после чего нажмите «Применить» и «ОК» для подтверждения внесенных изменений и закрытия окна.
Сразу же после выполнения этих действий ярлык «Корзины» появится на Рабочем столе.

Способ 2: «Параметры значков рабочего стола»
Добавить на Рабочий стол ярлыки основных системных компонентов, к числу которых относится и «Корзина», можно и более простым путем — через «Параметры» ОС, к тому же работает этот способ во всех версиях Виндовс, а не только в Про и ее корпоративной редакции.
- Нажмите клавиши «WIN+I», чтобы открыть «Параметры», и перейдите к разделу «Персонализация».
Читайте также: Параметры персонализации Виндовс 10 - В боковом меню перейдите во вкладку «Темы», пролистайте ее немного вниз и нажмите на ссылку «Параметры значков рабочего стола».
В открывшемся диалоговом окне установите галочку напротив «Корзины», затем поочередно нажмите по кнопкам «Применить» и «ОК».
Ярлык «Корзины» будет добавлен на Рабочий стол.
Совет: открыть «Параметры значков рабочего стола» можно и более быстрым способом. Для этого вызовите окно «Выполнить», введите в него представленную ниже команду и нажмите «ENTER».
Rundll32 shell32.dll,Control_RunDLL desk.cpl,,5

Способ 3: Самостоятельное создание ярлыка
Если же вы не хотите копаться в «Параметрах» операционной системы или используемая вами версия Windows не содержит «Редактора локальной групповой политики», вернуть «Корзину» на Рабочий стол можно полностью вручную, превратив в нее обычную пустую папку.
- В любом удобном, свободном от ярлыков месте рабочего стола кликните правой кнопкой мышки (ПКМ) для вызова контекстного меню и выберите в нем пункты «Создать» — «Папку».
Выделите ее кликом и переименуйте, воспользовавшись соответствующим пунктом в контекстном меню или нажав F2 на клавиатуре.
Введите следующее название:
Нажмите «ENTER», после чего созданная вами директория превратится в «Корзину».

Заключение
Сегодня мы рассказали о том, где находится папка «Корзины» в Windows 10 и как вернуть ее ярлык на Рабочий стол в случае исчезновения. Надеемся, эта статья была полезной для вас. Если же после ознакомления с ней остались вопросы, смело задавайте их в комментариях.
Источник
Как изменить значок корзины в Windows 10
Существует два состояния корзины -одна корзина с удаленными элементами, а другая-пустая корзина. Оба состояния корзины имеют различный набор значков. В этом сообщении мы покажем вам шаги, которые вы можете предпринять чтобы изменить значок корзины в Windows 10. Вы можете сделать значок темным или черным или установить любой другой значок по выбору. Темные значки будут хорошо сочетаться с темной темой, .https://zen.yandex.ru/media/id/5ced32fd7129f700ae3357aa/luchshie-temy-dlia-windows-10-5ef4e81499d22e15460a2f4e?from=editor
Корзина-это место , где все удаленные файлы и папки временно хранятся в каждой версии операционной системы Windows. Корзину можно использовать для восстановления удаленных файлов. В основном вы можете найти значок корзины на рабочем столе.
Изменить значок корзины в Windows 10
Чтобы изменить значок корзины в Windows 10, выполните следующие действия:
- Откройте Настройки > Персонализация > > Темы
- Нажмите на ссылку Настройки значка рабочего стола которую вы видите
- Выберите значок корзины (полная)
- Нажмите кнопку изменить значок
- Выберите значок и установите его
- Повторите процедуру для значка корзины (пустой).
Вы можете установить темную или любую иконку по вашему выбору-но изображения у меня есть.формат ico .
В качестве примера давайте изменим значок на темный. Перед изменением значка корзины сначала необходимо загрузить темные значки корзины. Есть много сайтов, которые могут предложить много декоративных иконок в формате ico.
- Во-первых, перейдите к DeviantArt и загрузите темные значки корзины.
- Затем щелкните правой кнопкой мыши на рабочем столе и выберите Персонализировать > >темы.
- На правой панели прокрутите вниз и в разделе Связанные Параметры выберите пункт Параметры значка Desktop.
- В окне Настройки значка рабочего стола выберите значок корзины (полная) .
- Нажмите на значок изменения и просмотрите расположение в котором вы загрузили значки корзины.
- Выберите значок и нажмите кнопку ОК .
- Теперь повторите те же шаги для значка корзины (пустой).
- Нажмите кнопку Применить > >OK .
Если вы хотите восстановить собственные значки, щелкните правой кнопкой мыши на рабочем столе и выберите Персонализация > > Темы > > настройки значков рабочего стола > > восстановить значения по умолчанию чтобы изменить значки корзины на значения по умолчанию.
Источник
Как в Windows переместить корзину в панель задач.
Зачем вообще нужно перемещать системную папку «Корзина» в панель задач? На это могут быть самые разные причины. Например, кто-то больше любит использовать панель задач, кому-то больше нравится чтобы на рабочем столе была красивая заставка, а все ярлыки часто используемых программ находились в панели задач. Если вас заинтересовала возможность такой настройки – читайте в статье о том, как это сделать.
Нажатием правой клавиши мыши на свободном месте рабочего стола открываете контекстное меню. Выбираете «Создать» → «Ярлык». В открывшемся окне, в строке «Укажите расположение объекта:» вписываете следующую команду: %SystemRoot%explorer.exe shell:RecycleBinFolder и нажимаете «Далее».
В следующем окне указываете имя для ярлыка (любое, хоть корзина, хоть мусорное ведро) и нажимаете «Готово».
Получился ярлык корзины, но не с той иконкой, которая нужна. Поэтому правой кнопкой мыши кликаете по созданному ярлыку и выбираете «Свойства». На вкладке «Ярлык» нажимаете «Сменить значок». Скорее всего значков для выбора будет очень мало, поэтому в строке «Обзор» вписываем следующее: %SystemRoot%system32imageres.dll и нажимаете ОК.
В следующем окне, в строке «Имя файла» опять вставляете то же самое – %SystemRoot%system32imageres.dll и нажимаете «Открыть». Количество значков для выбора существенно увеличится. Выбираете понравившийся значок → «ОК» → «Применить» → «ОК».
Дальше совсем просто: нажимаете по созданному ярлыку правой кнопкой мыши и в контекстном меню выбираете «Закрепить на панели задач».
Можно удалить созданный ярлык с рабочего стола (при удалении можно зажать Shift, чтобы ярлык удалился минуя корзину).
Теперь осталось убрать корзину с рабочего стола, которая присутствует там по умолчанию. Открываете «Панель задач» → находите «Персонализация» → «Изменение значков рабочего стола».
Для Windows 10 – правой кнопкой мыши кликаете на свободном месте рабочего стола и в контекстном меню выбираете «Персонализация» → «Темы» → «Параметры значков рабочего стола».
В окне «Параметры значков рабочего стола» снимите галочку с пункта «Корзина» → «Применить» → «ОК».
Вот таким образом можно освободить рабочий стол Windows от системной папки «Корзина».
Источник
Содержание
- Где находится папка «Корзины» в Windows 10
- Папка «Корзины» в Виндовс 10
- Восстановление ярлыка «Корзины»
- Способ 1: «Редактор локальной групповой политики»
- Способ 2: «Параметры значков рабочего стола»
- Способ 3: Самостоятельное создание ярлыка
- Заключение
- Как изменить настройки корзины в Windows 10
- Измените максимальный размер корзины
- Удаление файлов, минуя корзину
- Установите автоматическое удаление файлов после установленного времени
- Где корзина в Windows 10 и других версиях ОС — почему может пропасть
- Где корзина в Windows 10
- Возможно ли удалить корзину из операционной системы
- Папка «Корзины» в Виндовс 10
- Установите автоматическое удаление файлов после установленного времени
- Восстановление ярлыка «Корзины»
- Способ 1: «Редактор локальной групповой политики»
- Способ 2: «Параметры значков рабочего стола»
- Способ второй: через настройку групповой политики
- Где находится корзина в Windows 10
- Что делать, если корзина работает неправильно
- Перезагрузка компьютера
- Пересоздание папки
- Дефрагментация диска
- Как восстановить корзину на рабочем столе
- Параметры Windows 10
- Открываем «Корзину» с помощью окна «Выполнить»
- Как перенести пользовательские папки на другой диск в «Windows 10»?
Где находится папка «Корзины» в Windows 10
«Корзина» в ОС Windows – это место временного хранения файлов, которые еще не были окончательно удалены с диска. Как и любая папка, она имеет свое фактическое месторасположение, и сегодня мы расскажем именно о нем, а также о том, как восстановить столь важный компонент операционной системы в случае его исчезновения с Рабочего стола.
Папка «Корзины» в Виндовс 10
Как мы уже сказали выше, «Корзина» является системным компонентом, а потому ее директория находится на том диске, на который установлена Windows, непосредственно в его корне. Прямой путь к ней выглядит следующим образом:
C:$RECYCLE.BIN 
Но даже если вы включите отображение скрытых элементов, все равно не увидите эту папку. Для того чтобы попасть в нее, необходимо скопировать представленный выше адрес и вставить его в «Проводник», после чего нажать «ENTER» для непосредственного перехода.
Есть и другой вариант, подразумевающий использование специальной команды для окна «Выполнить». Выглядит она следующим образом:
%SYSTEMDRIVE%$RECYCLE.BIN 
Все что от вас требуется – нажать «WIN+R» на клавиатуре, ввести в строку открывшегося окна это значение и нажать «ОК» или «ENTER» для перехода. Будет открыта та же директория, что и при использовании «Проводника». 
В папку «Корзины», расположенную в корне диска с Виндовс, помещаются только те файлы, которые с него же были удалены. Если же вы удалите что-то, например, c диска D: или E:, эти данные будут помещены в аналогичную директорию, но уже по другому адресу — D:$RECYCLE.BIN или E:$RECYCLE.BIN соответственно.
Итак, с тем, где в Windows 10 находится папка «Корзины», мы разобрались. Далее расскажем, что делать в случае, если ее ярлык пропал с Рабочего стола.
Восстановление ярлыка «Корзины»
Рабочий стол Виндовс 10 изначально не перегружен лишними элементами, и с него даже нельзя запустить «Мой компьютер», но «Корзина» там есть всегда. По крайней мере, если настройки по умолчанию не изменялись или в работе системы не было сбоев, ошибок. Как раз по последним причинам и может исчезнуть ярлык рассматриваемой нами папки. Благо, вернуть его довольно легко.
Способ 1: «Редактор локальной групповой политики»
Наиболее эффективным и относительно простым в реализации вариантом решения нашей сегодняшней задачи является использование такой важной системной оснастки, как «Редактор локальной групповой политики». Правда, данный компонент есть только в Windows 10 Pro и Education, поэтому для версии Home изложенный ниже способ неприменим.

Способ 2: «Параметры значков рабочего стола»
Добавить на Рабочий стол ярлыки основных системных компонентов, к числу которых относится и «Корзина», можно и более простым путем — через «Параметры» ОС, к тому же работает этот способ во всех версиях Виндовс, а не только в Про и ее корпоративной редакции.
Совет: открыть «Параметры значков рабочего стола» можно и более быстрым способом. Для этого вызовите окно «Выполнить», введите в него представленную ниже команду и нажмите «ENTER».
Rundll32 shell32.dll,Control_RunDLL desk.cpl,,5

Способ 3: Самостоятельное создание ярлыка
Если же вы не хотите копаться в «Параметрах» операционной системы или используемая вами версия Windows не содержит «Редактора локальной групповой политики», вернуть «Корзину» на Рабочий стол можно полностью вручную, превратив в нее обычную пустую папку.

Заключение
Сегодня мы рассказали о том, где находится папка «Корзины» в Windows 10 и как вернуть ее ярлык на Рабочий стол в случае исчезновения. Надеемся, эта статья была полезной для вас. Если же после ознакомления с ней остались вопросы, смело задавайте их в комментариях.
Помимо этой статьи, на сайте еще 12375 инструкций.
Добавьте сайт Lumpics.ru в закладки (CTRL+D) и мы точно еще пригодимся вам.
Отблагодарите автора, поделитесь статьей в социальных сетях.
Источник
Как изменить настройки корзины в Windows 10
К аждый раз, когда Вы удаляете что-то в Windows, оно попадает в корзину. Оно сидит там до тех пор, пока корзина не дойдет до предварительно сконфигурированного максимального размера (или до тех пор, пока Вы не очистите корзину), после чего Windows удалит самые старые файлы в корзине, чтобы освободить место для новых. Это дает Вам возможность восстановить удаленные файлы, прежде чем они окончательно исчезнут.
Большинство людей просто оставляют корзину с настройками по умолчанию и позволяет ей выполнять свою работу. Однако сегодня мы поговорим о настройках, которые Вы можете сделать.
Измените максимальный размер корзины
У корзины есть максимальный объем памяти, которого она может достичь, прежде чем Windows удалит старые файлы, чтобы освободить место для новых. Размер хранилища на персональном компьютере, используемом одним человеком, который не является частью управляемой сети, занимает чуть более 5% от общего объема тома. Так, например, на обычном 1 Тбайт диске (который имеет около 930 ГБ полезного пространства), Вы можете ожидать, что размер корзины по умолчанию составляет около 46 ГБ.
И да, у каждого тома есть своя корзина. Она хранится как скрытая системная папка с именем «$RECYCLE.BIN» в корне каждого тома.
Несмотря на то, что у каждого диска есть своя папка корзины, содержимое всех этих папок объединяется в обычном виде корзины, чтобы Вы видели все свои удаленные файлы, независимо от того, откуда они взялись.
Примечание: Если Вы находитесь в управляемой среде, которая назначает дисковые квоты для пользователей, Ваша корзина будет содержать около 5% от разрешенной квоты вместо всего тома.
В большинстве случаев это значение будет отличным. Однако есть моменты, когда Вам нужно настроить это. Если у Вас есть жесткий диск на 2 ТБ, в котором хранятся файлы, которые Вы редко удаляете, то для корзины 100 ГБ будет слишком много.
Откройте окно свойств корзины, щелкнув правой кнопкой мыши значок корзины на рабочем столе, а затем щелкнув команду «Свойства».
В окне свойств Вы увидите каждый том, указанный в списке. Если у Вас есть только один том (Ваша система или диск C:), это все, что Вы увидите. Выберите том, для которого Вы хотите изменить размер, и введите конкретный размер в МБ в поле «Задать размер».
Удаление файлов, минуя корзину
Если Вы предпочитаете, чтобы файл были удалены немедленно, а не находились в корзине, Вы можете это сделать. Мы не рекомендуем его для общего использования, но в некоторых ситуациях это может быть удобно. Возможно, Вам нужно сразу удалить кучу вещей, которые, как Вы знаете, Вам больше не понадобятся, и Вы не хотите влиять на то, что уже есть в корзине.
Чтобы это использовать, в окне «Свойства: Корзина» выберите «Уничтожать файлы сразу после удаления, не помещая их в корзину».
Если у Вас включен этот параметр, может быть целесообразным также включить окно подтверждения, отметив «Запрашивать подтверждение на удаление». Этот параметр заставляет Windows спрашивать Вас, когда Вы что-то удаляете, чтобы убедиться, что Вы действительно хотите это удалить.
Установите автоматическое удаление файлов после установленного времени
В одном из ранних обновлений Windows 10 Microsoft добавила функцию Storage Sense, которая направлена на то, чтобы помочь Вам освободить место на Вашем диске. Большая вещь, которую может использовать Storage Sense, — это автоматическая очистка жесткого диска.
Он также включает в себя один параметр, который относится к Вашей корзине: возможность удалять файлы из корзины автоматически, когда они были там в течение определенного количества дней: Вы можете установить параметр в 1, 14, 30 или 60 дней.
Чтобы включить его, откройте «Настройки», нажав кнопку «Windows + I», перейдите в «Система» > «Память устройства» и нажмите ссылку «Изменить способ автоматического освобождения места».
На следующей странице немного прокрутите список до раздела «Временные файлы», а затем включите опцию «Удалять временные файлы, не используемые в моих приложениях». Используйте первое раскрывающееся меню в этом разделе, чтобы установить количество дней, которое Вы хотите.
Корзина — это то, о чем большинство из нас никогда не думает, но с небольшой настройкой Вы можете заставить ее работать так, как Вы хотите.
Источник
Где корзина в Windows 10 и других версиях ОС — почему может пропасть
Где корзина в Windows 10
Вот как получить доступ к корзине на рабочем столе в Windows 10:
Вот так, вы узнали где корзина в Windows 10. Путем несложных манипуляций, можно вернуть пропавший значок корзины на рабочий стол или убрать его оттуда, если возникнет такая необходимость.
«Корзина» в ОС Windows – это место временного хранения файлов, которые еще не были окончательно удалены с диска. Как и любая папка, она имеет свое фактическое месторасположение, и сегодня мы расскажем именно о нем, а также о том, как восстановить столь важный компонент операционной системы в случае его исчезновения с Рабочего стола.







Возможно ли удалить корзину из операционной системы
Данное действие можно выполнить, заручившись правами администратора. Однако для достижения поставленной цели пользователю придётся зайти в корневой каталог приложения на системном диске по схеме, описанной выше.
Важно! Деинсталлировать папку напрямую с рабочего стола не получится. После удаления системного компонента в работе операционки могут возникнуть сбои.
Рекомендуется также периодически очищать корзину. Данное действие избавит систему от лишнего мусора, снизит потребление ОЗУ. Очищать директорию можно как самостоятельно, так и при помощи стороннего софта.
Таким образом, корзина на Виндовс десять может пропадать по нескольким причинам. Однако системный компонент можно вернуть обратно в кратчайшие сроки, выполнив несколько простых шагов. На основании вышеизложенной информации даже неопытный пользователь сможет понять, что делать, если пропала корзина с рабочего стола Windows 10.
Папка «Корзины» в Виндовс 10
Как мы уже сказали выше, «Корзина» является системным компонентом, а потому ее директория находится на том диске, на который установлена Windows, непосредственно в его корне. Прямой путь к ней выглядит следующим образом:

Но даже если вы включите отображение скрытых элементов, все равно не увидите эту папку. Для того чтобы попасть в нее, необходимо скопировать представленный выше адрес и вставить его в «Проводник», после чего нажать «ENTER» для непосредственного перехода.
Есть и другой вариант, подразумевающий использование специальной команды для окна «Выполнить». Выглядит она следующим образом:

Все что от вас требуется – нажать «WIN+R» на клавиатуре, ввести в строку открывшегося окна это значение и нажать «ОК» или «ENTER» для перехода. Будет открыта та же директория, что и при использовании «Проводника».

В папку «Корзины», расположенную в корне диска с Виндовс, помещаются только те файлы, которые с него же были удалены. Если же вы удалите что-то, например, c диска D: или E:, эти данные будут помещены в аналогичную директорию, но уже по другому адресу — D:$RECYCLE.BIN или E:$RECYCLE.BIN соответственно.
Установите автоматическое удаление файлов после установленного времени
В одном из ранних обновлений Windows 10 Microsoft добавила функцию Storage Sense, которая направлена на то, чтобы помочь Вам освободить место на Вашем диске. Большая вещь, которую может использовать Storage Sense, — это автоматическая очистка жесткого диска.
Он также включает в себя один параметр, который относится к Вашей корзине: возможность удалять файлы из корзины автоматически, когда они были там в течение определенного количества дней: Вы можете установить параметр в 1, 14, 30 или 60 дней.
Чтобы включить его, откройте «Настройки», нажав кнопку «Windows + I», перейдите в «Система» > «Память устройства» и нажмите ссылку «Изменить способ автоматического освобождения места».
На следующей странице немного прокрутите список до раздела «Временные файлы», а затем включите опцию «Удалять временные файлы, не используемые в моих приложениях». Используйте первое раскрывающееся меню в этом разделе, чтобы установить количество дней, которое Вы хотите.
Корзина — это то, о чем большинство из нас никогда не думает, но с небольшой настройкой Вы можете заставить ее работать так, как Вы хотите.
Восстановление ярлыка «Корзины»
Рабочий стол Виндовс 10 изначально не перегружен лишними элементами, и с него даже нельзя запустить «Мой компьютер», но «Корзина» там есть всегда. По крайней мере, если настройки по умолчанию не изменялись или в работе системы не было сбоев, ошибок. Как раз по последним причинам и может исчезнуть ярлык рассматриваемой нами папки. Благо, вернуть его довольно легко.
Способ 1: «Редактор локальной групповой политики»
Наиболее эффективным и относительно простым в реализации вариантом решения нашей сегодняшней задачи является использование такой важной системной оснастки, как «Редактор локальной групповой политики». Правда, данный компонент есть только в Windows 10 Pro и Education, поэтому для версии Home изложенный ниже способ неприменим.
- Для запуска «Редактора…»нажмите «WIN+R»на клавиатуре и введите представленную ниже команду. Подтвердите ее выполнение нажатием «ОК»или «ENTER».
В области навигации, расположенной слева, перейдите по пути «Конфигурация пользователя» — «Административные шаблоны» — «Рабочий стол».
В основном окне найдите пункт «Удалить значок «Корзина» с рабочего стола» и откройте его двойным нажатием левой кнопки мышки.
Установите маркер напротив пункта «Не задано», после чего нажмите «Применить» и «ОК» для подтверждения внесенных изменений и закрытия окна.
Сразу же после выполнения этих действий ярлык «Корзины» появится на Рабочем столе.
Способ 2: «Параметры значков рабочего стола»
Добавить на Рабочий стол ярлыки основных системных компонентов, к числу которых относится и «Корзина», можно и более простым путем — через «Параметры» ОС, к тому же работает этот способ во всех версиях Виндовс, а не только в Про и ее корпоративной редакции.
Способ второй: через настройку групповой политики
Этот метод довольно сложен в исполнении, но работает во всех операционных системах без исключения.
Это был второй метод, как восстановить очищенную «Корзину», но далеко не последний.
Где находится корзина в Windows 10
Сама корзина расположена по умолчанию в папке C:$RECYCLE.BIN если Вы удаляете файл с системного диска. Открыть эту папку можно вставил этот путь в адресную строку проводника или выполнив команду %SYSTEMDRIVE%$RECYCLE.BIN в окне Win+R. Если же Вы удаляете файл на другом локальном диске, то файлы попадут в папку с аналогичным названием на другом локальном диске.
Максимальный размер этих папок можно посмотреть и задать в свойствах корзины. Чем больше памяти на диске тем больше значение заданы по умолчанию. Поэтому если Вы не знаете что это за папка Recycle.Bin и думали что вирус, то можете не волноваться, поскольку это папка корзины.
Что делать, если корзина работает неправильно
Если корзина повреждена, файлы, которые в ней хранятся, не удаляются, необходимо пересоздать папку корзины, а также дефрагментировать диск.
Перезагрузка компьютера
Файлы могут не удаляться, если система ошибочно считает, что они ещё используются, несмотря на то, что помещены в корзину. Конечно, она ошибается. Чтобы ОС заново просмотрела зависимости и разрешила удаление файлов, перезагрузите компьютер.
Перезагрузите систему, чтобы она разрешила удалять файлы, находящиеся в корзине
Пересоздание папки
Чтобы пересоздать папку корзины, выполните следующее:
- Запустите «Командную строку» с правами администратора.
Откройте «Командную строку» с правами администратора
Выполните команду rd /s /q C:$Recycle.bin
Дефрагментация диска
Файлы записываются на диск в ячейки в порядке очереди. Если удалить файл, то освободятся ячейки, которые он занимал. В будущем на них запишутся другие файлы, но очередь собьётся. Со временем диск настолько фрагментируется, что обращение к памяти компьютера вызовет сбой. Чтобы его устранить, необходимо выполнить дефрагментирование, то есть восстановить порядок очереди:
- Через системную поисковую строку отыщите вкладку «Дефрагментация и оптимизация ваших дисков».
Откройте раздел «Дефрагментация и оптимизация ваших дисков»
Выделите диск и нажмите кнопку «Оптимизировать»
Как восстановить корзину на рабочем столе
Параметры Windows 10
Открываем «Корзину» с помощью окна «Выполнить»
Папку «$RECYCLE.BIN» также можно открыть, введя специальную команду в окно «Выполнить». Нажмем горячие клавиши «Windows» + «R» и в поле ввода «Открыть» напишем: %SYSTEMDRIVE%$RECYCLE.BIN. После нажатия кнопки «ОК» отобразится окно «Проводника» с открытой папкой «$RECYCLE.BIN».
Вводим команду и нажимаем «ОК»
Вот только снова на вид папка окажется пуста. Просто разработчики ОС Windows 10 не предоставляют пользователю возможность взаимодействовать с удаленными файлами напрямую в их физическом расположении из файлового менеджера «Проводник».
Для просмотра и восстановления удаленных файлов и папок используется системный объект «Корзина», значок которого расположен на рабочем столе. Если же данный значок на вашем компьютере не отображается, во второй части нашей статьи мы подскажем, как его вернуть.
Источник
Как перенести пользовательские папки на другой диск в «Windows 10»?
Стационарные пользовательские папки связанной учетной записи, закрепленные в операционной системе по умолчанию, можно переместить, при необходимости, в новое место на любой другой диск. И далее в данном руководстве мы рассмотрим, как в «Windows 10» осуществить востребованную операцию переноса профильных папок.
Как изменить заданное по умолчанию местоположение пользовательских папок в «Windows 10»?
Чтобы переместить папки учетной записи пользователя, расположенные по умолчанию на системном диске, в новое место хранения, пользователям предстоит выполнить следующий простой алгоритм последовательных пошаговых действий.
Откройте любым известным или наиболее удобным, исходя из личных предпочтений каждого конкретного пользователя, способом проводник файлов «Windows». Например, нажмите на закрепленной «Панели задач» в нижнем левом углу рабочего стола на кнопку «Проводник», представленную в виде схематического графического изображения «папки», и востребованное окно доступа к содержимому дисков и разделов персонального компьютера будет незамедлительно открыто.
В левой боковой панели навигации отображенного проводника файлов выберите раздел «Этот компьютер», щелкнув его левой кнопкой мыши для доступа к вложенным элементам.
В основной панели окна нажмите на текстовую ссылку «Устройства и диски» и отобразите доступные для дальнейшего взаимодействия разделы задействованных накопителей.
Последовательно перейдите к конечному новому будущему месторасположению пользовательских папок, применяя сдвоенный щелчок левой кнопкой мыши по наименованию каждой нужной директории из выбранного пути к требуемому раздел или диску.
На отображенном вложенном содержимом лены вкладки проводника «Главная» отыщите раздел «Создать» и нажмите на кнопку действия «Новая папка».
Присвойте созданной папке в соответствующем открытом изменяемом поле название «Документы» и нажмите на клавишу «Ввод» на клавиатуре для установки и сохранения заданного имени.
Повторите последовательно описанные шаги «№ 5» и «№ 6», чтобы создать оставшиеся, требуемые для дальнейшего переноса, папки. Например, «Рабочий стол», «Загрузки», «Изображения», «Видео» и «Музыка».
Совет. Пользователи также могут использовать одновременное сочетание клавиш «Ctrl + Shift + N», чтобы сразу напрямую создавать новые папки без постоянного обращения к ответственной кнопке действия «Новая папка» на ленте вкладки «Главная».
Откройте диалоговое окно «Выполнить», применяя любой из удобных или комфортных способов, доступных в функционале операционной системы «Windows 10». Например, нажмите совместно комбинацию клавиш «Windows + X» или щелкните правой кнопкой мыши по кнопке «Пуск», расположенной на закрепленной «Панели задач» в левом нижнем углу рабочего стола и исполненную в виде схематического графического изображения «проекции окна». В мгновенно открывшемся всплывающем вертикальном меню «Опытного пользователя» отыщите, в перечне представленных вариантов служебных инструментов и разрешенных системных действий, и выберите раздел «Выполнить», незамедлительно отображающий окно востребованного одноименного приложения.
Или щелкните совместно комбинацию клавиш «Windows + R», позволяющую сразу напрямую произвести запуск искомого диалогового окна «Выполнить» без дополнительного обращения к меню «Опытного пользователя».
В изменяемом исполняемом поле «Открыть» введите (или скопируйте и вставьте) следующий путь: «%HOMEPATH%», чтобы мгновенно осуществить переход к востребованной пользовательской заглавной папке с вложенными, закрепленными по умолчанию, системными папками персональной учетной записи.
Нажмите на кнопку «ОК» или клавишу «Ввод» на клавиатуре для моментального отображения отдельного окна проводника файлов «Windows» с искомой директорией.
В основной панели проводника щелкните правой кнопкой мыши папку, которую необходимо переместить, и во всплывающем контекстном меню выберите, из списка установленных вариантов дальнейших действий, раздел «Свойства», щелкнув по нему левой кнопкой мыши.
В верхней части отдельного всплывающего окна свойств выбранной папки перейдите во вкладку «Расположение».
На соответствующей связанной странице, под полем, содержащем адрес, нуждающейся в дальнейшем переносе, папки нажмите на кнопку управления «Переместить».
В дополнительном вспомогающем окне проводника «Выберите конечную папку» перейдите к предварительно созданной одноименной директории на стороннем накопителе или разделе, отметив соответствующую папку для установки ее в качестве конечного местоположения.
Нажмите на кнопку «Выбор папки».
После обновления конечного адреса системной пользовательской папки, отображенного в соответствующем поле вкладки «Расположение» окна свойств, нажмите на кнопку «Применить».
В мгновенно отображенном всплывающем системном окне сообщения «Переместить папку» подтвердите свое согласие на перенос выбранной, закрепленной по умолчанию, директории, выбрав кнопку «Да» в качестве ответа на вопрос «Вы хотите переместить все файлы из старого расположения в новое?».
18. Нажмите на кнопку «ОК» в окне свойств папки для сохранения установленных системных изменений.
Повторите последовательно все шаги с «№ 11» по «№ 18» включительно, чтобы переместить оставшиеся требуемые папки в новое месторасположение.
После выполнения представленного алгоритма последовательных пошаговых действий, пользовательские папки учетной записи, закрепленные первоначально на системном диске, будут перемещены в новое местоположение, и будущие файлы будут также сохраняться в указанном месте по умолчанию.
Хотя перемещение папок по одной подразумевает выполнение дополнительные шагов, такой порядок позволит пользователям избежать развития потенциальных проблем, которые могут возникнуть при выборе варианта перемещения папки основной учетной записи.
Восстановление расположения перемещенной системной пользовательской папки в изначально заданное место по умолчанию
Если пользователи передумали изменять конечное местоположение профильной пользовательской папки связанной учетной записи и решили восстановить, заданный первоначально в операционной системе, адрес по умолчанию, то можно отменить предпринятые изменения расположения папки, выполнив следующий упорядоченный алгоритм простых пошаговых действий.
Откройте проводник файлов «Windows», используя представленный ранее или другой, более удобный и привычный, способ. Например, нажмите в нижнем левом углу рабочего стола на кнопку «Пуск», расположенную на закрепленной «Панели задач» и представленную символьным графическим изображением «проекции окна», и откройте главное пользовательское меню «Windows». В упорядоченном последовательном списке в основной панели меню, применяя при для перемещения по вложенному содержимому колесо вращения компьютерной мыши или ползунок полосы прокрутки, отыщите и раскройте раздел «Служебные-Windows», щелкнув по его наименованию левой кнопкой мыши. В открывшемся скрытом дополнительном меню выберите раздел «Проводник» и востребованное окно доступа к внутреннему наполнению задействованных в компьютере запоминающих устройств будет незамедлительно отображено.
Перейдите к текущему местоположению пользовательских папок связанной учетной записи.
Щелкните правой кнопкой мыши одну из папок, изначальное местоположение которой необходимо восстановить, и во всплывающем контекстном меню, из списка допустимых вариантов действий, выберите раздел «Свойства».
Перейдите в верхней части открывшегося всплывающего окна свойств отмеченной папки во вкладку «Расположение».
На связанной странице под изменяемым полем, отображающем существующий адресный путь папки, нажмите на кнопку управления «По умолчанию».
Конечный адрес в изменяемом поле будет мгновенно изменен на стандартное, заложенное изначально в операционной системе, местоположение соответствующей папки связанной учетной записи.
Нажмите на кнопку «Применить» для внесения соответствующих изменений.
В системном предупреждающем сообщении «Переместить папку» на вопрос «Вы хотите переместить все файлы из старого расположения в новое?» дайте утвердительный ответ, нажав на кнопку «Да», и подтвердите свое желание осуществить перенос конкретной папки в стандартное, установленное изначально в операционной системе, местоположение.
По завершению, нажмите на кнопку «ОК» и сохраните заданные системные изменения.
После выполнения представленного упорядоченного алгоритма простых пошаговых действий, связанная папка учетной записи будет перемещена в исходное местоположение. Пользователям дополнительно может потребоваться повторить последовательно шаги с «№ 3» по «№ 9» включительно, если присутствует необходимость восстановить оставшиеся пользовательские профильные папки на прежнее место.
Источник
Всем привет! Сегодня мы поговорим про одну из самых важных вещей в операционной системе Windows 10, а именно про «Корзину». Я расскажу вам, где она фактически находится, как её добавить на рабочий стол, если она исчезла, и что с ней вообще можно делать. Также мы разберем пару технических деталей и моментов, чтобы вы понимали, стоит ли файл отправлять в корзину или лучше его сразу утилизировать. Советую читать статью от начала и до самого конца. Поехали!
Советую почитать еще две статьи, которые должны вам помочь:
- Как очистить компьютер от мусора и лишних файлов.
- Как ускорить компьютер.
Содержание
- Как вернуть корзину на рабочий стол
- Способ 1: Параметры Windows
- Способ 2: Редактор локальной групповой политики
- Где находится папка корзины
- Задать вопрос автору статьи
Как вернуть корзину на рабочий стол
Если вы не знаете, как и где находится корзина в Windows и как его добавить на рабочий стол, то эта глава именно для вас. Обычно после установки свежей Windows 10 (или любой другой версии) – корзина куда-то пропадает. Но её легко можно вернуть обратно. Для этого можете выбрать несколько простых способов, описанных в этой главе.
Способ 1: Параметры Windows
- Переходим в «Пуск» и жмем по шестеренке.
- Находим раздел «Персонализация».
- В разделе «Темы» листаем в самый низ и переходим по ссылке «Параметры значков рабочего стола».
- Выделяем галочку «Корзина» и жмем по кнопке «Применить». После этого она начнёт отображаться у вас на рабочем столе.
Способ 2: Редактор локальной групповой политики
Давайте посмотрим еще один вариант – как еще можно открыть корзину и добавить её на рабочий стол в Windows 10. Можно воспользоваться встроенной функцией ОС.
- Открываем редактор локальной групповой политики. Для этого зажимаем наши любимые клавиши + R и вводим команду:
gpedit.msc
ПРИМЕЧАНИЕ! Если после выполнения команды вы видите ошибку – читаем эту инструкцию.
- В левом блоке выбираем «Конфигурацию пользователя». Далее заходим в «Административные шаблоны» и находим конфигурационную папку «Рабочего стола» – просто выбираем её с помощью левой кнопкой мыши. Теперь справа найдите настройку «Удалить значок Корзина с рабочего стола».
- Ставим настройку «Не задано» и применяем конфигурацию.
- Если корзина не появилась – перезагрузите компьютер.
Где находится папка корзины
Корзина – это специальный раздел, куда попадают файлы, папки и другие данные при выделении и нажатии на кнопку «Delete». После этого данные файлы попадают в раздел на диске. Как вы уже могли понять, при этом данные и файлы не удаляются, а просто помечаются с помощью маркера.
Минус подобного хранения в том, что системный диск, а также другие разделы, просто забиваются различного рода хламом. Поэтому у меня для вас совет – не переносите в корзину большие файлы, фильмы, музыку и т.д. И вообще примите для себя два простых правила.
- Если вы уверены на 100%, что файл вам не понадобится, в таком случае удаляйте его сразу с компьютера в обход корзины. Для этого используйте сочетание клавиш:
Shift + Delete
- Если вы не уверены, нужен ли вам этот файл или нет, то вы можете перенести его в корзину, если он имеет небольшой размер. Если же он весит достаточно много, то лучше оставьте его в том же самом месте.
ВНИМАНИЕ! При недостаточном месте на системном диске, у вас могут возникнуть проблемы с производительностью.
И теперь еще один важный момент для понимания структуры работы системы – у Windows есть сразу несколько корзин для каждого диска («C:», «D:», «E:» и т.д.). Давайте для наглядности посмотрим расположение корзины на диске, а не на рабочем столе. Чтобы туда попасть вы можете использовать несколько способов. Самый простой – это зажать клавиши + R и ввести команду:
%SYSTEMDRIVE%$RECYCLE.BIN
Вы попадете в папку, где и находится корзина:
C:$RECYCLE.BIN
Сюда же вы можете попасть, введя этот адрес в адресную строку любого проводника. Скорее всего, вы ничего не увидите, потому что это скрытый раздел. Для того, чтобы попасть именно в папку корзины нам нужно сделать её видимой.
Переходим в «Вид», нажимаем «Параметры» – «Изменить параметры папок и поиска».
На вкладке «Вид» выключите галочки так же как на картинке ниже и нажмите «Применить».
Вот теперь мы видим саму папку с данными. Напомню, что она также своя и для других дисковых разделов. Ради интереса попробуйте перейти по пути:
D:$RECYCLE.BIN
Чтобы не перемещать большие файлы с одного раздела на другой, при удалении через Delete, файл на самом деле никуда не деется, а остается на том же самом месте. Система просто помечает его определенной маркой, и он начинает отображаться в корзине. При этом скрывается его начальное расположение. Про этом нужно помнить.
К сожалению, но статья подошла к концу. Если у вас еще остались какие-то вопросы, или есть дополнения – пишите в комментариях. Специалисты сайта WiFiGiD.RU помогают всем. Всем добра и берегите себя!