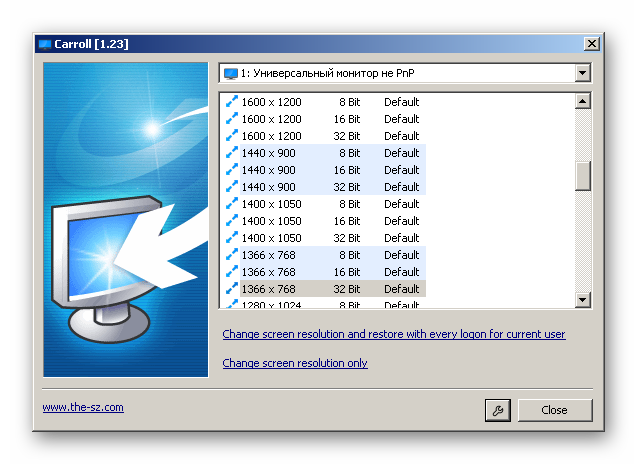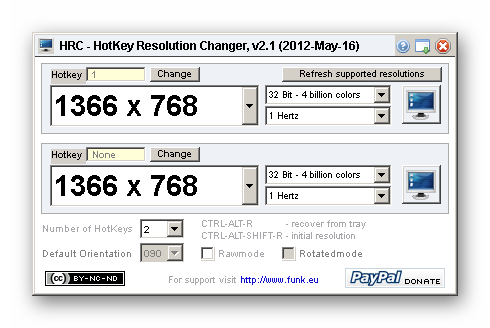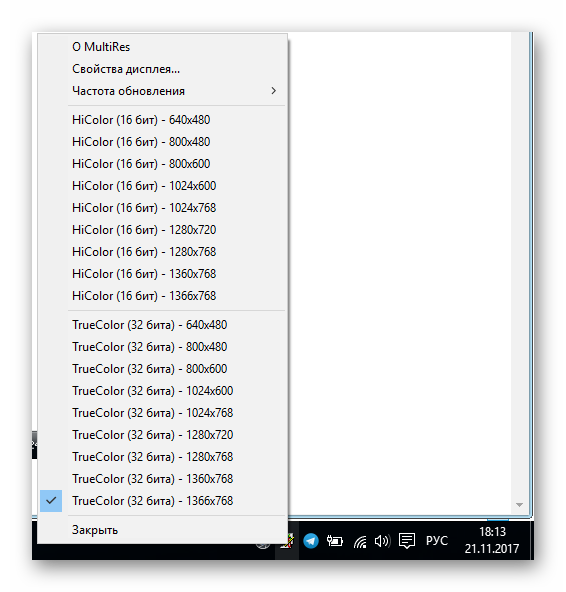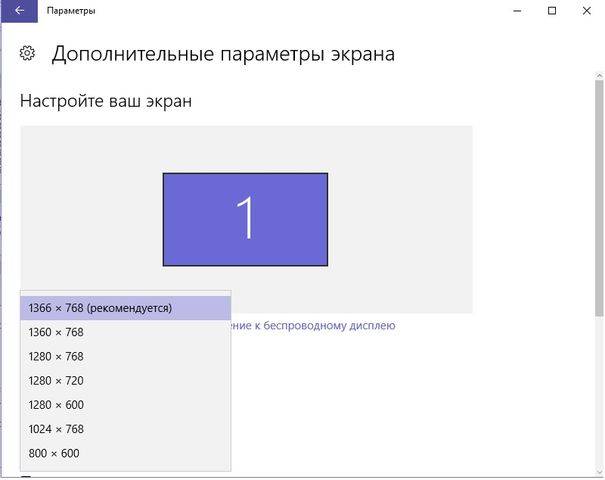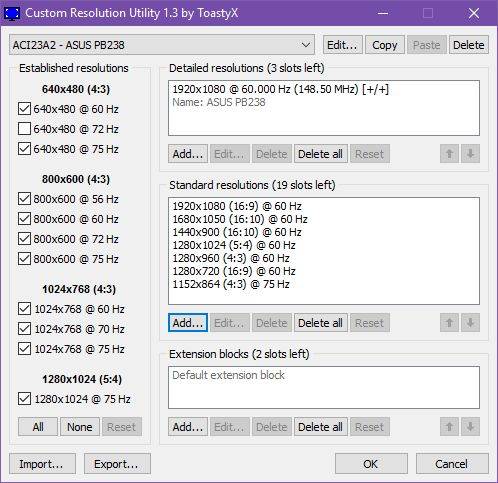Нажмите Shift + F8 до появления логотипа Windows. Щелкните Просмотреть дополнительные параметры восстановления. Щелкните Устранение неполадок. Щелкните Дополнительные параметры.
Чтобы войти в режим низкого разрешения в Windows 10 и изменить в нем настройки, выполните следующие действия.
- Перезагрузите компьютер.
- Нажмите Shift + F8 до появления логотипа Windows.
- Щелкните Просмотреть дополнительные параметры восстановления.
- Нажмите Устранение неполадок.
- Нажмите Дополнительные параметры.
- Щелкните Параметры запуска Windows.
- Нажмите «Перезагрузить».
19 сред. 2015 г.
Как мне сбросить разрешение экрана в Windows 10?
Как изменить разрешение экрана в Windows 10
- Щелкните значок настроек. Выберите Система.
- Щелкните Расширенные настройки отображения. Щелкните меню в разделе «Разрешение».
- Выберите нужный вариант. Мы настоятельно рекомендуем выбрать тот, рядом с которым стоит (Рекомендуется). Щелкните Применить.
18 ян. 2017 г.
Как восстановить разрешение экрана по умолчанию?
Метод 1. Измените разрешение экрана:
- а) Нажмите клавиши Windows + R на клавиатуре.
- б) В окне «Выполнить» введите control и нажмите «ОК».
- c) В окне «Панель управления» выберите «Персонализация».
- г) Нажмите «Показать», нажмите «Настроить разрешение».
- д) Проверьте минимальное разрешение и прокрутите ползунок вниз.
Почему мой компьютер включен, но нет дисплея?
Если ваш компьютер запускается, но ничего не отображает, вам следует проверить, правильно ли работает ваш монитор. … Если ваш монитор не включается, отключите адаптер питания монитора, а затем снова подключите его к розетке. Если проблема все еще существует, вам необходимо отнести монитор в ремонтную мастерскую.
Как мне сбросить настройки дисплея моего компьютера?
Нажмите кнопку «Пуск», введите «Персонализация» в поле «Начать поиск», а затем щелкните «Персонализация» в списке «Программы». В разделе «Персонализировать внешний вид и звуки» щелкните «Параметры отображения». Сбросьте нужные пользовательские параметры отображения и нажмите OK.
Почему у меня неправильное разрешение экрана?
Изменение разрешения часто может быть связано с несовместимостью или повреждением драйверов видеокарты, поэтому рекомендуется убедиться, что они обновлены. Вы можете обновить драйверы карты с помощью специального программного обеспечения, такого как DriverFix. … Выберите драйверы видеокарты из вашего списка.
Почему я не могу изменить разрешение экрана?
Изменить разрешение экрана
Откройте «Пуск», выберите «Настройки»> «Система»> «Дисплей»> «Расширенные настройки дисплея». После того, как вы переместите ползунок, вы можете увидеть сообщение, в котором говорится, что вам нужно выйти, чтобы изменения применились ко всем вашим приложениям. Если вы видите это сообщение, выберите Выйти сейчас.
Как изменить разрешение экрана в безопасном режиме?
Выберите «Параметры запуска Windows» и нажмите «Перезагрузить». После перезагрузки компьютера выберите безопасный режим из списка дополнительных параметров. В безопасном режиме щелкните рабочий стол правой кнопкой мыши и выберите «Разрешение экрана». Верните настройки дисплея к исходной конфигурации.
Как изменить отображение по умолчанию?
Установите основной и дополнительный монитор
- Щелкните правой кнопкой мыши на рабочем столе и выберите «Экран». …
- На дисплее выберите монитор, который будет основным дисплеем.
- Установите флажок «Сделать это моим основным дисплеем». Другой монитор автоматически станет второстепенным дисплеем.
- По завершении щелкните [Применить].
Как правило, максимальное разрешение современных мониторов превышает стандарт 1920х1080, если таковые являются обладателями большой диагонали экрана (от 25″ и больше). Мониторы с небольшой или средней диагональю экрана более старого поколения могут поддерживать стандарты 1600х1024, 1140х900, 1366х768, 1280х1024. Пределы возможностей своего монитора или дисплея ноутбука в плане его разрешающей способности необходимо знать, дабы избежать проблем с установкой неподдерживаемого им значения. Максимально возможное разрешение экрана указывается в инструкции мониторов и ноутбуков. Обычно после установки видеодрайвера нужное разрешение экрана настраивается автоматически и в системных настройках экрана Windows значится как рекомендуемое.
Но не всегда видеодрайвер автоматически подбирает оптимальное разрешение экрана. В таких случаях без ручного вмешательства для установки нужного разрешения в настройках системы или с помощью менеджера видеодрайвера – как правило, либо Catalyst Control Center, либо «Панель управления Nvidia» – никак не обойтись.
Содержание:
1. Правильные и неправильные способы настройки разрешения экрана
Разрешение экрана средствами операционной системы можно настроить, вызвав на рабочем столе контекстное меню и выбрав пункт «Разрешение экрана» в случае с Windows 7 и 8.1.
В случае с Windows 10 в контекстном меню нужно выбирать «Параметры экрана», затем – «Дополнительные параметры экрана».
Здесь же, в контекстном меню на рабочем столе, как правило, присутствует и команда запуска менеджера видеодрайвера. В его окне необходимо искать настроечную вкладку для установки разрешения экрана.
Желательно разрешение экрана менять только в настройках системы или внутри менеджера видеодрайвера. И никак не с помощью различных сторонних программ, предусматривающих такую возможность. Тогда как настройки экрана Windows и таковые в составе менеджера видеодрайвера защищены от применения неподдерживаемого монитором разрешения экрана (новое разрешение прежде тестируется в течение нескольких секунд с предустановленной опцией возврата к исходному значению),
сторонние программы и игры новое разрешение могут применять тотчас же, без предварительного тестирования. А иногда даже еще и без спроса пользователя. И если будет применено неподдерживаемое монитором или дисплеем ноутбука разрешение – слишком высокое или, наоборот, слишком низкое, в результате получим темный экран с надписью «Вне диапазона», «Out Of Range», «Input Not Supported» или с иным сообщением, но той же сутью. Экспериментируя с разрешением экрана в настройках Windows или менеджера видеодрайвера, такой неприятности можно избежать: если будет ошибочно установлено неподдерживаемое разрешение, и экран отключится, через несколько секунд он, вернувшись к прежнему разрешению экрана, включится снова.
Установка неподдерживаемого разрешения также может быть следствием проникновения на компьютер вирусов.
Так как решить проблему, если было применено неподдерживаемое монитором разрешение экрана?
2. Участие второго дисплея
Решить проблему самым простым способом возможно лишь при условии, что к компьютеру подключено как минимум два монитора или монитор и телевизор. Это же касается и периодически подключаемого (соответственно, ранее настроенного в системе) монитора или телевизора к ноутбуку. Проблема очень просто решается даже при условии, что установлено неподдерживаемое разрешение основного, а не дополнительного дисплея. И даже при том, что изображение на втором экране не дублируется, а расширено. Что нужно сделать? На пустом рабочем столе второго экрана вызываем контекстное меню и выбираем пункт «Параметры экрана» для Windows 10 и «Разрешение экрана» для версий системы 7 и 8.1.
Вероятнее всего, окно системных настроек экрана откроется на основном мониторе с непроглядной тьмой. В таком случае вслепую жмем клавиши +Shift+стрелка вправо/влево для переноса окна на другой экран. И устанавливаем для основного монитора поддерживаемое разрешение.
Если к системному блоку подключен только один монитор, но в помещении есть другой монитор или телевизор, возможно, поддерживающий установленное разрешение экрана, решить проблему можно попытаться с помощью последнего. Все, что нужно сделать – подключить вместо текущего монитора другой, временный дисплей. И с его помощью уже установить нужное разрешение экрана. Очень может быть, что современный телевизор сможет справиться с разрешением, которое для основного монитора оказалось чрезмерно высоким. И, наоборот, есть вероятность, что кинескопные телевизоры, подключенные с помощью кабеля S-Video (для старых видеокарт) или посредством специального переходника для VGA-кабеля (естественно, при наличии такового), смогут вывести изображение с низким разрешением 640×480 или 800х600.
Если другого дисплея-спасителя нет или таковой также не поддерживает проблемное разрешение экрана, чтобы справиться с поставленной задачей, увы, придется прибегнуть к «танцам с бубном». Особенно в случае с установленными на компьютере Windows 8.1 и 10.
3. Удаление видеодрайвера в безопасном режиме Windows
Чтобы вернуть назад поддерживаемое монитором разрешение экрана, необходимо загрузить Windows в безопасном режиме, где система работает с базовым разрешением экрана, без запуска видеодрайвера. В безопасном режиме драйвер видеокарты придется удалить. Затем, запустившись уже в обычном режиме работы системы, видеодрайвер нужно будет установить снова.
3.1. Безопасный режим для Windows 7
В случае с Windows 7 этот процесс пройдет легче из-за простоты входа в безопасный режим. Необходимо аппаратно перезагрузиться с помощью кнопки Hard Reset и при запуске компьютера жать клавишу F8. Попав в меню дополнительных вариантов загрузки, нужно выбрать вариант «Безопасный режим».
3.2. Безопасный режим для Windows 8.1 и 10 с участием их установочного носителя
Для Windows 8.1 и 10 клавиша F8 не работает, как и в большинстве случаев не работает ее аналог – сочетание Shift+F8 – из-за сокращенного времени запуска системы. Попасть в безопасный режим в этих версиях системы, не видя ничего перед собой, можно с помощью установочного носителя любой из этих версий – хоть Windows 8.1, хоть Windows 10. Перезагружаем систему с помощью кнопки Hard Reset, заходим в BIOS и устанавливаем приоритет загрузки с DVD-диска или флешки. На первом же этапе установки Windows жмем клавиши Shift+F10 для запуска командной строки. В ее окне вводим:
bcdedit /set {default} safeboot minimal
Жмем Enter. И дожидаемся уведомления об успешном выполнении операции.
Окно командной строки закрываем. В окне старта установки Windows жмем «Далее».
Кликаем «Восстановление системы».
Затем выбираем «Продолжить».
После перезапуска компьютера Windows загрузится уже в безопасном режиме.
3.3. Безопасный режим для Windows 8.1 и 10 с участием диска восстановления
Если ранее создавался диск восстановления Windows, его можно использовать так же, как и диск или флешку установки. Загрузившись с диска восстановления и выбрав раскладку клавиатуры,
нужно выбрать «Поиск и устранение неисправностей» (этот вариант меню также может называться «Диагностика»),
затем – «Дополнительные параметры»,
а потом запустить командную строку.
В ее окне вводим указанную выше команду и жмем Enter.
Далее окно командной строки закрываем и в начальном окне «Выбор действия» жмем «Продолжить».
3.4. Безопасный режим для Windows 8.1 и 10 вслепую
Если нет ни установочного носителя с Windows 8.1 или 10, ни диска восстановления, если нет второго компьютера, с помощью которого любой из них можно было организовать, или просто с этим всем лень возиться, в безопасный режим из работающей, но невидимой системы можно попытаться войти вслепую. Но в этом случае нужно внимательно осуществлять ввод значений, точно знать, на каком языке была раскладка клавиатуры до эксперимента с разрешением экрана, а также пребывать в среде Windows, а не внутри 3D-приложения (не все игры могут быть свернуты при нажатии клавиш +D). Итак, какие действия нужно проделать вслепую?
Шаг 1: если раскладка была не на английском, переключаемся на нее клавишами +пробел.
Шаг 2: запускаем командную строку от имени администратора последовательным нажатием клавиш +Q, cmd, Ctrl+Shift+Enter.
Шаг 3: если работают колонки, услышим привычный системный звук UAC; жмем стрелку влево, затем Enter.
Шаг 4: вводим упомянутую выше команду командной строки
bcdedit /set {default} safeboot minimal
Жмем Enter и ждем пару секунд.
Шаг 5: вводим команду перезагрузки
Жмем Enter.
Если все было введено корректно, после перезапуска компьютера увидим окно системы в безопасном режиме.
3.5. Удаление видеодрайвера
Войдя любым из способов в безопасный режим любой из Windows – 7, 8.1, 10, жмем клавиши +Pause. В открывшемся окне свойств системы кликаем ссылку быстрого доступа к диспетчеру устройств.
В перечне устройств раскрываем ветку «Видеоадаптеры», выбираем видеокарту, вызываем на ней контекстное меню и жмем команду «Удалить».
Также необходимо деинсталлировать менеджер видеодрайвера и прочие компоненты, которые идут в довесок к нему.
3.6. Выход из безопасного режима
В случае с Windows 7 никаких специальных действий для выхода из безопасного режима не нужно. Просто перезагружаем компьютер. А для Windows 8.1 и 10 нужно еще внести кое-какие настройки, чтобы после перезагрузки попасть в обычный режим работы операционной системы.
Жмем клавиши +R, вводим:
Жмем Enter.
В открывшемся окне конфигурации системы переключаемся на вкладку «Загрузка». Убираем галочку с опции «Безопасный режим». Жмем «Применить», а после – «Ок».
Перезагружаемся.
3.7. Установка видеодрайвера заново
После удаления видеодрайвера и выхода из безопасного режима Windows запустится с базовым разрешением экрана. Теперь осталось только установить драйвер видеокарты снова. Можно использовать диск с драйверами, идущий в комплекте с видеокартой или ноутбуком. А можно и отыскать актуальную версию драйвера на сайте производителя видеокарты или ноутбука.
Отличного Вам дня!
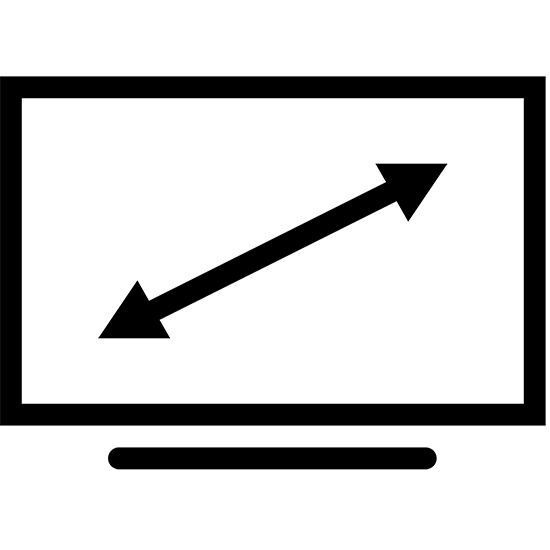
Carroll
При выборе разрешения данные применяются для всех пользователей ПК. Представленный программный продукт позволяет применять разные значения при необходимости. Информация запоминается, чтобы не вводить каждый раз одни и те же цифры. Предоставляется довольно большой список, в котором собрано множество вариантов на ваш выбор. Программа представлена в едином окне и имеет минимальный набор элементов – соответственно своей специализации. Притом, русскоязычная версия этого приложения не так и необходима.
HotKey Resolution Changer
Основное предназначение программы заключается в изменении разрешения для подключенных мониторов к ПК. Кроме того, можно выбирать битность и герцовку, которые также присутствуют в настраиваемых параметрах этого ПО. Использование горячих клавиш значительно упрощает выбор разных параметров для каждого отдельного устройства. Для сохранения данных, введённых пользователем, присутствуют профили, максимальное количество которых достигает девяти. Приложение находится в трее и потребляет ресурсы системы в минимальном количестве. Версия утилиты не поддерживает русский язык, но предоставляется разработчиком бесплатно.
MultiRes
Очень простая утилита, в которой все операции выполняются из панели задач, поэтому приложение не имеет графического интерфейса. Для удобства в параметрах настраивается автозапуск. Имеется русскоязычная версия данного решения.
Рассмотренное ПО пригодится для выполнения задач с изменением свойств экрана. Задействование горячих клавиш при этом будет удобно в повседневной работе с несколькими дисплеями. Мы рады, что смогли помочь Вам в решении проблемы.
Опишите, что у вас не получилось. Наши специалисты постараются ответить максимально быстро.
Помогла ли вам эта статья?
| —> <form> В </form> —> | —> —> |
Программы / Windows / Рабочий стол, десктоп / Десктоп менеджеры / Carroll 1.24
Carroll 1.24
- Описание
- Скачать
- Скриншоты
- ОтзывыВ (2)
Carroll — простенький инструмент для управления разрешением экрана монитора. В ситуациях, когда одним и тем же компьютером пользуются несколько человек, входя под разными учетными записями, разрешение экрана дисплея устанавливается для всех пользователей одинаково. Это не всегда удобно, т.к. у каждого из нас разные предпочтения настройки экрана, которое еще может зависеть и от используемых приложений.
Программа позволит изменить такую ситуацию, дав возможность каждому пользователю автоматически (без ручного вмешательства) задействовать выбранное им разрешение экрана при входе в систему. При первом запуске программы Вам будет предложено определиться с типом разрешения из предложенного списка. Список достаточно большой, поэкспериментируйте для получения наилучшего для Вас результата. Когда нашли нужный Вам тип, то просто нажмите «Change screen resolution and restore with every logon» — теперь при входе в систему по умолчанию будет применяться именно этот режим разрешения экрана. Точно также поступают и другие пользователи одного и того же ПК, но под своей учетной записью.
Вроде как ничего особенного Carroll не делает, но все-таки иногда такая настройка может очень пригодиться, не принуждая постоянно изменять параметры экрана «под себя».
| Размер | 733 Kб (Скачать) |
| Статус | Бесплатная |
| Поддерживаемые ОС | Windows 10, 8.1, 8, 7, Vista, XP |
| Интерфейс | Английский |
| Рейтинг | |
| Разработчик | The SZ |
| Обновлено | 11.12.2017 |
Как вы могли заметить, операционная система Windows 10 позволяет установить самые популярные разрешения экранов, например, 1366х768 пикселей для ноутбуков или 1920×1080 для станционарных компьютеров.
Для этого нужно нажать правой кнопкой на рабочем столе и выбрать «Параметры экрана». Дальше открыть раздел «Экран» и нажать на «Дополнительные параметры экрана». После этого выберите разрешение, которое подходит для вашего экрана.
Но что делать, если вам не подходит предлагаемое разрешение экрана в Windows 10? Как самостоятельно выбрать и установить разрешение экрана?
К счастью, у нас есть отличный инструмент для этого. Утилита под названием Custom Resolution Utility позволяет выбрать монитор (даже если у вас несколько) и изменить его разрешение на такое, какое вы хотите. Серьезно, абсолютно любое!
Основной список на экране утилиты предлагает стандартные разрешения, но, если вы нажмете на кнопку «Добавить» (Add) и прокрутите вниз до «Другое разрешение» (Other resolution), вы сможете самостоятельно установить разрешение X, Y и частоту обновления.
После этого запустите файл restart.exe, который расположен в папке с утилитой, чтобы перезагрузить драйвера видеокарты.
Обратите внимание, вам следует придерживаться разрешений 4:3, 5:4, 16:9 или 16:10 для достижения наилучших результатов. В против случае у вас может возникнуть ошибки или глюки. Запустите файл reset—all.exe, чтобы вернуть первоначальные настройки.
Скачать — Custom Resolution Utility (бесплатно)
Какое разрешение экрана вы используете на компьютере с Windows 10? Почему вы не хотите использовать родное разрешение? Поделитесь своим мнением в комментариях ниже.
Используемые источники:
- https://lumpics.ru/programs-for-changing-the-screen-resolution/
- http://m.softportal.com/software-38057-carroll.html
- https://ocompah.ru/kak-ustanovit-lyuboe-razreshenie-ekrana-windows-10.html