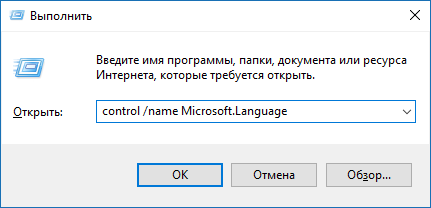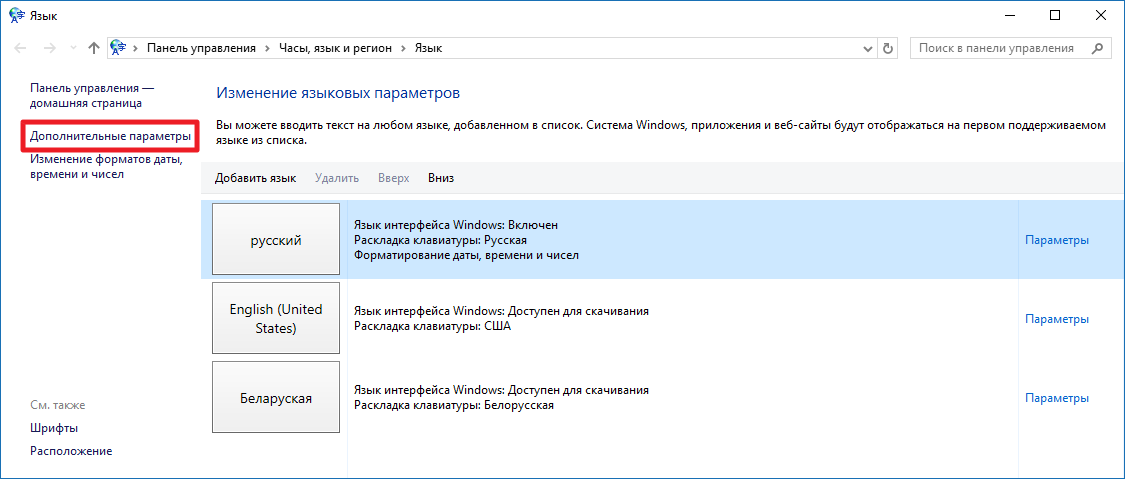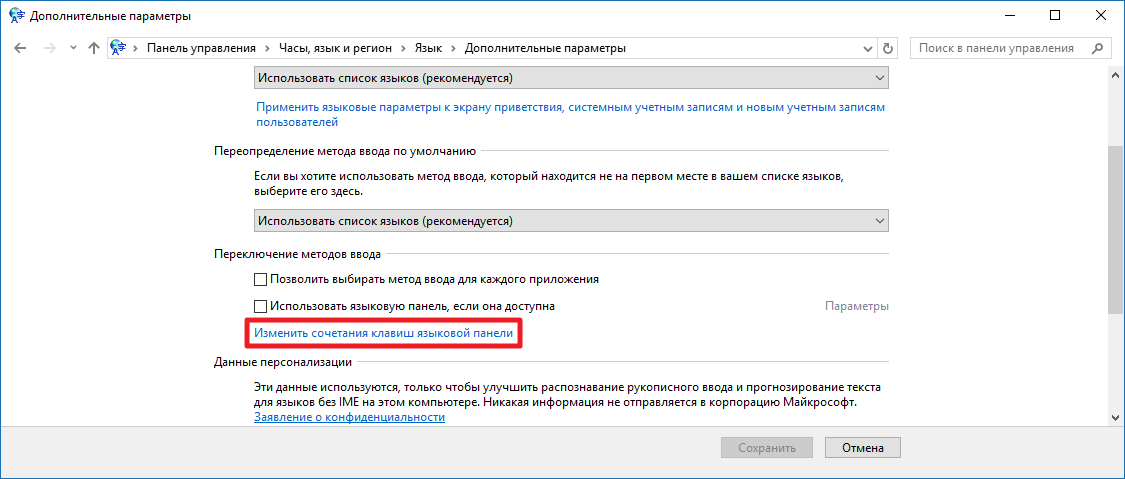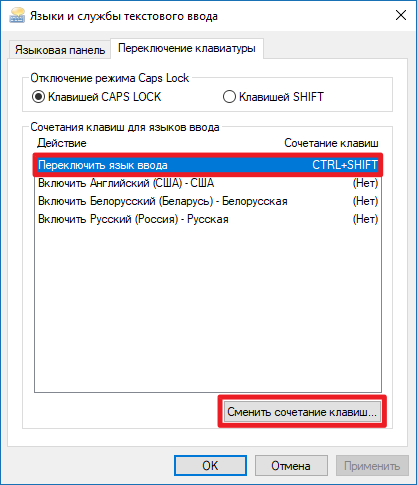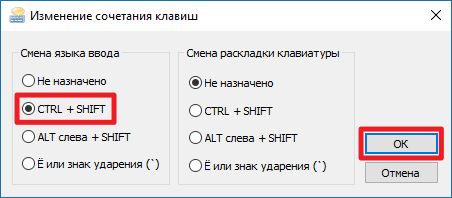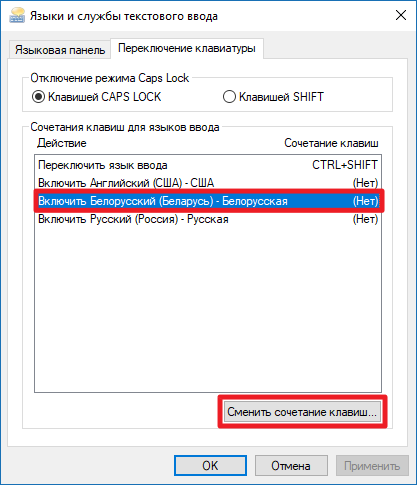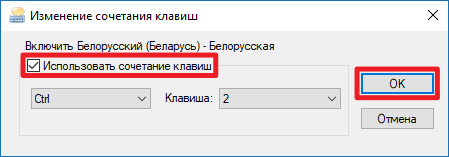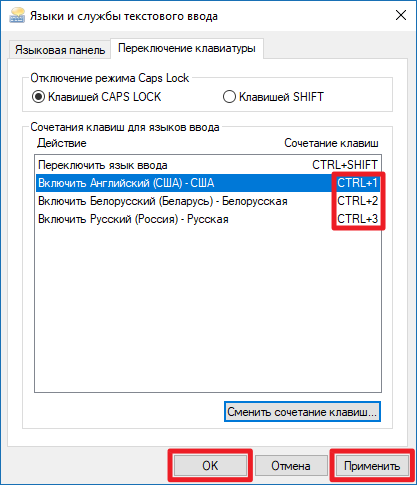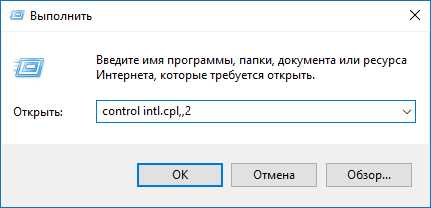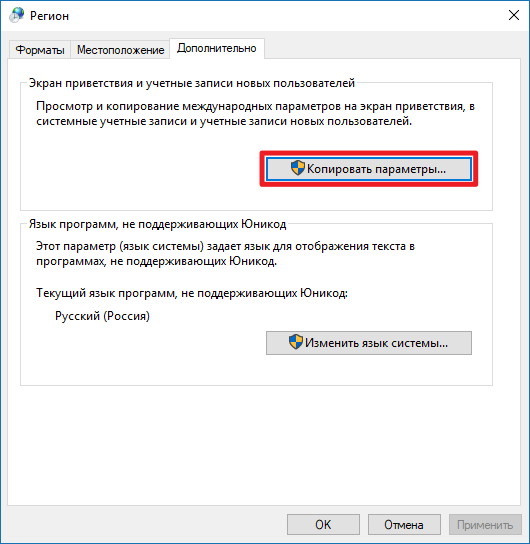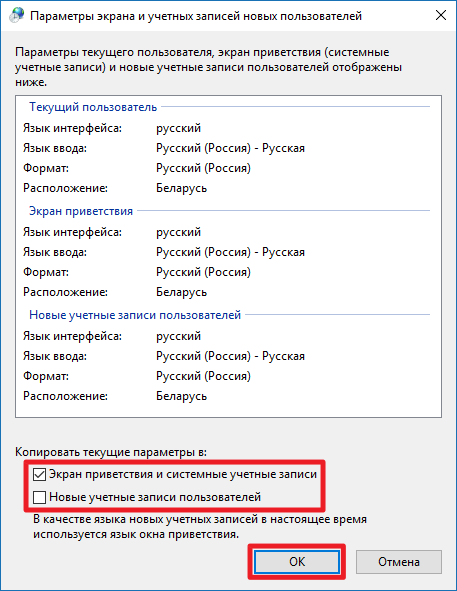В этой короткой инструкции — о том, как изменить комбинацию для переключения раскладки клавиатуры в Windows 10, если по той или иной причине, параметры, используемые в текущий момент, вам не подходят, а также включить эту же комбинацию клавиш экрана входа в систему. В конце этого руководства есть видео, на котором показан весь процесс.
Изменение сочетания клавиш для изменения языка ввода в Windows 10
С выходом каждой новой версии Windows 10 шаги, необходимые для смены сочетания клавиш немного меняются. В первом разделе инструкции пошагово о смене в последних версиях — Windows 10 1903 May 2019 Update и предыдущих, 1809 и 1803. Шаги для того, чтобы поменять клавиши для изменения языка ввода Windows 10 будут следующими:
- В Windows 10 1903 и 1809 откройте Параметры (клавиши Win+I) — Устройства — Ввод. В Windows 10 1803 — Параметры — Время и язык — регион и язык. На скриншоте — как это выглядит в последнем обновлении системы. Нажмите по пункту Дополнительные параметры клавиатуры ближе к концу страницы настроек.
- В следующем окне нажмите Параметры языковой панели.
- Перейдите на вкладку «Переключение клавиатуры» и нажмите «Сменить сочетание клавиш».
- Укажите нужное сочетание клавиш для переключения языка ввода и примените настройки.
Внесенные изменения вступят в силу сразу после изменения настроек. Если вам требуется, чтобы заданные параметры были применены также к экрану блокировки и для всех новых пользователей, об этом — ниже, в последнем разделе инструкции.
Также, в последней версии Windows 10 сразу после установки, при первой же смене языка вы увидите уведомление, предлагающее быстро поменять сочетание клавиш, можно воспользоваться им:
Шаги для смены сочетания клавиш в предыдущих версиях системы
В более ранних версиях Windows 10 сменить сочетание клавиш для изменения языка ввода можно также и в панели управления.
- Прежде всего, зайдите в пункт «Язык» панели управления. Для этого начните набирать «Панель управления» в поиске на панели задач и когда найдется результат, откройте его. Ранее достаточно было кликнуть правой кнопкой мыши по кнопке «Пуск», выбрать «Панель управления» из контекстного меню (см. Как вернуть панель управления в контекстное меню Windows 10).
- Если в панели управления включен вид «Категория», выбрать пункт «Изменение способа ввода», а если «Значки», то — «Язык».
- На экране изменения языковых параметров выберите слева пункт «Дополнительные параметры».
- Затем, в разделе «Переключение методов ввода» нажмите «Изменить сочетания клавиш языковой панели».
- В следующем окне, на вкладке «Переключение клавиатуры» нажмите кнопку «Сменить сочетание клавиш» (должен быть выделен пункт «Переключить язык ввода»).
- И последний этап — выбрать нужный пункт в «Смена языка ввода» (это не совсем то же, что смена раскладки клавиатуры, но задумываться об этом не стоит, если у вас на компьютере имеется лишь одна русская и одна английская раскладки, как практически у всех пользователей).
Примените изменения, нажав пару раз Ок и один раз «Сохранить» в окне дополнительных параметров языка. Готово, теперь язык ввода в Windows 10 будет переключаться нужными вам клавишами.
Изменение комбинации клавиш переключения языка на экране входа в Windows 10
Чего не делают описанные выше шаги, так это не изменяют сочетание клавиш для экрана приветствия (там, где вы вводите пароль). Тем не менее, его легко изменить и там на нужную вам комбинацию.
Сделать это просто:
- Откройте панель управления (например, используя поиск в панели задач), а в ней — пункт «Региональные стандарты».
- На вкладке «Дополнительно» в разделе «Экран приветствия и учетные записи новых пользователей» нажмите «Копировать параметры» (требуются права администратора).
- И последнее — отметьте пункт «Экран приветствия и системные учетные записи» и, при желании, следующий — «Новые учетные записи». Примените настройки и после этого, на экране ввода пароля Windows 10 будет использоваться то же сочетание клавиш и тот же язык ввода по умолчанию, который вы установили в системе.
Ну и заодно видео инструкция по смене клавиш для переключения языка в Windows 10, в которой наглядно показано все, что только что было описано.
Если в результате у вас все равно что-то не получается, пишите, будем решать проблему.
Сменить язык ввода с клавиатуры в Windows 10 по умолчанию можно двумя способами: используя сочетание клавиш Alt+Shift или Windows+Пробел. Первое из этих сочетаний можно заменить или отключить вовсе, а при использовании большого количества языковых наборов будет удобно отдельно настроить «горячие клавиши» для включения того или иного языка.
В этой инструкции мы разберем как настроить сочетания клавиш для смены языка, а также разберем другие полезные языковые настройки для Windows 10.
Настраиваем сочетание по умолчанию
Сменить или отменить стандартное сочетание Windows+Пробел обычными средствами не получится, да оно и не нужно. А вот любители переключать язык при помощи клавиш Ctrl+Shift наверняка зададутся вопросом, как вернуть привычную настройку.
- Чтобы попасть в настройки языковой панели, кликаем на слово РУС или ENG в области рядом с часами и выбираем пункт «Настройка языка». Аналогичный путь можно пройти через «Параметры» — «Время и язык» — «Регион и язык», но через кнопку на Панели задач будет гораздо быстрее.
- В открывшемся окне у нас отображаются установленные языки для ввода с клавиатуры и здесь же можно добавить новые по кнопке «Добавление языка». Однако сейчас нас интересует ссылка в «Сопутствующих параметрах», а именно «Дополнительные параметры даты и времени».
- В пункте «Язык» жмем на ссылку «Изменение способа ввода» и далее в колонке слева выбираем «Дополнительные параметры».
- В дополнительных параметрах находим ссылку «Изменить сочетание клавиш языковой панели».
- В открывшемся окне выделяем первую строчку «Переключить язык ввода» и жмем кнопку «Сменить сочетание клавиш».
- Далее в левой колонке выбираем интересующее нас сочетание и жмем ОК.
Здесь же в правой колонке под названием «Смена раскладки клавиатуры» можно задать дополнительные «горячие клавиши». Понадобится это может в том случае, если для одного установленного языка ввода у вас указано несколько вариантов раскладки клавиатуры. Таким образом, одно сочетание клавиш будет менять язык ввода, а другое – раскладку клавиатуры для выбранного языка.
Сочетание клавиш на экране входа в Windows 10
Изменив сочетание клавиш для смены языка ввода, при последующей перезагрузке операционной системы можно столкнуться с тем, что на экране входа в Windows 10 при вводе пароля установленное нами сочетание не работает. И если у вас по умолчанию установлен русский язык, а пароль на вход в систему содержит латинские буквы, то логично будет поменять сочетание клавиш для смены языка ввода и для начального экрана.
- Первые два пункта предыдущей операции у нас остаются неизменными, а в третьей опции – в области «Региональные стандарты» нажимаем ссылку «Изменение форматов даты, времени и чисел».
- В открывшемся окне выбираем вкладку «Дополнительно» и для первой опции «Экран приветствия и учетные записи новых пользователей» жмем кнопку «Копировать параметры».
Дополнительные языковые параметры
Вернемся в настройки дополнительных параметров, куда мы попадали, проделав три начальных шага в первой инструкции. Здесь есть много всего интересного. Например, область «Переопределение метода ввода по умолчанию». Дело в том, что для того, чтобы ряд стандартных приложений Windows 10, а также все приложения, устанавливаемые из магазина приложений Windows, у нас были русифицированы, необходимо, чтобы по умолчанию языком системы был выбран русский (подробнее об этом ранее уже сообщалось в «Компьютерной грамоте»).
Если же вы хотите, чтобы по умолчанию языком ввода был английский или какой-то другой язык (а не язык системы, выбранный русским), то делается этот как раз в дополнительных настройках. В области «Переопределение метода ввода по умолчанию» из выпадающего списка выбираем нужный нам язык и нажимаем кнопку «Сохранить».
Чуть ниже можно проставить галочку в чекбоксе «Позволить выбирать метод ввода для каждого приложения». В прежних версиях Windows эта опция подразумевалась по умолчанию, теперь же, один раз сменив язык, скажем с русского на английский, после перехода в другое приложение у нас останется английский, даже если первым языком системы значится русский. Иногда это бывает неудобно, и если это так, то ставим галочку в чекбоксе и жмем «Сохранить».
Настраиваем дополнительные языки
Если стандартных двух языков системы нам недостаточно, то мы идем в языковую панель, кликнув по надписи РУС или ENG рядом с часами на Панели задач и выбрав «Настройки языка». В открывшемся окне жмем на кнопку «Добавление языка» и выбираем язык, который нас интересует. Просто по нажатию на название языка он автоматически добавится в систему.
Далее каждый установленный язык можно либо удалить, либо использовать как основной язык системы или же настроить дополнительно, выбрав «Параметры». Например, для русского языка можно настроить строгое соответствие буквы «ё», в испанском – настроить глагольные формы на «ты» или на «вы». Кроме того, в дополнительных параметрах можно загрузить файлы для распознавания рукописного ввода и речи, что будет полезно в первую очередь планшетным устройствам.
Наконец, в дополнительных параметрах языка можно добавить различные варианты раскладки клавиатуры. Скажем, для стандартной русской клавиатуры можно добавить, например, украинскую, что позволит избежать установки дополнительного языка системы, но добавит возможность использования дополнительных символов из языка смежной группы. О переключении между раскладками для одного языка сказано в первой части данной инструкции.
Если же мы используем больше двух языков в системе, то бывает полезно настроить отдельные сочетания клавиш для включения того или иного языка (то есть менять их не в заданном порядке, а сразу включать нужный нам язык). Для этого проделываем первые пять шагов начальной инструкции, то есть идем в меню «Языки и службы текстового ввода», вкладка «Переключение клавиатуры» и здесь, выбрав конкретный язык, нажимаем знакомую нам кнопку «Сменить сочетание клавиш».
Windows 10 предлагает использовать клавишу Ctrl в сочетании с одной из цифр, или же вместо Ctrl в выпадающем списке можно выбрать Ctrl+Shift или Alt+Shift, но опять же с использованием цифр. Поэтому, дабы не увеличить число одновременно нажимаемых клавиш до трех, оставляем Ctrl и выбираем цифирное значение для выпадающего списка «Клавиша» (при этом должна быть проставлена галочка в чекбоксе «Использовать сочетание клавиш»). Таким образом, можно настроить сочетания аж для 12-ти языков. Как правило, так много не требуется, но для трех-четырех может оказаться очень удобным.
При этом следует иметь ввиду, что в других приложениях, где могли использоваться аналогичные сочетания клавиш для каких-то особых функций, попросту перестанут работать. Например, в приложении OneNote сочетание клавиши Ctrl с цифрами позволяло использовать графические теги, а в браузере Chrome таким образом используется переключение между вкладками. Поэтому если вы пользуетесь этим сочетанием в других программах, то придется настраивать использование трех клавиш, например, Ctrl+Shift+цифра.
Автоматическое переключение
Если же заморачиваться с языковыми настройками просто-напросто не хочется или что-то не получается, можно воспользоваться сторонней утилитой от Яндекса под названием Punto Switcher. При вводе букв приложение автоматически будет определять какой язык у вас должен использоваться в настоящий момент, что зачастую спасает, если вы всё еще набираете текст, глядя не на экран, а на клавиатуру. Однако при большом количестве установленных языков Punto Switcher может запутаться, поэтому зачастую бывает даже удобнее использовать настраиваемое переключение языка ввода через сочетание клавиш клавиатуры.
Здравствуйте админ! Купил ноутбук с Windows 10 и заметил, что в этой операционной системе для переключения языка ввода работает следующая комбинация клавиш: Alt + Shift, но я привык переключать раскладку клавиатуры сочетанием клавиш: Ctrl + Shift. Как мне изменить сочетание клавиш для смены языка в Windows 10?
Как изменить сочетание клавиш для смены языка в Windows 10
Привет друзья! Лично мне в этом отношении нравится «Alt + Shift», но если вам это кажется неудобным, то сменить сочетание клавиш для смены языка в Windows 10 можно вот таким простым способом.
В Панели задач щёлкаем левой кнопкой мыши на значке «РУС» и и выбираем – «Настройки языка»
В данном окне выбираем «Дополнительные параметры даты и времени, региональные параметры»
«Изменение способа ввода»
«Дополнительные параметры»
«Изменить сочетание клавиш языковой панели»
В этом окне видим, какое клавиатурное сочетание для смены языка ввода работает сейчас, в нашем случае «Alt + Shift».
Для изменения существующего сочетания клавиш, выделяем левой мышью пункт «Переключить язык ввода» жмём кнопку «Сменить сочетание клавиш».
В левой части окна «Смена языка ввода» отмечаем пункт «Ctrl + Shift» и жмём «ОК»
«Применить» и «ОК»
«Сохранить»
С этого момента для смены языка ввода в Windows 10 у нас будет работать клавиатурное сочетание «Ctrl + Shift».
К сожалению, для экрана приветствия клавиатурное сочетание для смены языка останется прежним, чтобы изменить ситуацию, проделаем такие шаги.
Откройте окно «Дополнительные параметры даты и времени, региональные параметры» (мы это уже делали в начале статьи) и выберите «Региональные стандарты».
Перейдите на вкладку «Дополнительно» и нажмите на кнопку «Копировать параметры…»
Отметьте галочкой пункт «Экран приветствия и системные учётные записи» и нажмите «ОК»
Содержание
- Смена языковой раскладки в Виндовс 10
- Windows 10 (версия 1809)
- Windows 10 (версия 1803)
- Windows 10 (до версии 1803)
- Дополнительно
- Заключение
- Вопросы и ответы
«Десятка», будучи последней версией Windows, обновляется довольно активно, и у этого есть как достоинства, так и недостатки. Говоря о последних, нельзя не отметить тот факт, что в попытке привести операционную систему к единому стилю, разработчики из Microsoft часто меняют не только внешний вид некоторых ее компонентов и элементов управления, но и просто перемещают их в другое место (например, из «Панели управления» в «Параметры»). Подобные изменения, причем уже в третий раз менее чем за год, затронули и средство переключения раскладки, отыскать которое сейчас не так-то просто. Мы же расскажем не только о том, где его найти, но и как настроить под свои нужды.
Читайте также: Изменение языка ввода в Windows 10
На момент написания данной статьи, на компьютерах большинства пользователей «десятки» установлена одна из двух ее версий – 1809 или 1803. Обе они вышли в 2018 году, с разницей буквально в полгода, поэтому назначение комбинации клавиш для переключения раскладки в них осуществляется по схожему алгоритму, но все же не без нюансов. А вот в прошлогодних версиях ОС, то есть до 1803, все делается совсем иначе. Далее мы рассмотрим, какие действия требуется выполнить отдельно в двух актуальных версиях Windows 10, а затем и во всех предшествующих им.
Читайте также: Как узнать версию Виндовс 10
Windows 10 (версия 1809)
С выходом масштабного октябрьского обновления операционная система от Майкрософт стала не только более функциональной, но и куда более целостной в плане внешнего вида. Управление большинством ее возможностей осуществляется в «Параметрах», и для настройки переключения раскладки нам потребуется обратиться именно к ним.
- Откройте «Параметры» через меню «Пуск» или нажмите «WIN+I» на клавиатуре.
- Из списка представленных в окне разделов выберите «Устройства».
- В боковом меню перейдите во вкладку «Ввод».
- Пролистайте вниз перечень представленных здесь опций
и перейдите по ссылке «Дополнительные параметры клавиатуры». - Далее выберите пункт «Параметры языковой панели».
- В открывшемся окне, в списке «Действие», нажмите сначала по пункту «Переключить язык ввода» (если до этого он не был выделен), а затем по кнопке «Сменить сочетание клавиш».
- Оказавшись в окне «Изменение сочетания клавиш», в блоке «Смена языка ввода» выберите одну из двух доступных и хорошо всем знакомых комбинаций, после чего нажмите «ОК».
- В предыдущем окне поочередно кликните по кнопкам «Применить» и «ОК», чтобы закрыть его и сохранить заданные вами параметры.
- Внесенные изменения сразу же вступят в силу, после чего вы сможете переключать языковую раскладку посредством установленной комбинации клавиш.
Вот так легко, хотя и отнюдь не интуитивно понятно, настраивается смена раскладки в последней на сегодняшний день (конец 2018 года) версии Виндовс 10. В предшествующих ей все делается более очевидно, о чем и расскажем далее.
Windows 10 (версия 1803)
Решение озвученной в теме нашей сегодняшней задачи в данной версии Виндовс тоже осуществляется в ее «Параметрах», правда, в другом разделе этого компонента ОС.
- Нажмите «WIN+I», чтобы открыть «Параметры», и перейдите к разделу «Время и язык».
- Далее перейдите во вкладку «Регион и язык», расположенную в боковом меню.
- Пролистайте в самый низ перечень доступных в данном окне опций
и перейдите по ссылке «Дополнительные параметры клавиатуры».
- Выполните действия, описанные в пунктах №5-9 предыдущей части статьи.
Если сравнивать с версией 1809, можно смело сказать, что в 1803 расположение раздела, предоставляющего возможность настройки переключения языковой раскладки, было более логичным и понятным. К сожалению, с обновлением об этом можно забыть.
Читайте также: Как обновить Виндовс 10 до версии 1803
Windows 10 (до версии 1803)
В отличие от актуальных «десяток» (по крайней мере, на 2018 год), настройка и управление большинством элементов в версиях до 1803 осуществлялось в «Панели управления». Там же мы с вами можем задать свою комбинацию клавиш для смены языка ввода.
Читайте также: Как открыть «Панель управления» в Виндовс 10
- Откройте «Панель управления». Проще всего это сделать через окно «Выполнить» — нажмите «WIN+R» на клавиатуре, введите команду
«control»без кавычек и нажмите кнопку «ОК» или клавишу «Enter». - Переключитесь на режим просмотра «Значки» и выберите пункт «Язык», либо, если установлен режим просмотра «Категория», перейдите к разделу «Изменение способа ввода».
- Далее, в блоке «Переключение методов ввода» кликните по ссылке «Изменить сочетание клавиш языковой панели».
- В боковой (левой) панели открывшегося окна нажмите по пункту «Дополнительные параметры».
- Выполните действия, описанные в шагах №6-9 части данной статьи «Windows 10 (версия 1809)», рассмотренной нами в первую очередь.
Рассказав о том, как настраивается сочетание клавиш для смены раскладки в старых версиях Виндовс 10 (как бы странно это не звучало), мы все же возьмем на себя смелость порекомендовать вам обновиться, в первую очередь, из соображений безопасности.
Читайте также: Как обновить Windows 10 до последней версии
Дополнительно
К сожалению, заданные нами настройки переключения раскладки в «Параметрах» или «Панели управления» применяются только ко «внутренней» среде операционной системы. На экране блокировки, где для входа в Windows вводится пароль или пин-код, по-прежнему будет использоваться стандартная комбинация клавиш, она же будет установлена для других пользователей ПК, если таковые есть. Изменить такое положение дел можно следующим образом:
- Любым удобным способом откройте «Панель управления».
- Активировав режим просмотра «Мелкие значки», перейдите к разделу «Региональные стандарты».
- В открывшемся окне откройте вкладку «Дополнительно».
- Важно:
Для выполнения дальнейших действий необходимо обладать правами администратора, ниже представлена ссылка на наш материал о том, как их получить в Виндовс 10.
Подробнее: Как получить права администратора в Windows 10
Нажмите по кнопке «Копировать параметры».
- В нижней области окна «Параметры экрана…», которое будет открыто, установите галочки напротив только первого или сразу двух пунктов, расположенных под надписью «Копировать текущие параметры в», после чего нажмите «ОК».
Для закрытия предыдущего окна тоже нажмите «ОК».
Выполнив вышеописанные действия, вы сделаете так, что комбинация клавиш для переключения раскладки, настроенная на предыдущем этапе, будет работать в том числе на экране приветствия (блокировки) и в других учетных записях, если таковые имеются в операционной системе, а также в тех, которые вы будете создать в будущем (при условии, что был отмечен и второй пункт).
Заключение
Теперь вы знаете, как настроить переключение языковой раскладки в Windows 10, независимо от того, установлена ли на вашем компьютере последняя ее версия или одна из предыдущих. Надеемся, эта статья была полезна для вас. Если же по рассмотренной нами теме остались вопросы, смело задавайте их в комментариях ниже.
Вопрос о том, как поменять сочетание клавиш, изменяющее раскладку клавиатуры (язык ввода), может стать особенно актуальным для тех, кто, как и я, перешёл с Windows 7 сразу на Windows 10, минуя «восьмёрку». Многие из нас давно привыкли для переключения между языками использовать комбинацию Ctrl + Shift. Однако по умолчанию в операционной системе Windows всегда использовалось сочетание Alt + Shift. Если в «семёрке» мы уже привыкли менять этот способ на свой, то в «десятке» я, например, не сразу сообразил, как именно можно сменить клавиши для переключения раскладки клавиатуры (с английского на русский и обратно).
Описанный мною способ является лишь одним из возможных вариантов. Скорее всего, есть ещё более простой алгоритм, но я воспользовался этим. Знаете путь проще? Напишите в комментариях.
Итак, для того, чтобы сменить сочетание клавиш для переключения раскладки клавиатуры с «Alt» + «Shift» на «Сtrl» + «Shift», надо проделать следующий алгоритм действий:
- В поисковой строке панели «Пуск» набрать слово «Язык».
- Кликнуть мышью на появившейся наверху ссылке «Язык и региональные стандарты».
- В открывшемся окне перейти по ссылке «Дополнительные параметры даты и времени, региональные параметры». В следующем окне с заголовком «Часы, язык и регион» кликаем зелёную надпись «Язык», а затем «Дополнительные параметры» в левой колонке.
- В появившемся окне нажать «Изменить сочетание клавиш языковой панели».
Вот теперь перед нами открывается знакомое по Windows 7 окно «Языки и службы текстового ввода».
- В нём мы выбираем пункт «Переключить язык ввода».
- Ниже кликаем «Сменить сочетание клавиш».
- В открывшемся окне «Изменения сочетания клавиш» переставляем отметку на CTRL + SHIFT.
- Нажимаем ОК.
Вот и всё. Мы изменили сочетание клавиш для переключения раскладки клавиатуры.
А вообще у компании Яндекс есть отличная небольшая программка Punto Switcher, которая запускается вместе с системой и автоматически переключает раскладку клавиатуры. Мне очень она нравится. Пользуюсь ей уже несколько лет — и полностью удовлетворён. Советую попробовать и решить, подойдёт ли она вам.
Всем привет! Сегодня мы поговорим про переключение языка на клавиатуре в Windows 10. Темы на первый взгляд кажется простой, но есть некоторые нюансы. Давайте сразу рассмотрим самую популярное сочетание клавиш:
Alt + Shift
В более редких ситуациях, некоторые (в том числе и я) ставят в настройках сочетание:
Ctrl + Shift
Во многих статьях пишут, что нужно нажать на клавиши одновременно, и это отчасти правда. Но дело в том, что не всегда получается нажать на две кнопки синхронно и поэтому смена языка не происходит. Как же лучше на них нажимать? В таком случае можно делать так – сначала зажимаем первую кнопку Alt (или Ctrl), не отпуская её, жмем по Shift. Запомните этот момент – все вспомогательные кнопки можно зажимать, так как в одиночку они не имеют никакой силы.
Ниже в статье я расскажу про настройку раскладки, а также как её поменять для клавиатуры в Виндовс 10, если она вам не нравится. Например, я в свое время изменил «Alt» на «Ctrl», так для меня лично – эта комбинация куда удобнее. В последнем способе я расскажу, как изменить раскладку на начальном экране приветствия, там, где вы вводите пароль для входа в учетную запись. Поехали!
Содержание
- Способ 1: Изменение сочетания клавиш для последних версий
- Способ 2: Панель управления
- Способ 3: Смена кнопок на начальном экране входа
- Задать вопрос автору статьи
Способ 1: Изменение сочетания клавиш для последних версий
Знаете, почему все люди так любят разработчиков Windows? – а потому что они постоянно меняют расположение некоторых настроек. Поэтому в первом главе мы рассмотрим инструкции для самых последних сборок (1803, 1809, 1903 и старше). Если вы видите, что у вас не сходятся шаги, описанные в этой главе, то посмотрите следующие инструкции. Итак, давайте же посмотрим смену раскладки для клавиатуры в Windows 10.
- Нажимаем по кнопке «Пуск» и заходим в «Параметры» Виндовс. Кстати, вы можете воспользоваться и горячими кнопками:
+ I
- Найдите значок с иероглифами и надписью: «Время и язык».
- И тут может произойти путаница. На версиях 1903 или младше вам нужно выбрать раздел «Регион и язык», перейти в подраздел «Ввода» и нажать по ссылке «Дополнительные параметры клавиатуры». В новых обновлениях они опять все поменяли – слева жмем на «Язык» и выбираем справа «Клавиатуру».
- Смотрите, выше вы можете изменить «Предопределение метода ввода по умолчанию» – это тот язык, который будет стоять постоянно. Если вы чаще используете русский – то лучше поставить его (смотрите по ситуации). Теперь ниже переходим по ссылке «Сочетание клавиш для языков ввода». Если этой ссылки нет выбираем «Параметры…».
- На второй вкладке сначала убедитесь, чтобы в поле снизу было выделено действие – «Переключить язык ввода» (справа можно заметить действующее сочетание клавиш). Теперь кликаем по кнопке смены сочетания.
- Некоторые сразу теряются и не могут понять, какой из разделов нам нужен, так как они называются примерно одинаково. Нам нужен левый блок – «Смена языка ввода». Выбираем сочетание, которое вам больше нравится. Теперь жмем «ОК» и «Применить».
Обязательно проверьте, чтобы язык менялся с этими кнопками. Если все осталось по-старому – попробуйте повторить все вышеперечисленные действия. В некоторых старых версиях, при первой же смене языка может вылезти окно, где вам будет предложено перенастроить сочетание. Просто жмем по настройке и меняем клавиши.
Способ 2: Панель управления
Если у вас установлена более старая сборка винды, то скорее всего пункты в «Параметрах» будут расположены не так, как я описал в первом способе. Дабы не бродить по дебрям настроек – лучше всего воспользуемся «Панелью управления».
- Проще туда попасть через поиск – введя название приложения. Также туда можно попасть, нажав кнопки + R и используя команду:
control
- Установите «Крупные значки» в верхнем углу экрана в режиме просмотра. И найдите пункт «Язык».
ВНИМАНИЕ! В последних обновлениях «Окон» разработчики выпилили этот пункт из панели управления.
- Слева жмем по ссылке «Дополнительные параметры».
- Опять же, как и в первом способе – сверху мы можем изменить язык, который будет всегда включен по умолчанию. Чтобы произвести смену сочетания клавиш переключения языка в Windows 10, жмем по ссылке ниже.
- Далее шаги будут аналогичные, как и в первом способе. В блоке «Действия» кликаем один раз по строке, где присутствует действующее сочетание кнопок. Теперь уже жмем по кнопке ниже.
- Слева выбираем другие горячие клавиши и подтверждаем действие.
Способ 3: Смена кнопок на начальном экране входа
В последних обновлениях разработчики все никак не избавятся от одной проблемы. На начальном экране входа сочетание клавиш будет старым. То есть кнопки, которые мы настроили прошлыми способами, работать не будут. На самом деле изменить кнопки переключения языка можно и там, но делается это в другом месте. Также этот способ помогает установить те же самые кнопки для всех локальных учетных записей, которые есть на этом компьютере или ноутбуке.
СОВЕТ! Вы можете совсем убрать запрос пароля на начальном экране.
- Зайдите в «Панель управления».
- Находим глобальный раздел «Региональные стандарты».
- На второй вкладке жмем по первой кнопке копирования. Давайте я немного поясню, что мы вообще хотим сделать. Мы по сути скопируем параметры смены языка с этой учетной записи в начальный экран приветствия и все учетки на этом компе.
- Снизу выберите первую галочку и нажмите «ОК» и «Применить».
На этом все, дорогие друзья. В статье мы рассмотрели все способы по настройке переключателя раскладки языка на клавиатуре для Windows 10. Надеюсь, статья была для вас полезна. А я с вами прощаюсь, дамы и господа. Если у вас еще остались какие-то вопросы, то пишите в комментариях. До встречи в новых путешествиях на портале WiFiGiD.RU.
Почти у всех пользователей Windows 10 из стран СНГ на компьютере установлены 2-3 раскладки клавиатуры. По умолчанию для переключения между ними используется сочетание клавиш Shift + Alt (также работает Win + Пробел). Но не все находят его достаточно удобным, поэтому в этой небольшой инструкции мы покажем, как изменить его.
Как сменить системное сочетание клавиш для переключения языка
Разработчики Microsoft пока не перенесли эту опцию в новое приложение Параметры, поэтому вам придётся воспользоваться Панелью управления.
- Нажмите Win + R. Введите следующую команду и нажмите Enter: control /name Microsoft.Language. Со всеми командами для перехода в Панель управления вы можете ознакомиться в статье «Как быстро открыть любой раздел Панели управления в Windows 10».
Можно просто открыть Панель управления и перейти по пути Часы, язык и регион — Язык.
- Кликните на надпись Дополнительные параметры слева.
- Нажмите на Изменить сочетания клавиш языковой панели.
- Выберите пункт Переключить язык ввода и нажмите на кнопку Сменить сочетание клавиш.
- В категории Смена языка ввода отметьте нужное вам сочетание. На раздел Смена раскладки клавиатуры в большинстве случаев можно не обращать внимание.
- Нажмите ОК, затем в следующем окне Применить и ОК.
Готово, теперь языки будут переключаться с помощью назначенного вами сочетания. Отметим, что этот способ действует только для вашей учётной записи. Если вы хотите, чтобы новое сочетание работало на экране входа, а также у других пользователей, воспользуйтесь инструкцией ниже.
Как установить сочетание клавиш для включения конкретного языка
Вы можете назначить системное сочетание клавиш не только для переключения, но и для активации конкретного языка. Это полезно, если в компьютере используется несколько локализаций.
- Как и в инструкции выше, зайдите в Панель управления (Win + R — control) — Часы, язык и регион — Язык — Дополнительные параметры и кликните на Изменить сочетания клавиш языковой панели.
- Выберите пункт, соответствующий нужному вам языку, и нажмите на кнопку Сменить сочетание клавиш.
- Поставьте галочку Использовать сочетание клавиш, настройте удобные вам кнопки и нажмите ОК.
- Если необходимо, измените параметры остальных языков, после чего нажмите Применить и ОК.
Учтите, что некоторые горячие клавиши могут использоваться сторонними приложениями. К примеру, в Chrome сочетание Ctrl + цифра служит для переключения вкладок. В подобных случаях вам стоит использовать другие варианты горячих клавиш — Shift + Ctrl + цифра, Alt+ Ctrl + цифра.
Как изменить клавиши смены языков на экране входа и для других пользователей
Если вы хотите, чтобы изменённое сочетание клавиш для смены языка работало также на экране приветствия и в других учётных записях, проделайте следующие операции:
- Нажмите Win + R. Введите следующую команду и нажмите Enter: control intl.cpl,,2
Можно открыть Панель управления, перейти по пути Часы, язык и регион — Язык — Изменение форматов даты, времени и чисел и переключиться на вкладку Дополнительно. - Нажмите на кнопку Копировать параметры.
- Поставьте галочку Экран приветствия и системные учётные записи. Если вы хотите, чтобы ко всем новым учётным записям также автоматически применялись эти параметры, отметьте и пункт Новые учётные записи пользователей.
- Нажмите ОК.
Такие несложные действия помогут вам изменить сделать переключение языков немного более удобным.