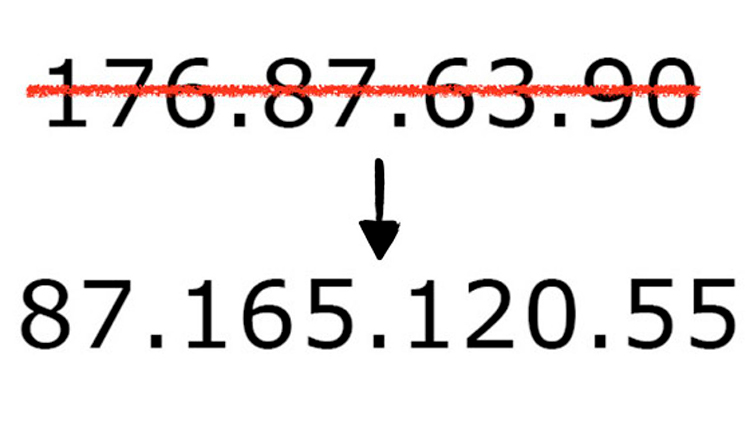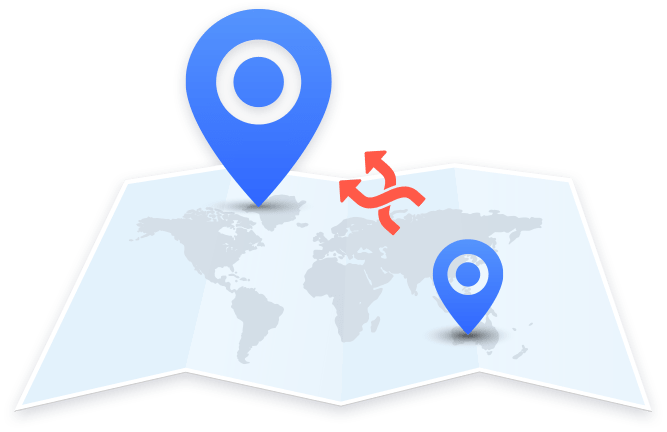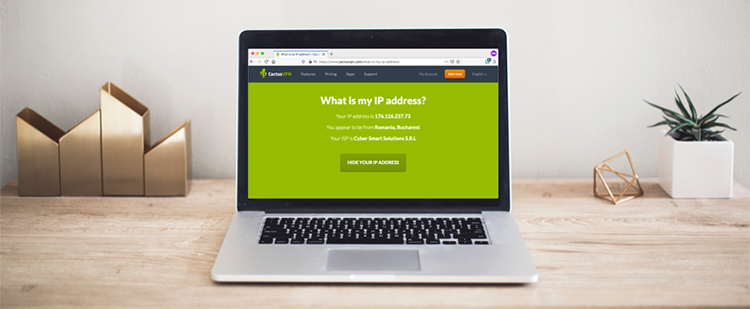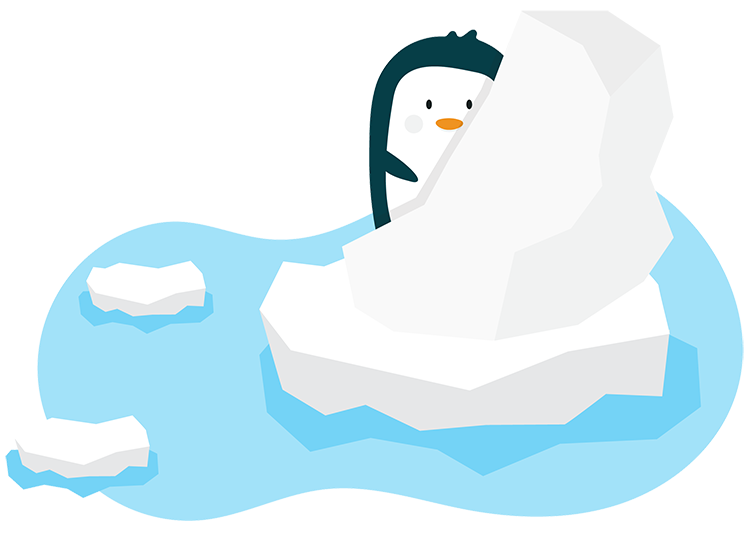Access для Microsoft 365 Access 2021 Access 2019 Access 2016 Access 2013 Access 2010 Access 2007 Еще…Меньше
Региональные параметры Microsoft Windows влияют на то, как будут отображаться типы данных даты, времени, числа и валюты при применении параметров форматирования. Windows поддерживает различные языки, а также форматы даты и времени и валюты для стран и регионов, в которые они используются.
Например, косую черту можно использовать для ввода значения даты в поле даты и времени (например, 29.08.2019), но при применении общего формата отображения даты косая черта может отображаться или не отображаться в зависимости от региональных параметров Windows.
Этот принцип также применяется к числу и финансовым данным. Можно ввести денежные суммы, в которые используется символ английского фунта (£), но Access может отображать эти значения в евро, поскольку это символ валюты, выбранный для Windows.
Ниже показано, как изменить региональные параметры Windows для компьютера.
Изменение региональных параметров
Чтобы изменить региональные параметры, выполните действия, описанные в операционной системе компьютера.
В Windows 10
-
Нажмите кнопку Пуск и выберите пункт Панель управления.
-
Щелкните «Изменить форматы даты, времени или числа».
Появится диалоговое окно «Регион».
-
На вкладке «Форматы» выберите в списке формат, который вы хотите изменить. Теперь нажмите кнопку «Дополнительные параметры».
Появится диалоговое окно «Настройка формата».
-
Щелкните вкладку, которая содержит параметры, которые вы хотите изменить, и внесите нужные изменения. Например, чтобы частично или частично изменить числовой формат, перейдите на вкладку «Числа» и измените нужный параметр.
В Windows 7
-
Нажмите кнопку Пуск и выберите пункт Панель управления.
-
Щелкните «Часы», «Язык» и «Регион»и выберите «Язык и региональные параметры».
Откроется диалоговое окно Язык и региональные стандарты.
-
На вкладке «Форматы»вобласти «Текущий формат» нажмите кнопку «Настроить этот формат».
Откроется диалоговое окно Настройка региональных параметров.
-
Щелкните вкладку, которая содержит параметры, которые вы хотите изменить, и внесите нужные изменения. Например, чтобы частично или частично изменить числовой формат, перейдите на вкладку «Числа» и измените нужный параметр.
К началу страницы
Нужна дополнительная помощь?
Содержание
- Как изменить страну или регион в Windows 10
- Изменить страну или регион в параметрах системы
- Изменить основное расположение в панели управления
- Изменить страну или регион в редакторе реестра
- Как изменить страну или регион в Windows 10
- Как изменить страну или регион используя «Параметры Windows»
- Как изменить страну или регион используя редактор реестра
- Как изменить страну или регион используя Windows PowerShell
- Как поменять регион в виндовс?
- Как поменять регион в Виндоус?
- Как изменить страну в Windows 10?
- Как сменить регион на компьютере?
- Как сменить страну в Windows 7?
- Как поменять страну?
- Как переключить регион?
- Как настроить местоположение на виндовс 10?
- Как поменять страну в гугле на компьютере?
- Как изменить город на ноутбуке?
- Как изменить страну в браузере?
- Как поменять страну на айфоне?
- Как изменить региональные настройки в Windows 10?
- Как изменить язык в часах Windows 7?
- Что такое региональные настройки?
- Как изменить настройки языка, времени, региона, локали в Windows 10
- Изменить язык, время, регион в Windows 10
- Windows 10 Настройки времени и языка
- Дата и время
- Область, край
- Изменение региональных параметров Windows для изменения внешнего вида некоторых типов данных
- Изменение региональных параметров
Как изменить страну или регион в Windows 10
Некоторое программное обеспечение, включая Windows, предоставляет вам дополнительный контент исходя из вашего местоположения. Также, некоторые службы предоставляют для вашей страны локальную информацию, такую как новости и погода. Вы можете выбрать страну при установке Windows, а также изменить ее воспользовавшись одним из способов ниже.
Изменить страну или регион в параметрах системы
1. Откройте меню “Пуск” и зайдите в “Параметры”.
2. Зайдите в “Время и язык”, с левой стороны выберите “Регион и язык”, с правой стороны возле “Страна или регион” выберите из списка нужное.
Изменить основное расположение в панели управления
1. В строке поиска или в меню “Выполнить” (выполнить вызывается клавишами Win+R) введите команду
intl.cpl и нажмите клавишу Enter.
2. Перейдите во вкладку “Местоположение” и возле “Основное расположение” выберите нужную страну из списка, после чего нажмите на “ОК”.
Изменить страну или регион в редакторе реестра
1. В строке поиска или в меню “Выполнить” введите regedit и нажмите клавишу Enter.
2. Перейдите по пути HKEY_CURRENT_USER Control Panel International Geo. В разделе Geo откройте параметр Nation
3. На сайте Майкрософт посмотрите идентификатор географического местоположения и введите его в поле “Значение” параметра Nation, после чего нажмите на “ОК”. Закройте редактор реестра.
На сегодня все, если вы знаете другие способы – пишите в комментариях! Счастья Вам 🙂
Источник
Как изменить страну или регион в Windows 10
В данной статье показаны действия, с помощью которых можно изменить страну или регион в операционной системе Windows 10.
Начальное местоположение страны или региона в Windows, называемое географическим местоположением (GeoID), указывает страну или регион в котором вы находитесь. Некоторые программы, а также включая Windows, могут предоставлять дополнительное содержимое для определенного местоположения. Некоторые услуги предоставляют вам местную информацию, такую как новости и погода.
При перемещении или переходе в другую страну или регион, может потребоваться изменить местоположение (GeoID). Вы можете вернуться в исходную страну или регион в любое время.
Как изменить страну или регион используя «Параметры Windows»
В открывшемся окне «Параметры» выберите Время и язык.
Затем выберите вкладку Регион, и в правой части окна в выпадающем списке Страна или регион выберите необходимую страну.
Также, ниже при необходимости измените формат региона.
Как изменить страну или регион используя редактор реестра
Чтобы изменить страну или региону, откройте редактор реестра, для этого нажмите на клавиатуре сочетание клавиш 
В окне редактора реестра перейдите по следующему пути:
Выберите раздел Geo и в правой части окна дважды щелкните левой кнопкой мыши по строковому параметру Nation.
Затем введите идентификационный номер географического местоположения (например 203) из для вашей страны или региона и нажмите кнопку OK.
Как изменить страну или регион используя Windows PowerShell
Также, чтобы изменить страну или регион можно использовать консоль Windows PowerShell.
Чтобы увидеть текущее местоположение страны или региона (GeoID), откройте консоль Windows PowerShell и выполните следующую команду:
Чтобы изменить страну или регион, в консоли Windows PowerShell и выполните команду следующего вида:
В данном примере команда выглядит следующим образом:
Источник
Как поменять регион в виндовс?
Как поменять регион в Виндоус?
Как изменить страну или регион для Microsoft Store и др.
Как изменить страну в Windows 10?
Изменить местоположение в Windows 10
Как сменить регион на компьютере?
Изменить страну или регион в параметрах системы
Как сменить страну в Windows 7?
Нажмите кнопку Пуск и выберите пункт Панель управления. Щелкните «Часы», «Язык» и «Регион»и выберите «Язык и региональные параметры». Откроется диалоговое окно Язык и региональные стандарты. На вкладке «Форматы»вобласти «Текущий формат» нажмите кнопку «Настроить этот формат».
Как поменять страну?
Смена страны в Google Play
Как переключить регион?
Пошаговая инструкция по изменению региона на Android:
Как настроить местоположение на виндовс 10?
В Windows 10 Mobile:
Как поменять страну в гугле на компьютере?
Как изменить страну проживания
Как изменить город на ноутбуке?
Для этого нужно выполнить следующие действия:
Как изменить страну в браузере?
Как поменять страну на айфоне?
Изменение региона с помощью iPhone, iPad или iPod touch
Как изменить региональные настройки в Windows 10?
Просмотр настроек локали для ОС Windows
Как изменить язык в часах Windows 7?
Измените язык системы.
Что такое региональные настройки?
лока́ль от англ. locale, /lɔ. kal/ или /ləuˈkɑ:l/) — набор параметров, определяющий региональные настройки пользовательского интерфейса, такие как язык, страна, часовой пояс, набор символов, формат вывода даты, времени, используемая денежная единица.
Источник
Как изменить настройки языка, времени, региона, локали в Windows 10
Настройки времени и языка в Windows 10 позволяют вам установить или изменить системные параметры даты, времени, региона, языка и речи. Мы уже рассмотрели параметры персонализации Windows 10, параметры конфиденциальности сети и Интернета, а также параметры обновления и безопасности. В этом посте мы покажем вам, как установить или изменить дату и время, язык и речь, региональные настройки вручную на ПК с Windows 10.
Изменить язык, время, регион в Windows 10
Windows 10 Настройки времени и языка
Дата и время
Настройки здесь довольно просты, так как в основном обзоре есть все. Вы можете установить время для автоматической регулировки или изменить его вручную. Не забудьте выбрать часовой пояс в соответствии со страной, в которой вы живете.
Windows 10 также позволяет изменять форматы даты и времени. Прокрутите вниз и нажмите «Изменить форматы даты и времени», и здесь вы можете выбрать, с какого дня начнется ваша неделя, будь то воскресенье, понедельник или любой другой день недели. Это также позволяет вам выбрать длинный или короткий формат даты и времени.
Если вы хотите увидеть две разные часы для двух разных стран и часовых поясов, вы можете настроить несколько часов. Нажмите Добавить часы для разных часовых поясов.


Область, край
Это довольно простая панель настроек, где вам просто нужно выбрать свою страну или регион, чтобы получить местный контент.
Вы также можете добавить новый язык, просто нажав Добавить язык.
Нажмите на любой язык и установите его в качестве языка ввода по умолчанию.

В этом разделе вы можете настроить параметры речи на вашем компьютере. Выберите язык, на котором говорит ваш ПК, выберите темп (скорость) речи, а также выберите голос по умолчанию для вашего ПК. Windows 10 предлагает Microsoft Mark Mobile (мужской голос) и Microsoft Zira Mobile (женский голос).
Вы также можете просмотреть свой голос, прежде чем сделать свой выбор.
Вкладка «Микрофон» позволяет проверить микрофон на распознавание речи. Просто нажмите «Начать» и следуйте инструкциям, чтобы настроить микрофон.
Таким образом вы можете изменить или настроить параметры времени, даты, языка и речи на компьютере под управлением Windows 10.
Источник
Изменение региональных параметров Windows для изменения внешнего вида некоторых типов данных
Региональные параметры Microsoft Windows влияют на то, как будут отображаться типы данных даты, времени, числа и валюты при применении параметров форматирования. Windows поддерживает различные языки, а также форматы даты и времени и валюты для стран и регионов, в которые они используются.
Например, косую черту можно использовать для ввода значения даты в поле даты и времени (например, 29.08.2019), но при применении общего формата отображения даты косая черта может отображаться или не отображаться в зависимости от региональных параметров Windows.
Этот принцип также применяется к числу и финансовым данным. Можно ввести денежные суммы, в которые используется символ английского фунта (£), но Access может отображать эти значения в евро, поскольку это символ валюты, выбранный для Windows.
Ниже показано, как изменить региональные параметры Windows для компьютера.
Изменение региональных параметров
Чтобы изменить региональные параметры, выполните действия, описанные в операционной системе компьютера.
Нажмите кнопку Пуск и выберите пункт Панель управления.
Щелкните «Изменить форматы даты, времени или числа».
Появится диалоговое окно «Регион».
На вкладке «Форматы» выберите в списке формат, который вы хотите изменить. Теперь нажмите кнопку «Дополнительные параметры».
Появится диалоговое окно «Настройка формата».
Щелкните вкладку, которая содержит параметры, которые вы хотите изменить, и внесите нужные изменения. Например, чтобы частично или частично изменить числовой формат, перейдите на вкладку «Числа» и измените нужный параметр.
Нажмите кнопку Пуск и выберите пункт Панель управления.
Щелкните «Часы», «Язык» и «Регион»и выберите «Язык и региональные параметры».
Откроется диалоговое окно Язык и региональные стандарты.
На вкладке «Форматы» вобласти «Текущий формат» нажмите кнопку «Настроить этот формат».
Откроется диалоговое окно Настройка региональных параметров.
Щелкните вкладку, которая содержит параметры, которые вы хотите изменить, и внесите нужные изменения. Например, чтобы частично или частично изменить числовой формат, перейдите на вкладку «Числа» и измените нужный параметр.
Источник
Как мне изменить свое текущее местоположение на моем компьютере?
Чтобы изменить местоположение по умолчанию для вашего ПК, которое Windows, приложения и службы могут использовать, когда не удается определить более точное местоположение:
- Выберите «Пуск»> «Настройки»> «Конфиденциальность»> «Местоположение».
- В разделе Расположение по умолчанию выберите Установить по умолчанию.
- Откроется приложение Windows Maps. Следуйте инструкциям, чтобы изменить местоположение по умолчанию.
Чтобы изменить реестр, выполните следующие действия:
- Запустите редактор реестра, введя «Regedit» в поиске «Все программы».
- Найдите следующее:
- Щелкните правой кнопкой мыши значение ProgramFilesDir и измените значение по умолчанию C: Program Files на путь, по которому вы хотите установить все свои программы.
- Нажмите ОК и Выйти.
7 ночей. 2009 г.
Как включить мое местоположение на моем ноутбуке с Windows 7?
Включение или отключение определения местоположения в Windows 7
- Откройте меню «Пуск».
- В поле поиска введите «датчик» (без кавычек).
- В списке панели управления выберите «Включить датчики местоположения и другие датчики».
- Будет предоставлен список установленных датчиков.
- Включите или отключите их по своему усмотрению, установив флажок рядом с датчиком. Пример показан на рисунке ниже.
- Нажмите «Применить».
25 ночей. 2020 г.
Почему мой компьютер думает, что я где-то нахожусь?
Это может быть потому, что у вас включен VPN. Если вы поделитесь этим компьютером с кем-нибудь еще, он может быть включен. VPN — это виртуальная частная сеть. Это означает, что данные с вашего компьютера, называемые пакетами, отправляются через множество различных сетей, что заставляет его думать, что они могут быть где-то еще.
Как я могу обмануть веб-сайт относительно моего местоположения?
Подмена местоположения на рабочем столе
- Войдите в «Меню», щелкнув в правом верхнем углу панели инструментов Chrome.
- Теперь выберите «Настройки».
- Найдите вкладку «Конфиденциальность и безопасность».
- На вкладке «Конфиденциальность и безопасность» выберите «Настройки содержимого».
- Теперь выберите «Местоположение».
- Включите функцию «Спрашивать перед доступом».
- Вы сделали
Как изменить место сохранения по умолчанию в Windows 7?
Вы также можете перейти в проводнике Windows в раздел «Библиотеки», щелкнуть правой кнопкой мыши любую из библиотек и выбрать «Свойства». Это перенесет вас в окно расширенных свойств библиотеки, где вы можете добавить или удалить местоположения, и щелкнуть Set save location, чтобы установить значение по умолчанию.
Как изменить место загрузки по умолчанию в Windows 7?
Изменить место загрузки по умолчанию в Windows 7
- Шаг Дважды щелкните диск C, чтобы открыть его.
- Шаг Откройте папку Пользователи.
- Шаг Откройте папку с вашим именем пользователя. …
- Шаг Щелкните правой кнопкой мыши папку «Загрузки» и выберите «Свойства».
- Шаг Щелкните вкладку «Местоположение» и нажмите кнопку «Переместить».
- Шаг Теперь выберите папку, которая должна быть вашим новым местом загрузки.
Вы можете поделиться полным маршрутом или только пунктом назначения, используя кнопку «Поделиться» в Картах Google в вашем веб-браузере. На вашем Android или iPhone вы можете поделиться местоположением или пунктом назначения с помощью кнопки «Поделиться» и отправить текстовое сообщение или отправить его по электронной почте другим пользователям.
Как мне изменить свое текущее местоположение в Chrome?
Измените настройки местоположения по умолчанию
- На вашем компьютере откройте Chrome.
- В правом верхнем углу нажмите на значок «Ещё». Настройки.
- В разделе «Конфиденциальность и безопасность» нажмите Настройки сайта.
- Щелкните Местоположение.
- Включите или отключите параметр Спрашивать перед доступом.
По умолчанию Chrome спрашивает вас, когда сайт хочет видеть ваше местоположение. Чтобы сообщить сайту, где вы находитесь, выберите Разрешить.
…
Измените настройки местоположения по умолчанию
- На вашем телефоне или планшете Android откройте приложение Chrome.
- Справа от адресной строки нажмите «Еще». Настройки.
- Коснитесь Настройки сайта. Место нахождения.
- Включите или выключите Местоположение.
Как мне вручную указать свое местоположение в Chrome?
Вручную изменить свое местоположение в Chrome
- В окне браузера нажмите Ctrl + Shift + I (для Windows) или Cmd + Option + I (для MacOS). …
- Нажмите Esc, затем щелкните меню консоли (три точки слева от консоли в нижней части экрана).
- Выберите «Датчики» и измените раскрывающееся меню «Геолокация» на «Пользовательское местоположение».
27 ночей. 2020 г.
Почему мое местоположение WIFI неверно?
Зайдите в «Настройки», «Подключения», «Местоположение» и убедитесь, что установлены следующие параметры: Ползунок «Местоположение» включен. Для метода локации выбрана высокая точность. Откройте Повышение точности и включите сканирование Wi-Fi, а затем включите сканирование Bluetooth.
Почему мое местоположение неверно?
Перейдите в «Настройки», найдите параметр «Местоположение» и убедитесь, что ваши службы определения местоположения включены. Теперь первая опция в разделе «Местоположение» должна быть «Режим», нажмите на нее и установите для нее «Высокая точность». Он использует ваш GPS, а также Wi-Fi и мобильные сети для определения вашего местоположения.
Настройка региональных параметров
Настройка региональных параметров
Чтобы перейти в режим настройки региональных стандартов, выберите в Панели управления категорию Часы, язык и регион, и щелкните на ссылке Язык и региональные стандарты. В результате на экране откроется окно, которое показано на рис. 2.60.

Рис. 2.60. Настройка языка и региональных стандартов
В данном окне на вкладке Форматы из раскрывающегося списка выбирается режим отображения в программах даты, времени, валюты и числа с учетом региональных (национальных, языковых) особенностей. При этом вы отдельно можете выбрать формат отображения краткой и полной даты, а также краткого и полного времени.
В области Образцы показаны образцы отображения перечисленных параметров при текущих настройках. Поскольку описание построено на примере русифицированной версии Windows 7, то по умолчанию предлагается формат Русский (Россия).
Вы можете выполнить тонкую настройку отображения даты, времени, денежной единицы и числа – для этого нажмите кнопку Дополнительные параметры (см. рис. 2.60). В результате на экране откроется окно, изображенное на рис. 2.61.

Рис. 2.61. Тонкая настройка форматов отображения данных
Данное окно состоит из четырех вкладок: Числа, Денежная единица, Время и Дата. Кратко рассмотрим содержимое каждой вкладки.
На вкладке Числа (она открыта на рис. 2.61) в соответствующих полях выбираются (либо вводятся с клавиатуры) следующие параметры:
• Символ, разделяющий целую и дробную части числа;
• Количество знаков, отображаемых в дробной части числа;
• Символ, разделяющий группы цифр в целой части числа (например, можно написать 1 000 000, а можно – 1.000.000, в данном случае разделитель – точка);
• Способ группировки цифр (например, можно написать 1 000 000, а можно – 1000000);
• Признак отрицательного числа (обычно используется знак «минус»);
• Формат отображения отрицательного числа;
• Способ отображения нулей в числах, абсолютное значение которых менее 1;
• Разделитель элементов списка;
• Система единиц.
В верхней части вкладки Числа показываются образцы отображения при данных настройках.
На вкладке Денежная единица осуществляется настройка формата отображения валюты. Таким же образом, как и на вкладке Числа, заполняются следующие поля: Разделитель целой и дробной части, Количество дробных знаков, Разделитель групп разрядов и Группировка цифр по разрядам. В полях Положительные денежные суммы и Отрицательные денежные суммы указываются способы отображения соответственно положительных и отрицательных сумм (например, можно написать 15,5р., а можно р. 15, 5). В поле Обозначение денежной единицы указывается способ отображения наименования (либо символа) денежной единицы. В верхней части окна в соответствующих полях показываются образцы отображения денежных сумм при текущих настройках.
На вкладке Время настраивается формат отображения системного времени. Здесь указывается требуемое представление времени (например, часы: минуты: секунды – 15:53:25 или секунды: минуты: часы – 25:53:15, в обоих случаях время – пятнадцать часов пятьдесят три минуты двадцать пять секунд); значение данного поля либо выбирается из раскрывающегося списка, либо вводится с клавиатуры (в системе приняты следующие обозначения: h – час, m – минута, s – секунда). При необходимости в соответствующих полях можно указать обозначение утреннего и вечернего времени: обычно время до полудня обозначается АМ, а после полудня – РМ, но возможности системы предусматривают ввод произвольных значений с клавиатуры. В верхней части данной вкладки в поле Образец показывается пример отображения системного времени при текущих настройках.
Формат отображения системной даты настраивается на вкладке Дата. В соответствующих полях указываются полный и краткий форматы отображения даты, а также название первого дня недели (по умолчанию – понедельник).
Содержимое вкладки Расположение показано на рис. 2.62.
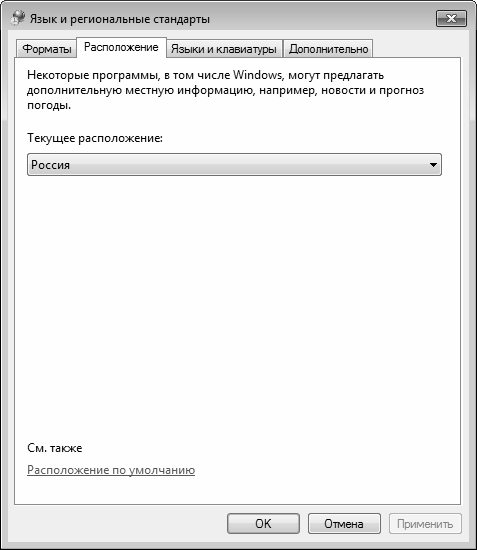
Рис. 2.62. Настройка региональных стандартов, вкладка Расположение
Здесь указывается страна, для которой необходимо получать местную информацию (обычно информация поступает через интернет – обозреватель). Значение данного поля следует менять только в том случае, когда оно отличается от значения, выбранного на вкладке Форматы (см. рис. 2.60). Например, если пользователь проживает в России, но желает получать новости из Беларуси – в данном поле необходимо выбрать значение Беларусь. Следует учитывать, что значение данного поля принимается во внимание только некоторыми поставщиками новостей (в частности, MSN).
Данный текст является ознакомительным фрагментом.
Читайте также
Настройка параметров монитора
Настройка параметров монитора
Окно, которое открывается при переходе по последней ссылке Параметры дисплея в окне Персонализация (рис. 2.14, слева), содержит настройки, отвечающие за важнейшие характеристики монитора. От них зависит качество изображения и здоровье ваших
14.3. Настройка параметров
14.3. Настройка параметров
Программа Защитник Windows имеет достаточно много параметров, с помощью которых можно настраивать, в частности, ее реакцию на те или иные события. Например, с помощью параметров можно задать плановое сканирование компьютера.Чтобы получить доступ к
Настройка параметров QIP
Настройка параметров QIP
xxx: да блин, я как только аську открою, тут же завалят новостями
xxx: как раньше без нее жили?
yyy: 21-й век
yyy: раньше голубей отсылали
yyy: открываешь дома окно – и фигак – все окно засрано и куча новостей
yyy: ну, то есть тоже самое, только не так оперативно
Ну
Настройка параметров экрана
Настройка параметров экрана
С помощью ссылки Оптимизация изображения на экране (см. рис. 2.47) осуществляется переход в режим дополнительной настройки параметров экрана для людей с ограниченными физическими возможностями (рис. 2.49).
Рис. 2.49. Настройка дополнительных
Настройка языка и региональных стандартов
Настройка языка и региональных стандартов
Настройка языка и региональных стандартов выполняется на стадии установки операционной системы, но при необходимости впоследствии вы можете их изменить. Сущность данной настройки состоит в том, чтобы адаптировать систему к
Настройка параметров ICQ
Настройка параметров ICQ
Щелкнув по кнопке ICQ Menu в левом нижнем углу окна и выбрав пункт Preferences, вы получите доступ к настройкам программы.
Установка параметров ICQ – меню PreferencesУспокою вас – настраивать придется не слишком долго. Главное – не забудьте настроить вкладку Check
Настройка параметров монитора
Настройка параметров монитора
Еще одна важная ссылка окна Персонализация называется Параметры дисплея, она вызывает одноименное окно (рис. 2.13, слева).
Рис. 2.13. Окно Параметры дисплея и вкладка МониторНетрудно догадаться, что тут можно изменить параметры монитора.Первым
Настройка параметров программы
Настройка параметров программы
Для вызова окна Preference Settings (Параметры установок) выполните команду Customize ? Preferences (Настройка ? Параметры). Окно имеет 11 вкладок: General (Общие), Files (Файлы), Viewports (Окна проекций), Gamma and LUT (Гамма и таблица соответствия), Rendering (Визуализация), Animation
Настройка параметров
Настройка параметров
Для перехода в режим настройки параметров программы выполните команду главного меню Сервис ? Параметры. Открывшееся окно состоит из нескольких вкладок, на которых находятся однотипные, сходные по назначению и функциональности параметры настройки
Настройка системных параметров
Настройка системных параметров
Для настройки системных параметров AutoCAD используется вкладка System диалогового окна Options – рис. 3.11.
Рис. 3.11. Диалоговое окно настройки системных параметров• В области 3D Perfomance определяется производительность трехмерной графики. Кнопка
Настройка параметров двери
Настройка параметров двери
Нажатие кнопки
откроет окно Door Default Settings (Настройки параметров двери по умолчанию) (рис. 6.5).Не стоит пугаться обилия параметров. Их большое количество говорит о возможности воплотить в жизнь практически любую фантазию. Рассмотрим настройку
Настройка параметров лестниц
Настройка параметров лестниц
Окно Stair Default Settings (Настройки параметров лестниц по умолчанию) (рис. 6.12) открывается нажатием кнопки
Рис. 6.12. Окно настройки параметров лестницВ разделе Preview and Positioning (Просмотр и расположение) расположены следующие параметры:? кнопки
Настройка параметров окна
Настройка параметров окна
Как обычно, рассмотрим параметры окон на панели их настроек по умолчанию, вызываемой щелчком на кнопке Settings Dialog (Окно настроек)
(рис. 5.9).
Рис. 5.9. Настройки оконОкна и двери схожи между собой. Оба объекта вставляются в стену, для чего в ней
Настройка параметров текста
Настройка параметров текста
Для настройки параметров текста выполните следующие действия.1. Активизируйте инструмент Text (Текст)
щелчком на соответствующей кнопке палитры ToolBox (Палитра инструментов).2. Откройте окно настройки параметров текста (см. рис. 3.36), щелкнув на
Настройка параметров записи
Настройка параметров записи
Если проект готов, можно переходить к записи. Но прежде желательно настроить еще несколько параметров, для чего предназначено окно Запись проекта, практически полностью идентичное окну Новый проект. Для открытия этого окна выберите в меню
Содержание
- Изменение региональных параметров Windows для изменения внешнего вида некоторых типов данных
- Изменение региональных параметров
- Как изменить страну или регион в Windows 10
- Изменить страну или регион в параметрах системы
- Изменить основное расположение в панели управления
- Изменить страну или регион в редакторе реестра
- Как изменить IP-адрес на другую страну?
- Зачем менять IP-адрес
- Какие есть способы изменить IP-адрес
- Анонимайзеры
- Прокси
- Сеть Tor
- Как поменять динамический и статический IP
- Как сменить регион на ноутбуке
- Как поменять регион
- Как поменять регион
- Как сменить IP адрес компьютера, понятный способ +видео
- Классный способ сменить IP адрес компьютера!
- Ещё один удобный сервис — HideMy
- Бесплатный VPN-сервис
- Ещё один нестандартный способ сменить адрес IP
- Самый экзотический способ
- Подводим итоги!
- Yandex.Browser
- Страна
- Zenmate
- Регион
- Как поменять регион в виндовс?
- Как поменять регион в Виндоус?
- Как изменить страну в Windows 10?
- Как сменить регион на компьютере?
- Как сменить страну в Windows 7?
- Как поменять страну?
- Как переключить регион?
- Как настроить местоположение на виндовс 10?
- Как поменять страну в гугле на компьютере?
- Как изменить город на ноутбуке?
- Как изменить страну в браузере?
- Как поменять страну на айфоне?
- Как изменить региональные настройки в Windows 10?
- Как изменить язык в часах Windows 7?
- Что такое региональные настройки?
Изменение региональных параметров Windows для изменения внешнего вида некоторых типов данных
Региональные параметры Microsoft Windows влияют на то, как будут отображаться типы данных даты, времени, числа и валюты при применении параметров форматирования. Windows поддерживает различные языки, а также форматы даты и времени и валюты для стран и регионов, в которые они используются.
Например, косую черту можно использовать для ввода значения даты в поле даты и времени (например, 29.08.2019), но при применении общего формата отображения даты косая черта может отображаться или не отображаться в зависимости от региональных параметров Windows.
Этот принцип также применяется к числу и финансовым данным. Можно ввести денежные суммы, в которые используется символ английского фунта (£), но Access может отображать эти значения в евро, поскольку это символ валюты, выбранный для Windows.
Ниже показано, как изменить региональные параметры Windows для компьютера.
Изменение региональных параметров
Чтобы изменить региональные параметры, выполните действия, описанные в операционной системе компьютера.
Нажмите кнопку Пуск и выберите пункт Панель управления.
Щелкните «Изменить форматы даты, времени или числа».
Появится диалоговое окно «Регион».
На вкладке «Форматы» выберите в списке формат, который вы хотите изменить. Теперь нажмите кнопку «Дополнительные параметры».
Появится диалоговое окно «Настройка формата».
Щелкните вкладку, которая содержит параметры, которые вы хотите изменить, и внесите нужные изменения. Например, чтобы частично или частично изменить числовой формат, перейдите на вкладку «Числа» и измените нужный параметр.
Нажмите кнопку Пуск и выберите пункт Панель управления.
Щелкните «Часы», «Язык» и «Регион»и выберите «Язык и региональные параметры».
Откроется диалоговое окно Язык и региональные стандарты.
На вкладке «Форматы» вобласти «Текущий формат» нажмите кнопку «Настроить этот формат».
Откроется диалоговое окно Настройка региональных параметров.
Щелкните вкладку, которая содержит параметры, которые вы хотите изменить, и внесите нужные изменения. Например, чтобы частично или частично изменить числовой формат, перейдите на вкладку «Числа» и измените нужный параметр.
Источник
Как изменить страну или регион в Windows 10
Некоторое программное обеспечение, включая Windows, предоставляет вам дополнительный контент исходя из вашего местоположения. Также, некоторые службы предоставляют для вашей страны локальную информацию, такую как новости и погода. Вы можете выбрать страну при установке Windows, а также изменить ее воспользовавшись одним из способов ниже.
Изменить страну или регион в параметрах системы
1. Откройте меню “Пуск” и зайдите в “Параметры”.
2. Зайдите в “Время и язык”, с левой стороны выберите “Регион и язык”, с правой стороны возле “Страна или регион” выберите из списка нужное.
Изменить основное расположение в панели управления
1. В строке поиска или в меню “Выполнить” (выполнить вызывается клавишами Win+R) введите команду
intl.cpl и нажмите клавишу Enter.
2. Перейдите во вкладку “Местоположение” и возле “Основное расположение” выберите нужную страну из списка, после чего нажмите на “ОК”.
Изменить страну или регион в редакторе реестра
1. В строке поиска или в меню “Выполнить” введите regedit и нажмите клавишу Enter.
2. Перейдите по пути HKEY_CURRENT_USER Control Panel International Geo. В разделе Geo откройте параметр Nation
3. На сайте Майкрософт посмотрите идентификатор географического местоположения и введите его в поле “Значение” параметра Nation, после чего нажмите на “ОК”. Закройте редактор реестра.
На сегодня все, если вы знаете другие способы – пишите в комментариях! Счастья Вам 🙂
Источник
Как изменить IP-адрес на другую страну?
Зачем менять IP-адрес
Какие есть способы изменить IP-адрес
Наиболее эффективными являются четыре варианта смены IP:
Анонимайзеры
Так называют сервисы, которые переводят пользователя на ресурс, который тот желает посетить, меняя его IP на адрес самого анонимайзера. Это может быть российский IP, адрес в США или другой стране. Смена IP работает на всех страницах ресурса до того момента, пока пользователь не закроет вкладку браузера с анонимайзером.
К достоинствам анонимайзеров стоит отнести простоту работы с ними, отсутствие необходимости устанавливать стороннее ПО или специальным образом настраивать браузер или ОС.
Прокси
Как и анонимайзеры, прокси-серверы помогают сменить оригинальный IP-адрес устройства пользователя на другой, например, иностранный. Отличие от анонимайзера в том, что прокси-сервер меняет IP для всех посещаемых пользователем сервисов или сайтов, а не для одного ресурса.
О том, что собой представляет каждая разновидность, мы рассказывали в статье «Что такое прокси-сервер и зачем он нужен».
Чтобы выйти в интернет через прокси, пользователю нужно поставить IP-адрес сервера и порт, с которым он работает. Эти данные вводятся в настройках браузера, Google Chrome, Safari, Firefox или операционной системы. После изменения настроек программы и приложения станут маршрутизировать свой трафик через указанный адрес.
Сеть Tor
Tor называют сетью «луковой маршрутизации». Она представляет из себя сложную облачную систему прокси, через которые пропускается трафик пользователей. Последние получают возможность анонимно работать в интернете с шифрованием всех передаваемых по Tor данных. Основное достоинство Tor состоит в том, что эта технология дает возможность сохранять анонимность в сети при работе практически с любыми сайтами, сервисами, мессенджерами и электронной почтой.
Но Tor позволяет еще и менять IP-адрес. Правда, чтобы получить IP желаемой страны, придется несколько раз менять цепочку прокси-серверов, пока не будет получен нужный результат. Еще можно установить в настройках лимит выбора узлов выхода.
Как поменять динамический и статический IP
Сменить динамический IP можно без сторонних сервисов, но в этом случае новые адреса будут локальными, а не другого региона или страны. Так, динамический IP можно изменить простой перезагрузкой компьютера или роутера, если подключение к сети осуществляется через него, а также настроив сетевое подключение ОС.
Источник
Как сменить регион на ноутбуке
Технологии шагнули очень далеко вперед
Как поменять регион
Как поменять регион
Как сменить IP адрес компьютера, понятный способ +видео
Если вы нашли эту страничку, то вероятно вам не надо объяснять зачем менять IP адрес, т.к. вас привела нужда Но я всё-таки расскажу зачем это нужно. Например, на какой-то сайт вас не пускают, потому что забанили адрес компьютера, или просто зарубежный сервис не доступен из вашей страны. А бывает что просто нужна анонимность пребывания в интернете.
В этой статье я расскажу как сменить IP адрес компьютера самым простым и понятным способом. А в конце покажу весь процесс на видео.
Небольшое отступление в роли «ликбеза» для понимания глубины вопроса. Каждый компьютер в сети имеет свой IP-адрес, т.е. идентификатор. В каждой стране и городе есть свой диапазон IP-адресов, по которым идентифицируются компьютеры (читайте подробнее про IP-адреса). Когда вам кто-то запрещает доступ на сайт (неважно бан это или запрет для страны), то вводится ограничение по IP-адресу.
Большинство способов в сети основываются на прокси-серверах, но я покажу более совершенный и надёжный способ. Может я скоро напишу статью как пользоваться прокси-серверами (подпишитесь на обновления), если вы попросите меня в комментариях. В общем, прокси-сервера позволяют выходить в интернет, прикрываясь другими серверами. Т.е. ваш компьютер сначала соединяется с прокси-сервером, а он уже от вашего имени соединяется с интернетом, при этом для сайтов показывается IP-адрес этих серверов, а не ваш.
Классный способ сменить IP адрес компьютера!
Куда более надёжный и совершенный способ сменить IP адрес – это использование VPN серверов! Это очень напоминает соединение с другим провайдером. Т.е., ваш компьютер устанавливает ещё одно интернет соединение с «виртуальным» провайдером, и все соединения происходят через него. Естественно, IP адрес при этом меняется на другой! Есть платные и бесплатные сервисы, но об этом ниже.
Плюс этого способа в стабильности, в скорости работы, безопасности и вседоступности соединения. Так, например, ваш новый IP адрес будет видно из любого приложения которое вы запустите, даже если в нём нет настроек прокси-сервера! Например почтовые клиенты, разные качалки, в т.ч. и скачивание с торрентов, а также специализированный софт. Чтобы всё заработало надо нажать несколько кнопок. Менять настройки браузеров не надо и плюс не надо ходить по сайтам с вирусами в поисках свежих прокси-серверов, которые проживут ещё пару часов
Так как сменить IP адрес можно с помощью VPN серверов, то давайте рассмотрим на примере как это работает. Начну с самого вкусненького – VPN сервис AltVPN. Сразу скажу что это платный сервис, но те копейки, которые они просят за свои услуги стоят того! О бесплатном сервисе пойдёт речь ниже.
AltVPN обеспечивает скорость до 20Мбит/с! Я проверял скорость интернет-соединения и это правда! Обычно смена айпи адреса подразумевает медленную работу, даже я бы сказал очень медленную! Но здесь можно работать в интернете как ни в чём не бывало под изменённым IP.
На выбор предоставляются разные страны со своими айпишниками: США, Нидерланды, Великобритания, Австрия, Россия, Германия, Индия и многие другие. Чтобы начать пользоваться сервисом нужно зарегистрироваться на сайте. Можно начать с бесплатного способа, в этом случае вам придёт письмо с кодом на тестовое подключение на 24 часа. Затем надо будет купить любую подписку, другими словами продлить услугу.
Чтобы начать пользоваться сервисом нужно скачать специальную программу (ссылки на инструкции будут в письме) и установить её с параметрами по умолчанию. Чтобы соединиться запускаем программу и вводим код из письма:
Галочки «запомнить» и «автозапуск» позволят не вводить код каждый раз и запускать приложение автоматически вместе с загрузкой Windows. Далее осталось только выбрать страну, IP которой мы себе хотим. У страны может быть несколько серверов, и они могут отличаться стабильностью и скоростью работы. Нажимаем «Подключиться»:
Кстати, в момент первого подключения и при первом запуске программы могут появиться различные окошки для разрешения установки нового сетевого подключения и для выбора типа сети. На всё нужно соглашаться, и тип сети выбрать обязательно «Общественная сеть».
Всё, после соединения с сервером мы уже сидим на новом IP. Проверить свой айпи можно на сервисе 2ip.ru
Как видно, моя страна теперь Австрия, IP 149.154.154.73, а статус прокси-сервера: НЕ ИСПОЛЬЗУЕТСЯ. Это тоже важный параметр, т.е. мы фактически находимся в Австрии, и обратного никак не докажешь. Потому что прокси и правда не используется!
А вот измеренная скорость соединения с изменённым адресом IP:
Заметьте, входящая скорость все 12.34Мбит/с! При этом работают через новое соединение все программы с настройками по умолчанию, и в том числе торренты. Кстати, мне гугл стал присылать письма после того как я пытался проверить свою почту с нового IP. Прикольно, теперь я точно знаю что Gmail это самая безопасная почта, т.к. Google предупредит меня при чужих попытках войти в мою почту!
Чтобы разъединиться просто нажимаем кнопку «Отключиться». После этого ещё минуту-две могут действовать старые сетевые настройки и некоторые сайты могут не открываться, просто немного подождите.
Подключиться к AltVPN
Если нажать на шестерёнку, то появятся дополнительные настройки этого приложения. Здесь можно посмотреть текущее состояние процесса в логе подключения (помогает при проблемах). На вкладке «Общие настройки» интересна опция «Отключать основной шлюз», рекомендую поставить в положение «При подключенном сервере VPN». Эта штука выходит в сеть через виртуальный адаптер, т.е. ваш реальный айпишник вообще исчезает и никто его не видит!

Ещё один удобный сервис — HideMy
Второй простой и удобный в освоении сервис, о котором я не могу не рассказать это Hidemy.name. Всё организовано так, что разберётся любой, и без дополнительных телодвижений. Чтобы попробовать как всё работает первые сутки пользования — бесплатно!
HideMy также предоставляет высокую скорость соединения. Если вы ищете как сменить свой адрес на русский IP, то поздравляю, в списке стран присутствует «Россия»! Чтобы начать пользоваться сервисом нужно зарегистрироваться на сайте и купить любую подписку. Затем будет предложено скачать программу, специально разработанную в HideMy, и запустить её.
Интерфейс программы достаточно простой и на русском языке. При запуске попросит ввести ваш код, который выдаётся при заказе услуги. С помощью выпадающего списка можно поменять параметры подключения, а именно изменить вашу «новую» страну, от имени которой вы будете сидеть в сети и IP-адрес.

Итак, я могу рекомендовать своим читателям сервисы AltVPN и HideMy для надёжного и быстрого VPN доступа. Кстати, VPN сервисы позволяют не только менять IP-адрес, но также обезопасить ваш интернет, т.к. через VPN-канал данные передаются в максимально зашифрованном виде. Это позволяет отправлять в сеть конфиденциальную информацию даже в открытых общественных Wi-Fi сетях.
Также отлично помогает разблокировать доступ к социальным ресурсам, например, если на работе заблокировали ВКонтакте. Через VPN-тоннель всё будет работать и никакие фильтры уже не будут блокировать доступ к ВКонтакте.
Подключиться к Hidemy name
Бесплатный VPN-сервис
Я также обещал показать бесплатный VPN-сервис. Так вот предлагаю вам TunnelBear. Чтобы воспользоваться этим сервисом нужно также скачать специальную утилиту (версия для PC, т.е. персонального компьютера), установить её и зарегистрироваться. Бесплатно даётся 500Мб трафика в месяц, но можно увеличить лимит до 1 гигабайта. Скорость при этом сильно скачет: бывает 2Мб/с, а может быть 1Мб/с или хуже, т.е. почти в 10 раз меньше чем при использовании AltVPN, но зато бесплатно
При запуске программа также предупредит, что будет создано новое подключение (всё на английском), т.ч. со всем соглашайтесь:
Работает всё очень просто, подробно видно на видео ниже. С помощью переключателя справа выбираем страну: US, UK или CA. Для каждой страны, естественно, есть свой IP, который будет нам присвоен. А с помощью левого переключателя запускаем программу в положение «ON». Всё, IP- адрес и страну мы сменили, теперь можно работать.
Ещё один нестандартный способ сменить адрес IP
Хочу показать ещё один нетривиальный способ с помощью программы Tor Browser. Суть заключается в том, что используется модифицированная версия браузера Mozilla Firefox. Эта версия браузера будет использовать некую сеть компьютеров, через которую будет выходить в сеть, подобно прокси-серверам. Скорость при этом сильно скачет, соединение может периодами не работать.
Работает это всё дело опять таки очень просто. Скачиваем Tor браузер, распаковываем программу и запускаем:
Для начала работы в самом простом случае достаточно нажать «Соединиться». Но если соединение не устанавливается, то возможно провайдер не работает с сетью Tor. Тогда нажимаем «Настроить» и выбираем «Мой провайдер блокирует и цензурирует…»


При необходимости можно нажать кнопку «Новая личность» чтобы сменить свой IP адрес на новый.
Самый экзотический способ
Напишите мне через форму обратной связи и за символическую плату я дам вам доступ к впн на собственном сервере.
Подводим итоги!
Итак, я разобрал очень интересный способ, который позволяет поменять айпи адрес компьютера в сети интернет – это VPN подключения. Данный способ помогает ещё обезопасить своё нахождение в сети, а также получить доступ на закрытые сервисы, например если на работе заблокировали Вконтакте. Сделайте доброе дело и поделитесь статьёй в социальных сетях, если она вам показалась полезной!
А вот моё видео с описанием процесса «на пальцах»
Yandex.Browser
«Яндекс.Браузеру» на самом деле неважно какая страна у пользователя, просто он предаёт сторонним ресурсам, чей контент интересен вам, информацию о территориальной принадлежности компьютера, точнее, использующегося IP-адреса. А в свете мировой ситуации и всяческих ограничений для России, появление запретов на просмотр видео, доступа к играм и разному софту, становится вполне понятным.
Страна
Чтобы избавиться от запретов, нужно просто передать обозревателю ложную информацию. Соответственно, встаёт вопрос «как сменить страну в «Яндекс.Браузере»?», точнее, IP-адрес. Настройки обозревателя не предусматривают возможности внесения подобных изменений. Для этих целей придуманы специальные расширения, которые можно скачать с официальных магазинов.
Zenmate
Zenmate – одно из таких дополнений, устанавливается так:
После установки интерфейс обозревателя слегка изменится – в правом верхнем углу появится голубая иконка, напоминающая щит.
Чтобы скачанное расширение стало дееспособным, осталось пройти бесплатную регистрацию и авторизоваться. Дополнение условно бесплатное — за пользование всеми возможностями нужно платить, но нам хватит того, что есть в свободном доступе.
Если приложение включено в настройках браузера, то при его запуске оно будет активизироваться автоматически.
Чтобы поменять принадлежность нашего IP-адреса к другой стране нужно нажать на командную ссылку Charge location. Она обнаруживается в нижней части окна, вызванного нажатием на иконку дополнения (голубой щит).
Есть ещё одно аналогичное дополнение для браузера «Яндекс», посредством которого можно с лёгкостью изменить страну своего IP. Называется оно Hola Better Internet, устанавливается точно так же, как и предыдущее (из магазина дополнений Opera или с официального сайта Hola).
После окончания инсталляции в правом верхнем углу появится значок, но похожий на горящий огонёк, клик по нему откроет окно расширения.
Для внесения территориальных изменений в принадлежность адреса ПК нужно щёлкнуть по флагу России, раскрыв тем самым доступный список стран.
При использовании описанных дополнений проблем с запретами на просмотры и скачивание больше не возникнет.
Регион
Друзья, коротко расскажу о том, как быстро выставить регион России (точнее, город) в «Яндекс.Браузере». Отступление для тех, кто не понял, зачем это нужно. Подборка наиболее популярных результатов на введённые запросы в обозревателе от Yandex привязана к конкретной местности. Для жителя Москвы будут в первую очередь показываться варианты в столице, для уфимца – новости Уфы и так для каждого региона РФ. Иногда возникает необходимость узнать информацию из других мест (сравнить цены и т.д.). Исправить эту ситуацию несложно, причём 2 способами.
Ну вот мы и добрались до вопроса «как поменять язык в «Яндекс.Браузере»?», например, с украинского на русский. Мною и некоторыми пользователями замечен тот факт, что после обновления обозревателя от Yandex его основной язык самостоятельно поменялся с русского на украинский. Это не страшно, но немного хлопотно, если не знаешь, как всё вернуть на место. А делается это так (сначала пишу обозначение на русском / а через слэш на английском):
Источник
Как поменять регион в виндовс?
Как поменять регион в Виндоус?
Как изменить страну или регион для Microsoft Store и др.
Как изменить страну в Windows 10?
Изменить местоположение в Windows 10
Как сменить регион на компьютере?
Изменить страну или регион в параметрах системы
Как сменить страну в Windows 7?
Нажмите кнопку Пуск и выберите пункт Панель управления. Щелкните «Часы», «Язык» и «Регион»и выберите «Язык и региональные параметры». Откроется диалоговое окно Язык и региональные стандарты. На вкладке «Форматы»вобласти «Текущий формат» нажмите кнопку «Настроить этот формат».
Как поменять страну?
Смена страны в Google Play
Как переключить регион?
Пошаговая инструкция по изменению региона на Android:
Как настроить местоположение на виндовс 10?
В Windows 10 Mobile:
Как поменять страну в гугле на компьютере?
Как изменить страну проживания
Как изменить город на ноутбуке?
Для этого нужно выполнить следующие действия:
Как изменить страну в браузере?
Как поменять страну на айфоне?
Изменение региона с помощью iPhone, iPad или iPod touch
Как изменить региональные настройки в Windows 10?
Просмотр настроек локали для ОС Windows
Как изменить язык в часах Windows 7?
Измените язык системы.
Что такое региональные настройки?
лока́ль от англ. locale, /lɔ. kal/ или /ləuˈkɑ:l/) — набор параметров, определяющий региональные настройки пользовательского интерфейса, такие как язык, страна, часовой пояс, набор символов, формат вывода даты, времени, используемая денежная единица.
Источник
Как сменить ip адрес компьютера
Как изменить ip-адрес компьютера на Windows
Как изменить IP адрес Windows 10
Часы, язык и регион в Windows 7 (32/52)
Как сменить ip адрес компьютера на другую страну/Shift ip address to another country.
Как изменить язык Windows?
Как сменить IP адрес на другую страну в браузере Google Chrome
Как сменить регион / страну в iPhone автоматически?
Как изменить цвет панели задач в Windows 7
как изменить цветовую схему windows 7
Также смотрите:
- Как переустановить Windows 7 64 бит
- Обновил bios теперь не запускается Windows
- Записать систему Windows 7 на диск
- Проблема с русскими шрифтами в Windows 10
- Смартфон созданный для вас Windows phone
- Команда поиска файла в Windows
- Удалить папку темп Windows 7
- Как вернуть grub после установки Windows
- Как ускорить Windows xp sp3
- Зарезервировать Windows 10 как удалить
- Какая информация хранится в реестре Windows
- Записать Windows на флешку с помощью ultraiso
- Поставить две Windows x32 и x64
- Обновить мобильный Windows
- Как подключить смарт карту на Windows 10
Изменение региональных параметров Windows для изменения внешнего вида некоторых типов данных
Региональные параметры Microsoft Windows влияют на то, как будут отображаться типы данных даты, времени, числа и валюты при применении параметров форматирования. Windows поддерживает различные языки, а также форматы даты и времени и валюты для стран и регионов, в которые они используются.
Например, косую черту можно использовать для ввода значения даты в поле даты и времени (например, 29.08.2019), но при применении общего формата отображения даты косая черта может отображаться или не отображаться в зависимости от региональных параметров Windows.
Этот принцип также применяется к числу и финансовым данным. Можно ввести денежные суммы, в которые используется символ английского фунта (£), но Access может отображать эти значения в евро, поскольку это символ валюты, выбранный для Windows.
Ниже показано, как изменить региональные параметры Windows для компьютера.
Изменение региональных параметров
Чтобы изменить региональные параметры, выполните действия, описанные в операционной системе компьютера.
Нажмите кнопку Пуск и выберите пункт Панель управления.
Щелкните «Изменить форматы даты, времени или числа».
Появится диалоговое окно «Регион».
На вкладке «Форматы» выберите в списке формат, который вы хотите изменить. Теперь нажмите кнопку «Дополнительные параметры».
Появится диалоговое окно «Настройка формата».
Щелкните вкладку, которая содержит параметры, которые вы хотите изменить, и внесите нужные изменения. Например, чтобы частично или частично изменить числовой формат, перейдите на вкладку «Числа» и измените нужный параметр.
Нажмите кнопку Пуск и выберите пункт Панель управления.
Щелкните «Часы», «Язык» и «Регион»и выберите «Язык и региональные параметры».
Откроется диалоговое окно Язык и региональные стандарты.
На вкладке «Форматы» вобласти «Текущий формат» нажмите кнопку «Настроить этот формат».
Откроется диалоговое окно Настройка региональных параметров.
Щелкните вкладку, которая содержит параметры, которые вы хотите изменить, и внесите нужные изменения. Например, чтобы частично или частично изменить числовой формат, перейдите на вкладку «Числа» и измените нужный параметр.
Источник
Как сменить страну в Windows 7?
Нажмите кнопку Пуск и выберите пункт Панель управления. Щелкните «Часы», «Язык» и «Регион»и выберите «Язык и региональные параметры». Откроется диалоговое окно Язык и региональные стандарты. На вкладке «Форматы»вобласти «Текущий формат» нажмите кнопку «Настроить этот формат».
Как в Windows поменять региональные настройки?
Просмотр настроек локали для ОС Windows
- Нажмите Пуск затем Панель управления
- Нажмите Часы, язык и регион
- В Windows 10, Windows 8: нажмите Регион …
- Нажмите на вкладку Администрирование …
- Под строкой Язык программ, не поддерживающих Юникод нажмите Изменить язык системы и выберите нужный язык.
- Нажмите ОК
Как изменить язык в часах Windows 7?
Измените язык системы.
- Нажмите «Пуск» — «Панель управления».
- Нажмите «Язык и региональные стандарты».
- Перейдите на вкладку «Дополнительно» и нажмите кнопку Изменить язык системы.
- Выделите скачанный и установленный вами язык, а затем перезагрузите компьютер.
Как поставить другой регион на ПК?
Как изменить страну или регион для Microsoft Store и др.
- Выберите Пуск > Параметры > Время и язык > Регион.
- В разделе Страна или регион выберите новый регион. Его можно изменить в любое время.
Что такое региональные настройки?
лока́ль от англ. locale, /lɔ. kal/ или /ləuˈkɑ:l/) — набор параметров, определяющий региональные настройки пользовательского интерфейса, такие как язык, страна, часовой пояс, набор символов, формат вывода даты, времени, используемая денежная единица.
Как открыть региональные настройки?
Нажмите кнопку Пуск и выберите пункт Панель управления. Щелкните «Часы», «Язык» и «Регион»и выберите «Язык и региональные параметры». Откроется диалоговое окно Язык и региональные стандарты. На вкладке «Форматы»вобласти «Текущий формат» нажмите кнопку «Настроить этот формат».
Как изменить региональные настройки в Excel?
Для доступа к региональным параметрам необходимо запустить «Панель управленияРегиональные стандарты» в англоязычной версии «Region». В представленном диалоговом окне выбрать формат принятый в стране вашего проживания, здесь также можно произвести определенные настройки отображения даты.
Как переключить язык системы?
Нажмите Windows + I, чтобы открыть окно «Settings (Параметры)», а затем нажмите «Time & Language (Время и язык)». Выберите «Regional & language (Регион и язык)» слева, а затем нажмите «Additional date, time & regional settings (Дополнительные параметры даты и времени, региональные параметры)» справа.
Как сменить язык ввода в Windows 7?
Нажмите кнопку Пуск и выберите команду Панель управления. В разделе Часы, язык и регион нажмите кнопку Смена клавиатуры или других способов ввода. В диалоговом окне Язык и региональные стандарты нажмите кнопку Изменить клавиатуру.
Как поменять язык системы на ноутбуке?
Нажмите кнопку Пуск и выберите пункт Панель управления. В разделе «Часы, язык и регион» нажмите на пункт Изменить язык отображения. Выберите язык из раскрывающегося списка Выбрать язык отображения. Нажмите кнопку Применить.
Как изменить страну в Windows 10?
Изменить местоположение в Windows 10
- Откройте приложение «Настройки».
- Перейдите к «Конфиденциальности» —> «Местоположение».
- Убедитесь, что Местоположение для вашего устройства включено.
- Справа нажмите кнопку «Установить значение по умолчанию» в разделе «Расположение по умолчанию».
Как сделать другой регион?
Чтобы переключиться на другую страну, выполните следующие действия:
- Откройте приложение Google Play на телефоне или планшете Android.
- Нажмите на значок меню Аккаунт.
- В разделе «Страна и профили» вы увидите две страны – указанную для Google Play и ту, в которой находитесь сейчас.
- Выберите нужную страну.
Как изменить регион на айфоне?
Изменение региона с помощью iPhone, iPad или iPod touch
- Откройте приложение «Настройки».
- Нажмите на свое имя, затем нажмите «Медиаматериалы и покупки».
- Нажмите «Просмотреть». …
- Нажмите «Страна/регион».
- Нажмите «Изменить страну или регион».
- Выберите новые страну или регион, затем просмотрите положения и условия.
Как изменить формат чисел в Windows 10?
Откройте Параметры. Нажмите Время и язык → Регион. Под форматом нажмите ссылку Изменить формат данных. Используйте раскрывающееся меню «Краткая дата», чтобы выбрать формат даты, который вы хотите видеть на панели задач.
Как выбрать регион на виндовс 10?
Изменить страну или регион в параметрах системы
- Откройте меню “Пуск” и зайдите в “Параметры”.
- Зайдите в “Время и язык”, с левой стороны выберите “Регион и язык”, с правой стороны возле “Страна или регион” выберите из списка нужное.
Как изменить параметры виндовс 10?
Просмотр параметров дисплея в Windows 10
- Выберите Пуск > Параметры > Система > Дисплей.
- Если вы хотите изменить размер текста и приложений, используйте параметр в раскрывающемся меню в разделе Масштаб и разметка. …
- Чтобы изменить разрешение экрана, используйте раскрывающееся меню в разделе Разрешение экрана.
Источник
Как настроить региональные стандарты в Windows 7

Первоначальная настройка региональных стандартов задается на основе данных, указанных при установке системы Windows. Скорее всего, она сделана правильно, но проверить эти настройки все-таки полезно. Откройте вкладку Региональные параметры диалогового окна. Окно язык и региональные стандарты можно запустить через меню Пуск далее Настройка — Панель управления — Язык и региональные стандарты). Регион локализации компьютера выбирается в раскрывающемся списке. Расположенные ниже образцы показывают, как он влияет на данные.
Если текущий вариант Вас не совсем устраивает, щелкните на кнопке Настройка — откроется диалоговое окно, Настройка региональных параметров. В нем можно настроить отдельные элементы выбранного стандарта.
В диалоговом окне Язык и региональные стандарты просмотрите также вкладку Дополнительно. В раскрывающемся списке Язык программ, не поддерживающих Юникод, выберите вариант Русский. Эта настройка не всегда включается автоматически. Из-за этого в некоторых программах русские буквы могут отображаться неправильно.
Юникод (Unicode) — современная система 16-разрядного кодирования символов национальных алфавитов. Подробно о системе рассказано ниже.
На этой же вкладке можно подключить дополнительные таблицы преобразования символов из одной кодировки в другую. Выполнять данную задачу имеет смысл только в том случае, если какая-то очень нужная программа отображает символьные данные неправильно. К сожалению, такое бывает. В этом случае в первую очередь проверьте, не осталась ли неподключенной какая- либо таблица, связанная с русским языком.
Источник
Как сменить регион в виндовс 7?
Как поменять регион Windows?
Как изменить страну или регион для Microsoft Store и др.
- Выберите Пуск > Параметры > Время и язык >Регион.
- В разделе Страна или регион выберите новый регион. Его можно изменить в любое время.
Как сменить регион на компьютере?
Изменить страну или регион в параметрах системы
- Откройте меню “Пуск” и зайдите в “Параметры”.
- Зайдите в “Время и язык”, с левой стороны выберите “Регион и язык”, с правой стороны возле “Страна или регион” выберите из списка нужное.
Как проверить региональные настройки?
Просмотр настроек локали для ОС Windows
- Нажмите Пуск затем Панель управления
- Нажмите Часы, язык и регион
- В Windows 10, Windows 8: нажмите Регион .
- Нажмите на вкладку Администрирование .
- Под строкой Язык программ, не поддерживающих Юникод нажмите Изменить язык системы и выберите нужный язык.
- Нажмите ОК
Как сменить локализацию?
Как изменить язык на устройстве Android
- На устройстве Android откройте настройки .
- Нажмите Система Язык и ввод Языки. Если пункта «Система» нет, тогда в разделе «Личные данные» выберите Язык и ввод Языки.
- Нажмите Добавить язык и выберите нужный язык.
- Перетащите его в начало списка.
Как поменять страну Windows 10?
Как сменить регион и получить доступ к местному контенту в Windows 10
- Шаг 1: Перейдите приложения Настройки, а затем откройте раздел «Время и язык».
- Шаг 2: Выберите «Регион и язык» из левой панели навигационной панели.
- Шаг 3: В разделе «Страна или регион» выберите новый регион.
Какой регион выбрать при установке виндовс?
Как изменить страну или регион используя «Параметры Windows»
- В открывшемся окне «Параметры» выберите Время и язык.
- Затем выберите вкладку Регион, и в правой части окна в выпадающем списке Страна или регион выберите необходимую страну.
- Также, ниже при необходимости измените формат региона.
Как изменить свой регион в интернете?
IP-адреса привязаны к определенным регионам, так что иногда возникает необходимость сменить свой IP на другой.
.
Наиболее эффективными являются четыре варианта смены IP:
- Анонимайзеры.
- Работа через прокси-сервер.
- Сеть Tor.
- Частные VPN-сервисы.
Как изменить регион через Впн?
Подключитесь к серверу в стране, библиотеку Netflix которой вы хотите открыть В самом VPN-приложении вы увидите список местоположений серверов на выбор. Выберите страну или локацию VPN-серверов, и ExpressVPN автоматически подключит вас к самому быстрому серверу в этом регионе.
Как изменить страну в браузере?
Как сменить регион поиска Google
- Зайдите на главную страницу Google.
- Справа внизу нажмите на «Настройки» и откройте «Настройки поиска».
- Пролистайте страницу до конца, выберите необходимый регион и щёлкните по синей кнопке «Сохранить».
Как изменить параметры Windows?
Параметры загрузки Windows (включая безопасный режим)
- Проведите пальцем от правого края экрана и нажмите кнопку Параметры, а затем выберите пункт Изменение параметров компьютера. .
- В разделе Параметры компьютера выберите элемент Обновление и восстановление, а затем — Восстановление.
Как выбрать формат отображения даты времени?
Как изменить формат даты и времени
- Откройте Параметры.
- Нажмите Время и язык → Регион.
- Под форматом нажмите ссылку Изменить формат данных.
- Используйте раскрывающееся меню «Краткая дата», чтобы выбрать формат даты, который вы хотите видеть на панели задач.
Как поменять Windows Display Language?
Зайдите в меню “Пуск” => Параметры => Время и язык. Выберите с левой стороны “Регион и язык” и в правой колонке нажмите на “Добавление языка”. Откроется окошко со всеми известными языками в алфавитном порядке, выберите нужный и дождитесь пока он загрузится.
Как перевести на русский язык на компьютере?
Изменение языка ввода для клавиатуры
- Нажмите кнопку Пуск и выберите пункт Панель управления.
- В разделе «Часы, язык и регион» выберите пункт Изменить клавиатуры или другие средства ввода. .
- Выберите Изменить клавиатуры. .
- Выберите язык из раскрывающегося списка. .
- Нажмите кнопку Применить, затем OK.
Источник
Как настроить региональные стандарты в Windows 7

Первоначальная настройка региональных стандартов задается на основе данных, указанных при установке системы Windows. Скорее всего, она сделана правильно, но проверить эти настройки все-таки полезно. Откройте вкладку Региональные параметры диалогового окна. Окно язык и региональные стандарты можно запустить через меню Пуск далее Настройка — Панель управления — Язык и региональные стандарты). Регион локализации компьютера выбирается в раскрывающемся списке. Расположенные ниже образцы показывают, как он влияет на данные.

Если текущий вариант Вас не совсем устраивает, щелкните на кнопке Настройка — откроется диалоговое окно, Настройка региональных параметров. В нем можно настроить отдельные элементы выбранного стандарта.

В диалоговом окне Язык и региональные стандарты просмотрите также вкладку Дополнительно. В раскрывающемся списке Язык программ, не поддерживающих Юникод, выберите вариант Русский. Эта настройка не всегда включается автоматически. Из-за этого в некоторых программах русские буквы могут отображаться неправильно.

Юникод (Unicode) — современная система 16-разрядного кодирования символов национальных алфавитов. Подробно о системе рассказано ниже.

На этой же вкладке можно подключить дополнительные таблицы преобразования символов из одной кодировки в другую. Выполнять данную задачу имеет смысл только в том случае, если какая-то очень нужная программа отображает символьные данные неправильно. К сожалению, такое бывает. В этом случае в первую очередь проверьте, не осталась ли неподключенной какая- либо таблица, связанная с русским языком.