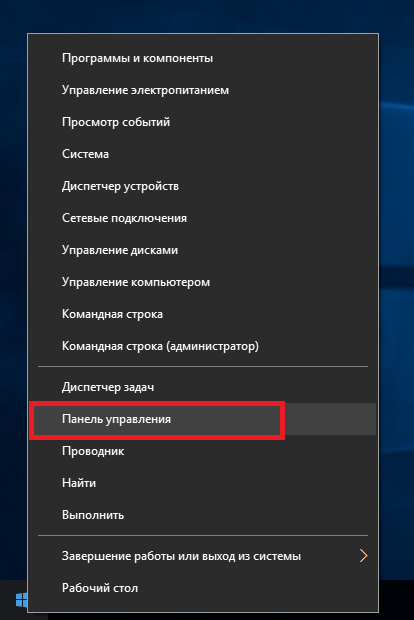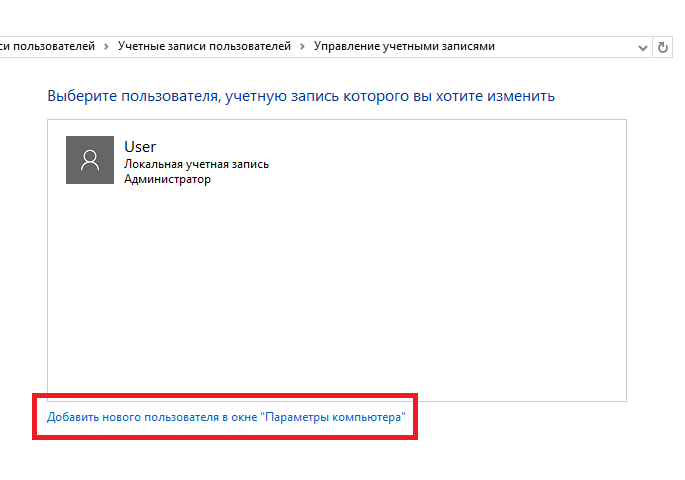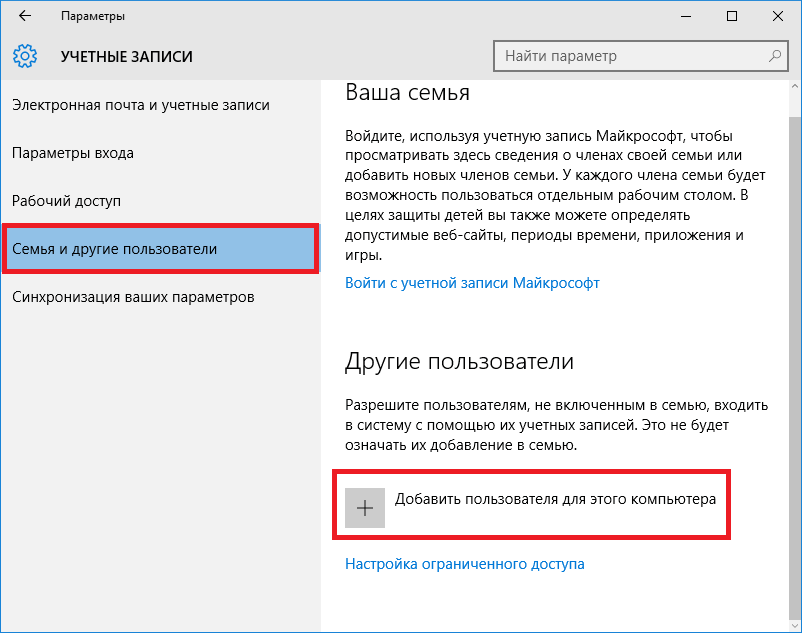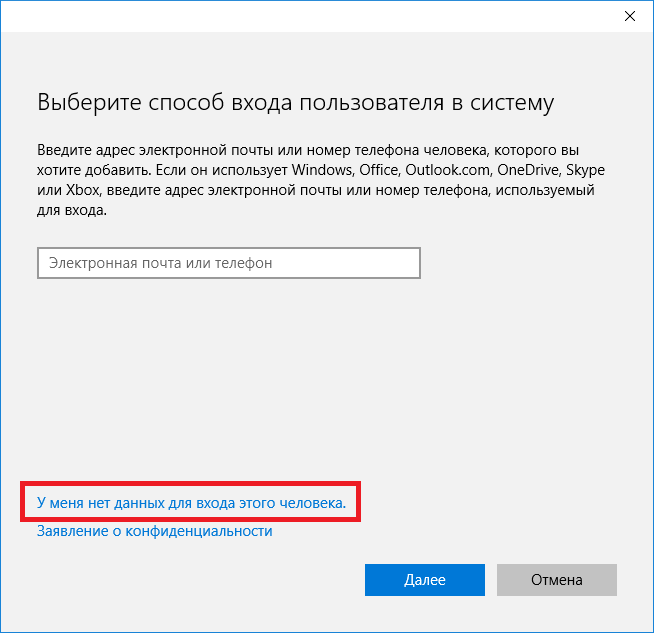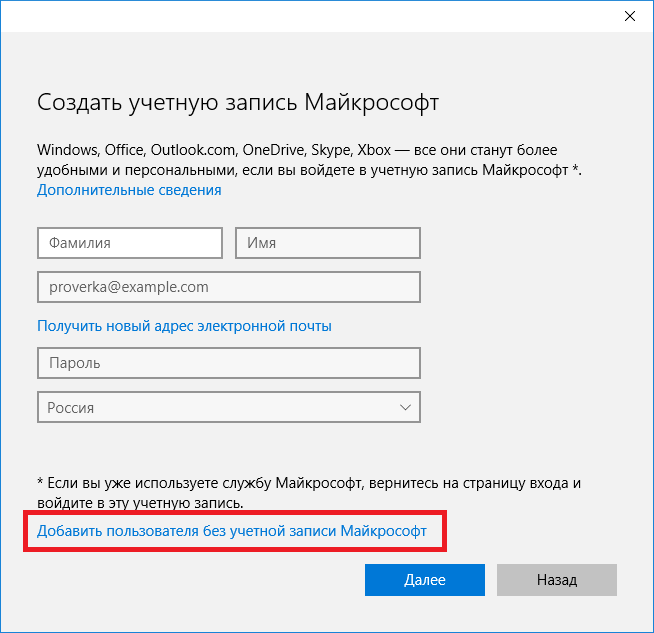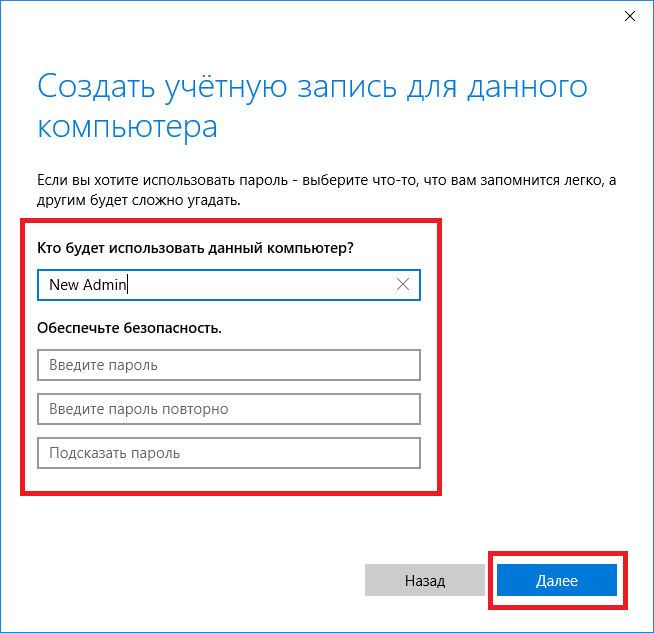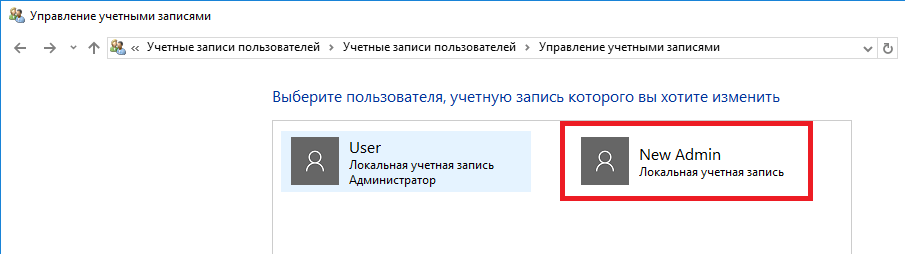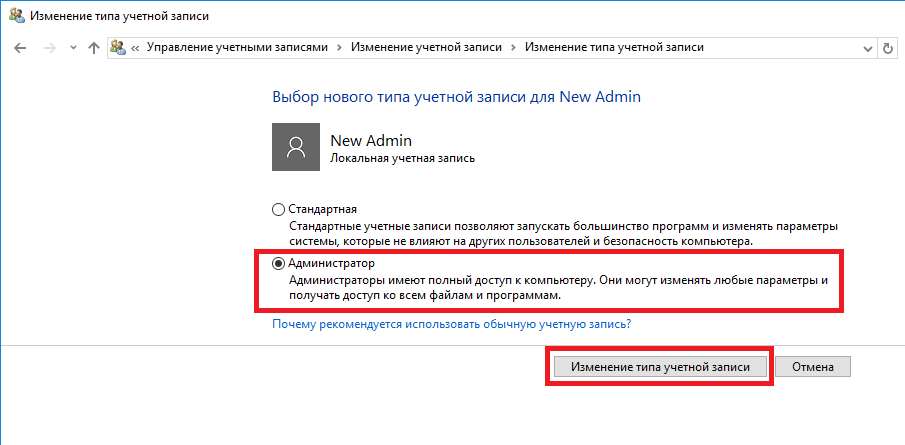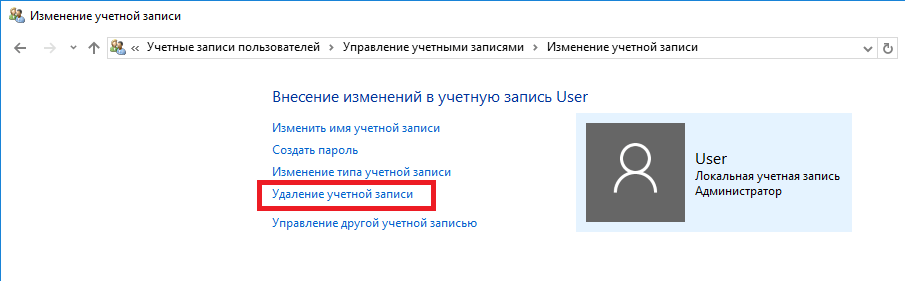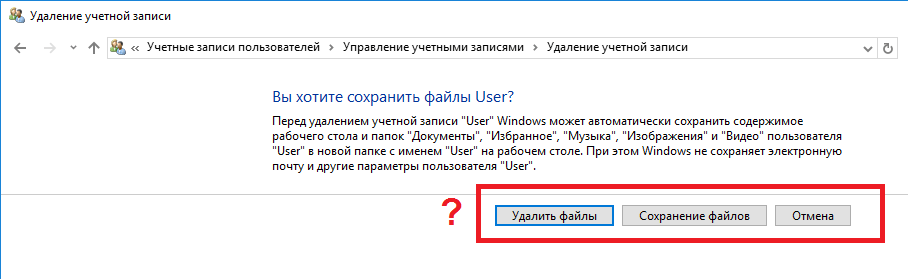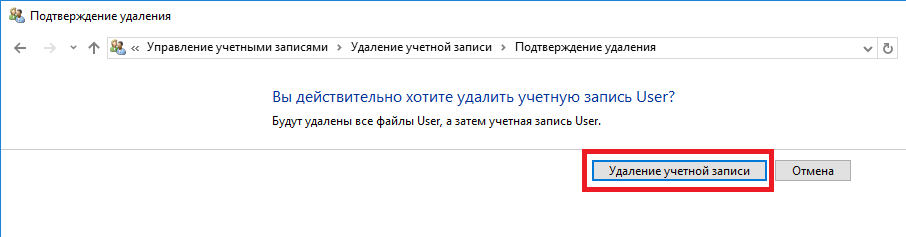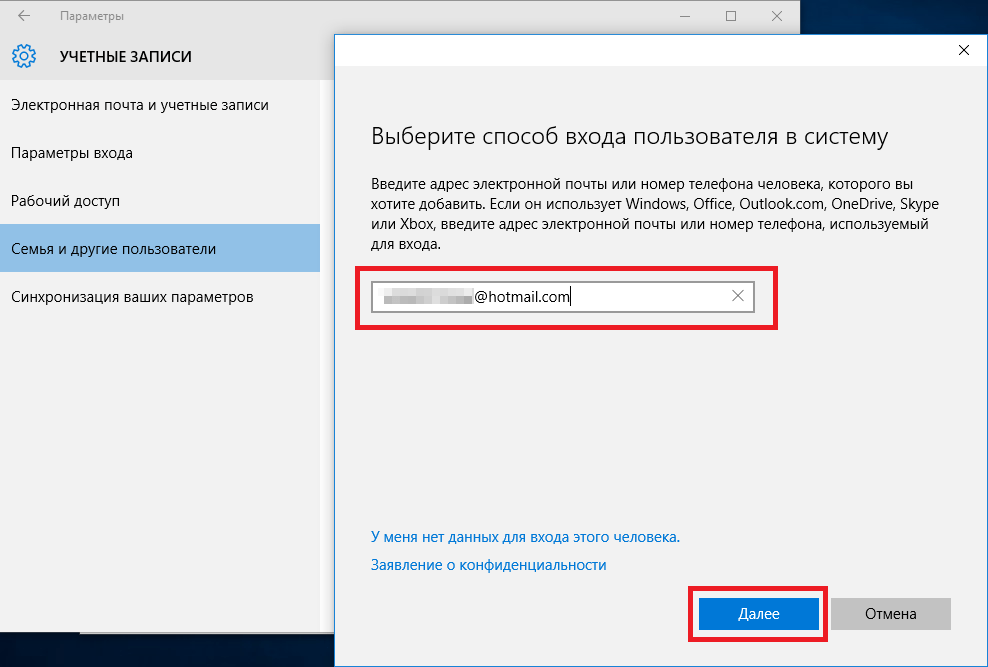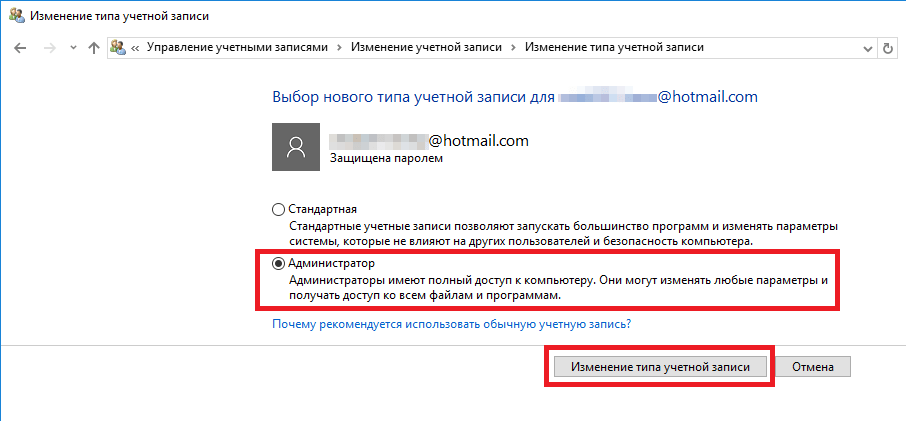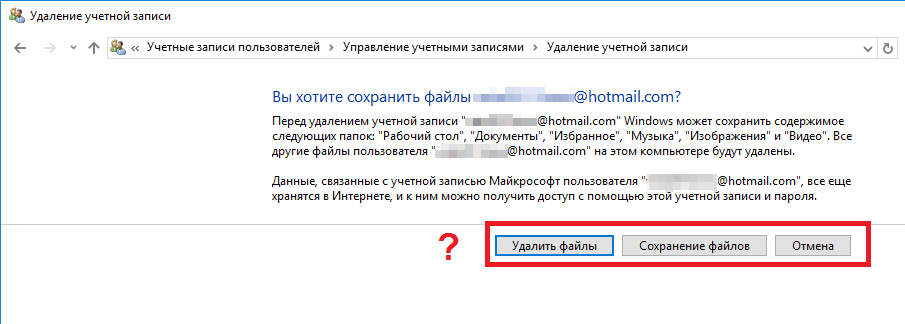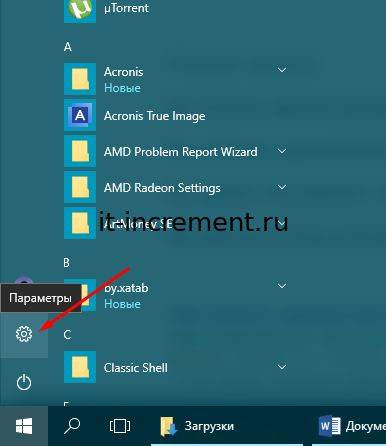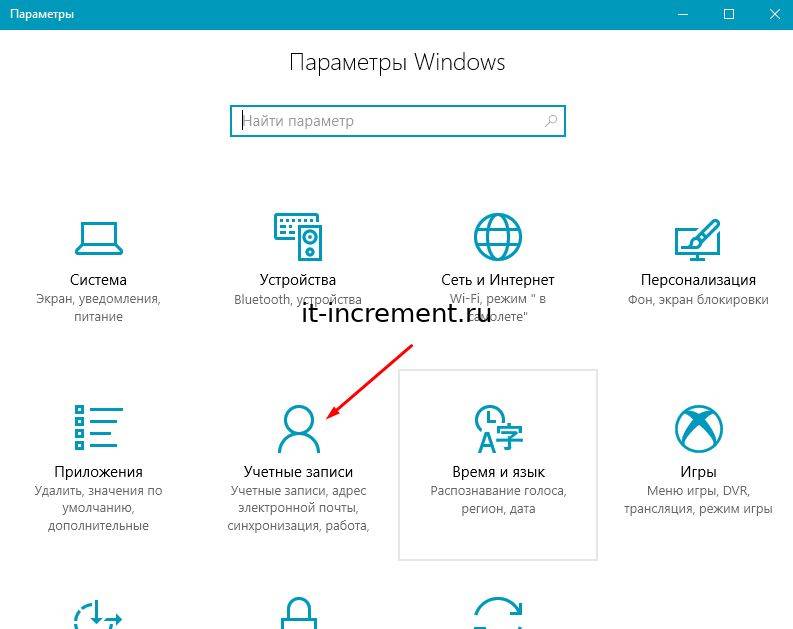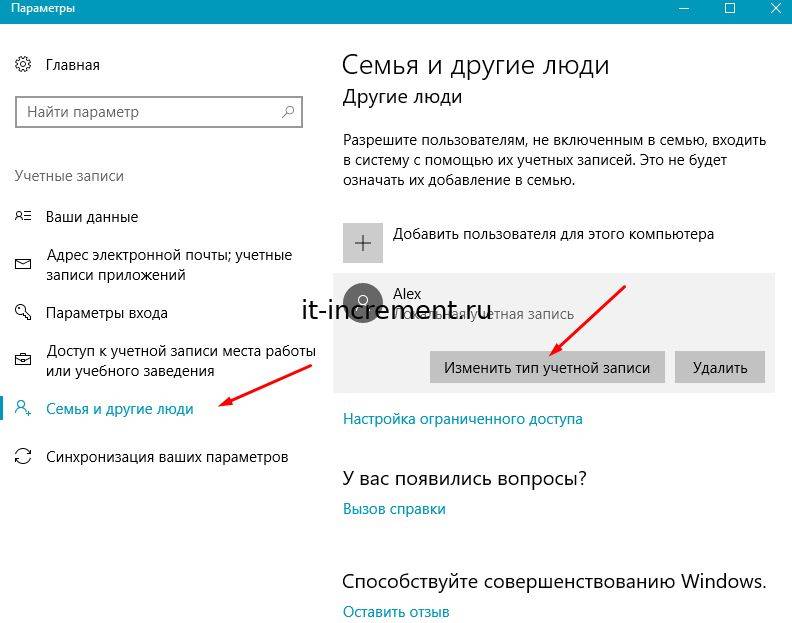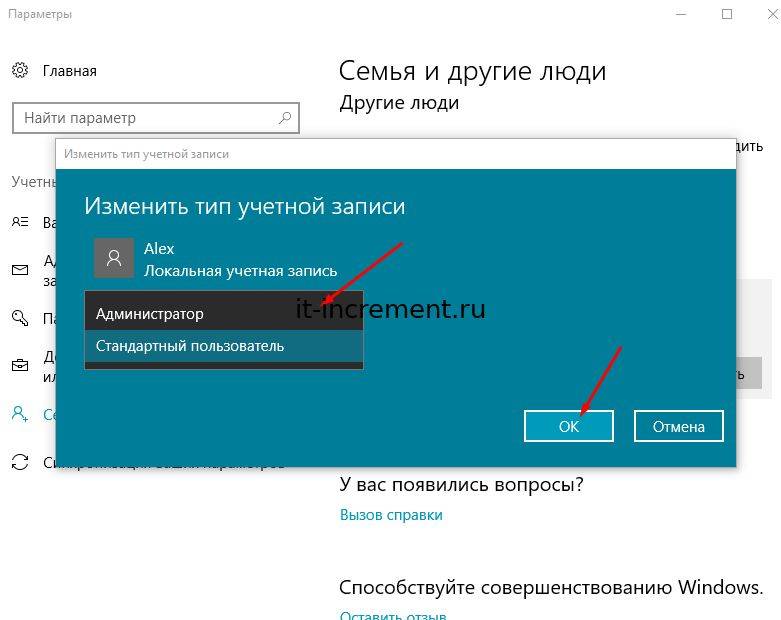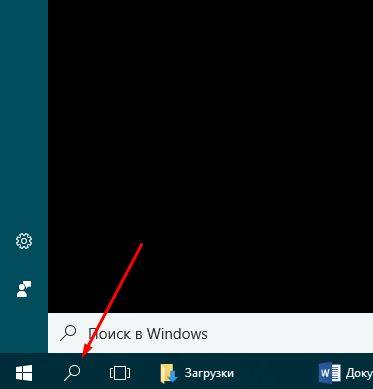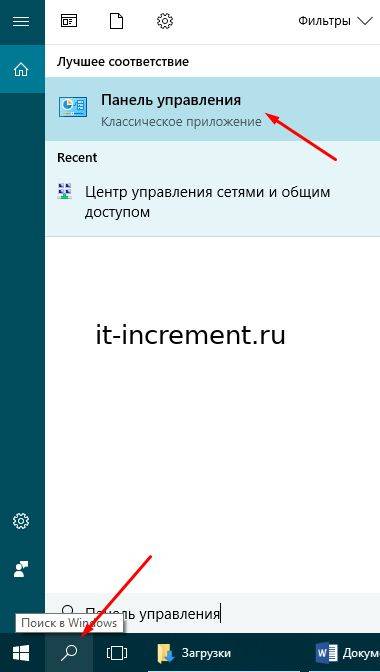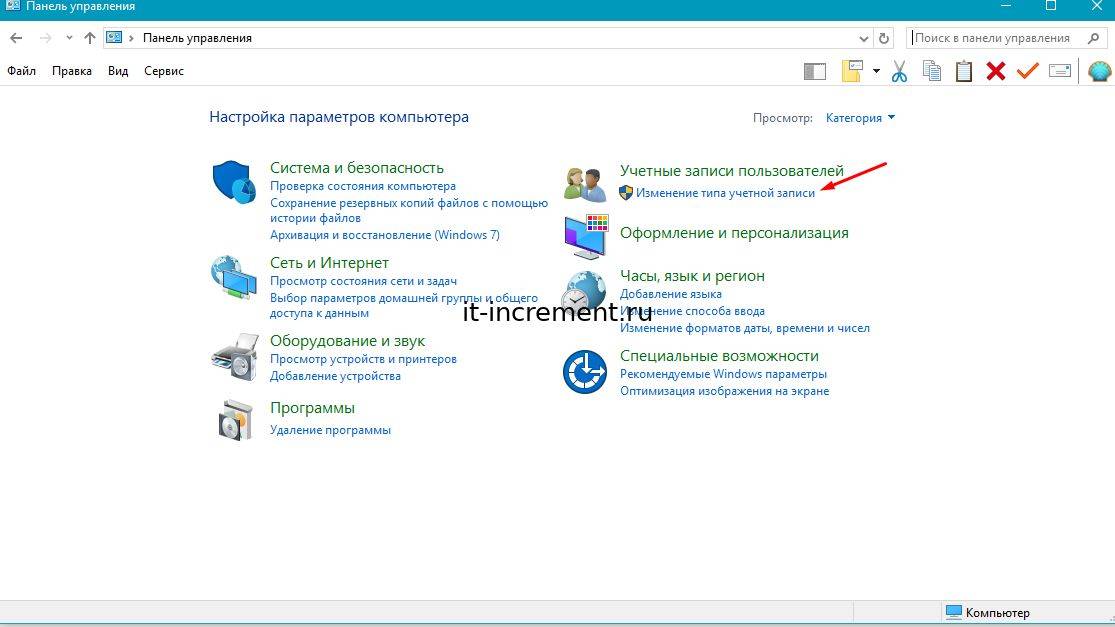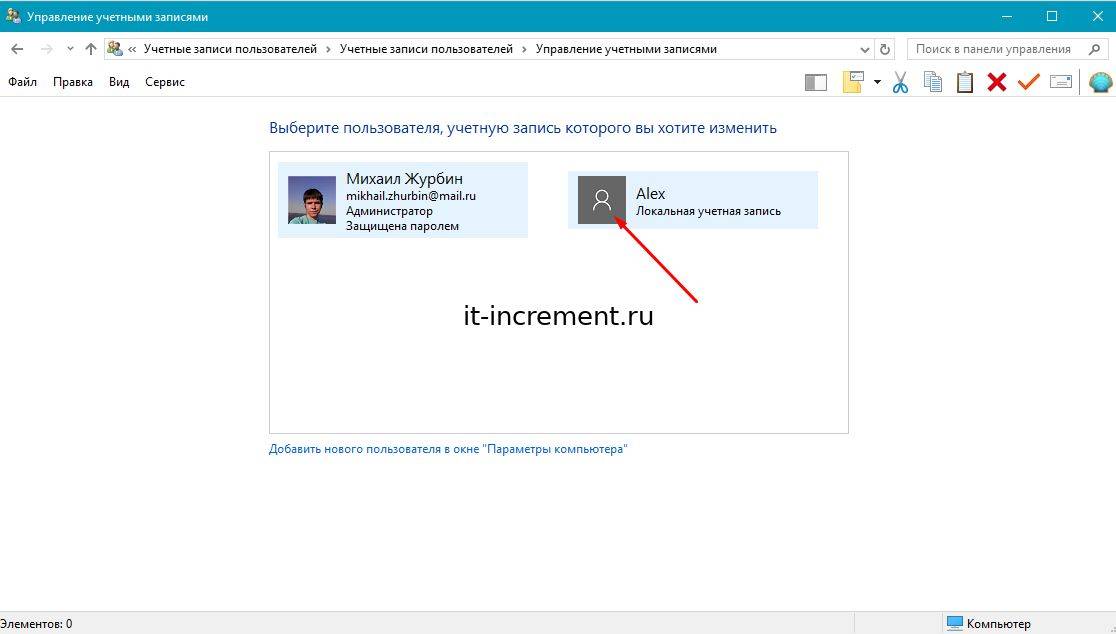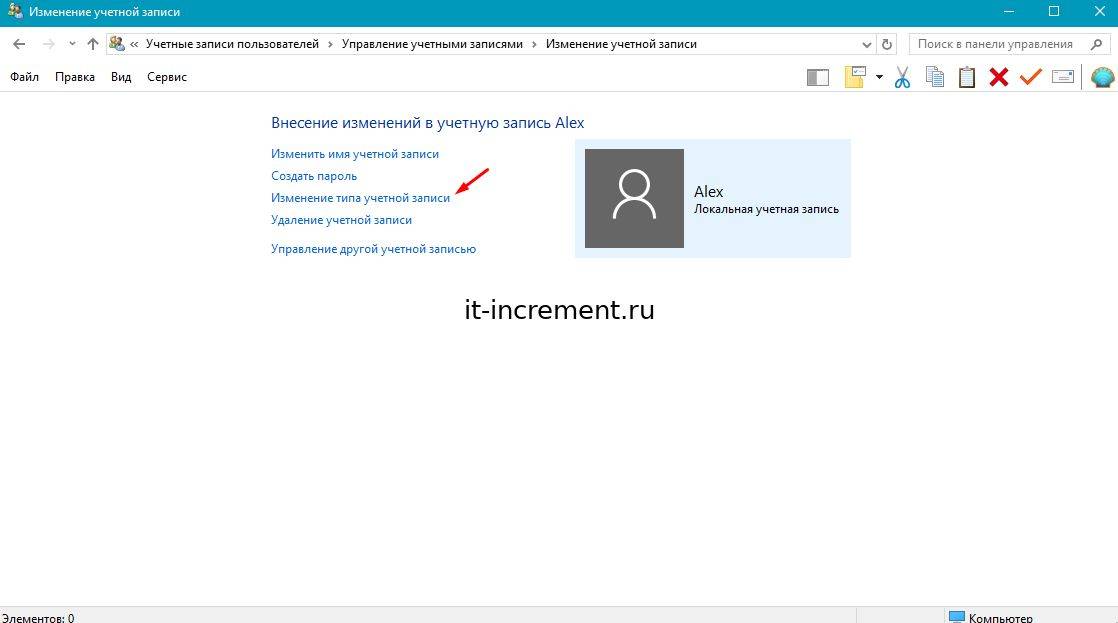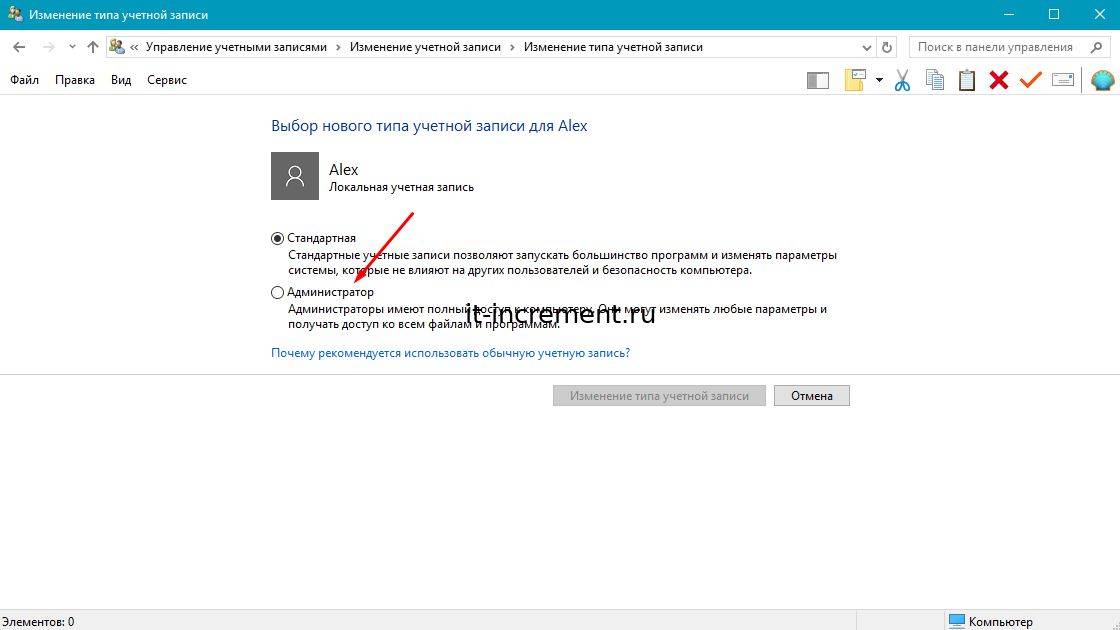Применяется к Windows 10 Домашняя и Windows 10 Профессиональная.
-
Сохраните все результаты работы.
-
В области Начните выберите Параметры > Учетные записи > Ваши данные.
-
Выберите Войти с помощью локальной учетной записи.
-
Введите имя пользователя, пароль и подсказку пароля для новой учетной записи. Имя пользователя должно отличаться от всех остальных на устройстве. Примечание. Если вы используете Windows 10 версии 1803, вы можете добавить контрольные вопросы безопасности (вместо подсказки) для вашей локальной учетной записи, чтобы упростить сброс пароля, если вы его забудете. Проверьте версию Windows 10
-
Выберите Далее, а затем выберите Выйти и завершить. Войдите снова с помощью новой локальной учетной записи.
-
Если вы не добавили вопросы безопасности, чтобы помочь вам сбросить пароль, создайте диск для сброса пароля. Если этого не сделать это, вы не сможете восстановить пароль, если забудете его.
Нужна дополнительная помощь?
В этой статье показаны действия, с помощью которых можно изменить тип учетной записи пользователя в операционной системе Windows 10.
По умолчанию из соображений безопасности, новые учетные записи наделяются обычными, стандартными привилегиями и относятся к группе «Пользователи».
Пользователи с обычным доступом могут использовать большинство программ и изменять параметры системы, которые не влияют на другие учетные записи (других пользователей) компьютера.
При необходимости вы всегда можете изменить тип учетной записи, сделав ее административной, то есть относящейся к группе «Администраторы».
Администраторы имеют полный доступ к компьютеру и могут выполнять любые изменения.
Чтобы изменить тип учетной записи пользователя, необходимо войти в систему с правами администратора
Содержание
- Как изменить тип учетной записи пользователя в приложении «Параметры Windows»
- Как изменить тип учетной записи пользователя в классической панели управления
- Как изменить тип учетной записи пользователя используя утилиту «Учетные записи пользователей» (netplwiz.exe)
- Как изменить тип учетной записи пользователя в командной строке
Как изменить тип учетной записи пользователя в приложении «Параметры Windows»
Чтобы изменить тип учетной записи пользователя, откройте приложение «Параметры Windows», для этого нажмите на панели задач кнопку Пуск и далее выберите Параметры
или нажмите на клавиатуре сочетание клавиш
+ I.
В открывшемся окне «Параметры Windows» выберите Учетные записи.
Затем выберите вкладку Семья и другие пользователи, и в правой части окна в разделе «Другие пользователи» выберите нужную учетную запись и нажмите кнопку Изменить тип учетной записи
В открывшемся окне «Изменить тип учетной записи» в выпадающем списке Тип учетной записи выберите нужный тип учетной записи, например Администратор и нажмите кнопку OK.
После этого тип учетной записи будет изменен.
Как изменить тип учетной записи пользователя в классической панели управления
Откройте классическую панель управления, в выпадающем списке Просмотр выберите Мелкие значки и нажмите Учетные записи пользователей.
В окне «Учетные записи пользователей» нажмите на ссылку Управление другой учетной записью
В следующем окне выберите нужную учетную запись, тип которой вы хотите изменить.
Затем нажмите на ссылку Изменение типа учетной записи
Теперь в окне «Изменение типа учетной записи», установите переключатель в нужное положение (например Администратор) и нажмите кнопку Изменение типа учетной записи
После этого тип учетной записи будет изменен.
Как изменить тип учетной записи пользователя используя утилиту «Учетные записи пользователей» (netplwiz.exe)
Чтобы изменить тип учетной записи, нажмите сочетание клавиш + R, в открывшемся окне Выполнить введите netplwiz или control userpasswords2 и нажмите клавишу Enter ↵.
В открывшемся окне «Учетные записи пользователей», выберите учетную запись пользователя тип которой требуется изменить и нажмите кнопку Свойства.
В следующем окне перейдите на вкладку Членство в группах, выберите необходимый уровень доступа для учетной записи пользователя и нажмите кнопку OK.
Также можно установить для учетной записи членство в определённой группе.
Как изменить тип учетной записи пользователя в командной строке
Чтобы изменить тип учетной записи и сделать её административной, то есть добавить в группу «Администраторы», запустите командную строку от имени администратора и выполните команду следующего вида:
net localgroup Администраторы «имя_пользователя» /add
Замените имя_пользователя в приведенной выше команде фактическим именем пользователя локальной учетной записи.
В данном примере команда выглядит следующим образом:
net localgroup Администраторы «TestUser1» /add
Теперь нужно удалить учетную запись из группы «Пользователи», для этого выполните команду следующего вида:
net localgroup Пользователи «имя_пользователя» /delete
Замените имя_пользователя в приведенной выше команде фактическим именем пользователя локальной учетной записи.
В данном примере команда выглядит следующим образом:
net localgroup Пользователи «TestUser1» /delete
Используя рассмотренные выше действия, можно изменить тип учетной записи пользователя в операционной системе Windows 10.
Содержание
- 1 Меняем локальную учетную запись администратора
- 2 Меняем он-лайновую учетную запись администратора
- 3 Создаем локального пользователя в Windows 10 с помощью консоли
- 4 Подводим итог
- 5 Видео — как удалить учетную запись администратора в Windows 10
- 6 Изменение профиля при помощи панели управления
- 7 Смена админа через параметры в Windows 10
С выходом новой операционки Windows 10, разработчики добавили новые функции управления учетными записями и разделили их на два типа. Первый тип учетных записей — он-лайновый, то есть для входа в систему используются аккаунты Outlook. Второй тип учетных записей — локальный. Этот тип учеток хорошо знаком всем со времен Windows XP. Именно такая неразбериха с типом учетных записей вызвала у многих проблемы при смене администратора. В этом материале мы подробно опишем процесс смены администратора, как для он-лайновых учетных записей, так и для локальных.
Меняем локальную учетную запись администратора
Чтобы сменить локального администратора в Windows 10, сначала нужно создать нового, чтобы потом удалить старого. Поэтому перейдем в Панель управления. Найти ее в десятке можно, кликнув на иконке меню «Пуск» и выбрать в появившемся контекстном меню нужный нам пункт.
В запущенной Панели перейдем к разделу учетных записей и выберем там ссылку «Изменение типа учетной записи».
В появившемся окне вы увидите старую учетную запись администратора, в нашем случае это имя «User». В нижней части этого окна есть кнопка добавления нового пользователя, кликнув по которой мы перейдем в раздел параметров ОС.
В этом разделе можно добавить нового админа и убрать старого. Для его добавления нажмите кнопку «Добавить пользователя для этого компьютера». Это действие перебросит нас в мастер создания нового пользователя.
Поскольку мы создаем локального админа, поэтому пропустим пункт ввода электронной почты, нажав на ссылку «У меня нет данных для входа этого человека». Это действие перебросит нас в окно создания он-лайнового аккаунта для Microsoft.
Чтобы опустить процесс создания аккаунта, нажимаем на самую нижнюю ссылку в окне мастера, что перебросит нас в окно создания локального пользователя.
В качестве примера запишем имя «New Admin» и продолжим работу мастера. После этих действий новая локальная учетка будет создана.
Теперь перейдем к нашим пользователям и выберем имя «New Admin».
В следующем окне нам необходимо выбрать пункт «Изменение типа учетной записи». Это нужно для того, чтобы изменить тип нашей учетки с обычной на администратора.
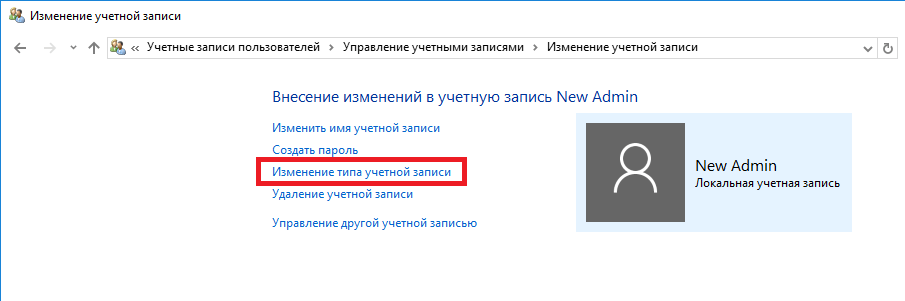
Сделав нашего пользователя админом, теперь можно приступать к непосредственному удалению старого пользователя. Теперь необходимо поменять пользователей. Поэтому зайдем под админом, имя которого «New Admin» в систему и перейдем к списку наших админов, выбирая «User». Теперь чтобы убрать старого пользователя, выбираем пункт «Удаление учетной записи».
После выбора этого пункта система нам предложит удалить все данные пользователя или сохранить их. Поэтому будьте внимательны, если там есть важная информация, то сохраните ее.
Выбираем одну из опций, в которой мы можем удалить или сохранить файлы. После подтверждения старый админ будет окончательно стёрт из системы.
Из примера видно, что создать нового и удалить старого админа совсем нетрудно, хотя немножко придется повозиться.
Меняем он-лайновую учетную запись администратора
Чтобы сменить аккаунт Microsoft, который выступает в нашем случае в роли администратора, перейдем в тот же мастер, рассмотренный в предыдущем примере.
В мастере введите почту своего аккаунта Outlook и нажмите кнопку . На этих действиях работа мастера завершится, и онлайн аккаунт будет добавлен в качестве новой учетки. Теперь перейдем к нашей он-лайновой учетной записи и сменим ее тип, как в предыдущем примере на администратора.
После изменения типа учетки нам нужно поменять пользователя в системе. Это нужно для того, чтобы убрать старую учетку. Дальнейший порядок действий такой же, как в предыдущем примере. Поэтому смело переходите в Панель управления и отключайте старую учетку.
Из примера видно, что сменить он-лайнового пользователя можно еще быстрее, чем локального.
Также хочется отметить на заметку нашим читателям, если вы будете использовать он-лайновый аккаунт Microsoft в Windows 10, то вы значительно расширите возможности этой операционной системы.
Создаем локального пользователя в Windows 10 с помощью консоли
Первым делом запустим консоль от имени администратора. Это можно сделать, введя в поиске Windows 10 введя фразу «CMD». Теперь кликнем правой кнопкой мыши на найденный результат и выберем в списке пункт «Запустить от имени администратора».
Теперь выполните команду для создания нового пользователя, у которого имя «New_Admin_2», показанную на изображении ниже.
Чтобы изменить обычного пользователя на админа для вновь созданной учетки «New_Admin_2», выполните эту команду.
Осталось последнее действие — удаление старого админа. В нашем случае имя этого админа «Old_Admin». Для этого зайдем под «New_Admin_2» в систему и откроем консоль от имени админа. В консоли выполним команду, показанную на изображении ниже.
После этого учетка будет отключена.
Из примера видно, что в Windows 10, используя командную строку, можно довольно быстро как создать, так и удалить локального админа.
Подводим итог
В большинстве случаев смена пользователя требуется для правильного функционирования некоторых программ. Например, нужно выполнить программу, у которой есть привязка к определенному пользователю и при выполнении этой программы под другим именем возникает ошибка.
Эта ошибка возникает из-за того, что программа пытается получить доступ к файлам пользователя из его папки, но путь к директории не совпадает с заложенным в утилиту, так как имя другое. Это один из множества случаев, когда нужно сменить админа.
В нашем материале мы рассмотрели все способы смены администратора в Windows 10. Поэтому надеемся, наша статья поможет нашим читателям выполнить эту задачу.
Видео — как удалить учетную запись администратора в Windows 10
<index>
Владельцы компьютеров нередко интересуются, как можно изменить учетную запись в Windows 10. Обычно это требуется для того, чтобы сделать определенного пользователя администратором системы по умолчанию либо наоборот. При желании можно полностью удалить ненужный профиль или же просто изменить его имя. Для выполнения данных операций пользователю понадобятся некоторые программные средства операционной системы, а также сетевые ресурсы Microsoft.
Изменение профиля при помощи панели управления
Вы можете произвести изменение имени учетной записи через системную панель управления «Виндовс». Для этого требуются права администратора. В панели управления откройте «Учетные записи пользователей» и перейдите на вкладку «Управление другой учетной записью». Здесь вы можете удалить профиль любого пользователя Windows 10 (кроме профиля администратора), а также изменить название каждого из них, выбрав подходящую функцию.
Обратите внимание, что при изменении и удалении системных параметров можно сохранить личные файлы и различные данные соответствующего пользователя (для этого будет создана одноименная папка на рабочем столе).
Те же самые действия с пользовательскими профилями на Windows 10 можно выполнить посредством нажатия комбинации клавиш Win+R и ввода команды netplwiz в строку «Выполнить». Это открывает доступ в меню редактирования учетной записи Windows 10.
Замена учетной записи Microsoft Windows 10 на локальную
Нередко пользователи системы испытывают проблему с тем, как поменять зарегистрированного онлайн-пользователя Microsoft на локального, то есть с привязкой данных не к сетевым, а системным ресурсам. Можно выполнить данное действие посредством соответствующих настроек. Воспользуйтесь комбинацией клавиш Win+I и перейдите на вкладку «Электронная почта и учетные записи». Активируйте функцию «Войти с локальной учетной записью».
Зарегистрируйте локальный профиль:
- задайте его имя;
- пароль
- подсказку к паролю..
Обратите внимание, что ваши личные системные параметры и файлы после этого перестанут синхронизироваться на всех подключенных ранее к серверу Microsoft устройствах.
Кроме того, понадобится перезагрузка системы, поэтому предварительно завершите все открытые приложения и сохраните на компьютере личные данные. При последующем входе в Windows управление системой будет носить уже локальный характер.
Удаление ненужной записи на Windows 10
Многих интересует еще один важный вопрос: как можно сменить пользователя в Windows 10, удалив всех ненужных локальных или сетевых юзеров? Если вы активно пользуетесь исключительно локальным профилем, стоит начать с удаления сетевой регистрации в Microsoft. Выполните вход в систему с правами администратора. Через меню пуск откройте окно «Параметры», перейдите на вкладку «Учетные записи» и кликните по значку «Семья и другие пользователи».
В появившемся списке следует открыть меню «Другие», выбрать все лишние отметки и удалить их, воспользовавшись соответствующей функцией. Если вы используете профессиональную версию системы, ту же самую задачу можно выполнить посредством службы «Управление компьютером» в панели управления, а также команды net users, введя ее в командную строку.
Не забывайте, что, удаляя профиль, вы удаляете и все личные данные человека, которые находятся в каталоге C:UsersИмя_юзера.
Нажимайте на кнопку «Удалить учетную запись и данные» только после того, как необходимая информация будет сохранена на жестком диске либо сменном носителе. Все локальные профили удаляются мгновенно, а зарегистрированные в Microsoft — через некоторое время, чтобы у человека была возможность восстановить их в случае удаления по ошибке.
Иногда возникает и такая проблема на Windows 10: как изменить либо удалить определенный профиль, если установлено ограничение прав (например, человек не является администратором компьютера), либо соответствующий юзер просто не помнит пароля для возможности взаимодействия с параметрами профиля (любая подобная операция запрашивает ввод личного пароля).
В данной ситуации можно попытаться восстановить изначальное состояние системы с отсутствием каких-либо паролей, используя службу «Восстановление системы» в параметрах компьютера, либо загрузить компьютер с системным компакт-диском LiveCD (создается через службу «Восстановление системы») и настроить административный доступ в Windows по своему усмотрению.
</index>
Похожие статьи
Как быстро сделать скриншот в Win 10Способы восстановления системы Windows 10Как сделать откат системы Windows 10Как создать точку восстановления в Windows 10
Х30 мая 2019 1420
- Администратор – пользователь с самым расширенным функционалом. Зайдя в систему под ней, можно читать и менять все файлы на жестком диске, устанавливать и удалять любые программы, добавлять и удалять новые аккаунты и менять настройки системы;
- Стандартная– можно менять свой рабочий стол, вносить изменения в свои файлы и устанавливать некоторые, но не все программы;
- Гость – самый урезанный функционал. Нельзя изменять файлы других аккаунтов, менять какие-либо настройки компьютера, под таким аккаунтом можно выполнять только очень ограниченный краг задач.
Если вам не хватает функционала, который предоставил вам админ компьютера и вам нужно поменять ее функционал или изменить админа, вам нужно знать, что можно изменить тип только у стандартной, с гостем так не получится.
О том, как можно сменить админа, поговорим в этой статье. Перед тем, как менять главного пользователя компьютера, нужно знать о том, что для смены стандартного логина нужно будет выполнить вход в систему под логином с правами на внесение изменений в системный раздел. Если вы не знаете пароль от нее и имеете доступ только к аккаунтам с стандартными правами либо правами гостя, обратитесь к человеку, который создавал аккаунт админа и попросите его выполнить вход в систему под его паролем.
Для смены админа в системе Windows 10 можно воспользоваться двумя способами. Каждый из них достаточно прост и по полученному результату они ничем не отличаются. Выбирайте тот, который вам больше по душе.
Смена админа через параметры в Windows 10
В данной версии появилось новое меню с параметрами, которое копирует возможности и настройки, которые в предыдущих версиях Windows можно было осуществлять через панель управления.
Как сменить логин пользователя через нее мы поговорим позже, а пока разберемся с «Параметрами»:
- Нажмите на меню «Пуск»;
- Включите «Параметры»;
- Кликните по пункту «Учетные записи»;
- Выберите в левом меню «Семья и другие люди»;
- Найдите пользователя, которому нужно придать функционал админа вместо текущего, нажмите на нее и кликните по пункту «Изменить тип учетной записи»;
- В выпадающем меню пункт «Администратор»;
- Кликните «ОК»;
- Если целью было только изменить права логина, на этом действия завершены. Если вы хотите оставить только одного администратора на компьютере, следуйте дальше по инструкции;
- Выйдите из текущего логина и произведите вход под логином, которому вы только что дали права админа;
- Произведите действия 1-7, но в пункте 6 выберите не «Администратор», а «Стандартный пользователь».
Способ 2. Через «Панель управления»
Все действия, выполняемые при помощи панели управления, возможно произвести в меню «Параметры», но многие люди привыкли к панели управления и не собираются разбираться с новыми функциями.
Как произвести смену админа через «Панель управления»:
- Нажмите кнопку «Поиск» на панели задач;
- Введите в строчке поиска «Панель управления»;
- Кликните по найденному классическому приложению;
- Кликните по «Изменение типа учетной записи»;
- Выберите требуемую учетную запись;
- Кликните по «Изменение типа учетной записи» в открывшемся окне;
- Щелкните «Администратор» и щелкните на «Изменение типа учетной записи»;
- Если нужно изменить тип текущего логина на стандартный, произведите следующие действия;
- Выйдите из текущего аккаунта и войдите под пользователем, права которого вы изменили до этого;
- Произведите действия в пунктах 1-7, но в пункте 7 вместо «Администратор» выберите «Стандартная».
Менять варианты пользования компьютером легко и с этим может справиться любой начинающий пользователь ПК. Мы уверены, что с этим у вас не возникнет никаких проблем.
Используемые источники:
- https://ustanovkaos.ru/poleznye-sovety/kak-smenit-administratora-v-windows-10.html
- https://owindows.ru/windows-10/kak-mozhno-izmenit-uchetnuyu-zapis-v-windows-10.html
- https://it-increment.ru/windows/smena-administratora-v-windows-10.html
Windows 10 и 11 позволяют создать несколько типов учетных записей. Первая из них — учетная запись Microsoft — предлагается операционной системой по умолчанию. Она требует электронную почту или номер телефона, а вся информация о таких учетках хранится на серверах Microsoft. В наших реалиях — это сомнительное удовольствие, ведь компания в любой момент может отключить такую учетку, и вы потеряете доступ к своему ПК, как при входе по паролю, так и с помощью сканера отпечатков. Поэтому сейчас многие пользователи предпочитают создавать локальные учетные записи, по сути, требующие от вас только имя и пароль.
Такие учетки совсем не в новинку тем, кто застал времена Windows 98 и XP. Они не дадут вам доступа к привычным многим Microsoft Store или облачному хранилищу OneDrive, но помогут сохранить конфиденциальность и некую независимость от политики американского гиганта. И хотя еще в 2020 году Microsoft начала бороться с подобными учетными записями, полностью они не исчезли, а создать их достаточно легко. Ну а мы предлагаем вам подробное руководство о том, как это сделать.
Содержание
- Как создать локальную учетную запись
- Как изменить локальную учетную запись в Windows
- Как удалить локальную учетную запись
- Выводы
Как создать локальную учетную запись
Управление всеми учетными записями в свежих версиях Windows оптимизировано и сосредоточено в разделе «Учетные записи». Ну а для того, чтобы открыть его, достаточно кликнуть по меню «Пуск» правой кнопкой мыши и выбрать «Параметры». В открывшемся экране найдите пункт «Учетные записи» и войдите в него.
Найдите там пункт меню «Семья и другие пользователи».
Здесь можно создать учетные записи как простых пользователей, так и членов семьи. При этом последние помимо всего прочего позволяют организовать родительский контроль, что может быть актуально для учеток детей или пожилых родственников. Нас же интересует раздел «Другие пользователи», где есть возможность создать самую обычную учетку. Для этого нажмите «Добавить пользователя для этого компьютера».
В открывшемся окне операционная система попросит ввести электронную почту или номер телефона человека, учетку для которого вы создаете. Нам же нужна локальная учетная запись, поэтому просто проигнорируйте эту просьбу и нажмите «У меня нет данных для входа этого человека».

Но Windows — это достаточно упорная платформа, поэтому она предпримет еще одну попытку вытянуть из вас нужную информацию. Не поддавайтесь на эту уловку и нажмите «Добавить пользователя без учетной записи Microsoft».

В следующем окне останется ввести имя пользователя и пароль для входа в локальную учетную запись Windows, а также добавить три секретных вопроса, ответив на которые вы сможете восстановить доступ к учетке, если забудете ее данные.

После этого локальная учетная запись будет создана и отобразится в соответствующем меню.
Как создать локальную учетную запись с помощью командной строки
Те же, кто не хочет скакать по пунктам меню и привык работать с командной строкой, могут воспользоваться еще одним простым способом создания локальной учетки. Просто откройте командную строку или Windows PowerShell от имени администратора и введите команду net user имя_пользователя пароль /add. Вместо «имя_пользователя» и пароль подставьте нужные вам данные учетки.
С помощью командной же строки можно присвоить права администратора созданному пользователю. Для этого существует команда net localgroup Администраторы имя_пользователя /add.
Не забудьте убедиться, что соответствующее окно в списке пользователей обновлено. Только тогда вы увидите там новую учетную запись.
Как изменить локальную учетную запись в Windows
По умолчанию, учетная запись создается с правами простого пользователя. Если же вам интересно, как поменять локальную учетную запись и присвоить ей права администратора, то это можно сделать уже после ее создания. Но, конечно, для этого ваша текущая учетка также должна иметь соответствующие права.
- Кликните правой кнопкой мыши по меню «Пуск», после чего откройте «Параметры», перейдите в раздел «Учетные записи» -> «Семья и другие пользователи».
- Найдем в списке нужную учетку, жмем по ней левой кнопкой мыши и выбираем «Изменить тип учетной записи».
- В открывшемся окне нажмите на выпадающее меню под пунктом «Тип учетной записи» и выберите «Администратор».

- Нажмите «ОК».
Если вы все сделали правильно, нужная учетная запись получит права администратора, а информация об этом будет показана в разделе «Семья и другие пользователи».
Как удалить локальную учетную запись
Если созданная ранее учетная запись больше не нужна, ее лучше всего удалить. Таким образом, вы, как минимум, обезопасите свой компьютер от навязчивого внимания посторонних и освободите немного, а может и совсем немало места на системном накопителе ПК под управлением Win.
- Кликните правой кнопкой мыши по меню «Пуск», войдите в «Параметры», перейдите в раздел «Учетные записи» -> «Семья и другие пользователи».
- Найдите в списке учетную запись, которая вам больше не нужна, нажмите на ней левой кнопкой мыши и воспользуйтесь кнопкой «Удалить».
- Система спросит вас, точно ли вы хотите удалить локальную учетную запись и предупредит, что вместе с ней будут утеряны все данные на рабочем столе, в папках «Загрузка», «Документы», «Фотографии» и другие файлы учетки. Если эта информация вам не нужна, или вы уже позаботились о ее сохранении, нажмите «Удалить учетную запись и данные».

О том что все прошло по плану, будет говорить отсутствие записи об учетке в списке «Семья и другие пользователи».
Выводы
Как вы видите, перейти на локальную учетную запись в Windows совсем несложно, а, учитывая не самую дружелюбную политику американского гиганта, ее создание выглядит вполне оправданным. Но дело даже не в этом. Единая учетная запись Microsoft позволяет эффективно отслеживать все ваши действия, тогда как с локальной учеткой у вас сохраняется пусть призрачный, но все-таки шанс на анонимность в сети.
В самой Microsoft утверждают, что онлайн-учетка заметно повышает вашу безопасность, но это может быть верно только в том случае, если ее данные не были скомпрометированы. А в случае утечки все ее преимущества исчезают, и злоумышленники не только могут получить доступ к вашему desktop, но и удаленно заблокировать и его и все остальные компьютеры, привязанные к учетной записи.
Если же вы создадите локальную учетную запись, то вы вполне сможете использовать ее в качестве резервного (для устранения неполадок) или основного входа в систему. Кстати, в последнем случае онлайн-учетку лучше всего удалить.
Читайте также
- Как запустить Windows с флешки: пошаговая инструкция
- Как переустановить Виндовс 10: четыре способа на любой вкус
Привет дорогой читатель.
Сегодня предлагаю поговорить о такой вещи как — локальная учетная запись Windows.

Как многие из вас знают, а может и нет, есть несколько видов пользователей, ранее было два, но с недавнего времени появился еще один:
- Локальная учетная запись
- Доменная учетная запись
- Учетная запись Microsoft
Нас же доменная учетная запись не интересует, вряд ли, кто-то дома разворачивает Active Directory Domain Controller. А вот учетная запись Microsoft сегодня очень актуальна, и как показала практика очень раздражительна для многих пользователей. В предыдущих версиях ОС, и даже в старых сборках десятки, не было проблем с созданием учетных записей, они были локальные и работали без каких-либо проблем. Но с активным развитием облачных сервисов и века технологий, Microsoft решила перевести всех пользователей ПК в онлайн.
Не спорю, преимущества у этого однозначно есть. Синхронизация, почта, календари, заметки и т.д., все это становится доступно на всех устройствах в тот или иной момент времени, т.к. локальная учетная запись хранит все данные исключительно на компьютере в нашей личной папке.
Но не стоит забывать и о минусах, тотальная слежка, все ваши данные хранятся в интернете, и главный минус, при отсутствии интернета, адекватная работа учетной записи заканчивается, начинаются глюки, сбои, а в некоторых случаях был зафиксирован отказ в доступе, из-за потери интернета человек просто не смог войти в компьютер.
В последних сборках ОС при установке Windows, все сложнее становится обнаружить пункт «Создание локальной или автономной учетной записи«, система предлагает вход только с помощью аккаунта Microsoft.
Как отказаться от учетной записи Microsoft в пользу локальной? Создали онлайн учетку, но вас это не устраивает? Не хотите связывать своего пользователя за ПК с интернетом, то вы по адресу, решение ниже.
Локальная учетная запись Windows создается несколькими методами. Опишу два, оба рабочие, проверено на Windows 10 Pro, последняя сборка, скачанная с сайта Microsoft.
Способ 1 — Параметры Windows.
Открываем «Пуск» — «Параметры» — «Учетные записи» — «Семья и другие пользователи» — кликаем по кнопке «Добавить пользователя для этого компьютера«

В открывшемся окне выбираем «У меня нет данных для входа этого человека«

Выбираем пункт «Добавить пользователя без учетной записи Майкрософт» т.е. локального.

Заполняем необходимые поля. Вводим имя пользователя, пароль, а также три контрольных вопроса на случай восстановления — это обязательный пункт.

Как мы можем видеть, в списке появилась локальная учетная запись — в моем случае это «test». Выделяем ее и нажимаем кнопку «Изменить тип учетной записи«, кликаем на пункт «Стандартный пользователь» и выбираем «Администратор» — это позволит получить полные права на управление всеми элементами компьютера.

На этом первый способ подходит к концу, учетную запись создали, права назначили, почему бы не остановится на этом?
Отвечу, не во всех сборках Windows есть вышеописанные кнопки и пункты. Через стандартную оснастку не всегда удается создать локального пользователя. Да и плюсом ко всему, данный способ обязывает вводить пароль и три контрольных вопроса, что не совсем удобно, да и не каждому нужно.
Локальная учетная запись Windows Способ 2 — Управление компьютером.
Данный метод подразумевает более гибкую и быструю настройку учетной записи. Применим к любым операционным системам, как к Windows 10 различных сборок, так и к Win7,8.
Открываем «Пуск» — «Служебные Windows» — «Командная строка«. Вводим команду: compmgmt

Перед нами откроется консоль «Управление компьютером«. Поочередно разворачиваем вкладки «Служебные программы» — «Локальные пользователи и группы» — выделяем папку «Пользователи«.

Кликаем по ней правой кнопкой мыши и выбираем пункт «Новый пользователь«

Вводим «Имя пользователя«, «Полное имя» — при необходимости, «Пароль» — опять же, не обязательное условие, можно оставить пустым.
Снимаем галочку «Требовать смены пароля при следующем входе в систему» и нажимаем кнопку «создать«.
В общем списке появится ваш новый пользователь, кликаете по нему два раза левой кнопкой мыши — откроются настройки. Выбираем вкладку «Членство в группах«. Этот раздел определяет права пользователя. По умолчанию, доступ ограниченный. Выделяете группу «Пользователи» и нажимаете кнопку «Удалить«. Список пуст.

Затем, нажимаем кнопку «Добавить» Откроется окно для выбора групп, в ней сразу же нажимаем кнопку «Дополнительно«

Откроется более широкое меню, в нем и будем работать. Нажимаем кнопку поиск и в списке находим группу «Администраторы«, выделяем ее и нажимаем «ОК«.

Теперь в окне «Членство в группах«, появится надпись «Администраторы«. Ваш новый пользователь получил полные права. Нажимаете кнопку «ОК» и закрываете все предыдущие окна.
После проделанной работы, вам остается только войти в компьютер под вновь созданным аккаунтом. Нажимаете меню «Пуск» — кликаете по иконке пользователя — нажимаете кнопку «Выход«.

Сеанс вашей учетной записи Microsoft будет завершен, а вы попадете на экран приветствия, выбираете своего локального пользователя и осуществляете вход.

На этом все. Молодцы, у вас это получилось. При необходимости, используя вышеописанные методы, вы можете удалить свою учетную запись Microsoft совсем, либо добавить еще несколько пользователей. А используя группы, сможете ограничивать или расширять права на управление компьютером.
По традиции видео инструкция:
Надеюсь кому-то эта статья окажется полезной.
Спасибо за внимание.
Пишите комментарии, подписывайтесь на блог, буду регулярно размещать интересные задачи, которые возникают в процессе работы.
Всем добра!
Во время новой установки Windows вы настраиваете учетную запись пользователя, которая дает вам полный доступ к вашему компьютеру. Но если вы планируете поделиться своим компьютером с кем-то еще, вы, вероятно, не захотите, чтобы у них был такой же уровень доступа, как у вас.
Помимо создания нескольких пользователей, Windows 10 также позволяет вам ограничивать действия других людей на вашем общем компьютере, предоставляя несколько типов учетных записей, а именно стандартный пользователь и администратор. Здесь мы рассмотрим четыре различных способа переключения между этими типами учетных записей.
Учетная запись администратора дает вам неограниченный доступ ко всему, что есть в вашей системе. Напротив, вы не можете использовать стандартную учетную запись пользователя для управления системными файлами или установки каких-либо новых приложений на компьютер.
На этом все не заканчивается. Существующие программы, требующие прав администратора, также не могут работать со стандартной учетной записью. Вы не можете настроить какие-либо параметры, влияющие на весь компьютер, например создание новой учетной записи.
Когда вы делитесь своим компьютером с кем-то другим, разумно иметь эти ограничения. Конечно, если вы достаточно доверяете им, вы также можете предоставить права администратора их учетной записи.
Любые дополнительные пользователи, которых вы создаете в Windows, по умолчанию являются стандартными учетными записями. Однако, если вы вошли в систему как администратор, вы можете предоставить повышенные разрешения, просто изменив тип учетной записи.
1. Измените тип учетной записи в Windows 10 в настройках.
Приложение настроек Windows 10 стало местом, куда можно персонализировать ваш компьютер. Он дает вам доступ к большинству необходимых вам основных настроек, в отличие от Панели управления, которая может ошеломить новых пользователей. Следовательно, это метод, который предпочитает большинство людей для изменения типа учетной записи.
-
Нажмите Windows Key + I, чтобы открыть панель настроек.
-
Затем перейдите в Учетные записи> Семья и другие пользователи.
-
Найдите в разделе «Другие пользователи» и выберите учетную запись, для которой вы хотите изменить права. Теперь нажмите «Изменить тип учетной записи».
-
На экране появится всплывающее окно, показывающее текущие разрешения выбранной учетной записи пользователя. Щелкните по нему и выберите «Администратор» или «Стандартный пользователь», чтобы внести соответствующие изменения.
Обязательно нажмите ОК, чтобы применить эти изменения. Теперь вы можете войти в эту учетную запись, не теряя прав администратора. Довольно просто, правда?
2. Сменить группу учетных записей в Windows 10 с помощью Netplwiz.
Netplwiz — это специальная панель для управления всеми учетными записями пользователей на вашем компьютере. Это системный исполняемый файл, к которому можно получить доступ только в том случае, если вы вошли в систему как администратор. В те времена, когда не было специального приложения «Настройки» для устройств Windows, Netplwiz был популярным выбором для переключения между группами учетных записей, то есть «Стандартный пользователь» и «Администратор».
-
Введите netplwiz в поле поиска меню «Пуск» и щелкните наиболее подходящий вариант, чтобы открыть следующую панель «Учетные записи пользователей». Здесь вы сможете увидеть все свои учетные записи пользователей. Выберите тот, для которого вы хотите изменить права, и нажмите «Свойства».
-
Теперь переключитесь в раздел «Членство в группах», и вы найдете доступные группы учетных записей. Выберите желаемый вариант и нажмите «Применить».
В отличие от приложения «Настройки», Netplwiz отобразит третий вариант, который дополнительно расширяет типы учетных записей. Они предназначены для очень конкретных разрешений, которые вы хотите предоставить другому пользователю.
Например, вы можете выбрать опцию «Опытные пользователи», которая дает учетной записи ограниченные административные полномочия. Или вы можете выбрать гостя, если хотите, чтобы Windows ограничила их даже больше, чем это делает стандартный пользователь.
3. Измените тип учетной записи Windows 10 на панели управления.
Панель управления была неотъемлемой частью устройств Windows, сколько мы помним. Это была панель настроек де-факто для компьютеров с Windows до появления специального приложения настроек в Windows 10.
Он по-прежнему имеет свое место, поскольку вы можете использовать его для внесения расширенных изменений на уровне системы, которые приложение настроек в настоящее время не может выполнить. Следуйте этим инструкциям, чтобы изучить старый способ изменения типа учетной записи:
-
Панель управления вводом в строке поиска меню «Пуск» и выберите «Лучшее совпадение».
-
Выберите Изменить тип учетной записи (эта опция отмечена значком щита).
-
Затем выберите учетную запись, для которой хотите изменить разрешения. У вас будет несколько вариантов для выбранной учетной записи. Щелкните Изменить тип учетной записи, чтобы продолжить.
-
Здесь выберите один из двух доступных вариантов, затем «Изменить тип учетной записи», чтобы применить изменения.
Возможно, вы знакомы со всеми этими пунктами меню, если вы использовали устаревшие версии Windows. Тем не менее, это в основном простой процесс.
4. Используйте командную строку для изменения типа учетной записи в Windows 10.
Командная строка, также известная как CMD, — это встроенный интерпретатор командной строки на ПК с Windows.
С помощью правильных команд CMD вы можете выполнять различные задачи на своем компьютере. Программа — это, по сути, рай для программистов, но вам не нужны навыки программирования, чтобы изменить тип учетной записи с помощью простой командной строки. Все, что вам нужно помнить, — это следующие два шага.
-
Введите командную строку в строку поиска меню «Пуск». Выберите Запуск от имени администратора вместо прямого запуска.
-
Чтобы изменить тип учетной записи на администратор, введите следующую команду и нажмите Enter. сетевые администраторы локальной группы [USERNAME] /Добавлять
-
Чтобы вернуться к обычному пользователю, используйте вместо этого эту строку кода и нажмите Enter на клавиатуре. сетевые администраторы локальной группы [USERNAME] / del
Если при выполнении команды вы получаете сообщение об отказе в доступе, это означает, что вы не запускаете CMD от имени администратора. Если вы знаете эту команду, вам не придется возиться с системными меню, как с другими методами. Надеюсь, вы быстро освоитесь.
Связанный: Руководство для начинающих по командной строке Windows
Простое переключение типов учетных записей пользователей Windows 10
Как видите, возможности у вас не ограничены. Теперь, когда вы знакомы со всеми различными методами, вам нужно попробовать их по отдельности и выбрать лучший. В зависимости от вашего варианта использования это может отличаться. Некоторые пользователи могут отдавать приоритет методу Netplwiz, поскольку он позволяет им дополнительно настраивать разрешения, в то время как другие будут более чем довольны любым из этих методов.