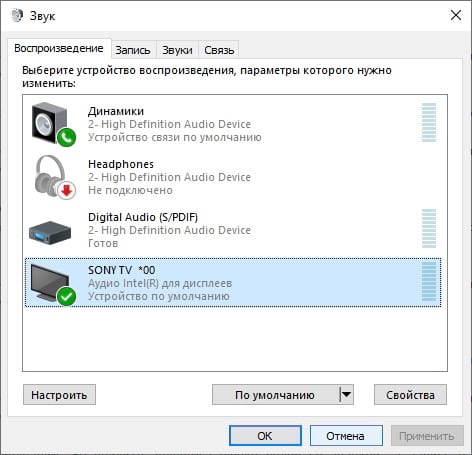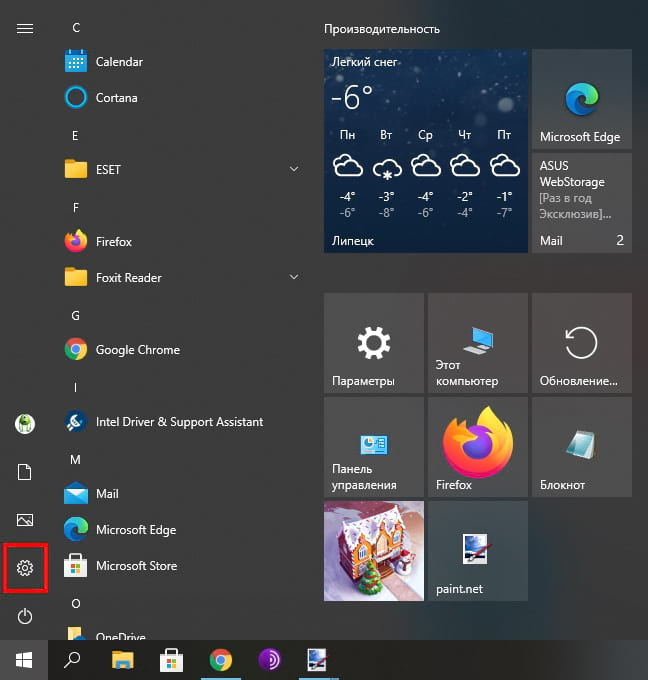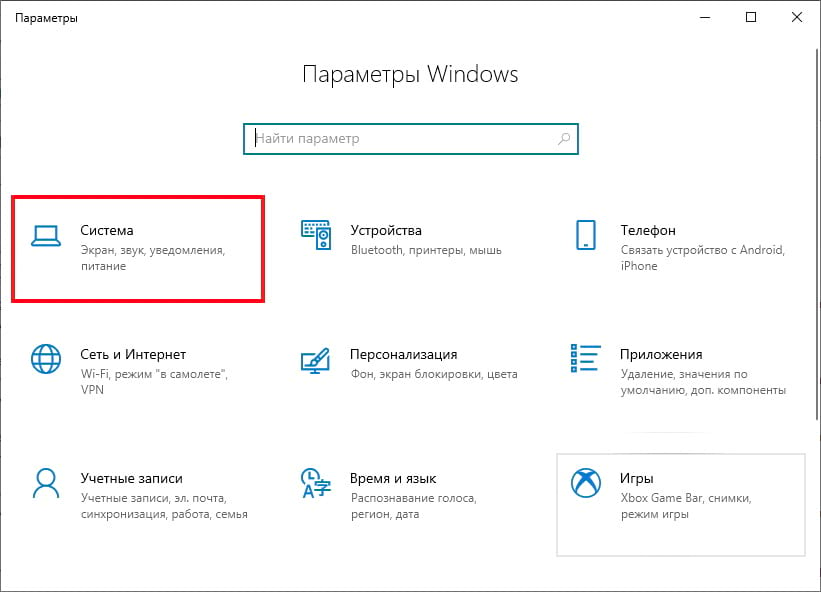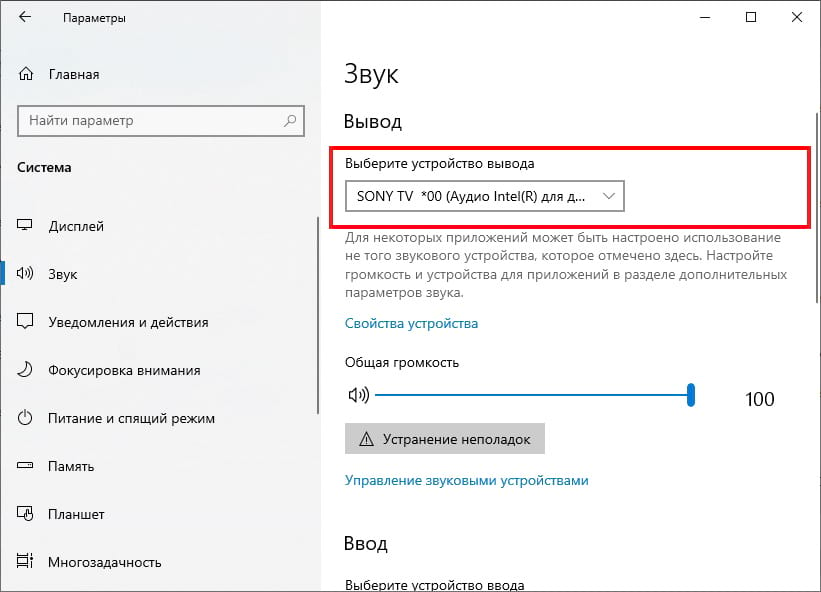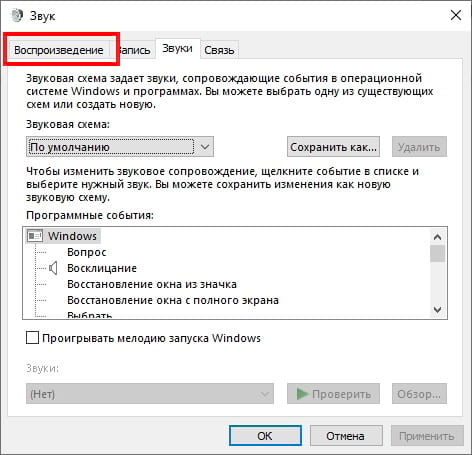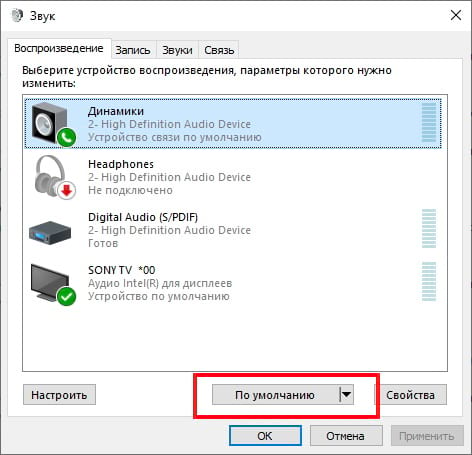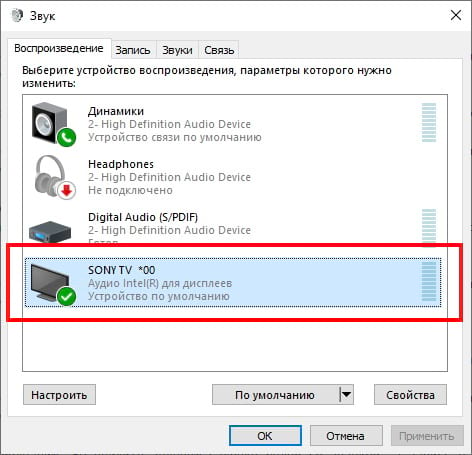В данной статье показаны действия, с помощью которых можно изменить устройство вывода звука по умолчанию в операционной системе Windows 10.
Устройство вывода звука по умолчанию — это устройство, которое операционная система использует для воспроизведения звука.
При подключении динамиков, наушников, Bluetooth-гарнитуры или других аудиоустройств к компьютеру, можно выбрать (изменить) устройство вывода звука, которое будет использоваться по умолчанию. Это можно сделать с помощью различных способов которые и рассмотрены далее в статье.
Содержание
- Как изменить устройство по умолчанию в панели задач
- Через приложение «Параметры»
- С помощью панели управления
- Изменяем устройство вывода звука в игровой панели
Как изменить устройство по умолчанию в панели задач
Чтобы изменить устройство вывода звука по умолчанию, в панели задач нажмите на значок громкости, и в появившемся окне нажмите на стрелку над главным регулятором громкости.
Затем в списке Выберите устройство воспроизведения, выберите устройство которое вы хотите использовать для вывода звука по умолчанию.
Через приложение «Параметры»
Чтобы изменить устройство вывода звука по умолчанию, нажмите на панели задач кнопку Пуск и далее выберите Параметры
или нажмите сочетание клавиш
+ I
В открывшемся окне «Параметры» выберите Система
Затем выберите вкладку Звук, и в правой части окна в выпадающем списке Выберите устройство вывода выберите устройство которое вы хотите использовать для вывода звука по умолчанию.
С помощью панели управления
Чтобы изменить устройство вывода звука по умолчанию, откройте классическую панель управления, в выпадающем списке Просмотр: выберите Мелкие значки и затем выберите Звук
Затем на вкладке Воспроизведение выберите и щелкните правой кнопкой мыши на устройстве которое вы хотите использовать для вывода звука по умолчанию и в появившемся контекстном меню выберите пункт Использовать по умолчанию
Также можно открыть апплет «Звук» классической панели управления используя окно Выполнить, для этого в окне «Выполнить» введите (скопируйте и вставьте) control mmsys.cpl,,0 и нажмите кнопку OK.
Изменяем устройство вывода звука в игровой панели
Чтобы изменить устройство вывода звука по умолчанию, откройте игровую панель, для этого нажмите на клавиатуре сочетание клавиш + G, затем в игровой панели нажмите на значок Аудио и появившейся панели (наложении) выберите из списка устройство которое вы хотите использовать для вывода звука по умолчанию.
Используя рассмотренные выше действия, можно изменить устройство вывода звука по умолчанию в операционной системе Windows 10.
Большинство людей знают, что на компьютере можно выбрать устройство вывода звука. Однако многие не знают, что они могут настроить вывод звука для каждой программы и приложения. Таким образом, вы можете выбрать, какой звук будет воспроизводиться через ваши наушники, внешние динамики, мониторные динамики и т. д.
Если вы хотите узнать больше о смене устройства вывода звука для разных программ, вы попали по адресу. Эта статья покажет вам, как это сделать на Windows и Mac.
Пользователи Windows будут рады узнать, что они могут настроить устройство вывода звука для каждой используемой программы и приложения. Например, вы можете настроить музыку Spotify так, чтобы она звучала из встроенных динамиков компьютера, а звуки чата — из наушников.
Важно отметить, что эта бесплатная встроенная функция не существовала до Windows 10. Если у вас нет этой опции, возможно, пришло время обновить операционную систему.
Вот как выбрать устройство вывода звука для различных программ на вашем ПК с Windows:





Совет: Вы также можете настроить громкость звука для каждого приложения в одних и тех же настройках. Просто переместите ползунки справа от приложений.
Как изменить устройство вывода звука для разных программ на Mac
В отличие от Windows, Mac не предлагает бесплатную встроенную опцию, позволяющую менять устройство вывода звука для различных программ и приложений. Но это не значит, что это невозможно сделать. К сожалению, сделать это бесплатно не получится.
Если вы хотите настроить устройства вывода звука для различных программ на вашем Mac, вам потребуется использовать стороннее приложение. Одним из самых популярных приложений, предлагающих такую возможность, является Аудио захват. Он разработан для компьютеров Mac и предлагает множество интересных функций для управления звуком.
Приложение предлагает бесплатную пробную версию, которая позволяет вам попробовать все функции. Однако качество звука ухудшается после 10 минут записи, поэтому бесплатная версия не предназначена для постоянного использования. Лицензионный ключ в настоящее время стоит 59 долларов США, и его можно купить в приложении. Веб-сайт.
Вот как использовать Audio Hijack для настройки устройств вывода звука для разных приложений:




Если вы используете старую версию Audio Hijack, вот как настроить устройства вывода звука для разных приложений:
Пример. Предположим, вы хотите настроить звук из Safari так, чтобы он выходил из наушников. Вы выполнили все вышеперечисленные шаги, но звук идет и с вашего Mac, и с наушников. Вот что вам нужно сделать в этом случае:
Теперь звук будет исходить только из ваших наушников.
Вопросы-Ответы
Могу ли я иметь несколько устройств вывода для воспроизведения звука в Windows 10?
Windows 10 позволяет воспроизводить один и тот же звук на нескольких устройствах вывода. Самый простой способ сделать это — включить «Stereo Mix». Вот инструкции:
1. Щелкните правой кнопкой мыши значок громкости звука в правом нижнем углу (мегафон) и выберите «Звуки».
2. Откройте вкладку «Воспроизведение», выберите основное аудиоустройство и нажмите «Установить по умолчанию».
3. Перейдите на вкладку «Запись», щелкните правой кнопкой мыши любое пустое место и выберите «Показать отключенные устройства».
4. «Stereo Mix» появится в списке устройств. Щелкните его правой кнопкой мыши и нажмите «Включить».
5. Щелкните правой кнопкой мыши «Stereo Mix» еще раз и выберите «Установить как устройство по умолчанию».
6. Щелкните правой кнопкой мыши еще раз и выберите «Свойства».
7. Откройте вкладку «Прослушивание» и установите флажок «Прослушивать это устройство».
8. Выберите раскрывающееся меню в разделе «Воспроизведение через это устройство» и выберите дополнительное устройство вывода.
9. Нажмите «Применить» и «Ок» в окнах «Свойства» и «Звук» и перезагрузите компьютер.
Наслаждайтесь звуком
И Windows, и Mac предлагают множество вариантов управления звуком. В то время как в Windows 10 есть встроенная опция для изменения устройства вывода звука для определенных приложений, пользователям Mac необходимо использовать стороннее приложение. Хотя эта функция не является существенной, она делает многозадачность более удобной.
Мы надеемся, что эта статья помогла вам узнать больше о настройке устройств вывода звука для различных программ.
Какие параметры звука на вашем компьютере вам нравятся больше всего? В каких ситуациях вам может помочь изменение устройств вывода звука для определенных приложений? Расскажите нам в разделе комментариев ниже.
Заметил, что после очередного обновления Windows 10, в параметрах появились новые настройки звука. Кроме обычного, старого окна где можно поменять настройки устройств воспроизведения и записи, теперь открываются «Параметры звука». И там появилась возможность настроить разные устройства вывода и ввода звука для отдельных приложений. И настроить громкость звука для каждой программы отдельно. Такая возможность появилась после обновления до версии 1803 в апреле 2018 года.
Думаю, что многим может пригодится возможность отдельно выставлять уровень громкости для разных проигрывателей, браузеров, системных звуков и т. д. Более того, теперь можно выводить звук на разные устройства одновременно. Например, звук с видеоплеера можно вывести на телевизор, или монитор по HDMI (если у вас, например, к ноутбуку подключен монитор). В это же время можно смотреть видео в браузере, или слушать музыку через проводные, или Bluetooth наушники. А системные звуки, или музыку из другого приложения выводить на встроенные динамики, или подключенные к компьютеру колонки. Windows 10 позволяет все это делать без каких-то сторонних программ.
Я уже все проверил – все отлично работает. Windows 10 автоматически определяет приложения, которые выводят звук и отображает их в настройках. А мы уже можем выбрать отдельные устройства вводы и вывода звука для этого приложения. Ну и изменять громкость.
Параметры звука Windows 10
Начнем с регулировки общей громкости. Это, конечно, совсем для новичков – но пускай будет. В трее нажимаем на иконку звука и изменяем громкость.
В этом же окне будет написано, для какого устройства мы изменяем громкость. Громкость регулируется для устройства, которое установлено по умолчанию. Можно нажать на него и быстро изменить устройство вывода звука по умолчанию.
Чтобы открыть настройки, нажмите на иконку правой кнопкой мыши и выберите «Открыть параметры звука».
Откроется окно с основными настройками звука в Windows 10. Там можно изменить устройства ввода и вывода, отрегулировать громкость, проверить микрофон и открыть «Другие параметры звука».
И уже в окне «Параметры устройств и громкости приложений» можно менять настройки громкости приложений, или динамики и микрофоны, которые они используют.
А чтобы открыть старое окно управления устройствами воспроизведения, нужно в параметрах открыть «Панель управления звуком».
Старый «Микшер громкости», кстати, тоже на месте.
Давайте теперь подробнее рассмотрим новые настройки для разных приложений.
Настройки устройств воспроизведения и громкости для приложений в Windows 10
В параметрах, в разделе «Звук» нажимаем на «Параметры устройств и громкости приложений» (показывал выше) и переходим в окно с расширенными настройками.
Сначала там идут обычные настройки общей громкости и устройств вывода и ввода звука по умолчанию.
Ниже будет отображаться список приложений, для которых можно изменять параметры звука. Там отображаются приложения, которые воспроизводят, или записывают звук (на данный момент). Для каждого приложения можно изменить громкость, выбрать отдельное устройство вывода звука (динамики, колонки, наушники), или ввода (микрофоны).
На скриншоте ниже вы можете видеть, что я для браузера, в котором слушаю музыку, назначил вывод звука на Bluetooth наушники. А для проигрывателя «Кино и ТВ» выбрал в качестве устройства вывода – динамики монитора (это может быть телевизор), который подключен по HDMI. При этом остальные программы и системные звуки будут работать со встроенными в ноутбуке динамиками (так как они выбраны по умолчанию). Или с колонками, если у вас стационарный компьютер.
Несколько моментов:
- Если нужной вам программы нет в списке, то включите в ней воспроизведение звука. Закройте параметры и откройте их снова. Или закройте и заново запустите программу. Браузеры, например, не отображаются в списке. Но если включить в браузере видео, или музыку, то он станет доступен для настройки.
- Все выставленные вручную настройки автоматически сохраняются, и будут применяться к этим программам в дальнейшем. Вы в любой момент можете изменить настройки звука для программы в параметрах Windows 10.
- Чтобы очистить все настройки, можно нажать на кнопку «Сбросить». Которая находится ниже программ.
После этого будут установлены стандартные значения.
- Если выбранное устройство для конкретной программы (например, наушники) будет отключено, то будет использоваться устройство установленное по умолчанию.
Чаще всего, в качестве второго устройства для вывода звука с компьютера, или ноутбука используют именно наушники. В таком случае, вам может пригодится статья: Не работают наушники на компьютере. Почему не идет звук на наушники.
Если у вас возникли какие-то проблемы с настройками звука в Windows 10, то задавайте вопросы в комментариях под статьей.
Автор статьи: Сергей
Windows
140
338781
Это может пригодиться:
Новые комментарии
На чтение 3 мин. Просмотров 331 Опубликовано 28.04.2021
В Windows 10 есть ряд параметров, которые можно использовать для изменения звуков для различных системных событий, настройки устройств вывода и ввода и т. д. Начиная с Windows 10, Microsoft добавила возможность изменять звуковое устройство вывода с помощью приложения «Настройки».
Windows 10 позволяет вам выбрать, какое аудиоустройство вывода использовать по умолчанию в ОС. Современные ПК, ноутбуки и планшеты могут использовать классические динамики, наушники Bluetooth и многие другие аудиоустройства, которые можно подключать одновременно.
Устройство вывода звука по умолчанию – это устройство, которое Windows 10 использует для воспроизведения звука. . На другом устройстве можно настроить отключение звука или воспроизведение того же аудиопотока. Примечание. Некоторые сторонние приложения могут использовать другие устройства со специальными параметрами в своих настройках и переопределять системные настройки.
Есть несколько способов выбрать аудиоустройство по умолчанию в Windows 10. Давайте рассмотрим их.
Содержание
- Изменить аудиоустройство по умолчанию в Windows 10
- Установите аудиоустройство по умолчанию с помощью всплывающего окна «Звук»
- Установите звуковое устройство по умолчанию с помощью классического звукового апплета
Изменить аудиоустройство по умолчанию в Windows 10
- Открыть настройки.
- Перейдите в Система – Звук.
- Справа выберите необходимое устройство в раскрывающемся списке Выберите устройство вывода .
- Возможно, вам потребуется перезапустить некоторые приложения, например аудиоплееры, чтобы они прочитали внесенные вами изменения.
Готово.
Установите аудиоустройство по умолчанию с помощью всплывающего окна «Звук»
Еще одна новая опция, начиная с Windows 10 Anniversary Update, – это возможность чтобы выбрать аудиоустройство по умолчанию прямо во всплывающем меню громкости звука. Вот как это сделать.
Чтобы изменить звуковое устройство по умолчанию, сделайте следующее.
- Щелкните значок громкости звука на панели задач.
- Щелкните стрелку вверх во всплывающем меню звука.
- Выберите желаемое аудиоустройство из списка.
- При необходимости перезапустите аудио-приложения.
Установите звуковое устройство по умолчанию с помощью классического звукового апплета
Классический звуковой апплет можно использовать для установки звукового устройства по умолчанию. На момент написания этой статьи он доступен как из панели задач, так и из панели управления. Вот как это можно сделать.
- Щелкните правой кнопкой мыши значок звука в конце панели задач.
- Выберите Звуки из контекстного меню.
- Откроется вкладка “Звуки” классического апплета. .
- Выберите нужное устройство в списке и нажмите кнопку Установить по умолчанию кнопку.
Совет: диалоговое окно «Звук» можно открыть быстрее, используя одну из следующих команд:
mmsys.cpl
Или
rundll32.exe shell32.dll, Control_RunDLL mmsys.cpl ,, 0
Приведенная выше команда является командой Rundll32. Приложение RunDll32 позволяет напрямую запускать классические апплеты панели управления.. См. Полный список таких команд, доступных в Windows 10.
Примечание. Классический звуковой апплет все еще доступен в панели управления на момент написания этой статьи с Windows 10 Build 17074.

Вот и все
Содержание
- Как изменить устройство вывода звука по умолчанию в Windows 10
- Как изменить устройство по умолчанию в панели задач
- Через приложение «Параметры»
- С помощью панели управления
- Изменяем устройство вывода звука в игровой панели
- Как выбрать динамики по умолчанию в Windows 10
- Вы также можете установить динамики по умолчанию в некоторых приложениях
- Как выбрать динамики по умолчанию с помощью настроек
- Как выбрать динамики по умолчанию с помощью панели управления
- Настройка звука в Windows 10. Вывод звука на разные устройства
- Параметры звука Windows 10
- Настройки устройств воспроизведения и громкости для приложений в Windows 10
- Настройка звука в Windows 10
- Почему нет звука и что делать?
- Диагностика проблемы
- Автоматическое обновление аудиокодека
- Восстановление правильной конфигурации в BIOS
- Как вручную установить драйверы?
- Проверка ОС на наличие Realtek HD
- Где и как скачать?
- Запуск диспетчера
- Настройка звука в диспетчере
- Как изменить устройство вывода звука?
- Как изменить аудиоустройство по умолчанию?
- Как сменить аудиоустройство в Windows 10?
- Как быстро переключаться между аудиовыходами?
- Как изменить аудиовыход на моем компьютере?
- Как установить аудиоустройство?
- Что такое зеркальное отображение звука?
- Почему на моем компьютере внезапно пропадает звук?
- Как изменить аудиовыход на Zoom?
- Как сделать так, чтобы на моем мониторе воспроизводился звук?
- Как мне изменить мой аудиовыход на USB?
- Как использовать два аудиовыхода?
- Как изменить мой аудиовыход на наушники с Windows 10?
Как изменить устройство вывода звука по умолчанию в Windows 10
В данной статье показаны действия, с помощью которых можно изменить устройство вывода звука по умолчанию в операционной системе Windows 10.
Устройство вывода звука по умолчанию — это устройство, которое операционная система использует для воспроизведения звука.
При подключении динамиков, наушников, Bluetooth-гарнитуры или других аудиоустройств к компьютеру, можно выбрать (изменить) устройство вывода звука, которое будет использоваться по умолчанию. Это можно сделать с помощью различных способов которые и рассмотрены далее в статье.
Как изменить устройство по умолчанию в панели задач
Чтобы изменить устройство вывода звука по умолчанию, в панели задач нажмите на значок громкости, и в появившемся окне нажмите на стрелку над главным регулятором громкости.
Затем в списке Выберите устройство воспроизведения, выберите устройство которое вы хотите использовать для вывода звука по умолчанию.
Через приложение «Параметры»
В открывшемся окне «Параметры» выберите Система
Затем выберите вкладку Звук, и в правой части окна в выпадающем списке Выберите устройство вывода выберите устройство которое вы хотите использовать для вывода звука по умолчанию.
С помощью панели управления
Чтобы изменить устройство вывода звука по умолчанию, откройте классическую панель управления, в выпадающем списке Просмотр: выберите Мелкие значки и затем выберите Звук
Затем на вкладке Воспроизведение выберите и щелкните правой кнопкой мыши на устройстве которое вы хотите использовать для вывода звука по умолчанию и в появившемся контекстном меню выберите пункт Использовать по умолчанию
Также можно открыть апплет «Звук» классической панели управления используя окно Выполнить, для этого в окне «Выполнить» введите (скопируйте и вставьте) control mmsys.cpl,,0 и нажмите кнопку OK.
Изменяем устройство вывода звука в игровой панели
Чтобы изменить устройство вывода звука по умолчанию, откройте игровую панель, для этого нажмите на клавиатуре сочетание клавиш 
Используя рассмотренные выше действия, можно изменить устройство вывода звука по умолчанию в операционной системе Windows 10.
Источник
Как выбрать динамики по умолчанию в Windows 10
П ользователям Windows 10 часто приходится переключаться между несколькими динамиками. Некоторые из них могут быть встроены в монитор, а другие могут быть включены в гарнитуру или наушники. Вот как установить определенные динамики в качестве устройств вывода по умолчанию.
Вы также можете установить динамики по умолчанию в некоторых приложениях
Хотя легко выбрать динамики по умолчанию, которые применяются к каждому приложению, также некоторые приложения (например, Zoom) позволяют Вам выбирать динамики только для этой программы, которые отменяют системные настройки по умолчанию.
Если Вы хотите установить устройство вывода звука по умолчанию для всех приложений в масштабе всей системы, читайте дальше. Это установит Ваши динамики по умолчанию в Windows, и приложения будут использовать их, если Вы не настроите их иначе.
Как выбрать динамики по умолчанию с помощью настроек
Используя «Параметры Windows», легко выбрать устройство вывода по умолчанию. Сначала нажмите меню «Пуск» и выберите значок шестеренки слева, чтобы открыть «Параметры». Вы также можете нажать Windows + i, чтобы открыть их.
Или щелкните правой кнопкой мыши значок динамика в области уведомлений на панели задач и выберите «Открыть параметры звука», чтобы перейти прямо к экрану «Звук».
В окне «Параметры» выберите «Система».
Нажмите «Звук» на боковой панели окна.
Найдите раздел «Вывод» на экране «Звук». В раскрывающемся меню «Выберите устройство вывода» выберите динамики, которые Вы хотите использовать по умолчанию.
Как выбрать динамики по умолчанию с помощью панели управления
Используя значок динамика на панели задач, Вы можете быстро установить динамики по умолчанию всего за несколько кликов. Сначала щелкните правой кнопкой мыши значок динамика на панели задач и выберите «Звуки» в появившемся меню.
На вкладке «Воспроизведение» Вы увидите список динамиков, которые распознала Windows. Если Вы не видите колонок, которые Вы ожидаете увидеть здесь, возможно, потребуется устранить некоторые неполадки. В списке выделите колонки, которые Вы хотите использовать в качестве колонок по умолчанию, затем нажмите кнопку «По умолчанию».
После того, как динамики будут установлены по умолчанию, Вы увидите зеленую галочку рядом со значком, а запись в списке также будет отображать «Устройство по умолчанию».
Закройте окно «Звук», нажав кнопку «ОК», после этого закройте «Параметры».
Источник
Настройка звука в Windows 10. Вывод звука на разные устройства
Со слов автора. Заметил, что после очередного обновления Windows 10, в параметрах появились новые настройки звука. Кроме обычного, старого окна где можно поменять настройки устройств воспроизведения и записи, теперь открываются «Параметры звука». И там появилась возможность настроить разные устройства вывода и ввода звука для отдельных приложений. И настроить громкость звука для каждой программы отдельно. Такая возможность появилась после обновления до версии 1803 в апреле 2018 года.
Думаю, что многим может пригодится возможность отдельно выставлять уровень громкости для разных проигрывателей, браузеров, системных звуков и т. д. Более того, теперь можно выводить звук на разные устройства одновременно. Например, звук с видеоплеера можно вывести на телевизор, или монитор по HDMI (если у вас, например, к ноутбуку подключен монитор). В это же время можно смотреть видео в браузере, или слушать музыку через проводные, или Bluetooth наушники. А системные звуки, или музыку из другого приложения выводить на встроенные динамики, или подключенные к компьютеру колонки. Windows 10 позволяет все это делать без каких-то сторонних программ.
Я уже все проверил – все отлично работает. Windows 10 автоматически определяет приложения, которые выводят звук и отображает их в настройках. А мы уже можем выбрать отдельные устройства вводы и вывода звука для этого приложения. Ну и изменять громкость.
Параметры звука Windows 10
Начнем с регулировки общей громкости. Это, конечно, совсем для новичков – но пускай будет. В трее нажимаем на иконку звука и изменяем громкость.
В этом же окне будет написано, для какого устройства мы изменяем громкость. Громкость регулируется для устройства, которое установлено по умолчанию. Можно нажать на него и быстро изменить устройство вывода звука по умолчанию.
Чтобы открыть настройки, нажмите на иконку правой кнопкой мыши и выберите «Открыть параметры звука».

Откроется окно с основными настройками звука в Windows 10. Там можно изменить устройства ввода и вывода, отрегулировать громкость, проверить микрофон и открыть «Другие параметры звука».

И уже в окне «Параметры устройств и громкости приложений» можно менять настройки громкости приложений, или динамики и микрофоны, которые они используют.

А чтобы открыть старое окно управления устройствами воспроизведения, нужно в параметрах открыть «Панель управления звуком».

Старый «Микшер громкости», кстати, тоже на месте.

Давайте теперь подробнее рассмотрим новые настройки для разных приложений.
Настройки устройств воспроизведения и громкости для приложений в Windows 10
В параметрах, в разделе «Звук» нажимаем на «Параметры устройств и громкости приложений» (показывал выше) и переходим в окно с расширенными настройками.
Сначала там идут обычные настройки общей громкости и устройств вывода и ввода звука по умолчанию.
Ниже будет отображаться список приложений, для которых можно изменять параметры звука. Там отображаются приложения, которые воспроизводят, или записывают звук (на данный момент). Для каждого приложения можно изменить громкость, выбрать отдельное устройство вывода звука (динамики, колонки, наушники), или ввода (микрофоны).
На скриншоте ниже вы можете видеть, что я для браузера, в котором слушаю музыку, назначил вывод звука на Bluetooth наушники. А для проигрывателя «Кино и ТВ» выбрал в качестве устройства вывода – динамики монитора (это может быть телевизор), который подключен по HDMI. При этом остальные программы и системные звуки будут работать со встроенными в ноутбуке динамиками (так как они выбраны по умолчанию). Или с колонками, если у вас стационарный компьютер.


Если у вас возникли какие-то проблемы с настройками звука в Windows 10, то задавайте вопросы в комментариях под статьей.
Источник
Настройка звука в Windows 10
В Windows 10 время от времени возникают сбои в работе тех или иных параметров, особенно после обновления операционной системы. Но самая частая проблема связана с воспроизведением аудиофайлов. Ниже – причины, почему так происходит, и возможные способы решения.
В Windows 10 время от времени возникают сбои в работе тех или иных параметров, особенно после обновления операционной системы. Но самая частая проблема связана с воспроизведением аудиофайлов. Ниже – причины, почему так происходит, и возможные способы решения.
Почему нет звука и что делать?
Диагностика проблемы
Чаще всего звук на ПК отсутствует или воспроизводится неправильно из-за старых или частично несовместимых драйверов. Их необходимо обновить с помощью мастера вышеописанным способом. Бывают ситуации, когда на последнем этапе возникает ошибка, и мастеру не удается автоматически решить проблему. Тогда следует опробовать еще несколько способов, или придется самостоятельно скачивать и устанавливать драйверы.
Автоматическое обновление аудиокодека
Восстановление правильной конфигурации в BIOS
Как вручную установить драйверы?
Проверка ОС на наличие Realtek HD
Если Realtek HD Audio для Windows 10 не установлен по умолчанию, придется скачивать программу самостоятельно.
Где и как скачать?
Запуск диспетчера
Настройка звука в диспетчере
Во вкладке «Звуковой эффект» для пользователя главными являются 2 параметра: эквалайзер и тип окружающей обстановки, где диспетчер предлагает множество вариантов настройки. Рекомендуется выбрать в качестве окружающей обстановки «Комнату, обитую войлоком» – в этом случае звук будет более приятным. Режим эквалайзера стоит менять в зависимости от того, какое устройство используется для воспроизведения аудио. Для акустической системы более подходит «Мощный», для двух динамиков или наушников – «Софт».
Во вкладке «Поправка на помещение» регулируются громкоговорители: мощность, расстояние и углы для восприятия звука. Однако данная опция работает только в режимах 5.1 или 7.1, когда есть много колонок и подключен сабвуфер.
Во вкладке «Стандартный формат» устанавливаются параметры воспроизведения аудио: дискретизация и разрядность, с которой ОС будет обрабатывать звуки, например, 24 Бит, 4800 Hz.
На нижней панели расположены конфигурации работы аудиоустройств вывода. А информацию о версии ПО, звукового контроллера, аудиокодека и DirectX можно посмотреть на панели слева, кликнув по «i».
Важно! Интерфейс диспетчера и название конфигураций могут отличаться в зависимости от модели установленной звуковой карты, а также версии драйвера.
Источник
Как изменить устройство вывода звука?
Как изменить аудиоустройство по умолчанию?
Как сделать гарнитуру звуковым устройством по умолчанию для моего компьютера?
Как сменить аудиоустройство в Windows 10?
Изменить аудиоустройство по умолчанию в Windows 10
Как быстро переключаться между аудиовыходами?
Как переключаться между наушниками и динамиками
Как изменить аудиовыход на моем компьютере?
На рабочем столе Windows 7, 8 или 10 щелкните правой кнопкой мыши кнопку громкости на панели задач, затем выберите «Устройства воспроизведения». Если вы находитесь в режиме планшета, перейдите в главное меню «Настройки», затем найдите «Звук» и щелкните результат со значком динамика. Вы попадете в меню «Звук» с выделенной вкладкой «Воспроизведение».
Как установить аудиоустройство?
Щелкните правой кнопкой мыши аудиоустройство и выберите «Обновить программное обеспечение драйвера». Нажмите «Искать на моем компьютере драйверы». Щелкните Разрешить мне выбрать из списка драйверов устройств на моем компьютере, а затем выберите Показать совместимое оборудование. Выберите аудиоустройство из списка и нажмите «Далее», чтобы установить драйвер.
Что такое зеркальное отображение звука?
Применение зеркалирования звука позволяет направлять звук одновременно на Woojer Vest Edge и на гарнитуру VR. Примечание. Зеркальное отображение звука также можно применить с помощью внешнего программного обеспечения.
Почему на моем компьютере внезапно пропадает звук?
Чтобы исправить это, щелкните правой кнопкой мыши значок динамика на панели задач Windows и выберите «Звуки», чтобы войти в настройки звука. На вкладке «Воспроизведение» найдите устройство, которое вы хотите использовать — если вы его не видите, попробуйте щелкнуть правой кнопкой мыши и установить флажок «Показать отключенные устройства», затем выберите устройство вывода и нажмите кнопку «Установить по умолчанию».
Как изменить аудиовыход на Zoom?
Вы можете получить доступ к настройкам звука и протестировать звук, когда уже находитесь на собрании.
Как сделать так, чтобы на моем мониторе воспроизводился звук?
Щелкните правой кнопкой мыши значок звука в области панели задач на панели задач Windows и выберите «Устройства воспроизведения». Если вы подключили монитор через HDMI или DisplayPort, щелкните имя монитора в списке устройств. Если вы подключались через аудиосистему 3,5 мм и DVI или VGA, нажмите «Динамики».
Как мне изменить мой аудиовыход на USB?
Как сделать так, чтобы звук воспроизводился через USB-гарнитуру?
Как использовать два аудиовыхода?
Вывод звука на несколько устройств в Windows 10
Как изменить мой аудиовыход на наушники с Windows 10?
Попробуйте выполнить следующие действия и проверьте, помогает ли это.
Источник
Вы можете щелкнуть правой кнопкой мыши значок динамика в области уведомлений и выбрать «Открыть настройки звука» или перейти в «Настройки»> «Система»> «Звук». В настройках звука прокрутите вниз до раздела «Другие параметры звука» и выберите параметр «Громкость приложения и настройки устройства».
Как быстро переключаться между аудиовыходами?
Чтобы переключить устройства воспроизведения, щелкните левой кнопкой мыши значок Audio Switch на панели задач и выберите его из списка. Вот и все, никаких подтверждений по умолчанию или нажатия OK. Чтобы переключить записывающие устройства, удерживайте Ctrl и щелкните левой кнопкой мыши значок переключения звука.
Как управлять аудиоустройствами в Windows 10?
Как управлять звуковыми устройствами в Windows 10
- Убедитесь, что ваш микрофон подключен к вашему компьютеру.
- Выберите «Пуск» (кнопка «Пуск» с логотипом Windows)> «Настройки» (значок настроек в форме шестеренки)> «Система»> «Звук».
- В настройках звука выберите «Вход»> «Выберите устройство ввода», а затем выберите микрофон или записывающее устройство, которое вы хотите использовать.
16 центов 2020 г.
Как разделить аудиовыход на ПК?
Как я могу вывести звук на несколько устройств в Windows 10?
- Щелкните правой кнопкой мыши значок «Динамики» на панели задач и выберите «Звуки».
- Выберите вкладку «Воспроизведение», показанную на снимке ниже.
- Затем выберите устройство воспроизведения звука основных динамиков и нажмите «Установить по умолчанию». …
- Выберите вкладку «Запись», показанную непосредственно ниже.
Как изменить аудиовыход на моем ноутбуке?
На рабочем столе Windows 7, 8 или 10 щелкните правой кнопкой мыши кнопку громкости на панели задач, затем выберите «Устройства воспроизведения». Если вы находитесь в режиме планшета, перейдите в главное меню «Настройки», затем найдите «Звук» и щелкните результат со значком динамика. Вы попадете в меню «Звук» с выделенной вкладкой «Воспроизведение».
Как я могу использовать порт USB в качестве аудиовыхода?
Чтобы получить звук с USB-накопителя, вы должны сначала записать его туда. Скопируйте файлы на флэш-накопитель, а затем подключите его к USB-порту компьютера, и он отобразится на вашем экране, и вы сможете дважды щелкнуть и воспроизвести их в Windows. Кроме того, многие автомобильные радиоприемники имеют USB-порты.
Как изменить аудиовыход на Zoom?
Чтобы получить доступ к настройкам Zoom, щелкните значок своего пользователя, затем выберите «Настройки» в раскрывающемся меню. Зайдя в настройки, перейдите на вкладку «Аудио». В разделе «Динамик» используйте раскрывающийся список, чтобы выбрать устройство вывода звука, которое вы хотите использовать.
Как использовать два аудиовыхода?
Вывод звука на несколько устройств в Windows 10
- Нажмите «Пуск», введите «Звук» в поле поиска и выберите его из списка.
- Выберите «Динамики» в качестве устройства воспроизведения по умолчанию.
- Перейдите на вкладку «Запись», щелкните правой кнопкой мыши и включите «Показать отключенные устройства».
- Должно появиться записывающее устройство под названием «Wave Out Mix», «Mono Mix» или «Stereo Mix».
1 июн. 2016 г.
А можно два аудиовыхода?
Разветвитель для наушников — это устройство, которое превращает один разъем для наушников в два или более аудиовыхода. Это просто и удобно. Просто подключите разветвитель к компьютеру и подключите наушники к разветвителю.
Как мне изменить вывод моего монитора на аудио?
Как включить мониторные динамики
- Подключите компьютер к монитору. …
- Подключите монитор к источнику питания и включите его и компьютер. …
- Щелкните правой кнопкой мыши значок звука в области панели задач на панели задач Windows и выберите «Устройства воспроизведения». Если вы подключили монитор через HDMI или DisplayPort, щелкните имя монитора в списке устройств.
Как изменить настройки звука в Windows?
Настройка звука и аудиоустройств
- Выберите «Пуск»> «Панель управления»> «Оборудование и звук»> «Звук»> вкладка «Воспроизведение». или. …
- Щелкните устройство в списке правой кнопкой мыши и выберите команду для настройки или тестирования устройства, а также для проверки или изменения его свойств (рис. 4.33). …
- Когда вы закончите, нажимайте ОК в каждом открытом диалоговом окне.
1 окт. 2009 г.
Как мне управлять своими аудиоустройствами?
Щелкните Пуск, а затем щелкните Панель управления. Щелкните «Оборудование и звук» в Windows Vista или «Звук» в Windows 7. На вкладке «Звук» щелкните «Управление аудиоустройствами». На вкладке «Воспроизведение» щелкните гарнитуру, а затем нажмите кнопку «Установить по умолчанию».
Где я могу найти настройки звука в Windows 10?
В поле поиска на панели задач введите панель управления и выберите ее из результатов. Выберите Оборудование и звук на Панели управления, а затем выберите Звук. На вкладке «Воспроизведение» щелкните правой кнопкой мыши список вашего аудиоустройства, выберите «Установить как устройство по умолчанию», а затем нажмите «ОК».
Вы сможете играть в наушниках, а музыку воспроизводить через колонки.
Если к вашему компьютеру подключено несколько аудиоустройств, то вы наверняка уже устали от того, что приходится постоянно между ними переключаться и менять их громкость. В Windows 10 это можно делать вручную с помощью иконки громкости в трее. Но в апрельском обновлении операционной системы появился способ автоматизировать процесс.
Щёлкните правой кнопкой мыши по упомянутой выше иконке звука и выберите «Открыть параметры звука». Пролистайте открывшееся окно до самого конца и нажмите на кнопку «Параметры устройств и громкости приложений».
Здесь вы можете настроить предпочтения по громкости, выводу и вводу звука для каждого приложения. Также есть возможность выбрать стандартный источник аудио для системных звуков и задать их громкость.
Ниже отображаются открытые приложения. Уровень их звука — это определённый процент от установленной вами общей громкости, так что не бойтесь выкручивать ползунки на 100%.
Но главное — вы можете выбрать не только громкость того или иного приложения или игры, но и программу, через которую она будет проигрывать звук. Если предпочитаете воевать в Fortnite в наушниках, то настройте систему так, чтобы игра всегда выводила звук через них. А «Яндекс.Музыка» пусть играет фоном через колонки, которые стоят в другом конце комнаты.
Когда закончите настройку, перезапустите приложения, чтобы всё заработало как надо.

Например, для проигрывателя видео вы можете выводить звук по HDMI, и, одновременно, слушать музыку онлайн в наушниках. О том, как использовать новую возможность и где находятся соответствующие настройки — в этой инструкции. Также может быть полезно: Не работает звук Windows 10.
Отдельные параметры вывода звука для разных программ в Windows 10
Найти необходимые параметры вы можете, нажав правой кнопкой мыши по значку динамика в области уведомлений и выбрав пункт «Открыть параметры звука». Откроются параметры Windows 10, пролистайте их до конца и нажмите по пункту «Параметры устройств и громкости приложений».
В результате вы попадете на дополнительную страницу параметров устройств ввода, вывода и громкости, которую разберем далее.
- Вверху страницы можно выбрать устройство вывода и ввода, а также громкость по умолчанию для системы в целом.
- Ниже вы обнаружите список запущенных в настоящий момент приложений, использующих воспроизведение или запись звука, например, браузер или проигрыватель.
- Для каждого из приложений можно задать собственные устройства вывода (воспроизведения) и ввода (записи) звука, а также громкость (причем если раньше для, например, Microsoft Edge этого сделать было нельзя, то теперь можно).
В моем тесте некоторые приложения не отображались, пока я не начинал воспроизводить какое-либо аудио в них, некоторые другие появлялись и без этого. Также, чтобы настройки вступили в силу иногда нужно закрыть программу (воспроизводящую или записывающую звук) и снова её запустить. Учитывайте эти нюансы. Также имейте в виду, что после изменения настроек по умолчанию, они сохраняются Windows 10 и будут использоваться всегда при запуске соответствующей программы.
При необходимости вы можете снова поменять параметры вывода и ввода звука для неё или же сбросить все настройки на настройки по умолчанию в окне параметров устройств и громкости приложений (после каких-либо изменений там появляется кнопка «Сбросить»).
Несмотря на появление новой возможности регулировки параметров звука отдельно для приложений, старый вариант, присутствовавший в предыдущей версии Windows 10 также остался: нажмите правой кнопкой по значку динамика, а затем выберите «Открыть микшер громкости».
Содержание
- Переназначение гнезд звуковой карты Realtek используя реестр
- Как изменить устройство вывода звука по умолчанию в Windows 10
- Как изменить устройство по умолчанию в панели задач
- Через приложение «Параметры»
- С помощью панели управления
- Изменяем устройство вывода звука в игровой панели
- Как изменить системный аудиовыход?
- Как быстро переключаться между аудиовыходами?
- Как изменить аудиовыход на моем компьютере?
- Как изменить устройство вывода звука в Windows 10?
- Как мне изменить мой аудиовыход на USB?
- Как изменить аудиовыход на Zoom?
- Как изменить мой аудиовыход на наушники с Windows 10?
- Как изменить аудиовыход на моем телефоне?
- Как изменить аудиоустройство по умолчанию?
- Как изменить аудиовыход по умолчанию в Windows 10?
- Как поменять местами разъемы микрофона и наушников
- Способы поменять местами выходы наушников и микрофона
- Используя программу на компьютере
- Другие варианты
- В каких случаях это необходимо делать
- Как сделать линейный вход компьютера выходом на колонки?
- Тема: Как сделать линейный вход компьютера выходом на колонки?
Переназначение гнезд звуковой карты Realtek используя реестр
На некоторых материнских платах, отсутствует возможность переназначения гнезд встроенной звуковой карты Realtek. А это значит, что каждое гнездо четко привязано к определенному устройству и определяется только автоматически при включении его в гнездо.
Например, если Вы включите Микрофон или Наушники в гнездо, предназначенное для устройства Боковые динамики, то Realtek будет по-прежнему считать, что у Вас подключены Боковые динамики, а не Микрофон или Наушники.
Однако из данной ситуации есть выход. Вы можете переназначить гнезда вручную, при помощи реестра.
Имя(вставлять без кавычек):
«Pin01» = Заднее зеленое гнездо
«Pin02» = Заднее черное гнездо
«Pin03» = Заднее коричневое гнездо
«Pin04» = Заднее серое гнездо
«Pin05» = Заднее розовое гнездо (на некоторых материнских платах, даже изменения его в реестре не изменят, его со значения Микрофон)
«Pin07» = Заднее синее гнездо (на некоторых материнских платах, даже изменения его в реестре не изменят, его со значения Линейный вход)
«Pin06» = Переднее розовое гнездо
«Pin08» = Переднее зеленое гнездо
New pin definitions:
«Pin10» = Line-in (rear blue)
«Pin11» = Mic-in (rear pink)
«Pin14» = Front speakers (rear green)
«Pin15» = Rear speakers (rear black)
«Pin16» = Center / Sub-woofer (rear orange)
«Pin17» = Side speakers (rear gray)
«Pin19» = Front Mic-In (front pink)
«Pin1b» = Front Headphone (front green)
Значение(вставлять без кавычек):
«00 00 00 00» = Линейный вход
«01 00 00 00» = Микрофон
«02 00 00 00» = Наушники
«04 00 00 00» = Передние динамики
«05 00 00 00» = Тыловые динамики
«06 00 00 00» = Центральный канал/Сабвуфер
«07 00 00 00» = Боковые динамики
Также вы можете создать reg-файл наподобие указанного ниже, заменив значения на необходимые:
(имя папки по адресу HKEY_LOCAL_MACHINESYSTEMCurrentControlSetControlClass<4 d36e96c-e325-11ce-bfc1-08002be10318>000Settings)
Источник
Как изменить устройство вывода звука по умолчанию в Windows 10
В данной статье показаны действия, с помощью которых можно изменить устройство вывода звука по умолчанию в операционной системе Windows 10.
Устройство вывода звука по умолчанию — это устройство, которое операционная система использует для воспроизведения звука.
При подключении динамиков, наушников, Bluetooth-гарнитуры или других аудиоустройств к компьютеру, можно выбрать (изменить) устройство вывода звука, которое будет использоваться по умолчанию. Это можно сделать с помощью различных способов которые и рассмотрены далее в статье.
Как изменить устройство по умолчанию в панели задач
Чтобы изменить устройство вывода звука по умолчанию, в панели задач нажмите на значок громкости, и в появившемся окне нажмите на стрелку над главным регулятором громкости.
Затем в списке Выберите устройство воспроизведения, выберите устройство которое вы хотите использовать для вывода звука по умолчанию.
Через приложение «Параметры»
В открывшемся окне «Параметры» выберите Система
Затем выберите вкладку Звук, и в правой части окна в выпадающем списке Выберите устройство вывода выберите устройство которое вы хотите использовать для вывода звука по умолчанию.
С помощью панели управления
Чтобы изменить устройство вывода звука по умолчанию, откройте классическую панель управления, в выпадающем списке Просмотр: выберите Мелкие значки и затем выберите Звук
Затем на вкладке Воспроизведение выберите и щелкните правой кнопкой мыши на устройстве которое вы хотите использовать для вывода звука по умолчанию и в появившемся контекстном меню выберите пункт Использовать по умолчанию
Также можно открыть апплет «Звук» классической панели управления используя окно Выполнить, для этого в окне «Выполнить» введите (скопируйте и вставьте) control mmsys.cpl,,0 и нажмите кнопку OK.
Изменяем устройство вывода звука в игровой панели
Чтобы изменить устройство вывода звука по умолчанию, откройте игровую панель, для этого нажмите на клавиатуре сочетание клавиш 
Используя рассмотренные выше действия, можно изменить устройство вывода звука по умолчанию в операционной системе Windows 10.
Источник
Как изменить системный аудиовыход?
Как быстро переключаться между аудиовыходами?
Как переключаться между наушниками и динамиками
Как изменить аудиовыход на моем компьютере?
На рабочем столе Windows 7, 8 или 10 щелкните правой кнопкой мыши кнопку громкости на панели задач, затем выберите «Устройства воспроизведения». Если вы находитесь в режиме планшета, перейдите в главное меню «Настройки», затем найдите «Звук» и щелкните результат со значком динамика. Вы попадете в меню «Звук» с выделенной вкладкой «Воспроизведение».
Как изменить устройство вывода звука в Windows 10?
В поле поиска на панели задач введите панель управления и выберите ее из результатов. Выберите Оборудование и звук на Панели управления, а затем выберите Звук. На вкладке «Воспроизведение» щелкните правой кнопкой мыши список вашего аудиоустройства, выберите «Установить как устройство по умолчанию», а затем нажмите «ОК».
Как мне изменить мой аудиовыход на USB?
Как сделать так, чтобы звук воспроизводился через USB-гарнитуру?
Как изменить аудиовыход на Zoom?
Вы можете получить доступ к настройкам звука и протестировать звук, когда уже находитесь на собрании.
Как изменить мой аудиовыход на наушники с Windows 10?
Попробуйте выполнить следующие действия и проверьте, помогает ли это.
Как изменить аудиовыход на моем телефоне?
Использование переключателя мультимедиа Android 11
Как изменить аудиоустройство по умолчанию?
Как сделать гарнитуру звуковым устройством по умолчанию для моего компьютера?
Как изменить аудиовыход по умолчанию в Windows 10?
В окне «Настройки» выберите «Система». Нажмите «Звук» на боковой панели окна. Найдите раздел «Вывод» на экране «Звук». В раскрывающемся меню с надписью «Выберите устройство вывода» выберите динамики, которые вы хотите использовать по умолчанию.
Источник
Как поменять местами разъемы микрофона и наушников
В некоторых ситуациях возникает потребность поменять значение разъема на звуковой карте компьютера, в частности, поменять местами выходы для наушников и микрофона. Это можно сделать с помощью перенастройки драйвера звуковой карты или путем их замены в специальных сервисных центрах.
Способы поменять местами выходы наушников и микрофона
Существует несколько способов, с помощью которых можно поменять разъемы местами на компьютере. Но важно правильно выполнять все инструкции, чтобы не навредить устройству.
Используя программу на компьютере
Обработка звука в компьютере происходит с помощью звуковой карты. Одним из лучших пакетов драйверов для звуковых карт ОС Windows считается Realtek версии 2.82. При работе с картой Realtek могут возникнуть две ситуации:
В этой ситуации можно поменять назначение выходов, воспользовавшись реестром. Для этого следует выполнить последовательно ряд операций:
Внимание! Без установления драйверов Realtek на звуковую карту изменения с помощью реестра произвести невозможно.
Каждое гнездо компьютера имеет свое имя Pin с номером, которое нужно вставить. Задние выходы имеют нумерацию: 01, 02, 03, 04, 05, 07, что соответствует разъему определенного цвета и назначения. Зеленый (наушники), черный (задние колонки), оранжевый (центральный канал/сабвуфер), серый (боковые колонки), розовый (микрофон), голубой (линейный выход). Передние выходы – 06, 08 соответствует розовому и зеленому разъему. Чтобы выход микрофона работал для наушников, необходимо присвоить ему имя Pin01 вместо Pin05.
Справка! В некоторых компьютерах изменение значения гнезд микрофон и линейный выход с использованием реестра невозможны.
Замена имен ключей ведет к переназначению разъемов компьютера. Кроме того, предлагаются бинарные ключи, в которых используется обозначение гнезд в системе «00 00 00 00». Нумерация ведется от 00 (по первой паре) до 07, что соответствует: линейному выходу, микрофону, наушникам, передним динамикам, тыловым динамикам, центральному каналу/сабвуферу, боковым динамикам.
Микрофон и наушники в этой системе имеют кодировку «01 00 00 00» и «02 00 00 00» соответственно. Чтобы изменить назначение гнезда микрофона необходимо поменять первые цифры на «02».
Другие варианты
Иногда поменять разъемы через реестр не получается из-за помех драйвера, при перезагрузке компьютера значение возвращается к исходному распределению гнезд.
В этом случае можно попробовать загрузить старую версию драйвера Realtek HD Audio 2.73, которая поменяет полностью весь реестр. Затем воспользоваться операциями, описанными в предыдущем пункте. Чтобы при перезагрузке не менялись заданные параметры необходимо исправить значения «config» на нули.
Поменять местами разъемы можно также способом их замены, обратившись к специалистам сервисного центра.
В каких случаях это необходимо делать
Повреждение гнезда наушников может произойти по самым разным причинам:
В этом случае описанными способами можно поменять местами выходы и воспользоваться гнездом для микрофона, перенастроенном на работу наушников.
Источник
Как сделать линейный вход компьютера выходом на колонки?
Тема: Как сделать линейный вход компьютера выходом на колонки?
12.05.13 [15:09]
Администратор
Сообщений 363
Покажу, как это сделать, на примере самой популярной операционной системы Windows XP. В Windows 7 и 8 все также просто.
В современных настольных комьютерах (десктопах) обычно имеется три аудио-разъёма на задней панели и два на передней. Часто на передней панели разъёмы бывают не подключенными и мы их рассматривать не будем.
Первым делом, зайдите в Панель управления и нажмите кнопку «Звук и аудиостистема» (в других ОС просто «Звук»). Выберите вкладку или «Аудио» и в ней «Воспроизведение звука». Можно быстро добраться до этого места, нажав правой кнопкой мыши на системной серой иконке динамика справа внизу на панели у часов и выбрать «Настройка аудиопараметров».
Далее, нажмите кнопку «Настройка» в блоке «Воспроизведение звука» и в списке «Расположение динамиков» выберите «Квадрафонические динамики».
Затем запустите диспетчер звука Realtek HD, нажав правой кнопкой мыши на оранжевой иконке динамика на панели рядом с часами и выбрав пункт «Диспетчер звука». Нажмите на кнопке с гаечным ключом во вкладке «Звуковые входы/выходы» и отметьте галочку «Подключение автоматического всплывающего диалога для включенного устройства». Теперь, когда вы будете втыкать кабеля в аудиоразъёмы, система предложит выбрать, что именно вы туда воткнули. Также надо выбрать из выпадающего списка «4CH динамика» над картинкой тестирования аудиосистемы.
Источник

















 После этого будут установлены стандартные значения.
После этого будут установлены стандартные значения.