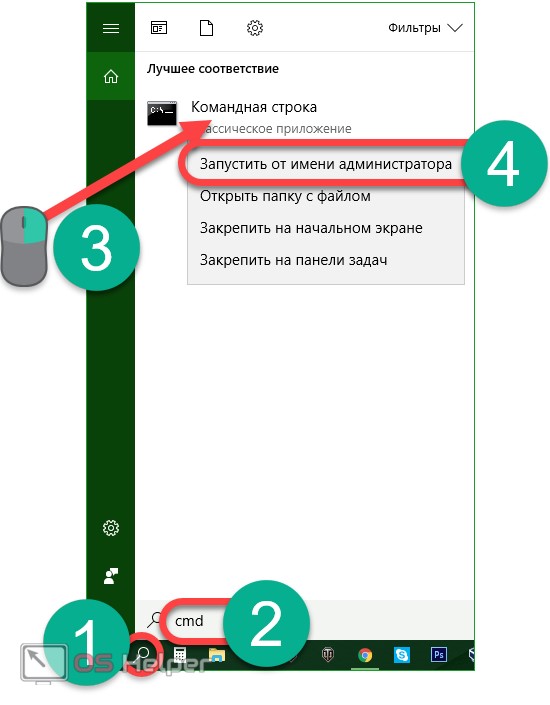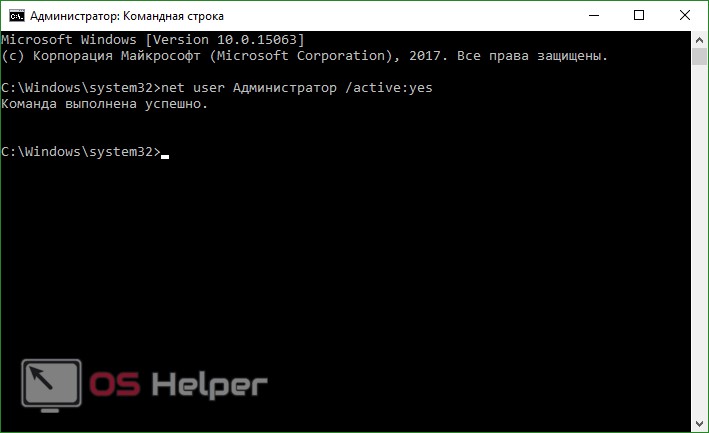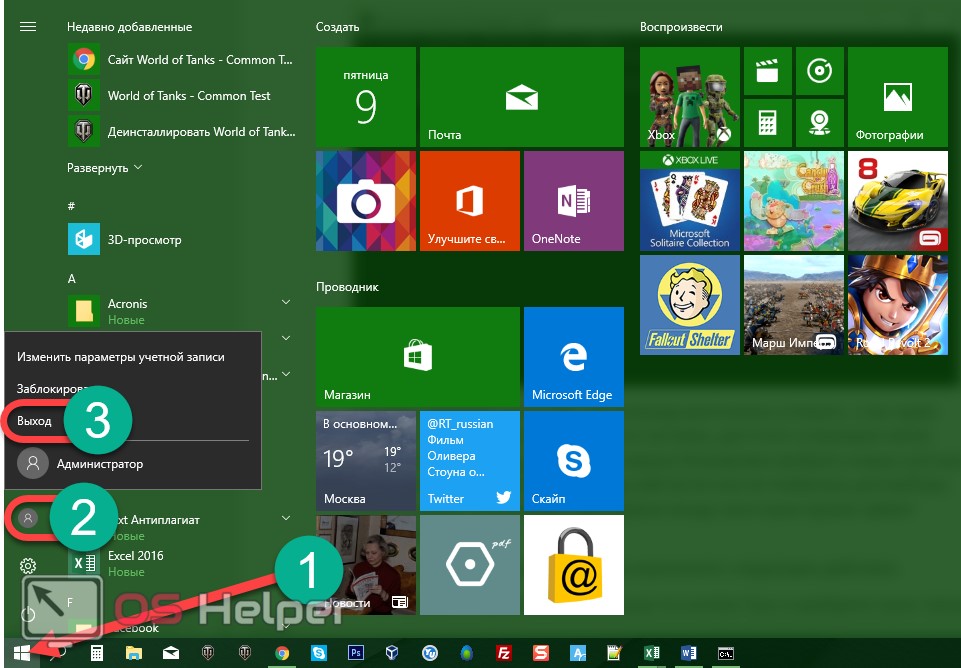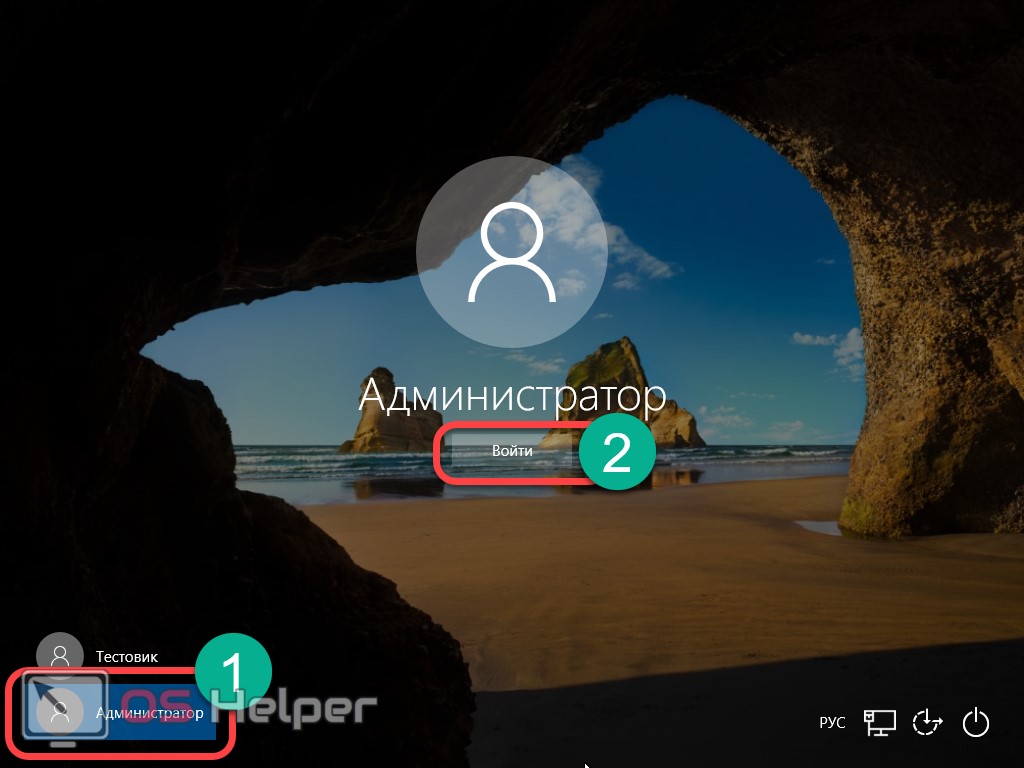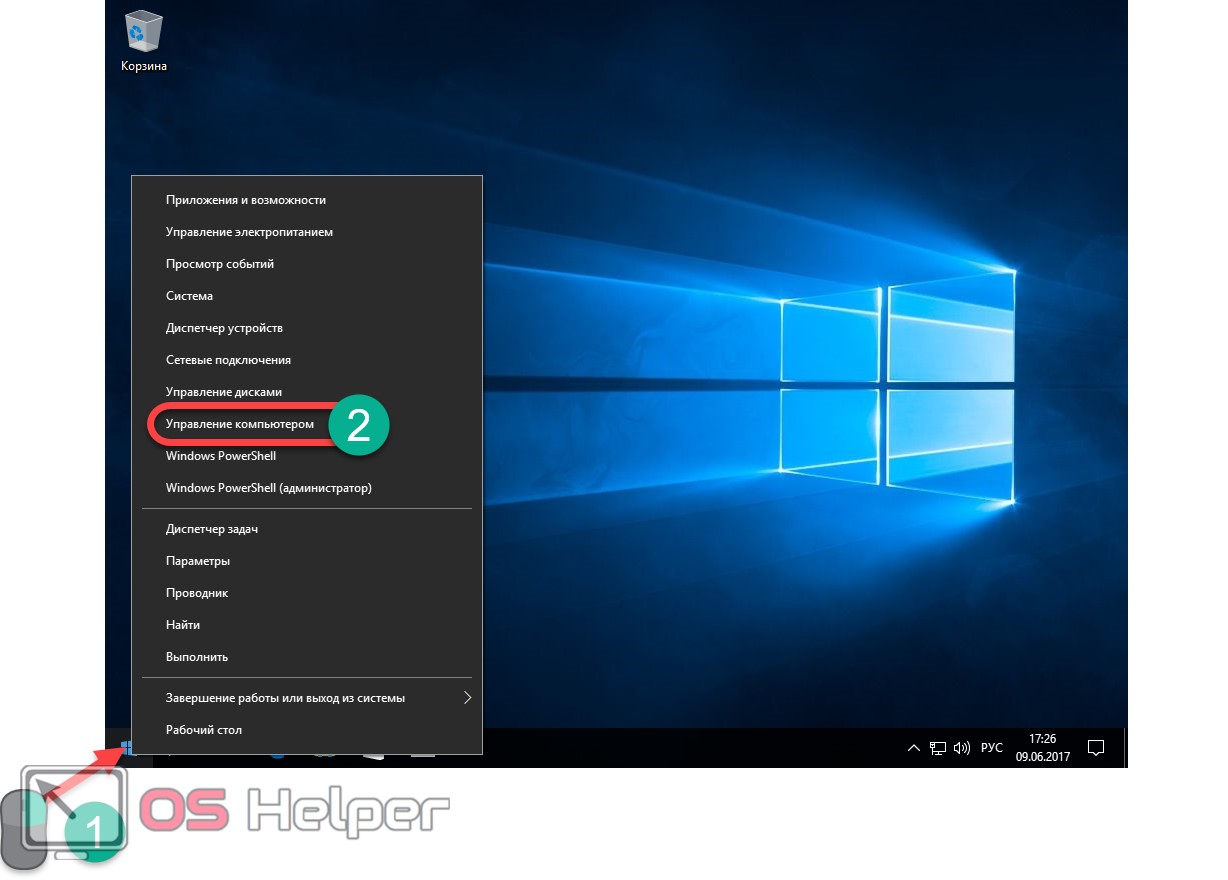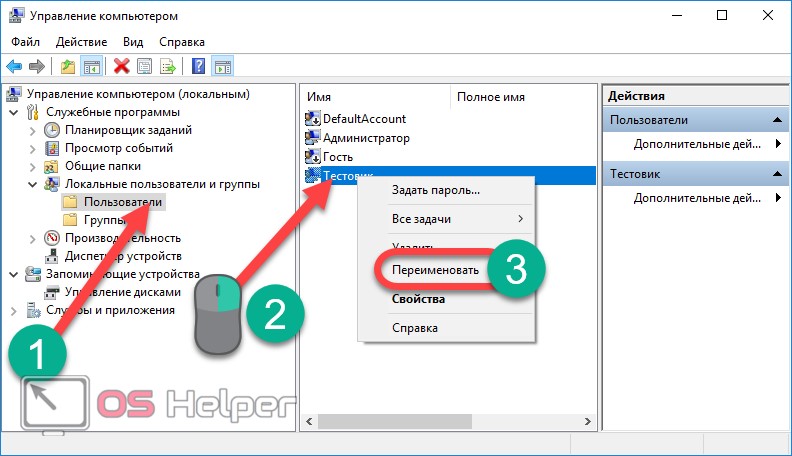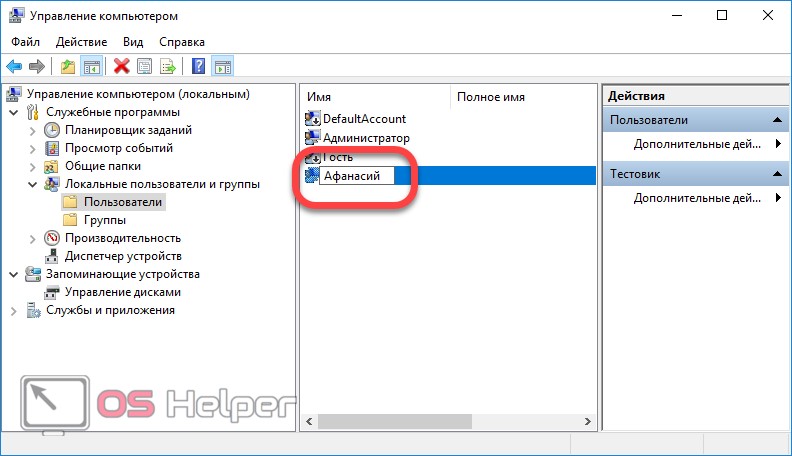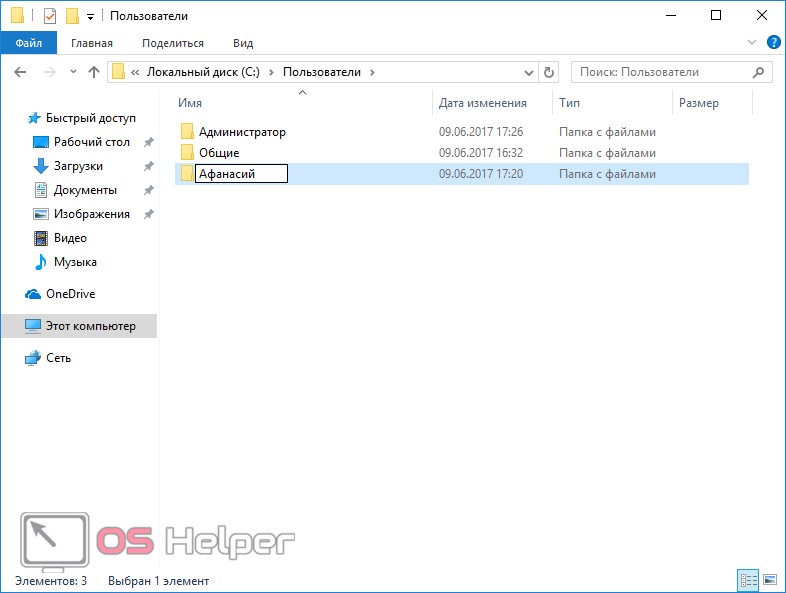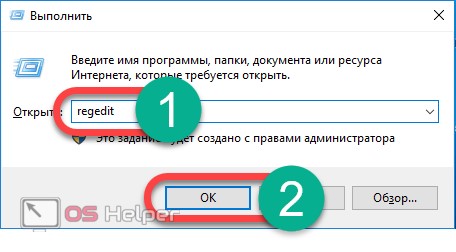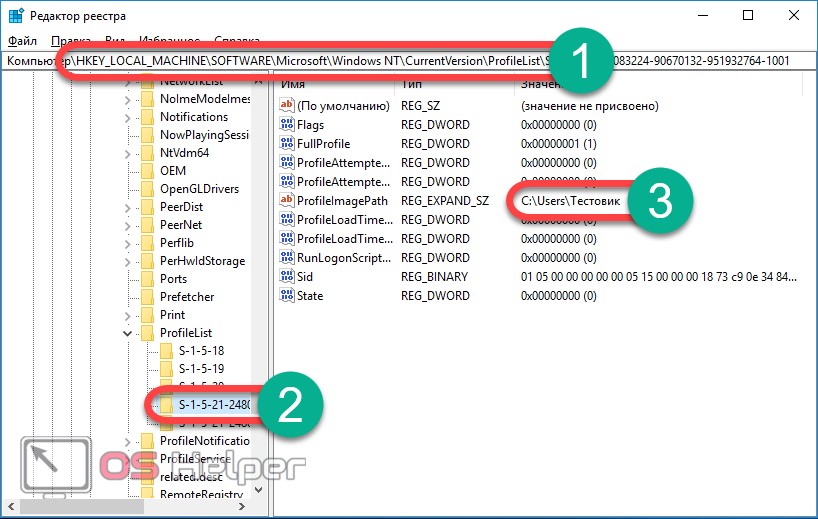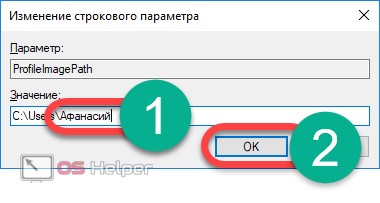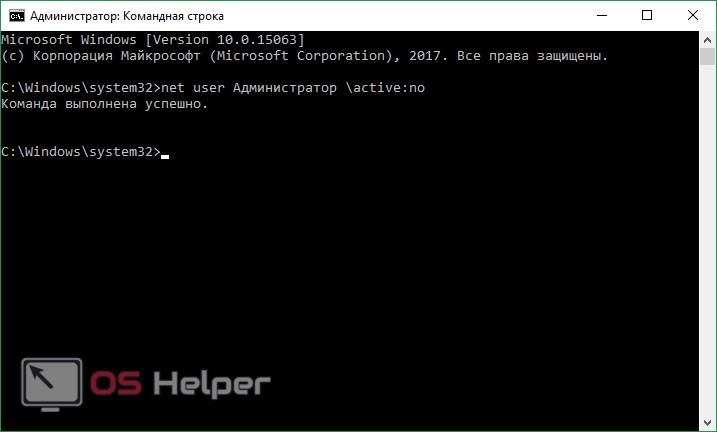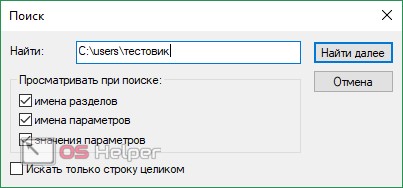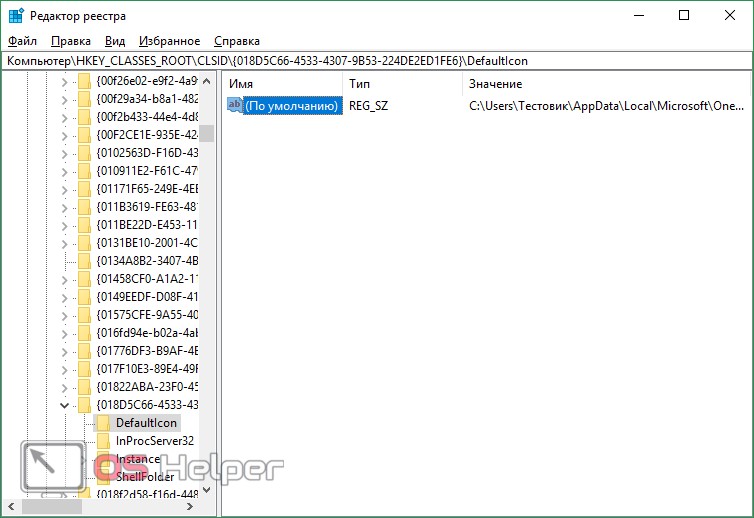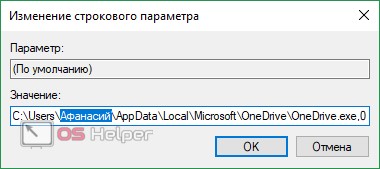Во время настройки нового ПК с Windows 10 могут возникнуть проблемы во время выбора имени пользователя. Иногда люди не хотят вводить свое настоящее имя, а подходящий никнейм не придумывается. В таком случае можно ввести первое, что придет вам в голову, а в будущем это временное имя можно будет изменить. А может быть, вам просто захотелось сменить имя пользователя. Может даже произойти ошибка, вследствие которой система показывает не то имя, которое вы хотите.
В операционной системе Виндовс может быть несколько пользователей. И у каждого из них могут стоять свои персональные настройки. Изменить имя пользователя в Виндовс 10 просто. Для этого существует несколько способов.
Изменение имени пользователя через учетную запись Microsoft
Во время входа в учетную запись всегда отображается имя пользователя. Это имя также отображается на устройствах, приложениях и сервисах Виндовс 10, его видят другие люди, ведущие с вами переписку по электронной почте. Это имя может быть не таким, как в локальной учетной записи.
Вводить имя лучше латинскими буквами, чем кириллицей. Это связано с тем, что во втором случае некоторые программы могут работать некорректно.
Если вы вошли в учетную запись Microsoft, для изменения имени пользователя выполните следующие инструкции:
- Перейдите к разделу «Ваши сведения» на сайте учетной записи Microsoft.
- Под своим именем выберите элемент Изменить имя. Если список не содержит ни одного имени, выберите Добавить имя.
- Напишите имя, затем введите CAPTCHA и выберите элемент Сохранить.
Некоторые имена нельзя вводить, если в них есть заблокированные слова или фразы. Если при введении имени возникает ошибка, попробуйте вместо этого ввести прозвище.
Если отображаемое имя не изменилось сразу, или если в сообщениях по электронной почте отображается предыдущее имя, ваши данные могут быть кэшированы. Чтобы быстро обновить имя, можно переключиться на локальный аккаунт, а затем вновь войти в учетную запись Microsoft.
Изменение имени пользователя с помощью Панели управления
- Пишем control, предварительно нажав сочетание клавиш Win + R;
- Кликаем по «Учетные записи», затем «Изменение типа учетной записи»;
- В локальной учетной записи нажимаем на строку «Изменить имя учетной записи»;
- Вводим новое имя и подтверждаем действия, кликнув «Переименовать».
Изменение имени пользователя с помощью netplwiz
- В командной строке вводим netplwiz или control userpasswords2.
- Переходим на строку «Пользователи» и жмем на клавишу «Свойства»;
- В поле «Пользователь» вводим имя и жмем ОК.
Это основные варианты смены имени пользователя для Windows 10. Свои варианты вы можете предложить в комментариях!
Важно!
Если вы не видите ссылки на скачивания, то отключите Ads Block или другой блокировщик рекламы в вашем браузере.
Чтобы изменить данные на Виндовс 10 вам понадобится открыть Панель управления. Открыть Панель управления можно с помощью двух клавиш WIN+R и команды control. Чтобы изменить данные учетной записи в Windows 10 откройте Панель управления — Учетные записи пользователей — Учетные записи пользователей.
В результате у вас появится возможность изменять следующие данные: Изменение имени своей учётной записи, Изменение типа своей учётной записи, Управление другой учётной записью, Изменить параметры контроля учётных записей.
Если вы нажмёте на пункт Управление другой учётной записью, то вы сможете изменять данные другой учётной записи. Также чтобы изменять другие учётные записи откройте в Панели управления — Учетные записи пользователей — Изменение типа учётной записи.
В открывшемся окне выберите учётную запись у которой нужно изменить данные. После этого в левой части окна появится список с возможными действиями по изменению данных этой учётной записи. В этом списке имеются такие пункты как Изменить имя учётной записи, Создать или изменить пароль, Изменение типа учётной записи, Удаление учётной записи.
Содержание
- Как изменить данные на Виндовс 10
- Как изменить свое имя на экране входа в Windows 10
- Изменить отображаемое имя для учетной записи Microsoft
- Изменить отображаемое имя для локальной учетной записи
- Как изменить имя пользователя в ОС Windows 10
- Меры предосторожности
- Как сменить имя для учетной записи Майкрософт
- Локальный аккаунт
- Как переименовать персональную папку
- Видео по теме
- Как изменить имя пользователя в Windows 10?
- Смена имени локальной учетной записи
- Имя сетевой учетной записи Microsoft в Windows 10
- Как в Виндовс 10 изменить Имя Пользователя
- Изменение имени пользователя через учетную запись Microsoft
- Изменение имени пользователя с помощью Панели управления
- Изменение имени пользователя с помощью netplwiz
Как изменить данные на Виндовс 10
Чтобы изменить данные на Виндовс 10 вам понадобится открыть Панель управления. Открыть Панель управления можно с помощью двух клавиш WIN+R и команды control. Чтобы изменить данные учетной записи в Windows 10 откройте Панель управления — Учетные записи пользователей — Учетные записи пользователей.

В результате у вас появится возможность изменять следующие данные: Изменение имени своей учётной записи, Изменение типа своей учётной записи, Управление другой учётной записью, Изменить параметры контроля учётных записей.
Если вы нажмёте на пункт Управление другой учётной записью, то вы сможете изменять данные другой учётной записи. Также чтобы изменять другие учётные записи откройте в Панели управления — Учетные записи пользователей — Изменение типа учётной записи.

В открывшемся окне выберите учётную запись у которой нужно изменить данные. После этого в левой части окна появится список с возможными действиями по изменению данных этой учётной записи. В этом списке имеются такие пункты как Изменить имя учётной записи, Создать или изменить пароль, Изменение типа учётной записи, Удаление учётной записи.
Источник
Как изменить свое имя на экране входа в Windows 10
В сякий раз, когда Вы входите в Windows 10, Ваше полное имя появляется над полем для ввода пароля. Вы можете изменить отображаемое имя, чтобы они по-разному отображались на экране входа в систему и в приложении «Параметры».
Используете ли Вы локальную учетную запись или учетную запись Microsoft, легко изменить отображаемое имя, связанное с Вашей учетной записью за несколько простых шагов.
Изменить отображаемое имя для учетной записи Microsoft
Чтобы изменить отображаемое имя на экране входа в систему для пользователей с учетной записью Microsoft, Вам необходимо открыть настройки своей учетной записи на веб-сайте Microsoft и внести изменения в нее. Вот как это сделать.
Откройте приложение «Параметры», нажав клавишу Windows + I и нажмите «Учетные записи».
Под изображением и отображаемым именем нажмите «Управление учетной записью Microsoft», чтобы открыть страницу настроек своей учетной записи в браузере.
После того, как браузер откроется и страница загрузится, нажмите «Дополнительные действия» в раскрывающемся списке, а затем нажмите «Редактировать профиль» в параметрах ниже.
Под своим именем нажмите «Изменить имя».
В полях введите свои имя и фамилию, введите запрос капчу, а затем нажмите «Сохранить», чтобы обновить свое имя.
Когда страница Вашего профиля Microsoft перезагрузится, на этот раз она обновится с именем, которое Вы ввели на предыдущем экране.
Когда Вы изменяете имя своей учетной записи Microsoft, оно изменяется на всех устройствах, которые Вы используете для этой учетной записи.
Чтобы Ваше новое имя отображалось на экране входа в Windows 10, Вам придется выйти из своей учетной записи. Поэтому, если у Вас есть открытая несохраненная работа или приложения, сохраните Ваш прогресс перед выходом из системы.
Изменить отображаемое имя для локальной учетной записи
Локальная учетная запись — это простой подход к использованию Windows. Локальные учетные записи не имеют дополнительных функций — синхронизация файлов, настроек, истории браузера и т. д. Вам не нужно использовать адрес электронной почты для использования операционной системы.
Из локальной учетной записи, для которой Вы хотите изменить отображаемое имя, запустите панель управления. Вы можете сделать это, нажав кнопку «Пуск» или нажав клавишу Windows, введя «Панель управления» в поле поиска в меню «Пуск», а затем щелкнув приложение «Панель управления».
Далее нажмите «Учетные записи пользователей».
Нажмите «Учетные записи пользователей» еще раз.
Теперь выберите «Изменить имя своей учетной записи», чтобы изменить отображаемое имя.
Примечание: Если организация управляет Вашим компьютером или у Вас нет прав администратора, Вы не сможете изменить имя своей учетной записи.
Введите новое отображаемое имя в текстовое поле и нажмите кнопку «Изменить имя», чтобы сохранить изменения.
Теперь Вы можете закрыть окно панели управления. Изменение имени не вступит в силу, пока Вы не выйдете из учетной записи. Поэтому, если у Вас есть открытая несохраненная работа, обязательно сохраните ее, прежде чем выйти из учетной записи.
Источник
Как изменить имя пользователя в ОС Windows 10
Корпорация Майкрософт проектирует свои операционные системы таким образом, чтобы за одним ПК могло работать сразу несколько пользователей. А чтобы они не мешали друг другу и имели возможность защитить свои личные данные, была реализована система учетных записей. Каждая из них имеет свое уникальное имя и личную папку, в которой хранится вся персональная информация. В данной статье описывается, как поменять имя пользователя и сменить название папки свой учетной записи в ОС Windows 10.
Меры предосторожности
Перед тем как изменять конфигурации своей операционной системы, всегда рекомендуется создавать точку восстановления. Это резервная копия всех настроек Windows 10, которая сохраняется на жестком диске. В случае если что-то пойдет не так, вы легко сможете запустить восстановление системы.
Также следует сделать резервную копию всех данных в папке своей учетной записи: документов, фотографий, содержимого рабочего стола. Просто скопируйте их в отдельную директорию на диске.
Как сменить имя для учетной записи Майкрософт
В Windows 10, как и в 8.1, пользователи могут создать как локальную (обычную) учетную запись, так и подключить систему к своему общему аккаунту Microsoft. Все параметры этой учетки изменяются на специальном вебсайте. Чтобы переименовать такой аккаунт, следуйте представленной инструкции:
Теперь на этапе авторизации в Windows 10 будет отображаться новый логин.
Учтите, что название вашей папки переименовать таким образом не получится.
Локальный аккаунт
Если же вы используете для входа в Windows 10 обычную учетку, вы можете легко изменить ее параметры в настройках системы:
Здесь же вы можете изменить пароль для входа (или создать его, если его еще нет).
Как переименовать персональную папку
В Windows 10 нет специального интерфейса для того, чтобы изменить название своей личной папки. Если вам необходимо это сделать, самый простой способ — создать новый аккаунт с необходимым именем и перенести всю свою информацию на него:
После этого будет сознан новый аккаунт и новая персональная папка. Вы можете использовать их в качестве основных, скопировав все необходимо.
Помните, что если просто переименовать директорию в Проводнике Windows — работать корректно ничего не будет.
Чтобы сменить ее название, необходимо редактировать системный реестр. А это может повредить вашу операционную систему.
Видео по теме
Источник
Как изменить имя пользователя в Windows 10?
Если у компьютера несколько постоянных пользователей, то логично создать каждому свою учетную запись. При этом у каждого аккаунта будет свое имя пользователя. Но если допустить ошибку в написании имени, она будет постоянно попадаться на глаза. Исправить это несложно: достаточно воспользоваться стандартными инструментами системы.
Для начала нужно определить какой тип учетной записи вы используете – локальная или сетевая учетная запись Microsoft. Для этого зайдите в меню Пуск и выберите «Параметры».
В открывшемся окне нужно перейти в «Учетные записи».
Откроется страница, на которой будут видны данные вашей учетной записи. Если под именем аккаунта будет написано «Локальная учетная запись» — значит, они и есть локальная. Если же указан адрес электронной почты, который вы использовали, когда в первый раз регистрировались в системе — запись сетевая.
От этих данных будет зависеть процесс замены имени аккаунта.
Смена имени локальной учетной записи
Изменить имя локальной учетной записи можно прямо в операционной системе. Для этого нажмите на кнопку поиска, введите «Панель управления» и откройте ее.
В панели нажмите на «Изменение типа учетной записи» (это подпункт категории «Учетные записи пользователей»). Откроется таблица со всеми аккаунтами, существующими в системе. Выберите тот, имя которого хотите поменять. В появившемся меню нажмите на «Изменить имя учетной записи» и введите желаемое название аккаунта.
Теперь достаточно просто нажать «Переименовать» и учетная запись будет называться по-новому.
Имя сетевой учетной записи Microsoft в Windows 10
Если у вас сетевая учетная запись, значит, она синхронизируется с серверами Microsoft. Поэтому, чтобы изменить ее имя придется переходить на сайт компании. Для этого, конечно, потребуется подключение к интернету.
Изменять имя учетной записи Microsoft нужно из меню «Учетные записи» параметров системы (то же меню, в которое вы заходили для проверки типа своего аккаунта). В пункте «Ваши данные» этого меню есть ссылка «Управление учетной записью Microsoft». По ней и нужно перейти.
В окне браузера откроется сайт Microsoft с вашим аккаунтом. На синем фоне будет написано имя вашего аккаунта, ваша почта и фотография профиля. Чтобы изменить имя нужно нажать на кнопку «Дополнительные действия» и выбрать там пункт «Редактировать профиль».
Откроется страница «Сведения», на которой указаны все данные вашего аккаунта. Чтобы изменить имя учетной записи нужно, очевидно, изменить имя аккаунта, что можно сделать, нажав на соответствующую ссылку этой страницы.При нажатии на ссылку появятся поля для ввода имени и фамилии. Их можно заполнить так, как вы хотите – проверять никто не станет. После сохранения эта информация практически сразу обновится и на компьютере. Теперь учетная запись будет называться так, как вы хотели.
Важно понимать, что ни один из этих способов не меняет название папки пользователя, которая создается системой при первой настройке – она будет называться прежним именем. И переименование самой папки тоже не приведет к желаемому результату – система просто не будет работать корректно.
Поэтому, если вам нужно переименовать папку аккаунта (например, если какая-то программа отказывается работать с папкой, названной на кириллице) – придется создать новый аккаунт.Делается это из того же меню «Учетные записи» параметров системы. Там в списке слева нужно выбрать пункт «Семья и другие люди». Выберите «Добавить пользователя для этого компьютера» и следуйте инструкциям настройщика.
Источник
Как в Виндовс 10 изменить Имя Пользователя
Во время настройки нового ПК с Windows 10 могут возникнуть проблемы во время выбора имени пользователя. Иногда люди не хотят вводить свое настоящее имя, а подходящий никнейм не придумывается. В таком случае можно ввести первое, что придет вам в голову, а в будущем это временное имя можно будет изменить. А может быть, вам просто захотелось сменить имя пользователя. Может даже произойти ошибка, вследствие которой система показывает не то имя, которое вы хотите.
В операционной системе Виндовс может быть несколько пользователей. И у каждого из них могут стоять свои персональные настройки. Изменить имя пользователя в Виндовс 10 просто. Для этого существует несколько способов.
Изменение имени пользователя через учетную запись Microsoft
Во время входа в учетную запись всегда отображается имя пользователя. Это имя также отображается на устройствах, приложениях и сервисах Виндовс 10, его видят другие люди, ведущие с вами переписку по электронной почте. Это имя может быть не таким, как в локальной учетной записи.
Вводить имя лучше латинскими буквами, чем кириллицей. Это связано с тем, что во втором случае некоторые программы могут работать некорректно.
Если вы вошли в учетную запись Microsoft, для изменения имени пользователя выполните следующие инструкции:
Некоторые имена нельзя вводить, если в них есть заблокированные слова или фразы. Если при введении имени возникает ошибка, попробуйте вместо этого ввести прозвище.
Если отображаемое имя не изменилось сразу, или если в сообщениях по электронной почте отображается предыдущее имя, ваши данные могут быть кэшированы. Чтобы быстро обновить имя, можно переключиться на локальный аккаунт, а затем вновь войти в учетную запись Microsoft.
Изменение имени пользователя с помощью Панели управления
Изменение имени пользователя с помощью netplwiz
Это основные варианты смены имени пользователя для Windows 10. Свои варианты вы можете предложить в комментариях!
Источник
На чтение 5 мин Просмотров 280 Опубликовано 10.06.2019

Но для чего вообще нужно менять имя пользователя? На самом деле существует 2 основных причины:
- программы, которые находятся в домашнем каталоге (как раз в той папке, название которой мы будем менять), могут плохо работать с кириллическими символами в пути к своим файлам;
- пользователю элементарно не нравится, как называется его аккаунт и, соответственно, каталог. Человек мог придумать имя, а потом захотеть сменить его.
Помните: иногда такие действия могут привести к серьезным сбоям в работе ОС и даже невозможности авторизации в ней. Точно следуйте нашей инструкции, чтобы не допустить ошибок. Все что описано ниже было проверено на компьютере и ноутбуке с установленной Windows 10. При этом данный способ отлично сработал не только с локальным аккаунтом, но и с учеткой Microsoft.
Содержание
- Как переименовать папку пользователя в Windows 10 Pro
- Как поменять имя пользователя на Windows 10 Домашняя
- Как переименовать папку пользователя в Windows 10 – видео
Как переименовать папку пользователя в Windows 10 Pro
Рассмотрим алгоритм изменения имени учетной записи Windows 10. Для этого в самом начале нам нужно будет добавить еще один аккаунт пользователя в ОС.
- Мы можем даже не создавать новую учетную запись, а воспользоваться скрытой. Для этого нужно открыть командную строку с правами суперпользователя. Откройте поиск системы (нажав на иконку лупы в левой половине панели задач) и впишите в отмеченную строку оператор cmd. Далее кликаем по обозначенному на скриншоте результату правой клавишей мышки и жмем «Запустить от имени администратора».
- Вводим в черное окошко запись: net user Администратор /active:yes и жмем ввод. Если у вас не русская редакция Windows 10 или язык был установлен дополнительно, то введите вместо «Администратор» – Administrator.
- Система уведомит нас о том, что команда выполнена успешно, а мы идем дальше. Теперь нужно выйти из Windows. Для этого открываем меню «Пуск», жмем по иконке пользователя (обозначена на скриншоте цифрой «2»), а затем кликаем по «Выход».
- Теперь жмем по появившейся записи, выделив ее, а потом выбираем «Войти».
Внимание: в некоторых случаях, для того чтобы аккаунт администратора появился, нужно выполнить перезагрузку компьютера или ноутбука.
Когда вы авторизуетесь в системе под именем администратора, сделайте следующее:
- Запустите инструмент «Управление компьютером», сделав правый клик по кнопке «Пуск».
- Переходим по пути «Локальные пользователи и группы», далее «Пользователи». Делаем правый клик по названию той учетной записи, которую нужно переименовать, и выбираем нужный пункт в контекстном меню.
- Введите новое название, затем нажмите Enter.
- Закройте программу управления компьютером и перейдите в проводник Windows по пути C:пользователиимя вашего аккаунта. Вызовите контекстное меню папки, которую нужно переименовать, и введите новое название.
- Откройте редактор реестра. Для этого запустите утилиту «Выполнить» (одновременно жмем [knopka]Win[/knopka]+[knopka]R[/knopka]) и введите слово regedit в появившееся окно. Далее кликаем «ОК».
- Когда редактор реестра откроется, перейдите по пути, обозначенному цифрой «1». Затем нам нужно будет определить к какой из записей относится аккаунт, который мы переименовываем. Для этого кликайте поочередно по каждому пункту до тех пор, пока не найдете нужное имя в правом окне редактора.
- Когда нужный пункт будет найден, двойным нажатием левой клавиши мышки откройте ключ ProfileImagePath и переименуйте его (используйте то же имя, которое ввели при переименовании папки).
После того как вы выйдете из аккаунта администратора и вернетесь в свою учетную запись, ее имя, в том числе и папка, должны оказаться переименованными.
Внимание: после того как все нужные изменения вступят в силу, отключите учетную запись суперпользователя, активировав командную строку с привилегиями администратора и введя оператор: net user Администратор /active:no.
Как поменять имя пользователя на Windows 10 Домашняя
Вариант, который мы описали выше, не годится для домашней версии «Десятки». С ней придется действовать немного по-другому.
Рассмотрим, как именно:
- Точно так же, как и в случае с Windows 10 Pro, активируйте через командную строку учетную запись с привилегиями суперпользователя и залогиньтесь под ней.
- Переименуйте папку пользователя, в точности как это было сделано при работе с профессиональной «Десяткой». Аналогичным же образом измените имя ключа реестра, отвечающего за ваш Windows-аккаунт.
- Затем выделите в редакторе реестра корневой каталог (со значком компьютера), воспользуйтесь меню «Правка» — «Найти» и введите запрос C:UsersСтарое_имя_каталога.
- Переименовывайте все найденные результаты новым именем и жмите «Найти далее» до тех пор, пока старых записей не останется.
- Когда процесс переименования старых записей будет окончен, закрывайте редактор реестра и выходите из-под учетной записи администратора, вернувшись в свой основной аккаунт.
Примечание: мы использовали данный алгоритм в только установленной Windows 10. Если применить его к системе, которая уже некоторое время использовалась, с работой прописавшихся в системе приложений могут возникнуть ошибки.
Выше мы разобрались, как сменить имя пользователя Windows 10. Если у вас остались какие-либо вопросы, то можете оставить их в комментариях. Мы или другие пользователи поможем вам с ответом.
Как переименовать папку пользователя в Windows 10 – видео
Многие пользователи сталкивались с тем, что имя их учетной записи в Windows 10 демонстрируется на загрузочном экране системы. Это обусловлено тем, что ОС присваивает идентификаторы в виде имен практически всему. Имя пользователя, компьютера или рабочие группы – все это обладает определенным уникальным именем для быстрой идентификации. Таким образом при запуске высвечивается имя, которое давалось в момент установки ОС на компьютер.
Содержание
- Способ первый. Создание новой учетной записи
- Изменение имени учетной записи в панели управления
- Изменение имени пользователя при помощи диспетчера учетных записей пользователя.
- Как поменять пользователя в Windows
Существует множество причин, из-за которых владелец желает изменить имя учетной записи в Windows 10. К примеру, имя аккаунта могло быть дано неверно или с ошибкой, также иногда пользователи желают скрыть свои настоящие данные, если компьютером пользуется сразу несколько людей. В данной статье будет приведено несколько быстрых способов изменить имя учетной записи в Windows 10, которое отображается не только в самой системе, но и при загрузке ОС.
Способ первый. Создание новой учетной записи
Первым способом смены имени является создание новой учетной записи. Вкратце процесс можно описать так: создание нового аккаунта, назначение его администратором, переход в новую учетную запись, удаление старого аккаунта с неправильным именем.
Чтобы изменить имя таким способом, достаточно проследовать шагам, описанным ниже:
Шаг 1. Открываем меню «ПУСК» и нажимаем Левой Кнопкой Мыши по небольшой картинке с силуэтом человека, после чего выбираем пункт «Изменение параметров учетной записи», как показано на скриншоте ниже:
Шаг 2. В открывшемся окне в столбце слева необходимо кликнуть по строке «Семья и другие люди», а затем выбрать параметр добавления пользователя.
Шаг 3. После этого заполняем данные в полях и привязываем учетную запись Microsoft. Если пользователь желает не показывать информацию о себе, необходимо выбрать пункт «У меня нет данных для входа этого человека», затем выбираем следующим пунктом «Добавить пользователя без учетной записи Microsoft.
Шаг 4. Выполнив вышеописанные действия, переходим на стандартное окно, где необходимо заполнить информацию нового пользователя, а также пароль и другую информацию. Заполняем все поля нужными данными и запоминаем пароль.
Шаг 5. Новая учетная запись создана. Теперь ее нужно наделить правами администратора компьютера. После выполнения шага 5 автоматически переходим в окно параметров, где во вкладке «Семья и другие люди» необходимо найти новую учетную запись и нажать на кнопку «Изменить тип учетной записи».
Шаг 6. В открывшемся окне достаточно просто открыть «Тип учетной записи» и заменить его на «Администратор».
Шаг 7. Теперь новая учетная запись обладает правами администратора. Достаточно убрать старую учетную запись и пользоваться новой.
Такой способ изменения имени учетной записи позволит не только изменить само имя, но также и изменить имя папки пользователя, которая создается системой автоматически.
Изменение имени учетной записи в панели управления
Важно: данный метод позволит изменить имя учетной записи, но не изменит имени папки, созданной системой.
Шаг 1. Открываем панель управления и выбираем пункт «Изменение типа учетной записи».
Шаг 2. Выбираем учетную запись, которую нужно изменить.
Шаг 3. Выбираем пункт «Изменить имя учетной записи» и вводим в открывшемся окне новое имя.
После нажатия кнопки «Переименовать» имя учетной записи будет изменено.
Изменение имени пользователя при помощи диспетчера учетных записей пользователя.
Шаг 1. Нажимаем кнопку Пуск и выбираем функцию «Выполнить».
Шаг 2. В появившемся окне ищем строку и пишем туда следующую команду netplwiz. После нажимаем кнопку ОК.
Шаг 3. В появившемся окне выбираем нужного пользователя, имя которого требуется изменить, а затем нажимаем кнопку Свойства.
Шаг 4. В открывшемся окне будут поля для изменения имени учетной записи. Заполняем поля и нажимаем кнопку ОК.
Имя учетной записи было успешно изменено.
Как поменять пользователя в Windows
Вариант №1. Смена пользователя из работающей ОС.
Нажимаем левой клавишей мыши по кнопке «Пуск», в открывшемся окне кликаем по аватарке текущего пользователя и в выпадающем меню выбираем требуемую учетную запись.
Вариант №2. Смена пользователя при помощи горячих клавиш.
Находясь на рабочем столе, следует нажать сочетании клавиш Alt+F4, после чего откроется специальное окно, где в выпадающей вкладке можно выбрать пункт «Сменить пользователя».
После нажатия кнопки «Ок» пользователь попадет на экран входа, где можно выбрать учетную запись, как и при загрузке Windows.
Помимо этого, на экран входа можно попасть при помощи сочетания клавиш Win+L.
Данный способ позволит пропустить окно «Что должен сделать компьютер».
Microsoft account Панель мониторинга учетной записи Майкрософт Еще…Меньше
Изменение отображаемого имени
При входе в учетную запись вы используете свое отображаемое имя. Вы также увидите его на всех устройствах с Windows, на которых вы вошли в свою учетную запись Microsoft. Это имя, которое люди видят, когда вы отправляете электронную почту или присоединяетесь к группе Outlook.com. Это имя может отличаться от вашего отображаемого имени локальной учетной записи.
Чтобы обновить свое имя, название компании или любой из адресов для выставления счетов или доставки, нужно войти в свою учетную запись Microsoft. Если вы не можете войти в систему, перейдите в раздел поддержки учетных записей Майкрософт.
Примечания:
-
Если вы видите экран с вопросом, какую учетную запись вы хотите использовать, это означает, что у вас есть две учетные записи Microsoft, связанные с одним и тем же адресом электронной почты.
-
Обновление вашего имени везде может занять до 24 часов.
-
При изменении отображаемого имени ваш тег игрока не меняется. Если вам нужен новый тег игрока, см. раздел Как изменить тег игрока Xbox.
Чтобы изменить свое имя, выберите Изменить имя, внесите изменения и нажмите Сохранить.
Изменить имя
Изменить адрес для выставление счетов или адрес доставки
Чтобы изменить адрес для выставления счетов или доставки, выберите Адреса для выставления счетов и доставки, внесите изменения и нажмите Сохранить.
Изменить адреса
См. также
Изменение адреса электронной почты или номера телефона для учетной записи Майкрософт
Как изменить свой тег игрока Xbox
Нужна дополнительная помощь?

В этой пошаговой инструкции подробно о том, как переименовать пользователя Windows 11 или Windows 10 с локальной учетной записью или учетной записью Майкрософт, а также кратко об изменении имени папки пользователя.
Как переименовать локального пользователя
Если требуется переименование локальной учетной записи пользователя, сделать это можно одним из следующих способов.
Управление учетными записями пользователей
Первый вариант — использование утилиты управления учетными записями пользователей, порядок действий будет следующим:
- Нажмите правой кнопкой мыши по кнопке «Пуск», выберите пункт «Выполнить» (или нажмите клавиши Win+R на клавиатуре), введите
netplwiz
или
control userpasswords2
и нажмите Enter.
- В открывшемся окне выберите нужного пользователя и нажмите кнопку «Свойства».
- Задайте новое имя пользователя и нажмите «Ок», затем — «Ок» в окне управления учетными записями.
- Выйдите из системы и снова зайдите — имя вашего пользователя будет изменено.
Учитывайте, что несмотря на то, что имя пользователя изменится, название его папки останется прежним.
Локальные пользователи и группы
Второй способ подойдет только для Pro (Профессиональная) и Enterprise (Корпоративная) версий Windows 11/10. Необходимые шаги:
- Нажмите клавиши Win+R на клавиатуре, введите
lusrmgr.msc
и нажмите Enter.
- В окне «Локальные пользователи и группы» перейдите в раздел «Пользователи», нажмите правой кнопкой мыши по имени пользователя, которое нужно изменить и выберите пункт «Переименовать».
- Укажите новое имя пользователя, закройте окно, выйдите из системы и снова зайдите.
Командная строка
Ещё одна возможность — изменение имени пользователя в командной строке Windows:
- Запустите командную строку от имени администратора.
- Введите команду
wmic useraccount where name='старое_имя' rename новое_имя
и нажмите Enter.
- Закройте командную строку, выйдите из системы и вновь зайдите, уже под новым именем.
Изменение имени пользователя для учетной записи Майкрософт
Если вы используете учетную запись Майкрософт, изменение имени выполняется на соответствующем сайте:
- Зайдите на страницу вашей учетной записи Майкрософт https://account.microsoft.com/ с вашими учетными данными.
- Нажмите по вашему имени или перейдите на вкладку «Сведения».
- Нажмите «Изменить имя» и укажите новые имя и фамилию (необязательно).
После применения сделанных настроек они, через некоторое время (не сразу и, возможно, после перезагрузки) будут синхронизированы с вашим устройством, и вы увидите, что имя пользователя в Windows также изменилось.
Изменение имени папки пользователя
Изменить имя папки пользователя, если оно вам не нравится, в принципе, возможно, но часто приводит к неожиданным результатам: от неработоспособности некоторых программ, для которых были прописаны абсолютные пути, до невозможности зайти в Windows из-за ошибок профиля пользователя.
Простой и безопасный способ
Если вам нужен простой и безопасный способ, рекомендую использовать следующий подход:
- Создайте новую локальную учетную запись с нужным именем (рекомендую использовать латиницу), для нее будет создана папка с тем же именем, сделайте нового пользователя администратором. Подробно о том, как это сделать в статьях: Как создать пользователя Windows 11, Как создать пользователя Windows 10.
- Зайдите под вновь созданным пользователем, и, если нужно, прикрепите учетную запись Майкрософт (это можно сделать в Параметрах).
- Убедившись, что всё работает как нужно и перенеся все данные из старого профиля (например, хранящиеся в папках Документы, Изображения, Рабочий стол), удалите старого пользователя и работайте с новой учетной записью и новым именем папки.
Рискованный метод
Способ переименования папки текущего пользователя без создания нового выглядит иначе (и, ещё раз предупреждаю, небезопасный):
- Выйдите из текущей учетной записи и зайдите в систему с другой учетной записью Администратора (не с той, для которой мы изменяем имя папки), можно включить скрытую учетную запись Администратор.
- При желании измените имя пользователя, для которого меняется имя папки одним из способов, описанным ранее.
- Перейдите в папку C:Пользователи (C:Users) и переименуйте папку нужного пользователя тем же способом, которым вы переименовываете другие папки.
- Запустите редактор реестра и перейдите в раздел
HKEY_LOCAL_MACHINESOFTWAREMicrosoftWindows NTCurrentVersionProfileList
- В подразделах этого раздела найдите такой, где для параметра с именем ProfileImagePath задан путь к изменяемой папке, дважды нажмите по этому параметру и измените путь на нужный.
- Закройте редактор реестра, перезагрузите компьютер и попробуйте вновь зайти в учетную запись, для которой менялся путь к папке.
Несмотря на то, что этот метод описан на официальном сайте Майкрософт , он остается крайне ненадежным и, если на почти чистой системе обычно работает, на ОС с множеством установленных программ зачастую вызывает неожиданные проблемы.
Иногда бывает достаточным изменить старые пути на новые в реестре, выполнив поиск по старому имени папки, а иногда даже это не позволяет избежать проблем: от необходимости повторно настраивать OneDrive и проблем с WinGet до, уже упоминавшихся проблем с профилем пользователя. О случаях неудачных попыток вы можете прочесть, например, в комментариях к статье Как изменить имя папки пользователя в Windows 10.