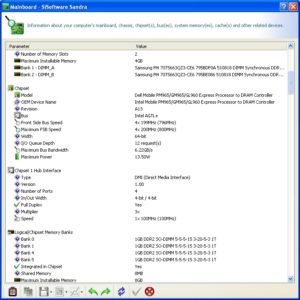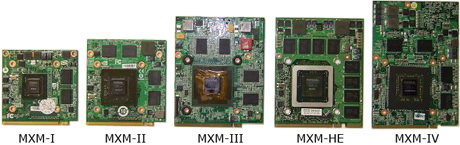Как заменить видеокарту в компьютере: пошаговая инструкция
Автор:
Обновлено: 05.12.2018
Видеокарта — компонент компьютера, который не только отвечает за вывод изображения на монитор, но еще и серьезно определяет общую производительность системы. Если ваша видеокарта устарела, ее, очевидно, нужно заменить. Как это сделать — в этой статье.
Как заменить видеокарту в компьютере пошаговая инструкция
Узнайте подробную информацию из статьи — «Как выглядит видеокарта на компьютере и за что она отвечает».
Содержание
- Удаляем старые драйвера
- Извлекаем старую видеокарту
- Установка новой видеокарты
- Установка новых драйверов
- Видео — Как заменить видеокарту в компьютере: пошаговая инструкция
Удаляем старые драйвера
Спорный пункт. Кто-то считает его обязательным, кто-то не верит в это и игнорирует. Мое мнение — лишним не будет, тем более что занимает пару минут. А остатки старых драйверов могут впоследствии не только замедлять работу системы, но еще и конфликтовать с новыми драйверами.
- Откройте «Проводник» и в адресной строке сверху наберите «Система». Нажмите Enter.
В проводнике прописываем «Система»
- Откроется окно с характеристиками компьютера.
Попадаем в окно с характеристиками компьютера
- Нас интересует левая часть. На панели инструментов ищем строку под названием «Диспетчер устройств».
Выбираем строку под названием «Диспетчер устройств»
- Вы увидите список всего оборудования вашего компьютера в виде дерева. Выберите вашу видеокарту (в подпункте «Видеоадаптеры») и просмотрите ее свойства.
Выбираем вашу видеокарту в подпункте «Видеоадаптеры»
- В окне свойств на вкладке «Драйвер» найдите кнопку «Удалить».
В окне свойств на вкладке «Драйвер» найдите кнопку «Удалить»
Система переспросит вас об уверенности в выполняемой операции. Отвечайте уверенным согласием. Первый пункт на этом закончен. Можете выключать компьютер.
Извлекаем старую видеокарту
Отсоедините все провода от системного блока. Подождите около минуты, пока все компоненты полностью не обесточатся — теперь можно приступать.
Важно! Прежде чем работать с электроникой, особенно такой тонкой, как компьютер, нужно снять с себя статическое напряжение. Заземлитесь — хотя бы возьмитесь за батарею, хотя этого может быть недостаточно, если на последней толстый слой краски. В общем, нужен любой массивный металлический предмет. Тогда ваши детали будут в безопасности.
- Снимите боковую крышку, которая расположена с противоположной стороны от коннекторов материнской платы. Для этого отверните два винта и потяните крышку назад, после чего просто уберите ее.
Снимаем боковую панель
- Вы увидите внутренние компоненты системного блока.
Внутренние компоненты системного блока
- Найдите вашу видеокарту среди слотов расширения — обычно они располагаются перпендикулярно материнской плате. В большинстве случае видеокарта будет расположена выше всех остальных плат расширения.
Находим вашу видеокарту среди слотов расширения
- Обратите внимание, идет ли к вашей карте дополнительный шнур от блока питания. Обычно такие шнуры имеют коннектор из шести контактов, который и вставляется в видеокарту. Аккуратно извлеките его, прижав язычок-фиксатор к корпусу.
Извлекаем дополнительный шнур от блока питания
- Выкрутите крепежные винты, соединяющие корпус карты с системным блоком. Эти винты обычно находятся около задней стенки компьютера.
Выкручиваем крепежные винты
- Теперь очень аккуратно начинайте извлекать карту из ее слота. Желательно не трогать руками контакты на текстолитовой плате — вероятнее всего, ничего не произойдет, но статика, если она есть, может убить видеокарту. Лучше беритесь за торцы или систему охлаждения.
Извлекаем карту из ее слота
Во время извлечения карты не забывайте про язычок, который крепит ее в слоте с другой стороны от крепежного винта. Аккуратно отогните его, но так, чтобы не сломать, и тяните карту на себя, пока она не окажется в ваших руках. Готово!
Установка новой видеокарты
Примечание! Перед тем, как устанавливать новую видеокарту, обратите внимание на внутреннее состояние компьютера — чисто? Сомневаюсь. Поэтому, раз уж мы открыли системный блок, можно вооружиться баллоном со сжатым воздухом или обычным пылесосом и очистить внутренности от пыли. Можете использовать сухую мягкую кисть. Помните: все действия нужно производить аккуратно, малейшая царапина на материнской плате или любом другом компоненте — не восстановите, нужно будет новый покупать.
- Раз ваш компьютер теперь чист изнутри, то можно заняться установкой новой видеокарты. Извлеките из коробки пакет с ней.
Извлекаем из коробки пакет с видеокартой
Этот пакет обладает особыми антистатическими свойствами, поэтому доставайте видеокарту из него предельно осторожно. Помните про заземление!
- Аккуратно установите новую плату в тот же слот, из которого вы только что извлекли старую. Делайте это предельно аккуратно: царапины на таком тонком оборудовании, как компьютерные платы, смертельно опасны. Следите за тем, чтобы карта шла перпендикулярно материнской плате и чтобы она не сломала ненароком язычок крепления.
Устанавливаем новую плату в тот же слот, из которого извлекли старую
- Когда карта плотно войдет в свой слот, возьмите ранее открученный крепежный винт и возвратите его на место, тем самым крепко зафиксировав свою видеокарту.
Прикручиваем крепежный винт
- Помните про провод питания? Настало время вернуть его на место. Сделайте это, стараясь не прилагать особых усилий.
Подсоединяем дополнительный шнур от блока питания
Если в вашей старой видеокарте не был предусмотрен коннектор дополнительного питания, то и шнур такой на блоке питания не факт, что есть.
- Обычно к видеокартам в комплекте идут переходники с двух MOLEX-разъемов на 6-PIN. Воспользуйтесь ими или стандартным проводом из БП, если таковой есть.Посмотрите на то, как установили видеокарту. Если она встала без перекосов, все интерфейсы видны и легко доступны со стороны задней стенки — все хорошо, можно закрывать крышку и включать компьютер.
Закрываем крышку и закручиваем крепления
Положите крышку на место со смещением примерно в полтора сантиметра. Добейтесь попадания всех фиксаторов в их пазы, а затем задвиньте крышку движением к передней панели. Закрутите фиксирующие болты. Готово!
Важно! Ни в коем случае нельзя включать компьютер при открытой крышке системного блока. Током вас не убьет, однако для компьютера это может закончиться плачевно — не выпускаем из головы статическое напряжение.Подключите к компьютеру все провода, что вытащили в начале. Запустите его.
Появилась картинка на экране? Вы все сделали правильно и теперь можете приступать к последнему пункту.
Установка новых драйверов
Система может сама установить необходимое ПО для взаимодействия с видеокартой. Однако оно не даст ей полностью проявить свои возможности. Поэтому:
- Найдите в коробке от видеокарты диск с программным обеспечением.
Находим в коробке от видеокарты диск с программным обеспечением
- Теперь вставьте его в дисковод компьютера.
Вставляем диск в дисковод компьютера
Откроется утилита от производителя вашей карты. Следуйте инструкциям на экране, а в конце не забудьте еще раз перезагрузить компьютер. Готово! Поздравляем вас с успешной установкой вашей новой видеокарты!
Читайте интересную информацию в новой статье — «Как подключить 2 видеокарты к компьютеру».
Видео — Как заменить видеокарту в компьютере: пошаговая инструкция
Рекомендуем похожие статьи
Последнее обновление — 18 марта 2021 в 20:13
Замена видеокарты в настольном компьютере может понадобиться в случае выхода из строя старого видеоадаптера, либо при необходимости провести замену устаревшего и медленного видеоускорителя, на более новую и мощную модель.
Если вы этого никогда не делали, то у вас могут возникнуть проблемы со снятием, установкой и подключением видеокарты. Ниже я подробно расскажу о пошаговых действиях, чтобы вы смогли заменить видеокарту самостоятельно. В этом нет ничего сложного. Нужна только аккуратность и внимательность.
Содержание
- Загрузка новых драйверов
- Удаляем драйвер от старой видеоплаты
- Снимаем видеокарту с компьютера
- Процесс установки видеокарты
- Установка драйверов на новый видеоадаптер
Загрузка новых драйверов
Если у вас нет возможности воспользоваться интернетом, то вы можете после замены видеокарты, установить драйвера с диска, идущего в комплекте с видеоадаптером. Если доступ к интернету есть, то лучше с сайта производителя загрузить новые драйвера для вашей модели видеокарты.
Драйвера на диске, как правило, устаревшие на несколько месяцев, а то и полгода. Поэтому первым делом загружаем новый драйвер и сохраняем его в надежное место.
Удаляем драйвер от старой видеоплаты
Если вы меняете видеокарту одного производителя, например NVIDIA, то специально удалять видеодрайвер не обязательно, так как во время установки нового, установщик сам автоматически удалит старые компоненты и заменит их на обновленные.
Если вы меняете видеокарту NVIDIA на графический ускоритель от AMD или наоборот, то желательно сделать принудительное удаление драйверов с помощью возможностей операционной системы или специального ПО. Так будет корректнее и поможет избежать ошибок в будущем.
Снимаем видеокарту с компьютера
Перед снятием видеоадаптера, обязательно обесточиваем системный блок компьютера. Выключаем блок питания (если есть кнопка
Обозначения на кнопке: палочка-включено, кружочек-выключено.
Все операции по замене комплектующих в компьютере, должны в обязательном порядке производиться только при полном отключении от электроэнергии.
Чтобы статическим электричеством не убить внутренние компоненты компьютера, необходимо его сбросить (заземлиться). По нормальному это делается при помощи антистатического браслета
Во всех современных настольных ПК, чтобы вытащить видеокарту, вам необходимо открыть доступ к левой части корпуса компьютера
После того, как вы открыли корпус, то находите видеоплату. Это будет самая большая плата расширения, которая установлена перпендикулярно системной
Обратите внимание, идет ли к вашей 3D карте дополнительный кабель 



Далее откручиваем крепежный винт, соединяющий карту с задней стенкой компьютерного корпуса.
Теперь берем видеокарту за систему охлаждения или ее торцевые части и начинаем аккуратно вынимать. К различным элементам на плате лучше не прикасаться, во избежание проблем со статикой.
Во время снятия видеоадаптера, обратите внимание на фиксатор, который удерживает видеокарту в слоте расширения PCI-E 16х. Существует несколько типов фиксаторов. Вам необходимо его отжать, чтобы свободно вынуть графическую плату. Смотрите как это сделать на изображении ниже.
Процесс установки видеокарты
Аккуратно устанавливаем новую видео плату в тот же слот, из которого вы извлекли старую.

Подключать дополнительное питание нужно обязательно все, иначе видяха не запуститься.
Если в вашей старой видеокарте не было дополнительного питания, то на блоке питания может не оказаться нужных проводов. Так же это повод задуматься о замене своего блока питания, так как на всех современных БП таких разъемов всегда хватает. Если вы приобрели боксовую видеокарту в коробке или Retail, то в комплекте обычно идут специальные переходники.
Я их приводил на картинках выше. Обычно это переходник с 2-х MOLEX-разъемов на универсальный 6-8PIN. Воспользуйтесь им, подключив его к блоку питания. Главное, чтобы хватило его мощности для работы с новой картой.
Видеокарту установили и подключили. Теперь можно закрывать корпус системного блока и подключать отсоединенные провода.
Когда все подсоединили, запускаем компьютер. Если на экране появилось меню загрузки, значит вы все сделали правильно и теперь осталось последнее действие, это установка драйверов.
Установка драйверов на новый видеоадаптер
Как я уже писал выше, можно их установить с диска, но лучше скачать свежую версию драйвера. С ними видеокарта чаще всего работает быстрее и в них встроена поддержка последних игр. Если все это читать и смотреть картинку нудно, можете посмотреть отличное видео по замене видеокарты. В нем есть все, что нужно.

Александр
Увлечен компьютерами и программами с 2002 года. Занимаюсь настройкой и ремонтом настольных ПК и ноутбуков.
Задать вопрос по теме
10.05.2021
Просмотров: 45062
Многие пользователи системных блоков для усиления работы своего устройства добавляют более мощную видеокарту, то есть апгрейдят свое устройство. Что же касается ноутбуков, то дела обстоят иначе. Начиная со среднего ценового сегмента, ноутбуки и ПК получают две видеокарты: дискретную и интегрированную. Иногда дополнительный графический ускоритель конфликтует с основным или глючит по тем или иным причинам, а поэтому для решения проблемы требуется отключить одну видеокарту. Но бывают случаи, когда нужно осуществить переключение видеокарт дабы заранее избежать проблем и улучшить производительность ПК в играх.
Существует несколько способов, как переключить видеокарту на ноутбуке или ПК: посредством BIOS, настроек системы Windows, с помощью программ для управления графическими ускорителями (программы NVidia, AMD, MSI и т д). Рассмотрим эти способы.
Читайте также: Как узнать модель видеокарты в Windows 10?
Переключаемся между видеокартами в Windows 10
В Windows 10 можно задать для каждого отдельного приложения использование интегрированной или дискретной видеокарты. Для этого нужно внести пару изменений в настройки системы, а именно:
- Открываем «Параметры», «Система» и в меню слева выбираем «Дисплей». Прокручиваем ползунок вниз и выбираем «Настройки графики».
- Далее переходим по пути «Игры и программы» и вновь «Настройки графики».
- Теперь выбираем приложение, нажав на кнопку «Добавить».
- Выбрав и добавив приложение, оно появится в списке. Под ним нажимаем на кнопку «Параметры».
- Появится небольшое окно «Спецификации графики». Здесь будет три значения: Системные значения по умолчанию, Энергосбережения (интегрированная видеокарта) и Высокая производительность (дискретная видеокарта).
- Выбрав видеокарту, кликаем «Сохранить». Задаем такие настройки для остальных приложений.
После перезагрузки ПК система будет самостоятельно выбирать нужную видеокарту при запуске программы.
Также, если у вас версия операционной системы ниже Windows 10, то для того, чтобы выбрать одну видеокарту, стоит отключить вторую. К примеру, у вас ноутбук использует встроенную видеокарту. Чтобы система задействовала дискретный графический ускоритель, стоит открыть «Диспетчер устройств» (Win+R, devmgmt.msc) и развернуть ветку «Видеоадаптеры». Здесь нажимаем правой кнопкой мыши на встроенной видеокарте и выбираем «Отключить».
После перезагрузки ПК система задействует дискретную видеокарту.
Как переключать видеокарты через BIOS?
Чтобы переключить одну видеокарту на вторую, стоит загрузиться в BIOS. Для этого на старте ПК стоит нажать F2, Del, F11 (комбинация клавиш входа в BIOS указана в инструкции к материнской плате или ноутбуке).
Далее нужно найти раздел «Config» или «Advanced». Выбираем «Graphics Device». Появится список видеокарт. Выбираем видеокарту, которую нужно отключить и задаем ей значение «Disabled» или «Enabled», чтобы включить.
После нажимаем «F10», чтобы сохранить настройки. Изменения будут применены после перезагрузки системы.
Переключаемся между видеокартами с помощью стороннего софта
Если вы используете фирменную утилиту от NVidia или AMD, то переключиться между видеокартами можно следующими способами:
- Нажимаем на рабочем столе правой кнопкой мыши и выбираем «Панель управления NVidia».
- Появится небольшое окно. В меню слева нужно развернуть ветку «Параметры 3D» и выбрать «Управление параметрами 3D».
- В небольшом окне нужно перейти во вкладку «Программные настройки». Здесь будет пункт «Выберете программу для настройки». Нажимаем «Добавить» и указываем путь к исполнительному файлу программы.
- В пункте 2 выбираем графическую карту. Эта программа будет запускаться из внешней карты.
После сохранения настроек и перезагрузки ПК заданная игра будет использовать возможности видеокарты NVidia.
В AMD настройка переключения видеокарт немного проще. Нужно всего лишь скачать программу Catalyst. Установив и запустив утилиту, нужно перейти в раздел «Питание» и выбрать «Переключаемые графические адаптеры». Здесь будет перечень программ. Возле программ будет небольшое меню. Чтобы программа запускалась посредством возможностей дискретной карты, стоит выбрать «Высокая производительность», а для переключения на другую карту задаем режим «Энергосбережения».
Каждая другая программа имеет свою систему настроек, а поэтому стоит детально изучить к ней описание на официальной странице разработчика.
Подготовьте компьютер для установки видеокарты
Если вы решили заменить графическую карту, вы должны обратить внимание на несколько вещей. Это единственный способ убедиться, что новое оборудование будет работать без проблем.
Для видеокарт есть три порта: AGP, PCI и PCIe x16. AGP и PCI — старые соединения, поэтому новая видеокарта, как правило, не установится. Какое соединение у вашего ПК, вы можете определить с помощью такой программы, как «SiSoft Sandra Lite 2014». Кроме того, вы можете открыть свой компьютер и посмотреть, какой именно слот у вашего ПК.
- Проверьте, достаточно ли места на вашем компьютере. Особенно мощные графические карты иногда могут быть очень длинными и могут касаться других компонентов во время установки.
- Большинство видеокарт также требуют подключения к источнику питания. Проверьте свой источник питания, чтобы убедиться, что он может передавать достаточную мощность, и что для новой видеокарты достаточно силовых разъемов PCIe.
- Проверьте, не кроется ли причина неполадок в вашем процессоре. Если он слишком медленный, то даже самая быстрая видеокарта не даст вам улучшения производительности. Для сравнения процессоров для настольных компьютеров просмотрите наш рейтинг.
- Удалите драйверы старой видеокарты.
Установка видеокарты на ПК
После того, как вы проверили все по пунктам и нашли нужную графическую карту, вы можете установить ее на свой компьютер. Отдельные важные моменты также можно просмотреть в нашей галерее.
- Заземлите себя, например, прикоснувшись к радиатору или чему-то подобному.
- Теперь откройте системный блок вашего компьютера. Снимите крышку разъемов PCI с внешней стороны компьютера. Удалите все аппаратные средства, которые могут помешать вложению и удалению видеокарты. Теперь вы можете осторожно удалить старую видеокарту. Убедитесь, что она не соприкасается с другими компонентами.
- Осторожно вставьте новую графическую карту. При полной установке должен послышаться легкий щелчок.
- Теперь подключите силовые соединения источника питания к видеокарте. Если вы отключали еще и другие кабели, также снова подключите их.
- Теперь вы можете закрыть компьютер и закрепить крышку PCI.
- Подключите монитор и запустите компьютер. После установки драйверов ваша новая система должна работать правильно.
Обратите внимание на разъемы при покупке видеокарты (здесь PCIe x16) и нужны ли дополнительные подключения к источнику питания (бывает, к примеру, восьмиконтактный или два шестиконтактных разъема).
В нашем рейтинге вы найдете сравнение новейших видеокарт PCIe.
Читайте также:
- Собираем лучший игровой ПК: проще, чем кажется
- Собираем настольный ПК: шаг 1 — выбираем корпус
- 7 советов, как омолодить старый ПК
Фото: компании-производители
Замена видеокарты на компьютере на более мощную
Играя в самый последние, красивые и ресурсоемкие игры вы наверняка замечали, что ваш старенький компьютер уже едва с ними справляется. Если вы наблюдаете «тормоза», низкий FPS и вынуждены переключаться на средние или низкие настройки графики, чтобы в игру можно было играть, это первый признак того, что пора делать апгрейд. И вовсе необязательно покупать полностью новый компьютер, чтобы играть в новые игры.
Хотите верьте, хотите нет, но выполнив апгрейд вашей видеокарты вы измените ваш игровой мир!
Мы понимаем, что не все геймеры могут позволить себе самое топовое железо и мы также понимаем, что не все геймеры знают, что могут легко выполнить апгрейд компонентов ПК самостоятельно. Все что вам необходимо, это знания как это сделать. Вот почему мы здесь, всегда готовые протянуть руку помощи геймерам. Мы погорим об основополагающих вещах игрового ПК так, чтобы вы понимали, с чем имеете дело и могли безопасно выполнить апгрейд видеокарты.
Установка нового элемента материнской платы
Данный процесс требует меньшей подготовки и усилий:
- Вставить видеокарту в PCI Express
- После характерного щелчка зафиксировать деталь
- Закрутить фиксирующий болтик
- Подключить дополнительное питание
- Закрыть боковую крышку
- Включить персональный компьютер.
Однако и тут иногда возникают трудности:
- Если карта вмонтирована в плату и есть свободный разъем. Тогда достаточно отключить встроенный элемент, вставить новый
- Если свободного входа нет, а устаревшее устройство удалить не получается, единственным выходом будет покупка новой «материнки».
«Дискретные» видеокарты
Однако есть модели ноутбуков, в которых используется дискретный графический адаптер. Слово «дискретный», то есть отдельный, намекает на возможность замены при необходимости. Но в действительности процесс усовершенствования может оказаться весьма сложным и дорогостоящим делом.
Причина в том, что многие «дискретные» видеокарты на самом деле не являются отдельными. Вернее, они не являются отделимыми от материнской платы, поскольку просто-напросто припаяны к ней. В таком случае для повышения производительности графической подсистемы потребуется сначала аккуратно выпаять старый модуль карты (он же графический чип), а затем соединить контакты с ножками нового. Естественно, что с подобной работой справиться непрофессионалу, да еще и без соответствующего оборудования, достаточно трудно. Неслучайно замена подобной видеокарты в сервисном центре может обойтись в круглую сумму.
Конечно, всегда остается надежда на какого-нибудь знакомого, у которого паяльник в руках с рождения. Однако он может с легкостью испортить всю материнскую плату. И тогда останется единственное возможное решение: замена чипа вместе с платой. Стоит оно того или нет, решать владельцу ноутбука. А специалисты практически единодушны в своем мнении: заниматься подобной работой должен только профессионал.
Установка новой видеокарты
- Если у вас еще не установлен графический процессор, перейдите к шагу 7.
Теперь всё, что вам нужно сделать, это подключить разъемы дисплея на задней части корпуса, будь то DisplayPort, HDMI, DVI или VGA. После этого нажмите выключатель питания блока питания и загрузите Windows. Если компьютер не включается или на монитор не поступают сигналы, нужно ещё раз проверить, правильно ли подключены все кабели (как внутри, так и на задней панели ПК) и правильно ли установлен графический процессор в PCI-е слот.
Как поменять видеокарту на компьютере?
Поменять видеокарту на компьютере будет не сложно, если Вы знаете, как ее установить. Замена видеокарты производится как правило по двум причинам, это замена вышедшей из строя видеокарты или замена видеокарты на более мощную. В этой статье мы рассмотрим некоторые шаги, следуя которым можно будет правильно произвести замену.
Если видеокарта еще не куплена, то не стоит торопиться и сначала нужно собрать всю необходимую информацию для выбора новой. Нужно знать, какую версию PCI-Express x16 поддерживает материнская плата, какая мощность блока питания системного блока, и насколько мощный центральный процессор. И сразу стоит отметить, что современные интегрированные видеокарты находятся сразу в процессорах, и заменить встроенное видео нельзя.
В случае поломки старой и приобретения точно такой же дискретной видеокарты все перечисленные выше пункты сразу отпадают. Нужно будет только извлечь старую видеокарту и установить новую.
Если будет приобретаться более мощная видеокарта, все перечисленные параметры лучше уточнить. Мощная видеокарта будет потреблять гораздо большую мощность от блока питания. В характеристиках видеокарт даются рекомендации по поводу минимальной мощности блока писания системного блока, в который она будет устанавливаться. Если имеющийся блок питания соответствует или даже больше рекомендуемой мощности, идем дальше.
Шина PCI-Express x16 может быть версии 2.0, 2.1 и 3.0. Все версии совместимы между собой и отличаются только скоростью работы, т.е. если установить очень мощную видеокарту с версией шины PCI-Express x16 3.0 в разъем PCI-Express x16 2.0, есть вероятность, что новая видеокарта будет ограничена в скорости работы. Но эти данные нужно проверять, сравнивая максимальную скорость передачи данных видеокарты и шины PCI-Express x16 2.0 на материнской плате.
Остается проверить процессор. Если в компьютере установлен двухъядерный процессор, то он вряд ли позволит полностью раскрыть потенциал мощной видеокарты, которая в итоге будет просто простаивать. Поэтому при приобретении новой мощной видеокарте стоит подумать и о замене процессора на более мощный.
Когда новая видеокарта куплена, остается дело за малым, поменять видеокарту в компьютере на новую. Но перед извлечением старой видеокарты рекомендуется удалить ее драйвера. Этот шаг совсем не обязательный, но лучше все же его сделать. Драйвера, установленные с официальных сайтов или с диска как правило можно найти в меню «Удаление программы», в которое можно зайти через «Панель управления». Находим установленный драйвер в списке и удаляем.
Если по какой-то причине драйвера в списке не оказалось, можно удалить драйвер через диспетчер устройств. Но если в системе был установлен универсальный видео драйвер Windows, удалять его таким способом не стоит.
Далее выключаем компьютер и для надежности отсоединяем шнур питания системного блока. Отсоединяем кабель от видеокарты и открываем системный блок. Откручиваем фиксирующие винты или отжимаем зажимы, отключаем провода питания видеокарты, если есть, и отщелкнув защелку аккуратно вытаскиваем видеокарту.
Установка видеокарты осуществляется в обратной последовательности, а после включения ПК следует установить последние драйвера.
Видеокарта: для чего нужно это устройство?
Карта для видео — это одна из компьютерных комплектующих, к которой подсоединяется дисплей. У нее существует несколько названий: видеоадаптер или ускоритель графики. Основное предназначение видеокарты — передача графики на дисплей монитора. Современные устройства оснащают дополнительными функциями, среди которых ТВ-тюнер, 3D-ускорение, возможность подключения не одного монитора. Современные игры и большинство графических приложений требуют, чтобы техника была оснащена мощным видеоадаптером.
Для установки нового устройства следует выполнить следующие действия:
- Подобрать соответствующий графический ускоритель. Этот очевидный шаг является самым важным, устройство должно быть совместимо с материнской платой компьютера, а также монитором.
- Демонтировать старый видеоадаптер и установить новый, вставив прибор в слот. Следует слегка нажать на него, чтобы фиксатор полностью защелкнулся.
- С помощью кабеля подсоединить дисплей.
- Настроить BIOS.
- Установить ПО и драйвер.
Единственное, что остается сделать на завершающем этапе, — изменить на свое усмотрение заводские настройки производителя.
Установка видеоадаптера для ноутбука — более хлопотное дело. Для этого следует демонтировать панель корпуса, разобрав девайс. Однако стоит помнить, что апгрейд видеокарты в ноутбуке сопряжен с рисками его повреждения. Поэтому, если девайс находится на гарантийном обслуживании, лучше обратиться в сервисный центр.
Добавить комментарий Отменить ответ
Читайте также
Download Article
Download Article
- Choosing a Card
- Installation
- Installing Drivers
- Video
- Expert Q&A
|
|
|
|
Graphics cards are one of the biggest workhorses in your computer, especially if you do a lot of gaming. Gaming enthusiasts should expect to upgrade their graphics cards every two to three years, though you can certainly stretch a card out longer than that. Swapping graphics cards has gotten much simpler over the years, and driver installation is pretty much a hands-off process. Once you’ve chosen your card and have your computer open, you can usually have your new card installed and ready to go in just a few minutes.
-
1
Balance budget against power. Graphics cards can easily become the most expensive component in your computer, but they don’t have to be. Many of the budget and midrange cards can still provide great performance, depending on your needs.[1]
If you are a gaming enthusiast that has to play the newest games at the highest possible settings, you’ll want to look for the more powerful and expensive cards. If you only game occasionally, aren’t worried about the newest releases, or don’t mind sacrificing a few graphics settings, you can get much more bang for your buck by looking at midrange cards. If you just want to watch HD video or play a few 2D games, most budget cards should do the trick.- Do your research before putting your money down. Sites like Tom’s Hardware (tomshardware.com) and PCWorld (pcworld.com) regularly test and provide comparisons for many of the most popular new and upcoming graphics cards. These test results can help you quickly see how all of the available options stack up against each other.
- Don’t worry about the amount of memory (RAM) the graphics card has. Inflated amounts of memory are often used to make poor cards look more appealing. What is important, however, is the memory bandwidth. This is the speed that the memory can send and receive data from the computer. GDDR5 is the current leader in this category, and will significantly outperform four times the amount of the older GDDR3 memory.[2]
- If you have a midrange CPU, you’re likely not going to get the most out of a high-end graphics card. The graphics card is an important factor for performance, but games rely on all of the components in your computer in differing capacities, including the CPU, the system RAM, and even the hard drive read and write speed.
- 4K gaming is becoming more and more of a reality, but it will require a top-of-the-line graphics card (or two) in order to get satisfactory performance out of your games at that resolution. Keep this in mind if you’re in the market for a 4K monitor as well.
-
2
Open your computer case. Before purchasing your new graphics card, you’ll want to check a few things inside your case or in your computer’s documentation. Remove the side panel from your computer by loosening the thumbscrews or regular Phillips screws along the back. Typically, you’ll be removing the panel opposite of the motherboard’s Input/Output panel on the back of the computer.
- Except in very rare circumstances, it is not possible to upgrade the graphics card on a laptop. Refer to your laptop’s documentation to determine how to upgrade its graphics card if possible.
- When opening your case and working inside your computer, make sure that you are properly grounded. This will help prevent electrostatic discharge that can damage your computer components. You can ground yourself by using an electrostatic wriststrap, or by touching a running water tap before working in the computer.
Advertisement
-
3
Examine your power supply. Graphics cards are one of the biggest draws on your power supply, so you’ll want to ensure that your power supply can handle the power requirements of the new card. Different cards draw different amounts of power, so check the specs on the card you want to buy, as well as the specs on your computer’s power supply.
- There are a variety of power supply calculators online that you can use to enter in all of your components and see the minimum recommended wattage. You’ll want a little more than the minimum to future-proof your computer. Another general rule you can follow is that you typically will want a power supply that supplies double the wattage that your graphics card requires.
- If you’re installing multiple graphics cards into a single computer, you’ll likely need a power supply that provides at least a kilowatt of power.
- There is no way to determine a power supply’s wattage without physically looking at it. There is no software that can report the wattage. Nearly all power supplies have a sticker that is clearly visible on the side which will tell your the power supply’s specifications. You can usually just remove the side panel from your computer and visually inspect the sticker.
- Many of the more powerful graphics cards require one or two 6-pin connectors (PCIe) from the power supply.[3]
Most newer power supplies should have these cables, but older power supplies will not. You can get adapters to connect to one of the other cables, but you may be better off replacing the power supply anyway if it’s that old.
-
4
Measure the space where the graphics card will go. Graphics cards have gotten quite large, and if you have a small case with tight spaces, it may be difficult or even impossible to insert the card you want. Use a tape measure to measure the space where your graphics card will be inserted. Check this space against the specifications of the graphics cards you are looking at. Make sure to pay attention to the width as well, as many of the more powerful cards can be quite wide.
- A graphics card may take up the width of two PCIe bays, but it will only need to plug into one slot.
-
5
Check your motherboard’s compatibility. Nearly all modern graphics cards run on the PCIe interface, which replaced the outdated AGP method. If your computer was purchased or built in the last ten years or so, chances are that it uses PCIe. If you’re trying to upgrade the graphics card on a really old computer, you may be stuck with AGP unless you upgrade the motherboard as well.
- PCIe and AGP slots are colored differently on the motherboard. AGP is typically a darker color such as brown, while PCIe is usually white, yellow, or blue. There is no standard, however, so refer to your motherboard’s documentation or look for labels next to the slots.
- PCIe slots are typically located closest to the CPU on the motherboard.
Advertisement
-
1
Power down your computer. Make sure that your computer is completely powered down before you work on the inside. Unplug it from the wall once it has been completely powered down.
-
2
Disconnect the monitor. Your monitor is most likely connected to your old graphics card, so disconnect it from the back of your computer before removing the old card.
-
3
Ground yourself. Whenever you work inside of your computer, you should make sure that you’re properly grounded. An electrostatic wriststrap attached to the bare metal of the case is the most convenient way to ground yourself when working in a computer. You can also ground yourself by touching a metal water tap with the water running.
-
4
Remove your previous graphics card (if necessary). If you are upgrading, you’ll need to remove your old graphics card before installing your new one. If you were using your motherboard’s on-board graphics card, you may not have a card to remove.
- Use a Phillips-head screwdriver to remove the screw that is securing the old card to the case.
- Unplug any cables connected to the old graphics card.
- Undo the latch underneath the back end of the old graphics card (PCIe). This latch helps secure the graphics card, so make sure to unlatch it before pulling the old card out.
- Gently pull the old card directly out of the slot. Pull the old card straight out of the slot. You may have to be firm, but don’t force it out. If you can’t pull the card out, make sure that the latch has been released and the Phillips screw has been removed from the card’s bracket.
-
5
Remove any additional bay covers (if necessary). Many newer graphics cards require two bays on the back of your computer. You may need to remove the protective panel for the next bay if you haven’t used it before. These panels usually pop off, though it varies depending on your computer case.
-
6
Insert your new card. Make sure that there aren’t any cables obstructing the slot and that none will get stretched underneath the back of the card. Push the card firmly down straight into the PCIe slot until you hear it latch and it is evenly inserted.[4]
Secure the card to the case using Phillips-head screws (most cards will come with a couple). Make sure to secure each bracket if the card takes up multiple bays. -
7
Connect the power supply. Most new graphics cards require at least one 6- or 8-pin connector from your power supply, usually along the top of the graphics card. Make absolutely sure that you connect all of these, as your computer will likely not boot if your graphics card is not properly powered.
- Due to the way that the pins are configured, the plug will only fit one way. Don’t force the connection, but make sure that the connection is secure.
-
8
Close up the case. With the graphics card firmly seated and connected to the power supply, you can close up your case and move on to the software side of the installation.
-
9
Connect your monitor to your new graphics card. When plugging your computer cables back into your computer, make sure that the monitor is now connected to one of the ports on your new card. If your monitor is very old and your graphics card is new, you may need an adapter to connect the monitor. Most graphics cards come with these adapters.[5]
Advertisement
-
1
Boot into Windows. Before you do anything with drivers, make sure your computer is booting properly. If the computer is not able to start, or runs into errors immediately after starting, the graphics card may not be seated properly or may not be getting enough power from the power supply.
- Windows will likely boot into a low-resolution mode when starting with your new graphics card. Ignore the prompts to detect the new hardware for now.
-
2
Uninstall your old drivers. If your old card was an AMD/ATI and you’re moving to NVIDIA, or vice-versa, you should uninstall your old drivers first in order to avoid conflicts. If you’re staying with the same manufacturer, it is still recommended that you remove your old drivers so that you can get a clean start. You can uninstall your drivers from the Control Panel.[6]
- Open the Control Panel and select «Programs and Features» or «Uninstall a program». If you are using Windows XP, select «Add or Remove Programs».
- Find your graphics drivers in the list of installed programs. For NVIDIA, this will usually be «NVIDIA Graphics Driver XXX.XX». If you are removing AMD/ATI drivers, look for «AMD Catalyst Install Manager».
- Follow the prompts to uninstall the drivers. For NVIDIA, highlight the driver, click Uninstall, and then follow the prompts. For AMD, highlight «AMD Catalyst Install Manager», click Change, select «Express Uninstall ALL AMD Software» and then follow the prompts.
- Reboot your computer after removing the drivers. This will complete the uninstallation process.
-
3
Download the latest drivers from the card manufacturer’s site. Now that your old drivers are gone, you can install the drivers for your new card. Ignore the drivers that are included on the disc that came with your card, as these are already out of date. Visit the AMD or NVIDIA website, depending on which card you have, and enter your new graphics card model into the Search tool. Download the latest drivers that work for your card model.
- Driver files are fairly large (around 300 MB), and may take a little while to download depending on your connection.
-
4
Run the installer for your new drivers. Follow the prompts to install the drivers on your computer. Most users can select the «Express» option. During the driver installation, your display will likely flash a few times, and may change to a more suitable resolution.
- You will likely be asked to reboot your computer once the driver installation is complete.
-
5
Start using your new card. With the new drivers installed, you can start putting your graphics card to work. Load up your favorite game or graphic-intensive program and see what kind of performance you can get!
Advertisement
Add New Question
-
Question
Is graphics card same as video card?
Matt Ham
Computer Repair Specialist
Matt Ham is a Computer Repair Specialist and the CEO and President of Computer Repair Doctor. With over a decade of experience, Matt specializes in Mac, PC, iPhone, iPad, and Smartphone repairs and upgrades. Matt holds a BS in Mechanical Engineering from North Carolina State University and an MS in Mechanical Engineering from Columbia University. Matt has expanded Computer Repair Doctor to seven different locations. He is also a Co-Owner of Repair Life, a full-scale marketing agency specializing in driving both online and offline leads to cell phone and computer repair shops and device retailers.
Computer Repair Specialist
Expert Answer
A graphics card is also called a video card, and generates graphics for the computer. You will need a a graphics card if you want to do more advanced gaming, more advanced graphics simulations on your machine.
-
Question
How do I change a graphics card with a Linux based machine?
That’s easy! Just go open your computer, find the PCI slot and insert the card.
-
Question
Do you install the new drivers before or after changing the graphics card?
Ryan 200509
Community Answer
After! Installing the drivers before installing the graphics card can cause issues.
See more answers
Ask a Question
200 characters left
Include your email address to get a message when this question is answered.
Submit
Advertisement
Video
References
About This Article
Article SummaryX
To change a graphics card, first power down your computer, unplug it from the wall, and disconnect your monitor. Next, make sure to ground yourself by touching something like a metal tap while the water is running to avoid static electricity surging through your computer parts. If you have an old graphics card installed, use a Philips-head screwdriver to remove any screws securing it to the case. Then, unplug any cables, undo the latch securing the card, and pull it out gently and straight. Now, insert your new card by pushing it firmly straight into the PCle slot until you hear it click, and screw it in place. Finally, connect your power supply if needed, and close up your case. For more tips, including how to install your new drivers, read on!
Did this summary help you?
Thanks to all authors for creating a page that has been read 640,684 times.
Reader Success Stories
-
«My old graphics card needed replacing, and I was having some difficulty removing the old card. Before reading this…» more
Is this article up to date?
Download Article
Download Article
- Choosing a Card
- Installation
- Installing Drivers
- Video
- Expert Q&A
|
|
|
|
Graphics cards are one of the biggest workhorses in your computer, especially if you do a lot of gaming. Gaming enthusiasts should expect to upgrade their graphics cards every two to three years, though you can certainly stretch a card out longer than that. Swapping graphics cards has gotten much simpler over the years, and driver installation is pretty much a hands-off process. Once you’ve chosen your card and have your computer open, you can usually have your new card installed and ready to go in just a few minutes.
-
1
Balance budget against power. Graphics cards can easily become the most expensive component in your computer, but they don’t have to be. Many of the budget and midrange cards can still provide great performance, depending on your needs.[1]
If you are a gaming enthusiast that has to play the newest games at the highest possible settings, you’ll want to look for the more powerful and expensive cards. If you only game occasionally, aren’t worried about the newest releases, or don’t mind sacrificing a few graphics settings, you can get much more bang for your buck by looking at midrange cards. If you just want to watch HD video or play a few 2D games, most budget cards should do the trick.- Do your research before putting your money down. Sites like Tom’s Hardware (tomshardware.com) and PCWorld (pcworld.com) regularly test and provide comparisons for many of the most popular new and upcoming graphics cards. These test results can help you quickly see how all of the available options stack up against each other.
- Don’t worry about the amount of memory (RAM) the graphics card has. Inflated amounts of memory are often used to make poor cards look more appealing. What is important, however, is the memory bandwidth. This is the speed that the memory can send and receive data from the computer. GDDR5 is the current leader in this category, and will significantly outperform four times the amount of the older GDDR3 memory.[2]
- If you have a midrange CPU, you’re likely not going to get the most out of a high-end graphics card. The graphics card is an important factor for performance, but games rely on all of the components in your computer in differing capacities, including the CPU, the system RAM, and even the hard drive read and write speed.
- 4K gaming is becoming more and more of a reality, but it will require a top-of-the-line graphics card (or two) in order to get satisfactory performance out of your games at that resolution. Keep this in mind if you’re in the market for a 4K monitor as well.
-
2
Open your computer case. Before purchasing your new graphics card, you’ll want to check a few things inside your case or in your computer’s documentation. Remove the side panel from your computer by loosening the thumbscrews or regular Phillips screws along the back. Typically, you’ll be removing the panel opposite of the motherboard’s Input/Output panel on the back of the computer.
- Except in very rare circumstances, it is not possible to upgrade the graphics card on a laptop. Refer to your laptop’s documentation to determine how to upgrade its graphics card if possible.
- When opening your case and working inside your computer, make sure that you are properly grounded. This will help prevent electrostatic discharge that can damage your computer components. You can ground yourself by using an electrostatic wriststrap, or by touching a running water tap before working in the computer.
Advertisement
-
3
Examine your power supply. Graphics cards are one of the biggest draws on your power supply, so you’ll want to ensure that your power supply can handle the power requirements of the new card. Different cards draw different amounts of power, so check the specs on the card you want to buy, as well as the specs on your computer’s power supply.
- There are a variety of power supply calculators online that you can use to enter in all of your components and see the minimum recommended wattage. You’ll want a little more than the minimum to future-proof your computer. Another general rule you can follow is that you typically will want a power supply that supplies double the wattage that your graphics card requires.
- If you’re installing multiple graphics cards into a single computer, you’ll likely need a power supply that provides at least a kilowatt of power.
- There is no way to determine a power supply’s wattage without physically looking at it. There is no software that can report the wattage. Nearly all power supplies have a sticker that is clearly visible on the side which will tell your the power supply’s specifications. You can usually just remove the side panel from your computer and visually inspect the sticker.
- Many of the more powerful graphics cards require one or two 6-pin connectors (PCIe) from the power supply.[3]
Most newer power supplies should have these cables, but older power supplies will not. You can get adapters to connect to one of the other cables, but you may be better off replacing the power supply anyway if it’s that old.
-
4
Measure the space where the graphics card will go. Graphics cards have gotten quite large, and if you have a small case with tight spaces, it may be difficult or even impossible to insert the card you want. Use a tape measure to measure the space where your graphics card will be inserted. Check this space against the specifications of the graphics cards you are looking at. Make sure to pay attention to the width as well, as many of the more powerful cards can be quite wide.
- A graphics card may take up the width of two PCIe bays, but it will only need to plug into one slot.
-
5
Check your motherboard’s compatibility. Nearly all modern graphics cards run on the PCIe interface, which replaced the outdated AGP method. If your computer was purchased or built in the last ten years or so, chances are that it uses PCIe. If you’re trying to upgrade the graphics card on a really old computer, you may be stuck with AGP unless you upgrade the motherboard as well.
- PCIe and AGP slots are colored differently on the motherboard. AGP is typically a darker color such as brown, while PCIe is usually white, yellow, or blue. There is no standard, however, so refer to your motherboard’s documentation or look for labels next to the slots.
- PCIe slots are typically located closest to the CPU on the motherboard.
Advertisement
-
1
Power down your computer. Make sure that your computer is completely powered down before you work on the inside. Unplug it from the wall once it has been completely powered down.
-
2
Disconnect the monitor. Your monitor is most likely connected to your old graphics card, so disconnect it from the back of your computer before removing the old card.
-
3
Ground yourself. Whenever you work inside of your computer, you should make sure that you’re properly grounded. An electrostatic wriststrap attached to the bare metal of the case is the most convenient way to ground yourself when working in a computer. You can also ground yourself by touching a metal water tap with the water running.
-
4
Remove your previous graphics card (if necessary). If you are upgrading, you’ll need to remove your old graphics card before installing your new one. If you were using your motherboard’s on-board graphics card, you may not have a card to remove.
- Use a Phillips-head screwdriver to remove the screw that is securing the old card to the case.
- Unplug any cables connected to the old graphics card.
- Undo the latch underneath the back end of the old graphics card (PCIe). This latch helps secure the graphics card, so make sure to unlatch it before pulling the old card out.
- Gently pull the old card directly out of the slot. Pull the old card straight out of the slot. You may have to be firm, but don’t force it out. If you can’t pull the card out, make sure that the latch has been released and the Phillips screw has been removed from the card’s bracket.
-
5
Remove any additional bay covers (if necessary). Many newer graphics cards require two bays on the back of your computer. You may need to remove the protective panel for the next bay if you haven’t used it before. These panels usually pop off, though it varies depending on your computer case.
-
6
Insert your new card. Make sure that there aren’t any cables obstructing the slot and that none will get stretched underneath the back of the card. Push the card firmly down straight into the PCIe slot until you hear it latch and it is evenly inserted.[4]
Secure the card to the case using Phillips-head screws (most cards will come with a couple). Make sure to secure each bracket if the card takes up multiple bays. -
7
Connect the power supply. Most new graphics cards require at least one 6- or 8-pin connector from your power supply, usually along the top of the graphics card. Make absolutely sure that you connect all of these, as your computer will likely not boot if your graphics card is not properly powered.
- Due to the way that the pins are configured, the plug will only fit one way. Don’t force the connection, but make sure that the connection is secure.
-
8
Close up the case. With the graphics card firmly seated and connected to the power supply, you can close up your case and move on to the software side of the installation.
-
9
Connect your monitor to your new graphics card. When plugging your computer cables back into your computer, make sure that the monitor is now connected to one of the ports on your new card. If your monitor is very old and your graphics card is new, you may need an adapter to connect the monitor. Most graphics cards come with these adapters.[5]
Advertisement
-
1
Boot into Windows. Before you do anything with drivers, make sure your computer is booting properly. If the computer is not able to start, or runs into errors immediately after starting, the graphics card may not be seated properly or may not be getting enough power from the power supply.
- Windows will likely boot into a low-resolution mode when starting with your new graphics card. Ignore the prompts to detect the new hardware for now.
-
2
Uninstall your old drivers. If your old card was an AMD/ATI and you’re moving to NVIDIA, or vice-versa, you should uninstall your old drivers first in order to avoid conflicts. If you’re staying with the same manufacturer, it is still recommended that you remove your old drivers so that you can get a clean start. You can uninstall your drivers from the Control Panel.[6]
- Open the Control Panel and select «Programs and Features» or «Uninstall a program». If you are using Windows XP, select «Add or Remove Programs».
- Find your graphics drivers in the list of installed programs. For NVIDIA, this will usually be «NVIDIA Graphics Driver XXX.XX». If you are removing AMD/ATI drivers, look for «AMD Catalyst Install Manager».
- Follow the prompts to uninstall the drivers. For NVIDIA, highlight the driver, click Uninstall, and then follow the prompts. For AMD, highlight «AMD Catalyst Install Manager», click Change, select «Express Uninstall ALL AMD Software» and then follow the prompts.
- Reboot your computer after removing the drivers. This will complete the uninstallation process.
-
3
Download the latest drivers from the card manufacturer’s site. Now that your old drivers are gone, you can install the drivers for your new card. Ignore the drivers that are included on the disc that came with your card, as these are already out of date. Visit the AMD or NVIDIA website, depending on which card you have, and enter your new graphics card model into the Search tool. Download the latest drivers that work for your card model.
- Driver files are fairly large (around 300 MB), and may take a little while to download depending on your connection.
-
4
Run the installer for your new drivers. Follow the prompts to install the drivers on your computer. Most users can select the «Express» option. During the driver installation, your display will likely flash a few times, and may change to a more suitable resolution.
- You will likely be asked to reboot your computer once the driver installation is complete.
-
5
Start using your new card. With the new drivers installed, you can start putting your graphics card to work. Load up your favorite game or graphic-intensive program and see what kind of performance you can get!
Advertisement
Add New Question
-
Question
Is graphics card same as video card?
Matt Ham
Computer Repair Specialist
Matt Ham is a Computer Repair Specialist and the CEO and President of Computer Repair Doctor. With over a decade of experience, Matt specializes in Mac, PC, iPhone, iPad, and Smartphone repairs and upgrades. Matt holds a BS in Mechanical Engineering from North Carolina State University and an MS in Mechanical Engineering from Columbia University. Matt has expanded Computer Repair Doctor to seven different locations. He is also a Co-Owner of Repair Life, a full-scale marketing agency specializing in driving both online and offline leads to cell phone and computer repair shops and device retailers.
Computer Repair Specialist
Expert Answer
A graphics card is also called a video card, and generates graphics for the computer. You will need a a graphics card if you want to do more advanced gaming, more advanced graphics simulations on your machine.
-
Question
How do I change a graphics card with a Linux based machine?
That’s easy! Just go open your computer, find the PCI slot and insert the card.
-
Question
Do you install the new drivers before or after changing the graphics card?
Ryan 200509
Community Answer
After! Installing the drivers before installing the graphics card can cause issues.
See more answers
Ask a Question
200 characters left
Include your email address to get a message when this question is answered.
Submit
Advertisement
Video
References
About This Article
Article SummaryX
To change a graphics card, first power down your computer, unplug it from the wall, and disconnect your monitor. Next, make sure to ground yourself by touching something like a metal tap while the water is running to avoid static electricity surging through your computer parts. If you have an old graphics card installed, use a Philips-head screwdriver to remove any screws securing it to the case. Then, unplug any cables, undo the latch securing the card, and pull it out gently and straight. Now, insert your new card by pushing it firmly straight into the PCle slot until you hear it click, and screw it in place. Finally, connect your power supply if needed, and close up your case. For more tips, including how to install your new drivers, read on!
Did this summary help you?
Thanks to all authors for creating a page that has been read 640,684 times.
Reader Success Stories
-
«My old graphics card needed replacing, and I was having some difficulty removing the old card. Before reading this…» more
Is this article up to date?
Установка новой видеокарты — это ключ к улучшению игрового процесса, повышению производительности видео или более плавной работе компьютера в целом.
Однако нет необходимости нести компьютер в ремонтную мастерскую, поскольку замена текущей видеокарты — это простой процесс.
Читайте далее, чтобы узнать, что нужно сделать перед установкой новой видеокарты и как ее установить. С помощью перечисленных ниже шагов вы быстро запустите ее.
Как установить новую видеокарту на ПК с Windows 10?
Для чистой установки новой видеокарты и предотвращения возможных проблем несовместимости драйверов настоятельно рекомендуется сначала удалить драйверы, которые Windows использует в настоящее время. Одним из способов сделать это является удаление драйверов через «Диспетчер устройств».
Первая часть: удаление текущих драйверов
Вот как удалить драйверы:
- Откройте меню «Пуск» и найдите «Диспетчер устройств».»
- В «Диспетчере устройств» раскройте раздел «Адаптеры дисплея».
- Щелкните правой кнопкой мыши на текущей видеокарте и выберите «Удалить».
- Выполните подсказки на экране, чтобы удалить драйвер.
- Пока ваш дисплей будет отображаться в низком качестве. Выключите компьютер.
Часть вторая: Заземление
Перед извлечением видеокарты необходимо заземлиться. Заземление не позволит вашему телу служить источником статического электричества, а статическое электричество от ваших пальцев может повредить или разрушить чувствительные компоненты компьютера.
Вот способы, которыми вы можете заземлить себя:
- Используйте антистатический ремешок для запястья, прикрепленный к открытому металлу корпуса компьютера.
- Убедитесь, что компьютер стоит на столе, а не на ковре.
- Убедитесь, что компьютер отключен от источника питания.
Часть третья: Откройте компьютер
Теперь, когда вы заземлены, пришло время открыть корпус компьютера.
Многие современные корпуса имеют винты с накатанной головкой сзади для более легкого снятия боковых панелей. В качестве альтернативы можно использовать отвертку с головкой Philips. Когда все периферийные устройства отсоединены, снимите боковые панели:
- Чтобы получить легкий доступ к материнской плате, начните с противоположного конца.
- Чтобы узнать, на какой стороне находится материнская плата, найдите на задней панели компьютера панель ввода-вывода. Это панель с различными портами, такими как USB, Ethernet и т.д.
- Положите ПК на бок, затем открутите противоположную панель.
Часть четвертая: Найдите старую видеокарту
Если ваш монитор подключен непосредственно к материнской плате для интегрированной графики, вам не придется извлекать видеокарту. В этом случае пропустите этот раздел и перейдите к шестой части.
Чтобы найти старую видеокарту:
- Найдите длинный PCI-E x16, ближайший к радиатору процессора. Это должен быть первый или второй слот расширения.
- Если ваш компьютер более старой модели, видеокарта будет вставлена в слот AGP.
Графическая карта, скорее всего, будет самым большим слотом на плате, к которому прикреплены вентиляторы и радиаторы.
Часть пятая: Извлечение старой видеокарты
Для извлечения видеокарты выполните следующие действия:
- Убедитесь, что все кабели, подключенные к видеокарте, отсоединены от задней панели.
- Крестовой отверткой открутите винты, соединяющие карту с корпусом. На более новых картах, рядом с задней частью слота PCI, нужно отпустить выступ, чтобы вытащить видеокарту.
- Чтобы не повредить слот PCI, потяните карту вверх при извлечении.
Часть шестая: Удаление пыли
Открытие башни — отличное время, чтобы избавиться от накопившейся со временем пыли. Вы можете использовать консервированный воздух/сжатый воздух, чтобы удалить пыль из всех щелей. Скопление пыли может привести к перегреву компонентов. Поэтому, чтобы продлить срок службы вашего ПК, время от времени устраивайте ему хорошую чистку.
Часть седьмая: Установка новой видеокарты
Для установки новой видеокарты выполните следующие действия:
- Не прикасайтесь к схемам и контактам при извлечении видеокарты из антистатического пакета.
- Перед началом работы убедитесь, что на пути нет кабелей и других компонентов. Вставьте карту в свободный слот PCI-E. Чтобы она полностью встала на место, слегка надавите на верхнюю часть. Если есть зажим, вы услышите, как он защелкнется.
- Когда карта будет надежно закреплена, используйте винты корпуса, чтобы прикрепить ее к шасси.
- Теперь подключите блок питания. Порт разъема блока питания должен находиться в верхней части карты. Подключите один или два разъема PCI-E от блока питания.
- Закройте компьютер, затем подключите дисплей к новой видеокарте.
Часть восьмая: Установка новых драйверов
После включения компьютера ваша ОС обнаружит новую видеокарту и попытается настроить ваш дисплей на оптимальное разрешение и глубину цвета. Примите изменения, как только это будет сделано.
Для установки драйвера:
- Если видеокарта имеет диск с драйверами, вставьте его, чтобы начать процесс установки.
- Для получения последней версии драйверов перейдите на официальный сайт бренда видеокарты, например,
- Следуйте подсказкам на экране для завершения процесса установки.
Как установить новые драйверы видеокарты на ПК с Windows?
В этом разделе рассматривается установка новой видеокарты с помощью Windows 7 или 8. По большей части, шаги идентичны приведенному выше разделу для Window 10. Поэтому здесь мы приводим более компактную версию:
Часть первая: Удаление текущих драйверов
Для чистой установки и предотвращения возможных проблем несовместимости драйверов, вот как удалить драйверы в Windows 7 и 8:
- В меню «Пуск» введите «Диспетчер устройств».
- В «Диспетчере устройств» разверните раздел «Адаптеры дисплея».
- Щелкните правой кнопкой мыши на текущей видеокарте, затем выберите «Удалить».
- Выполните подсказки для удаления драйвера.
Часть вторая: Заземление
Чтобы предотвратить потенциальное воздействие электрических зарядов вашего тела на высокопроводящие детали компьютера, вам необходимо заземлиться.
Для этого убедитесь, что компьютер отключен от источника питания. Также следует надеть антистатический браслет на запястье, прикрепленный к открытому металлу корпуса.
Часть третья: Откройте компьютер
Убедитесь, что все периферийные устройства отключены, затем снимите боковую панель напротив материнской платы. На материнской плате будет панель ввода-вывода. Положите компьютер на бок, чтобы открутить противоположную панель.
Часть четвертая: Найдите старую видеокарту
Ваша старая видеокарта, скорее всего, самая большая на плате, с вентиляторами и радиаторами, прикрепленными к ней. Как правило, она находится в первом или втором слоте расширения на материнской плате.
Часть пятая: Извлеките старую видеокарту
Для извлечения видеокарты выполните следующие действия:
- Убедитесь, что все кабели, подключенные к видеокарте, отсоединены от задней панели.
- Открутите винты, соединяющие карту с корпусом, или отпустите выступ под ней.
- Аккуратно потяните карту вверх, чтобы извлечь ее.
Часть шестая: Удалите пыль
Сейчас самое время избавиться от накопившейся со временем пыли. Вы можете использовать консервированный воздух/сжатый воздух для удаления пыли из всех щелей.
Седьмая часть: установка новой видеокарты
Для установки новой видеокарты выполните следующие шаги:
- Перед началом работы убедитесь, что на пути нет кабелей или других компонентов. Вставьте карту в свободный слот PCI-E. Чтобы она полностью встала на место, слегка надавите на верхнюю часть.
- После установки карты используйте винты корпуса, чтобы закрепить ее в корпусе.
- Подключите блок питания и закройте корпус.
- Подключите дисплей к видеокарте.
Часть восьмая: Установка новых драйверов
После включения компьютера операционная система обнаружит новую видеокарту и попытается точно настроить дисплей для использования оптимального разрешения и глубины цвета. Как только компьютер завершит настройку, примите изменения.
Для установки драйвера используйте диск с драйверами, если карта поставляется вместе с ним. В противном случае перейдите на официальный сайт бренда, чтобы загрузить и установить последние версии драйверов.
Дополнительные вопросы и ответы
Нужно ли удалять старую видеокарту перед установкой новой?
Да. Ваш монитор будет использовать новую видеокарту. Поэтому старая не будет использоваться, занимая лишнее место.
Мощность компьютера
Когда вы начнете использовать новую видеокарту, вы заметите разницу в работе компьютера, особенно при выполнении таких задач, как редактирование видео, игры и майнинг криптовалюты.
Замена старой видеокарты довольно проста.
Установите текущие драйверы, чтобы избежать возможных проблем несовместимости в дальнейшем. Затем найдите старую видеокарту на материнской плате — она находится на самом видном месте, ее невозможно пропустить. Установите новую карту на место старой, установите последние версии драйверов и все готово!
YouTube видео: Как установить новую видеокарту на компьютер с Windows 10
.