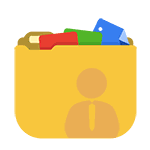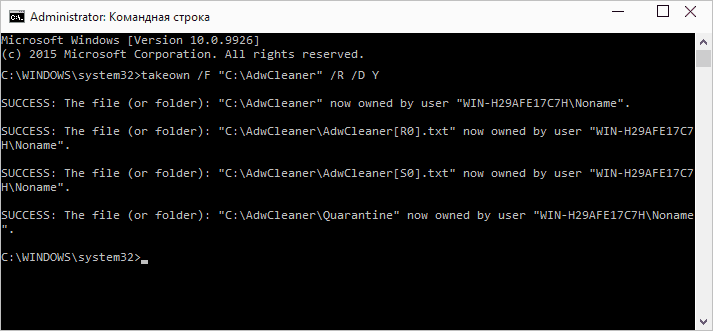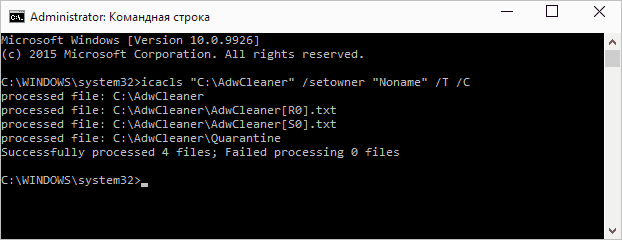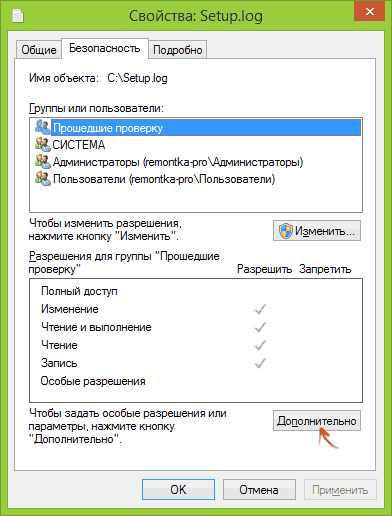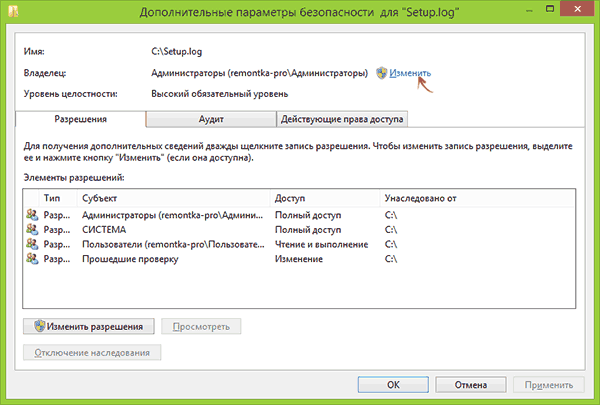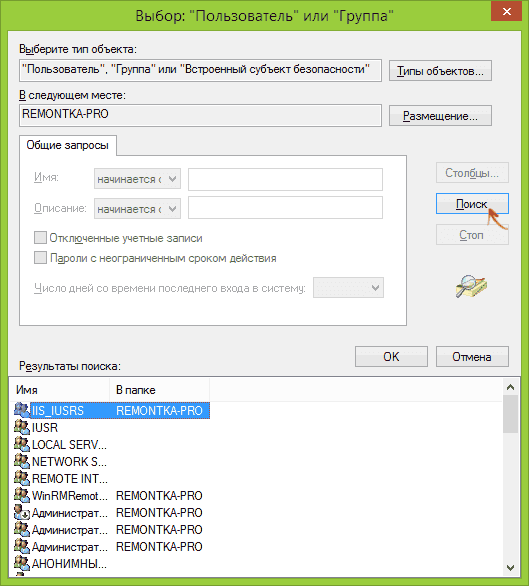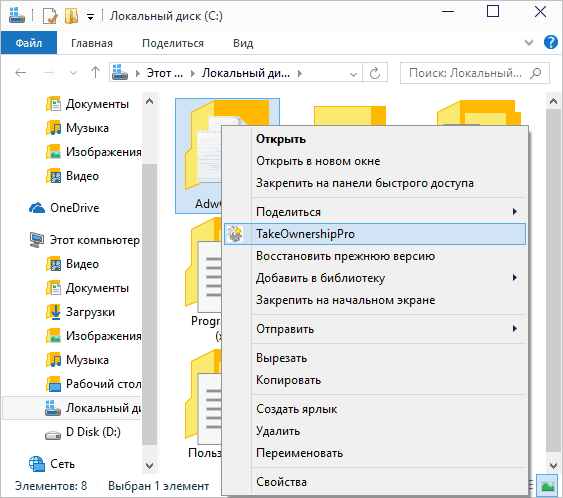Skip to content
Изменение прав доступа и владельца для файла (папки), используя Проводник или командную строку
Случается, что при работе с файлами или папками Вам бывает необходимо изменить для них владельца и права доступа.
Смена владельца файла или папки, используя Проводник.
- Щелкните правой кнопкой мыши на файле или папке и выберите пункт Свойства.
- Перейдите на вкладку Безопасность и нажмите кнопку Дополнительно.
- Перейдите на вкладку Владелец и нажмите кнопку Изменить.
- Выполните одно из следующих действий:
- Чтобы назначить владельцем пользователя или группу из списка, в окне «Изменить владельца на» выберите нового владельца и нажмите ОК.
- Чтобы назначить владельцем пользователя или группу, которых нет в списке:
- Нажмите кнопку Другие пользователи и группы
- Если владельцем необходимо установить службу TrustedInstaller, в качестве имени объекта в поле Введите имена выбираемых объектов (примеры) введите: NT SERVICETrustedInstaller и нажмите кнопку ОК.
- Если владельцем необходимо другого пользователя или группу, то нажмите кнопку Дополнительно, а затем кнопку Поиск.
- В результатах поиска выберите необходимую Вам группу или пользователя и нажмите кнопку ОК.
- В окне Изменить владельца на: выберите добавленную группу или пользователя.
- Чтобы сменить владельца всех субконтейнеров и объектов в папке, установите флажок Заменить владельца субконтейнеров и объектов и нажмите кнопку ОК.
Изменение разрешений для доступа к файлам и папкам, используя Проводник.
- Щелкните правой кнопкой мыши на файле или папке и выберите пункт Свойства.
- Перейдите на вкладку Безопасность и нажмите кнопку Дополнительно.
- Нажмите кнопку Изменить разрешения и выполните одно из следующих действий:
- Чтобы изменить разрешения для существующей группы или пользователя, выберите имя этой группы или пользователя и нажмите кнопку Изменить.
- Установите необходимые Вам флажки Разрешить или Запретить напротив каждого разрешения и нажмите кнопку ОК, а затем кнопку Применить.
- Чтобы изменить разрешения для группы или пользователя, которого нет в списке Элементы разрешений, нажмите кнопку Добавить.
- Если необходимо изменить разрешения для службы TrustedInstaller, в качестве имени объекта в поле Введите имена выбираемых объектов (примеры) введите: NT SERVICETrustedInstaller и нажмите кнопку ОК.
- Если необходимо изменить разрешения для другого пользователя или группы, то нажмите кнопку Дополнительно, а затем кнопку Поиск.
- В результатах поиска выберите необходимую Вам группу или пользователя и нажмите кнопку ОК.
- Установите необходимые Вам флажки Разрешить или Запретить напротив каждого разрешения и нажмите кнопку ОК, а затем кнопку Применить.
- Чтобы удалить группу или пользователя из списка Элементы разрешений, нажмите кнопку Удалить.
Далее рассказывается как можно изменить разрешения или сменить владельца, используя командную строку запущенную от имени администратора.
Если после использовании команды, разрешения или владелец не сменятся, то возможно Вам придется зайти в систему под встроенной учётной записью «Администратор» для их выполнения заново.
Изменение владельца файла (папки) на указанного Вами пользователя, используя командную строку.
- icacls папкафайл /setowner Пользователь параметры
Примеры:
icacls «C:Testfile.exe» /setowner Administrtator /C /L /Q
icacls «C:Testfile.exe» /setowner «NT SERVICETrustedInstaller» /C /L /Q
icacls «C:Test*» /setowner система /T /C /L /Q
icacls «C:Test» /setowner Vince /T /C /L /Q
Параметры:
/T — операция выполняется для всех соответствующих файлов и каталогов, расположенных в указанных в имени каталогах.
/C — выполнение операции продолжается при любых файловых ошибках. Сообщения об ошибках по-прежнему выводятся на экран.
/L — операция выполняется над самой символической ссылкой, а не над ее целевым объектом.
/Q — команда icacls подавляет сообщения об успешном выполнении.
Изменение разрешений для файла (папки), используя командную строку.
- icacls папкафайл /grant:r Пользователь:разрешение
Разрешения:
F — полный доступ
M — доступ на изменение
RX — доступ на чтение и выполнение
R — доступ только на чтение
W — доступ только на запись
D — доступ на удаление
Примеры:
icacls «C:Windowsfile.exe» /grant:r Vince:F
icacls «C:Windowsfile.exe» /grant:r Vince:M
icacls «C:Windows» /grant:r Vince:F
icacls «C:Windows» /grant:r Vince:RX /T
Об остальных возможностях команды icacls Вы сможете узнать введя команду: icacls /?
При открытии, удалении или других манипуляциях с файлами и папками вы можете столкнуться с ошибкой доступа к файлам. Я расскажу о том, как с этим бороться и почему так происходит.
Как получить полный доступ к файлам и папкам
Сначала инструкция о том, как получить полный доступ к папкам и файлам. В следующей главе будет объяснение для любознательных.
Открываем папку, где находится проблемный файл или папка. Чтобы получить полный доступ к их содержимому, нужно настроить доступ к файлам:
1. Нажимаем правой кнопкой мыши по заблокированному файлу (или папке) без доступа — Свойства — выбираем вкладку Безопасность:
2. Нажимаем кнопку Дополнительно — выбираем вкладку Владелец:
3. Нажимаем кнопку Изменить и выбираем имя вашего пользователя (в моем случае это Dima, у вас будет другое), также ставим галку на Заменить владельца подконтейнеров и объектов:
4. Если появится окно с текстом «Вы не имеете разрешение на чтение содержимого папки. Хотите заменить разрешения для этой папки так, чтобы иметь права полного доступа?», отвечаем Да:
5. После смены владельца папки появится окно с текстом «Вы только что стали владельцем этого объекта. Нужно закрыть и вновь открыть окно свойств этого объекта, чтобы видеть или изменять разрешения». Нажимаем OK, затем снова нажимаем OK (в окне Дополнительные параметры безопасности).
6. В окне Свойства — Безопасность снова нажимаем Дополнительно, только теперь смотрим первую вкладку открывшегося окна — Разрешения. Надо нажать кнопку Изменить разрешения:
7. Нажмите кнопку Добавить:
(Если вы работаете со свойствами папки, а не файла, отметьте галкой пункт «Заменить все разрешения дочернего объекта на разрешения, наследуемые от этого объекта». )
8. В открывшемся окне «Выбор: пользователи или группы» вам потребуется ввести имя вашего пользователя (можете посмотреть его в меню «Пуск» — имя будет самой верхней строчкой), нажать кнопку Проверить имена, затем OK:
Если вам нужно, чтобы папка (или файл) открывалась без ограничений абсолютно всеми пользователями, т.е. не только вашим, то снова нажмите Добавить и введите имя «Все» без кавычек («All» в англоязычной версии Windows), затем нажмите Проверить имена и OK.
9. На вкладке Разрешения по очереди нажимайте два раза по строчкам с именами пользователей и ставьте галку на пункт «Полный доступ»:
Это автоматически поставит галки на пунктах ниже.
10. Затем нажимайте ОК, в следующем окне отвечайте на предупреждение Да, снова ОК, чтобы закрыть все окна.
Готово! Полный доступ к файлам и папкам получен! Можете спокойно их открывать, изменять и производить другие действия с ними.
Вывод: нужно сделать два шага: стать «владельцем» файла или папки (п. 3), затем назначить себе права доступа (п. 6). Во многих инструкциях о том, как получить полный доступ к файлам и папкам, упоминают только первый шаг, забывая о втором. Это не совсем правильно, потому что настройки безопасности файла/папки могут быть разные, надо привести их в нормальный вид, а не только стать «владельцем».
Зачем нужны права файлам и папкам
Механизм разграничения доступа к файлам и папкам необходим по многим причинам. Например:
1. Ограничение доступа к информации разными пользователями.
Если на одном компьютере или в общей сети работает несколько (больше одного) пользователей, логично ограничить доступ к информации — одним пользователям доступна вся информация (чаще всего это администраторы), другим — только их собственные файлы и папки (обычные пользователи).
Например, дома можно сделать ограничение прав одного пользователя так, чтобы защитить важные файлы и папки от удаления (чтобы ребенок не смог по незнанию удалить важные документы), в то время как с другого (родительского профиля) можно было делать все, что угодно.
[ig_notice style=»notice»]В первой главе я показал, как разрешить доступ определенным пользователям. Точно так же можно и ограничить доступ — шаги те же самые, только в пункте 9 надо ставить другие галочки.[/ig_notice]
2. Безопасность операционной системы.
В Windows XP все устроено довольно примитивно — пользователи с правами администратора могут изменять (и удалять) любые папки и файлы на жестком диске, в том числе системные, т.е. принадлежащие Windows. Фактически, любая программа, запущенная в профиле пользователя-администратора, могла сделать с содержимым жесткого диска всё, что угодно. Например, удалить файл boot.ini, из-за чего Windows перестанет загружаться.
Под правами ограниченного пользователя, где благодаря настройкам безопаности нельзя было удалять важные системные файлы, мало кто сидел, предпочитая администраторскую учетную запись. Таким образом, учетная запись с правами администратора в Windows XP создает самые благоприятные условия для вирусов.
В Windows Vista, в Windows 7 и Windows 8 работает «Контроль учетных записей пользователя» (кратко UAC): при работе в администраторской учетной записи программы, запускаемые пользователем, работают с ограниченными правами. То есть удалить или изменить системные файлы программы не могут. Программы способны получить более полный доступ, запросив его у пользователя с помощью окна UAC, о котором я уже рассказывал:
Если права доступа к файлам настроены правильно и UAC включен, то вирусы, запущенные в администраторской учетной записи Vista/7/8, не смогут серьезно навредить системе без разрешения человека, сидящему за компьютером.
UAC бесполезен в случаях:
1. Если за компьютером сидит пользователь, бездумно нажимающий кнопки «Да» и «OK»
2. Если запускать программы «от имени администратора» (правой кнопкой по ярлыку программы — Запустить от имени администратора).
3. UAC отключен.
4. Для системных файлов и папок на жестком диске разрешен полный доступ всем пользователям.
Советую почитать описание типов учетных записей Windows:
Программы, запущенные в учетной записи ограниченного пользователя Windows Vista/7/8 (тип «Обычный доступ»), не могут вызвать окно UAC и работать с правами администратора, что вполне логично.
Повторю еще раз: когда нет возможности повысить свои права до администраторских, навредить защищенным с помощью ограничения прав доступа файлам операционной системы нельзя.
Причины и решение проблем с доступом к файлам
Проблема в том, что вы пытаетесь получить доступ к файлам и папкам, созданных под другой учетной записью. Решения два: либо разрешить всем пользователям доступ, либо разрешить только тем, кому это нужно, перечислив их. Оба решения легко реализуемы по инструкции выше. Разница лишь в том, что вы будете вводить в пункте 8 — слово «Все» или перечисляя пользователей.
Кстати, можно разрешить доступ всем, но запретить одному (нескольким) пользователям, при этом настройка запрета будет приоритетной для перечисленных пользователей.
Причин возникновения проблем с доступом к файлам множество. Наиболее часто они появляются, если у вас несколько учетных записей, несколько операционных систем или компьютеров — везде учетные записи разные, при создании файлов и папок права назначаются тоже разные.
Что с правами файлов и папок делать нельзя
[ig_notice style=»alert»]Ни в коем случае не назначайте полный доступ файлам и папкам на всем жестком диске с установленной операционной системой![/ig_notice]
Существует миф о том, что операционная система ограничивает доступ пользователя к его файлам, поэтому надо назначать права доступа всем файлам на диске. Это неправда и изменять права всех файлов нельзя! В системе, в которой не «ковырялись», не назначали права доступа вручную, все назначено правильно!
Используйте мою инструкцию только в случае реально возникших проблем, не для предотвращения надуманных.
Поясняю: разрешив доступ к системным файлам, Windows по-прежнему будет работать, вот только любой вирус или некорректно работающая программа могут сделать очень нехорошие вещи. Вряд ли вам нужны проблемы.
Свои настройки безопасности имеют папки «C:Windows», «C:Program files», «C:Program files (x86)», «C:Users», «C:System Volume Information», «C:ProgramData», «C:Recovery» и многие другие. Их менять нельзя, за исключением случаев, если надо произвести какие-либо манипуляции с файлами (например, чтобы изменить тему Windows), причем надо вернуть настройки обратно.
[ig_notice style=»alert»]Не меняйте настройки безопасности «просто так», делая систему беззащитной перед вирусами и сбоями! После установки Windows права доступа к системным папкам настроены правильно, не надо их менять![/ig_notice]
Также не рекомендую запускать все программы «от имени администратора» — в этом режиме они имеют повышенные привилегии, поэтому имеют возможность навредить системе.
Совет: если программа корретно работает только в том случае, если запущена «от имени администратора», при обычном запуске выдавая ошибки — попробуйте назначить полные права на изменение папке с ней в «C:Program files» или «C:Program files (x86)» (не самой папке Program files, а папке с нужной программой внутри нее!).
Очень часто это помогает запустить на Windows Vista/7/8/10 старые игры, которые хранят файлы настроек, сохранений внутри своей папки. Будучи запущенными без прав изменить свои собственные файлы, такие игры в лучшем случае не могут сохранить игровой прогресс, в худшем — закрываются или вовсе не запускаются. Со старыми программами то же самое.
Выводы
1. Назначить права доступа относительно легко.
2. Права доступа менять без обоснованной цели нельзя.
3. Изменили права системных файлов — меняйте их обратно. Чтобы изменить права системных папок и файлов на прежние, можно воспользоваться этой инструкцией (метод для Windows Vista должен подойти и к Windows 7, Windows 8, 10).
4. Изменение настроек безопасности — дело тонкое и автор статьи не несет ответственности за ваши действия.
Назначение разрешений для папок
Последовательность
действий по назначению и изменению
разрешений для папки повторяет
вышеописанную последовательность для
файлов. Однако есть небольшие дополнительные
настройки, присущие только папкам, как
контейнерам, вмещающим другие объекты.
Следует
помнить, что разрешения папок передаются
вложенным в них объектам — файлам и
папкам.
Чтобы
перейти к настройке специальных
разрешений, так же, как и в случае с
файлами, необходимо нажать на кнопку
Дополнительно. В появившемся
диалоговом окнеДополнительные
параметры безопасностиотображается
перечень элементов управления доступом
к папке (рис. 4).
Чтобы
изменить параметры какой-либо строки
(для какого-либо пользователя или
группы), надо по ней дважды щелкнуть
мышкой или выделить и нажать на кнопку
Изменить. Откроется окноЭлемент
разрешения, в котором можно установить
специальные разрешения для папки, а
также указать область их действия (рис.
6).
Область
действия специальных разрешений папки
задается в раскрывающемся списке
Применять. При этом возможны следующие
варианты:
-
Только
для этой папки. -
Для
этой папки, ее подпапок и файлов. -
Для
этой папки и ее подпапок. -
Для
этой папки и ее файлов. -
Только
для подпапок и файлов. -
Только
для подпапок. -
Только
для файлов.
Рис.
6.Особые разрешения для папки
Если
не установить флажок Применять эти
разрешения к объектам и контейнерам
только внутри этого контейнера, то
заданные разрешения будут распространяться
не только на вложенные папки, но и на
вложенные в них папки и так далее на все
объекты, находящиеся ниже по дереву.
3.3. Наследование разрешений, смена владельца и аудит Наследование разрешений
В
MS Windows XP
вложенные папки и файлы могут наследовать
разрешения от родительской папки. По
умолчанию так и происходит. При этом
изменение разрешений родительской
папки мгновенно передастся на вложенные
папки и файлы.
Однако
если необходимо установить для вложенных
файлов и папок разрешения, отличающиеся
от разрешений родительской папки, то
можно отключить наследование разрешений.
При этом возможны два случая:
-
Надо
отменить наследование разрешений
родительской папки для всех вложенных
файлов и папок. -
Надо
отменить наследование разрешений
родительской папки лишь для некоторых
вложенных файлов и/или папок.
В
первом случае следует открыть вкладку
Безопасностьдля данной папки, а
затем нажать на кнопкуДополнительно.
Далее перейти в режим редактирования
разрешений для какого-либо пользователя
или группы путем нажатия кнопкиИзменитьи в спискеПрименятьдиалогового
окнаЭлемент разрешения для(см.
рис. 6) указать опциюТолько для этой
папки.
Во
втором случае необходимо перейти на
вкладку Безопасностьдля данного
конкретного файла или папки, щелкнуть
по кнопкеДополнительнои в появившемся
окнеДополнительные параметры
безопасностиснять флажокНаследовать
от родительского объекта, применимые
к дочерним объектам разрешения, добавляя
их к явно заданным в этом окне.
Смена владельца
В
качестве субъекта доступа ко всем файлам
и папкам всегда имеется Владелец.Владелецфайла стоит особняком
среди всех остальных субъектов доступа
(пользователей и групп), т.е. один и тот
же пользователь может получать доступ
или через разрешения свой учетной записи
(или группы, в которую он входит), или
через свои права владельца, если он
таковым является. Это позволяет более
гибко настраивать разрешения.
Владельцем
объекта (файла или папки) автоматически
становится пользователь, его создавший.
Однако в дальнейшем статус владельца
может получить и другой пользователь.
Во-первых, смена владельца становится
возможна в двух случаях:
-
Когда
изначальный владелец или любой
пользователь, имеющий полный доступ к
файлу (папке), предоставит другому
пользователю разрешение «Смена
владельца». После этого пользователь
сможет в любой момент стать владельцем
объекта. -
Когда
владельцем является член группы
Администраторов. В этом случае,
независимо от имеющихся прав, любой
член группыАдминистраторовможет
назначать разрешения на доступ к
объекту.
Во-вторых,
непосредственно сменить владельца
можно следующим образом:
-
Перейти
на вкладку БезопасностьокнаСвойствафайла или папки, а на ней
нажать на кнопкуДополнительно. -
В
появившемся диалоговом окне Дополнительные
параметры безопасностиперейти на
вкладкуВладелец(рис. 7) и выбрать
свое имя в спискеИзменить владельца
на. В том случае, если надо стать
владельцем папки и всех вложенных в
нее файлов и подпапок, то необходимо
еще включить флажокЗаменять владельца
субконтейнеров и объектов. -
По
окончании настройки нажать на кнопку
ОК.
Рис.
7. Вкладка Владелец диалогового окна
Дополнительные параметры безопасности
Аудит
В
диалоговом окне Дополнительные
параметры безопасностиимеется
вкладкаАудит, (рис. 8), на которой
можно настроить аудит безопасности,
т.е. наблюдение за различными событиями,
имеющим отношение к безопасности: доступ
к файлам и папкам (особенно неудавшиеся
попытки доступа), управление учетными
записями и т.д.
Рис.
8.Вкладка Аудит диалогового окна
Дополнительные параметры безопасности

Есть несколько способов стать владельцем папки или файла, основные среди которых — использование командной строки и дополнительные настройки безопасности ОС. Есть также и сторонние программы, позволяющие изменить владельца папки в два клика, на одного из представителей которых тоже посмотрим. Все описанное ниже подходит для Windows 7, 8 и 8.1, а также Windows 10.
Примечания: для того, чтобы стать владельцем того или иного элемента с использованием способов ниже, вы должны иметь права администратора на компьютере. Кроме этого, не следует изменять владельца для всего системного диска — это может повлечь нестабильную работу Windows.
Дополнительная информация: если вы хотите стать владельцем папки для того, чтобы удалить ее, а иначе она не удаляется, и пишет Запросите разрешение от TrustedInstaller или от Администраторы, используйте следующую инструкцию (там же есть видео): Запросите разрешение от Администраторы на удаление папки.
Использование команды takeown для того, чтобы стать владельцем объекта
Для того, чтобы изменить владельца папки или файла с помощью командной строки, имеются две команды, первая из них — takeown.
Для ее использования, запустите командную строку от имени Администратора (в Windows 8 и Windows 10 это можно сделать из меню, вызываемого правым кликом по кнопке Пуск, в Windows 7 — с помощью правого клика по командной строке в стандартных программах).
В командной строке, в зависимости от того, владельцем какого объекта вам нужно стать, введите одну из команд:
- takeown /F “полный путь к файлу” — стать владельцем указанного файла. Чтобы сделать всех администраторов компьютера владельцами, используйте параметр /A после пути к файлу в команде.
- takeown /F “путь к папке или диску” /R /D Y — стать владельцем папки или диска. Путь к диску указывается в виде D: (без слэша), путь к папке — C:Folder (также без слэша).
При выполнении данных команд вы получите сообщение о том, что вы успешно стали владельцем конкретного файла или отдельных файлов в указанной вами папке или на диске (см. скриншот).
Как изменить владельца папки или файла с помощью команды icacls
Еще одна команда, которая позволяет получить доступ к папке или файлам (изменить их владельца) — icacls, использовать которую следует так же, в командной строке, запущенной от имени администратора.
Для установки владельца используйте команду в следующем виде (пример на скриншоте):
Icacls “путь к файлу или папке” /setowner “Имя_пользователя” /T /C
Пути указываются аналогично предыдущему способу. Если требуется сделать владельцами всех администраторов, то вместо имени пользователя используйте Администраторы (или, если не сработает, Administrators).
Дополнительная информация: помимо того, чтобы стать владельцем папки или файла, вам может потребоваться также получить разрешения для изменения, для этого вы можете использовать следующую команду (дает полные права пользователю для папки и вложенных объектов): ICACLS «%1» /grant:r «имя_пользователя»:(OI)(CI)F
Получение доступа с помощью настроек безопасности
Следующий способ — использовать лишь мышь и интерфейс Windows, не обращаясь к командной строке.
- Кликните правой кнопкой мыши по файлу или папке, доступ к которому нужно получить (стать владельцем), в контекстном меню выберите пункт «Свойства».
- На вкладке «Безопасность» нажмите кнопку «Дополнительно».
- Напротив пункта «Владелец» нажмите «Изменить».
- В открывшемся окне нажмите кнопку «Дополнительно», а в следующем — кнопку «Поиск».
- Выберите в списке пользователя (или группу пользователей), которого нужно сделать владельцем элемента. Нажмите Ок, затем — снова Ок.
- Если вы изменяете владельца папки или диска, а не отдельного файла, отметьте также пункт «Заменить владельца подконтейнеров и объектов».
- Нажмите Ок.
На этом вы стали владельцем указанного объекта Windows и сообщения о том, что нет доступа к папке или файлу вас не должны больше потревожить.
Другие способы стать владельцем папок и файлов
Есть и другие способы решить проблему «отказано в доступе» и быстро стать владельцем, например, с помощью сторонних программ, встраивающих пункт «Стать владельцем» в контекстное меню проводника. Одна из таких программ — TakeOwnershipPro, бесплатная и, насколько я могу судить, без чего-то потенциально нежелательного. Аналогичный пункт в контекстное меню можно добавить и путем редактирования реестра Windows.
Однако, с учетом того, что подобная задача возникает сравнительно редко, я не рекомендую устанавливать стороннее ПО или вносить изменения в систему: на мой взгляд, лучше изменить владельца элемента одним из способов «вручную».
Как изменить владельца папки
После переустановки операционной системы или в процессе одновременного использования нескольких ОС на одном компьютере могут возникнуть проблемы, связанные с доступом к определенным папкам. Чтобы их решить, необходимо сменить владельца данных каталогов.

Инструкция
Если вы используете операционную систему Windows XP, то выполните следующий алгоритм действий. Войдите в систему, используя учетную запись администратора компьютера. Откройте меню «Мой компьютер». Найдите ту папку, для которой необходимо сменить владельца.
Кликните правой кнопкой мыши по нужной папке. Выберите пункт «Свойства». Теперь перейдите к вкладке «Безопасность». В случае появления окна с предупреждением, нажмите кнопку «Ок».
Теперь найдите в нижней части открывшегося меню кнопку «Дополнительно» и перейдите во вкладку «Владелец». Найдите меню «Имя» и укажите в нем имя пользователя, которого необходимо сделать владельцем. Теперь установите флажок напротив параметра «Заменить владельца вложенных файлов и папок». Теперь нажмите кнопку «Ок» и подтвердите процесс смены владельца, нажав кнопку «Да».
Если папка содержит большое количество файлов, то процесс смены владельца может занять несколько минут. Настройте параметры доступа к каталогу после получения прав доступа к нему.
Если же вы используете операционную систему Windows Seven, то нажмите одновременно клавиши «Пуск» и E. Найдите папку, для которой требуется сменить владельца. Кликните по ней правой кнопкой мыши и выберите пункт «Свойства».
Теперь перейдите во вкладку «Безопасность» и нажмите кнопку «Дополнительно», расположенную в нижней части рабочего окна. В новом окне перейдите во вкладку «Владелец» и нажмите кнопку «Изменить».
Выберите пользователя, которому требуется обеспечить доступ к папке. Установите флажок возле параметра «Заменить владельца подконтейнеров и объектов». Нажмите кнопку «Применить» чтобы внести выбранные изменения. Теперь выполните аналогичную процедуру для всех остальных папок, владельца которых необходимо сменить.
Войти на сайт
или
Забыли пароль?
Еще не зарегистрированы?
This site is protected by reCAPTCHA and the Google Privacy Policy and Terms of Service apply.
Обновлено 09.04.2015
Как стать владельцем папки или файла в Windows-01
Всем привет сегодня расскажу как стать владельцем папки или файла в Windows. Если при попытке изменить, открыть или удалить папку или файл в Windows вы получаете сообщения о том, что вам отказано в доступе, Нет доступа к папке, Запросите разрешение на изменение этой папки и аналогичные, то вам следует изменить владельца папки или файла, о чем и поговорим.
Есть несколько способов стать владельцем папки или файла, основные среди которых — использование командной строки и дополнительные настройки безопасности ОС. Есть также и сторонние программы, позволяющие изменить владельца папки в два клика, на одного из представителей которых тоже посмотрим. Все описанное ниже подходит для Windows 7, 8 и 8.1, а также Windows 10.
Примечания: для того, чтобы стать владельцем того или иного элемента с использованием способов ниже, вы должны иметь права администратора на компьютере. Кроме этого, не следует изменять владельца для всего системного диска — это может повлечь нестабильную работу Windows.
Использование команды takeown для того, чтобы стать владельцем объекта
Для того, чтобы изменить владельца папки или файла с помощью командной строки, имеются две команды, первая из них — takeown.
Для ее использования, запустите командную строку от имени Администратора (в Windows 8 и Windows 10 это можно сделать из меню, вызываемого правым кликом по кнопке Пуск, в Windows 7 — с помощью правого клика по командной строке в стандартных программах).
В командной строке, в зависимости от того, владельцем какого объекта вам нужно стать, введите одну из команд:
- takeown /F “полный путь к файлу” — стать владельцем указанного файла. Чтобы сделать всех администраторов компьютера владельцами, используйте параметр /A после пути к файлу в команде.
- takeown /F “путь к папке или диску” /R /D Y — стать владельцем папки или диска. Путь к диску указывается в виде D: (без слэша), путь к папке — C:Folder (также без слэша).
При выполнении данных команд вы получите сообщение о том, что вы успешно стали владельцем конкретного файла или отдельных файлов в указанной вами папке или на диске (см. скриншот).
Как стать владельцем папки или файла в Windows-02
Как изменить владельца папки или файла с помощью команды icacls
Еще одна команда, которая позволяет получить доступ к папке или файлам (изменить их владельца) — icacls, использовать которую следует так же, в командной строке, запущенной от имени администратора.
Как стать владельцем папки или файла в Windows-03
Для установки владельца используйте команду в следующем виде (пример на скриншоте):
Icacls “путь к файлу или папке” /setowner “Имя_пользователя” /T /C
Пути указываются аналогично предыдущему способу. Если требуется сделать владельцами всех администраторов, то вместо имени пользователя используйте Администраторы (или, если не сработает, Administrators).
Получение доступа с помощью настроек безопасности
Следующий способ — использовать лишь мышь и интерфейс Windows, не обращаясь к командной строке.
- Кликните правой кнопкой мыши по файлу или папке, доступ к которому нужно получить (стать владельцем), в контекстном меню выберите пункт Свойства.
- На вкладке Безопасность нажмите кнопку Дополнительно.
Как стать владельцем папки или файла в Windows-04
- Напротив пункта Владелец нажмите Изменить.
Как стать владельцем папки или файла в Windows-05
- В открывшемся окне нажмите кнопку Дополнительно, а в следующем — кнопку Поиск.
Как стать владельцем папки или файла в Windows-06
- Выберите в списке пользователя (или группу пользователей), которого нужно сделать владельцем элемента. Нажмите Ок, затем — снова Ок.
- Если вы изменяете владельца папки или диска, а не отдельного файла, отметьте также пункт Заменить владельца подконтейнеров и объектов.
Как стать владельцем папки или файла в Windows-07
- Нажмите Ок.
На этом вы стали владельцем указанного объекта Windows и сообщения о том, что нет доступа к папке или файлу вас не должны больше потревожить.
Другие способы стать владельцем папок и файлов
Есть и другие способы решить проблему «отказано в доступе» и быстро стать владельцем, например, с помощью сторонних программ, встраивающих пункт «Стать владельцем» в контекстное меню проводника. Одна из таких программ — TakeOwnershipPro, бесплатная и, насколько я могу судить, без чего-то потенциально нежелательного. Аналогичный пункт в контекстное меню можно добавить и путем редактирования реестра Windows.
Как стать владельцем папки или файла в Windows-08
Однако, с учетом того, что подобная задача возникает сравнительно редко, я не рекомендую устанавливать стороннее ПО или вносить изменения в систему: на мой взгляд, лучше изменить владельца элемента одним из способов вручную.
Вот так вот просто стать владельцем папки или файла в Windows.
Материал сайта pyatilistnik.org