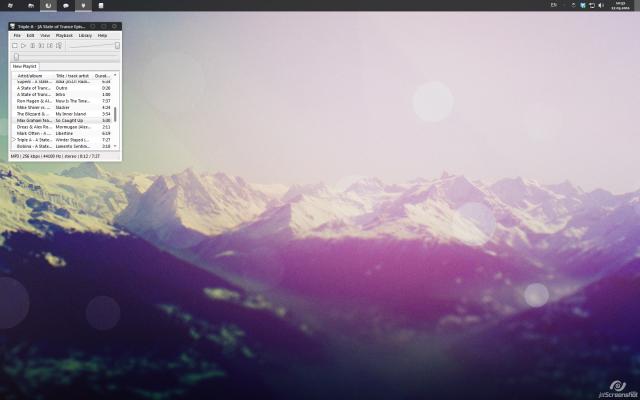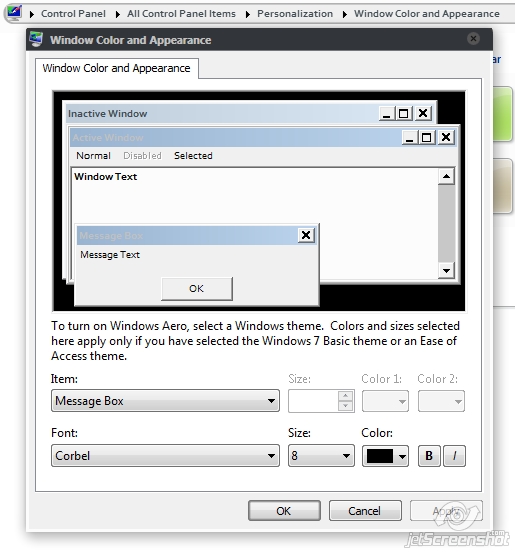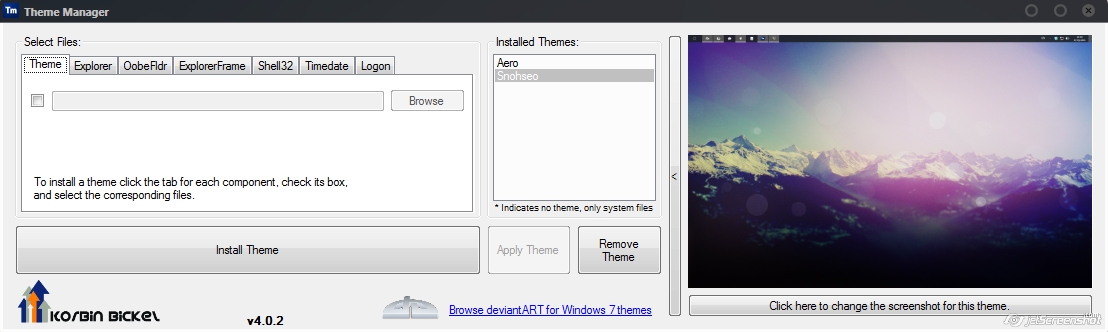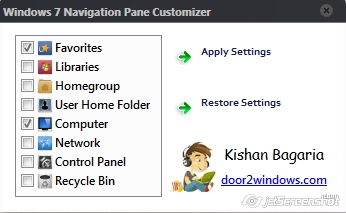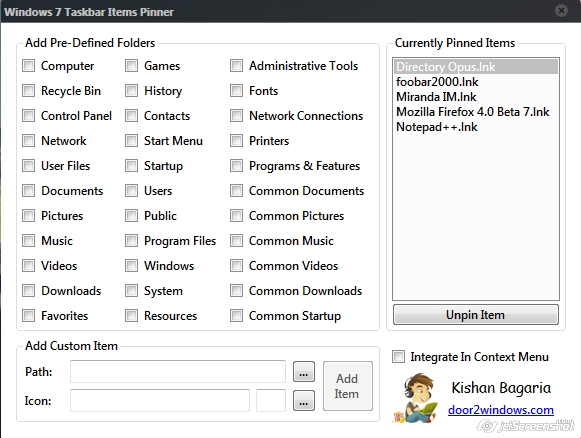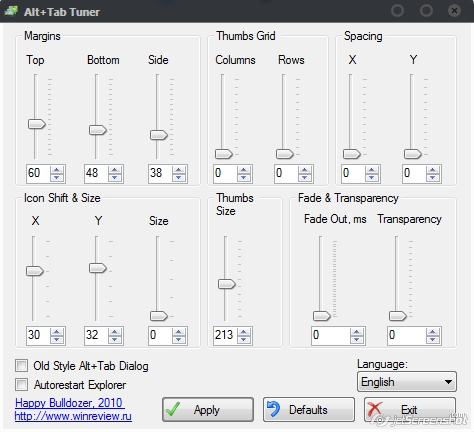На мой взгляд, она излишне ориентирована на планшеты. Об этом нам говорят огромные кнопки управления окном и излишне широкие заголовки и рамки окон — все это придает интерфейсу некоторую громоздкость. Кроме того, разработчики перемудрили с разнообразием цветовой гаммы: все эти прозрачности, переливания, градиенты и прочие изыски создают своеобразный эффект грязи.
Возможно, кому-то так нравится, кому-то безразлично, кто-то привык, а кто-то попросту не знает, что все это можно изменить.
Visual Styles

Themes
Кучу тем можно найти на DeviantArt’e.


Установка тем
Все темы складируются по пути %SystemRoot%ResourcesThemes. После чего их можно будет выбрать в окне «Персонализация».
Но не все так просто. Изначально запрещено устанавливать не подписанные самой Microsoft темы. Чтобы обойти это ограничение, необходимо пропатчить три dll’ки. Для этого существует простенькая open-source программа, называемая Universal Theme Patcher for Windows (Оф. сайт, скачать, зеркало).
Отключаем UAC, запускаем с правами администратора и нажимаем на три кнопки Patch. Данная операция абсолютно безопасна, кроме того, программа автоматически делает бэкап, чтоб вы могли в случае чего могли восстановить исходные файлы. Для 64bit рекомендуется патчить обоими версиями, т.к. в системе содержатся одновременно и 32, и 64 битные dll’ки.
После этого перезагружаем компьютер.
Теперь осталось переместить нужные темы в %SystemRoot%ResourcesThemes и выбрать их в «Персонализации». Сделав это, вы увидите, что оформление окон поменялось, а вот «Пуск» и кнопки навигации остались. Все дело в том, что они намертво «зашиты» в системные файлы. Поэтому большинство тем сейчас поставляются вместе с уже измененными файлами, которые необходимо будет просто заменить.
Замены системных файлов
Здесь нам тоже зарыли собаку. Чтобы заменить системные файлы своими измененными версиями, нам нужно получить статус владельца этих файлов. Для этого будем использовать утилиту TakeControl (скачать, зеркало). Запускаем от администратора и добавляем в список следующие файлы:
- C:Windowsexlporer.exe
- C:WindowsSystem32ExplorerFrame.dll
- C:WindowsSystem32shell32.dll
- C:WindowsSystem32timedate.cpl
Ленивые же могут просто импортировать list.fls, лежащий рядом с программой 
После чего жмем на «Take control» и дожидаемся окончания процесса. Перезагружаться не обязательно.
Теперь нам осталось только заменить оригинальные файлы на имеющиеся в теме. Для этого добавьте к исходным файлам префикс _old, после чего переместите патченый файл на место старого. Можно поступить проще, и использовать Theme Manager, ссылка на который есть чуть ниже. Он сам все сделает.
ВНИМАНИЕ:
- Разработчики тем обычно делают две версии системных файлов: для x86 и для 64 отдельно.
- Не поленитесь сверить версии файлов! Если они не сходятся, то скорее всего придется делать восстановление через live-cd или «Восстановление системы»
- После замены shell32.dll у вас может отвалиться многоканальный звук.
Перезагружаемся и видим обновленный внешний вид.
Дополнительная настройка
Порой бывает, что авторы пихают в тему какие-то не кириллические шрифты, делают их жирно-курсивными, или просто размер мелковат. Тут на помощь приходят Настройки Цвета и Вида. В них можно поменять используемые цвета, шрифты и размеры для каждого отдельного типа элементов. Кстати, сюда входят так же рамки и заголовки, то есть можно изменить их размер, правда на стандартной теме в некоторых местах от этого появляются артефакты.
Иконки
Вы, наверное, заметили не совсем стандартные иконки в моей панели задач. Это можно сделать двумя способами: вручную создавать кучу ярлыков, менять в них иконки и пихать на панельку, либо же воспользоваться утилитой 7conifier (скачать, зеркало).
Она автоматически подменяет иконки нужных приложений исходя из правил, описанных в package.xml. Тут все довольно просто, так что объяснять на пальцах смысла нет.
А ещё на том же девиарте существуют готовые паки, практически полностью заменяющие системные иконки. Одним из самых популярных является Faenza IconPack
, который так бурно ненавидят на ЛОРе.
Упрощаем себе жизнь
Ниже приведу краткий обзор некоторых полезных программ, которые могут вам помочь в настройке.
Theme Manager (Оф. сайт, скачать, зеркало)
Позволяет устанавливать темы буквально одним кликом. Вам остается лишь указать необходимые файлы и установить тему, указать название и применить. Особенностью программы является то, что можно сохранять темы со всеми ресурсами в zip-контейнеры. Причем эта особенность как бы скрыта от глаз — её можно вызвать только с помощь горячих клавиш Ctrl + E и Ctrl + I.
Logon Screen Changer (скачать, зеркало)
А с помощью этой софтинки можно поменять бэкграунд экрана приветствия, а так же изменить некоторые другие параметры.
Navigation Panel Customizer (Оф. сайт, скачать, зеркало)
Это простой способ убрать ненужные пункты из левого меню Проводника.
Taskbar Item Pinner (Оф. сайт, скачать, зеркало)
А с этой штукой можно прицепить к Панели Задач абсолютно любой элемент, будь то папка, файл, или даже разделитель.
AltTabTuner (скачать, зеркало)
Позволяет тонко настроить меню по Alt+Tab — отступы, размеры, прозрачность. Можно даже вернуть олдскульный XP’шный стиль.
Taskbar Thumbmail Customizer (Оф. сайт, скачать, зеркало)
Кастомизатор всплывающих превью окон.
StartNavi Buttons Changer (Оф. сайт, скачать, зеркало)
Позволяет изменять вид кнопки «Пуск» и кнопок навигации. Применяет изменения к уже существующим системным файлам. Готовые кнопки можно найти на том же девианте.
Примечания
Тема на скринах — Snoheso с измененными настройками шрифтов.
От себя порекомендую попробовать APPOWS и Gaia09.
Wallpaper (скачать, зеркало).
Сервера JetScreenshot были повержены, что и предполагалось.
Ну и как обычно, тут должно быть что-то про фломастеры, их вкус и цвет 
Главная страница » Windows 7 » Как поменять фон, тему, заставку, значки, меню ПУСК? Оформление Windows 7.

Каждый пользователь компьютера (особенно женская половина :)), старается придать своей Windows оригинальности, настроить ее под себя. Не секрет, что базовые настройки не всем нравятся, да и к тому же могут даже замедлить работу вашего ПК, если он не особо мощный (к таким эффектам, кстати, можно отнести тот же Aero).
Другие же пользователи хотят отключить различные графические навороты, т.к. попросту к ним не привыкли (ведь раньше в Windows 2000, XP этого всего не было. Я, например, вообще довольно аскетичен в этом, но другим пользователям приходиться помогать…).
Итак, попробуем немного изменить вид семерки…
Как изменить тему?
Где найти много новых тем? На оф. сайте Microsoft их море: https://support.microsoft.com/ru-ru/help/13768/windows-desktop-themes
Тема — в ОС Windows 7 под темой понимается все то, что вы видите. Например, картинка на рабочем столе, цвет окон, размер шрифта, курсор мышки, звуки и т.д. В общем, все отображение и звуковое сопровождение связано с выбранной темой. От нее зависит очень многое, именно поэтому и начнем с нее настройки своей ОС.
Для того, чтобы изменить тему в Windows 7 вам необходимо зайти в настройки персонализации. Для этого необязательно заходить в панель управления, можно просто щелкните правой кнопкой мышки в любом месте рабочего стола и в меню выбрать пункт «персонализация» (см. рис. 1).
Рис. 1. Переход в персонализацию ОС
Далее вы сможете выбрать из перечня установленных в вашей системы нужную тему. Например, в моем случае я выбрал тему «Россия» (она идет по умолчанию в комплекте с ОС Windows 7).
Рис. 2. Выбранная тема в Windows 7
В интернете достаточно много других тем, чуть выше под заголовком данного подраздела статьи я приводил ссылку на оф. сайт Microsoft.
Кстати, важный момент! Некоторые темы могут вызвать даже притормаживание вашего компьютера. Например, темы без эффекта Aero (о нем я рассказывал здесь: https://pcpro100.info/aero/) работают быстрее (как правило) и требуют более низкой производительности компьютера.
Как поменять фон, обои на рабочем столе?
Большой выбор готовых обоев: https://support.microsoft.com/en-us/help/17780/featured-wallpapers
Фон (или обои) — это то, что вы видите на рабочем столе, т.е. фоновая картинка. Очень большое влияние на оформление именно эта картинка и влияет. Например, даже полоска панели задач меняет свой оттенок в зависимости от того, какая была выбрана картинка под обои.
Чтобы поменять стандартный фон, зайдите в персонализацию (прим.: правой клик на рабочем столе, см. выше), затем в самом низу будет ссылка «Фон рабочего стола» — нажмите ее (см. рис. 3)!
Рис. 3. Фон рабочего стола
Далее сначала выбираете расположение фонов (обоев) на вашем диске, а затем сможете выбрать какой из них зафиксировать на рабочем столе (см. рис. 4).
Рис. 4. Выбор фона. настройка отображения
Кстати, фон на рабочем столе может отображаться по разному, например, по краям могут быть черные полосы. Происходит это так из-за того, что у вашего экрана есть разрешение (о этом подробно здесь — https://pcpro100.info/razreshenie-ekrana-xp-7/). Т.е. грубо говоря определенный размер в пикселях. Когда он не совпадает — тогда образуются эти черные полосы.
Но Windows 7 может попытаться растянуть картинку под размер вашего экрана (см. рис. 4 — самая нижняя красная стрелка: «Заполнение»). Правда в этом случае, картинка может потерять свою зрелищность…
Как изменить размер значков на Рабочем столе?
Размер значков на рабочем столе влияет не только на эстетичность вида, но и на удобство запуска тех или иных приложений. Да и вообще, если вы очень часто ищите среди значков те или иные приложения, слишком мелкие значки могут повлияет и на усталость глаз (об этом более подробно я рассказал здесь: https://pcpro100.info/nastroyka-monitora-ne-ustavali-glaza/).
Поменять размер значков — очень просто! Для этого щелкаете правой кнопкой мышки в любом месте на рабочем столе, далее выбираете меню «вид«, затем выбираете из перечня: крупные, средние, мелкие (см. рис. 5).
Рис. 5. Значки: крупные, мелкие, средние на раб. столе
Рекомендуется выбирать средние или большие. Мелкие слишком не удобны (как по мне), когда их становиться много — то глаза начинают разбегаться, когда ищешь нужную утилиту…
Как изменить звуковое оформление?
Для этого вам нужно открыть в панели управления вкладку персонализация, а затем выбрать пункт звуки.
Рис. 6. Настройка звуков в Windows 7
Здесь можно будет поменять привычное звуковое сопровождение на различные другие: ландшафт, фестиваль, наследие, или вообще отключить его.
Рис. 7. Выбор звуков
Как поменять заставку?
Так же захожим во вкладку персонализация (прим.: правой кнопкой мышки по любому месту на рабочем столе), внизу выбираем пункт заставки.
Рис. 8. Переход в настройки заставки
Далее выбираем одну из представленных. Кстати, когда выберите одну из заставок, в экране (чуть выше над списком заставок), будет показано как она выглядит. Удобно при выборе (см. рис. 9).
Рис. 9. Просмотре и выбор заставки в Windows 7.
Как изменить разрешение экрана?
Более подробно о разрешении экрана: https://pcpro100.info/razreshenie-ekrana-xp-7/
Вариант №1
Иногда требуется изменить разрешения экрана, например, если тормозит игра и нужно ее запустить с более низкими параметрами; или проверить работу какой-нибудь программы и пр. Для этого щелкните правой кнопкой по рабочему столу, а затем выберите во всплывающем меню пункт разрешение экрана.
Рис. 10. Разрешение экрана Windows 7
Далее вам останется только выбрать нужное разрешение, кстати, родное для вашего монитора будет помечено как рекомендуемое. В большинстве случаев на нем и нужно остановиться.
Рис. 11. Установка разрешения
Вариант №2
Еще одним способом изменить разрешение экрана — является его настройка в видео-драйверах (AMD, Nvidia, IntelHD — все производители поддерживают данную опцию). Чуть ниже, я покажу, как это делается в ItelHD драйверах.
Сначала нужно щелкнуть на рабочем столе правой кнопкой мышки и во всплывшем меню выбрать «Графические характеристики» (см. рис. 12). Так же найти значок видео-драйвера и перейти в его настройки можно в трее, рядом с часами.
Рис. 12. Графические характеристики
Далее в разделе «Дисплей» можно одним кликом мышки выбрать нужное разрешение, а так же задать другие графические характеристики: яркость, цветность, контраст и т.д. (см. рис. 13).
Рис. 13. Разрешение, раздел дисплей
Как поменять и настроить меню ПУСК?
Для настройки меню ПУСК и панели задач, щелкните правой кнопки мышки по кнопке «ПУСК» в левом нижнем углу экрана, затем выберите вкладку свойства. Вы попадете в настройки: в первой вкладке — сможете настроить панель задач, во второй — ПУСК.
Рис. 14. Настроить ПУСК
Рис. 15. Администрирование ПУСК’а
Рис. 16. Панель задач — настройка отображения
Описывать каждую галочку в настройках, наверное, большого смысла не имеет. Лучше всего настроить под себя экспериментально: если не знаете, что означает флажок, включите его и посмотрите за результатом (затем снова поменяйте — смотрите, методом тыка найдете то, что нужно :))..
Настройка показа скрытых файлов и папок
Здесь, лучше всего, включить отображение в проводнике скрытых файлов и папок (многие новички теряются и не знают, как это делается), а так же показ расширений файлов любых типов файлов (это поможет избежать некоторых типов вирусов, которые маскируются под другие типы файлов).
Так же это позволит вам знать наверняка, что за файл вы хотите открыть, а так же сэкономить время при поиске каких то папок (часть из которых скрыты).
Для включения отображения, перейдите в панель управления, далее во вкладку оформление и персонализация. Далее ищите ссылку «Показ скрытых файлов и папок» (в разделе настроек проводника) — откройте ее (рис. 17).
Рис. 17. Показ скрытых файлов
Далее сделайте, по крайней мере, 2 вещи:
- уберите галочку напротив пункта «скрывать расширения для зарегистрированных типов файлов«;
- передвиньте ползунок на «показывать скрытые файлы, папки и диски» (см. рис. 18).
Рис. 18. Как показывать папки и файлы
Гаджеты для рабочего стола
Гаджеты — это небольшие информационные окна на рабочем столе. Они могут вас оповестить о погоде, о пришедших почтовых сообщениях, показать время/дату, курс валют, различные головоломки, слайды, индикаторы загрузки ЦП и пр.
Можно воспользоваться гаджетами установленными в системе: перейдите в панель управления, вбейте в поиск «гаджеты«, далее вам останется выбрать понравившийся вам.
Рис. 19. Гаджеты в Windows 7
Кстати, если представленных гаджетов недостаточно, то дополнительно их можно скачать в интернете — для этого есть даже специальная ссылка под списком гаджетов (см. рис. 19).
Важное примечание! Большое количество активных гаджетов в системе могут вызвать снижение производительности компьютера, притормаживания и прочие прелести. Помните, что все хорошо в меру и не загромаждайте свой рабочий стол лишними и ненужными вам гаджетами.
На этом у меня все. Всем удачи и пока!
- Распечатать
Оцените статью:
- 5
- 4
- 3
- 2
- 1
(5 голосов, среднее: 3.6 из 5)
Поделитесь с друзьями!
Поскольку графическая оболочка не является тем компонентом ОС, который нельзя изменить, появилось множество программ, способных в операционных системах Windows 7 и Windows 8 вернуть более привычное оформление.
Меняем внешний вид Windows с помощью программы “Talisman Desktop”
Несмотря на то, что многие программы для усовершенствования интерфейса ограничились только возвращением кнопки «Пуск» в Windows 8 и скромным добавлением нескольких элементов, программа Talisman Desktop предлагает полностью переработать внешний вид рабочего стола Windows.
Скачав и установив программу, пользователь увидит совершенно преобразившийся рабочий стол без единого ярлыка, которые однако никуда не исчезли, а находятся на боковой панели, больше всего напоминающей аналогичный элемент в Windows Vista.
Программа содержит в себе достаточно большой набор тем, применимых не только для оформления рабочего стола, но и для всех папок Windows. Программа предусматривает расширение своих и без того немалых возможностей плагинами, которые позволят создать и оформить дополнительные панели и кнопки, интегрироваться в программы и вставить в меню нужные вам пункты.
Также в программе есть редактор интерфейса, предназначенный для того, чтобы создать новую тему для Windows практически с нуля. В завершении нужно отметить, что программа платная, не поддерживает Windows 8 и совместима с Windows 2000/XP/2003/2008/Vista/7.
Меняем внешний вид Windows с помощью приложения “Start8”
Если предыдущая программа не способна изменить интерфейс рабочего стола в Windows 8, то приложение Start8 разработано, как раз для усовершенствования внешнего вида последней актуальной версии Windows.
Также как и Talisman Desktop, Start8 – платное приложение, которое предусматривает пробный бесплатный 30-дневный период. Установив программу, вы можете легко вернуть не только кнопку «Пуск», но и другие элементы Windows 7.
Любые изменения интерфейса обратимы, в разделе программы «Style» достаточно просто сделать выбор между оформлением Windows 7 и Windows 8. В этом разделе также можно установить такие параметры как цвет, прозрачность, выбрать тему оформления.
Остальные разделы программы помогут настроить внешний вид значков, их параметры, а также установить количество пунктов меню «Пуск». Программа в случае необходимости легко деинсталлируется, позволяя без ошибок и сбоев вернуть интерфейс Modern со всеми его особенностями, предусмотренными разработчиками.
Меняем внешний вид и функциональность рабочего стола в Windows 7
Рабочий стол в Виндовс это то место, где мы производим основные действия в системе, и именно поэтому красота и функциональность этого пространства так важны для комфортной работы. Для улучшения данных показателей используются различные инструменты, как встроенные, так и получаемые извне. К первым можно отнести возможности по настройке «Панели задач», курсоров, кнопки «Пуск» и так далее. Ко вторым – темы оформления, установленные и скачиваемые гаджеты, а также специальные программы для настройки рабочего пространства.
Вариант 1: Программа Rainmeter
Данный софт позволяет добавлять на рабочий стол как отдельные гаджеты («скины»), так и целые «темы» с индивидуальным внешним видом и настраиваемым функционалом. Для начала необходимо скачать и установить программу к себе на компьютер. Обратите внимание, что без специального апдейта платформы для «семерки» подходит только старая версия 3.3. Чуть позже мы расскажем, как выполнить обновление.
Установка программы
- Запускаем скачанный файл, выбираем «Стандартную установку» и нажимаем «Далее».
Настройки «скина»
После перезагрузки мы увидим приветственное окно программы и несколько предустановленных гаджетов. Все это представляет собой единый «скин».
Если кликнуть по любому из элементов правой кнопкой мышки (ПКМ), откроется контекстное меню с настройками. Здесь можно удалить или добавить гаджеты, которые имеются в наборе, на рабочий стол.
Перейдя к пункту «Настройки», можно определить свойства «скина», такие как прозрачность, позиция, поведение при наведении мыши и так далее.
Установка «скинов»
Перейдем к самому интересному – поиску и установке новых «скинов» для Rainmeter, так как стандартные красивыми назвать можно лишь с некоторой натяжкой. Разыскать такой контент несложно, достаточно ввести в поисковик соответствующий запрос и перейти на один из ресурсов в выдаче.
Сразу оговоримся, что не все «скины» работают и выглядят так, как заявлено в описании, так как создаются энтузиастами. Это привносит в процесс поиска некую «изюминку» в виде перебора разных проектов вручную. Поэтому просто выбираем тот, который устраивает нас по внешнему виду, и скачиваем.
- После загрузки получаем файл с расширением .rmskin и значком, соответствующим программе Rainmeter.
Наводим курсор на установленный скин, затем на требуемый элемент, после чего кликаем по его названию с припиской .ini.
Выбранный элемент появится на рабочем столе.
О том, как настраивать функции отдельных «скинов» в наборе или сразу всей «темы» можно узнать, почитав описание на том ресурсе, с которого был скачан файл или связавшись с автором в комментариях. Обычно сложности возникают только при первом знакомстве с программой, далее все происходит по стандартной схеме.
Обновление программы
Пришло время поговорить о том, как обновить программу до свежей версии, так как «скины», созданные с ее помощью, не установятся на нашу редакцию 3.3. Мало того, при попытке установки самого дистрибутива появится ошибка с текстом «Rainmeter 4.2 requires at least windows 7 with platform update installed».
Для того чтобы ее устранить, необходимо установить два обновления для «семерки». Первое — KB2999226, необходимое для корректной работы приложений, разработанных для более новых версий «винды».
Второе — KB2670838, представляющее собой средство расширения функционала самой платформы Виндовс.
Установка выполняется точно так же, как и в статье по ссылке выше, но обратите внимание на разрядность ОС (х64 или х86) при выборе пакета на странице загрузки.
После того как оба апдейта будут установлены, можно переходить к обновлению.
- Кликаем ПКМ по значку Rainmeter в области уведомлений и нажимаем на пункт «Доступно обновление».
На этом с программой Rainmeter мы закончили, далее разберем, как изменять элементы интерфейса самой операционной системы.
Вариант 2: Темы оформления
Темы оформления представляют собой набор файлов, которые при установке в систему меняю внешний вид окон, иконок, курсоров, шрифтов, а в некоторых случаях и добавляют свои звуковые схемы. Темы бывают как «родные», установленные по умолчанию, так и скачиваются из интернета.
Вариант 3: Обои
Обои – это фон рабочего стола «винды». Здесь ничего сложного: просто находим изображение нужного формата, соответствующего разрешению монитора, и устанавливаем в пару кликов. Существует и способ с применением раздела настроек «Персонализация».
Вариант 4: Гаджеты
Стандартные гаджеты «семерки» похожи по своему назначению на элементы программы Rainmeter, но отличаются по своему разнообразию и внешнему виду. Их бесспорным плюсом является отсутствие необходимости устанавливать дополнительный софт в систему.
Вариант 5: Иконки
Стандартные иконки «семерки» могут показаться непривлекательными или со временем просто надоесть. Есть способы их замены, как ручные, так и полуавтоматические.
Вариант 6: Курсоры
Такой, казалось бы, незаметный элемент, как курсор мыши, всегда находится у нас перед глазами. Его внешний вид не так важен для общего восприятия, но тем не менее может быть изменен, причем, тремя способами.
Вариант 7: Кнопка «Пуск»
«Родную» кнопку «Пуск» также можно заменить на более яркую или минималистичную. Здесь применяются две программы — Windows 7 Start Orb Changer и (или) Windows 7 Start Button Creator.
Вариант 8: «Панель задач»
Для «Панели задач» «семерки» можно настроить группировку значков, изменить цвет, переместить ее в другую область экрана, а также добавить новые блоки инструментов.
Заключение
Мы сегодня разобрали все возможные варианты изменения внешнего вида и функциональности рабочего стола в Windows 7. Дальше решать вам, какие из инструментов использовать. Rainmeter добавляет красивые гаджеты, но требует дополнительной настройки. Системные же средства ограничены в функционале, но могут быть использованы без лишних манипуляций с софтом и поиском контента.


Настраиваем внешний вид Windows 7
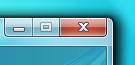
На мой взгляд, она излишне ориентирована на планшеты. Об этом нам говорят огромные кнопки управления окном и излишне широкие заголовки и рамки окон — все это придает интерфейсу некоторую громоздкость. Кроме того, разработчики перемудрили с разнообразием цветовой гаммы: все эти прозрачности, переливания, градиенты и прочие изыски создают своеобразный эффект грязи.
Возможно, кому-то так нравится, кому-то безразлично, кто-то привык, а кто-то попросту не знает, что все это можно изменить.
Visual Styles
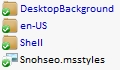
Themes
Кучу тем можно найти на DeviantArt’e.

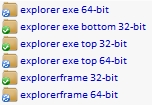
Установка тем
Все темы складируются по пути %SystemRoot%ResourcesThemes. После чего их можно будет выбрать в окне «Персонализация».
Но не все так просто. Изначально запрещено устанавливать не подписанные самой Microsoft темы. Чтобы обойти это ограничение, необходимо пропатчить три dll’ки. Для этого существует простенькая open-source программа, называемая Universal Theme Patcher for Windows (Оф. сайт, скачать, зеркало).
Отключаем UAC, запускаем с правами администратора и нажимаем на три кнопки Patch. Данная операция абсолютно безопасна, кроме того, программа автоматически делает бэкап, чтоб вы могли в случае чего могли восстановить исходные файлы. Для 64bit рекомендуется патчить обоими версиями, т.к. в системе содержатся одновременно и 32, и 64 битные dll’ки.
После этого перезагружаем компьютер.
Теперь осталось переместить нужные темы в %SystemRoot%ResourcesThemes и выбрать их в «Персонализации». Сделав это, вы увидите, что оформление окон поменялось, а вот «Пуск» и кнопки навигации остались. Все дело в том, что они намертво «зашиты» в системные файлы. Поэтому большинство тем сейчас поставляются вместе с уже измененными файлами, которые необходимо будет просто заменить.
Замены системных файлов
- C:Windowsexlporer.exe
- C:WindowsSystem32ExplorerFrame.dll
- C:WindowsSystem32shell32.dll
- C:WindowsSystem32timedate.cpl
Теперь нам осталось только заменить оригинальные файлы на имеющиеся в теме. Для этого добавьте к исходным файлам префикс _old, после чего переместите патченый файл на место старого. Можно поступить проще, и использовать Theme Manager, ссылка на который есть чуть ниже. Он сам все сделает.
- Разработчики тем обычно делают две версии системных файлов: для x86 и для 64 отдельно.
- Не поленитесь сверить версии файлов! Если они не сходятся, то скорее всего придется делать восстановление через live-cd или «Восстановление системы»
- После замены shell32.dll у вас может отвалиться многоканальный звук.
Перезагружаемся и видим обновленный внешний вид.
Дополнительная настройка
Порой бывает, что авторы пихают в тему какие-то не кириллические шрифты, делают их жирно-курсивными, или просто размер мелковат. Тут на помощь приходят Настройки Цвета и Вида. В них можно поменять используемые цвета, шрифты и размеры для каждого отдельного типа элементов. Кстати, сюда входят так же рамки и заголовки, то есть можно изменить их размер, правда на стандартной теме в некоторых местах от этого появляются артефакты.
Иконки
Вы, наверное, заметили не совсем стандартные иконки в моей панели задач. Это можно сделать двумя способами: вручную создавать кучу ярлыков, менять в них иконки и пихать на панельку, либо же воспользоваться утилитой 7conifier (скачать, зеркало).
Она автоматически подменяет иконки нужных приложений исходя из правил, описанных в package.xml. Тут все довольно просто, так что объяснять на пальцах смысла нет.
А ещё на том же девиарте существуют готовые паки, практически полностью заменяющие системные иконки. Одним из самых популярных является Faenza IconPack, который так бурно ненавидят на ЛОРе.
Упрощаем себе жизнь
Ниже приведу краткий обзор некоторых полезных программ, которые могут вам помочь в настройке.
Theme Manager (Оф. сайт, скачать, зеркало)
Позволяет устанавливать темы буквально одним кликом. Вам остается лишь указать необходимые файлы и установить тему, указать название и применить. Особенностью программы является то, что можно сохранять темы со всеми ресурсами в zip-контейнеры. Причем эта особенность как бы скрыта от глаз — её можно вызвать только с помощь горячих клавиш Ctrl + E и Ctrl + I.
Logon Screen Changer (скачать, зеркало)
А с помощью этой софтинки можно поменять бэкграунд экрана приветствия, а так же изменить некоторые другие параметры.
Navigation Panel Customizer (Оф. сайт, скачать, зеркало)
Это простой способ убрать ненужные пункты из левого меню Проводника.
Taskbar Item Pinner (Оф. сайт, скачать, зеркало)
А с этой штукой можно прицепить к Панели Задач абсолютно любой элемент, будь то папка, файл, или даже разделитель.
AltTabTuner (скачать, зеркало)
Позволяет тонко настроить меню по Alt+Tab — отступы, размеры, прозрачность. Можно даже вернуть олдскульный XP’шный стиль.
Taskbar Thumbmail Customizer (Оф. сайт, скачать, зеркало)
Кастомизатор всплывающих превью окон.
StartNavi Buttons Changer (Оф. сайт, скачать, зеркало)
Позволяет изменять вид кнопки «Пуск» и кнопок навигации. Применяет изменения к уже существующим системным файлам. Готовые кнопки можно найти на том же девианте.
В последней версии своей операционной системы корпорация Microsoft много сделала для улучшения внешнего вида Windows 7. Однако всё, даже самое хорошее, постепенно надоедает и пользователи начинают искать возможность поменять привычное рабочее окружение. Банальная смена обоев Рабочего стола в счет не идет — сегодня мы поговорим о более глубоком изменении «окошек».
Темы и стили
В интернете можно скачать огромное количество тем для Windows 7. Однако, зачастую, скачав и разархивировав тему, пользователь видит папку с набором непонятных файлов, которые не понятно как и куда устанавливать. В этой ситуации на помощь придет утилита Windows Themes Installer.
Программа не требует установки, но запускать её необходимо от имени администратора (Правый клик — Запуск от имени администратора). После этого утилита автоматически пропатчит вашу систему, сделав доступной установку различных тем оформления. Затем необходимо указать путь к нужным файлам из скачанной вами темы и нажать на кнопку Install Theme. Тема появится справа в списке установленных тем. Теперь достаточно выбрать в списке нужный вариант оформления и нажать Apply Theme, чтобы изменить внешний вид вашей системы.
Кнопка Пуск
Для изменения внешнего вида кнопки Пуск воспользуемся программой Windows 7 Start Button Changer. В комплекте с утилитой идет десять вариантов оформления кнопки пуск. После выбора подходящего варианта произойдет перезапуск Проводника и вы увидите обновленную кнопку Пуск.
Иконки программ
Изменить иконки установленных приложений можно и стандартными средствами Windows — выбрав в свойствах файла нужную картинку. Но для всех установленных программ сделать это довольно долго, поэтому лучше воспользоваться приложением 7conifier, которое не только позволяет одним махом изменить множество значков, но и содержит несколько приятных для глаза тем.
Можно легко переключаться между наборами иконок в интерфейсе программы, а также восстановить набор по умолчанию, если вы последовали совету программы и сделали резервную копию при первом запуске. С помощью 7conifier есть возможность создавать свои наборы значков.
Ну и в результате, после применения всех вышеперечисленных программ, ваша система приобретет совершенно новый вид. Например, такой:
Содержание
- Изменение внешнего вида рабочего стола
- Вариант 1: Программа Rainmeter
- Вариант 2: Темы оформления
- Вариант 3: Обои
- Вариант 4: Гаджеты
- Вариант 5: Иконки
- Вариант 6: Курсоры
- Вариант 7: Кнопка «Пуск»
- Вариант 8: «Панель задач»
- Заключение
- Вопросы и ответы
Многих рядовых пользователей ОС Windows 7 весьма сильно беспокоит внешний вид рабочего стола и визуальных элементов интерфейса. В этой статье мы поговорим о том, как изменить «лицо» системы, сделав его более привлекательным и функциональным.
Изменение внешнего вида рабочего стола
Рабочий стол в Виндовс это то место, где мы производим основные действия в системе, и именно поэтому красота и функциональность этого пространства так важны для комфортной работы. Для улучшения данных показателей используются различные инструменты, как встроенные, так и получаемые извне. К первым можно отнести возможности по настройке «Панели задач», курсоров, кнопки «Пуск» и так далее. Ко вторым – темы оформления, установленные и скачиваемые гаджеты, а также специальные программы для настройки рабочего пространства.
Вариант 1: Программа Rainmeter
Данный софт позволяет добавлять на рабочий стол как отдельные гаджеты («скины»), так и целые «темы» с индивидуальным внешним видом и настраиваемым функционалом. Для начала необходимо скачать и установить программу к себе на компьютер. Обратите внимание, что без специального апдейта платформы для «семерки» подходит только старая версия 3.3. Чуть позже мы расскажем, как выполнить обновление.
Скачать Rainmeter с официального сайта
Установка программы
- Запускаем скачанный файл, выбираем «Стандартную установку» и нажимаем «Далее».
- В следующем окне оставляем все значения по умолчанию и жмем «Установить».
- После завершения процесса нажимаем кнопку «Готово».
- Перезагружаем компьютер.
Настройки «скина»
После перезагрузки мы увидим приветственное окно программы и несколько предустановленных гаджетов. Все это представляет собой единый «скин».
Если кликнуть по любому из элементов правой кнопкой мышки (ПКМ), откроется контекстное меню с настройками. Здесь можно удалить или добавить гаджеты, которые имеются в наборе, на рабочий стол.
Перейдя к пункту «Настройки», можно определить свойства «скина», такие как прозрачность, позиция, поведение при наведении мыши и так далее.
Установка «скинов»
Перейдем к самому интересному – поиску и установке новых «скинов» для Rainmeter, так как стандартные красивыми назвать можно лишь с некоторой натяжкой. Разыскать такой контент несложно, достаточно ввести в поисковик соответствующий запрос и перейти на один из ресурсов в выдаче.
Сразу оговоримся, что не все «скины» работают и выглядят так, как заявлено в описании, так как создаются энтузиастами. Это привносит в процесс поиска некую «изюминку» в виде перебора разных проектов вручную. Поэтому просто выбираем тот, который устраивает нас по внешнему виду, и скачиваем.
- После загрузки получаем файл с расширением .rmskin и значком, соответствующим программе Rainmeter.
- Запускаем его двойным кликом и жмем кнопку «Install».
- Если набор представляет собой «тему» (обычно указывается в описании «скина»), то на рабочем столе сразу появятся все элементы, расположенные в определенном порядке. В противном случае их придется открывать вручную. Для этого кликаем ПКМ по значку программы в области уведомлений и переходим к пункту «Скины».
Наводим курсор на установленный скин, затем на требуемый элемент, после чего кликаем по его названию с припиской .ini.
Выбранный элемент появится на рабочем столе.
О том, как настраивать функции отдельных «скинов» в наборе или сразу всей «темы» можно узнать, почитав описание на том ресурсе, с которого был скачан файл или связавшись с автором в комментариях. Обычно сложности возникают только при первом знакомстве с программой, далее все происходит по стандартной схеме.

Обновление программы
Пришло время поговорить о том, как обновить программу до свежей версии, так как «скины», созданные с ее помощью, не установятся на нашу редакцию 3.3. Мало того, при попытке установки самого дистрибутива появится ошибка с текстом «Rainmeter 4.2 requires at least windows 7 with platform update installed».
Для того чтобы ее устранить, необходимо установить два обновления для «семерки». Первое — KB2999226, необходимое для корректной работы приложений, разработанных для более новых версий «винды».
Подробнее: Скачиваем и устанавливаем обновление KB2999226 в Windows 7
Второе — KB2670838, представляющее собой средство расширения функционала самой платформы Виндовс.
Скачать обновление с официального сайта
Установка выполняется точно так же, как и в статье по ссылке выше, но обратите внимание на разрядность ОС (х64 или х86) при выборе пакета на странице загрузки.
После того как оба апдейта будут установлены, можно переходить к обновлению.
- Кликаем ПКМ по значку Rainmeter в области уведомлений и нажимаем на пункт «Доступно обновление».
- Откроется страница загрузки на официальном сайте. Здесь скачиваем новый дистрибутив, а затем устанавливаем его обычным способом (см. выше).
На этом с программой Rainmeter мы закончили, далее разберем, как изменять элементы интерфейса самой операционной системы.
Вариант 2: Темы оформления
Темы оформления представляют собой набор файлов, которые при установке в систему меняю внешний вид окон, иконок, курсоров, шрифтов, а в некоторых случаях и добавляют свои звуковые схемы. Темы бывают как «родные», установленные по умолчанию, так и скачиваются из интернета.

Подробнее:
Смена темы оформления в Windows 7
Устанавливаем сторонние темы оформления в Windows 7
Вариант 3: Обои
Обои – это фон рабочего стола «винды». Здесь ничего сложного: просто находим изображение нужного формата, соответствующего разрешению монитора, и устанавливаем в пару кликов. Существует и способ с применением раздела настроек «Персонализация».
Подробнее: Как поменять фон «Рабочего стола» в Windows 7
Вариант 4: Гаджеты
Стандартные гаджеты «семерки» похожи по своему назначению на элементы программы Rainmeter, но отличаются по своему разнообразию и внешнему виду. Их бесспорным плюсом является отсутствие необходимости устанавливать дополнительный софт в систему.
Подробнее:
Как установить гаджеты в Windows 7
Гаджеты температуры процессора для Windows 7
Гаджеты стикеров на Рабочий стол для Windows 7
Гаджет радио для Windows 7
Гаджет погоды для Windows 7
Гаджет для выключения компьютера на Windows 7
Гаджеты часов на рабочий стол для Windows 7
Боковая панель для Windows 7
Вариант 5: Иконки
Стандартные иконки «семерки» могут показаться непривлекательными или со временем просто надоесть. Есть способы их замены, как ручные, так и полуавтоматические.
Подробнее: Изменение иконок в Windows 7
Вариант 6: Курсоры
Такой, казалось бы, незаметный элемент, как курсор мыши, всегда находится у нас перед глазами. Его внешний вид не так важен для общего восприятия, но тем не менее может быть изменен, причем, тремя способами.
Подробнее: Изменение формы курсора мыши на Windows 7
Вариант 7: Кнопка «Пуск»
«Родную» кнопку «Пуск» также можно заменить на более яркую или минималистичную. Здесь применяются две программы — Windows 7 Start Orb Changer и (или) Windows 7 Start Button Creator.
Подробнее: Как изменить кнопку «Пуск» в Windows 7
Вариант 8: «Панель задач»
Для «Панели задач» «семерки» можно настроить группировку значков, изменить цвет, переместить ее в другую область экрана, а также добавить новые блоки инструментов.
Подробнее: Изменение «Панели задач» в Windows 7
Заключение
Мы сегодня разобрали все возможные варианты изменения внешнего вида и функциональности рабочего стола в Windows 7. Дальше решать вам, какие из инструментов использовать. Rainmeter добавляет красивые гаджеты, но требует дополнительной настройки. Системные же средства ограничены в функционале, но могут быть использованы без лишних манипуляций с софтом и поиском контента.
В Windows 7 вы можете легко вернуться к классическому виду Windows. Для этого перейдите на рабочий стол, щелкните правой кнопкой мыши и выберите «Персонализировать». Затем вы получите диалоговое окно со списком тем Aero. Здесь вы можете вернуться к классическому виду.
Как мне изменить Windows 7 Basic на нормальную?
Как включить или отключить Aero в Windows 7
- Пуск> Панель управления.
- В разделе «Внешний вид и персонализация» нажмите «Изменить тему».
- Выберите желаемую тему: чтобы отключить Aero, выберите «Windows Classic» или «Windows 7 Basic» в разделе «Основные и высококонтрастные темы».
Переключитесь на классическую тему в Windows 7 (отключите эффекты Aero)
- Откройте меню «Пуск» и введите «переключить тему» в поле поиска; затем щелкните ссылку «Изменить тему», отображаемую вверху:
- Windows 7 откроет Панель управления с автоматически выбранным экраном «Изменить визуальные эффекты и звуки на вашем компьютере»:
Как изменить классический вид Windows?
Как вернуться к классическому виду в Windows 10?
- Загрузите и установите Classic Shell.
- Нажмите кнопку «Пуск» и найдите классическую оболочку.
- Откройте самый верхний результат вашего поиска.
- Выберите вид меню «Пуск» между классическим, классическим с двумя столбцами и стилем Windows 7.
- Нажмите кнопку ОК.
Как изменить вид рабочего стола в Windows 7?
Щелкните правой кнопкой мыши пустую часть компьютера и выберите «Персонализировать». Появится панель персонализации Панели управления. Щелкните параметр «Фон рабочего стола» в нижнем левом углу окна. Попробуйте разные фоны, щелкнув по ним; нажмите кнопку «Обзор», чтобы просмотреть изображения из разных папок.
Как мне вернуть панель задач Windows 7 в нормальное состояние?
Нажмите и удерживайте точки в правом нижнем углу., вы увидите панель инструментов для ваших активных запущенных программ. Перетащите его влево перед панелью быстрого запуска. Все сделано! Ваша панель задач теперь вернулась к старому стилю!
Как заставить Windows 7 работать быстрее?
10 способов ускорить Windows 7
- 1: отключить ненужные службы. …
- 2: Уменьшите количество элементов автозагрузки. …
- 3. Удалите вредоносное ПО, установленное поставщиками. …
- 4. Не допускайте попадания вирусов и шпионского ПО в вашу систему. …
- 5: Проверьте свою память. …
- 6: переходите на твердотельный. …
- 7. Убедитесь, что настройки мощности благоприятствуют производительности.
Классическая тема Windows работает быстрее?
Да, очевидно Классические окна будет быстрее просто потому, что меньше вычислений do. Вот почему это также зависит от системы. На быстро систем, прирост производительности будет намного меньше, чем на более медленных.
Есть ли в Windows 10 классический режим?
Легкий доступ к классическому окну персонализации
По умолчанию, когда вы щелкните правой кнопкой мыши рабочий стол Windows 10 и выберите «Персонализировать»., вы попадете в новый раздел Персонализация в Настройках ПК. … Вы можете добавить ярлык на рабочий стол, чтобы при желании быстро получить доступ к классическому окну персонализации.
Как сделать так, чтобы Windows 10 выглядела нормально?
ответы
- Щелкните или коснитесь кнопки «Пуск».
- Откройте приложение «Настройки».
- Щелкните или коснитесь «Система»
- Прокрутите панель в левой части экрана до конца вниз, пока не увидите «Режим планшета».
- Убедитесь, что переключатель выключен в соответствии с вашими предпочтениями.
Чтобы внести изменения в меню Пуск классической оболочки:
- Откройте меню «Пуск», нажав Win или кнопку «Пуск». …
- Щелкните «Программы», выберите «Классическая оболочка», а затем выберите «Параметры меню« Пуск »».
- Щелкните вкладку «Стиль меню« Пуск »» и внесите необходимые изменения.
Как переключаться между начальным экраном и меню Пуск в Windows 10
- Щелкните правой кнопкой мыши на панели задач и выберите «Свойства».
- Выберите вкладку меню «Пуск». …
- Включите или выключите параметр «Использовать меню« Пуск »вместо начального экрана». …
- Нажмите «Выйти и изменить настройки». Вам нужно будет снова войти в систему, чтобы получить новое меню.
Здравствуйте, уважаемые читатели.
Говоря о «темах», стоит сперва разобраться, что именно они собой представляют. Так, в ОС от Microsoft одна такая единица является набором некоторых графических компонентов для изменения внешнего вида оболочки.
Кроме того, нередко в ней предусмотрена и индивидуальная схема озвучивания различных событий. В обычном дистрибутиве разработчики предусматривают сразу несколько вариантов оформления, чтобы пользователи имели выбор.
Правда иногда некоторые умельцы стараются на свой лад изменить внешний вид. А следственно у многих возникают проблемы, ведь они не знают, как вернуть стандартную тему Windows 7. И к сожалению, такое встречается часто, ведь «мастера» думают, что их оформление будет лучше.
Иногда проблемы возникают в результате системной ошибки. В любом случае я постараюсь рассказать, как можно все вернуть.
статьи
- Инструкция
- Восстановление
- Служба
Инструкция( )
Сразу необходимо уточнить, что в разных версиях ОС от Microsoft необходимо действовать различными методами.
Итак, в виндовс 7 на пустом месте рабочего стола необходимо нажать правой кнопкой и выбрать пункт «Персонализация».
Далее находим одну из «Тем по умолчанию». Нажимаем «Применить». Теперь все должно вернуться к стандартному виду.
Правда иногда можно наблюдать ситуацию, что нужном нам окне нет привычных полупрозрачных оформлений. И нередко пользователи хотят знать, как вернуть темы Aero.
Если нужных компонентов нет в вышеуказанном меню, нажимаем на строку для поиска в Интернете. Откроется страница с множеством различных оформлений. Нам необходимо выбрать подходящие и сохранить их к себе на компьютер.
Далее возвращаемся в меню персонализации, где и выбираем новые варианты.
Если говорить о Windows XP, здесь процедура выглядит немного иначе:
- Нажимаем на рабочем столе правой кнопкой и выбираем строку «Свойства» — обычно она последняя в списке.
- Появится новое окно. Указываем соответствующую вкладку «Темы».
- Далее выделяем понравившийся параметр (в нашем случае — стандартный). Многие обычно останавливаются на «Классической» схеме.
- После — «Применить» и «Ок».
После этого внешний вид должен измениться. Кроме того, другими станут и звуки.
Если же вышеописанное не помогло, пробуем другие варианты.
Восстановление( )
Как восстановить все на свои места, если стандартные методы не помогают? Если же у вас ранее все было нормально, но в какой-то момент это изменилось, стоит воспользоваться встроенным инструментом.
Для этого отправляемся в «Пуск» и в строке поиска пишем «Восстановление». Нас интересует пункт, касающийся системы. Выбрав его, появится мастер, где нам необходимо указать желаемую дату возврата. Читаем подсказки, соглашаемся и запускаем программу.
Спустя некоторое время основные параметры операционки должны вернуться к прежнему состоянию.
Если это не помогает, необходимо воспользоваться тем же инструментом, только посредством установочного образа на специальном диске или флешке. Впрочем, более подробно всю информацию можно узнать в статье Как сделать восстановление Windows 7 из резервной копии правильно и быстро.
Служба( )
Иногда именно этот компонент является причиной выхода из строя инструментов, отвечающих за внешний вид. Как вернуть службу в первоначальное состояние?
Ее необходимо перезапустить:
- Нажимаем на иконке «Компьютер» правой кнопкой и выбираем «Управление».
- В левой части нового окна находим «Службы и приложения». Нажимаем.
- Откроется выпадающий список, где нас интересует первый пункт.
- В правой части находим строку «Темы», выделяем ее. Нас интересует «Перезапустить».
В результате компонент должен начать работать нормально.
Стоит отметить, что все инструкции подходят и для Windows 10. При этом неважно, в сборке максимальная или домашняя базовая.
Если же кроме темы, вы намерены поменять и значки, опять же отправляйтесь в меню «Персонализация». В этом окне в левой части вы найдете соответствующую ссылку. В открывшемся окне выбираете пиктограмму, после чего нажимаете нужную кнопку. Меняете, а затем указываете «Применить».
Надеюсь вы нашли ответы на волнующие вас вопросы.
Установка новой темы на Windows
Итак, прежде чем установить тему на Windows 7, 8 или 10, давайте немного окунёмся в историю.
Как-то давным-давно компания Microsoft представила широкой аудитории полноценный стационарный компьютер с большими для того времени возможностями.
С тех пор изменилось очень многое: техника дошла до того, что сегодня вы можете оплатить покупку в магазине с помощью своего телефона. Неудивительно, что сменить тему на Windows тоже можно.
С заменой или установкой новых тем справится даже новичок, если будет следовать всем инструкциям
Впервые, такая возможность появилась с выходом Windows XP, когда вниманию пользователя предоставлялись три красивых варианта оформления рабочего стола.
Но вы наверняка видели, что у некоторых ваших друзей, знакомых или родственников стоит какая-то «не такая» Винда. У них были другие иконки, другая панель инструментов вместе с кнопкой «Пуск», другой вид диалоговых окон.
И тогда, возможно, вы стали задумываться о том, как поставить эту красоту себе.
Эта красота и есть ничто иное, как тема. И тут мы уже говорим не только о Windows XP, но и о более поздних версиях этой операционной системы, где внешний вид рабочего пространства намного выше, нежели у его младшего собрата.
Сейчас пользователи пошли настолько далеко, что предоставляют друг другу инструменты для создания собственных стилей оформления! Разве это не прекрасно, когда ты можешь сесть и придумать собственный дизайн? В общем, тут есть где разгуляться.
И, если вы уже немного вошли с нами в эту «тему», то давайте обсудим главный вопрос на сегодня: как поменять или поставить тему в Windows?
Windows 7 и 8
Сначала, не забивая ваши головы, мы обсудим, как поменять стандартную тему на Windows 7 или 8. Конечно, ничего сверхъестественного мы поставить не сможем, однако, некоторым хватает и такой смены оформления рабочего пространства.
Для начала, обратите внимание, что изменить темы стандартными способами можно только в версиях Windows 7 выше, чем Домашняя Базовая и Начальная. То есть, если у вас стоит одна из этих версий, то вы можете сразу перейти к следующему блоку.
Потому что компания Microsoft удалила возможность смены темы оформления в младших версиях семёрки. Пользователи других версий Виндовс могут остаться и выполнить следующие действия:
- Выйдите на рабочий и стол и кликните по пустому месту правой кнопкой мыши. В появившемся меню выбираем пункт «Персонализация».
- Итак, таким простым способом вы попали на страницу редактирования тем и оформления на вашем компьютере. Здесь для вас представлены два блока тем: Aero и темы с высокой контрастностью. Нажмите на любую понравившуюся вам, и она автоматически установится на ваш компьютер или ноутбук.
Удивительная вещь — вы можете настроить тему полностью под себя. В главном меню персонализации, где вы выбирали стиль оформления, есть панель инструментов внизу страницы. Там настраивается фон рабочего стола, цвет окна, звуки и заставка. Обо всём пройдёмся по порядку.
- Фон рабочего стола. Надеемся, что подробно объяснять здесь не нужно: вы меняете фоновое изображение на рабочем столе. С помощью стандартных инструментов выбираете библиотеку картинок, из которых уже смотрим и ставим наиболее привлекательную для вас. Также вы можете установить на рабочий стол сплошной цвет (эдакий минимализм).
- Цвет окна. Здесь регулируется цвет диалоговых окон и нижней панели инструментов. При желании можно включить прозрачность, настроить интенсивность цвета. При помощи кнопки «Показать настройку цветов» можно подобрать с помощью регулировщика собственный оттенок, не ориентируясь на стандартную палитру в этом же окне. А дополнительные параметры оформления помогают редактировать шрифт, его цвет, размер и другие мелкие параметры в плане оформления диалоговых окон.
- Звуки и заставка. Тут тоже объяснение не требуется: можете изменить как звуковую схему, так и отдельные звуки, поставить заставку на рабочий стол после определённого времени и другое.
Windows 10
Теперь расскажем о том, как изменить тему в Windows 10. Для того чтобы зайти в настройки персонализации, повторите первый пункт из предыдущего описания. Дальше расхождения будут совсем незначительные, поэтому вы не запутаетесь. Рассмотрим все параметры персонализации:
- Фон и экран блокировки. Здесь вы сможете поменять фоновое изображение рабочего стола или экрана блокировки. На выбор предоставляется как стандартная галерея Винды, так и возможность использовать свою картинку.
- Цвета и Пуск помогут вам более детально настроить цветовую гамму.
- Темы. Здесь вы и сможете изменить полное оформление. Если вы зайдёте в пункт «Параметры темы», то у вас откроется такое же окно с персонализацией, как во втором пункте предыдущей инструкции для пользователей Windows 7 и 8.
- Вы можете загрузить с официального сайта Майкрософт (https://windows.microsoft.com/ru-ru/windows/themes?ocid=w8_client_themes) любую понравившуюся тему, которую после скачивания нужно запустить и установить её в меню персонализации, где хранится стандартный пакет.
Windows 7
Теперь расскажем принцип установки сторонних тем, которые можно скачать из интернета. Обратите внимание, что тут возможен риск занесения вирусов на ваш компьютер или ноутбук, или непредвиденной аппаратной поломки системы. Поэтому запомните, что за выполнение нижеописанных действий ответственность несёте только вы:
- Для начала установите патч для вашего компьютера, чтобы темы читались. Программа называется Universal Theme Patcher и предоставляется в свободном и бесплатном доступе. Загрузите версию именно для вашей системы — 64-битную или 32-битную.
- Установите её на свой компьютер или ноутбук. После чего перезагрузите его для внесения изменений.
- Поздравляем! Теперь вы с лёгкостью можете изменить тему на своём устройстве на любую загруженную из интернета. Обратите внимание, что инструкция по их установке пишется автором темы, поэтому внимательно читайте её, чтобы не было потом никаких вопросов.
- Что же касается пользователей Windows 7 Домашняя Базовая и Начальная? Вам нужно скачать утилиту Personalization Panel, которая добавит кнопку персонализации и все её функции, как в остальных версиях операционной системы от Microsoft. То есть, вы сможете менять темы, как будто в стандартном меню ОС.
Windows 8
- Для начала установите на своё устройство специальную программу под названием «Theme Resource Changer».
- Далее, устанавливаем UltraUXThemePatcher. Обратите внимание, что после инсталляции этих утилит может потребоваться перезагрузка компьютера или ноутбука.
- Теперь можно скачать любую понравившуюся тему из сети. После чего перенесите документацию этой темы в папку WindowsResourcesThemes. В ней должен быть сам файл темы, а также папка с её наименованием.
- Если вы всё сделали правильно, то загруженные темы появятся в настройках персонализации наряду со стандартными стилями оформления.
Подведём итоги
Источник: https://nastroyvse.ru/opersys/win/ustanovit-smenit-temu-na-windows.html
Смена темы оформления
Windows 7 позволяет изменить стиль отображения сразу всех элементов. Для этого в ОС встроена поддержка тем. Есть возможность существенно увеличить уровень производительности маломощных машин с помощью установки упрощенных тем, из которых эффекты визуализации (стиль Aero) извлечены.
Все доступные темы в Windows 7 доступны из панели управления во вкладке «Персонализация». Чтобы изменить тему, выполняем следующее:
- Переходим в меню панели управления.
- Находим нужный нам значок «Персонализация» и через него попадаем в интерфейс диалога «Изменение звука и изображения на компьютере».
- Быстрее добраться сюда можно через подменю, вызванное щелчком клавиши мыши справа. Внизу выбираем пункт «Персонализация».
- Здесь выбираем нужную нам тему стиля оформления.
- Активируется и устанавливается любая из доступных тем щелчком по ней мышью.
Настраиваем внешний вид Windows 7
В последнее время я стал замечать, что большая часть пользователей «семерки» используют стандартную тему оформления, которую разработчики ласково назвали Aero. На мой взгляд, она излишне ориентирована на планшеты.
Об этом нам говорят огромные кнопки управления окном и излишне широкие заголовки и рамки окон — все это придает интерфейсу некоторую громоздкость. Кроме того, разработчики перемудрили с разнообразием цветовой гаммы: все эти прозрачности, переливания, градиенты и прочие изыски создают своеобразный эффект грязи.
Возможно, кому-то так нравится, кому-то безразлично, кто-то привык, а кто-то попросту не знает, что все это можно изменить.
Visual Styles
Визуальные стили включают в себя всю графику оформления окон, контролов, фонов и настройки шрифтов. В этот список не входят, пожалуй, только кнопка «Пуск», кнопки навигации «Вперед» и «Назад», а также иконки.
Themes
Кучу тем можно найти на DeviantArt’e.
Темы представляют собой просто некий файл описания того, что должно использоваться. Сюда входит непосредственно сам визуальный стиль, некоторые иконки, скринсейверы, обои, курсоры и некоторые другие элементы.
Стоит упомянуть, что иногда темы могут быть ориентированы на разные настройки Панели Задач. Так, например, для большой панели задач справа и для маленькой сверху могут быть предназначены разные темы. Обычно разработчики добавляют к ним соответствующий префикс, типа «Top» или «Left».
Установка тем
Все темы складируются по пути %SystemRoot%ResourcesThemes. После чего их можно будет выбрать в окне «Персонализация».
Но не все так просто.
Изначально запрещено устанавливать не подписанные самой Microsoft темы. Чтобы обойти это ограничение, необходимо пропатчить три dll’ки.
Для этого существует простенькая open-source программа, называемая Universal Theme Patcher for Windows (Оф. сайт, скачать, зеркало).
Отключаем UAC, запускаем с правами администратора и нажимаем на три кнопки Patch. Данная операция абсолютно безопасна, кроме того, программа автоматически делает бэкап, чтоб вы могли в случае чего могли восстановить исходные файлы.
Для 64bit рекомендуется патчить обоими версиями, т.к. в системе содержатся одновременно и 32, и 64 битные dll’ки. После этого перезагружаем компьютер. Теперь осталось переместить нужные темы в %SystemRoot%ResourcesThemes и выбрать их в «Персонализации». Сделав это, вы увидите, что оформление окон поменялось, а вот «Пуск» и кнопки навигации остались. Все дело в том, что они намертво «зашиты» в системные файлы. Поэтому большинство тем сейчас поставляются вместе с уже измененными файлами, которые необходимо будет просто заменить.
Замены системных файлов
Здесь нам тоже зарыли собаку. Чтобы заменить системные файлы своими измененными версиями, нам нужно получить статус владельца этих файлов. Для этого будем использовать утилиту TakeControl (скачать, зеркало). Запускаем от администратора и добавляем в список следующие файлы:
- C:Windowsexlporer.exe
- C:WindowsSystem32ExplorerFrame.dll
- C:WindowsSystem32shell32.dll
- C:WindowsSystem32timedate.cpl
Ленивые же могут просто импортировать list.fls, лежащий рядом с программой
Данная запись отражает исключительно мое личное мнение о внешнем виде новой (для меня) операционной системы, и никоим образом не предназначена для оскорбления пользователей.
Часть первая. Установка.
Тут все просто. Главное — чтобы загрузчик лег туда, куда надо.
Загрузчик ляжет на первый раздел диска 0, если диски перепутаны — нужно изменить их приоритет в BIOS или просто отключить лишние.
После установки появился выбор что грузить — предыдущую ось или Windows 7.
Мусора от загрузчика особо нет — всего пара .bak файлов.
Остается поправить меню выбора ОС. Это можно сделать через консоль
Часть вторая. Настройки.
Ну вот все поставилось и можно созерцать картинку:
Полный список настроек приводить нет смысла, все их и так знают по Windows XP, отмечу основные.
ПКМ на рабочем столе, вид — мелкие значки
ПКМ на рабочем столе, персонализация — классическая тема
Там же — Изменение значков рабочего стола — поставить галочки где надо.
Убрать сворачивание трея:
ПКМ на панели задач — свойства
Панедь задач — настроить — всегда отображать все значки и уведомления
И еще кое-чего из настроек:
Возвращение панели быстрого запуска:
ПКМ на панели задач — панели — создать панель инструментов
В строку «папка» вписать:
Делее с помощью даблклика на надписи «Quick Launch» и передвигая разделители можно поместить панель быстрого запуска в положенное место:
Снять пару галочек:
И похоже стандартными средствами большего не добиться:
Часть третья. Левый софт.
Приведение в порядок меню пуск:
Для этого понадобится ClassicShell
Настроить по вкусу.
Приведение в порядок проводника:
ClassicShell уже установлен, осталось включить меню в проводнике:
Можно еще вернуть адресную строку к прежнему виду.
Для этого в ClassicExplorer есть опция — »Disable Breadcrumbs»
Убрать добавление » — Ярлык» можно поправив реестр:
Ремонт кнопки BackSpace:
Для этого есть прога HTGBack, просто кинуть ее в автозагрузку.
Убожество под названием «Windows Search»:
Выкорчевываем нафиг этот новый ублюдочный тормозной и неудобный поисковик:
Панель управления — Программы и компоненты — Включение или отключение компонентов Windows
Снять птицу напротив Windows Search и перезагрузиться.
Для поиска можно использовать прогу Agent Ransack:
В итоге получается ось с минимальными внешними отличиями от привычных Windows 2000 и Windows NT:
Смена темы оформления в Windows 7
Некоторые пользователи спустя рукава относятся к выбору темы оформления интерфейса операционной системы. И нужно сказать, что зря, так как её правильный подбор снижает нагрузку на глаза, помогает сосредотачиваться, что в общем-то ведет к увеличению работоспособности. Поэтому, если вы проводите за компьютером достаточно большое количество времени, используя его для работы, то специалисты советуют выбирать фоновые рисунки со спокойными тонами, в которых отсутствуют агрессивные цвета. Давайте разберемся, как установить подходящий фон оформления на компьютере с ОС Windows 7.
Процедура смены темы
Оформление интерфейса можно разделить на две главные составляющие: фон рабочего стола (обои) и цвет окон. Обои – это непосредственно та картинка, которую видит пользователь, когда на экране отображается рабочий стол. Окна – это интерфейсная область Проводника Windows или приложений. Путем изменения темы можно менять цвет их рамок. Теперь давайте непосредственно посмотрим, как именно можно сменить оформление.
Способ 1: использование встроенных тем Windows
Прежде всего, рассмотрим, как установить встроенные темы Windows.
- Переходим на рабочий стол и кликаем по нему правой кнопкой мыши. В запустившемся списке выбираем позицию «Персонализация».
Также перейти в нужный раздел можно через меню «Пуск». Жмем на кнопку «Пуск» в левом нижнем углу экрана. В открывшемся меню переходим по пункту «Панель управления».
- Темы Aero;
- Базовые и темы с высоким уровнем контрастности.
Выбор фона из группы Aero позволяет сделать оформление интерфейса максимально презентабельным, благодаря сложной комбинации оттенков и использования режима полупрозрачных окон. Но, в то же время, использование фоновых рисунков из данной группы создает относительно высокую степень нагрузки на ресурсы компьютера. Поэтому на слабых ПК использовать подобный тип оформления не рекомендуется. В данной группе располагаются следующие темы:
- Windows 7;
- Персонажи;
- Сцены;
- Природа;
- Пейзажи;
- Архитектура.
В каждой из них имеется дополнительная возможность выбора фона рабочего стола из встроенных картинок. Как это сделать, мы поговорим ниже.
Базовые варианты представлены значительно более простым типом оформления с высокой степенью контрастности. Они не такие визуально привлекательные, как темы Aero, но их использование позволяет экономить вычислительные ресурсы системы. В указанной группе располагаются такие встроенные темы:
- Windows 7 – упрощенный стиль;
- Высокий контраст №1;
- Высокий контраст №2;
- Контрастная черная;
- Контрастная белая;
- Классическая.
Способ 2: выбор темы в интернете
Если вас не удовлетворяет тот набор из 12 вариантов, который представлен по умолчанию в операционной системе, то скачать дополнительные элементы оформления можно с официального сайта Microsoft. Там представлена разбитая на категории подборка, многократно превышающая то количество тем, которое встроено в Windows.
- После перехода в окно изменения изображения и звука на компьютере щелкаем по наименованию «Другие темы в интернете».
Кроме того, на сторонних сайтах можно найти множество других тем. Например, особенной популярностью пользуется оформление в стиле операционной системы Mac OS.
Способ 3: создание собственной темы
Но зачастую встроенные и скаченные из интернета варианты не удовлетворяют пользователей, а поэтому они применяют дополнительные настройки, связанные со сменой рисунка рабочего стола и цвета окон, которые отвечают их личным предпочтениям.
- Если же мы желаем изменить фоновый рисунок на рабочем столе или порядок отображения, то следует кликнуть по наименованию внизу окошка изменения изображений «Фон рабочего стола». Над указанным наименованием расположена картинка предварительного просмотра на данный момент установленного фона.
- Фоны рабочего стола Windows (тут расположены встроенные картинки, разбитые по группам тем, рассматриваемых нами выше);
- Библиотека изображений (сюда попадают все картинки расположенные в папке «Изображения» в пользовательском профиле на диске C);
- Самые популярные фотографии (любые картинки на жестком диске, к которым чаще всего обращался пользователь);
- Сплошные цвета (набор фонов одним сплошным цветом).
Пользователь может выставить галочки около тех рисунков, которые хочет чередовать при смене фона рабочего стола, в трех первых категориях.
Только в категории «Сплошные цвета» подобная возможность отсутствует. Тут можно выбрать только конкретный фон без возможности периодической его смены.
Если в представленном наборе рисунков нет того изображения, которое пользователь желает установить фоном рабочего стола, но желаемая картинка имеется на жестком диске компьютера, то кликаем по кнопке «Обзор…».
Открывается небольшое окошко, в котором с помощью средств навигации по жесткому диску, нужно выбрать ту папку, где хранится нужная картинка или картинки.
После этого выбранная папка будет добавлена отдельной категорией в окно выбора фонового рисунка. Все файлы в формате изображений, расположенные в ней, теперь будут доступны для выбора.
В поле «Положение изображения» существует возможность установить, как именно фоновая картинка будет расположена на экране монитора:
- Заполнение (по умолчанию);
- Растянуть (картинка растягивается по всему экрану монитора);
- По центру (рисунок используется в свою натуральную величину, расположившись по центру экрана);
- Замостить (выбранная картинка представлена в виде небольших повторяющихся квадратиков по всему экрану);
- По размеру.
В поле «Сменять изображения каждые» можно установить время периодичности смены выбранных рисунков от 10 секунд до 1 дня. Всего 16 различных вариантов установки периода. По умолчанию установлено значение в 30 минут.
Если вы вдруг в процессе работы, уже после установки фона, не захотите дожидаться, когда сменится следующий фоновый рисунок, согласно установленному периоду смены, то щелкните правой кнопкой мыши по пустующей области рабочего стола. В запустившемся меню выберите позицию «Следующее фоновое изображение рабочего стола». Затем тут же произойдет смена рисунка на рабочем столе на следующий объект, установленный в порядке очереди активной темы.
Если установить галочку около параметра «В случайном порядке», то рисунки будут изменяться не в том порядке, в котором они представлены в центральной области окна, а в случайном.
Если вы хотите, чтобы происходила смена между всеми изображениями, расположенными в окне выбора фонового рисунка, то следует нажать на кнопку «Выделить все», которая размещена над областью предварительного просмотра картинок.
Если же, наоборот, вы не желаете, чтобы фоновый рисунок с заданной периодичностью изменялся, то нажмите по кнопке «Очистить все». Галочки со всех объектов будут сняты.
А потом установите галочку около одного того рисунка, который постоянно хотите видеть на рабочем столе. В этом случае поле установки частоты смены картинок перестанет быть активным.
После этого открывается набор дополнительной регулировки цветов. С помощью четырех ползунков можно регулировать уровни интенсивности, оттенка, насыщенности и яркости.
Если установить галочку около пункта «Включить прозрачность», то окна станут прозрачными. С помощью ползунка «Интенсивность цвета» можно регулировать уровень прозрачности.
Способ 4: смена обоев через контекстное меню
Но наиболее простым вариантом смены фонового рисунка является использование контекстного меню. Конечно, данный вариант не столь функционален, как создание фоновых объектов через окно изменения изображения, но, в то же время, его простота и интуитивная понятность привлекает большинство пользователей. Кроме того, многим из них вполне достаточно простой смены картинки на рабочем столе без сложных настроек.
Переходим с помощью Проводника Windows в директорию, где расположен рисунок, который хотим сделать фоновым для рабочего стола. Кликаем по наименованию данной картинки правой кнопкой мыши. В контекстном списке выбираем позицию «Сделать фоновым изображением рабочего стола», после чего фоновая картинка изменится на выбранный рисунок.
В окне изменения изображения и звука данная картинка отобразится, как текущее изображение для фона рабочего стола и как несохраненный объект. При желании его можно сохранить точно так же, как мы рассматривали в примере выше.
Как видим, операционная система Windows 7 имеет в своем арсенал огромный набор для изменения оформления интерфейса. При этом пользователь в зависимости от своих потребностей может выбрать одну из 12 стандартных тем, скачать готовый вариант с официального сайта Microsoft или создать её самому. Последний вариант предполагает настройки оформления, которые наиболее точно будут отвечать предпочтениям пользователя. В этом случае можно будь самому выбрать картинки для фона рабочего стола, определить их положение на нем, частоту периода смены, а также установить цвет рамок окон. Те же пользователи, которые не хотят заморачиваться со сложными настройками могут просто установить обои через контекстное меню Проводника Windows.

Настраиваем внешний вид Windows 7
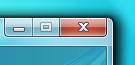
На мой взгляд, она излишне ориентирована на планшеты. Об этом нам говорят огромные кнопки управления окном и излишне широкие заголовки и рамки окон — все это придает интерфейсу некоторую громоздкость. Кроме того, разработчики перемудрили с разнообразием цветовой гаммы: все эти прозрачности, переливания, градиенты и прочие изыски создают своеобразный эффект грязи.
Возможно, кому-то так нравится, кому-то безразлично, кто-то привык, а кто-то попросту не знает, что все это можно изменить.
Visual Styles
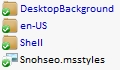
Themes
Кучу тем можно найти на DeviantArt’e.

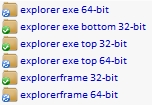
Установка тем
Все темы складируются по пути %SystemRoot%ResourcesThemes. После чего их можно будет выбрать в окне «Персонализация».
Но не все так просто. Изначально запрещено устанавливать не подписанные самой Microsoft темы. Чтобы обойти это ограничение, необходимо пропатчить три dll’ки. Для этого существует простенькая open-source программа, называемая Universal Theme Patcher for Windows (Оф. сайт, скачать, зеркало).
Отключаем UAC, запускаем с правами администратора и нажимаем на три кнопки Patch. Данная операция абсолютно безопасна, кроме того, программа автоматически делает бэкап, чтоб вы могли в случае чего могли восстановить исходные файлы. Для 64bit рекомендуется патчить обоими версиями, т.к. в системе содержатся одновременно и 32, и 64 битные dll’ки.
После этого перезагружаем компьютер.
Теперь осталось переместить нужные темы в %SystemRoot%ResourcesThemes и выбрать их в «Персонализации». Сделав это, вы увидите, что оформление окон поменялось, а вот «Пуск» и кнопки навигации остались. Все дело в том, что они намертво «зашиты» в системные файлы. Поэтому большинство тем сейчас поставляются вместе с уже измененными файлами, которые необходимо будет просто заменить.
Замены системных файлов
- C:Windowsexlporer.exe
- C:WindowsSystem32ExplorerFrame.dll
- C:WindowsSystem32shell32.dll
- C:WindowsSystem32timedate.cpl
Теперь нам осталось только заменить оригинальные файлы на имеющиеся в теме. Для этого добавьте к исходным файлам префикс _old, после чего переместите патченый файл на место старого. Можно поступить проще, и использовать Theme Manager, ссылка на который есть чуть ниже. Он сам все сделает.
- Разработчики тем обычно делают две версии системных файлов: для x86 и для 64 отдельно.
- Не поленитесь сверить версии файлов! Если они не сходятся, то скорее всего придется делать восстановление через live-cd или «Восстановление системы»
- После замены shell32.dll у вас может отвалиться многоканальный звук.
Перезагружаемся и видим обновленный внешний вид.
Дополнительная настройка
Порой бывает, что авторы пихают в тему какие-то не кириллические шрифты, делают их жирно-курсивными, или просто размер мелковат. Тут на помощь приходят Настройки Цвета и Вида. В них можно поменять используемые цвета, шрифты и размеры для каждого отдельного типа элементов. Кстати, сюда входят так же рамки и заголовки, то есть можно изменить их размер, правда на стандартной теме в некоторых местах от этого появляются артефакты.
Иконки
Вы, наверное, заметили не совсем стандартные иконки в моей панели задач. Это можно сделать двумя способами: вручную создавать кучу ярлыков, менять в них иконки и пихать на панельку, либо же воспользоваться утилитой 7conifier (скачать, зеркало).
Она автоматически подменяет иконки нужных приложений исходя из правил, описанных в package.xml. Тут все довольно просто, так что объяснять на пальцах смысла нет.
А ещё на том же девиарте существуют готовые паки, практически полностью заменяющие системные иконки. Одним из самых популярных является Faenza IconPack, который так бурно ненавидят на ЛОРе.
Упрощаем себе жизнь
Ниже приведу краткий обзор некоторых полезных программ, которые могут вам помочь в настройке.
Theme Manager (Оф. сайт, скачать, зеркало)
Позволяет устанавливать темы буквально одним кликом. Вам остается лишь указать необходимые файлы и установить тему, указать название и применить. Особенностью программы является то, что можно сохранять темы со всеми ресурсами в zip-контейнеры. Причем эта особенность как бы скрыта от глаз — её можно вызвать только с помощь горячих клавиш Ctrl + E и Ctrl + I.
Logon Screen Changer (скачать, зеркало)
А с помощью этой софтинки можно поменять бэкграунд экрана приветствия, а так же изменить некоторые другие параметры.
Navigation Panel Customizer (Оф. сайт, скачать, зеркало)
Это простой способ убрать ненужные пункты из левого меню Проводника.
Taskbar Item Pinner (Оф. сайт, скачать, зеркало)
А с этой штукой можно прицепить к Панели Задач абсолютно любой элемент, будь то папка, файл, или даже разделитель.
AltTabTuner (скачать, зеркало)
Позволяет тонко настроить меню по Alt+Tab — отступы, размеры, прозрачность. Можно даже вернуть олдскульный XP’шный стиль.
Taskbar Thumbmail Customizer (Оф. сайт, скачать, зеркало)
Кастомизатор всплывающих превью окон.
StartNavi Buttons Changer (Оф. сайт, скачать, зеркало)
Позволяет изменять вид кнопки «Пуск» и кнопок навигации. Применяет изменения к уже существующим системным файлам. Готовые кнопки можно найти на том же девианте.