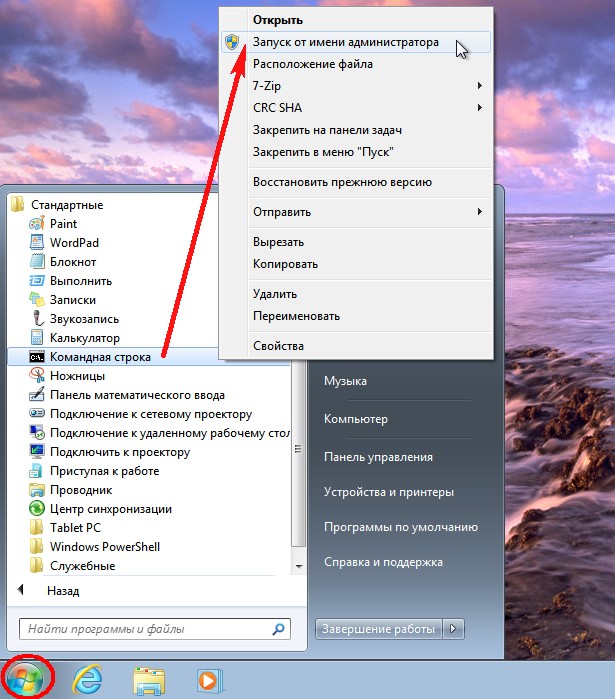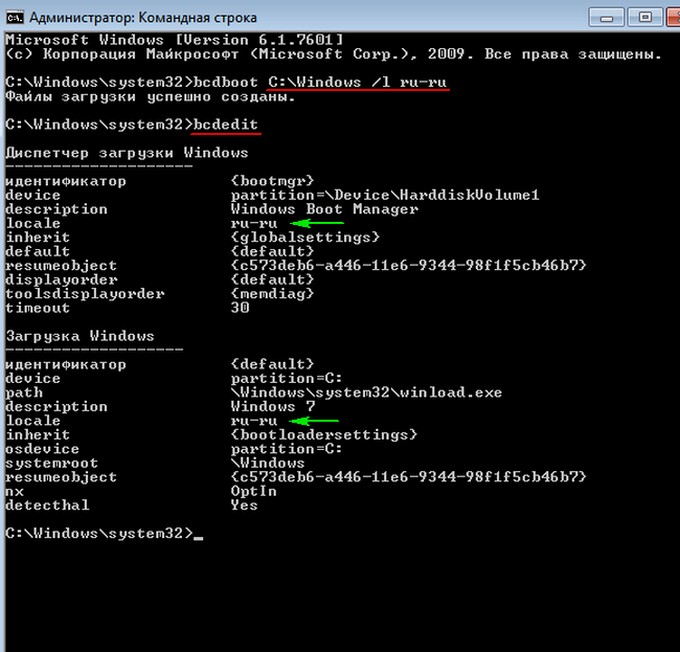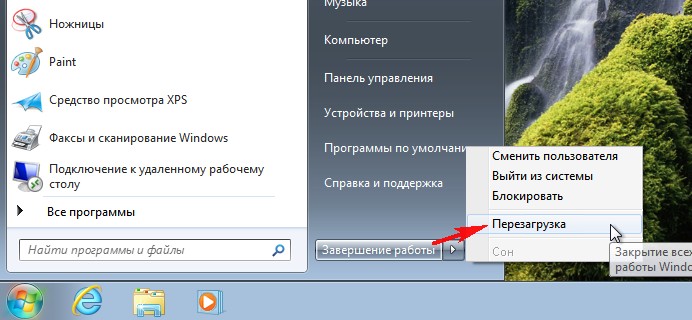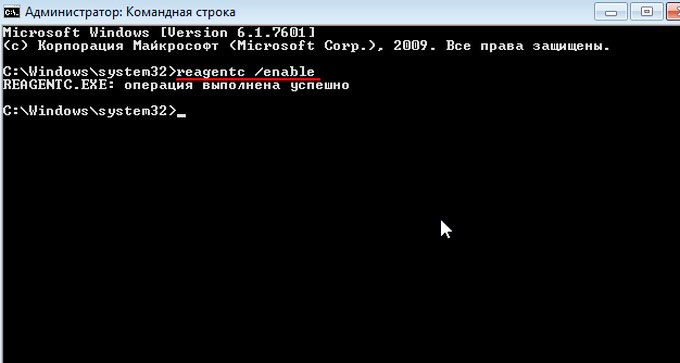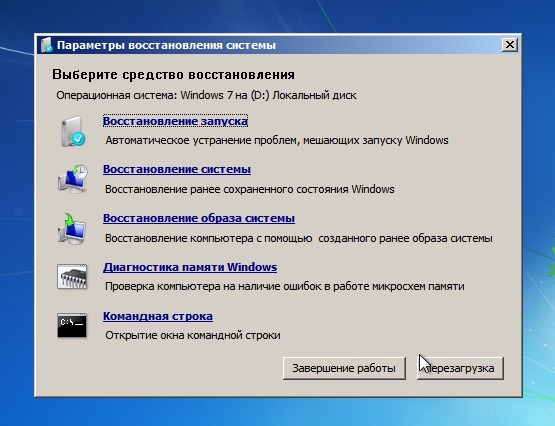Вы здесь:
Домашняя страница WinTuning 

Как поменять язык экрана загрузки и экрана приветствия
2010-02-14
Те, у кого установлена Windows 7 Ultimate (Максимальная), могут использовать различные языки интерфейса системы, изменить который можно из настроек (Панель управления -> Изменение языка интерфейса -> Выберите язык интерфейса). Однако, при запуске системы (время, когда появляется красивая светящаяся эмблема Windows 7, а внизу написано «Запуск Windows», «Starting Windows» и т.д.) вы видите тот язык, который был до этого без изменений. Такая же ситуация с языком наблюдается и с экраном приветствия.
Чтобы это исправить мы воспользуемся утилитой bcdedit. Программа bcdedit.exe — тот инструмент, который позволяет делать с вашим меню загрузки все, что вам нужно.
Итак, для изменения языка диспетчера (экрана) загрузки, необходимо нажать меню Пуск (Windows) и набрать в строке поиска команду cmd, нажать клавишу Enter. В появившемся окне наберите:
bcdedit /set locale ln-ln
где ln-Ln — обозначение выбранного языка. Для русского — это ru-ru, для английского — en-us, для немецкого — de-de, для украинского — uk-ua и т.д.
После того, как введёте команду нажмите Enter, после чего окно командной строки можно закрывать. Мы изменили язык диспетчера (экрана) загрузки.
Теперь займемся языком экрана приветствия. Для него всё делается намного проще: без ввода всяких команд и т.д.
1. В панели управления заходим в раздел «Часы, язык и регион (Clock, Language, and Region)» -> «Регион и язык (Region and Language)» -> «Дополнительно (Administrative)».
Щелкните по кнопке «Копировать параметры (Copy settings)».
2. Внизу открывшегося окна поставьте галочки напротив пунктов, для которых вы хотели бы изменить настройки по-умолчанию. После чего нажмите кнопку «OK».
Вот и всё! Мы изменили язык экрана загрузки и экрана приветствия.
Перейти к списку статей
Чаще всего при установке операционной системы Windows в качестве языка по умолчанию выбирается Русский. Большинство пользователей знают как изменить раскладку в системе. Однако, как только пользователь захочет поставить пароль на свою учетную запись или пароль уже установлен, то возникает трудность при вводе пароля на этапе загрузки системы. В большинстве случаев пароль вводится в английской раскладке и при загрузке системы приходится постоянно переключать язык с русского на английский.
Итак, есть два простых способа изменить раскладку по умолчанию при старте системы.
Первый способ — правка соответствующих значений в реестре. Этот способ надёжный и быстрый, однако не все пользователи знакомы с реестром и не знают что с ним делать, а иногда и вовсе боятся в него залезать.
На самом деле всё просто и даже обычный пользователь сможет проделать описанные ниже действия.
Для начала надо запустить редактор реестра regedit
Для этого нужно войти в меню Пуск и нажать Выполнить
Если по каким то причинам вы не нашли данный пункт, то можно воспользоваться сочетанием клавиш Win+R
В итоге откроется окно для ввода команд, где нужно вписать regedit и нажать OK для запуска редактора реестра.
Теперь в редакторе нужно найти ветку HKEY_USERS.DEFAULTKeyboard LayoutPreload
Здесь параметр со значением 00000419 обозначает русский язык, а 00000409 — английский.
Параметры располагаются в порядке приоритета, то есть под цифрой 1 будет язык по умолчанию.
Теперь достаточно сделать двойной клик на строчку и изменить значение в соответствии с приоритетом загрузки.
В итоге, если вы выбрали в качестве языка по умолчанию английский, должно получиться так:
По аналогии можно поставить русский язык, если вдруг у вас обратная ситуация. Изменения вступят в силу после перезагрузки.
Второй способ — подойдёт тем, кто в системе уже установил язык по умолчанию английский и осталось только поменять язык по умолчанию при вводе пароля на этапе запуска системы.
Это можно сделать средствами операционной системы, скопировав языковые настройки на экран приветствия.
Открываем меню Пуск, нажимаем на Панель управления, выбираем Язык и региональные стандарты.
В открывшемся окне выбираем вкладку Дополнительно и нажимаем кнопу Копировать параметры
В следующем окне нужно выбрать пункт Экран приветствия и системные учетные записи и нажать OK.
После проделанных операций необходимо выполнить перезагрузку.
Эта статья для пользователей, у которых установлен пароль на вход в Windows.
По умолчанию язык ввода пароля устанавливается такой же как и язык вашей операционки. Если установлен русский Windows, то соответственно язык ввода пароля по умолчанию русский. Если в пароле присутствуют латинские буквы, то приходится каждый раз менять раскладку клавиатуры, что со временем надоедает. Изменение языка ввода по умолчанию, к сожалению, не влияет на вход в систему.
Чтобы решить эту проблему есть два способа:
- Способ 1. Через панель управления
- Способ 2. Через реестр
Способ 1.
Открыть Панель управления -> Часы, язык и регион -> Язык и региональные стандарты -> Закладка «Языки и клавиатуры» -> кнопка «Изменить клавиатуру». Меняем язык ввода по умолчанию на тот, который необходимо установить для экрана приветствия.
После смены языка, нажимаем Ок. Далее в окне «Язык и региональные стандарты» переходим на закладку Дополнительно и нажимаем кнопку «Копировать параметры». Откроется новое окно в котором необходимо отметить опции «Экран приветствия и системные учетные записи» и «Новые учетные записи пользователей» (если вы хотите, чтобы для новых пользователей были установлены такие же параметры).
Нажимаем Ок. На этом все. Можно проверить результат.
Способ 2.
Открываем regedit и переходим в раздел HKEY_USERS.DEFAULTKeyboard LayoutPreload
Здесь параметр с названием 1 означает раскладку по умолчанию (00000409 — английская). Параметр 2 — это вторая установленная раскладка (00000419 — русская). Если в системе установлено более двух языков ввода, то будут параметры 3 и т.д.
Чтобы изменит язык ввода просто меняем местами значения параметров 1 и 2:
Перезагружаемся. Проверяем результат.
Таблицу соответствия языков и их номеров можно посмотреть тут.
Данные прием работает в Windows 7, Vista и XP.
- Метки Windows 7, Windows Vista, Windows XP, Реестр Windows, Учетные записи Windows
Очень часто возникает такая проблема, как смена языка ввода пароля при входе в сиcтему. Это возникает тогда, когда по умолчанию устанавливался русский язык в качестве языка ввода, а пароль и логин — на английском. Конечно большой проблемы нет, можно переключиться нажав ALt+Shift или Ctrl+Shift. Но если это надоедает, то можно сделать следующее.
После входа в систему открываем редактор реестра нажав Win+R и вводим команду regedit
В редакторе находим раздел
HKEY_USERS.DEFAULTKeyboard LayoutPreload
В этом разделе есть два параметра, отвечающие за язык ввода при загрузке системы.
00000409 — английская раскладка клавиатуры
00000419 — русская раскладка клавиатуры
Посмотрите как распологаются эти параметры, и поменяйте местами так, что бы параметр 00000409 был первым. Теперь при входе раскладка клавиатуры будет соответствовать английскому языку.
Что касается системы Windows 7, то здесь можно обойтись и графическим интерфейсом. И как говорится, исправить все в три клика. Открываем Панель управления — Язык и региональные стандарты. Нажимаем вкладку Дополнительно и в этой вкладке выбираем Копировать параметры. В новом окне достаточно поставить галку на пункте Экран приветствия и системные учетные записи.
Жмем ОК и перезагружаемся
Но не всегда работает переключение раскладки клавиатуры. Сменить язык ввода переключением ALt+Shift или Ctrl+Shift не получается. Для этого придется воспользоваться кодами ASCII.
Как пользоваться кодами из таблицы.
Допустим наш пароль ADmiN. Чтобы ввести этот пароль надо нажать клавишу Alt и удерживая её ввести цифру 65 — это буква A.Отпускаем клавишу Alt. Для буквы D — нажимаем Alt и вводим цифру 68. Для буквы m — нажимаем Alt и вводим цифру 109. И так для остальных букв. Как видите нам нужны буквы из столбца Chr и цифры из столбца Html. Дополнительная информация по кодам на сайте http://www.asciitable.com/
После ввода пароля и входа в систему, не забудьте поменять раскладку клавиатуры для нужного языка ввода.
Скажите, как вернуть русский язык и пункт «Устранение неполадок компьютера» Диспетчеру загрузки в Windows 7? Началось всё с того, что я перенёс Win 7 с обычного жёсткого диска на твердотельный накопитель, после переноса слетел загрузчик на Windows 7 и я его восстановил по вашим же статьям, теперь операционная система нормально загружается на SSD, но появилась другая проблема — диспетчер загрузки ОС стал почему-то на английском языке и из него пропал первый пункт «Устранение неполадок компьютера», смотрите сами, первым идёт Safe Mode (Безопасный режим).
Скажите, как вернуть русский язык и пункт «Устранение неполадок компьютера» Диспетчеру загрузки в Windows 7
Автор Владимир!
Привет друзья! Да, такое может быть, что при восстановлении загрузки Win 7 язык диспетчера загрузки Windows 7 изменяется с русского на английский. В этом случае сменить язык диспетчера загрузки Windows 7 с английского на русский и вернуть параметр «Устранение неполадок компьютера» очень просто.
Открываем командную строку от имени администратора.
Вводим команду:
bcdboot C:Windows /l ru-ru
данная команда сделает диспетчер загрузки русскоязычным, вы можете в этом убедится, введя ещё одну команду:
bcdedit
Перезагружаем компьютер и жмём при загрузке клавишу F8,
открывается окно «Дополнительные варианты загрузки» на русском языке, но без пункта «Устранение неполадок компьютера», который должен идти первым.
Загружаемся в Win 7 и открываем командную строку от имени администратора, вводим команду:
reagentc /enable
данная команда активирует среду восстановления операционной системы и в дополнительных вариантах загрузки появится пункт «Устранение неполадок компьютера».
Перезагружаем компьютер и жмём при загрузке клавишу F8, открывается окно «Дополнительные варианты загрузки» содержащее пункт «Устранение неполадок компьютера».
Если вам вдруг понадобится вернуть английский язык Диспетчеру загрузки в Windows 7, то введите команду bcdboot C:Windows /l en-us
Язык интерфейса — это язык, который используется Windows в диалоговых окнах, меню, разделах центра справки и поддержки, а также в других элементах пользовательского интерфейса. В зависимости от версии вашей Windows существует несколько способов поменять язык интерфейса. В этой статье я опишу как поменять язык во всех возможных версиях Windows7, а именно Домашняя базовая Home Basic, Домашняя расширенная Home Premium, Профессиональная Professional, Корпоративная Enterprise, Максимальная Ultimate.
Для начала предлагаю рассмотреть как поменять язык в Window7 Professional, Корпоративная Enterprise, Максимальная Ultimate, поскольку для этих версий предусмотрен штатный способ смены языков.
Смена языка на Window7 Корпоративная Enterprise, Максимальная Ultimate.
Существует два способа изменить язык:
1) с помощью обновлений
2) скачать EXE файлы и установить.
Начнем, на мой взгляд, с самого легкого, скачаем необходимый нам язык и запустим его установку. Если вы хотите изменить язык с неведомого (английского, французского, итальянского и т.д.) на русский, для этого скачайте файл соответствующей вашей систем.
Русский язык для Windows7 (KB972813):
Windows7 x86 (32 bit) без SP1
Windows7 x64 без SP1
Windows7 x86 (32 bit) SP1
Windows7 x64 SP1
После того как вы скачали необходимое обновление, запустите его, кликнув на нем двойным кликом и запустите установку. Установка может занять до 15-30 мин.
Следующим шагом необходимо сменить язык в настройках Windows 7, для этого нажимаете «Пуск- Control Panel (Панель управления)».
Выбрав «Smoll icons» (Мелки значки) нажмите на «Region and Language» (Язык и региональные настройки).
.В открывшемся окне выберите вкладку «Keyboards and Languages» (Языки и клавиатуры) и в поле Choose a display language выберите необходимый язык, если вы хотите русифицировать необходимо выбрать «Русский«.
После этого вам будет предложено перелогиниться. Нажимаем «Log off now» и при следующем входе в систему, вы увидите изменившийся язык интерфейса Windows7.
Если вам по каким то причинам вам не подошел первый способ русификации Windows7, предлагаю рассмотреть второй способ- Изменения языка интерфейса с помощью установки обновлений.
Нажимаем «Пуск» находим кнопку «Computer» (Компьютер), нажимаем правой кнопкой и выбираем «Properties«.
В открывшемся окне выбираем «Windows Update» (Центр обновления Windows).
Затем нажимаем «Check for updates» (Проверить наличие обновлений). Наличие интернет обязательно!!!
После того как пройдет процесс поиска обновлений, он может занять несколько минут, необходимо выбрать необязательные обновления «optional updates are available«.
В открывшейся вкладке находим язык на который мы хотим изменить интерфейс Window7, в данном случае- Русский, ставим галочку на против необходимого языка и нажимаем «Ok«.
После этого устанавливаем все обновления, установка языка может занять до 15- 30 мин.
После установки языка необходимо изменить настройки Windows, как это сделано описано выше.
Смена языка на Window7 Домашняя базовая Home Basic, Домашняя расширенная Home Premium, Профессиональная Professional.
Сменить язык интерфейса в Windows7 Домашняя базовая Home Basic, Домашняя расширенная Home Premium, Профессиональная Professional, можно различными способами, можно самому с помощью командной строки, а можно и готовыми инструментами, например программой Vistalizator. Использование этой программой для смены языка- элементарно:
1 Скачиваете программу с официального сайта.
2 Скачиваете необходимый язык. Скачать можно с сайта программы Vistalizator, или если вам необходимо русифицировать Windows7 можно по ссылка в этой статье.
3 Заходите в компьютер под локальным администратором, запускаете программу (она не требует установки).
4 Выбираете добавить язык, указываете на скачанный ранее файл, и спустя 15-20 мин у вас необходимый для вас язык интерфейса Windows7.