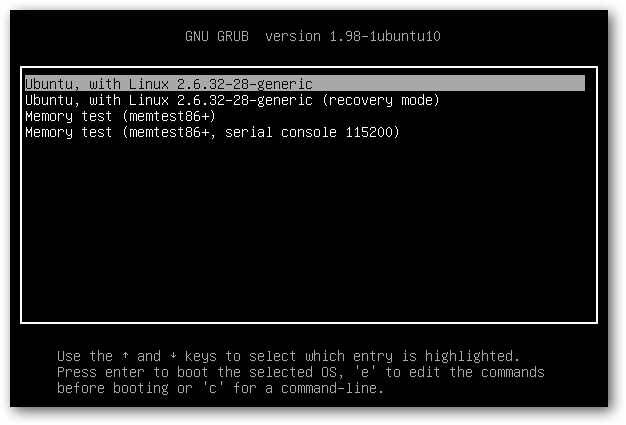1. Введение
GRUB или Grand Unified Bootloader (Унифицированный системный загрузчик) является наиболее распространенным системным загрузчиком в среде Linux. Он занимает свое место по праву, ведь благодаря ему становится возможной загрузка практически всех актуальных операционных систем. Это все существующие дистрибутивы Linux, версии ОС Windows, версии DOS, версии BSD, версии Mac OS X, а также некоторые другие менее популярные операционные системы.
По сути, это небольшое технологическое чудо. Например, в течение некоторого времени на моем ноутбуке было установлено около 10 разных операционных систем, которые были доступны из меню системного загрузчика GRUB и отлично работали, не конфликтуя друг с другом.
GRUB является доказательством преимуществ простой архитектуры: программа является очень простой, но в то же время гибкой и функциональной. Но это абсолютно не значит, что она лишена недостатков: вы можете столкнуться с проблемами в процессе ее эксплуатации. В данном материале приводятся описания двух наиболее востребованных операций, а именно восстановления и удаления системного загрузчика в случае работы с системой, использующей классическую прошивку BIOS. Кроме того, даются некоторые советы по настройке системного загрузчика.
2. Восстановление системного загрузчика
Для начала рассмотрим ситуации, в которых может потребоваться восстановление системного загрузчика, после чего перейдем к описанию процесса его восстановления.
2.1. Когда приходится восстанавливать системный загрузчик
Если вы устанавливаете ОС Windows на компьютер с установленной системой Linux, вы наверняка лишитесь системного загрузчика GRUB, так как он будет заменен на системный загрузчик Windows. По этой причине следует устанавливать ОС Windows перед установкой Linux. Кроме того, установка системного загрузчика GRUB может завершиться неудачей в ходе установки любого дистрибутива Linux. К счастью, данная проблема может быть решена без переустановки системы. Однако, вам придется неукоснительно следовать приведенным ниже инструкциям.
GRUB состоит из двух программных компонентов. Первым программным компонентом является сам системный загрузчик, который размещается в основной загрузчоной записи (Master Boot Record или MBR). Эта запись расположена в рамках первого сектора жесткого диска. Вторым программным компонентом является реализация меню загрузки и используемые ею дополнительные файлы. Они располагаются за пределами основной загрузочной записи, а именно, в директории boot корневого раздела Linux.
В вашем компьютере установлено несколько жестких дисков? В таком случае вам придется помнить и о том, что системный загрузчик должен располагаться в основной загрузочной записи жесткого диска, выбранного для загрузки в меню Boot Sequence BIOS. При восстановлении GRUB вам придется указывать путь к директории с файлами системного загрузчика.
2.2. Процесс восстановления системного загрузчика в системах с BIOS
Данное описание процесса восстановления системного загрузчика подойдет для систем с классической прошивкой BIOS (это системы с предустановленными ОС Windows XP или Windows Vista). Оно также подойдет для систем с прошивками UEFI, работающих в режиме совместимости с BIOS (это системы с предустановленной ОС Windows 7). При этом оно не подойдет для систем с прошивками UEFI, не поддерживающих режимы совместимости с BIOS (это системы с предустановленными ОС Windows 8.x и Windows 10). Если в вашей системе используется новейшая прошивка UEFI, не совместимая с BIOS, вам придется обратиться к следующему разделу.
Предположим, что нам нужно восстановить системный загрузчик, затертый системным загрузчиком ОС Windows.
A. В первую очередь следует загрузить дистрибутив Linux с загрузочного оптического диска или флеш-накопителя с интерфейсом USB. Нужно выбирать вариант загрузки системы без установки.
Примечание: вам придется использовать загрузочный носитель той версии системы, которая установлена на вашем жестком диске. Например, в том случае, если на вашем жестком диске установлена система Ubuntu 16.04, вы должны использовать загрузочный диск Ubuntu 16.04.
B. Теперь следует выяснить имя файла устройства раздела с корневой директорией установленной системы. Для этого можно воспользоваться приложением Диски, доступным в Linux Mint, Ubuntu и Fedora Workstation.
Примечание: для раздела с корневой директорией системы с большой вероятностью будет использоваться файловая система EXT4. Для раздела EFI будет использоваться файловая система FAT32, причем этот раздел будет иметь флаг загрузочного раздела.
В моем случае файл устройства раздела с корневой директорией имеет имя sda5. Я буду использовать имя этого файла устройства в данном руководстве, вам же придется изменить его на имя вашего файла устройства.
C. Теперь нужно открыть окно терминала.
D. Далее нужно скопировать и вставить в окно терминала следующую команду (напоминаю, что вы должны заменить sda5 на имя файла устройства раздела с корневой директорией установленной системы):
sudo mount /dev/sda5 /mnt
После окончания ввода команды следует нажать клавишу Enter для ее исполнения. В результате раздел с корневой директорией установленной системы будет смонтирован в директорию /mnt системы, загруженной с установочного диска.
E. Теперь нужно выполнить следующую последовательность команд с помощью терминала (в последней команде должно использоваться имя файла устройства корневого раздела установленной системы без его номера):
sudo mount --bind /dev /mnt/devsudo mount --bind /dev/pts /mnt/dev/ptssudo mount --bind /proc /mnt/procsudo mount --bind /sys /mnt/syssudo chroot /mntsudo grub2-mkconfig -o /boot/grub/grub.cfgsudo grub2-install /dev/sda
После окончания ввода каждой из команд следует нажимать клавишу Enter для ее исполнения. Также лучше пользоваться функциями копирования/вставки для того, чтобы не ошибиться.
Примечание: в ходе исполнения двух последних команд может быть выведено предупреждение:
grub probe: error: failed to get canonical path of /cowInstallation finished. No error reported.
Оно никоим образом не повлияет на установку системного загрузчика.
F. Теперь нужно отмонтирвать смонтированные файловые системы. Для этого следует выполнить следующую последовательность команд:
exitsudo umount /mnt/syssudo umount /mnt/procsudo umount /mnt/dev/ptssudo umount /mnt/devsudo umount /mnt
После окончания ввода каждой из команд также следует нажимать клавишу Enter для ее исполнения.
G. Далее следует воспользоваться функцией перезагрузки системы и не забыть извлечь загрузочный накопитель. В последующем процессе загрузки вы должны увидеть меню загрузчика GRUB с пунктами для загрузки Linux и Windows. Если пункт для загрузки Windows не появился, следует загрузить Linux, открыть окно терминала и выполнить с помощью него следующую команду:
sudo grub2-mkconfig -o /boot/grub/grub.cfg
После окончания ввода команды следует нажать клавишу Enter. При запросе пароля вы должны будете ввести свой пароль. Символы вашего пароля не будут отображаться никоим образом, даже с помощью точек, и это нормально. После ввода пароля следует снова нажать клавишу Enter.
После перезагрузки пункт для загрузки Windows появится в меню загрузчика GRUB. При необходимости вы можете открыть меню системного загрузчика, зажав и удерживая клавишу Shift сразу же после исчезновения экрана загрузки BIOS.
2.3. Процесс восстановления системного загрузчика в системах с UEFI
Данное описание процесса восстановления системного загрузчика подойдет для систем с прошивкой UEFI (это системы с предустановленными ОС Windows 8.x или Windows 10). Например, после успешной установки одного из дистрибутивов Linux на такую систему в меню UEFI может не оказаться пункта для его загрузки. Кроме того, вы можете случайно привести раздел UEFI к оригинальному состоянию или обновить его содержимое, в результате чего загрузка Linux также станет невозможной. К счастью, данная проблема может быть решена без переустановки системы. Однако, вам придется неукоснительно следовать приведенным ниже инструкциям.
Примечание: данные инструкции подходят лишь для современных систем с прошивками UEFI, не работающих в режиме совместимости с BIOS. Обычно такие системы продаются с предустановленными ОС Windows 8.x или Windows 10. При этом они не подойдут для систем с классическими прошивками BIOS (это системы с предустановленными ОС Windows XP, Windows Vista и Windows 7). Если в вашей системе используется классическая прошивка BIOS, вам придется обратиться к предыдущему разделу.
На системы с прошивками UEFI традиционно устанавливаются 64-битные операционные системы, поэтому мы будем рассматривать случай «исчезновения» пункта для загрузки 64-битной Linux-системы из меню UEFI. Для решения аналогичной проблемы вам придется действовать следующим образом:
A. В первую очередь следует загрузить дистрибутив Linux с загрузочного оптического диска или флеш-накопителя с интерфейсом USB. Нужно выбирать вариант загрузки системы без установки.
Примечание: вам придется использовать загрузочный носитель той версии системы, которая установлена на вашем жестком диске. Например, в том случае, если на вашем жестком диске установлена система Ubuntu 16.04, вы должны использовать загрузочный диск Ubuntu 16.04.
B. Далее следует установить соединение с сетью Интернет. Оно необходимо для переустановки пакетов программного обеспечения.
C. Теперь нужно узнать имена файлов устройств двух разделов жесткого диска, а именно, раздела с корневой директорией системы (с системными файлами дистрибутива) и раздела EFI (содержащего загрузчики Linux и Windows). Для этого можно воспользоваться приложением Диски, доступным в Linux Mint, Ubuntu и Fedora Workstation.
Примечание: для раздела с корневой директорией системы с большой вероятностью будет использоваться файловая система EXT4. Для раздела EFI будет использоваться файловая система FAT32, причем этот раздел будет иметь флаг загрузочного раздела.
В моем случае файл устройства раздела с корневой директорией имеет имя sda5, а раздела EFI — имя sda2. Я буду использовать имена этих файлов устройств в данном руководстве, вам же придется изменить их на имена ваших файлов устройств.
D. Теперь нужно открыть окно терминала.
E. Далее нужно скопировать и вставить в окно терминала следующую команду (напоминаю, что вы должны заменить sda5 на имя файла устройства раздела с корневой директорией установленной системы):
sudo mount /dev/sda5 /mnt
После окончания ввода команды следует нажать клавишу Enter для ее исполнения. В результате раздел с корневой директорией установленной системы будет смонтирован в директорию /mnt системы, загруженной с установочного диска.
Пришло время сделать то же самое с разделом EFI. Вам придется скопировать и вставить в окно терминала следующую команду (напоминаю, что вы должны заменить sda2 на имя файла устройства раздела EFI установленной системы):
sudo mount /dev/sda2 /mnt/boot/efi
После окончания ввода команды также следует нажать клавишу Enter для ее исполнения. В результате раздел EFI установленной системы будет смонтирован в директорию /mnt/boot/efi системы, загруженной с установочного диска.
F. Теперь нужно выполнить следующую последовательность команд с помощью терминала:
sudo mount --bind /dev /mnt/devsudo mount --bind /dev/pts /mnt/dev/ptssudo mount --bind /proc /mnt/procsudo mount --bind /sys /mnt/syssudo modprobe efivarssudo chroot /mnt
После окончания ввода каждой из команд следует нажимать клавишу Enter для ее исполнения. Также лучше пользоваться функциями копирования/вставки для того, чтобы не ошибиться.
G. Пришло время переустановить пакеты программного обеспечения, в результате чего пункт для загрузки дистрибутива Linux должен снова появиться в меню UEFI. Вам придется выполнить команду, актуальную для вашего дистрибутива.
Linux Mint/Ubuntu:
sudo apt-get install --reinstall grub-efi-amd64
Fedora Workstation:
sudo dnf reinstall grub2-efi grub2-efi-modules shim
После окончания ввода команды следует нажать клавишу Enter для ее исполнения. Процесс переустановка пакетов программного обеспечения может занять достаточно много времени, поэтому вам придется набраться терпения.
H. После окончания процесса переустановки пакетов программного обеспечения следует корректно отмонтировать все разделы установленной системы. Для этого следует выполнить с помощью терминала следующую последовательность команд:
exitsudo umount /mnt/syssudo umount /mnt/procsudo umount /mnt/dev/ptssudo umount /mnt/devsudo umount /mnt/boot/efisudo umount /mnt
После окончания ввода каждой из команд также следует нажимать клавишу Enter для ее исполнения.
I. Далее следует воспользоваться функцией перезагрузки системы и не забыть извлечь загрузочный накопитель. В последующем процессе загрузки вы должны обнаружить пункт для загрузки установленной Linux-системы в меню UEFI. Если из этого меню исчез пункт для загрузки Windows, следует загрузить Linux, открыть окно терминала и выполнить с помощью него следующую команду:
Linux Mint/Ubuntu:
sudo grub2-mkconfig -o /boot/efi/EFI/ubuntu/grub.cfg
Fedora Workstation:
sudo grub2-mkconfig -o /boot/efi/EFI/fedora/grub.cfg
После окончания ввода команды следует нажать клавишу Enter. При запросе пароля вы должны будете ввести свой пароль. Символы вашего пароля не будут отображаться никоим образом, даже с помощью точек, и это нормально. После ввода пароля следует снова нажать клавишу Enter.
Примечание: файл конфигурации GRUB в Linux Mint находится в директории ubuntu, так как дистрибутив Linux Mint основан на Ubuntu.
После перезагрузки пункт для загрузки Windows появится в меню UEFI.
3. Настройка GRUB
3.1. О сторонних приложениях
Перед тем, как говорить о настройке GRUB следует упомянуть о том, что не следует использовать такие инструменты, как grub-customizer для настройки GRUB. Ваш системный загрузчик является очень важным системным компонентом, который не должен настраиваться с помощью сомнительных инструментов, которые даже не находятся в официальных репозиториях популярных дистрибутивов. Если вам нужно настроить ваш системный загрузчик, вы можете воспользоваться приведенными ниже советами.
3.2. Перемещение Windows на первое место в меню системного загрузчика
В начале знакомства с Linux многим пользователям хочется, чтобы ОС Windows была выбрана и загружалась по умолчанию (рано или поздно это проходит!). Это не так сложно реализовать.
3.3. Использование изображения в качестве фона меню системного загрузчика
Меню системного загрузчика GRUB, с помощью которого вы можете выбрать операционную систему для загрузки, по умолчанию является функциональным, но не очень красивым. К счастью, это легко исправить, к примеру, использовав красивое изображение в качестве его фона.
3.4. Изменение времени показа меню системного загрузчика
Для произвольного изменения времени показа меню системного загрузчика GRUB достаточно отредактировать файл конфигурации /etc/default/grub, изменив значение переменной GRUB_TIMEOUT, после чего обновить конфигурацию самого загрузчика. Обратите внимание на то, что установка значения 0 не даст никакого эффекта: будет использоваться стандартное значение, равное 10 секундам. Если же вы все же хотите установить минимальное время показа меню, вы можете использовать значение 0.1. Для обновления конфигурации системного загрузчика в системе с классической прошивкой BIOS следует воспользоваться следующей командой:
sudo grub2-mkconfig -o /boot/grub/grub.cfg
Если у вас система с современной прошивкой UEFI, вы можете использовать одну из следующих команд:
Linux Mint/Ubuntu:
sudo grub2-mkconfig -o /boot/efi/EFI/ubuntu/grub.cfg
Fedora Workstation:
sudo grub2-mkconfig -o /boot/efi/EFI/fedora/grub.cfg
После окончания ввода команды следует нажать клавишу Enter. При запросе пароля вы должны будете ввести свой пароль. Символы вашего пароля не будут отображаться никоим образом, даже с помощью точек, и это нормально. После ввода пароля следует снова нажать клавишу Enter.
3.5. Использование дополнительных параметров конфигурации ядра ОС
В некоторых случаях вам может понадобиться использовать некоторые дополнительные параметры конфигурации системного загрузчика. Наиболее полезные из них описаны ниже.
Несмотря на то, что перечисленные параметры записываются в файл конфигурации системного загрузчика GRUB, они передаются непосредственно ядру ОС, причем GRUB выступает лишь посредником в данном процессе. Данные параметры влияют на работу ядра ОС и его модулей и никак не изменяют поведение системного загрузчика GRUB. Вы можете добавлять параметры в файл конфигурации GRUB следующим образом:
A. В первую очередь следует открыть окно терминала и ввести в него следующую команду:
Linux Mint:
gksudo xed /etc/default/grub
Ubuntu/Fedora Workstation:
gksudo gedit /etc/default/grub
После окончания ввода команды следует нажать клавишу Enter. При запросе пароля вы должны будете ввести свой пароль. Символы вашего пароля не будут отображаться никоим образом, даже с помощью точек, и это нормально. После ввода пароля следует снова нажать клавишу Enter. В результате откроется окно текстового редактора с содержимым файла конфигурации GRUB.
B. В открывшемся файле конфигурации GRUB следует найти следующую строку:
GRUB_CMDLINE_LINUX=""
В кавычках должны перечисляться параметры, которые будут передаваться ядру ОС. Для разделения параметров должен использоваться символ пробела. Например, в случае необходимости передачи ядру ОС параметра nomodeset следует привести эту строку к следующему виду:
GRUB_CMDLINE_LINUX="nomodeset"
После окончания ввода параметров следует сохранить изменения в файле конфигурации и закрыть текстовый редактор.
C. Для обновления конфигурации системного загрузчика придется выполнить еще одну команду. В случае использования системы с классической прошивкой BIOS следует воспользоваться командой:
sudo grub2-mkconfig -o /boot/grub/grub.cfg
Если у вас система с современной прошивкой UEFI, вы можете использовать одну из следующих команд:
Linux Mint/Ubuntu:
sudo grub2-mkconfig -o /boot/efi/EFI/ubuntu/grub.cfg
Fedora Workstation:
sudo grub2-mkconfig -o /boot/efi/EFI/fedora/grub.cfg
После окончания ввода команды следует нажать клавишу Enter для ее исполнения.
D. Наконец, следует перезагрузить компьютер.
3.5.1. Параметр nomodeset
В современных версиях ядра Linux реализован механизм установки параметров графических карт практически всех производителей. То есть, запись данных в регистры графических карт осуществляется на уровне ядра ОС, а не на уровне модуля графического сервера X.org после его запуска. Данный механизм позволяет использовать заставки с высоким разрешением при загрузке системы и избавиться от искажений при переходе от экрана загрузки к экрану входа в систему.
К сожалению при использовании некоторых видеокарт данный механизм работает ненадежно и может приводить к черному экрану после загрузки системы. Параметр nomodeset сообщает ядру ОС о том, что не нужно использовать механизм установки параметров графических карт до момента запуска графического сервера X.org. Однако, стоит учесть, что некоторые графические карты могут работать некорректно при передаче данного параметра, поэтому не стоит злоупотреблять им.
3.5.2. Параметры noacpi, noapic и nolapic
Вообще, данные параметры нужны только тогда, когда производитель материнской платы вашего компьютера нарушил стандарты при разработке прошивки BIOS или UEFI или тогда, когда ваш компьютер достаточно стар, ввиду чего эти стандарты не были реализованы в полной мере.
Стандарт ACPI (Advanced Configuration and Power Interface) описывает механизмы управления питанием. Старые системы могут не поддерживать его в полной мере, поэтому в некоторых случаях стоит сообщать ядру ОС об этом. Вы можете сделать это, передав параметр acpi=off или noacpi.
Стандарт APIC (Advanced Programmable Interrupt Controller) реализуется в более новых системах. Локальной версией данного стандарта является стандарт LAPIC. Данный стандарт описывает механизм генерации и обработки прерываний, то есть, сигналов, используемых аппаратным обеспечением компьютера. И снова, некоторые реализации APIC могут быть неполными в старых системах, поэтому стоит деактивировать их поддержку. Вы можете сделать это, передав параметры noapic и nolapic.
В некоторых случаях компьютер работает корректно и с активированной поддержкой APIC, но достаточно медленно из-за выбора неоптимального механизма обработки прерываний. Это, например, может быть выражено в виде постоянных проблем при воспроизведении аудио и видео. В подобных случаях также помогают перечисленные выше параметры.
3.5.3. Параметры quet splash
Параметр splash позволяет отображать заставку при загрузке системы. Вместе с ним обычно используется параметр quet, скрывающий выводимые в процессе загрузки системы сообщения. Вы можете без каких-либо последствий убрать эти параметры в том случае, если хотите осуществить диагностику процесса загрузки системы.
4. Удаление GRUB из основной загрузочной записи (возврат к Windows)
Удаление GRUB является печальным событием, ведь это такой отличный инструмент! Однако, если вы хотите знать все о системном загрузчике GRUB, вы также должны знать о том, как удалить его. Если говорить максимально кратко, то можно сказать, что под удалением GRUB чаще всего подразумевается замена системного загрузчика GRUB из состава дистрибутива Linux на системный загрузчик NTLoader из состава ОС Windows в основной загрузочной записи. Это может быть сделано различными способами.
4.1. Удаление GRUB с помощью Ultimate Boot CD
Вы можете заменить системный загрузчик GRUB на системный загрузчик NTLoader с помощью загрузочного диска Ultimate Boot CD (UBCD). Образ этого загрузочного диска доступен на данном веб-сайте.
После окончания загрузки файла образа диска вам придется записать этот файл на оптический диск (используйте функцию записи образа диска). Далее нужно загрузить компьютер с этого диска (для этого нужно выбрать привод для чтения оптических дисков в качестве загрузочного устройства в BIOS).
Ultimate Boot CD содержит несколько инструментов, предназначенных для восстановления системного загрузчика NTLoader в основной загрузочной записи диска. Рассмотрим методику использования одного из них.
Сначала вам нужно будет с помощью меню выбрать жесткий диск, после чего выбрать действие Boot Management и, наконец, выбрать инструмент Super Grub Disk. После этого вам нужно будет снова нажать клавишу Enter для запуска Super Grub Disk. Далее нужно просто выбрать пункт:
Win => MBR & !WIN! :(((((((((((((((((((((((((((((((((
и нажать клавишу Enter.
Примечание: использование огромного количества круглых скобок является не моей идеей, а идеей автора Super Grub Disk…
И это все, что нужно было сделать! Теперь вы можете перезагрузить свой компьютер. После перезагрузки будет загружена ОС Windows.
4.2. Удаление GRUB с помощью FreeDOS
Для удаления системного загрузчика может также использоваться флеш-накопитель с интерфейсом USB. Вам понадобятся три приложения: Unetbootin, FreeDOS и Testdisk для DOS.
A. Для начала нужно загрузить приложение Unetbootin и создать с помощью него загрузочный флеш-накопитель. При запросе названия операционной системы следует выбрать FreeDOS.
B. Теперь нужно загрузить версию утилиты Testdisk для DOS/Win9x (версия для Windows не подойдет!).
C. Далее нужно извлечь файлы testdisk.exe и CWSDPMI.exe из архива утилиты Testdisk на загрузочный флеш-накопитель (прямо в корневую директорию, не создавая каких-либо поддиректорий).
D. Теперь нужно загрузить компьютер с созданного флеш-накопителя. При появлении начального окна достаточно нажать на клавишу Enter.
E. На данном этапе должна начаться загрузка операционной системы FreeDOS. Вы должны выбрать вариант загрузки:
FreeDOS Safe Mode (don't load any drivers)
Для продолжения процесса загрузки следует нажать клавишу Enter.
F. После окончания процесса загрузки операционной системы нужно перейти в корневую директорию флеш-накопителя с помощью следующей команды:
C:
После окончания ввода команды следует нажать клавишу Enter для ее исполнения.
G. Теперь нужно запустить утилиту Testdisk с помощью следующей команды:
testdisk
После окончания ввода команды следует также нажать клавишу Enter для ее исполнения.
H. Утилита должна начать работу. Для начала следует выбрать режим без журналирования [No Log] и нажать клавишу Enter.
I. Далее следует выбрать нужный жесткий диск: обычно это второй диск в списке (первым диском является сам флеш-накопитель). После выбора диска нужно нажать на клавишу Enter.
J. Далее нужно выбрать вариант [Intel] и нажать клавишу Enter.
K. Наконец, нужно выбрать вариант [MBR Code] и нажать клавишу Enter. При запросе подтверждения следует ввести y (yes) и снова нажать клавишу Enter.
И это все, что нужно было сделать! Теперь вы можете перезагрузить свой компьютер. После перезагрузки будет загружена ОС Windows.
5. Хотите ознакомиться с дополнительными советами?
Хотите узнать о других настройках и приемах работы с Linux-системами? На данном веб-сайте размещено большое количество подобных материалов.
Ссылки по теме
- Arch boot process
- Boot debugging
- grub-gfx (Русский)
- Kernel parameters
GNU GRUB это Многосистемный загрузчик. Он является ответвлением от GRUB,(GRand Unified Bootloader), который был разработан Эриком Стефаном Болейном (Erich Stefan Boleyn).
Вкратце, загрузчик — это первая программа, которая загружается при старте компьютера. Она отвечает за загрузку и передачу управления ядру Linux. Ядро, в свою очередь, запускает остальную часть операционной системы.
В данный момент, GRUB де-факто является стандартным загрузчиком LINUX, и в скором времени будет заменён на GRUB2. Когда это случится, «GRUB» сменит свое текущее название на «GRUB Legacy».
Contents
- 1 Установка
- 2 Настройка
- 2.1 Определение корневой директории для GRUB
- 2.2 Двойная загрузка с Windows
- 2.3 Двойная загрузка с GNU/Linux
- 2.4 chainloader and configfile
- 3 Установка загрузчика
- 3.1 Установка в MBR
- 3.2 Установка в раздел
- 3.3 Альтернативный метод (grub-install)
- 4 Советы и трюки
- 4.1 Загрузка в графическом режиме
- 4.2 Видеорежим
- 4.2.1 vbetest
- 4.2.2 hwinfo
- 4.2.3 Видеорежимы, детектируемые GRUB
- 4.3 Метки разделов
- 4.4 Парольная защита
- 4.5 Перезагрузка в ОС по выбору
- 4.6 Взаимодействие LILO и GRUB
- 4.7 Загрузочная дискета GRUB
- 5 Решение проблем
- 5.1 GRUB Error 17
- 5.2 Случайная установка GRUB в раздел Windows
- 5.3 Редактирование параметров GRUB из меню загрузки
- 5.4 Ошибка device.map
- 5.5 Выбор ОС при перезагрузке KDE не работает
- 6 Внешние ресурсы
Установка
Пакет GRUB устанавливается по умолчанию в процессе установки Arch Linux. Если Вы первоначально не отметили для установки данный пакет, его можно установить с помощью:
После установки пакета дополнительно необходимо установить загрузчик GRUB в загрузочный сектор или на раздел диска, чтобы он смог выполнять загрузку операционной системы(систем). Этот процесс описан в главе Установка загрузчика.
Настройка
Файл настроек расположен в /boot/grub/menu.lst. Отредактируйте этот файл в соответствии с Вашими требованиями.
timeout #— время ожидания (в секундах) перед загрузкой операционной системы по умолчанию (default).default #— номер записи, соответствующий операционной системе, загружаемой по умолчанию по истечении времениtimeout.
Пример файла настроек (директория /boot расположена на отдельном разделе):
# Конфигурационный файл для GRUB - The GNU GRand Unified Bootloader
# /boot/grub/menu.lst
# ПРЕОБРАЗОВАНИЕ ИМЕН УСТРОЙСТВ
#
# Linux Grub
# -------------------------
# /dev/fd0 (fd0)
# /dev/sda (hd0)
# /dev/sdb2 (hd1,1)
# /dev/sda3 (hd0,2)
#
# ВИДЕОРЕЖИМ - РАЗРЕШЕНИЕ ФРЕЙМБУФЕРА (FRAMEBUFFER RESOLUTION)
# +-------------------------------------------------+
# | 640x480 800x600 1024x768 1280x1024
# ----+--------------------------------------------
# 256 | 0x301=769 0x303=771 0x305=773 0x307=775
# 32K | 0x310=784 0x313=787 0x316=790 0x319=793
# 64K | 0x311=785 0x314=788 0x317=791 0x31A=794
# 16M | 0x312=786 0x315=789 0x318=792 0x31B=795
# +-------------------------------------------------+
# для более детальной информации о настройках видеорежима:
# http://wiki.archlinux.org/index.php/GRUB#Framebuffer_Resolution
#
# Совет: Если Вам необходимо разрешение 1024x768, добавьте "vga=773" к строке kernel.
#
# Общие настройки:
timeout 5
default 0
color light-blue/black light-cyan/blue
# Неявная нумерация загрузочных секций начинается с 0
# (0) Arch Linux
title Arch Linux
root (hd0,0)
kernel /vmlinuz-linux root=/dev/sda3 ro
initrd /initramfs-linux.img
# (1) Windows
#title Windows
#rootnoverify (hd0,0)
#makeactive
#chainloader +1
Определение корневой директории для GRUB
GRUB должен обладать информацией о том, где в системе находятся его файлы. Это важно, поскольку таких мест может быть несколько (в случае с несколькими операционными системами). Файлы GRUB всегда располагаются в директории /boot, которая может находиться на отдельном разделе.
Примечание: GRUB присваивает имена устройствам хранения данных иначе, чем это делает ядро.
- Жесткие диски именуются как (hdX); также именуются и любые USB устройства хранения данных.
- Нумерация устройств и разделов начинается с нуля. Например, первый обнаруженный BIOS-ом жесткий диск будет иметь имя (hd0). Второе устройство будет иметь имя (hd1). Тот же принцип верен и для разделов. Например, второй раздел на первом жестком диске будет именоваться (hd0,1).
Если Вы не уверены где в Вашем случае находится /boot, используйте команду find во встроенной командной оболочке GRUB. Для того чтобы открыть командную оболочку, наберите:
Ниже приведен пример для систем без отдельного раздела под /boot, т.е. когда /boot является обычной директорией внутри корневой директории /:
grub> find /boot/grub/stage1
Следующий пример для систем с отдельным разделом /boot:
GRUB найдет нужный файл и выведет местоположение файла stage1, нарпимер:
Полученное значение должно быть указано в строке root в Вашем файле настроек. Для выхода из командной оболочки наберите quit.
Двойная загрузка с Windows
Добавьте следующие строки в конец Вашего /boot/grub/menu.lst (подразумевается, что Windows установлена на первый раздел первого диска):
title Windows
rootnoverify (hd0,0)
makeactive #если Вы используете Windows 7, закомментируйте эту строку
chainloader +1
Примечание: Windows, начиная с версии 2000, НЕ требует для нормальной загрузки, чтобы система располагалась на первом разделе диска (вопреки распространенному заблуждению). Если по какой-либо причине изменился номер раздела с уже установленной Windows (например, если Вы добавили раздел перед существующим разделом с Windows), Вам необходимо внести соответствующие изменения в файл boot.ini (см. эту статью для более детальной информации).
Если Windows расположена на другом жестком диске, необходимо использовать команду map. Тогда Windows будет считать, что она установлена на первый жесткий диск. Предположим, что Windows установлена на первый раздел второго диска:
title Windows
map (hd0) (hd1)
map (hd1) (hd0)
rootnoverify (hd1,0)
makeactive #если Вы используете Windows 7, закомментируйте эту строку
chainloader +1
Двойная загрузка с GNU/Linux
Вы можете указать настройки, подобные тем, которые определяет сам Arch Linux во время установки, например:
title Other Linux
root (hd0,2)
kernel /path/to/kernel root=/dev/sda3 ro
initrd /path/to/initrd
Однако могут потребоваться дополнительные параметры, или может не использоваться начальный RAM диск. Проверьте содержимое файла /boot/grub/menu.lst в других установленных дистрибутивах, чтобы выяснить корректные значения параметров загрузки, но лучшим решением будет использование команд chainloader and configfile
chainloader and configfile
Для облегчения процесса дальнейшего сопровождения системы, рекомендуется использовать команды chainloader и configfile для загрузки дистрибутивов, имеющих механизмы «автоматической» настройки параметров GRUB (например, Debian, Ubuntu, OpenSUSE). Таким образом, дистрибутивы будут самостоятельно управлять параметрами своей загрузки, в т.ч. и menu.lst.
-
Команда загрузки
chainloaderвыполнит вызов другого загрузчика, вместо того, чтобы загружать образ ядра. Эта функция удобна в случае, если в загрузочной записи раздела есть установленный загрузчик (например, GRUB). Таким образом, мы можем установить «главный» GRUB в главную загрузочную запись (MBR), и, дополнительно для каждого дистрибутива, установить GRUB в загрузочные записи разделов(PBR), на которых они установлены. -
Команда
configfileсообщает GRUB, что он должен загрузить определенный конфигурационный файл. Эта возможность используется для подгрузки файлаmenu.lst, который принадлежит другому дистрибутиву. При этом не требуется обязательное наличие отдельно установленного GRUB для этого дистрибутива. Однако главным недостатком такого подхода является возможная несовместимость установленного GRUB с «чужим»menu.lst, поскольку некоторые дистрибутивы вносят существенные модификации в свои версии GRUB.
Например, GRUB устанавливается в MBR, а другой загрузчик (это может быть GRUB или LILO) уже установлен в загрузочный сектор (hd0,2).
---------------------------------------------
| | | | % |
| M | | | B % |
| B | (hd0,0) | (hd0,1) | L % (hd0,2) |
| R | | | % |
| | | | % |
---------------------------------------------
| ^
| chainloading |
-----------------------------
В данном случае достаточно прописать в menu.lst:
title Other Linux
root (hd0,2)
chainloader +1
Если загрузчиком в (hd0,2) является GRUB, можно использовать команду configfile:
title Other Linux
root (hd0,2)
configfile /boot/grub/menu.lst
Команда chainloader также может быть использована для запуска загрузчика расположенного в MBR на другом диске.
title Other drive
rootnoverify (hd1)
chainloader +1
Установка загрузчика
GRUB может быть установлен с отдельного носителя (например, с LiveCD), или путем установки из-под запущенного Arch Linux. Переустановка загрузчика GRUB требуется довольно редко, в ней нет необходимости, когда:
- Изменился конфигурационный файл.
- Обновлен пакет GRUB.
Установка/переустановка загрузчика необходима когда:
- Загрузчик ещё не установлен.
- Другая операционная система при установке затерла существующий загрузчик.
- Загрузчик не стартует по неизвестным причинам.
Несколько замечаний, прежде чем мы продолжим:
- Убедитесь, что Ваш файл настройки
/boot/grub/menu.lstне содержит ошибок. Обратитесь к Определение корневой директории для GRUB для того, чтобы убедиться, что имена устройств заданы корректно. - Для того чтобы большинство версий BIOS корректно распознало наличие загрузчика, GRUB должен быть установлен в MBR (первый сектор жесткого диска), или в первом разделе первого устройства хранения данных. Для того чтобы позволить различным дистрибутивам управлять настройкой своих опций загрузки, можно использовать несколько экземпляров GRUB, см. chainloader and configfile .
- Для некоторых случаев потребуется установка загрузчика GRUB из-под
chrootокружения, например для установки загрузчика на RAID-тома, или в случае, когда загрузчик вышел из строя, и Вы не можете загрузить Вашу операционную систему. Для этого вам необходимо выполнить Change root из-под LiveCD, или другой инсталляции Linux. - Файлы
*stage*должны находиться в/boot/grub, что может не соответствовать действительности, если загрузчик не был установлен в процессе установки системы. Данное затруднение может быть разрешено путем копирования необходимых файлов:cp -a /usr/lib/grub/i386-pc/* /boot/grub.
Сначала откройте командную оболочку GRUB:
Используйте команду root с параметром, полученным в результате команды find (см.Определение корневой директории для GRUB ), чтобы указать GRUB, какой из разделов содержит stage1 (и, соответственно, там же находится и /boot):
Tip: Командная оболочка GRUB поддерживает автодополнение по клавише Tab. Если Вы наберете ‘root (hd’ и нажмете Tab дважды, Вы увидите список доступных устройств, аналогично можно получить список доступных разделов. Автодополнение также работает и в загрузочном меню GRUB. Например, если Вы допустили ошибку в конфигурационном файле, вы можете позже в загрузочном меню отредактировать запись, используя автодополнение по клавише Tab, чтобы получить подсказку, какое имя устройства/раздела нужно указать вместо ошибочного. См. Редактирование параметров GRUB из меню загрузки.
Установка в MBR
Следующий пример устанавливает загрузчик GRUB в MBR первого жесткого диска:
Установка в раздел
Следущий пример устанавливает загрзчик GRUB в первый раздел первого жесткого диска:
После выполнения команды setup, введите команду quit, для того, чтобы выйти из командной оболочки. Если Вы используете chroot, выйдите из chroot окружения и отмонтируйте разделы (см. exit your chroot and unmount partitions). Теперь выполните перезагрузку системы.
Альтернативный метод (grub-install)
Tip: Этот метод менее надежный, более предпочтительной является установка загрузчика из командной оболочки GRUB.
Используйте команду grub-install с именем целевого устройства для установки загрузчика. Например, для установки загрузчика в MBR первого диска:
grub-install сообщит, удачно ли прошел процесс установки. Если вонзникли проблемы, воспользуйтесь методом установки из командной оболочки GRUB.
Советы и трюки
Замечания по дополнительным параметрам.
Загрузка в графическом режиме
Для разного рода «украшений» можно использовать grub-gfx. GRUB2 также предлагает расширенные графические возможности, такие как фоновые изображения и растровые шрифты.
Видеорежим
Вы можете использовать один из видеорежимов, описанных в примере menu.lst, однако, если Вы решили задействовать широкоэкранный LCD монитор с использованием его родного разрешения, то нижеперечисленные советы помогут Вам достичь желаемого.
В статье Wikipedia, представлен расширенный список разрешений фреймбуфера (тех, которые не входят в стандарт VBE). Но при использовании разрешения 1440×900 (vga=867) возникают проблемы. Это связано с тем, что производители видеокарт не ограничены стандартом VBE 3, и они могут выбирать номера кодов для видеорежимов, как им заблагорассудится. Именно поэтому эти коды различаются для разных видеокарт (иногда даже и у одного и того же производителя).
Таким образом, вместо использования готовой таблицы, будет лучше воспользоваться методами, описанными ниже, для получения корректного кода видеорежима.
vbetest
- Установите пакет lrmi, который содержит утилиту vbetest (пользователи системы x86_64 должны использовать #hwinfo вместо vbetest)
- Запустите vbetest от имени суперпользователя
- Запомните значение в [ ], соответствующее выбранному Вами видеорежиму
- Нажмите
qдля выхода из vbetest- Вы можете проверить выбранный вами видеорежим, достаточно запустить от имени суперпользователя команду
vbetest -m <ваш_код>. Вы должны увидеть таблицу такого плана
- Вы можете проверить выбранный вами видеорежим, достаточно запустить от имени суперпользователя команду
- Прибавьте 512 к значению, которое Вы получили на предыдущем шаге, и пропишите его в параметр
vgaдля соответствующей записиmenu.lst - Перезагрузите машину и любуйтесь полученным результатом
Например, vbetest выдает на компьютере:
[356] 1440x900 (256 color palette)
[357] 1440x900 (8:8:8)
Значит искомое значение — это 357. Затем, 357 + 512 = 869, значит необходимо указать vga=869. Добавляем полученное значение к строке kernel в файле menu.lst, как показано ниже:
kernel /vmlinuz-linux root=/dev/sda1 ro **vga=869**
Примечание:
- (8:8:8) Глубина цвета 24-bit (то же и для 32bit)
- (5:6:5) Глубина цвета 16-bit
- (5:5:5) Глубина цвета 15-bit
hwinfo
- Установите пакет hwinfo из [AUR].
- Запустите команду
hwinfo --framebufferс правами пользователя root. - Выберите код, соответствующий желаемому разрешению.
- Используйте полученный 6-ти значный код с префиксом 0x для параметра
vga=в соотв. записи kernel вmenu.lst. Если Вы предпочитаете не использовать префикс 0x, тогда необходимо перевести значения кода из шестнадцатеричной системы в десятичную.
Пример вывода команды hwinfo:
Mode 0x0364: 1440x900 (+1440), 8 bits
Mode 0x0365: 1440x900 (+5760), 24 bits
Соответственно срока в menu.lst должна иметь вид:
kernel /vmlinuz-linux root=/dev/sda1 ro **vga=0x0365**
Примечание: vbetest выдает значения кодов в формате VESA, чтобы преобразовать их в соответствующие коды видеорежимов ядра — необходимо прибавить значение 512. Команда hwinfo, напротив, выдает коды видеорежимов ядра, и не требует дополнительных манипуляций с полученным значением (не считая необязательного перевода в десятичную систему).
Видеорежимы, детектируемые GRUB
Существует достаточно простой метод определения кода видеорежима с использованием соотв. возможностей самого GRUB.
В строке kernel укажите, что ядро должно предложить пользователю самостоятельно выбрать код видеорежима во время загрузки.
kernel /vmlinuz-linux root=/dev/sda1 ro **vga=ask**
Теперь перезапустите систему. GRUB предложит на выбор список доступных основных видеорежимов, также доступна опция сканирования, для детектирования дополнительных видеорежимов.
Вы можете выбрать любое значение (нужно запомнить это значение, оно понадобится на следующем шаге) и продолжить процесс загрузки.
Выбранное Вами значение кода видеорежима является шестнадцатеричным, чтобы использовать его как опцию в строке kernel, переведите данное значение в десятичную систему.
Теперь замените значение параметра vga ask на десятичное значение кода видеорежима. Например, строка kernel для режима [369] 1680x1050x32 будет выглядеть:
kernel /vmlinuz-linux root=/dev/sda1 ro **vga=873**
Метки разделов
Если Вы периодически меняете (или планируете менять) расположение разделов на диске, или меняете местами сами устройства жестких дисков (вообще, любые действия, которые приводят к тому, что у одного и того же устройства может меняться имя в системе), тогда для Вас имеет смысл адресовать загрузочные устройства не по именам вида (hdX,Y) а по меткам. Для установки метки раздела формата ext2, ext3, ext4 используется команда:
e2label </dev/drive|partition> label
Задайте для устройства метку длиной не более 16 символов, и не содержащую пробелов, в противном случае GRUB не сможет корректно распознать подобную метку. Затем пропишите в menu.lst строку вида:
kernel /boot/vmlinuz-linux root=/dev/disk/by-label/Arch_Linux ro
Парольная защита
Вы можете установить пароль в конфигурационном файле GRUB для тех операционных систем, которые необходимо защитить от несанкционированной загрузки. Пароль загрузчика GRUB удобно использовать, когда аналогичная возможность BIOS либо не доступна, либо не предоставляет необходимой функциональности.
Сначала выберите пароль (постарайтесь его не забыть в дальнейшем), затем зашифруйте его:
# grub-md5-crypt
Password:
Retype password:
$1$ZOGor$GABXUQ/hnzns/d5JYqqjw
Затем добавьте строку с зашифрованным паролем в конфигурационный файл GRUB (строка с паролем должна находиться в начальной части файла, чтобы GRUB корректно её обработал):
# general configuration
timeout 5
default 0
color light-blue/black light-cyan/blue
password --md5 $1$ZOGor$GABXUQ/hnzns/d5JYqqjw
Затем, для каждой операционной системы, которую Вы желаете защитить, добавьте команду lock:
# (0) Arch Linux
title Arch Linux
lock
root (hd0,1)
kernel /boot/vmlinuz-linux root=/dev/disk/by-label/Arch_Linux ro
initrd /boot/initramfs-linux.img
Важно: Если в BIOS отсутствует возможность загрузки с других устройств (таких как CD-привод), и паролем защищены все операционные системы, то будет достаточно проблематично возобновить загрузку в случае, если Вы забыли свой пароль.
Перезагрузка в ОС по выбору
Если Вам часто приходится перегружаться в другую ОС (например, Windows), иногда бывает утомительным следить за процессом перезагрузки, чтобы не пропустить момент выбора нужной ОС, и случайно, не загрузиться опять в систему по умолчанию. Для решения данной проблемы существует возможность назначения временной «ОС по умолчанию».
Предположим у нас есть файл menu.lst с подобными настройками:
# general configuration:
timeout 10
default 0
color light-blue/black light-cyan/blue
# (0) Arch
title Arch Linux
root (hd0,1)
kernel /boot/vmlinuz-linux root=/dev/disk/by-label/ARCH ro
initrd /boot/initramfs-linux.img
# (1) Windows
title Windows XP
rootnoverify (hd0,0)
makeactive
chainloader +1
Текущей ОС по умолчанию является Arch (0). Измените значение default 0 на default saved — теперь при загрузке, номер ОС по умолчанию будет взят из файла default в папке GRUB. Запись в файл default выполняет команда savedefault, поэтому добавьте savedefault 0 в конец объявления параметров Windows. Таким образом, мы добьемся того, что когда загружается Windows — системой по умолчанию снова становится Arch (даже если до этого системой по умолчанию была Windows).
Теперь, всё, что нам нужно — это найти простой способ установки значения ОС по умолчанию. Такую возможность предоставляет команда grub-set-default. Например, чтобы из Arch перегрузиться сразу в Windows, наберите команду:
sudo grub-set-default 1 && sudo shutdown -r now
Возможно Вы захотите разрешить пользователям выключение системы без необходимости ввода пароля root. Такую же процедуру необходимо выполнить и для команды grub-set-default.
Взаимодействие LILO и GRUB
Если в ваше системе установлен пакет LILO, удалите его.
При выполнении некоторых задач (например при компилировании ядра с командой make all) пакет LILO может значиться в зависимостях, и может быть автоматически установлен в систему, при этом загрузчик GRUB будет затерт.
Примечание: Команда pacman -R lilo удалит пакет из системы, но не удалит загрузчик LILO из MBR. Загрузчик LILO, находящийся в MBR может быть перезаписан только в процессе установки другого загрузчика (например, GRUB).
Загрузочная дискета GRUB
Для начала отформатируйте дискету:
fdformat /dev/fd0
mke2fs /dev/fd0
Затем подмонтируйте её:
mount -t ext2 /dev/fd0 /mnt/fl
Установите GRUB на дискету:
grub-install --root-directory=/mnt/fl '(fd0)'
Скопируйте Ваш menu.lst на дискету:
cp /boot/grub/menu.lst /mnt/fl/boot/grub/menu.lst
И, в завершение, отмонтируйте дискету:
Теперь, в случае возникновения проблем с загрузкой, Вы можете загрузить Вашу систему используя загрузочную дискету GRUB.
Дополнительная информация: Super GRUB Disk
Решение проблем
GRUB Error 17
В случае неразберихи с таблицей разделов, всё что Вы можете наблюдать при попытке загрузки системы — это лаконичное сообщение «GRUB error 17». Существует несколько причин, которые могут привести к искажению таблицы разделов. Чаще всего подобные проблемы связаны с изменением порядка разделов, в результате работы пользователя с программой GParted. Например, Вы удалили раздел /dev/sda6, затем изменили размер раздела /dev/sda7, и, наконец, создали заново раздел, который, как ожидалось, снова должен стать /dev/sda6. Однако этот новый раздел получит, например, имя /dev/sda9.
Исправить таблицу разделов достаточно легко. Для этого загрузитесь с Live-CD, войдите в систему как root и запустите команду:
Затем войдите в режим e[x]tra/expert. Далее [f]ix the partition order, и сохраните таблицу [w]rite. Затем выйдите из программы fdisk. Проверить состояние таблицы разделов после исправления можно с помощью команды fdisk -l. Теперь осталось исправить параметры GRUB, см. предыдущую секцию Установка загрузчика.
Обычно, всё что Вам нужно — это указать корректное расположение директории /boot и перезаписать загрузчик, находящийся в MBR. Например:
grub> root (hd0,6)
grub> setup (hd0)
grub> quit
Более детальная информация о «GRUB Error 17» доступна по ссылке
Случайная установка GRUB в раздел Windows
Если Вы случайно установили GRUB на раздел с Windows, GRUB запишет определенные данные в загрузочный сектор раздела, затерев при этом ссылку на загрузчик Windows.
Для восстановления загрузочной записи Вам понадобится загрузочный диск с консолью восстановления (Windows Recovery Console) для вашей версии Windows. Поскольку многие поставщики не предоставляют загрузочные диски для восстановления (а создают скрытые разделы для восстановления системы), Microsoft предоставляет возможность скачать эти инструменты. Если Вы использете XP, перейдите по этой ссылке, чтобы получить возможность использовать дискету в качестве диска восстановления (Recovery CD). Загрузитесь с диска Recovery CD (или войдите в режим Recovery c установочного диска), и запустите команду fixboot, чтобы восстановить загрузочный сектор. После этого вам снова придется устанавливать GRUB, —только теперь установите его в MBR, а не в раздел с Windows—.
Более детальная информация: ссылка.
Редактирование параметров GRUB из меню загрузки
Выбрав один из пунктов в меню загрузки, Вы можете отредактировать его нажав клавишу e. Использйте автодополнение по клавише Tab, чтобы получить подсказку по доступным именам устройств/разделов, используте клавишу Esc для выхода. После того, как Вы отредактировали запись, можете попытаться загрузить её, нажав клавишу b. Внесенные Вами изменения не будут сохранены.
Ошибка device.map
Если во время устаноки, или во время загрузки появляются ошибки с упоминанием файла /boot/grub/device.map, необходимо выполнить команду:
# grub-install --recheck /dev/sda
для того, чтобы GRUB пересоздал таблицу устройств, даже если она уже существует. Это может потребоваться после изменения разделов, или добавления/удаления жесткик дисков.
Выбор ОС при перезагрузке KDE не работает
Если в окне перезагрузки KDE Вы открыли подменю со списком операционных систем, выбрали нужную ОС, перегрузили компьютер, и по прежнему загрузились в ОС по умолчанию, вместо выбранной, тогда проверьте наличие строки
В Вашем /boot/grub/menu.lst.
Внешние ресурсы
-
GNU GRUB
-
GRUB Grotto
-
Linux Kernel Documentation :: kernel-perameters.txt
-
List of kernel parameters with further explanation and grouped by similar options
-
Изучите также примеры конфигурации GRUB
На чтение 8 мин Просмотров 5.1к. Опубликовано 28.08.2020
Содержание
- Зачем нужно, чтобы GRUB запускался по умолчанию?
- Почему не загружается GRUB?
- Делаем загрузчик GRUB загрузчиком по умолчанию
- Шаг 1 – Запускаем менеджер загрузки
- Шаг 2 – Запускаем UEFI Shell
- Шаг 3 – Входим в файловую систему загрузочного раздела
- Шаг 4 – Переименовываем текущий загрузочный файл
- Шаг 5 – Копирование файла загрузчика GRUB
- Шаг 6 – Выход из командной строки
- Восстановление Grub после Windows 10
- Шаг 1.
- Шаг 2.
- Шаг 3.
- Шаг 4.
Всем привет! В этой заметке я покажу, как можно исправить ситуацию, когда после успешной установки дистрибутива Linux Debian 10 рядом с Windows 10 на компьютер с UEFI, загрузчик GRUB не загружается, а вместо него по-прежнему, как и до установки Debian, запускается Windows 10, т.е. в обход GRUB.
Зачем нужно, чтобы GRUB запускался по умолчанию?
Если Вы захотели установить на один компьютер Linux и Windows, например, дистрибутив Debian 10 и Windows 10, то Вам необходимо сначала установить Windows, а потом Debian, так как загрузчик Windows не работает с Linux, а загрузчик Debian, т.е. GRUB, умеет запускать все загрузочные системы, включая Windows.
Таким образом, если установить сначала Debian, а потом Windows, то Windows просто перепишет загрузчик GRUB, и Debian запускаться не будет.
Поэтому, для того чтобы иметь возможность по выбору запускать операционные системы на компьютере, необходимо, чтобы загрузкой управлял GRUB, т.е. запускался по умолчанию.
Почему не загружается GRUB?
Все дело в том, что по умолчанию установщик Debian устанавливает загрузчик в область UEFI согласно всем спецификациям, а Windows нет, именно это и не позволяет Debian загружаться даже после успешной установки.
В данном случае UEFI запускает загрузчик по умолчанию, т.е. Windows, а загрузчик Debian просто не запускается. В результате Вы успешно установили Debian, но по умолчанию загружается все равно Windows 10.
Поэтому, для того чтобы изначально избежать такой ситуации, установку Debian 10 необходимо производить в экспертном режиме, чтобы принудительно установить загрузчик в нужную область (removable media path), так же как это делает Windows.
Заметка! Установка Debian 10 рядом с Windows 10 на компьютер с UEFI (экспертный режим) – в материале подробно рассмотрен процесс установки дистрибутива Debian 10 на один компьютер с UEFI рядом с Windows 10 в экспертном режиме.
Некоторые другие дистрибутивы Linux, например, Ubuntu, по умолчанию устанавливают загрузчик в область removable media path, и таких проблем у них не возникает, но такой подход создает предпосылки конфликта с любыми другими установщиками, что плохо и неправильно. Вот почему в Debian не делают этого по умолчанию.
Заметка! Установка Ubuntu рядом с Windows 10 на компьютер с UEFI – в материале подробно рассмотрен процесс установки дистрибутива Linux Ubuntu на один компьютер рядом с Windows 10.
Однако если Вы все-таки установили Debian 10 в обычном режиме, и у Вас возникла такая ситуация, что вместо загрузчика GRUB загружается Windows 10, Вам необязательно переустанавливать Debian, достаточно зайти в загрузочное меню, запустить UEFI Shell и настроить загрузку UEFI. А как все это сделать, я сейчас и покажу.
Делаем загрузчик GRUB загрузчиком по умолчанию
Сейчас мы рассмотрим все действия, которые необходимо выполнить, чтобы сделать загрузчик GRUB загрузчиком по умолчанию.
Примечание! Все действия ниже предполагают наличие у Вас определенного опыта администрирования операционных систем и навыков работы с компьютером. При определенных обстоятельствах некорректные действия могут повлечь нарушение работы загрузчика компьютера.
Шаг 1 – Запускаем менеджер загрузки
Для того чтобы управлять загрузчиком компьютера, необходимо зайти в загрузочное меню, т.е. запустить менеджер загрузки.
Обычно это можно сделать клавишей F9, но иногда используются и другие клавиши (F12 и т.д.).
Итак, во время включения компьютера нажимаем клавишу F9.
Шаг 2 – Запускаем UEFI Shell
В итоге запустится загрузочное меню. Нам нужно открыть UEFI Shell. Для этого входим в «Boot Manager» (интерфейс у Вас может отличаться).
Затем выбираем пункт «EFI Internal Shell».
После чего запустится командная оболочка для работы с UEFI. В командной строке отобразится приглашение ввода команд «Shell>».
Шаг 3 – Входим в файловую систему загрузочного раздела
Вносить изменения мы будем путем определенных действий с файлами, поэтому нам необходимо открыть файловую систему загрузочного раздела UEFI.
Это делается достаточно просто, вводим команду FS0: (обычно именно такая метка у загрузочного раздела).
Шаг 4 – Переименовываем текущий загрузочный файл
Весь смысл наших действий заключается в том, чтобы заменить текущий загрузочный файл на тот, который нам нужен, т.е. на загрузчик GRUB.
Но для начала нам нужно переименовать текущий загрузочный файл, так как файл загрузчика, который мы будет потом копировать, должен быть с таким же названием (можно, конечно, его и удалить, но лучше этого не делать).
Переименовываем файл следующей командой.
Если у Вас отобразилось сообщение [ок], значит, все прошло успешно.
Таким образом, файл bootx64.efi мы переименовали в bootx64.efi_, этот файл расположен в каталоге EFIBoot.
Шаг 5 – Копирование файла загрузчика GRUB
Теперь нам нужно в каталог EFIBoot скопировать файл загрузчика GRUB, чтобы он запускался по умолчанию.
В этой статье речь идет о Debian, поэтому загрузчик лежит в одноименном каталоге EFIdebian, а файл его называется grubx64.efi.
Для копирования можно использовать следующую команду.
Как видите, файл мы копируем с новым названием, для того чтобы EFI запускала его по умолчанию.
Шаг 6 – Выход из командной строки
На этом все, теперь мы можем выйти из командной строки и попробовать запустить компьютер.
Для выхода из «EFI Internal Shell» вводим команду Exit.
Чтобы продолжить загрузку компьютера, выбираем пункт «Continue».
После вышеупомянутых операций с файлами по умолчанию у Вас должен загружаться GRUB, в котором можно будет выбрать операционную систему для загрузки, Debian или Windows.
На заметку! Новичкам рекомендую почитать книгу «Linux для обычных пользователей» – в ней подробно рассказывается про основы операционной системы Linux
- Debian GNU/Linux– это операционная система Debian;
- Windows Boot Manager (на /dev/sda2) – это Windows 10.
Если ничего не выбрать в течение нескольких секунд, по умолчанию будет загружаться Debian, однако можно сделать и так, чтобы по умолчанию загружалась Windows 10, и даже переименовать пункты меню для удобства, об этом я уже рассказывал в материале – Как изменить порядок загрузки операционных систем (Linux, Windows) в GRUB.
На сегодня это все, надеюсь, материал был Вам полезен, пока!
Если вы используете на своем компьютере две операционные системы, Windows и Linux, и обновили свою Windows из 7, 8 или 8.1 до самой новой Windows 10, могут возникнуть проблемы с загрузчиком Grub при использовании защищенной загрузки UEFI. Во время обновления Windows 10 просто затрет загрузчик Grub и запишет туда свой.
Вы, как обычно, перезагружаете систему и ожидаете увидеть меню выбора операционной системы Grub, но вместо этого загружается новая Windows 10. Вам может показаться, что нет никакого способа получить доступ к Ubuntu или что не может работать Ubuntu рядом с Windows 10. Но это не так. Многие советуют установить Ubuntu на другой диск, но есть более простое и прекрасно работающие решение, чтобы восстановить grub после установки windows 10. Кончено, всегда можно восстановить grub2 стандартным способом, с помощью LiveCD диска, но если вы используете UEFI, есть более легкое решение, мы сделаем все с помощью Windows 10.
Восстановление Grub после Windows 10
Хотя за основу в этой статье берется Ubuntu, но это также будет работать и для других дистрибутивов. Просто папка, в которой находятся файлы загрузчика будет немного отличатся.
Шаг 1.
Откройте меню пуск в операционной системе Windows:
Шаг 2.
Найдите командную строку и щелкните по ней правой кнопкой. В открывшимся окне выберите Запуск от имени администратора:
Шаг 3.
Скопируйте и выполните эту команду:
bcdedit /set path EFIubuntugrubx64.efi
Вам не нужно будет вводить пароль, у вас уже есть права администратора и программа должна отработать нормально. Эта команда обратно запишет вместо загрузчика Windows 10 grub.
Шаг 4.
Восстановление grub после windows 10 завершено. Перезапустите компьютер и вы увидите на экране знакомый Grub. Надеюсь, эта краткая инструкция помогла вам выполнить восстановление Grub после установки Windows 10.
На ssd стояла windows 10.
Разбил hdd под установку linux mint, но после его установки загружалась только windows 10. Решил это чистой установкой Linux, установщик разбил диск как ему надо. Как итог linux грузится, windows 10 — нет, и кроме того не могу войти в настройки bios: меню загрузки там пустое, bios setup не открывается.
В меню загрузки grub есть только linux.
Есть ли способ добавить windows в меню загрузчика grub, как убедиться, что она сможет запуститься, и это не убьет работающий Linux?
Grub выглядит так:
По команде lsblk результат такой:
Для диска, на котором лежит windows: blkid /dev/sdb1
blkid /dev/sdb1. Странный лейбл раздела с windows 10. Критично ли это?
upd
Добавил руками пункт загрузки в grub как написано в статье.
При выборе — error: invalid EFI file path.
ps. Если бы была возможность зайти в bios, с удовольствием бы снес все и накатил заново винду (или восстановил с загрузочной флешки). С проблемой столкнулся не впервые, но в прошлый раз пришлось прибегнуть к прошивке bios на программаторе. Хотелось бы обойтись без такой хирургии, тк не желательно отдавать ноут на несколько дней.
- Распечатать
Оцените статью:
- 5
- 4
- 3
- 2
- 1
(3 голоса, среднее: 3.7 из 5)
Поделитесь с друзьями!
Время прочтения
5 мин
Просмотры 119K
Привет, Хабр! Сегодня мы рассмотрим ситуацию, когда при двойной установке Linux & Windows загрузчик GRUB не стартует, давая возможность выбрать ОС, а автоматически загружается Windows. Немного теории:
GRUB (GRand Unified Bootloader) — программа-загрузчик операционных систем.
GRUB может загрузить любую совместимую с ней операционную систему. Среди них: Linux, FreeBSD, Solaris и многие другие. Кроме того, GRUB умеет по цепочке передавать управление другому загрузчику, что позволяет ему загружать Windows (через загрузчик NTLDR), MS-DOS, OS/2 и другие системы.
Значит с теорией мы немного разобрались (думаю этого будет достаточно), теперь же рассмотрим, какие бывают подводные камни, при установке Dual Boot Windows и Linux на одном компьютере.
Эксперимент производился на рабочей станции со следующими характеристиками:
Base Board Information
- Manufacturer: Acer
- Product Name: Aspire XC600
Memory Device
- Size: 4096 MB
- Type: DDR3
- Speed: 1333 MHz
- Manufacturer: Kingston
- Rank: 2
HDD
- product: ST500DM002-1BD14
- vendor: Seagate
- physical id: 0.0.0
- bus info: scsi@0:0.0.0
- logical name: /dev/sda
- size: 465GiB (500GB)
- capabilities: gpt-1.00 partitioned partitioned:gpt
Доказано, что проблем с установкой Debian 8.6 Jessie совместно с Windows 10 не обнаружено. Debian корректно прописывается в автозагрузке, GRUB запускается без ошибок и две ОС также работают нормально.
Но, как показала практика, не со всеми дистрибутивами такое происходит. При установке Ubuntu 16.04.1 вместо Debian на ту же рабочую станцию вылез первый подводный камень — GRUB не стартовал, и Windows 10 автоматом шла на загрузку.
Решение проблемы было найдено спустя недели три-четыре (тогда уже надоело считать, сколько времени убито на решение проблемы). Оно оказалось неожиданным, но в тоже время вся система заработала. Значит, если вы столкнулись с такой же проблемой, приведенная ниже инструкция может вам пригодится и сэкономить кучу времени.
Важно! До начала выполнения инструкции нужно подготовить LiveCD с дистрибутивом Linux Mint — все операции мы будем выполнять на нем (я выбрал этот дистрибутив из-за того, что на него спокойно можно установить Midnight Commander, что сложно сделать на LiveCD с Ubuntu, так мы получаем больше пространства для маневров). Также стоит заметить, что команда из под консоли update-grub вам не поможет, так как она рассчитана на случай, когда GRUB запускается, но не видит другие ОС кроме Линукса. Также рекомендую создавать резервные копии файлов/каталогов, над которыми вы осуществляете хоть малейшие изменения.
- Через терминал, с правами root смонтировать раздел с EFI в папку /mnt. В моем случае, это была команда mount /dev/sda2 /mnt.
- Введите команду sudo -s и подтвердите пароль (он пустой по умолчанию) для последующих операций (многие советуют не делать этого, а вводить sudo и команду для выполнения — я поддерживаю это мнение, но инструкция рассчитана на опытных пользователей системы Linux, которые понимаю, что делают все на свой страх и риск).
- Запустить Midnight Commander командой mc.
- Найти в файловой системе следующий каталог: EFI в папке /mnt.
- Переименовать каталог Microsoft во что-нибудь другое, например в Microsoft2.
- Создаем новый каталог с именем Microsoft.
- Заходим в только что созданный каталог Microsoft и частично создаем внутри его иерархию папок аналогичную старому Microsoft (тому, что переименовали). В моем случае он имел такую структуру папок: /boot/, затем куча папок и файл bootmgfw.efi рядом с ними. Нужно воссоздать структуру папок ровно до этого файла. Т.е. всё, что лежит рядом с ним — не нужно, а всё, что идет до него (т.е. родительские папки, соседние с ними тоже не нужны) воссоздаем в нашей новой папке Microsoft. В моем случае понадобилось создать только папку /boot, итоговый путь до нового каталога вышел таким: /EFI/Microsoft/boot. Можно просто скопировать все папки и файлы — проверено, это работает и можно не создавать все вручную.
- Находим в каталоге из шага 6 папку с именем нашего дистрибутива Линукса, в нашем случае это Ubuntu. Копируем (оригиналы файлов и папку ubuntu на всякий случай оставляем, не помешают) все файлы из данной в папки в итоговый каталог, созданный на предыдущем шаге: /EFI/Microsoft/boot.
- В получившейся файловой системе находим файл grubx.efi или grubx64.efi (будет только один из них: в зависимости от разрядности установленного Линукса). Переименовываем его в bootmgfw.efi.
- Находим файл /boot/grub/grub.cfg в файловой системе установленного Линукса. Открываем его для редактирования. Внутри него находим слово «Microsoft» в контексте строки, начинающейся с «chainloader» и заменяем это слово (должно быть только одно вхождение и именно в строке с «chainloader», так что не ошибетесь) на название каталога, в который мы переименовали Microsoft (т.е. на Microsoft2 в нашем примере). Сохраняем изменения в файле.
Также, в этом файле вы можете поменять названия в списке, который выводит GRUB. Например, вместо
openSUSE Leap 42.2 27.01
в части кода:
menuentry 'openSUSE Leap 42.2 27.01' --class opensuse --class gnu-linux --class gnu --class os $menuentry_id_option 'gnulinux-simple-996b3ed5-150f-4de3-a40c-6d385e27d6de' {
load_video
set gfxpayload=keep
insmod gzio
insmod part_gpt
insmod ext2
set root='hd0,gpt6'
if [ x$feature_platform_search_hint = xy ]; then
search --no-floppy --fs-uuid --set=root --hint-bios=hd0,gpt6 --hint-efi=hd0,gpt6 --hint-baremetal=ahci0,gpt6 996b3ed5-150f-4de3-a40c-6d385e27d6de
else
search --no-floppy --fs-uuid --set=root 996b3ed5-150f-4de3-a40c-6d385e27d6de
fi
echo 'Загружается Linux 4.4.36-8-default …'
linuxefi /boot/vmlinuz-4.4.36-8-default root=UUID=996b3ed5-150f-4de3-a40c-6d385e27d6de ro resume=/dev/sda7 splash=silent quiet showopts
echo 'Загружается начальный виртуальный диск …'
initrdefi /boot/initrd-4.4.36-8-default
}Написать
openSUSE The best choice!:)
:
menuentry 'openSUSE The best choice!:)' --class opensuse --class gnu-linux --class gnu --class os $menuentry_id_option 'gnulinux-simple-996b3ed5-150f-4de3-a40c-6d385e27d6de' {
load_video
set gfxpayload=keep
insmod gzio
insmod part_gpt
insmod ext2
set root='hd0,gpt6'
if [ x$feature_platform_search_hint = xy ]; then
search --no-floppy --fs-uuid --set=root --hint-bios=hd0,gpt6 --hint-efi=hd0,gpt6 --hint-baremetal=ahci0,gpt6 996b3ed5-150f-4de3-a40c-6d385e27d6de
else
search --no-floppy --fs-uuid --set=root 996b3ed5-150f-4de3-a40c-6d385e27d6de
fi
echo 'Загружается Linux 4.4.36-8-default …'
linuxefi /boot/vmlinuz-4.4.36-8-default root=UUID=996b3ed5-150f-4de3-a40c-6d385e27d6de ro resume=/dev/sda7 splash=silent quiet showopts
echo 'Загружается начальный виртуальный диск …'
initrdefi /boot/initrd-4.4.36-8-default
}Хоть мелочь, а приятно! Остальное в коде советую не трогать.
Если трудно разобраться с управлением Midnight Commander (в этом нет ничего страшного, у меня тоже в первый раз были проблемы с этой программой), все операции можно выполнить в файловом менеджере Nautilus (или в другом, не суть важно), но изначально запустив его под правами пользователя root.
После этого идем на перезагрузку и радуемся результату. Но, как оказывается, такая проблема есть и у дистрибутива OpenSUSE Leap 42.2. Как показала практика, если на компьютере установлен дистрибутив OpenSUSE с Windows 10, то приведенная выше инструкция не поможет. Точнее, она поможет, но только ее нужно дополнить. После выполнения основной части выполняем следующие шаги:
- После выполнения всех операций заходим в папку /EFI/opensuse/x86_64-efi/ (название итоговой папки x86_64-efi может быть другим в зависимости от архитектуры ПК)
- Копируем файл grub.efi (если у вас включена опция Secure Boot, там будет еще файл shim.efi, тогда советую скопировать их вместе)
- Заходим в папку /EFI/Boot и удаляем все файлы, которые там есть (при обновлении загрузчика они снова появятся, но в этом нет ничего страшного)
- Вставляем файл (или файлы), которые мы скопировали и спокойно идем на перезагрузку.
Вот и вся инструкция. Думаю, кому-то пригодится…
P.S. Если же у вас все хорошо, GRUB с OpenSUSE запускается, но не видит Windows, радуйтесь — проблема решается всего одной командной: grub2-mkconfig -o /boot/grub2/grub.cfg, а если у вас стоит Ubuntu, нужно выполнить просто update-grub.
Для тех же, кого заинтересовала данная тема, рекомендую прочитать статью: «Начальный загрузчик GRUB 2 — полное руководство».
Для выбора и запуска операционной системы во время загрузки компьютера используется специализированная программа — загрузчик. Самый популярный загрузчик — Grub. При установке нескольких операционных систем, например, Linux поверх Windows, в меню загрузчика первой будет последняя установленная ОС.
Это не вызовет проблем у пользователей, которые пользуются Linux как основной системой, для них это даже более предпочтительный вариант. Но если вы еще новичок, и хотите использовать Linux второй системой, а Windows пока еще основной, до тех пор, пока не освоитесь, то наверное захотите чтобы первой была Windows. В этой статье мы рассмотрим как сделать загрузку Windows первой в Grub. Рассмотрим два способа: с помощью программы Grub Customizer и вручную, через файлы конфигурации загрузчика Grub.
Grub Customizer
Grub Customizer — это программа, позволяющая настраивать различные параметры загрузчика Grub. В том числе и положение и очередность пунктов загрузки. Установить программу можно из официальных репозиториев. Например, в Ubuntu нужно использовать ppa:
sudo add-apt-repository ppa:danielrichter2007/grub-customizer
sudo apt-get update
sudo apt-get install grub-customizer
Для запуска программы откройте терминал (Ctrl + Alt + T) и наберите grub-customizer:
grub-customizer
Для работы программы необходимы права root, в некоторых системах возможно придется использовать такую команду:
gksu grub-customizer
Также программу можно запустить из главного меню. Главное окно выглядит вот так:
Несколько секунд после запуска программа будет сканировать установленные операционные системы, затем в этом же окне мы сможем перенести загрузку Windows на первое место. Для этого кликните на нужном пункте правой кнопкой чтобы открылось контекстное меню:
В меню выберите пункт Переместить вверх. Это действие нужно будет повторить несколько раз, пока Windows не будет первой в списке. Теперь будет выполняться загрузка windows по умолчанию grub.
Если потом вы захотите опустить Windows обратно вниз, есть обратное действие — Переместить вниз.
Для сохранения настроек просто нажмите кнопку Сохранить. Готово. Можете перезагружать компьютер и смотреть что получилось.
Но я хочу затронуть еще пару настроек, которые могут быть полезны. Вместо того чтобы делать загрузку Windows первой в Grub, можно изменить пункт запускаемый по умолчанию. Перейдите на вкладку Основные настройки:
Здесь для выбора пункта по умолчанию используемого по умолчанию есть список Задействовать:
Кроме того, можно загружать по умолчанию последнюю загруженную ОС, для этого есть галочка:
Не забудьте снова нажать кнопку сохранить.
Как я и обещал, теперь рассмотрим как сделать загрузку WIndows первой в Grub с помощью конфигурационных файлов. Конфигурация Grub находится в файле /boot/grub/grub.cfg.
sudo gedit /boot/grub/grub.cfg
Как правило, строки меню выглядят вот так:
menuentry имя_пункта --опции {
...
}
Например пункт Windows:
menuentry 'Windows 8 (loader) (on /dev/sda1)' --class windows --class os $menuentry_id_option 'osprob
er-chain-FC324E26324DE66C' {
....
}
Теперь чтобы изменить порядок пунктов меню достаточно вырезать все до обратной закрывающей скобочки, вместе с этой строкой, и вставить перед всеми другими пунктами. Затем можно сохранить файл и готово. Перезагружайте и смотрите. Загрузка Windows выполняется по умолчанию. Только минусом данного способа является то, что при обновлении конфигурации Grub все настройки собьются.
Аналогично тому как мы настраивали пункт, загружаемый по умолчанию в Grub Customizer, это можно сделать и в терминале. Откройте файл /etc/default/grub.
gksu gedit /etc/default/grub
Здесь нас интересует строчка:
GRUB_DEFAULT=0
Замените 0, на нужный пункт для загрузки, также вместо цифры можно указать имя пункта, например:
GRUB_DEFAULT="Windows 8 (loader) (on /dev/sda1)"
Посмотреть доступные пункты загрузки не открывая файл конфигурации можно командой:
sudo grep menuentry /boot/grub/grub.cfg
Еще можно настроить загрузку последней загруженной системы, для этого добавьте строчку
GRUB_SAVEDEFAULT=true
А в GRUB_DEFAULT укажите saved:
GRUB_DEFAULT=saved
Очевидным плюсом этого способа есть то, что настройки во время обновления конфигурации Grub не собьются, так как во время обновления информация берется из этого файла. Теперь давайте обновим конфигурацию и сохраним настройки командой:
grub-update
Не во всех системах работает такой вариант, поэтому можно использовать другую команду:
grub2-mkconfig -o /boot/grub/grub.cfg
Вот и все. Теперь вы знаете как сделать загрузку Windows первой в Grub. Но представленную в этой статье информацию можно использовать в более широких целях. Она будет полезна не только для Windows, но и для любых других нескольких систем, очередностью загрузки которых нужно управлять.
Статья распространяется под лицензией Creative Commons ShareAlike 4.0 при копировании материала ссылка на источник обязательна .