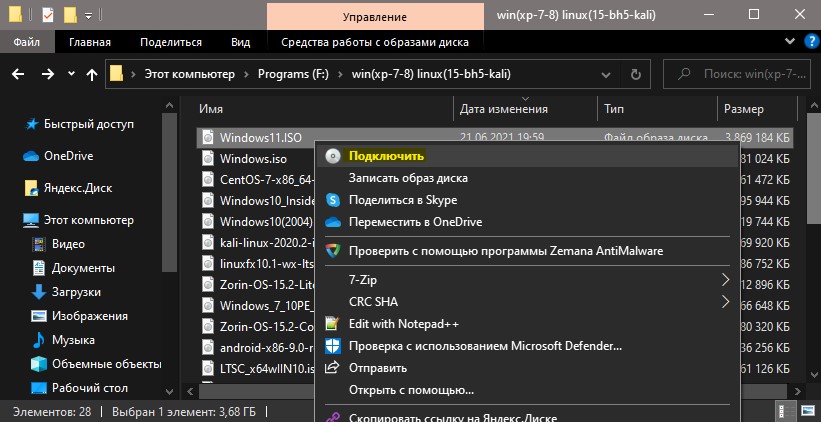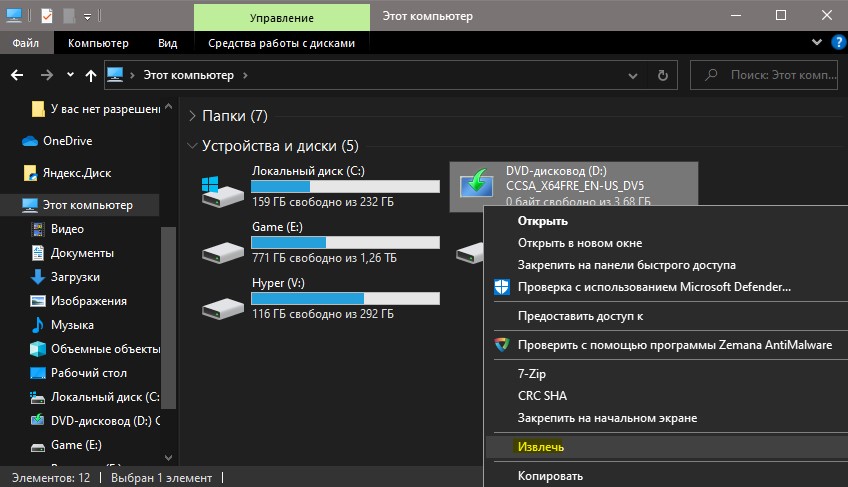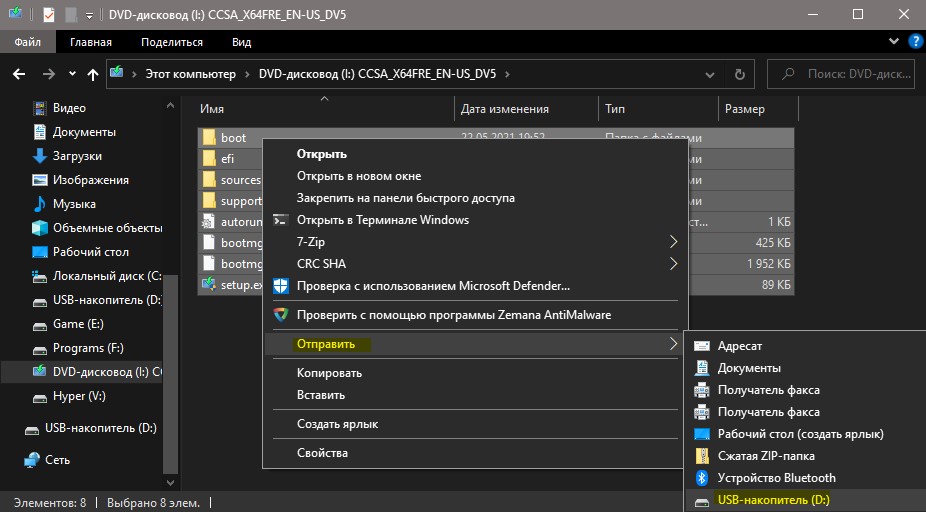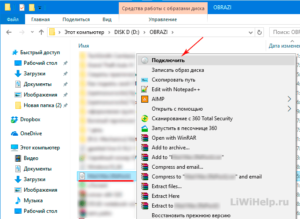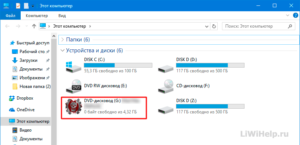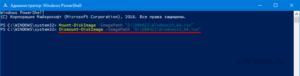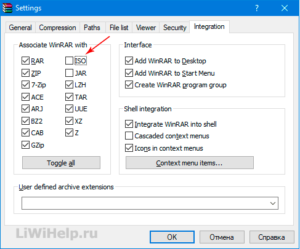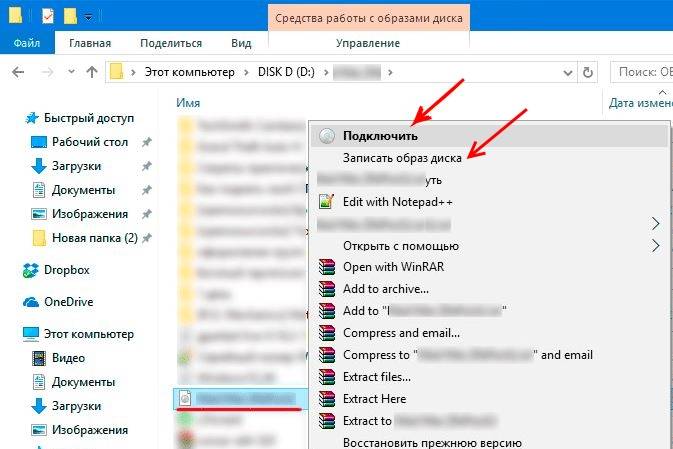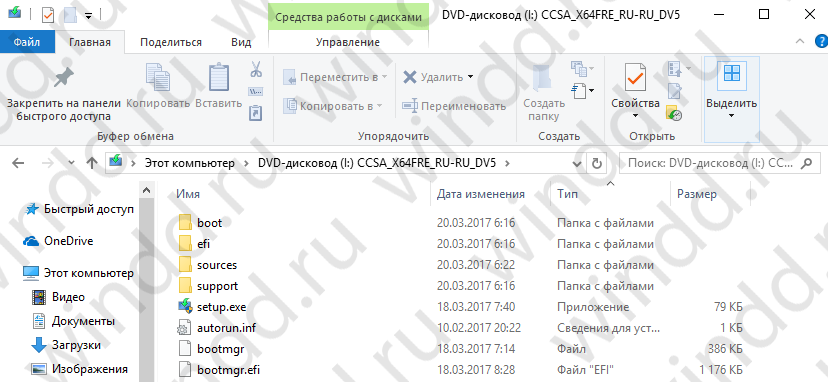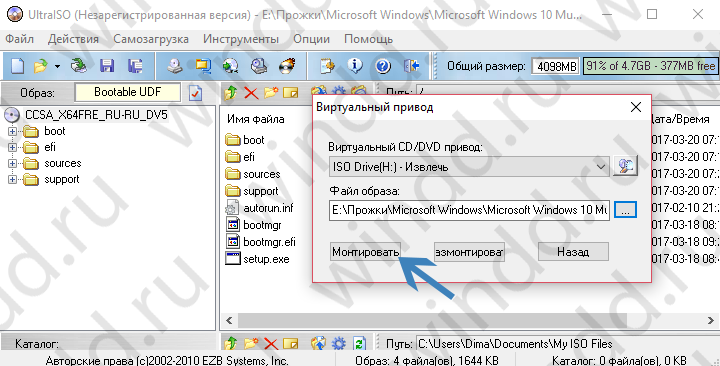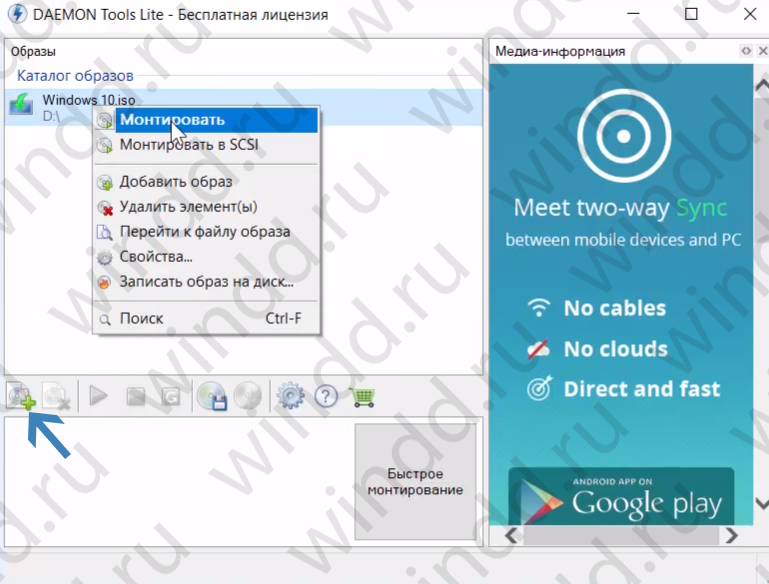Содержание
- Способ 1: Инструменты системы
- «Проводник»
- Windows PowerShell
- Способ 2: Daemon Tools Lite
- Способ 3: Virtual CloneDrive
- Выбор стандартного приложения для ISO-файлов
- Вопросы и ответы
Способ 1: Инструменты системы
В Windows 10 можно монтировать ISO-образы без дополнительного ПО, одним из двух способов.
«Проводник»
- Сочетанием клавиш Win+E открываем «Проводник» Виндовс, находим нужный файл, щелкаем по нему правой кнопкой мышки и в контекстном меню выбираем «Подключить». Эта команда назначена по умолчанию, поэтому смонтировать ISO-файл также можно двойным нажатием левой кнопки мышки.
Будет создан виртуальный оптический диск, на котором можно ознакомиться с файлами, входящими в ISO-образ.
Читайте также: Запуск «Проводника» в ОС Windows 10
- Чтобы размонтировать образ, когда работа с ним будет закончена, щелкаем по нему правой кнопкой мышки и жмем «Извлечь».

Windows PowerShell
- С помощью системного поиска открываем приложение PowerShell.
- В поле консоли вводим команду:
Mount-DiskImageи нажимаем «Enter».
- Указываем путь к файлу. В конце обязательно должно стоять расширение .ISO.
- Нас интересует только один ISO-файл, поэтому следующую строку оставляем пустой и жмем «Enter». Но при необходимости можно добавить другие пути, чтобы смонтировать сразу несколько ISO-образов.
- Значение «True» в графе «Attached» указывает на то, что оптический диск создан.
- Чтобы его размонтировать, вводим код:
Dismount-DiskImageСнова указываем путь к месту расположения файла и нажимаем «Enter».
Способ 2: Daemon Tools Lite
Демон Тулс Лайт 10 – бесплатное ПО, с помощью которого можно не только монтировать популярные форматы образов и эмулировать до четырех виртуальных приводов, но и создавать собственные образы из файлов и дисков.
Скачать DAEMON Tools Lite
- Устанавливаем программу, находим ISO-файл, щелкаем по нему правой кнопкой мышки, нажимаем «Открыть с помощью» и выбираем Daemon Tools Lite.
- Проверяем, что образ смонтирован.

Чтобы создать виртуальный оптический диск через интерфейс DTL 10:
- Запускаем программу и в нижней части окна жмем иконку «Быстрое монтирование».
- Находим и открываем ISO-файл.
- Чтобы размонтировать его, жмем значок «Извлечь» рядом с иконкой виртуального диска.

Способ 3: Virtual CloneDrive
Virtual CloneDrive – бесплатная программа, которая не создает ISO-образы, но поддерживает одновременно до 15 виртуальных оптических приводов, монтирует образы с любых носителей и работает со всеми популярными форматами.
Скачать Virtual CloneDrive
- Запускаем программу. Чтобы сменить язык интерфейса, переходим во вкладку «Language», выбираем «Russian» и жмем «OK».
- VCD будет свернута в область уведомлений. Открываем ее, щелкаем правой кнопкой мышки по иконке Виртуал КлонДрайв и выбираем «Настройки».
- В окне настроек указываем нужное количество виртуальных дисков, которое сможет создавать ПО, при необходимости изменяем другие параметры и жмем «OK».
- Чтобы смонтировать ISO-файл, щелкаем по нему правой кнопкой мышки и открываем с помощью Virtual CloneDrive.
- Есть другой способ. Щелкаем правой кнопкой мышки по иконке программы в области уведомлений, открываем вкладку «Диск» и нажимаем «Монтировать».
Выбираем нужный файл и жмем «Открыть».
Чтобы его потом размонтировать, выбираем соответствующий пункт в контекстном меню диска.

Ассоциация файлов – это механизм, с помощью которого система задает соответствие между типами файлов и программами, которые их могут открыть. Если нужно, чтобы файлы с расширением .ISO по умолчанию открывались каким-то определенным софтом, например, сторонним ПО, необходимо сделать следующее:
- Сочетанием клавиш Win+I вызываем «Параметры» Виндовс 10 и открываем раздел «Приложения».
- Во вкладке «Приложения по умолчанию» прокручиваем страницу вниз и жмем «Выбор стандартных приложений для типов файлов».
- В данном случае файлы ISO по умолчанию открывает «Проводник».
Чтобы изменить способ запуска, щелкаем по нему и из всплывающего списка выбираем другую программу, например, Daemon Tools Lite.
- Теперь рядом с ISO-файлами будет значок того ПО, которое вы назначили по умолчанию.

Еще статьи по данной теме:
Помогла ли Вам статья?
Любителям старых компьютерных игр важно знать, как самостоятельно смонтировать образ формата ISO на виртуальный привод в Windows 10. Большинство игровых программ из интернета имеют именно такое расширение. Скачанный ISO можно запустить на своем ПК с помощью встроенных виндовских инструментов и сторонних утилит. Проще всего смонтировать образ на условный DVD-дисковод через Проводник. В новых редакциях Win 10 есть возможность выполнить такое действие.
В Проводнике
Скачанный из интернета файл с редким расширением ISO можно не записывать на диск или флешку, а сразу запустить на ПК с помощью виртуального DVD-дисковода. Выполнить такое действие удастся благодаря новым возможностям Win 10.
Как самостоятельно запустить на ноутбуке скачанную игру редкого формата:
- активировать «Проводник»;
- отыскать папку, в которой находится скачанная игра (в «Загрузках»);
- вызвать для этого компонента всплывающее меню;
- кликнуть по строчке «Подключить»;
- перейти в окошко «Этот компьютер»;
- в разделе все «Диски и устройства» должен появиться новый условный DVD-дисковод, в который переместится все содержимое папки.
Важно! Для того чтобы отключить условный DVD, нужно открыть «Этот компьютер», найти новый дисковод и через всплывающее меню активировать опцию «Извлечь».
В PowerShell
Как самостоятельно монтировать файл с редким расширением в DVD-дисковод:
- открыть «Проводник»;
- отыскать папку требуемого расширения и скопировать ее адрес;
- выполнить активацию инструмента «Power Shell» (Администратор);
- для создания DVD написать: «Mount-DiskImage -ImagePath «adress»»;
- дождаться завершения операции («Attached»);
- для размонтирования DVD написать: «Dismount-DiskImage -ImagePath «adress»»;
- дождаться завершения операции.
Важно! Если установлен WinRAR, то образ в Win 10 может ассоциироваться с архивом и не реагировать на команду «Подключить». Предварительно рекомендуется открыть параметры этого архиватора и в разделе «Associate WinRAR with» убрать птичку около «ISO».
Daemon Tools Lite
Выполнить монтаж образа удастся благодаря бесплатной утилите под названием Daemon Tools. Эта программа поможет создать и работать с виртуальным приводом.
Как запустить старую игру из интернета на своем ПК с помощью Daemon Tools Lite:
- загрузить инструмент на ноутбук;
- просканировать свой ПК на наличие компонентов с расширением ISO;
- найти папку с игрой;
- вызвать для нее всплывающее меню;
- активировать опцию «Монтировать»;
- папка отобразится в окошке «Этот компьютер» как условный DVD.
Важно! Для того чтобы деактивировать оптический диск, нужно запустить утилиту Daemon Tools, найти папку с игрой, вызвать всплывающее меню и активировать команду «Размонтировать». Отключить условный дисковод удастся из окошка «Этот компьютер». Пользователю понадобится найти в этом окне оптический диск и нажать на «Извлечь».
Virtual CloneDrive
Как выполнить монтаж с помощью сторонней программы:
- подключить интернет;
- скачать Virtual CloneDrive;
- запустить Virtual CloneDrive на ПК;
- установить язык интерфейса (русский);
- открыть «Настройки»;
- отметить птичкой нужные опции;
- активировать «Проводник»;
- найти образ;
- вызвать для него всплывающее меню;
- выбрать опции «Открыть с помощью» и «Монтировать с Virtual CloneDrive»;
- смонтировать выбранный компонент в оптический привод;
- на консоли «Этот компьютер» появится новый условный дисковод.
Важно! Размонтировать оптический диск удастся на площадке «Этот компьютер» или с помощью Virtual CloneDrive.
Как выбрать стандартное приложение для ISO-файлов
Для выполнения монтажа разработчики создали различные программы. Например, Ultral, Alcohol 52 % или 120 %, WinCDEmu Portable. Некоторые утилиты предлагают целый набор полезных функций: создание загрузочной флешки для установки Win 10, конвертация файлов из одного формата в другой.
Для того чтобы выбрать программу для монтажа, нужно вначале прочитать ее описание на сайте. В список характеристик утилиты должна быть включена такая опция, как создание виртуального привода. Пользователь может изменить стандартные настройки Win 10 и установить свою программу для монтажа.
Как поменять приложение, создающее виртуальный DVD:
- вызвать окошко «Параметры»;
- выбрать «Приложения»;
- активировать строчку «Приложения по умолчанию»;
- кликнуть по опции «Выбор стандартных приложений для типов файлов»;
- система покажет, что «Файл ISO» по умолчанию монтируется через «Проводник»;
- вызвать для стандартного сервиса всплывающее меню;
- выбрать другое приложение, которое в будущем станет монтировать образ.
Важно! Для монтажа игрового файла с редким расширением на оптический привод обычно выбирают бесплатную и простую утилиту под названием Daemon Tools Lite.
Образ ISO представляет собой контейнер, созданный для хранения содержимого физических дисков (CD, DVD, Blu-ray). Программные компании обычно используют файлы этого формата как средство распространения приложений и утилит без необходимости поставлять физические носители, что может быть дорого и долго. Например, Microsoft использует контейнеры ISO для распространения предварительных версий Windows 10 среди тестировщиков.
Можно найти множество инструментов для работы с этими образами, а Windows 10 позволяет монтировать файлы ISO без использования дополнительного программного обеспечения. В этой статье мы поговорим о такой возможности при помощи проводника и команд PowerShell.
Как монтировать образ ISO через проводник
При помощи проводника Windows 10 можно получить доступ к содержимому контейнера как минимум тремя способами. Можно дважды кликнуть на файл, использовать контекстное меню или меню-ленту наверху окна проводника.
Двойной клик
- Откройте проводник.
- Откройте папку с образом ISO.
- Дважды кликните на файл формата .iso для его монтирования.
После этого файл откроется как любая другая папка, позволяя извлекать его содержимое.
Контекстное меню
- Откройте проводник.
- Откройте папку с образом ISO.
- Нажмите правой кнопкой мыши на файл формата .iso и выберите команду «Монтировать».
После этого вы сможете получать доступ к содержимому образа, выбрав виртуальный диск в левой панели навигации.
Меню-лента
- Откройте проводник.
- Откройте папку с образом ISO.
- Выделите файл .iso.
- Нажмите на вкладку «Инструменты образа диска».
- Нажмите на кнопку «Монтировать».
Если у вас есть сторонние инструменты открытия сжатых файлов в форматах вроде .zip, .tar, .rar, они могут быть настроены как приложение по умолчанию для открытия файлов ISO. В таком случае вы не увидите опцию «Монтировать образ». Вы можете кликнуть по файлу правой кнопкой мыши, перейти в подменю «Открыть с помощью» и выбрать вариант «Проводник» для монтирования ISO.
Демонтирование образа
Когда вы больше не пользуетесь образом, можно демонтировать его. Правой кнопкой мыши нажмите на виртуальный диск в разделе «Этот компьютер» в проводнике и выберите команду «Демонтировать».
- Откройте проводник.
- Выберите «Этот компьютер» в панели слева.
- Нажмите на виртуальный диск правой кнопкой мыши и выберите команду «Демонтировать».
После этого образ недоступен и нужно будет монтировать его снова, чтобы добраться до хранящихся на нём файлов.
Как монтировать образ ISO при помощи PowerShell
Монтирование образа ISO в PowerShell
- Откройте меню «Пуск».
- Введите в поиск PowerShell, правой кнопкой мыши нажмите на верхний результат и выберите команду «Запуск от имени администратора».
- Наберите следующую команду и нажмите ввод:
Mount-DiskImage -ImagePath «PATHTOISOFILE»
Вместо «PATHTOISOFILE» нужно указать путь к файлу формата .iso.
Например, следующая команда монтирует образ на виртуальном диске «E:»:
Mount-DiskImage -ImagePath «E:Windows10.iso»
После выполнения этих действий образ ISO смонтирован и вы сможете получить доступ к его содержимому. Для этого нужно открыть появившийся в разделе «Этот компьютер» новый диск.
Демонтирование образа ISO в PowerShell
- Откройте меню «Пуск».
- Введите в поиск PowerShell, правой кнопкой мыши нажмите на верхний результат и выберите команду «Запуск от имени администратора».
- Наберите следующую команду и нажмите ввод:
Dismount-DiskImage -ImagePath «PATHTOISOFILE»
Вместо «PATHTOISOFILE» нужно указать путь к файлу формата .iso.
Например, следующая команда демонтирует образ на виртуальном диске «E:»:
Dismount-DiskImage -ImagePath «E:Windows10.iso»
Виртуальный диск исчезнет и образ будет недоступен, пока вы не монтируете его снова.
Распространение программного обеспечения в интернете изменилось и приняло разные форматы для упаковки данных, но один из старых форматов остался, и это ISO, который был предназначен для CD/DVD дисков. Оптические диски уже изжили себя, но формат ISO остался и продолжает существовать. Обычно в ISO образе распространяются операционные системы windows 11/10 и другие.
Для некоторых пользователей встает вопрос, чем открыть ISO файл в Windows 11/10, и как смонтировать данные из образа в виртуальный привод системы, чтобы записать файлы из ISO образа на флешку для установки операционной системы.
Вам больше ненужно скачивать и использовать сторонние программы, чтобы открыть ISO образ или создавать установочные флешки, так как в Windows 11/10 данный формат можно смонтировать в виртуальный диск и посмотреть все файлы в данном образе, а в дальнейшим записать файлы на флешку. И вот как это сделать…
Монтирование ISO образа для его открытия
1. Нажмите правой кнопкой мыши по ISO образу и выберите в контекстном меню «Подключить«.
2. Далее откройте проводник (Этот компьютер) и вы увидите подключенный виртуальный привод.
3. Откройте данный виртуальный диск и вы обнаружите все файлы в данном образе.
4. Когда вам больше не потребуется монтируемый ISO образ, то нажмите правой кнопкой мыши по виртуальному приводу и выберите «Извлечь«. Это удалить виртуальный привод и монтируемый образ.
Как записать ISO образ Windows 11/10 на флешку
Если вам нужно записать ISO образ с Windows 11/10 на флешку для установки операционной системы, то:
- Вставьте флешку в USB порт компьютера или ноутбука.
- Выделите все файлы при помощи нажатия кнопок Ctrl+A и нажмите правой кнопкой мыши по любому файлу в монтируемом ISO образе.
- В контекстном меню выберите «Отправить» > «USB-накопитель» и все файлы из образа скопируются на флешку, после чего вы сможете приступить к установке windows.
Смотрите еще:
- К сожалению, при подключении файла ISO возникла проблема
- Как в ISO образе Windows 10 узнать версию, выпуск и сборку
- Как скачать windows 10, 8, 7 официально с сайта microsoft
- Загрузочная флешка для установки windows 7/8.1/10
- Как установить Windows 10 — Пошаговая инструкция
[ Telegram | Поддержать ]
Содержание
- 1 КАК СМОНТИРОВАТЬ ОБРАЗ ДИСКА
- 2 Cмонтировать, записать ISO/IMG в проводнике
- 3 Cмонтировать, записать ISO/IMG в PowerShell
- 4 Что такое файл с расширением ISO
- 5 Как открыть файл ISO с помощью Проводника Windows 10
- 6 Как открыть образ с помощью UltraISO
- 7 Открыть файл ISO с помощью DEAMON Tools
На вопрос пользователя, как смонтировать образ диска в последнем издании операционной системы Windows под десятым номером, существует простой ответ.
Все знают, что образы дисков самых распространенных форматов ISO, VCD (VirtualCD), IMG и MDS/MDF (DAEMON Tools, Alcohol 120%), в основном загружающиеся пользователями из Интернета – это сделанные точные копии всего содержимого оптических или съемных дисков. Также в формат ISO могут быть запакованы и любые файлы их владельца (обучающие курсы, игры, сборники программ, установочные диски ОС и т.д.).
Функция монтирования ISO/IMG-образов в Проводнике впервые была реализована в восьмой версии операционки. И это стало одним из лучших, полезных и актуальных нововведений операционной системы. Конечно же, для получения более расширенных возможностей в работе с файлами-образами дисков, пользователю не обойтись без дополнительно установленной на компьютер программы.
Например такой как UltraISO, которая на сегодняшний день является одной из самых популярных. А если вам необходимо только смонтировать или извлечь ISO-образ в/из виртуального привода, то сейчас и посмотрим, как Windows 10 легко справляется с этим.
КАК СМОНТИРОВАТЬ ОБРАЗ ДИСКА
Откройте файловый проводник и перейдите в целевую папку, где у вас лежит кандидат (ISO-образ) на монтирование. Дважды щелкните на нем или задействуйте правую кнопку мыши, где выберите пункт меню “Подключить”.
Перейдите в “Этот компьютер” и откройте виртуальный DVD-дисковод, где и будет размещен ваш диск-образ.
POWERSHELL
Как альтернатива первому способу, ещё можно воспользоваться PowerShell. Запустите командную оболочку и дайте следующую команду:
Mount-DiskImage -ImagePath "Полный файловый путь"
где “Полный файловый путь” вы можете ввести сами или скопировать его, воспользовавшись способом, опубликованным в инструкции по этой ссылке.
Следующая команда:
Dismount-DiskImage -ImagePath "Полный файловый путь"
безопасно извлечет его из привода.
Бывают случаи, когда после установки архиватора WinRAR, файлы-образы автоматически ассоциируются с этой программой и вместо “Подключения” открываются как архивы. Для исключения такого поведения, перейдите в параметры архиватора и уберите отметку в пункте “Associate WinRAR with”, или в настройках операционной системы назначьте программу по-умолчанию для открытия такого типа файлов.
На этом поставим точку в инструкции! Остались вопросы? Задавайте в комментариях.
Здесь расположена Карта блога для удобного поиска компьютерных советов. Прошу вступить в нашу группу Faceebook. Спасибо за уделенное нам внимание!
Cмонтировать ISO образ диска или его запись на диск в операционной системы Windows 10 максимально упростили и сделали доступным сразу после установки самой системы.
Для этого достаточно воспользоваться функциональной особенностью самой системы, автоматически исключающей необходимость загрузки и установки на компьютер программ сторонних разработчиков.
Функция монтирования образов в проводнике Windows 10 стало одним из лучших, полезных и актуальных нововведений операционной системы. Конечно же, для получения более расширенных возможностей в работе с файлами-образами дисков, пользователю не обойтись без дополнительно установленной на компьютер программы.
Cмонтировать, записать ISO/IMG в проводнике
Откройте проводник в вашем компьютере и перейдите в папку с вашим образом диска. Для монтирования дважды щелкните на него или задействуйте правую кнопку мыши, где выберите пункт меню «Подключить», а для записи диска выберите «Записать образ диска».
Cмонтировать, записать ISO/IMG в PowerShell
Смонтировать образ диска
Для монтирования дисков можно воспользоваться командой в PowerShell. Запустите командную оболочку Powershell и введите следующую команду:
Следующая команда безопасно извлечет его из привода:
Использование монтирования дисков с помощью PowerShell подходит для случаев, когда после установки архиватора WinRAR, файлы-образы автоматически ассоциируются с этой программой и вместо «Подключения» открываются как архивы.
Записать образа диска
За запись дисков в Windows 10 отвечает встроенная утилита isoburn.exe. Располагается она в системном каталоге C:/ Windows/system32, для записи же образов используется следующая команда в PS или CMD:
или
isoburn.exe [/Q] [CD:] path to iso
Аргумент [/ Q] в данном примере указывает, что запись начнётся незамедлительно, [CD:] — это буква вашего физического привода, а path to iso — полный путь к образу.
Если же Вам часто встречаются образы ISO и Вы задумались как отрыть файл ISO на Windows 10, тогда Вы попали по адресу. Как раз в этой статье мы рассмотрим что такое файл ISO и самые простые способы чем открыть ISO образ в Windows 10.
Что такое файл с расширением ISO
Собственно сам файл с расширением ISO это образ, который Вы без проблем можете записать на диск, или же смонтировать в системе. Чаще всего в файле с расширением ISO сохраняют образы операционных систем или же образы дисков с играми например.
Если же говорить конкретно чем открыть ISO образ, то мы подобрали несколько самых актуальных способов, которые я использовал ещё со самого начала использования компьютера.
Как открыть файл ISO с помощью Проводника Windows 10
Начиная с операционной системы Windows 8, Microsoft добавили возможность открывать файлы с расширением ISO в проводнике. Теперь уже и на Windows 10, Вы можете открывать и записывать файлы ISO без использования стороннего софта, что очень удобно.
Итак, находим файл с расширением ISO в проводнике и просто открываем, мы увидим следующую картину. Если же у Вас установлены сторонние программы и Вы хотите использовать возможности системы Windows 10. Тогда просто откройте нужный ISO файл с помощью Проводника Windows 10.
Как открыть образ с помощью UltraISO
- Официальный сайт: www.ezbsystems.com.
- Русская версия: есть.
- Реклама: нет.
Одной из самой популярных программ для открытия файлов ISO является программа UltraISO. Минусом программы является необходимость лицензии, но есть возможность воспользоваться пробным периодом.
- Скачиваем и устанавливаем программу UltraISO.
- Открываем программу и выбираем Пробный период использования.
- Дальше в меню Файл => Открыть и находим образ, который хотите открыть.
- Если же Вы хотите монтировать ISO образ на виртуальный привод, тогда перейдите в Инструменты => Монтировать в виртуальный привод.
- В открывшимся окне указываем путь к нашему файлу и нажимаем кнопку Монтировать.
После этого в Вашем компьютере появится новый смонтированный привод. Если же Вы хотите убрать виртуальный привод, тогда нажимаем Размонтировать.
Открыть файл ISO с помощью DEAMON Tools
- Официальный сайт: www.daemon-tools.cc/rus/home#page
- Русская версия: есть.
- Реклама: есть.
Вторая программа, которую мы можем рекомендовать это же DEAMON Tools. Есть возможность скачать версию Lite, которая также позволит смонтировать ISO образ на виртуальный привод. Функционал программы DEAMON Tools не такой уж и богатый, но все же она является очень удобным инструментом для открытия ISO файлов. Минус бесплатной версии есть наличие рекламы.
- Скачиваем с официального сайта Lite версию программы и устанавливаем.
- Запускаем программу и нажимаем на кнопку Добавить образ.
- В списке файлов ищем необходимый и нажимаем Открыть.
- Нажимаем правой кнопкой мыши на файл и выбираем пункт Монтировать.
Выводы
В этой статье мы рассмотрели как открыть файл ISO на Windows 10 разными способами. А также без проблем Вы можете воспользоваться любым архиватором, но все же они для этого не предназначены. Поэтому мы рассмотрели самые популярные способы которые мы рекомендуем использовать.
Эти способы работают и на предыдущих операционных системах, за исключением первого, где мы использовали возможности операционной системы Windows 10.
Напишите нам в комментарии, чем Вы монтировали и открывали ISO файлы. А также не забывайте подписываться на обновления и делится статьей в социальных сетях.
Используемые источники:
- https://liwihelp.com/sistema/kak-smontirovat-obraz-diska.html
- https://goit24.ru/burn-and-mount-in-windows10/
- https://windd.ru/kak-otkryt-fajl-iso-na-windows-10/
В меру развития современных технологий способы передачи и сохранения данных меняются в лучшую сторону. Теперь нет нужды записывать какую-либо информацию на болванку (диск) или флешку, чтобы поделиться этой информацией с другими. Ровно как и не нужно расставаться с диском, если информация уже на нём. Достаточно сделать образ носителя и распространить его сколько угодно раз. При этом происходит приличная экономия времени и средств на запись дисков.
ISO-образ — это неформальный термин для обозначения образа оптического диска, содержащего файловую систему стандарта ISO 9660.
На деле же, образы — это созданные идентичные копии дисков, с возможностью их использования виртуально, без физического носителя. Это предоставляет огромные возможности в распространении информации и обмена данными. Особенно это касается сегмента игр, так как создание и эмулирование образа обходит 98% возможных защит от пиратства.
ISO это наиболее распространённый формат образов, который воспринимает любая эмулирующая программа.
Как открыть файл ISO на Windows 10
Сейчас практически все операционные системы имеют интегрированные инструменты для поверхностной работы с образами. Для более глубокой обработки: конвертация формата образа, добавление и удаление файлов, запись на нестандартные носители, необходимо дополнительное программное обеспечение.
Открытие файла ISO штатными средствами Windows 10
В Windows 10 интегрирована небольшая утилита ImDisk Virtual Disk Driver. Потому щёлкнув правой кнопкой мыши по ISO-файлу увидим пункт «Подключить». При этом создаётся виртуальный DVD-дисковод, в который загружается образ.
Переход в директорию привода происходит автоматически и сразу же после подключения.
В итоге мы имеем виртуальный аналог работающему дисководу.
Видео: как открыть ISO-файл средствами Windows
Открытие с помощью специальных программ
В отличие от стандартных инструментов Windows специализирующиеся программы имеют большую функциональность. К примеру, программой UltraISO можно редактировать файлы внутри образа, записывать ISO и другие форматы на диски и флешки, а также многое другое.
Открытие образа программой UltraISO
UltraISO — это очень старая программа для работы с образами дисков. Основные функции: создание, редактирование, конвертирование и запись образов дисков. Программа распространяется совершенно бесплатно.
UltraISO имеет специфический интерфейс, но это только на первый взгляд.
- Скачиваем и открываем программу. В колонке слева внизу открываем дерево каталогов до папки, в которой лежит искомый образ. Затем в диалоговом окне внизу справа дважды щёлкаем по файлу ISO.
В дереве каталогов находим папку с образом и двойным щелчком запускаем его в работу - Если все сделано правильно, видим, что сверху появились файлы, которые содержит ISO. В этом состоянии программа уже работает как файловый менеджер, потому можем работать с образом. Чтобы смонтировать ISO в виртуальный привод открываем вкладку «Инструменты» и нажимаем «Монтировать образ в виртуальный привод». Или же щёлкаем горячую клавишу F6. Затем в открывшемся окне нажимаем «Вставить».
Чтобы смонтировать ISO в виртуальный привод открываем вкладку «Инструменты» и нажимаем «Монтировать образ в виртуальный привод»
Открытие образа программой DAEMON Tools
DAEMON Tools, на данный момент — самая популярная программа для работы с образами. Основные преимущества программы это очень удобный интерфейс и возможность создания нескольких виртуальных приводов.
- Устанавливаем и открываем программу.
- В верхней панели нажимаем плюс, выбираем директорию, в которой лежит нужный образ, щёлкаем по файлу и нажимаем «Открыть».
Через кнопку со значком плюса выбираем ISO-файл и нажимаем кнопку «Открыть» - Затем в диалоговом окне щёлкаем по добавленному файлу и нажимаем кнопку «Монтировать».
В диалоговом окне щёлкаем по добавленному файлу и нажимаем кнопку «Монтировать»
В итоге диск загрузится в виртуальный привод.
Добавлять образы в диалоговое окно можно также через «перетягивание» файлов в программу.
С помощью архиватора
Архиваторы также могут работать с ISO файлами, только весьма ограничено: нельзя смонтировать образ, записать его на носитель. Можно только прочитать, скопировать или вставить данные и файлы.
Самым популярным архиватором на данный момент остаётся старая программа WinRAR.
- Скачиваем и устанавливаем программу.
- Пользуясь деревом каталогов открываем папку, в которой лежит образ.
В дереве каталогов открываем папку, в которой лежит образ - Затем двойным щелчком просто открываем файл ISO. При этом данные можно копировать и открывать внутри образа. А также добавлять файлы извне простым перетягиванием.
Двойной щелчок по файлу открывает его для редактирования и считывания информации
Открыть ISO образ очень просто. Для этого существует уйма методов, включая как разные программы, так и стандартные возможности Windows.
- Распечатать
Здравствуйте! Меня зовут Алексей. Мне 27 лет. По образованию — менеджер и филолог.
Оцените статью:
- 5
- 4
- 3
- 2
- 1
(18 голосов, среднее: 4.1 из 5)
Поделитесь с друзьями!