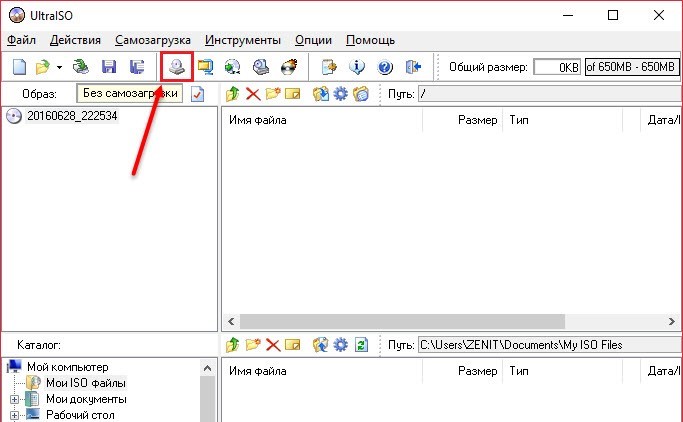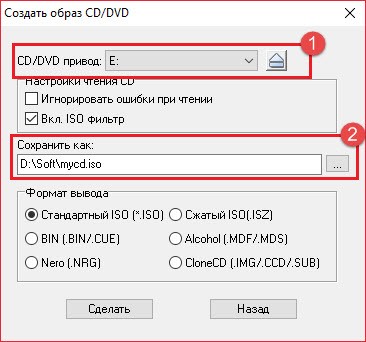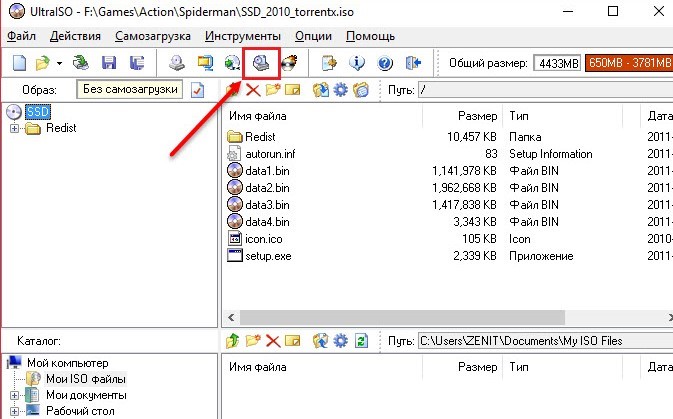Содержание
- Как смонтировать образ с помощью UltraISO
- Способ 1: Запуск через приложение
- Способ 2: «Проводник» Windows
- Заключение
- Вопросы и ответы
В последнее время диски стали все больше и больше уходить в прошлое, и на их смену пришли не только внешние, но и виртуальные съемные носители. Для работы с виртуальными дисками необходимы определенные программы, в которых можно создавать образы. Но как же смонтировать этот образ для использования? В настоящей статье мы дадим ответ на этот вопрос.
Монтирование образа оптического накопителя — это процесс подключения виртуального диска к виртуальному приводу. Проще говоря, это виртуальная вставка диска в дисковод. В программе UltraISO процедура выполняется двумя методами — через приложение или же прямо из «Проводника».
Способ 1: Запуск через приложение
- Для начала необходимо запустить саму программу. Затем открываем образ, который мы собираемся монтировать — для этого воспользуемся пунктами меню «Файл» — «Открыть».
Далее указываем путь к образу, выделяем нужный файл и нажимаем «Открыть».
- Снова используем меню, выбирая опции «Инструменты» — «Монтировать в виртуальный привод».
Появится окно виртуального привода. Здесь нам надо указать в какой именно привод монтировать и нажать кнопку «Монтировать». Если привод только один, и он занят, сперва воспользуйтесь кнопкой «Размонтировать».
Программа на некоторое время подвиснет, но не пугайтесь, разработчики просто не добавили полосу состояния. Через несколько секунд в выбранный вами виртуальный привод смонтируется образ, и вы сможете спокойно продолжать работу с ним.
Способ 2: «Проводник» Windows
Этот способ гораздо быстрее предыдущего, потому что нам не надо открывать программу для монтирования.
- Открываем папку с образом.
- Нажимаем на нем правой кнопкой мыши и наводим курсор на пункт подменю «UltraISO», а там выбираем «Mount to drive F» (в русской версии «Монтировать образ в виртуальный привод F»). Вместо буквы «F» может быть любая другая.
- После этого программа смонтирует образ в выбранный вами привод.
У такого способа есть один незначительный недостаток — вы не сможете увидеть, занят уже привод или еще нет, но в целом, он значительно быстрее и удобнее предыдущего.
Заключение
Вот и все, что нужно знать о монтировании ISO или подобных форматов виртуальных CD или DVD в UltraISO. С монтированным образом можно работать как с реальным накопителем — например, можно смонтировать образ лицензионной игры и играть в нее без диска.
Еще статьи по данной теме:
Помогла ли Вам статья?
Использование образов дисков в последние годы все больше и больше набирает популярность, поэтому появилось много программ для чтения образов ISO, что помогает зря не использовать дисковод. Что такое ISO? Это образ файла, где хранятся данные и структура диска. К тому же в последнее время многие ноутбуки продаются без него. Для того чтобы использовать виртуальный диск, нужно иметь специальный привод, куда он будет записываться. Для того чтобы разобраться со всеми нюансами, требуется скачать утилиту UltraISO Pro торрент с нашего сайта совершенно бесплатно. Если хотите узнать, как пользоваться UltraISO, то прочитайте данную статью до конца.
Для того чтобы сделать загрузочную флешку, требуется следовать этому алгоритму:
- Скачайте требуемый образ диска Windows 10 из интернета.
- После того как он загрузится, откройте его в утилите Ультра ИСО.
- Когда это будет сделано, выберите раздел самостоятельной загрузки.
- Нажмите на раздел «записать образ жесткого диска», чтобы выполнить запись на флешку.
- Когда появится всплывающее окно, нажмите на наименование носителя, после чего на кнопочку «Запись». Согласитесь на лицензионное соглашение, а после дождитесь окончания процесса.
Обратите внимание, что для полноценной записи вам необходимо иметь права администратора. В противном случае возникнет ошибка.
Если вместо того, чтобы сделать установочную флешку Windows, хотите создать диск, стоит нажать на кнопочку «Запись СД образа», расположенную на панели инструментов. Когда появится новое окно, сделайте выбор необходимого дисковода, после чего кликните по клавише «Записать». После этого дождитесь, когда процесс будет завершен.
Помните, что разработчики добавили возможность скрытой записи, а также уже поставили значения, приемлемые для записи. Если в разделе Hide Boot Partition поставите значение Hidden, то не сможете обнаружить записываемый носитель, ведь он будет скрыт. Берите это во внимание, когда меняете настройки.
Создание образа диска
- Первым делом стоит выполнить запуск бесплатно скачанной программы UltraISO 9.7, а затем разбираться как ей пользоваться. После этого переименуйте ISO файл, как хочется. Для того чтобы это сделать, нажмите правой кнопочкой мышки на ярлыке и выберите «Переименовать».
- После этого добавьте необходимые файлы. Внизу находится «Проводник», где можно найти требуемые материалы, перетащив их в правую сторону.
- Когда файлы были добавлены, требуется сохранить его. Для этого стоит нажать сочетание горячих клавиш «Ctrl+S», после чего нажать на кнопочку «Сохранить».
- На этом этапе требуется определиться с форматом, лучше всего выбирать .исо. Это объясняется тем, что формат является стандартным, поэтому любая программа для открытия ISO справится с этим материалом.
Если не планируете дальше пользоваться рассматриваемой программой, то можете сменить формат. Некоторые форматы подходят для тог, чтобы использовать их в программном обеспечении Nero, Alchogol 120%.
Укажите папку, где будет располагаться конечный продукт, а затем нажмите клавишу «Сохранить». После этого ISO адаптер начнет сохранение образа. Это не займет много времени.
Поздравляем, процесс прошел успешно! Следуя данной инструкции, не придется долго разбираться с тем как пользоваться программой UltraISO для распаковки исо.
Запись образа на диск или флешку
Запись образа на флешку в Ультра Исо
Чтобы записать Винду на флешку, требуется придерживаться этого алгоритма. Сначала выполним привычные и ожидаемые действия: выполнить запуск приложения и вставить флешку в порт.
Обратите внимание, что файлы имеющиеся на носителе будут стерты, поэтому лучше заранее их сохранить в другом месте.
Запись ISO на USB требуется проводить с правами администратора, чтобы не возникло проблем. Итак, выполните следующие шаги:
- После того, как все запустится, стоит нажать на раздел «открыть файл», после чего заняться поиском нужного для записи образа.
- Следующим шагом станет выбор метода записи: «Самостоятельной загрузки», а затем кликнуть по кнопке «Записать образ диска».
- На этом этапе следует убедиться, что все параметры отмечены и соответствуют всем требуемым настройкам.
- Если носитель не отформатирован, то требуется нажать на меню «Форматировать», после чего выбирать тип FAT32. Если все было проделано заранее, то стоит открыть ISO, а затем «Записать», согласившись на лицензионное соглашение.
- Через несколько минут автозагрузочная флешка будет создана, а вы сможете продолжить работу с образом.
Если все действия были правильно выполнены, то в имени флешки будет стоять название образа. Так можно написать все что угодно, даже Windows 7 64 бит или популярную игру.
Как записать образ на диск
- Вставьте в дисковод требуемый для записи диск, а затем открыть portable ISO reader.
- Добавьте образ в утилиту, перетащив нужный файл на рабочую поверхность. Либо войдите в меню приложения, после чего зайдите в раздел «Файл», а затем через «Открыть» выберите необходимый. Когда появится всплывающее окно, нажмите на нужный материал.
- Когда образ будет добавлен в программное обеспечение, стоит начать прожиг. Для этого зайдите в раздел «Инструменты», после чего перейдите к пункту «Записать СД».
- Как только появится новое окно, сможете увидеть несколько параметров, необходимых для чтения ISO:
- Привод. Если в устройстве имеется несколько подключенных приводов, стоит отметить нужный для записи.
- Скорость записывания. Сначала устанавливается максимальная скорость, но лучше всего для прекрасной работы выставить более низкий параметр.
- Метод записи. Лучше всего здесь ничего не трогать.
- Файл образа. В этом месте указывается месторасположение файла, требуемого для записи.
- Если осуществляете запись на перезаписываемый диск, то предварительно его нужно очистить. Для этого следует нажать на специальную кнопку.
- Когда все готово, следует начать прожиг, нажимая «Записать».
Обратите внимание, что так можно записать любой образ. Если возникает ошибка: «неизвестный формат образа», стоит воспользоваться редактором образов.
Процесс завершится через несколько минут, после чего выскочит оповещение об окончании.
Создание виртуального привода в UltraISO
В этом алгоритме будет показано, как пользоваться UltraISO premium edition для создания виртуального привода:
- Зайдите в настройки программы, находящиеся в разделе «Опции».
- Откройте раздел «Виртуальный привод», чтобы указать количество. Их должно быть не меньше, чем устройств.
- На этом можно завершить процесс, а можно переименовать все приводы, чтобы было проще ориентироваться. Выберите диск, где хотите сменить название, а затем нажать на вкладку «Новая буква привода».
Если включили программу не от имени администратора, то выскочит окно с предупреждением об ошибке. Чтобы ее решить прочитайте статью: Как исправить ошибки в UltraISO.
Процесс создания виртуального привода успешно завершен, поэтому можно заняться монтированием образа, после чего пользоваться в UltraISO материалами, расположенными в образе. О том, как монтировать образ, сможете прочитать ниже. Когда это нужно? Когда будете использовать лицензионные игры, не работающие без диска. Можете смонтировать образ в привод, чтобы сделать вид, что диск находится в дисководе. При необходимости всегда можно размонтировать образ.
Монтирование образа
Монтировать образы оптического накопителя происходит довольно просто, ведь это простой процесс подключения диска к приводу только в виртуальном мире. Если говорить вообще простым языком, то вы просто виртуально вставите диск в дисковод. В рассматриваемом программном обеспечении это можно сделать двумя способами, пользуясь приложения напрямую или проводником.
Способ 1: Запуск через приложение
- Сначала запустите приложение, чтобы открыть образ, используемый для монтажа. Для того чтобы это сделать, нажмите «Файл», после чего «Открыть».
- Укажите папку, где он располагается, выделите его, а затем откройте.
- Воспользуйтесь меню, чтобы зайти в раздел «Монтирования в виртуальный привод» в инструментах.
- Когда появится всплывающее окно, укажите необходимый привод, после чего кликнуть по кнопке «Монтировать».
Программа может ненадолго зависнуть, но не стоит пугаться, ведь разработчики просто не предусмотрели строку отслеживания. Через пару секунд монтирование будет завершено, после чего можно будет продолжить работу.
Способ 2: «Проводник» Windows
Представленный метод позволяет проделать более быструю работу, потому что не придется открывать свою программу.
- Откройте папку, где расположен ИСО.
- Кликните по нему правой кнопкой мышки, после чего выберите меню «УльтраИСО», после чего перейдите в раздел «Монтировать образ в виртуальный привод Ф».
- После сделанных действий монтирование будет завершено.
Такой способ имеет небольшой недостаток, ведь нельзя заметить, что диск образа переполнен.
Установка игр с помощью Ультра Исо
Очень часто пользователи спрашивают, как установить игру, используя ИСО. Такой вопрос возникает из-за имеющейся защиты от копирования. Многие игрушки имеют лицензионную защиту, требующие диск в дисководе. Прочитайте статью до конца, чтобы познать все нюансы работы с программным обеспечением.
Создание образа игры
Сначала вставьте в дисковод лицензионный диск, содержащий игру. После этого откройте ПО, делая это от имени администратора, а затем кликните «Создать».
Укажите требуемый привод и место, где будет сохраняться образ. Формат обязательно должен быть .исо, чтобы программа могла его распознать.
Дождитесь окончания процесса.
Установка
- Закройте окна, которые не нужны во время работы, нажмите «Открыть».
- Укажите место, где были сохранены игровые данные.
- Нажмите клавишу «Монтировать», предварительно создав виртуальный привод. Как его сделать читайте выше.
- Подождите, пока программа выполнит монтирование. Закройте утилиту.
- Зайдите в привод, где находится смонтированная игра, чтобы найти файл «setup.exe». Выполните те же действия, что и при обыкновенной установке.
На этом работа по данному вопросу завершена. Вот такой интересный способ представлен для использования лицензионных игрушек без специального диска. Теперь игра будет запускаться всегда, пока есть виртуальный привод. Пользуйтесь с удовольствием!
Заключение
Теперь вы разобрались, для чего нужен и как пользоваться UltraISO. Надеемся, что данная статья была полезна, а также смогла научить вас многим правилам использования. Приложение приятно в эксплуатации, поэтому проблем возникнуть не должно. Приятного использования!
Рано или поздно каждый начинающий пользователь интернета или игроман (геймер) задается вопросом «Как установить игру с расширением файла *.ISO или *.MDF??» или «Как монтировать виртуальный образ диска??».
В этом уроке я наглядно Вам покажу, как смонтировать образ диска любого формата через программу UltraISO и что за программа UltraISO.
UltraISO это простенькая программа, но может выполнять многочисленные вещи с образами и файлами. Вот например она может создать образ оригинального диска лицензионного и не теряя бутовские файлы (файлы автозагрузчика), а так же есть возможность сжатия образов (вот на примере видел диск с записью данных 8,5 Гб, аналог его был записан на 4,7 Гб), конвертирование образов с одного формата в другой.
Не буду Вас томить длинной речью, и так приступим к монтированию образа Вашей игрушки:
1. Для начала запускаем UltraISO, видим окошко вот такого типа.
2. Для начала нам следует убедиться создан ли виртуальный привод программой или нет, для этого заходим в «Опции» далее «Настройки» потом выбираем вкладку «Виртуальный привод». Вот такое Вы должны увидеть, как на картинке.
И так если у Вас нет, то сделать аналогично. При особом желании Вы можете изменить количество виртуальных приводов и их буквы.
Кстати для ускорения монтирования образа могу посоветовать во вкладке «Интеграция» выставить все галочки. После таких действий Вам будет доступна вот такая своего рода функция.
3. После проделанной манипуляции Вы создали виртуальный привод. И так если Вы выставили все галки во вкладке «Интеграция», то можете монтировать образ как показано на скриншоте, либо открыть образ и нажать на кнопку «Монтировать в виртуальный привод» 
Как вы нажали на эту кнопку то вылетит следующие окошка. Вот такого содержания.
4. Нажимаете на кнопку «Монтировать» и всё. Теперь можете установить игру окаченную с интернета. Для того что бы удалить образ надо сначала «Размонтировать» или «Демонтировать» Виртуальный привод.
5. После того, как монтировали образ диска, то должен запуститься «авторун», например монтировали образ игры, должно вылететь окошко с установкой или запуском игры. Это покажет, что все сделано правильно.
Поздравляю!
Вы научились монтировать образ диска (любого формат) через программу UltraISO.
В подавляющем большинстве случаев при установке игровых программ используется один и тот же сценарий. Есть исполняемый файл – setup.exe, install.exe или что-то похожее. Остаётся запустить его и следовать указаниям установщика.
Но иногда вместо привычного инсталлятора пользователь видит файлы с незнакомым для него расширением: mdf, img, iso и т.п. В этом случае для установки программы понадобится специальный софт, работающий с такими форматами.
В статье расскажем, как установить игру с помощью UltraIso.
Содержание
- 1 Особенности инсталляции
- 1.1 Создание образа оригинальной игры с диска
- 1.2 Монтирование образа на виртуальный диск и установка игры
- 2 Что это за программа
- 3 Для чего нужно использовать софт
- 4 Полезное видео
- 5 Заключение
Особенности инсталляции
Для начала следует скачать UltraISO с официального сайта разработчика: ultraiso.com/download.html. После чего установить программу. Утилита практически не потребляет системных ресурсов, поэтому стабильно работает даже на самых слабых системах.
Создание образа оригинальной игры с диска
Перед созданием образа нелишним будет проверить целостность диска, иначе процедура будет постоянно прерываться. Сделать это можно штатными средствами Windows: открываем проводник, вызываем контекстное меню правой клавишей мыши, выбираем «Свойства» -> «Сервис» -> «Проверить».
Создание образа игры:
- Вставляем лицензионный диск в привод.
- Запускаем UltraISO от имени администратора.
- Кликаем по иконке с изображением дискеты и дисковода. Должна появиться всплывающая подсказка «Создать образ CD».
- В диалоговом окне выбираем диск с лицензионной игрой и путь, куда будет сохранён образ. Прочие настройки оставляем без изменений.
- Кликаем по кнопке «Сделать» и дожидаемся окончания процесса.
По завершению процедуры в указанной папке окажется файл с расширением iso.
Монтирование образа на виртуальный диск и установка игры
Виртуальный привод позволяет запускать игры без физического носителя. При этом в системе может быть создано неограниченное количество дисков.
Создание виртуального привода:
- Запускаем программу UltraISO от имени администратора. Если она была ранее загружена, то перезапускаем её.
- Открываем пункт верхнего меню «Опции».
- Переходим на вкладку «Виртуальный привод».
- В диалоговом окне указываем количество дисков (по умолчанию 1) и имя привода (по умолчанию следующая буква после физического носителя).
- Жмём ОК и посредством проводника проверяем наличие виртуального привода.
В ряде случаев UltraISO может конфликтовать с аналогичными программами, к примеру, Daemon Tools. Поэтому нелишним будет отключить виртуальные диски в последней.
Установка игры:
- Запускаем UltraISO и жмём на иконку с приоткрытой папкой.
- Указываем путь до нужного образа.
- Кликаем по иконке с изображением диска, листа бумаги и привода. Должна появиться всплывающая подсказка «Монтировать».
- В диалоговом окне выбираем виртуальный привод, куда будет копироваться игровой образ.
- Нажимаем на кнопку «Монтировать».
- Дожидаемся окончания процесса.
- Открываем проводник Windows.
- Переходим на виртуальный диск с монтированной игрой и запускаем исполняемый файл (setup.exe или Install.exe).
Если по каким-то причинам процедура копирования прервалась (отключили свет, ошибка в программе), то перед повторным запуском следует отформатировать виртуальный диск.
Виртуальный привод можно отключить через основное меню: «Опции» -> «Настройки» -> вкладка «Виртуальный привод» -> «Количество устройств» значение «Нет».
Что это за программа
Это программное обеспечение, рассчитанное для работы в среде Windows. Ключевые функции утилиты – создание, копирование и редактирование CD- и DVD-образов. С помощью UltraISO также можно эмулировать самые разные носители.
Программа распространяется по платной лицензии. Для ознакомления с основным функционалом разработчик предлагает бесплатную версию, ограниченную объёмом образа в 300 Мб.
Интерфейс утилиты переведён на 42 языка, в том числе русский. Интерфейс достаточно специфический, но при необходимости быстро осваивается даже новичками. Местная справочная система предлагает подробные руководства по ключевым операциям.
Функции UltraISO:
- создание образов внешних носителей вплоть до 50 Гб;
- эмуляция данных (виртуальные диски);
- создание образов из отдельных файлов;
- всестороннее редактирование эмуляций;
- поддержка стандартов ISO9660 и расширения Joliet;
- оптимизация файловой системы образа;
- извлечение и создание boot-секторов на носителях.
Программа использует свой собственный формат (ISO Zipped / ISZ), поддерживаемый сторонними конкурирующими приложениями, вроде Alcohol 120% или Daemon Tools.
Для чего нужно использовать софт
Первоначально хранение дисков в формате образа требовалось для резервного копирования. Подобные программы позволяют сделать цифровую копию любого носителя. К примеру, удобно иметь под рукой образ уже настроенной операционной системы с необходимым набором программ. В случае падения ОС её можно легко восстановить из образа.
В игровой индустрии такой подход обеспечивает более быстрый доступ к данным. CD- или DVD-диски работают заметно медленнее, чем HDD, не говоря уже об SSD-накопителях. В итоге геймер получает заметный прирост в производительности.
Для справки! Лицензионные игры на физических носителях имеют защиту от копирования. Для доступа к данным требуется наличие диска в CD- или DVD-приводе, что не всегда удобно. Цифровая копия оригинального образа решает эту проблему.
Полезное видео
Предлагаем посмотреть видео по теме статьи:
Заключение
Процедуры создания образа, привода и сам монтаж только на первый взгляд кажутся сложными. Утилита UltraISO не затрагивает системные файлы, равно как и не нарушает работу ОС. Поэтому с ней можно спокойно экспериментировать, не боясь навредить системе. В сложных случаях можно обратиться за помощью к местной справочной системе. Она также получила толковую русскоязычную локализацию.
Download Article
Download Article
Have you downloaded a game, or a software and you can’t open it. Have you notice .iso on the end or the filename? This article will show you how. Get started at step number one below.
Y
-
1
-
2
Wait until it is done installing, open UltraISO by clicking the shortcut on the desktop, or go to start, all programs, UltraISO, and UltraISO.
Advertisement
-
3
If it asks you to register, just click continue.
-
4
Go to the file menu, and click open.
-
5
Locate the ISO file, if it on the desktop, then go to desktop. You get the idea.
-
6
Click the ISO file, then click open.
-
7
Finish. You have it.
Advertisement
Add New Question
-
Question
How do I mount a file having extension .ISO?
You’ll have to download an ISO mounter. A good one is SPED.
Ask a Question
200 characters left
Include your email address to get a message when this question is answered.
Submit
Advertisement
-
You can also do this to .BIN, .IMG, and .NRG file, but if you do on the open dialog box, under file type, select «all files».
Thanks for submitting a tip for review!
Advertisement
About This Article
Thanks to all authors for creating a page that has been read 76,586 times.
Is this article up to date?
Download Article
Download Article
Have you downloaded a game, or a software and you can’t open it. Have you notice .iso on the end or the filename? This article will show you how. Get started at step number one below.
Y
-
1
-
2
Wait until it is done installing, open UltraISO by clicking the shortcut on the desktop, or go to start, all programs, UltraISO, and UltraISO.
Advertisement
-
3
If it asks you to register, just click continue.
-
4
Go to the file menu, and click open.
-
5
Locate the ISO file, if it on the desktop, then go to desktop. You get the idea.
-
6
Click the ISO file, then click open.
-
7
Finish. You have it.
Advertisement
Add New Question
-
Question
How do I mount a file having extension .ISO?
You’ll have to download an ISO mounter. A good one is SPED.
Ask a Question
200 characters left
Include your email address to get a message when this question is answered.
Submit
Advertisement
-
You can also do this to .BIN, .IMG, and .NRG file, but if you do on the open dialog box, under file type, select «all files».
Thanks for submitting a tip for review!
Advertisement
About This Article
Thanks to all authors for creating a page that has been read 76,586 times.
Is this article up to date?
Содержание
- Как пользоваться UltraISO
- Как записать данные на диск с помощью UltraISO
- Как создать образ диска из файлов при помощи UltraISO
- Как создать образ диска из оптического носителя при помощи UltraISO
- Как пользоваться программой UltraISO
- Как пользоваться Ultraiso
- UltraISO для Windows 7 бесплатно
- Ультра ИСО для Виндовс 7 на компьютер
- Использование программы UltraISO
- Создание загрузочных флешек
- Создание образа диска
- Запись образа на диск или флешку
- Создание виртуального привода
- Монтирование образа
- Установка игр
- Решение частых проблем
- Как создать образ диска в UltraISO: инструкция
- Что такое UltraISO и где ее скачать
- Создаём образ с диска
- Установка и активация приложения
- Интерфейс
- CDBurnerXP
- Возможности
- Как создать флешку для установки ОС
- Как сделать образ флешки
- Как записать образ на компакт-диск
- Как сделать образ Windows или другого раздела диска
- Создание образа с CD/DVD
- Создание образа из файлов на жестком диске
- Что такое образ диска ISO
- Монтирование образа в виртуальный привод
- Обзор интерфейса
- Как извлечь файлы из образа
- Как пользоваться UltraISO
- Интерфейс программы
- Как записать загрузочный диск
- Возможности UltraISO
- Преимущества UltraISO
Как пользоваться UltraISO
Программа UltraISO является одной из наиболее популярных программ для записи дисков. Данная программа позволяет записывать диски, создавать или редактировать образы дисков, создавать загрузочные флешки, эмулировать работу дисков.
Программа UltraISO поддерживает практически все популярные форматы образов дисков, а также все основные типы оптических носителей информации.
Рассмотреть все функции этой программы в рамках одной статьи практически невозможно. Поэтому в статье о том, как пользоваться UltraISO мы рассмотрим только самые распространенные сценарии.
Как записать данные на диск с помощью UltraISO
Первое, что мы рассмотрим, это запись обычных файлов на диск с помощью программы UltraISO. Для этого запускаем программу и перетаскиваем нужные файлы в верхнюю часть окна.
После того как вы перетащили нужные файлы в программу UltraISO, в верхней части окна вы сможете увидеть какой объем занимают добавленные файлы.
Следите за тем, чтобы объем добавленных к записи файлов не превышал объем диска. После того как все файлы добавлены в программу UltraISO можно начинать запись. Для этого нажмите на кнопку «Записать образ CD».
Дальше перед вами откроется окно «Запись образа».
Здесь можно выбрать привод и скорость записи. Для того чтобы запустить запись файлов на диск нажмите на кнопку «Записать».
Как создать образ диска из файлов при помощи UltraISO
Если вы не знаете, как пользоваться UltraISO, то вам наверняка будет интересно, как создать образ из отдельных файлов при помощи этой программы. Начало процесса, точно такое же, как и в случае записи файлов на диск. Вам необходимо запустить программу и добавить в нее нужные файлы. После того как вы добавите файлы – откройте меню «Файл – Сохранить как».
Дальше в открывшемся окне выберите формат образа диска и папку, в которую вы хотите сохранить полученный образ диска.
После этого откроется окно создания образа диска.
По окончанию загрузки созданный образ диска будет лежать в выбранной папке.
Как создать образ диска из оптического носителя при помощи UltraISO
Также, вы можете создать ISO образ уже существующего диска. Для этого вставьте диск, образ которого вы хотите получить, и нажмите на кнопку «Создать образ CD».
После этого перед вами откроется окно «Создать образ CD/DVD».
Здесь можно выбрать привод оптических дисков (в который установлен диск), указать папку для сохранения образа диска, а также выбрать формат образа диска. Для того чтобы запустить процесс создания образа диска нажмите на кнопку «Сделать».
После окончания процесса в образ диска будет сохранен в указанной вами папке.
Как пользоваться программой UltraISO
Как пользоваться Ultraiso
Источник
UltraISO для Windows 7 бесплатно
Категория:
 |
Работа с файлами |
| Windows 7 | |
| 32 bit, 64 bit, x32, x64 | |
| Компьютер | |
| на Русском | |
| Последняя | |
| EZBSystems |
Поддерживаемые ОС:Разрядность:Для устройств:Язык интерфейса:Версия:Разработчик:
Не будет сложно скачать бесплатно Ультра ИСО для Windows 7 программа на русском старая и архаичная но стоит отметить что до сих пор пользуется популярностью, в освоении не будет проблем, все интуитивно понятно, если нужна загрузочная флешка нужно скорее всего обратится к инструкции так как есть особенности которые простой пользователь может не знать.
Ультра ИСО для Виндовс 7 на компьютер
Это программа, которая предназначена для работы с форматами образов дисков, различными архивами и CD/DVD-образами. Образ, это копия всего диска, которые автоматически загружаются на ваш компьютер в едином формате iso. Также, есть возможность работать с многотомными файлами и генерировать контрольные суммы. Касаемо функционала, можно еще выделить создание загрузочных флешек. При необходимости, внутри сформированного архива имеется возможность добавлять, удалять и редактировать папки и файлы без их предварительного раскрытия.
Создать образ диска через UltraISO вам не составит особого труда. Установка его несложная и сопровождается рекомендациями на русском языке. Никаких дополнительных программных обеспечений и знаний не требуется – разберется каждый начинающий пользователь. Во время инсталляции вы можете отказаться от тех или иных операций, если вы не видите в них необходимости. Интерфейс довольно прост. Он подобен проводнику Windows, что ускоряет процесс овладения программой. По завершению установки на рабочем столе появится ярлык, который отвечает за запуск.
Источник
Использование программы UltraISO
Образы дисков сейчас становятся популярнее физических накопителей в связи с удобством использования без надобности применения дисковода. Для виртуальных дисков нужен соответствующий привод или накопитель, на который он будет записан в дальнейшем. Разобраться во всем этом поможет программ UltraISO, а о ее использовании мы и хотим поговорить далее.
Создание загрузочных флешек
На текущий момент времени большинство пользователей для установки операционных систем задействуют флеш-накопители в связи с отсутствием дисковода или простотой записи образа. Перенос всех файлов и подготовка накопителя осуществляется с помощью специальных программ. В UltraISO тоже включен отдельный инструмент, позволяющий выполнить подобную процедуру. Детальные руководства по этой теме вы найдете в других наших материалах, представленных по ссылкам ниже.
Создание образа диска
Что касается основной функциональности рассматриваемого софта, то она сосредоточена на создании образа диска. Готовый образ будет полностью соответствовать структуре компакт-диска, имея ту же иерархию содержимого и файловую систему. От пользователя требуется только внести необходимые ему данные и настроить запись, все остальные действия осуществятся программным обеспечением автоматически. В статье далее находится вся нужная информация по этой теме.
Запись образа на диск или флешку
В предыдущем абзаце мы рассказали о создании образа. Если вы ознакомились с указанными инструкциями, у вас обязательно должно получиться сделать требуемую процедуру. Имея готовый виртуальный образ, его можно записать на диск или флешку, чтобы в дальнейшем считать из других устройств. В этом тоже поможет UltraISO. Как видите, ее удобство заключается в том, что все действия производятся в одном месте без надобности загрузки дополнительного обеспечения.
Создание виртуального привода
Еще одна из важных функций рассматриваемого софта — создание виртуальных приводов. Через них запускаются готовые образы или производятся другие работы. От юзера требуется только перейти в специальное меню, указать количество используемых устройств, задать букву и сохранить изменения. Готовый привод будет отображаться в разделе «Этот компьютер» в виде пустого слота для считывания дисков.
Монтирование образа
Монтированием образа называют подключение виртуального диска к созданному виртуальному приводу. Такая операция эмулирует физическую установку накопителя в дисковод. Необходимо осуществление подобных действий при надобности запуска диска, например, с сериалом, программой или приложением, сохраняя при этом его структурную целостность. Если на компьютере установлена UltraISO и выбрана программой по умолчанию, она должна смонтировать образ сразу же после клика на соответствующий файл.
Установка игр
Сейчас многие игры распространяются в формате ISO, а этот тип файлов относится к образам дисков. Для его запуска требуется использовать определенный софт, например, UltraISO. Образ будет смонтирован, затем игра может быть установлена на компьютер. Развернутое описание по этой теме ищите в отдельной нашей статье, перейдя по следующей ссылке.
Решение частых проблем
Как и во время использования любого другого ПО, во время работы с UltraISO периодически возникают различные ошибки. Связаны они с неправильными настройками, попытками запуска поврежденных файлов или системными сбоями. Для каждой из таких проблем существуют отдельные способы решения, которые помогут буквально за несколько кликов разобраться со всеми трудностями.
Теперь вы знаете все о взаимодействии с известным приложением UltraISO. Приведенные выше материалы должны помочь быстро освоить этот софт и стать продвинутым его пользователем.
Помимо этой статьи, на сайте еще 12357 инструкций.
Добавьте сайт Lumpics.ru в закладки (CTRL+D) и мы точно еще пригодимся вам.
Отблагодарите автора, поделитесь статьей в социальных сетях.
Источник
Как создать образ диска в UltraISO: инструкция
Часто, скачивая игры, программы, операционные системы пользователи сталкиваются не с привычными Install.exe/Setup.exe, а с файлами с расширениями iso, mdf/mds, nrg и другими. В Windows нет приложений для работы с ними и поэтому требуется продукт от сторонних разработчиков. Одним из таких является программа UltraISO.
Стоит заметить, что Wndows 8 и 10 позволяет смонтировать и просмотреть файлы с расширением iso. Но редактировать и выполнять другие действия с ними нельзя.
Что такое UltraISO и где ее скачать
UltraISO – это программа, позволяющая создавать, редактировать и записывать виртуальные образы компакт-дисков на физический носитель. Она предоставляет возможность оперировать файлами ISO, MDSMDF, NRG и прочими. Всего она поддерживает около 30 различных форматов.
Минимальные системные требования приложения очень низкие:
Загрузить установочный пакет программы можно с соответствующего раздела официального сайта.
Создаём образ с диска
Предлагаю вам пошаговую инструкцию:
Но поделюсь ещё парочкой советов.
Установка и активация приложения
После загрузки можно приступить к установке UltraISO. Делается это так:
При первом запуске программы появится небольшое окно, предлагающее приобрести лицензионный ключ, ввести его или воспользоваться пробным периодом. Чтобы активировать UltraISO нужно:
Лучшие программы и приложения для замедления видео
На этом процедура активации завершена.
Интерфейс
Окно программы Ультра ИСО состоит из 5 элементов:
Строка меню предоставляет доступ ко всем функциям приложения и состоит из 6 разделов:
Панель быстрого доступа включает в себя наиболее часто используемые команды. К сожалению, добавление или удаление кнопок не предусмотрено. Справа от панели расположен индикатор, отображающий размер образа в сравнении с объемом физического диска.
Рабочая область разделена на 2 части. В левой отображается древовидная структура образа. В правой – содержимое выбранных в левой части папок с подробной информацией о каждом файле. Над правой областью помещено несколько кнопок, позволяющих редактировать содержимое директории. Аналогично устроена и область Проводника.
В строке состояния отображается информация о разработчике и общем размере файлов в папке, открытой в структурном древе каждой области.
CDBurnerXP
Очень простой софт с русскоязычным интерфейсом, основное предназначение которого сводится к записи дисков, но и для работы с ISO он отлично подходит.
Возможности
Активированная копия UltraISO дает пользователю выполнять следующие операции:
IObit Uninstaller 8.0 – лучший бесплатный деинсталлятор программ
Пробная версия также обладает этими возможностями, но максимальный размер обрабатываемого файла ограничен 300 МБ.
Как создать флешку для установки ОС
Делается это по следующей инструкции:
Дождаться окончания процедуры. Она занимает в среднем 10-15 минут.




Как сделать образ флешки
Чтобы начать создание образа флешки нужно в программе нажать Самозагрузка — Создать образ жёсткого диска.

Создание образа Windows 7 с флешки
Откроется окошко под названием Make Disk Image. В этом окне необходимо будет выбрать выбрать вашу флешку. Затем указываете папку куда будет сохранён образ флешки и нажимаете кнопку Сделать.
Как записать образ на компакт-диск
Эта выполняется достаточно просто:










Как сделать образ Windows или другого раздела диска
Чтобы с помощью программы UltraISO создать образ системы или образ одного из раздела жёсткого диска нужно в программе нажать Самозагрузка — Создать образ дискеты.

Создание образа системы или другого раздела
Откроется окно под названием Создать образ Дискеты. В этом окне нужно будет из всплывающего списка выбрать нужный раздел. Затем указываете папку где будет находится создаваемый образ диска и нажимаете кнопку Сделать.
Создание образа с CD/DVD
Нужно придерживаться следующего алгоритма:
Создание образа из файлов на жестком диске
Лучшие IPTV-плееры для приставок и устройств на Андроиде
Что такое образ диска ISO
Перед изучением инструкции как сделать образ диска ISO, следует разобраться, что это такое. Сам образ – это файл, содержащий полную копию данных, а также копию структуры файловой системы определенного носителя. В таком файле, как правило, дублируются сектора источника, а его файловая система игнорируется.
ISO – это известный и старый формат (метод записи). Существует и множество иных форматов, обеспечивающих более полное дублирование. Это MDF и NRG, CUE и CCD, BIN, DMG и IMG. Есть и другие, но указанные являются наиболее популярными.
Данным вариантом копирования информации часто пользуются системные администраторы, обслуживающие большое количество компьютеров, а также геймеры с целью ускорения работы с данными, расположенными на внешнем носителе. Опытные пользователи заранее стараются собрать образы с драйверами и ценным софтом в одном месте, что легко решает проблему в случае утери или поломки первоисточника. Этот метод можно назвать простейшим, но идеальным для каждого, так как создать образ диска с помощью UltraISO без проблем сможет даже новичок.
Монтирование образа в виртуальный привод
Чтобы «вставить» образ оптического диска в виртуальный дисковод нужно:
На этом процедура монтирования завершена. Если копия накопителя содержит элементы автозапуска (установка игры, например), то ее можно вызвать кнопкой «Автозагрузка«, расположенной справа от списка виртуальных приводов.
Обзор интерфейса
Разобраться, как пользоваться программой, несложно. При запуске UltraIso появляется окно, в самом верху которого расположено «Главное меню программы», под ним находится «Панель быстрого запуска». Рабочее пространство делится на четыре части. В верхнем левом углу показывается информация о содержании открытого в программе диска. Она представлена в виде древовидного списка папок. А справа вверху можно увидеть список файлов, находящихся в выделенной папке. Подробная информация о них отображается в нижнем правом отделе. Слева внизу находится список имеющихся приводов.
Ultraiso отличается наличием собственного формата. Он называется ISO Zipped — ISZ. Хотя этот формат может быть прочитан только при помощи самой утилиты, он стал очень популярен, благодаря отличному сжатию данных.
Как извлечь файлы из образа
Для того чтобы это сделать нужно:
На этом процесс извлечения документов из виртуального диска завершен.
Источник
Как пользоваться UltraISO
В один не очень прекрасный день операционная система вашего компьютера не запустится и ее придется устанавливать заново, запустив ПК с загрузочного диска. Самозагружаемый образ записывается на DVD или флешку в специальных программах, например, UltraISO – простом и популярном инструменте, который также используется как мастер записи – это удобная альтернатива встроенному приложению в Windows.
Интерфейс программы
Рабочее окно UltraISO разделено на 4 области, в которых отображается содержимое образа, структура каталогов на жестком диске, файлы, находящиеся в папке, отмеченной пользователем. Главное меню находится вверху основного окна. Ниже размещены горячие клавиши, на которые разработчиками назначен основной функционал программы.
По умолчанию области рабочего окна пустые. Откройте файл ISO, и в них появятся соответствующие данные. Кликните по любой папке для просмотра вложенных файлов в окне напротив. Интерфейс UltraISO предельно прост и не вызовет сложностей даже у новичков.
Как записать загрузочный диск
Запустите программу, нажмите кнопку открыть в меню Файл и выберите образ на жестком диске или съемном носителе.
Для создания загрузочного DVD нажмите кнопку Записать образ CD. Подобные носители уходят в прошлое – большинство пользователей предпочитаю флешки. В последнем случае необходимо открыть пункт главного меню Самозагрузка и выбрать опцию Записать образ жесткого диска.
Подключите флешку заранее, иначе кнопки в открывшемся окне останутся недоступными, как на рисунке ниже. Нажмите кнопку Записать и дождитесь завершения процесса. Не меняйте никакие параметры, если не уверены в том, что это необходимо!
В верхней части окна находится область, в которой отображается ход записи. По умолчанию включена проверка созданного диска – вы можете отключить эту опцию или наоборот активировать, кликнув по соответствующему полю. Перед началом создания загрузочного диска рекомендуется форматировать флешку.
Возможности UltraISO
Программа позволяет не только записывать самозагружаемые диски – разработчиками предусмотрены и другие возможности. Войдя в пункт меню Самозагрузка, пользователи могут запустить следующие операции:
• создание и запись образа дискеты или диска;
• извлечение загрузочного файла с носителя;
• генерирование таблицы загрузки;
• загрузку или сохранение файла загрузки;
• создание мультиязычных CD.
Дополнительный функционал представлен в меню Инструменты. Последние включают в себя:
• создать образ диска;
• конвертировать ISO в другие форматы;
• монтировать в виртуальный привод;
• записать образ на диск;
• просчитать сумму CRC для проверки целостности данных;
• сжать ISO-файл с целью экономии свободного пространства;
• протестировать ISZ;
• распаковать ISZ;
• изменить имя тома.
В меню Опции можно выбрать папку для сохранения записанного файла, скин и установить различные настройки. По умолчанию выбраны оптимальные параметры, то есть, пользователю, который просто хочет записать самозагружаемый образ на DVD или флешку, ничего менять не нужно.
Большинству владельцев домашних настольных ПК и ноутбуков требуется лишь малая часть вышеперечисленных возможностей. Как правило, ничего настраивать не требуется, кроме папки сохранения файлов, если установленная изначально не устраивает пользователя по каким-то причинам.
Преимущества UltraISO
Существует множество программ, позволяющих создавать загрузочные диски и выполнять другие операции, перечисленные выше в описании функционала. Многие пользователи выбирают именно UltraISO за ряд преимуществ:
• удобную навигацию;
• русифицированный интерфейс;
• внушительный функционал;
• возможность записи самозагружаемого образа из набора установочных файлов;
• удобная система просмотра файлов на жестком диске и образе;
• основной функционал выполнен в виде специального меню.
Пользователям программы UltraISO не обязательно разбираться в механизме записи данных, особенностях файловых систем и других тонкостях. Вышеприведенный алгоритм позволяет создать загрузочный диск с операционной системой Windows любому пользователю, в том числе и новичкам, которые никогда ранее не сталкивались с подобными задачами. Вероятность возникновения ошибок при записи минимальная. Процесс занимает 1-5 минут, в зависимости от размера исходного файла.
Системные требования программы к аппаратным ресурсам компьютера предельно низкие – если ПК справляется с Google Chrome, то и с UltraISO не будет никаких проблем. Программа распространяется разработчиками на коммерческой основе. В бесплатной версии установлено ограничение на максимальный размер файлов, которые можно использовать для записи – не более 300 Мб.
Источник
Как открыть файл ISO на Windows для того, чтобы запустить установку, изменить содержимое образа диска, воспроизвести мультимедиа содержимое ISO файла. Многие пользователи сталкиваются с необходимостью открытия или запуска файлов в формате «.ISO» на компьютере.
Файл в формате ISO является файлом образа CD или DVD диска, в котором все содержимое сохранено в виде одного файла. Это полная цифровая копия оригинального компакт-диска. Вся информация внутри файла в формате ISO сохранена в виде единого файла образа диска.
Содержание:
- Как открыть файл формата ISO на компьютере
- Монтирование ISO файла в Daemon Tools Lite
- Как открыть файл ISO в UltraISO
- Как открыть ISO файл на Windows 11, Windows 10, Windows 8.1, Windows 8
- Как открыть ISO файл в WinRAR
- Открытие файла ISO в 7-Zip
- Выводы статьи
Пользователи часто сталкиваются с ISO файлами, когда скачивают из интернета на свой компьютер игры, мультимедийные диски, программы, операционные системы и т. п. Возникает вопрос: чем открыть файлы образа ISO на компьютере?
Как открыть файл формата ISO на компьютере
В обычной ситуации, пользователь записывает ISO файл на оптический CD/DVD диск, затем запускает этот диск для установки операционной системы, программы, запуска или установки компьютерной игры, воспроизведения мультимедиа файлов и так далее.
Подобный способ не всегда оправдан, потому что для его применения необходимо иметь в наличии на компьютере дисковод для воспроизведения оптических дисков, кроме того, потребуется сам оптический диск для записи на него файла образа ISO. Некоторые оптические диски имеют защиту от несанкционированного использования.
Что делать, если на компьютере нет дисковода для запуска CD/DVD дисков? На современных ноутбуках все чаще отказываются от этого устройства, потому что в последнее время оптические диски стали не очень востребованы пользователями. Как открыть ISO файл без диска на компьютере?
Для того, чтобы открыть файл формата ISO можно воспользоваться несколькими способами:
- использование загрузочной флешки;
- монтирование образа на виртуальном приводе с помощью программы или встроенного средства операционной системы;
- открытие ISO образа с помощью программы.
Применение загрузочной флешки необходимо для записи ISO образа операционной системы Windows, антивирусного лечащего диска, диска восстановления системы от специализированной программы, или в других подобных случаях. Сначала пользователь записывает на загрузочную флешку образ диска, а затем загружается на компьютере с USB накопителя, для выполнения тех или иных действий, например, для установки Windows.
Самый распространенный способ: монтирование файла образа в формате ISO с помощью виртуального CD/DVD привода. Специализированная программа создает в Windows виртуальный привод. Система работает с ним, как с обычным физическим приводом, образ диска используется, как обычный компакт-диск.
В операционных системах Windows 11, Windows 10, Windows 8.1, Windows 8 имеется встроенное средство для создания виртуального привода, поэтому там нет необходимости в использовании стороннего софта для открытия ISO файлов.
Если возникает вопрос, как открыть файл ISO на Windows 7, то в этом случае, придется воспользоваться услугами сторонних программ, которые помогут смонтировать ISO образ на компьютере.
Третий способ: открытие файла ISO в программе для работы с образами или в архиваторе. Какой программой открыть ISO файл? Например, подойдут программы UltraISO, Alcohol 120%, Alcohol 52%, или Daemon Tools Lite (имеются другие подобные программы), или программы-архиваторы, например, WinRAR или 7-Zip.
Монтирование ISO файла в Daemon Tools Lite
DAEMON Tools Lite — бесплатная версия программы DAEMON Tools, предназначенной для эмуляции виртуальных приводов и создания образов дисков. Установите программу на свой компьютер в операционной системе Windows 7, для запуска или открытия образа диска в формате ISO.
После установки приложения, в Проводнике появится виртуальный дисковод BD-ROM. В бесплатной версии Daemon Tools Lite можно монтировать до 4 виртуальных приводов.
Выполните следующие действия для того, чтобы смонтировать ISO файл в Daemon Tools Lite:
- Нажмите на значок «Быстрое монтирование», находящийся в левом нижнем углу окна программы Daemon Tools Lite. Другой способ: кликните правой кнопкой мыши по иконке программы в области уведомлений, выберите «Монтировать».
- В окне Проводника выберите нужный образ, нажмите на кнопку «Открыть».
- В окне «Автозапуск» выберите требуемое действие. В данном случае, можно сразу запустить установку программы или открыть при помощи Проводника папку, для просмотра файлов.
В окне Проводника отображается смонтированный образ диска в виртуальном приводе.
Просмотр открытого ISO образа в виртуальном диске.
Для запуска приложения из открытой папки образа, кликните мышью по соответствующему файлу, находящемуся внутри папки.
Чтобы извлечь образ из виртуального дисковода в Daemon Tools Lite, проделайте следующее:
- Щелкните правой кнопкой мыши по виртуальному приводу в Проводнике.
- В контекстном меню выберите пункт «Извлечь».
Как открыть файл ISO в UltraISO
UltraISO — программа для работы с образами дисков на компьютере. В программе можно открыть, создать, редактировать, сохранить образ диска, записать на CD/DVD диск, создать загрузочную флешку.
Программа UltraISO добавляет свой виртуальный привод на компьютер, для открытия и запуска образа диска в формате ISO. При установке программы на компьютер нужно выбрать опцию «Установить ISO CD/DVD эмулятор (ISODrive)».
На компьютере появится виртуальный CD-диск. Если вы пропустили опцию создания виртуального привода при установке программы, добавить нужное количество виртуальных дисководов можно из настроек UltraISO, в том числе для переносной версии UltraISO Portable.
Сейчас посмотрим, как открыть файл ISO с помощью UltraISO.
Для открытия файла образа диска в окне программы выполните следующие действия:
- В окне программы UltraISO войдите в меню «Файл», в контекстном меню нажмите на «Открыть».
- В окне Проводника выберите образ диска в формате ISO.
- В окне UltraISO в верхней правой области отобразится содержимое файла.
Теперь файлы из образа диска доступны для выполнения необходимых операций: копирование, изменение, запись на CD или DVD диск, создание загрузочной флешки и т. п.
- Войдите в меню «Инструменты», нажмите на «Монтировать в виртуальный привод…».
- В окне «Виртуальный привод» нажмите на кнопку «Монтировать».
2 способ смонтировать образ диска в UltraISO, пройдите последовательные шаги:
- Кликните по виртуальному дисководу правой кнопкой мыши.
- В контекстном меню сначала выберите «UltraISO», а затем «Монтировать».
- В окне «Открыть ISO файл» выберите образ диска, нажмите на кнопку «Открыть».
Для открытия папки образа в Проводнике, щелкните правой кнопкой мыши по виртуальному приводу, в контекстном меню выберите «Открыть». Для автозапуска образа на ПК, щелкните правой кнопкой мыши по виртуальному дисководу, в контекстном меню выберите «UltraISO», а затем «Автозагрузка».
Извлечь ISO файл из эмулятора виртуального дисковода в UltraISO можно следующим способом:
- Щелкните правой кнопкой мыши по виртуальному диску.
- В открывшемся меню выберите «UltraISO», а потом «Извлечь».
- Перезапустите окно Проводника.
Как открыть ISO файл на Windows 11, Windows 10, Windows 8.1, Windows 8
В операционные системы Windows 11, Windows 10, Windows 8.1, Windows 8 встроено средство для монтирования образов дисков в виртуальном дисководе. Поэтому нет смысла устанавливать на свой компьютер стороннее программное обеспечение, потому что на ПК имеется системное средство.
- Нажмите правой кнопкой мыши на образ диска, в контекстном меню выберите «Подключить».
- В Проводнике появится виртуальный DVD-дисковод с образом диска.
Пользователь может открыть файл в папке или запустить выполнение программы.
Для удаления виртуального дисковода из Проводника, выполните следующие действия:
- Кликните правой кнопкой мыши по виртуальному приводу, в контекстном меню выберите «Извлечь».
- Смонтированный образ исчезнет из Проводника вместе с виртуальным приводом.
Как открыть ISO файл в WinRAR
Сейчас мы откроем файл ISO в архиваторе WinRAR. Для открытия файлов формата ISO необходимо добавить поддержку формата в настройках архиватора (по умолчанию, поддержка формата ISO отключена).
- Откройте главное окно программы WinRAR, войдите в меню «Параметры», выберите «Установки…».
- В окне «Установки» откройте вкладку «Интеграция». В разделе «Ассоциировать с WinRAR» поставьте флажок напротив «ISO», нажмите на кнопку «ОК».
Щелкните правой кнопкой мыши по образу диска в формате ISO, в контекстном меню выберите «Извлечь файлы…».
В окне архиватора WinRAR откроется ISO образ диска. Файлы из образа можно копировать, извлекать, изменять.
Открытие файла ISO в 7-Zip
Бесплатный архиватор 7-Zip поддерживает открытие ISO файлов.
- Кликните правой кнопкой мыши по файлу в формате «.ISO».
- В контекстном меню выберите «7-Zip», а затем «Открыть архив».
Выводы статьи
Для открытия файла в формате «.ISO» воспользуйтесь средством операционной системы Windows, работающем в Windows 11, Windows 10, Windows 8.1, Windows 8, или сторонним программным обеспечением. Программы Daemon Tools Lite и UltraISO создают на компьютере виртуальный дисковод, в котором можно открыть образ диска, как на обычном физическом приводе. Архиваторы WinRAR и 7-Zip поддерживают извлечение содержимого из ISO файлов.
Похожие публикации:
- Как открыть файл MDF в Windows — 3 способа
- Как открыть файл DMG в Windows
- Чем открыть CHM файл в Windows
- Конвертируем PDF в JPG — 7 способов
- Как конвертировать MDF в ISO — 5 способов
Программа UltraISO – профессиональный помощник в работе с образами. Образ диска – это файл формата .iso, точная копия физического носителя CD по структуре и содержанию. Пользователь создает копию установочного диска на компьютере и пользуется уже без лицензионного установочного CD. Этот способ давно и продуктивно применяют программные администраторы и любители компьютерных развлечений — геймеры.
Для чего устанавливать с UltraISO
Первая причина – оптические CD и DVD царапаются, ломаются и теряются. Вторая — на эти CD создателями устанавливается защита копирования. Если не пользуетесь лицензионным носителем, то поиграть не получится. Загруженные из интернета игрушки распространяются в формате ISO. Скопировать у друга без монтирования формата ISO тоже не получится. В этих случаях рекомендуется создать виртуальный формат диска, установить корректно с помощью специального ПО и использовать без физического носителя в дисководе.
Как смонтировать образ игры
Итак, чтобы установить при помощи UltraISO — сначала создать образ игры в том же приложении. Для этого вставляем лицензионный диск в CD привод. Открываем программу «от имени администратора», так как таким способом доступны требуемые настройки. Вверху панели задач находим иконку «Создать образ диска», нажимаем.
В открывшейся панели задач обозначаем дисковод и папку, где будете хранить будущий ISO файл. В формате вывода выбираем «Стандартный .iso» и «Сделать».
Ожидаем создания и образ готов. Следующим шагом пользователю рекомендуется создать виртуальный привод, чтобы при установке игры не вышла ошибка.
Установка игры с UltraISO
После того, как создали – переходим к установке. Снова открываем приложение, в верхней панели нажимаем значок «Открыть». Открываем созданный ISO файл из той папки, куда сохранили.
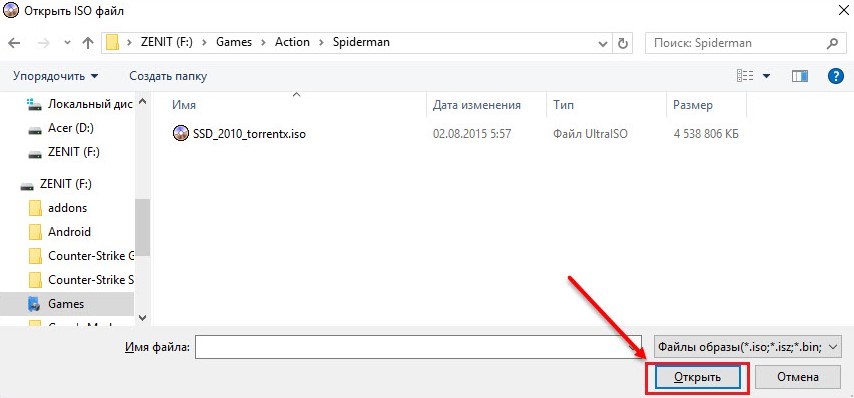
В открывающемся окне снова нажимаем «Монтировать» и ждем завершения процесса. Закрываем программу. Далее устанавливаем игрушку привычным способом – так, как устанавливали бы с использованием оптического CD и физического привода.
На этом процесс завершается. Запускайте игру и играйте в нее в нужное время без использования диска.

Вот кто быстро завоевал популярность, благодаря своим широким возможностям. Пользователи используют UltraISO для записи, создания, монтирования и конвертирования образов. Полная версия снимает ограничения, которые не влияют на общую функциональность.
Эта статья расскажет, как пользоваться программой UltraISO (на примере пробной версии). Частично с возможностями программы мы уже встречались ранее. Например, для создания загрузочной флешки или создания образа диска. Ещё оно поддерживает множество форматов.
Как записать на флешку образ Windows 10
Всё можно сделать с помощью программы UltraISO. Конечно же, Вам понадобится загрузить чистый образ Windows 10. Создание загрузочной флешки можно выполнить только, если запустить её от имени администратора. Плюс, надо заранее форматировать USB-накопитель.
Выберите образ диска системы нажав Файл > Открыть. Откройте раздел Самозагрузка > Записать образ Жёсткого диска… При необходимости можно форматировать флешку, после чего достаточно нажать Записать. Время записи образа напрямую зависит от скоростей накопителя.
Как монтировать образ в виртуальный привод
Собственно, здесь всё так же проще, чем кажется. Вы можете создать несколько виртуальных приводов и монтировать образы разных форматов. В итоге можно будет посмотреть содержимое прямо в проводнике. Есть и другие программы для монтирования образа диска…
Идём в раздел Инструменты > Смонтировать на виртуальный диск (горячая клавиша F6). Выбираем Виртуальный CD/DVD привод, Файл образа и нажимаем Монтировать. Вуаля. Если виртуальный привод отсутствует, то добавьте Опции > Настройки > Виртуальный привод.
Как конвертировать образ диска
Сюда была добавлена возможность конвертации неизвестных форматов образов дисков в популярные. Если же Вы не знаете, какой программой открыть неизвестный образ, тогда можете попробовать его конвертировать. Похоже, когда нужно было открыть файл BIN на Windows 10.
Перейдите в раздел Инструменты > Конвертировать… Укажите Конвертируемый файл, Каталог вывода, Формат вывода и нажмите Конвертировать. Собственно, путь к файлу, место сохранения и нужный формат. Всё также процесс обычно не долгий. Зависит от размера образа.
Как создать образ любого диска
Это может понадобиться, например, для копирования дисков с драйверами к материнке или видеокарте. Имеем несколько способов напрямую с DVD-диска или с нужных данных. Перед созданием образа вставьте диск в дисковод. Запустите программу с правами администратора.
Откройте раздел Инструменты > Создать образ CD… (можно клавишей F8). Дисковод определился, указываю путь сохранения, необходимый формат и жду Сделать. Второй вариант: нажимаем иконку Создать, перетаскиваем данные в правую часть и Сохранить как ISO файл.
Заключение
Функциональность программы UltraISO значительно шире. Это основные функции, которые мной использовались постоянно. Начиная от быстрого монтирования и до записи образа диска на флешку. Загрузочная флешка позволяет выполнить переустановку системы вовсе без диска.
Возможность записать образ на CD/DVD никуда не делась (хоть диски уже потеряли свою популярность). Мало кто знает, что здесь было создавать образы DVD дисков для XBOX или PS2. Ух, сколько же времени это и денег Вам могло сэкономить. Ещё функция сжатия ISO файла в ISZ…

Администратор и основатель проекта Windd.ru. Интересуюсь всеми новыми технологиями. Знаю толк в правильной сборке ПК. Участник программы предварительной оценки Windows Insider Preview. Могу с лёгкостью подобрать комплектующие с учётом соотношения цены — качества. Мой Компьютер: AMD Ryzen 5 3600 | MSI B450 Gaming Plus MAX | ASUS STRIX RX580 8GB GAMING | V-COLOR 16GB Skywalker PRISM RGB (2х8GB).