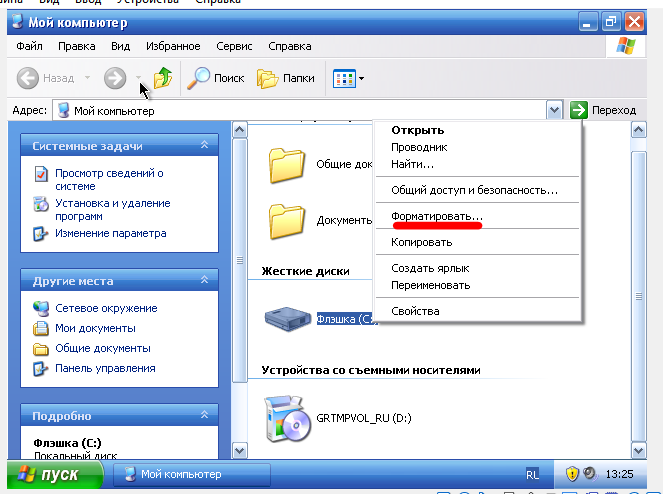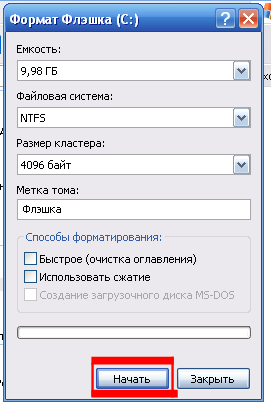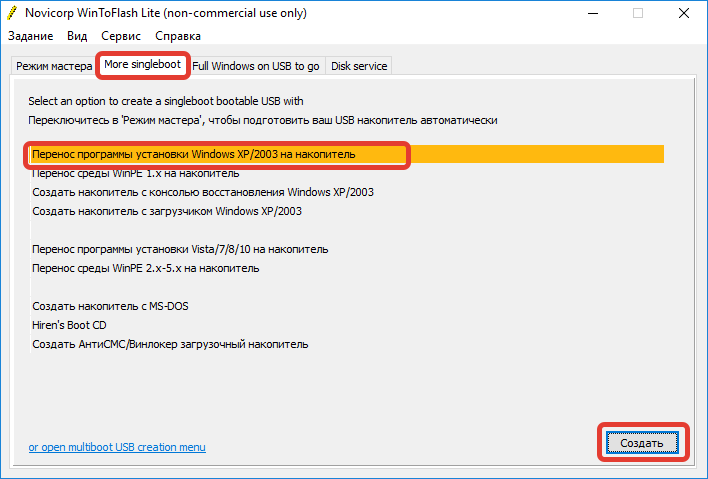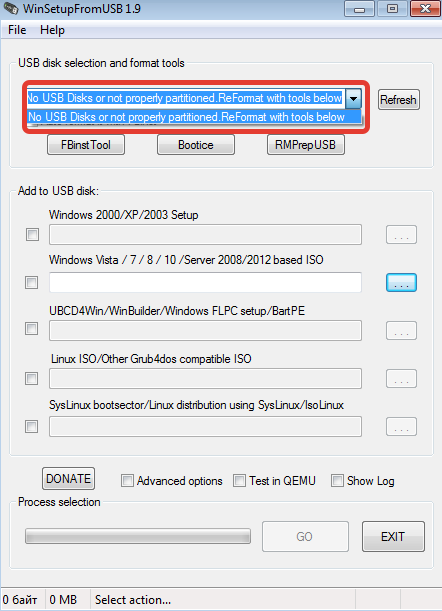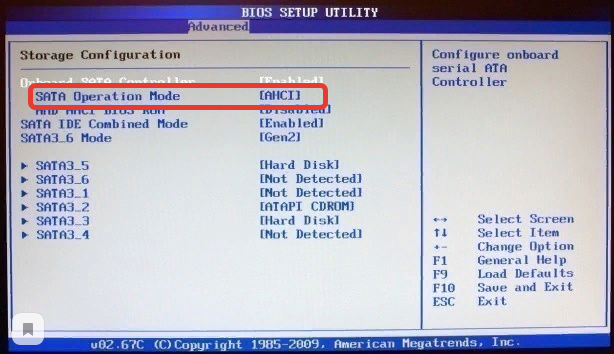Автор:
Обновлено: 25.04.2018
Несмотря на то что Windows XP считается достаточно древним, многие его до сих пор используют. Связано это с низкими требованиями к железу. Таким образом, он является идеальным решением для офисов и физических лиц, у которых достаточно слабый компьютер. Практика показывает, что данная операционная система более надежная по сравнению с ранними версиями и обладает приятным интерфейсом. Так как DVD-ROMы сегодня «вымирают», стал актуальным вопрос записи данной операционной системы с флешки.
Как записать Windows XP на флешку
Содержание
- Основные способы записи Windows XP на флешку
- Создание загрузочной флешки с помощью утилит
- Использование UltraISO
- Видео — Как записать Windows XP на флешку
- Использование WinSetupFromUSB
- Как сделать back up ОС
Основные способы записи Windows XP на флешку
Существует два основных способа это сделать, а именно:
- Создание загрузочной флешки с помощью специальных утилит и готового образа в формате ISO.
- Использование установленной операционной системы для создания back up.
Первый предполагает установку «чистого» Windows в дальнейшем, а второй будет копией действующей ОС с наличием системных ошибок, которые были до этого.
Записать Windows XP на флешку можно с помощью программы ISO
На заметку! Для записи образа нужно использовать флешку размером 1-2 Гб. Если планируется установка с дополнительными программами и драйверами, то лучше взять электронный накопитель на 8-16 Гб.
Создание загрузочной флешки с помощью утилит
В интернете есть довольно много различных программ, которые могут помочь в записи загрузочной флешки с ОС Windows XP. Наиболее популярные и простые UltraISO и WinSetupFromUSB. Они не требуют специальных навыков и достаточно простые.
Использование UltraISO
Перед созданием загрузочной флешки потребуется скачать образ операционной системы в формате ISO и записать саму утилиту. Она есть на русском и английском языке. На самом деле не принципиально, так как использовать программу надо будет однократно, после чего необходимость в ней отпадет. Здесь главное понимать, куда нажимать.
Записываем Windows XP с помощью программы UltraISO
Вот основной алгоритм действий после выполнения подготовительного этапа, указанного выше:
- Запуск утилиты и установка флешки в устройство.
- Выбрать активным окно с программой и нажать в левом верхнем углу «Файл», а затем «Открыть», чтобы указать путь к сохраненному образу операционной системы на жестком диске компьютера.
Нажимаем «Файл» и «Открыть»
- Когда путь к образу операционной системы будет указан, потребуется нажать «Самозагрузка» и «Запись образа жесткого диска», как указано на изображении.
Нажимаем «Самозагрузка» и «Запись образа жесткого диска»
- Проверить, что флешка определилась, а метод записи USB-HDD+. Можно нажимать на кнопку «Записать».
Нажимаем на кнопку «Записать»
- Перед созданием загрузочной флешки появится окно, в котором будет предложено отформатировать электронный носитель. Выбрать способ форматирования электронного накопителя FAT32.
Форматируем флешку
- Нажать «Записать».
Через несколько минут флешка будет готова.
Важно! Windows XP существовал, когда флешки не были особо популярными. Именно поэтому при использовании данного способа создания загрузочного образа может возникнуть ошибка txtsetup.sif поврежден. Поэтому эту программу лучше использовать при записи более поздних ОС, а для XP рекомендуется использовать WinSetupFromUSB.
Видео — Как записать Windows XP на флешку
Использование WinSetupFromUSB
Это еще одна простая и понятная утилита, которая необходима для создания загрузочных дисков. Она позволяет записать на флешку даже Windows 98. Вот что необходимо сделать для получения нужного результата:
- Выполнить подготовительный этап, который указан выше, только надо установить данную утилиту. Стоит понимать, что данная программа не видит образов ISO, поэтому понадобится их смонтировать в эмулятор и скопировать содержимое в отдельную папку.
- Открыть программу и вставить электронный носитель.
- Проверить, что флешка определилась (цифра 1 на изображении). Если она не определилась, то стоит нажать на Refresh.
- Выбрать соответствующую строчку, где указан Windows XP путем нажатия на пустой квадрат, после чего там будет стоять галочка (цифра 2 на изображении).
Выбираем соответствующую строчку, где указан Windows XP
- Указать доступ к папке, где находится операционная система (цифра 3 на изображении).
- Нажать на кнопку «GO» и дождаться завершения процесса (цифра 6 на изображении).
Цифры 4 и 5 актуальны для создания образов Windows Vista/7/Server 2008 — Setup/PE/Recovery ISO. Данный способ проверен, и он не выдает указанную выше ошибку при установке операционной системы.
Как сделать back up ОС
Для этого требуется вставить флешку и зайти в папку с установленной операционной системой. После этого потребуется кликнуть правой кнопкой мыши по папке и указать, что требуется создать загрузочный диск (флешку). Напомним, что этот метод не рекомендуется, так как он содержит системные ошибки, которые были в дальнейшем. Также он рассчитан для использования системы на конкретно взятом железе. На другом компьютере могут возникнуть дополнительные сложности.
Программа Acronis для создания образов в формате tif
Также некоторые используют программу Acronis для создания образов в формате tif. Это довольно полезная утилита, но проблема остается такой же, поэтому лучше всего использовать специальные программы, указанные выше, для создания «чистого» загрузочного образа.
Рекомендуем похожие статьи
Какие флешки подойдут?
Конечно же, носитель – самая важная часть всего нашего предприятия. Так как речь идет об операционной системе Windows XP, то сразу можно сказать, что занимает она мало места, как в запакованном виде, так и в распакованном из iso образа. Давайте сначала разберемся с типом носителя.
USB-тип. Самый подходящий вариант. Во-первых, во всех компах есть такой порт. во-вторых, не нужен кард-ридер. В-третьих, это самые дешевые флешки, которые вы сможете найти на рынке. Можно попробовать заказать в онлайн-магазинах более оригинальные модели с защищенным корпусом, водонепроницаемой оболочкой, а также с полным комплектом защиты, хоть от магнитной бури. Но вообще, среди всех этих параметров важна простота. Чем меньше деталей в девайсе, тем меньше в нем будет чему ломаться. Следовательно, гаджет прослужит дольше.
SD и ММС. Тип носителей, под которые уже есть порт в ноутбуках и во всех картридерах. Используются в фотоаппаратах и в видео-регистраторах. Стоят довольно дешево и вполне подойдут нам для записи загрузочного девайса с «хрюшей» (windows XP) на борту. Для загрузки с такой карты потребуется кард-ридер, который будет подключаться по USB.
MicroSD. Такой девайс есть почти в каждом сотовом телефоне, планшете и фотоаппарате. Для него потребуется либо кард-ридер, либо переходник на SD тип. Накопители стоят дешево, однако стоимость зависит от класса гаджета. Они подразделяются на 2, 4, 6, 10. Чем выше – тем быстрее будет работать флешка.
Теперь разберемся с портами. Это касается USB-девайсов. Они бывают 2.0 версии и 3.0. Первый тип работает на всех компах и ноутбуках. Это стандартные ЮСБ-конекторы. А вот вторые – синенькие порты, более скоростные. Если в вашем компьютере нет ЮСБ 3.0, а флешка работает на этом формате, не беда, она вполне будет функционировать и на 2.0, однако, скорость будет стандартная. Соответственно и стоимость девайсов сильно отличается из-за этих параметров. Я не совету тратить деньги ради прироста в несколько мегабит в секунду, если вести речь именно об операционной системе выпуска XP.
Объем. Вот это важный аспект выбора. Новые ОС занимают много места на накопителях до их инсталляции. От 6 до 20 гигабайт. При этом и устанавливаются они гораздо дольше. А операционка, о которой идет речь в статье, весит очень мало. Достаточно будет всего лишь 4 Гб, причем еще останется много места, под драйвера, под офисные программы и прочий софт.
Что нужно сделать до записи?
Так как я хочу вам описать весь процесс подробно, со всем возможным софтом, то вот список ПО. которое надо скачать.
UltaISO – качать тут. Основной инструмент для создания загрузочных флешек. Самый популярный среди обычных пользователей, не имеющих специальных навыков.
Rufus – берем вот тут. Очень полезная штука. Софт записывает загрузочники очень быстро. Настроек тут побольше, чем в предыдущем программном обеспечении, но и ПО более профессиональное. Качайте, устанавливайте.
Winsetupfromusb 1.7 и еще один продукт, который работает на более современных системах. Например, с некоторыми версиями программ, описанных выше, могут возникнуть проблемы в десятой винде. А это ПО прекрасно работает на новых ОС.
Далее нам нужна сама виндовс. Но прежде чем ее загрузить, нужен клиент программы-торрента. Берем его тут. Качаем и устанавливаем следующим образом.
Переходим по ссылочке сюда.
Прокручиваем страничку в самый низ.
Загруженный файл в браузере открываете прямо через него.
тыкаете этот прямоугольник справа
Потом опять же его клацаете.
Появится текст на английском, который вам не особо нужен, просто идем дальше.
Опять текст о лицензии и прочем. Двигаемся вперед.
Появится оферта, которая нам не нужна. Клацаем сюда.
Поставьте галки везде, если их нет (хотя обычно они сразу стоят по умолчанию).
Опять же, в квадратиках тыкаем по одному разу и идем дальше…
Пойдет распаковка, потом сама установка софтового обеспечения. При этом будет сканироваться ваш ноутбук. Возможно, бесплатно установится несколько полезных программ.
Клацаем на кнопку финиш.
Появится рабочее окно клиента, что означает полное завершение инсталляции.
С помощью этого софта тянем вот отсюда — версию XP 64 bit’а.
- Подключите пустой USB флэш-накопитель Запустите WinToFlash Lite, дважды щелкнув файл, который вы загрузили. Вы должны увидеть экран ниже.
- В WinToFlash Lite выберите Мастер переноса программы установки на USB-накопитель.
- Нажмите кнопку справа и найдите ISO — файл консоли Windows XP, который вы загрузили в разделе выше.
- Выберите USB-накопитель в поле USB диск, вставленного пустого флэш-накопителя USB в ваш компьютер.
- Нажмите Далее.
- Через несколько минут загрузочная флешка должна быть готова, и вы можете установить Windows XP.
При установке во время перезагрузки компьютера обязательно выберите загрузку с USB! После этого вы увидите синий экран установки Windows XP и в конечном итоге увидите варианты установки Windows XP. Нажмите «R» для консоли восстановления.
В этом примере использовался ISO — файл Windows XP, но вы можете создать загрузочную флешку USB с любым допустимым загрузочным ISO-образом, таким как ISO-образ Linux Live CD.
Связанные материалы
Почему именно XP?
Многие уже и не вспомнят эту операционную систему. Однако, не так давно она была самой стабильной и работала почти без ошибок и вылетов. Ставить ее рентабельно потому-что она требует от компьютера меньше ресурсов, по сравнению даже с теми же семеркой и восьмеркой. Например, если у вас ноутбук слабенький, и вы на нем только работаете, то рентабельнее оставить на нем операционную систему XP.
Представьте, что вам захотелось поностальгировать, вы решили поиграть в старую игру. На новых системах она не запустится. Качать какие-то эмуляторы – опасно для самих ОС, а вот иметь на борту жесткого диска старенькую «хрюшу» (windows XP), как раз таки пригодится. Ставится она легко, весит мало, проблема только с драйверами, но и этот вопрос решаемый.
XP гораздо стабильнее, нежели новые аналоги. Конечно, сейчас она не поддерживается производителями. Однако, если ваш комп куплен исключительно для работы, и машинка слабенькая, то это самый лучший выбор для нее.
Сама ОС достаточно компактная, даже на 120-ти гиговом винте займет минимальное место. Даже 64-битная версия не потребует более 30 гигабайт для полнофункциональной работы. Конечно, она не поддерживает DirectX десятой версии, но вам он и не нужен. А такой софт, как офис, фотошоп, различные ридеры и звуковые редакторы вполне отлично работают на этой оболочке.
Еще одним плюсом является то, что такую ОС можно записать на флеху, размером всего в 4 гигабайта. Ведь далеко не у всех есть носители большего объема. Можно взять вполне старенькую карту, завалявшуюся где-то в шкафу, и сделать из нее загрузочный девайс.
Что потребуется для записи загрузочной флешки?
Так как мы будем работать со старой системой, то придется найти образ. Качать мы будем полную профессиональную версию. Вот несколько ссылок:
Ссылка.
Какая-либо из ссылок, в любом случае, должна работать даже после года, с момента опубликования статьи. Что бы скачать торрентом дистрибутив, вам понадобится вот эта программа.
Ставите ее и загружаете дистрибутив.
Теперь нам нужны программы для записи загрузочной флешки.
Первая – ultraiso. Качаем вот отсюда.
Или мы попытаемся записать операционную систему через Rufus .
А также нужна сама флешка. Какую выбрать, рассмотрим ниже.
Подготовка к созданию загрузочной флешки Windows XP
Создание загрузочной флешки в программе WinSetupFromUSB проходит достаточно просто. Сам процесс можно разделить на два этапа. При подготовке этой статьи использовался образ операционной системы Windows XP Professional SP3.
Сначала выполните предварительную подготовку: выполните форматирование флешки, откройте или распакуйте образ Windows XP:
- Отформатируйте USB флеш накопитель, кликнув правой кнопкой мыши по флешке в Проводнике, выбрав в контекстном меню пункт «Форматировать…».
- Откройте образ Windows XP одним из трех способов:
- монтируйте образ в виртуальном приводе, при помощи программы-эмулятора, например, бесплатной программы DAEMON Tools Lite;
- вставьте установочный CD/DVD диск с операционной системой в дисковод компьютера;
- откройте образ операционной системы при помощи архиватора, например, WinRAR или 7-Zip, а затем распакуйте его в папку на компьютере (позаботьтесь о том, чтобы в пути к папке не было кириллических символов и пробелов).
WinToFlash — пожалуй, самый простой способ создания загрузочной флешки Windows XP
Примечание: в комментариях сообщают, что WinToFlash может устанавливать дополнительное ненужное ПО. Будьте внимательны.
После первого запуска программы для создания загрузочной флешки Windows XP WinToFlash Вам будет предложено принять соглашение пользователя, покажут рекламу и после этого Вы увидите главное окно программы
Создать загрузочную флешку Window XP можно либо с помощью мастера (в программе все на русском языке), который проведет Вас через весь процесс, либо следующим образом:
- Открыть вкладку «Расширенный режим»
- Выбрать пункт «Перенос программы установки Windows XP/2003 на накопитель (он и так выбран по умолчанию). Нажать «Создать».
- Указать путь к файлам Windows — это может быть смонтированный в системе образ диска с Windows XP, компакт-диск с операционной системой или же просто папка с файлами установки Windows XP (которую можно получив, например, открыв образ ISO в любом архиваторе и распаковав в нужное место).
- Указать, какую флешку будем превращать в загрузочную (Внимание! Все файлы на флешке будут удалены и, скорее всего, не будут подлежать восстановлению. Сохраните все важные данные).
- Ждать.
Таким образом, сделать флешку с дистрибутивом операционной системы Windows XP в программе WinToFlash одинаково легко как с помощью мастера, так и в расширенном режиме. Единственное отличие, в расширенном режиме Вы можете настроить другие параметры, выбрать тип загрузчика, установить исправление ошибки stop 0x6b session3_initialization_failed и многие другие. Для большинства пользователей никаких параметров менять не требуется, достаточно описанных выше действий.
Скачать WinToFlash можно скачать на официальном сайте разработчика http://wintoflash.com/home/ru/, но стоит быть внимательным — не используйте веб-установщик со страницы загрузки, а воспользуйтесь загрузкой по http или ftp с официального сайта с той же страницы.
Программы, позволяющие создать установочную флешку
В распоряжение желающих переустановить Windows предоставлено большое количество различных программ для создания загрузочных флешек. Среди программ есть как платные, так и бесплатные программы. Если использовать их только для указанной цели, то особых преимуществ они друг перед другом не имеют. Есть только ряд различий в интерфейсе. Поэтому применение той или иной программы определяется личными предпочтениями. К тому же платные программы обычно имеют ограничение по сроку использования, поэтому для разового применения для создания загрузочной флешки тоже могут использоваться.
Более широкие возможности по созданию загрузочных, а в особенности, мультизагрузочных флешек, имеет метод Командной строки, однако он под силу только подготовленным пользователям. Для подавляющего большинства данный метод неприменим ввиду его высокой трудоемкости и сложности.
Среди самых распространенных программ для записи загрузочных флешек следует отметить:
- Win32 Disk Imager;
- UltraISO;
- UNetBootting;
- PeToUsb;
- WinSetupFromUSB;
- WinToFlash;
- Rufus.
Для операционной системы Windows XP загрузочная флешка должна иметь объем до 4 Гб. Все зависит от объема ISO-образа.
При создании загрузочной флешки все данные, ранее находящиеся на ней, будут безвозвратно утеряны без возможности восстановления.
Поэтому, перед тем как сделать загрузочную флешку Windows, нужно позаботиться о сохранении нужных файлов и данных. Заранее форматировать накопитель необязательно, поскольку большинство перечисленных программ могут это делать самостоятельно.
Среди указанных утилит особняком стоит UltraISO. Программа позволяет не только сделать загрузочную флешку Windows XP, но и производить множество действий по созданию, копированию и редактированию ISO-образов. С другой стороны, обилие функций усложняет использование такой утилиты слабоподготовленным пользователям.
Для создания мультизагрузочных флешек можно воспользоваться такими программами:
- WinSetupFromUSB;
- SARDU;
- Easy2Boot.
При использовании данных программ можно создавать загрузочные флешки практически с любым набором установочных образов и тестовых утилит. Ограничением выступает только объем флеш-памяти. Очень удобно на мультизагрузочных накопителях размещать антивирусные программы и комплекты драйверов для всевозможных вариантов конфигурации аппаратной части, которые в ряде случаев позволяют избежать процесса переустановки операционной системы. То есть, при помощи загрузочной флешки с Windows XP можно произвести проверку и «лечение» системы в случае вирусной атаки, протестировать жесткий диск на наличие сбойных секторов или скопировать важные данные на сторонний накопитель.
1-ый способ создания загрузочной флешки Windows Xp
Сейчас мы поговорим про первый способ создания загрузочной флешки с Windows Xp!
По шагам процесс создания загрузочной флешки выглядит так:
- Скачиваем файлы к себе на компьютер
- Устанавливаем Rufus
- Выбираем Windows, выбираем ISO Windows Xp, делаем флешку загрузочной с Windows Xp. До этого надо разархивировать или монтировать ISO образ с Windows Xp
- Получаем готовую загрузочную флешку с Windows Xp
Загрузить необходимые файлы
- Rufus 3.4 — Альтернативная программа для создания загрузочной флешки с Windows Xp
- Windows XP SP3 RUS + ENG — Оригинальные Windows XP PRO SP3 RUS + ENG VERSION
- Дополнительные файлы для загрузочной флешки
Установка Windows с такой флешки
Установка с помощью RUFUS. Загружаемся с флешки и нажимаем ENTER. Форматируем винчестер и т.д. После перезагрузки, флешка сама опредилит вариант №2 и продолжит установку Windows Xp.
2-ой способ создания загрузочной флешки Windows Xp
Что необходимо :
- флешка объёмом не меньше 1 gb
- образ Windows XP SP3 RUS + ENG
- Внимательно читать
Короткое описание создания загрузочной флешки с Windows Xp
- вставляем флешку
- форматируем флешку с помощью программы HP Usb Format Tool
- с помощью программы WinsetupFromUsb 1.7 делаем загрузочную флешку с Windows Xp.
Старый способ создания загрузочной флешки Windows Xp (2016)
Привет! Сейчас мы поговорим про первый способ создания загрузочной флешки с Windows Xp! Он новый и подойдёт если вы собрались устанавливать старичка в 2016-2017 году.
По шагам процесс создания загрузочной флешки выглядит так
- Скачиваем файлы к себе на компьютер
- Устанавливаем Winsetup
- Выбираем Windows, выбираем ISO Windows Xp, делаем флешку загрузочной с Windows Xp. До этого надо разархивировать или монтировать ISO образ с Windows Xp
- Закидываем на флешку «Копировать на флешку с заменой» (Если добавляете уже с Acronis на флешке, тогда файл menu удалить, а файл menu-acronis-windowsXp переименовать в menu. В противном случае ничего делать не надо
- После замены получаем готовую загрузочную флешку с Windows Xp. Или с Acronis и Windows XP
- WinsetupFromUsb 1.7
- Скачать дополнительные файлы для загрузочной флешки
- Загрузка оригинальных ISO Windows Xp Sp3 русская и английская версия . Взломать её невозможно только введя ключ от Windows Xp купленной когда-то!!!
Файл menu.lst только с Windows Xp выглядит так
title Windows XP/2000/2003 Setup map —unmap=0:0xff map —unhook && map —rehook savedefault ls /usbdrive.tag > nul || find —set-root —devices=hf /usbdrive.tag configfile /winsetup.lst
Установка. Сперва выбираем третий вариант, бьём винчестер. После перезагрузки выбираем четвёртый вариант. Подробнее в видео которое в начале
4-ый способ создания загрузочной флешки Windows Xp (2014)
Что необходимо :
- флешка объёмом не меньше 1 gb
- образ Xp/Windows server 2003 (в формате ISO)
- Внимательно читать
Короткое описание создания загрузочной флешки с Windows Xp
- вставляем флешку
- форматируем флешку с помощью программы Hp usb Format Tool
- с помощью программы WinSetupFromUSB делаем её загрузочной с Windows Xp.
Полное описание:
Если у вас нет образ Windows xp в формате iso -> Так как распространение является незаконным, мы не имеем права давать ссылку на Windows. Но я вам дам ссылку на ОРИГИНАЛЬНУЮ ВЕРСИЮ Windows xp sp3 proffessional
Кстати, если вы хотите пиратскую версию я вам дам ссылку, но учитывая, что я не имею права выкладывать у себя на ресурсе файлы, я вам дам ссылку на торрент с Windows Xp sp3 Simplix Edition
Windows XP Pro SP3 VLK Rus simplix edition (x86) 20.02.2013 — MD5: 0f856b212fbaf9ffdce45e3365d2aba4 *GRTMPVOL_RU_20.02.13.iso
Теперь, скачиваем программу Hp usb Format Tool [тут]. Запускаем её, в списке usb устройств выбираем нашу флешку, выставляем: File system – NTFS, жмём start и «ДА»
Внимание Все данные с флеш накопителя будут удалены
Теперь скачиваем программу WinSetupFromUSB [Скачать WinSetupFromUSB], разархивируем её и запускаем WinSetupFromUSB_1-0-beta6.exe. Выбираем в первой строке флешку.
Ставим галочку Windows 2000/Xp/2003 setup нажимаем на 3 точки справа и указуем источник Windows Xp (Либо папка с файлами, либо смонтированный образ) и жмём GO. После окончания выскочит окошко Job done. Нажимаем OK. Наша флешка готова!
После загрузки с флешки выбираем #1Windows Xp/2000/2003, затем #2First part of Windows. Устанавливаем как обычно Windows Xp. Делим жёсткий диск, потом после перезагрузки выбираем #3Second part of setup и завершаем установку Windows Xp с флешки
5-ый способ создания загрузочной флешки Windows Xp
Что необходимо:
- флешка объёмом не меньше 1 gb
- Образ Xp/Windows server 2003
- Внимательно читать
Сперва скачиваем набор необходимых утилит ||Хочу скачать| и распаковываем их на диск C:
В папке USB_PREP8 запускаем usb_prep8.cmd нажимаем на любую клавишу
Автоматически запуститься окошко PeToUsb. Выбираем в списке свою флешку, ставим галочку напротив Quick Format и нажимаем Start и на все последующие уведомления нажимаем да(yes)
Внимание: с флешки все данные будут удалены
После этого закрываем PeToUsb, но usb_prep8.cmd который мы открывали сначала не трогаем.
Заходим в пуск -> выполнить ->cmd /K cd c:bootsect ->в появившемся окне вводим bootsect.exe /nt52 Z: и нажимаем enter где Z: – буква флешки. (6,7,8,9) Если появилась надпись «Bootcode was successfully updated on all targeted volumes» то всё выполнено правильно. Закрываем окно
Возвращаемся к usb_prep8.cmd вводим 1 и указываем директорию с Windows- это должен быть или смонтированный образ, или диск с Windows(10)
вводим 2 и указываем букву которая не используется ни одним устройством в компьютере (Если T: не используется можете пропустить этот шаг )
Вводим 3 и вводим нынешнюю букву флешки
Вводим 4 чем запускаем создание флешки. На все вопросы вводим Y или соглашаемся. Готово! Наша загрузочная флешка создана. Теперь перезагружаем компьютер и выставляем первую загрузку с USB [не знаете как?]
Устанавливаем за таким принципом:
- Выбираем второй вариант TXT mode setup windows XP…[/su_lightbox]
- После перезагрузки и в дальнейшем, выбираем только 1-ый вариант GUI mode setup Windows XP
- Устанавливаем Windows как обычно с диска
- После установки, ещё раз надо перезагрузить и выбрать первый пункт GUI mode setup Windows XP
- Когда всё установилось качаем файл boot.ini [Хочу скачать] и заменяем его в корневой папке С: (перед этим его надо извлечь из zip архива) на оригинал (даже если его там нет, просто киньте в папку C: и подтвердите замену)
Источники
- https://windwix.ru/cozdanie-zagruzochnoj-fleshki-windows-xp/
- https://mysitem.ru/windows-xp/675-flash-drive-xp.html
- https://windwix.ru/kak-zapisat-windows-xp-na-fleshku/
- https://vellisa.ru/bootable-usb-windows-xp
- https://remontka.pro/windows-xp-boot-usb/
- https://UstanovkaOS.ru/zd/zagruzochnaya-fleshka-windows-xp.html
- https://lolpc.ru/zagruzochnaya-fleshka-s-windows-xp
[свернуть]
Содержание:
- Зачем создавать загрузочную флешку?
- Предварительная подготовка к созданию загрузочной флешки с Windows XP
- Варианты загрузки Windows XP на флешку

Создать загрузочную флешку легко, но не у всех получается с первого раза. Все дело в мелких и тем не менее важных нюансах, которые просто упускаются из виду, как само собой разумеющееся.
Зачем создавать загрузочную флешку?
Загрузочная флешка необходима для удобной и быстрой установки не только операционной системы Windows XP, но и любой другой программы. Принцип работы одинаковый с загрузочным диском, но информация сохраняется более компактно. И еще одно важное преимущество — это надежность. Флешку не повредить парой царапин и не обязательно так бережно хранить или переживать, когда даешь кому-то воспользоваться.
Мультизагрузочная флешка — это загрузочная флешка, которая содержит несколько установочных программ под одной оболочкой. Перед перенесением образа диска на флешку, который был предварительно скачан в готовом виде, его можно дополнить. Так же самостоятельно можно создать образ диска, куда на свой выбор внести все нужные программы.
На флешки может быть записан и диск-реаниматор виндовс, который в случае необходимости позволит запустить систему непосредственно с USB носителя.
Не самый простой вариант, но весьма удобный при создании загрузочной флешки использовать программу UltraISO.
Для создания загрузочной флешки с виндовс нам понадобятся:
- Оригинальный образ загрузочного диска в формате ISO
При создании первой загрузочной флешки лучше не экспериментировать, а отточить свои действия на готовом и проверенном продукте.
Важно: скачиваете образ выбранной сборки Windows XP с активатором.
- Программа UltraISO
Это утилита с помощью, которой можно создать загрузочную флешку, естественно она не единственная. Выбор подобных программ довольно широк, но каждый подбирает по своим потребностям.
Важно: при установке программы и ее запуске необходимо это сделать от имени администратора. Правая кнопка мыши (не та, что обычно!) и пункт “запуск от имени администратора”.
- Рабочий компьютер с уже установленной оперативной системой
Здесь есть важные нюансы:
- Если вы собираетесь создавать загрузочную флешку с windows 7 или windows 8, то лучше это делать на компьютере под операционной системой windows 7.
- Если вы используете компьютер с Windows XP , то для создания загрузочной флешки с windows 7 на компьютер необходимо установить пакеты NET Framework 2.0 и Microsoft image Mastering API V2, которые можно взять на официальном сайте.
- Если вы используете Windows XP с 32 битной системой, а собираетесь создать windows 7 с 64 битной системой, то потребуется более сложный ряд действий, который не гарантирует удачный результат. От этого варианта лучше отказаться.
- Обычная USB флешка, которую вы сделаете загрузочной
Объем чистой (не обязательно новой!) флешки — минимум 4 Гбайт, но предпочтительней 8 Гбайт для некоторых сборок Windows XP. Для загрузки мобильной версии Windows XP достаточно флешки объемом 256 Мбайт, но лучше 512 Мбайт.
Важно: Флешку желательно (даже необходимо) отформатировать: файловая система FAT32 подойдет для Windows XP, система FAT 16 — для мобильной версии Windows XP.
После подготовки всего необходимого останется только убедиться в следующем:
- Флешка является рабочей и компьютер ее видит.
- Не обязательно, но желательно зайти в BIOS и проверить включена ли функция «USB 2.0 Controller».
- Что для загрузки Windows XP вам доступен один из следующих вариантов.
Варианты загрузки Windows XP на флешку
Для загрузки из готового образа диска
Нужно для создания:
- Флешка(min 4Gb);
- образ диска Windows XP (файл ISO );
- программа UltraISO.
Пошаговая инструкция:
- Запускаем программу UltraISO. Находим меню программы, выбираем “Файл”, выбираем “Открыть”.
- В окне проводника указываем путь к образу диска операционной системы, которую мы собираемся загрузить на флешку (виндовс файл ISO). Нажимаем “Открыть”.
- После этого вы увидите в окне программы UltraISO большой перечень файлов, которые входят в Windows XP. Ничего добавлять или убирать не нужно.
- В меню программы выберите пункт “Самозагрузка”, нажмите на “Записать образ жесткого диска”.
- В появившемся окне в поле Disk Drive (Диск) выбираете флешку, которая станет загрузочной, указываете к ней путь. И в этом же окне выбираете метод записи: “USB-HDD+” или “USB-HDD”. Предпочтительней оставить тот, что стоит по умолчанию. Нажимаете “Запись”.
- После этого должно появиться окно-предупреждение о том, что все данные с флешки будут утрачены, нажимаете “Да”.
- Запись образа займет несколько минут. Загрузочная флешка готова.
Для загрузки из загрузочного диска
Нужно для создания:
- Флешка;
- загрузочный компакт-диск с Windows XP;
- программа UltraISO.
Пошаговая инструкция:
- Вставляем загрузочный диск в дисковод.
- Запускаем программу UltraISO. Находим меню программы, выбираем “Файл”, выбираем “Открыть”.
- В окне проводника выбираем “Открыть CD/DVD” и указываем путь к дисководу.
- После аналогично: в меню программы пункт “Самозагрузка”, нажать на “Записать образ жесткого диска”.
- В появившемся окне в Disk Drive (Диск) выбираете флешку. Нажимаете “Запись”.
- В итоге, диск полностью копируется на флешку включая и загрузочные сектора.
Для загрузки из папки с файлами windows xp
Нужно для создания:
- Флешка;
- папка с файлами windows xp;
- программа UltraISO.
Пошаговая инструкция:
- Запускаем программу UltraISO. Находим меню программы, выбираем “Файл”, выбираем “Новый” и “Самозагружаемый образ CD/DVD”.
- Появится окно, которое предлагает выбрать файлы для загрузки.
- Выбираете папку boot, открываете ее и ищите файл bootfix.bin.
- После этого в нижней части программы UltraISO выберите СВОЮ папку с файлами windows xp. Откройте ее. Перенесите все содержимое (просто перетащите) в верхнюю правую часть программы, которая является пустой.
- Может случиться заминка: индикатор заполнения покраснеет и выскочит сообщение, что образ переполнен. Для этого требуется нажать на индикатор и указать размер DVD — 4.7 Гбайт.
- После аналогично: в меню “Самозагрузка”, “Записать образ жесткого диска”.
- Выбираете флешку, на которую загружаете и ничего не указываете в поле “Файл образа”, оставляете пустоту.
- Нажимаете “Записать” и через пару минут все готово.
Для того, чтобы флешку проверить ее достаточно отключить и заново подключить. Если она появится со значком, сообщающим что на ней загрузочные файлы или операционная система windows xp, то, скорее всего, все хорошо. Можно попробовать и запустить через биос windows xp с флешки, но и это не дает полной гарантии, что при установке все пойдет отлично. При возникновении каких-либо заминок в ходе установки с использованием загрузочной флешки, ее следует отформатировать и перезаписать.
Здравствуйте читатели сайта, последней статьи я сделал упор на установку операционных систем, осталось ещё про Windows 7 рассказать, в прошлой статье я рассказал как легко установить Windows XP, а так же как загрузить в биос с диска и флешки. Но не рассказал как записать Windows xp на флешку (создать дистрибутив). В этом нам поможет замечательная программа, которая меня всегда выручала! 🙂
А программа имеет название WinSetupFromUSB. Посмотрите эту статью и сами поймете, что она проста в использовании.
Как создать загрузочную флешку windows XP?
Можно конечно воспользоваться программой UltraISO, но у некоторых возникает ошибка: txtsetup.sif поврежден или отсутствует. По этому я покажу как записать загрузочный Windows старым и проверенным способом, который не подводил.
Для начала вставляем флешку, открываем мой компьютер и кликаем правой кнопкой по флешке, на которую вы хотите записать дистрибутив. Появится вот такое меню:
Выбираем форматировать.
Выбираем все как на рисунке и нажимаем начать. После того как флешка будет отформатирована, начнется самое интересное.
Для начала наш дистрибутив с Windows XP, необходимо распаковать. Это можно сделать любым архиватором, winrar или бесплатным 7-Zip File Manager. А так же путем копирования в программах DAEMON-Tools или UltraISO, о них мы ещё поговорим. После распаковки, приступим к созданию загрузочной Windows xp на флешке.
Создание дистрибутива
Скачиваем последнюю версию бесплатной программы WinSetupFromUSB и запускаем (в архиве 32х и 64х разрядные версии).
Ставим сразу галочку Auto format it with FBinst и остальное все как на картинке. Это нужно чтобы программа отформатировать флешку под свои нужды.
Теперь подготовка к записи завершена. Выберем дистрибутив. В первом пункте Windows 2000/XP/2003 setup ставим галочку и напротив, где 3 точки нажимаем на кнопку и выбираем дистрибутив, который мы извлекли.
Выбрав папку, нажимаем ок, потом GO. Когда запись завершится, перезагружаем компьютер, выставляем в биос загрузку с флешки и в окне, которое появится выбираем Start Vista/Win7/Server 2000 Setup…
Вот и все, запись дистрибутива загрузочного Windows XP завершена, надеюсь было все понятно, удачной установки, увидимся в статье настройки 🙂
Помогло? Отблагодари автора
Как сделать загрузочную флешку Windows XP? Подобный вопрос задавал не один пользователь, потому что создать загрузочную флешку для Windows XP не так просто, по некоторым причинам.
Дело в том, что во времена операционной системы Windows XP установка системы происходила с оптического привода CD/DVD, а загрузка системы с внешних USB накопителей не была предусмотрена. С течением времени обстоятельства изменились. Разработчики программ для создания загрузочных флешек, внедрили в свои приложения поддержку более современных операционных систем, начиная с Windows 7.
Содержание:
- Подготовка к созданию загрузочной флешки Windows XP
- Создание загрузочной флешки Windows XP (1 способ)
- Как сделать загрузочную флешку Windows XP (2 способ)
- Запуск установки Windows XP
- Выводы статьи
Как быть тем пользователям, у кого на ноутбуках или нетбуках нет оптического привода? В случае, возникновения серьезных неполадок, операционную систему придется переустанавливать. На компьютере нет дисковода, зато есть возможность для использования флешки.
Есть несколько способов создать загрузочную флешку Windows XP. Подойдут программы WinToFlash, Rufus (до версии 2.18) или WinSetupFromUSB, которые поддерживают создание загрузочного накопителя с XP. В этой статье будет создана загрузочная флешка Windows XP в WinSetupFromUSB двумя способами.
Операционная система Windows XP пока актуальна для владельцев маломощных и старых стационарных компьютеров, ноутбуков и нетбуков. Ограничения оборудования не позволяют с комфортом работать даже в Windows 7, не говоря уже о более современных операционных системах.
Если у вас старый компьютер, убедитесь, что в BIOS вашего компьютера присутствует поддержка USB устройств. Возможно, предварительно понадобится интегрировать драйвера SATA в дистрибутив Windows XP для того, чтобы приложение установки системы видело современные жесткие диски.
Для создания флешки, с которой можно установить Windows XP, необходимо иметь в наличии:
- USB флеш накопитель размером в 1 ГБ или более;
- бесплатную программу WinSetupFromUSB для создания загрузочной флешки Windows XP;
- образ операционной системы Windows XP в формате ISO или установочный CD/DVD диск с Windows.
Сначала необходимо скачать WinSetupFromUSB с официального сайта. Программа не требует установки на компьютер, приложение работает на английском языке. Распакуйте архив с программой при помощи архиватора.
Программа запускается из папки «WinSetupFromUSB» после клика по приложению обычной или 64-битной версии (в зависимости от разрядности операционной системы, установленной на вашем компьютере).
Подготовка к созданию загрузочной флешки Windows XP
Создание загрузочной флешки в программе WinSetupFromUSB проходит достаточно просто. Сам процесс можно разделить на два этапа. При подготовке этой статьи использовался образ операционной системы Windows XP Professional SP3.
Сначала выполните предварительную подготовку: выполните форматирование флешки, откройте или распакуйте образ Windows XP:
- Отформатируйте USB флеш накопитель, кликнув правой кнопкой мыши по флешке в Проводнике, выбрав в контекстном меню пункт «Форматировать…».
- Откройте образ Windows XP одним из трех способов:
- монтируйте образ в виртуальном приводе, при помощи программы-эмулятора, например, бесплатной программы DAEMON Tools Lite;
- вставьте установочный CD/DVD диск с операционной системой в дисковод компьютера;
- откройте образ операционной системы при помощи архиватора, например, WinRAR или 7-Zip, а затем распакуйте его в папку на компьютере (позаботьтесь о том, чтобы в пути к папке не было кириллических символов и пробелов).
Создание загрузочной флешки Windows XP (1 способ)
Подготовительный период закончился, теперь создадим загрузочную флешку.
- Откройте программу WinSetupFromUSB. Приложение автоматически определит подключенный к компьютеру USB флэш накопитель. Если к компьютеру подключено несколько флешек, выберите нужный накопитель. Для перезапуска выбора флешки, нажмите на кнопку «Refresh».
- Поставьте галку в параметре «Auto format it with FBinst». Остальные настройки оставьте по умолчанию. По желанию, можете выбрать одну из файловых систем: «FAT32» или «NTFS».
- В настройке «Add to USB disk» отметьте пункт «Windows 2000/XP/2003 Setup». Нажмите на кнопку для выбора в Проводнике распакованного образа Windows XP, образа системы монтированного в виртуальном дисководе, или установочный диск, вставленный в привод CD/DVD.
- В открывшемся окне предупреждают о том, что копирование файлов в файловой системе «FAT32» займет больше времени, чем в «NTFS», которую рекомендуют использовать.
- В окне «Microsoft Windows EULA» примите лицензионное соглашение.
- Далее нас предупреждают о том, что все файлы на флешке будут стерты. Нажмите на кнопку «Да».
- В следующем окне согласитесь с выбранными настройками, нажмите на кнопку «Да».
- В окне программы WinSetupFromUSB нажмите на кнопку «GO», для запуска записи операционной системы на USB флэш накопитель.
- После завершения записи, в открывшемся окне «Done» нажмите на кнопку «ОК».
- Нажмите на кнопку «EXIT» в окне программы, для отключения WinSetupFromUSB.
Как сделать загрузочную флешку Windows XP (2 способ)
После завершения подготовки, переходим к созданию загрузочной флешки в программе WinSetupFromUSB.
- Запустите программу WinSetupFromUSB.
- В настройке «Add to USB disk» поставьте галку напротив раздела «Windows 2000/XP/2003 Setup», а затем нажмите на кнопку для выбора папки с распакованным образом Windows XP, или выберите букву диска дисковода, или виртуального привода, в зависимости от того, каким способом вы собираетесь открыть образ системы. В пути к образу или папке не должно быть пробелов и кириллических символов.
- В окне с информацией нас предупреждают о том, что на флешке в формате «FAT32» копирование данных займет более длительное время, чем на флешке, отформатированной в формат «NTFS».
- В открывшемся окне «Microsoft Windows EULA» нажмите на кнопку «I accept» для принятия лицензионного соглашения об использовании Window XP.
- Затем в окне «WinSetupFromUSB» нажмите на кнопку «RMPrepUSB». При помощи утилиты RMPrepUSB будет произведено форматирование, создание активного раздела и загрузчика на USB флешке. Утилита RMPrepUSB имеет русский язык интерфейса.
- В окне «RMPrepUSB» сделайте следующие настройки:
- В опции 3 «Загрузочный сектор» включите пункт «XP/BartPE bootable [NTLDR]».
- В параметре «Работа с образами» должна стоять последовательность «Образ -> USB».
- В настройке 4 «Файловая система и опции» выберите параметры «FAT32» (или «NTFS») и «Boot as HDD (C: 2PTNS)».
- Затем нажмите на кнопку «Подготовить диск».
- В открывшемся окне согласитесь с выполнением команды, нажмите на кнопку «ОК».
- После этого откроется окно командной строки, в которой автоматически выполняются команды для подготовки диска.
- В окне с предупреждением о выполнении первого этапа, нажмите на кнопку «ОК». Дождитесь завершения выполнения команд.
- Далее в окне «RMPrepUSB» нажмите на кнопку «Выход».
- В окне «WinSetupFromUSB» нажмите на кнопку «GO» для запуска процесса записи образа системы на флешку, который займет некоторое время.
- По завершению записи откроется окно «Done», с информацией о завершении работы. Нажмите на кнопку «ОК».
Закройте программу WinSetupFromUSB.
Запуск установки Windows XP
Сразу после включения компьютера, войдите в BIOS, а не в загрузочное меню (иначе при установке операционной системы возможны ошибки), для установки приоритета загрузки со съемного устройства, предварительно подключенного к компьютеру. До окончания установки операционной системы, не вынимайте загрузочную флешку из USB порта ПК.
Выполните следующие действия:
- После загрузки откроется окно «GRUB4DOS», в котором выделено название операционных систем «Windows 2000/XP/2003 Setup». Нажмите на клавишу клавиатуры «Enter».
- В следующем окне с помощью стрелок « ↑ » и « ↓ » на клавиатуре перейдите к 3 пункту «First part of Windows XP Professional SP3 setup from partition 0», а затем нажмите на клавишу «Enter».
- Далее начинается процесс установки операционной системы Windows XP на компьютер.
После первой перезагрузки выберите пункт 4 «Second part of Windows XP Professional SP3 setup/Boot First internal disk» для загрузки с жесткого диска. Дождитесь окончания установки Виндовс, не вынимайте флешку.
После завершения установки операционной системы, отключите загрузочную флешку от компьютера. Прочитайте подробную статью про установку Windows XP с флешки.
Выводы статьи
С помощью бесплатной программы WinSetupFromUSB можно создать загрузочную флешку для установки операционной системы Windows XP на компьютер с внешнего USB накопителя.
Похожие публикации:
- Загрузочная флешка с Windows 10
- Загрузочная флешка Windows 10 в командной строке
- Как узнать версию Windows
- Диск восстановления Windows 10
- 7 способов как узнать ключ продукта Windows

Кто бы что не говорил, а популярность оптических дисков стремительно падает: уже даже не во всех компьютерах и ноутбуках есть привод для них. И, наверное, это не удивительно: ведь обычная флешка, которая поместиться в любой карман, способна с легкостью их заменить.
Для установки Windows так же удобнее использовать USB-флешку (USB-порт есть на любом компьютере!). Но для этого ее необходимо правильно записать/подготовить.
В этой статье я рассмотрю все типовые вопросы, связанные с созданием установочных флешек: программы для этой операции, пошаговые настройки перед записью, процесс создания флешек с несколькими ОС (мультизагрузочные), флешки UEFI. Но обо всем по порядку…
*
👉 Примечание!
Возможно, вам пригодится статья о том, как скачать ISO-образ с ОС Windows 10 / Windows 11
*
Содержание статьи
- 1 Лучшие программы для создания загрузочных флешек
- 1.1 Таблица №1 (основные)
- 1.2 Вспомогательные программы
- 2 Пошаговое создание загрузочной флешки
- 2.1 Windows XP
- 2.2 📌 Windows 11
- 2.3 Windows 7, 8, 10
- 2.3.1 Windows 7 usb/dvd tool
- 2.3.2 UltraISO
- 2.3.3 Rufus
- 2.4 Флешка UEFI
- 2.4.1 Способ №1 — с помощью утилиты WinSetupFromUSB
- 2.4.2 Способ №2 — с помощью утилиты Rufus
- 2.5 Мультизагрузочная флешка (несколько ОС на 1 флешке!)
→ Задать вопрос | дополнить
Лучшие программы для создания загрузочных флешек
Программ подобного рода — довольно много! Все их охватить в одной статье — дело неблагодарное, да и не нужное. 👀
Я приведу ниже те программы, которыми пользовался (и пользуюсь) неоднократно сам при записи своих загрузочных носителей.
Прим.: о том, как пользоваться той или иной программой будет рассказано во второй части этой статьи.
*
Таблица №1 (основные)
| Название программы / адрес сайта | Описание | Скриншоты |
| UltraISO
Офиц. сайт -> |
Одна из лучших программ для работы с ISO-образами дисков. Позволяет их редактировать, извлекать из них файлы (или добавлять), записывать образы на флешку/диск и т.д.
В общем-то, незаменимая программа для работы с форматом ISO, и я неоднократно ее рекомендовал в своих статьях (а в этом формате, кстати, распространяются почти все ОС Windows). |
Скрин 1 (главное окно программы) |
| Rufus
Сайт: https://rufus.akeo.ie/ Инструкция: по записи флешки с Windows 10 в Rufus |
Небольшая бесплатная утилита, способная создавать практически любые загрузочные флешки, карты памяти и пр. Позволяет подготавливать в том числе и флешки под UEFI.
Еще одно достоинство утилиты: работает она несколько быстрее, чем другие аналоги. Прим.: есть как портативная версия (не нуждающаяся в установке), так и классическая. Работает во всех ОС Windows: XP, 7, 8, 10, 11. |
Скрин 1 (настройки Rufus для записи загрузочной флешки) |
| Ventoy
Сайт: https://www.ventoy.net/ Инструкция: как работать с Ventoy |
Одна из самых простых утилит для создания загрузочных флешек!
Что в ней уникального: можно отформатировать флешку в Ventoy, а потом копировать (через Ctrl+C / Ctrl+V) на нее любые загрузочные ISO-образы. |
Скрин окна |
| WinSetupFromUSB
Офиц. сайт -> Инструкция: по работе с утилитой |
Довольно известная и удобная программа для записи загрузочных носителей. Позволяет создавать загрузочные носители с ОС: Windows 2000, XP, 7, 8, 10, 11 и пр.
Утилита позволяет также создавать мультизагрузочные флешки (т.е. на которых 2-3 и более ОС Windows, и при загрузке вы можете выбрать, какую устанавливать). В общем, незаменимое ПО если вам приходится время от времени создавать установочные носители. |
Скрин 1 (настройка перед записью флешки) |
| WintoFlash
Сайт: https://wintoflash.com |
Простая и удобная программа для создания загрузочных носителей. В процессе создания и настройки вас будет сопровождать мастер: весь процесс идет по шагам, что очень удобно, если никогда раньше не пользовались подобными программами.
Возможности:
|
Скрин 1 (главное окно WintoFlash) |
| Windows 7 usb dvd download tool
Сайт: https://microsoft.com/ |
Простая и удобная утилита для записи загрузочных флешек от самой Microsoft (поэтому ее нельзя было не включить в данный обзор 😉).
Записать можно загрузочную флешку со следующими ОС Windows: 7, 8. Весь процесс записи разбивается на несколько шагов: выбор флешки, выбор образа, подтверждение, запись… Кстати, в программе нет ничего лишнего: дизайн в стиле минимализм. В общем, рекомендую! Из недостатков: не всегда удается записать образ ISO с Windows на флешку в 4 ГБ (программа просит 8, хотя другие аналогичные утилиты записывают этот образ на эту же флешку…). |
Скрин 1 (первый шаг — выбор ISO образа) |
*
Вспомогательные программы
Daemon Tools
Сайт: http://www.daemon-tools.cc/
Небольшая бесплатная* программа для работы с образами (поддерживает огромное число разных форматов: ISO, MDS/MDF, CCD и пр.).
После установки этой программы, у вас в «моем компьютере» появиться виртуальный привод (их число можно увеличить) в котором можно открыть любой из образов. Для компьютера это будет все выглядеть так, как будто вы открыли настоящий CD/DVD диск в приводе.
Помимо открытия образов, можно так же их создавать с различных дисков. В общем-то, незаменимая программа на ПК (особенно с развитием и популяризацией образов дисков).
*Прим.: помимо бесплатной версии, на сайте разработчика можно найти платную (с расширенном функционалом).
Alcohol 120%
Сайт: http://www.alcohol-soft.com/
Аналог Daemon Tools, имеет те же функции: создание и открытие образов, поддержка защищенных дисков и пр. Alcohol 120% — это платная версия программы, есть бесплатная — Alcohol 52%.
В принципе, работать можно как с Daemon Tools, так и с Alcohol. Выбор — дело вкуса! 😉
*
Пошаговое создание загрузочной флешки
Windows XP
Некогда одна из самых популярных ОС от Microsoft. Сейчас, конечно, ее популярность падает и все же довольно большое число ПК работает именно на этой ОС. Поэтому, решил включить и ее в данную статью…
*
👉 WinToFlash
На мой взгляд самый простой способ записать загрузочную флешку с Windows XP — это воспользоваться утилитой WinToFlash. Дело в том, что в нее встроен мастер, который проведет вас через все тернии… (кстати, для работы хватит Lite версии).
После запуска утилиты, щелкните по зеленой галочке (скрин ниже 👇) — «Мастер переноса программы установки Windows на USB«.
WintoFlash — начало работы мастера
Далее мастер предложит на выбор несколько вариантов: я выбрал второй, т.к. у меня есть просто ISO-образ с Windows XP.
WintoFlash — выбор откуда будет вестись копирование.
Следующий шаг: необходимо указать путь к файлу-образу с Windows XP и выбрать флешку, на которую будет записан этот образ.
WintoFlash — выбор флешки и образа
Собственно, в следующем шаге программа вас предупредит, что вся информация будет удалена с диска и предложит продолжить. Соглашаетесь и ждете, пока все файлы будут скопированы на флешку.
Предупреждение. Начало работы.
*
👉 WinSetupFromUSB
👉 В помощь!
У меня есть более подробная инструкция по работе с WinSetupFromUSB.
Эта программа несколько отличается от предыдущей. Во-первых, здесь нет мастера, который будет вести вас по шагам (все настройки нужно ввести самому), во-вторых, нет поддержки русского языка…
Сначала вставляете флешку в USB-порт и запускаете WinSetupFromUSB и имени администратора.
Далее вводите следующие настройки:
- выбираете вставленную флешку;
- жмете галочку «Auto format it with FBinst», файловая система — NTFS;
- указываете путь до папки с дистрибутивом Windows XP (образ ISO можно разархивировать с помощью программы WinRar, или открыть его в Daemon Tools (ссылки на программы представлены выше));
- последний штрих — нажимаете кнопку «GO». 👇
WinSetupFromUSB — создание загрузочной флешки с Windows XP
В следующем шаге программа предупредит вас о том, что все данные на флешке в процессе записи на нее данных — будут удалены. Просто подтверждаете это.
Предупреждение об удаление все информации на флешке
Если флешка успешно записалась — вы увидите окно «Job Done / Работа выполнена».
Job Done / Флешка записана / Работа завершена
*
📌 Windows 11
Самая новая ОС на текущий день. Т.к. пока с ней достаточно много «казусов» — материал по подготовке флешки я вынес в отдельную спец. статью, ссылку на которую привожу ниже (в ней рассмотрен вопрос и загрузки образа, и его записи, и последующей установки). 👇
👉 В помощь!
Как создать загрузочную флешку с Windows 11 (от А до Я) — пошаговая инструкция
*
Windows 7, 8, 10
В принципе, для записи этих ОС можно использовать одни и те же утилиты — весь процесс проходит идентично. Покажу на примере нескольких утилит весь процесс по шагам.
*
Windows 7 usb/dvd tool
Несмотря на то, что эта утилита предназначена для ОС Windows 7, записать с помощью нее можно и флешку с Windows 8/10. Т.к. эта программа самая простая (проще уж некуда 😉) из все и весь процесс записи образа в ней состоит всего из 4-х шагов, рекомендую ее в первую очередь.
Шаг 1: указать ISO-образ с ОС Windows (кнопка «Browse», когда образ будет указан, нажмите «Next»). 👇
Указать ISO файл
Шаг 2: выбрать устройство на которое будет вестись запись. В данном случае выбрать нужно, либо USB устройство, либо DVD. Выбираем первое. 👇
Выбор носителя для записи ОС
Шаг 3: выбрать букву диска, на которую будет вестись запись (т.е. указать нужную флешку, ведь их может быть подключено к ПК несколько штук…).
Выбор буквы диска
Шаг 4: процесс записи. Когда будет показано сообщение об успешном завершении операции (Bootable USB device created successfully) — можно перезагружать ПК и проверять флешку…
Процесс записи USB флешки / запись завершена успешно
Как видно выше, весь процесс крайне прост и не изобилует ничем лишним. 👌
*
UltraISO
- Сначала открываем образ ISO в программе — для этого щелкаем меню «Файл/открыть«;
UltraISO — открытие образа
- Далее открываем меню «Самозагрузка/Записать образ жесткого диска«;
UltraISO — записать образ жесткого диска
- Последний этап — задание настроек! Здесь важно: 1) В графе «Disk Drive» выбрать свою флешку; 2) В графе «Метод записи» выбрать USB-HDD+ (если флешка после записи не будет видна, попробуйте USB-HDD без всяких плюсов/минусов. Не часто, но бывает, что на некоторых ПК метод записи USB-HDD предпочтительнее); 3) В графе «Create Boot Partition» — снимите галочку; 4) Далее нажимайте кнопку «Записать«. 👇
UltraISO — настройки для записи флешки
*
Rufus
Обновление статьи от 24.01.2019: добавлены скрины версии 3.4. Также у меня на блоге появилась инструкция по работе с Rufus 3.4.
*
- Сначала запускаем программу Rufus от имени администратора (делает это просто: достаточно нажать правой кнопкой мышки по файлу «rufus.exe» и затем в контекстном меню выбрать нужное);
- Далее вставляем флешку и переходим к настройкам Rufus: 1) Устройство: выбираем вставленную флешку; 2) Схема раздела: «MBR для компьютеров с BIOS или UEFI» (самый оптимальный вариант); 3) Файловая система: NTFS; 4) Нужно указать файл-образ ISO с ОС Windows; 5) Нажать кнопку записи.
Rufus — создание флешки под BIOS (MBR)
- Перед записью программа предупредит, что все данные на флешке будут удалены — в ответ, просто соглашаемся.
Предупреждение от Rufus
*
Флешка UEFI
UEFI — это новый стандарт, новый интерфейс (если можно так выразиться). Он призван заменить «старый» BIOS. Одна из главных задач UEFI — защита компьютера от загрузочных вирусов, которые загружаются вместе (или до) загрузки ОС Windows (извиняюсь за тавтологию).
Поэтому в новых компьютерах/ноутбуках, если подключить к их USB-порту флешку, созданную классическим способом — то ПК ее не увидит! Для того, чтобы эта флешка стала видна: необходимо переключить UEFI на Legacy (написание может несколько отличаться, в зависимости от версии BIOS/UEFI) и выключить Secure Boot.
В этой же части статьи я рассмотрю пару способов, как можно создать загрузочную UEFI флешку (чтобы не пришлось выключить в BIOS защиту Secure Boot). Итак…
*
Способ №1 — с помощью утилиты WinSetupFromUSB
Сначала запускаем утилиту от имени администратора (как сделать: правый клик мышкой по исполняемому файлу, затем выбор в контекстном меню нужной функции).
Запуск WinSetupFromUSB от имени администратора.
Далее вставляем флешку в USB-порт и задаем в программе следующие настройки:
- Выбираем флешку (будьте внимательны, при записи все данные на флешке будут удалены!);
- Жмем галочку «Auto format it with FBinst» и выбираем файловую систему FAT 32 (остальные галочки не трогайте);
- Далее выбираем файл-образ ISO с ОС Windows (в примере ниже я выбрал Windows 8);
- Нажимаем кнопку GO и ждем завершение процесса. 👇
Настройка WinSetupFromUSB для записи UEFI флешки.
*
Способ №2 — с помощью утилиты Rufus
Rufus — отличная утилита для записи разных типов загрузочных носителей. Все настройки выполняются в одном окне, все просто и быстро.
Запустить утилиту нужно так же от администратора (скриншот ниже).
Rufus — запуск от админа
Далее необходимо вставить в порт флешку и задать следующие настройки:
- выбрать в графе «устройство» свою флешку;
- указать схему раздела: в данном случае выбираем «GPT для компьютеров с интерфейсом UEFI»;
- файловая система — FAT 32;
- выбрать файл образ;
- нажать кнопку «Старт». В принципе, все настройки аналогичны предыдущей утилите, ничего хитрого. 😉
Rufus 3.4 — создание флешки под UEFI (GPT)
*
Мультизагрузочная флешка (несколько ОС на 1 флешке!)
👉 В помощь!
В 2020г. появился более простой способ созданий мультизагрузочной флешки (с помощью утилиты Ventoy).
*
На флешку можно записать не только одну версию ОС Windows, а сразу несколько! Например, представьте у вас на одной флешке может быть ОС: Windows XP 32 bit, Windows 7 64 bit, Windows 10 64 bit.
В случае чего, не нужно таскать с собой кучу флешек с разными ОС — с одной единственной можно сразу установить нужную. Ниже рассмотрю подробно, как и что делается… 👇
*
Чтобы создать такую флешку, необходимо следующее:
- несколько образов ISO с нужными системами (например, Windows XP, 7 и 11). Кстати, образ Windows XP лучше взять с интегрированными SATA драйверами, иначе на новых материнских платах при установке получите «синий» экран;
- Daemon Tools или Alcohol (если вы хотите добавить на флешку ОС Windows 2000, XP): программы, которые могут открыть образ ISO (т.е. вы будете видеть виртуальный привод в «моем компьютере», так как буде-то это не образ ISO, а обычный диск вставлен в CD-Rom. Представлены в первой части статьи, после таблицы);
- флешка на 8-16 ГБ (чем больше ОС собираетесь записать — тем более вместительнее должна быть флешка);
- программа WinSetupFromUSB (представлена в верхней части статьи, см. первую таблицу).
*
👉 Пошаговая инструкция создания мультизагрузочной флешки
- Запускаем программу WinSetupFromUSB от имени администратора. Для этого просто зайдите в папку с программой, выберите исполняемый файл и нажмите по нему правой кнопкой мышки, затем выберите в контекстном меню «Запуск от имени администратора»; 👇
Запуск ПО от имени администратора.
- Далее в Daemon Tools открываем образ с ОС Windows 2000/2003/XP (те, кто не будет записывать на флешку эти ОС, могут пропустить этот шаг).
Образ ISO с Windows XP открыт в Daemon Tools.
- Вставляем флешку в USB-порт;
- Далее необходимо задать следующие параметры: 1) указываем вставленную флешку (в моем случае диск «E:»); 2) Ставим галочку «Auto Format it with Fbinst», выбираем файловую систему NTFS (если планируете создавать флешку под UEFI — выбирайте FAT 32); остальные галочки по умолчанию; 3) указываем виртуальный привод, в котором открыт образ ISO с Windows XP/2000; 4) указываем образ ISO с Windows 10 (в моем случае была выбрана именно эта ОС для мультизагрузочной флешки); 5) нажимаем кнопку «GO» — начало записи флешки. Все цифры проиллюстрированы на скриншоте ниже. 👇
Настройка WinSetupFromUSB перед записью мультизагрузочной флешки.
- Далее программа переспросит, точно ли начать запись. Кстати, важно, все данные на флешке будут удалены!
Предупреждение 1. Соглашаемся.
- Затем программа еще раз переспросит — ответ утвердительный.
Предупреждение 2 — нажимаем «Да».
- Далее, если все прошло хорошо, в нижней части окна вы увидите «зеленую полоску» — программа начала работать. Время записи зависит от флешки, выбранных образов, скорости работы вашего USB-порта, от загрузки ПК и пр. В среднем, 5-20 мин. для записи нескольких ОС. В этой время лучше не трогать компьютер и не запускать на нем ресурсоемких задач: игры, редакторы видео/графики и пр.
Процесс записи
- Когда флешка будет записана, вы увидите надпись «Job Done».В принципе, флешку уже можно использовать, на ней теперь 2 ОС Windows XP и 11! Скрин ниже. 👇
Job Done
- Чтобы добавить еще одну ОС, например, Windows 7 — просто вставьте флешку снова в USB-порт, запустите WinSetupFromUSB (от администратора). Затем: 1) выберите нужную флешку (прим.: на которую мы до этого записали 2 ОС); 2) укажите образ ISO с добавляемой ОС Windows; 3) нажмите кнопку «GO». Примечание: обратите внимание, что ставить галочку напротив пункта «Auto format it with FBinst», как мы это делали до этого, не нужно!
Добавление еще одной ОС на флешку
- Когда еще одна ОС будет добавлена, увидите обычное окно — работа выполнена. Теперь на флешке 3 ОС: Windows XP (32 bit), 7 и 10 (64 bit).
Job Done
- Если вы хотите добавить еще одну ОC, например, Windows 8, вам необходимо проделать шаг 9 еще раз (см. выше). В принципе, так можно добавить достаточно много ОС на свою флешку (так скажем, предусмотреть все варианты 😉).
*
👉 Проверка мультизагрузочной флешки
Чтобы проверить созданную флешку в работе, нужно сделать следующее:
- Зайти в BIOS и поставить в очередь загрузки USB-флешку (можно воспользоваться BOOT Menu). Более подробно о том, какие кнопки для хода 👉 в BIOS и вызова Boot Menu описано здесь;
- Вставить флешку в USB-порт и перезагрузить компьютер;
- Должно появиться окно как на скриншоте ниже: например, я выбрал строку Windows NT 6 (это для выбора установки Windows 7, 8, 10, 11).
Мультизагрузочная флешка — проверка
После этого, если у вас будет 2 или более «новых» ОС, вы увидите список со всеми ними. Выбираете нужный вариант и продолжаете установку. Скрин приведен ниже, флешка работает! 👇😉
Выбор Windows 7 или 10
*
На этой мажорной ноте статью завершаю, за дополнения, как всегда — буду благодарен.
Всем удачи!
👋
Первая публикация: 05.11.2016
Корректировка: 25.07.2021


Полезный софт:
-
- Видео-Монтаж
Отличное ПО для создания своих первых видеороликов (все действия идут по шагам!).
Видео сделает даже новичок!
-
- Ускоритель компьютера
Программа для очистки Windows от «мусора» (удаляет временные файлы, ускоряет систему, оптимизирует реестр).
Windows XP подходит для офисных компьютеров или не самых мощных ноутбуков, поскольку не имеет серьезных требований к «железу». Установка операционной системы (ОС) происходит с оптического привода, но проблема заключается в отсутствии данного компонента в современных компьютерах. Единственным способом инсталлировать программу — сделать загрузочную флешку Windows XP при помощи бесплатного софта.
Содержание
- Выбор накопителя
- Загрузка образа Windows XP
- Программы для создания загрузочной флешки
- UltraISO
- WinToFlash
- WinSetupFromUSB
- Создание установочной флешки в системах UNIX с помощью WoeUSB
- Основные трудности
Выбор накопителя
Носитель — важный компонент в создании установочной флешки Windows XP. ОС занимает немного дискового пространства в виде архива или в распакованном из ISO-образа состоянии. Подойдут следующие типы носителей:
- USB-флешка. Наиболее предпочтительный вариант, поскольку соответствующий разъем присутствует в любом компьютере.
- Карты памяти типа SD или MMC. Ноутбуки имеют порты под указанные типы носителей, которые применяются в фотоаппаратах или видеорегистраторах. Для стационарного компьютера потребуется приобретение картридера.
- MicroSD. Вариант карты памяти, применяемый в сотовых телефонах. Для подключения потребуется переходник на обычный SD или картридер.
При выборе носителя для создания загрузочной флешки важными аспектами являются:
- Тип разъема. Касается исключительно USB-флешки. Существует версия 2.0 и 3.0. Первая имеет стандартный по цвету разъем, вторая — синего оттенка. Отличие заключается в скорости передачи данных.
- Объем памяти. Для записи Windows XP на флешку подойдет девайс в пределах от 4 до 8 ГБ.
После выбора предпочтительного накопителя можно переходить к записи образа системы на носитель. Потребуется найти дистрибутив, который можно скачать из интернета.
К сведению! При выборе установочного файла рекомендуется скачивать образ с проверенных ресурсов. Это позволит избежать заражения компьютера вирусом и будет гарантировать корректную работу операционной системы.
Желательно загружать ISO-образ, поскольку основная часть программного обеспечения (ПО) для создания загрузочной флешки Windows XP работает с этим форматом данных. Для загрузки образа можно воспользоваться торрентами. Это обеспечит высокую скорость скачивания, нежели обычная загрузка виртуальной копии системы.
Перед началом создания инсталляционной флешки требуется выполнить форматирование накопителя. Пошаговая инструкция:
- В «Проводнике» на диске, являющимся подключенным носителем, кликнуть правой кнопкой мыши.
- Выбрать пункт «Форматировать».
- Согласиться с установками по умолчанию и дождаться завершения процесса.
Программы для создания загрузочной флешки
Есть немало программ, предназначенных для формирования загрузочного носителя с ОС. Большинство распространяется на бесплатной основе. В числе лидеров среди пользователей три приложения, позволяющие быстро сделать загрузочный диск.
UltraISO
UltraISO — ПО для работы с накопителями. Поддерживает съемные носители и умеет работать с образами, что делает незаменимой для создания загрузочной флешки. Скачать приложение можно бесплатно. Схема записи установочного диска:
- Запустить UltraISO от имени администратора.
- Выбрать пункт «Открыть» в выпадающем меню «Файл».
- Указать местонахождение дистрибутива системы.
- Зайти в меню «Самозагрузка» и выбрать пункт «Записать образ жесткого диска».
- Указать съемный носитель. Выбрать метод записи USB-HDD+.
- Нажать Запись и дождаться завершения процесса.
После успешного прожига съемный носитель с системой для установки будет готов.
WinToFlash
Программа WinToFlash предпочтительна для новичков, потому что не требует особых навыков владения компьютером для создания загрузочной флешки.
Во время первого запуска, пользователю будет предложено принять соглашение и просмотреть небольшой рекламный ролик. Для создания инсталляционной флешки рекомендуется прибегнуть к помощи Мастера. Процесс протекает по следующей схеме:
- Открыть вкладку «Расширенный режим».
- Из выпадающего списка выбрать пункт «Перенос установки Windows XP на накопитель», который будет выбран по умолчанию.
- Нажать Создать.
- Указать местонахождения образа с операционной системой.
- Выбрать нужный носитель.
- Кликнуть по кнопке Запустить, дождаться окончания процесса.
WinSetupFromUSB
WinSetupFromUSB — программный продукт, который относится к числу лучших и популярных приложений для создания портативного установочного дистрибутива операционной системы.
Скачать софт можно бесплатно с официального сайта, устанавливать утилиту не требуется. После запуска можно создавать установочную флешку:
- Открыть программу.
- Определить подключенный съемный носитель.
- Установить отметку напротив Auto format it with FBinst.
- В разделе Add to USB disk выбрать через файловый менеджер местонахождение образа системы.
- Закрыть окно с предупреждением.
- Принять лицензионное соглашение.
- Дать согласие на форматирование диска, нажав кнопку Да.
- Кликнуть Go для начала процесса создания.
- Дождаться окончания и выйти из приложения.
Обратите внимание! Если используется несколько накопителей, на втором шаге необходимо выбрать нужный.
Создание установочной флешки в системах UNIX с помощью WoeUSB
Пользователи UNIX-систем тоже имеют возможность сделать загрузочный носитель с операционной системой Windows XP. Для этого в распоряжении имеется утилита WoeUSB, которая входит в состав репозиториев Fedora, openSUSE, Gentoo. Программа может быть запущена в консоли или с графическим интерфейсом.
Процесс создания загрузочной флешки при помощи WoeUSB прост:
- Подготовить образ системы или диск.
- Подключить съемный носитель к компьютеру.
- Запустить программу (woeusbgui) в графическом режиме.
- Выбрать пункт From a disk image (iso), указать местоположение дистрибутива.
- Если в качестве источника используется CD-диск, необходимо выбрать пункт From a CD/DVD drive.
- Указать съемный носитель, на котором будет создана загрузочная версия системы. Это делается в пункте Target device.
- Нажать кнопку Install.
- Дождаться завершения процесса.
Основные трудности
Процесс создания загрузочной флешки при соблюдении инструкции не вызывает проблем, но иногда могут возникать сложности во время инициализации установки. Основные причины:
- Несовместимость устройств компьютера, что приводит к конфликту оборудования.
- Использование поврежденного накопителя.
- Отсутствие нужных драйверов.
- Неверно выбранная программа для создания загрузочной флешки Windows XP.
- Конфликт оборудования, возникающий при попытке использовать вход формата USB 3.0 устройством, которое не поддерживает данную скорость (чаще возникает при отсутствии нужных драйверов).
- Неправильное форматирование носителя.
- Действующие настройки BIOS не поддерживают установку.
- Повреждение файла txtsetup.sif.
- Уход в BSOD («синий экран смерти») с появлением ошибки 0х80070570.
При возникновении ошибки BIOS рекомендуется изменить режим загрузки в пункте Sata Mode, выставив AHCI вместо ATA. Или изменить на IDE. Последний вариант предпочтителен, когда для установки используется устаревшая флеш-память, для которой система не имеет возможности подобрать соответствующие драйверы.
Если поврежден файл txtsetup.sif, решением станет использование другой программы для создания загрузочного носителя.
Экран смерти появляется вследствие повреждения входа USB, невозможности чтения носителя или некорректной работы дистрибутива.
В случае возникновения ошибки, следует еще раз внимательно проделать все шаги по инструкции. Для выполнения записи образа Windows XP рекомендуется использовать USB-флешку, которая компактна, меньше восприимчива к повреждениям, взаимодействует с большим числом компьютеров.
( 1 оценка, среднее 5 из 5 )
Можно использовать как специальные программы, так и встроенные инструменты этой ОС.
Загрузочные флешки используют для установки Windows на компьютер. Чтобы создать такой носитель, нужно записать образ операционной системы на любое USB-устройство, объём которого превышает 4 ГБ. В процессе вся находившаяся на флешке информация будет стёрта.
1. C помощью утилиты Media Creation Tool
- Операционная система: Windows.
Этот способ — официальный. Он подойдёт в том случае, если вы хотите установить лицензионную копию Windows. Но для её активации у вас должен быть соответствующий ключ. Утилита Media Creation Tool скачает с сервера Microsoft лицензионный образ Windows и запишет его на флешку. В итоге вы получите загрузочный накопитель.
Скачайте с сайта Microsoft средство Media Creation Tool, предназначенное для создания установочной флешки, нажав большую синюю кнопку «Скачать средство сейчас».
Запустите утилиту и выберите «Создать установочный носитель». Затем отметьте «Использовать рекомендуемые параметры для этого компьютера», если планируете устанавливать Windows на текущий ПК, или введите параметры, подходящие для другого компьютера.
Далее выберите «USB-устройство флэш-памяти», отметьте нужный накопитель в списке доступных устройств и подтвердите выбор. После этого дождитесь завершения операций с файлами. Через несколько минут установочная флешка будет готова к использованию.
Загрузить Media Creation Tool →
2. Без сторонних программ
- Операционная система: любая.
Для этого и следующих способов понадобится образ Windows в формате ISO. Его можно скачать, к примеру, с торрент-трекеров.
Этот способ подойдёт, если вы собираетесь установить Windows на более-менее современный компьютер с оболочкой UEFI (графический интерфейс вместо старой BIOS). Суть заключается в следующем: очистить содержимое флешки и скопировать на неё образ системы исключительно средствами ОС.
Перед созданием загрузочной флешки отформатируйте накопитель в файловой системе FAT32. Затем откройте в проводнике образ ISO, выделите все внутренние файлы и папки и кликните по ним правой кнопкой мыши. В контекстном меню выберите «Отправить» и укажите в списке целевую флешку.
Когда копирование объектов завершится, накопитель будет готов к установке системы.
3. С помощью UltraISO
- Операционная система: Windows.
Этот вариант подходит как для новых компьютеров с UEFI, так и для старых с BIOS.
UltraISO — платная программа, но для нашей задачи хватит и бесплатной тестовой версии. Просто установите утилиту и после первого запуска выберите «Пробный период».
В меню программы кликните «Файл» → «Открыть» и выберите образ ISO. На верхней панели нажмите «Самозагрузка» → «Записать образ жёсткого диска». В следующем окне укажите путь к целевой флешке в поле Disk Drive. Затем отформатируйте накопитель с помощью специальной кнопки (выбирайте систему FAT32), после чего нажмите «Записать».
Дождавшись завершения записи, вы можете использовать загрузочную флешку по назначению.
Загрузить UltraISO →
4. С помощью Rufus
- Операционная система: Windows.
Чрезвычайно популярная программа, которая отлично справляется с записью загрузочных флешек с поддержкой и MBR, и GPT. По заверениям авторов, отличается невероятной скоростью работы — как минимум вдвое быстрее Media Creation Tool.
Скачайте и запустите портативную версию Rufus. Выберите нужную флешку в поле «Устройства». Затем щёлкните кнопку «Выбрать» и укажите на образ диска операционной системы.
После этого нажмите «СТАРТ» и подождите, пока программа не сообщит об успешном завершении записи.
Загрузить Rufus →
5. С помощью Etcher
- Операционная система: Windows, macOS, Linux.
Etcher — программа с открытым исходным кодом, помогающая записывать загрузочные флешки. Принцип работы ещё проще, чем в других приложениях.
Скачайте и установите Etcher для своей операционной системы — поддерживаются Windows, macOS и Linux. Затем откройте программу, нажмите Select Image и выберите ISO-файл с системой.
Нажмите Flash и подождите окончания процесса.
Загрузить Etcher →
6. С помощью «Ассистента Boot Camp»
- Операционная система: macOS.
Порой бывает нужно подготовить установочный носитель для ПК без операционной системы, а под рукой только Mac. В таком случае можно воспользоваться программой «Ассистент Boot Camp».
Откройте «Ассистент Boot Camp» и нажмите «Продолжить». Затем снимите галочку «Установить Windows 10» или новее. Галочку «Создать диск установки Windows 10 или новее» оставьте.
Нажмите «Продолжить», убедитесь, что «Ассистент Boot Camp» выбрал правильную флешку, щёлкните «Продолжить» ещё раз и подождите, пока запись не будет закончена.
Текст статьи был обновлён 11 февраля 2021 года.
Читайте также 💻🖱⌨
- Как снять защиту с флешки или карты памяти
- Как переустановить Windows: пошаговая инструкция
- Как сделать загрузочную флешку с macOS
- Почему компьютер не видит флешку или внешний жёсткий диск и что с этим делать
- Как создать загрузочную флешку с Linux