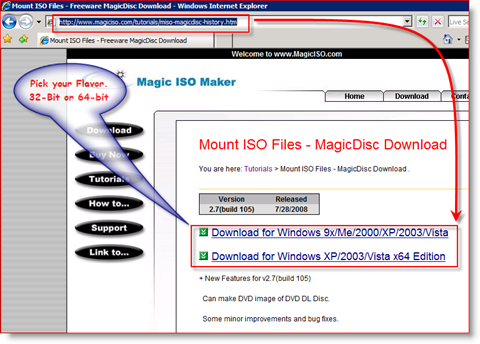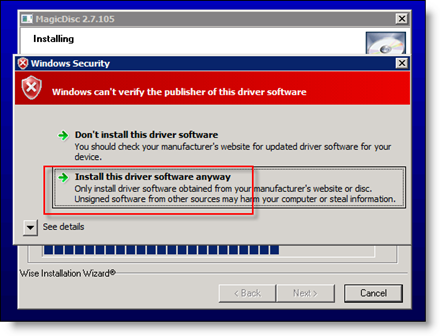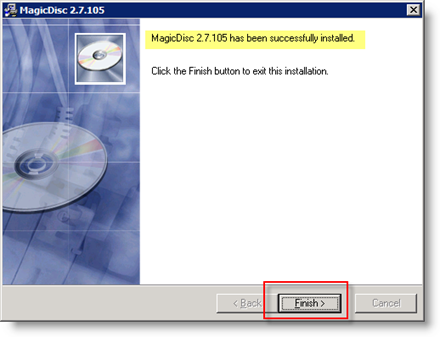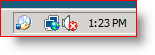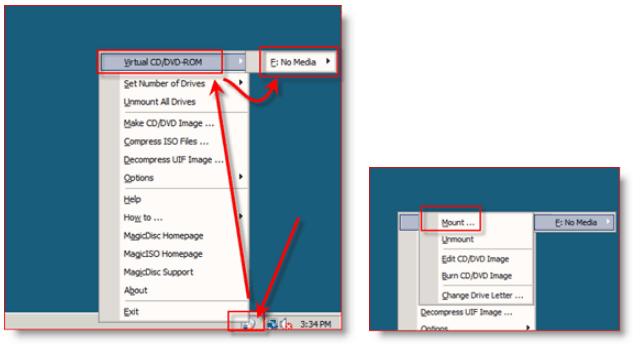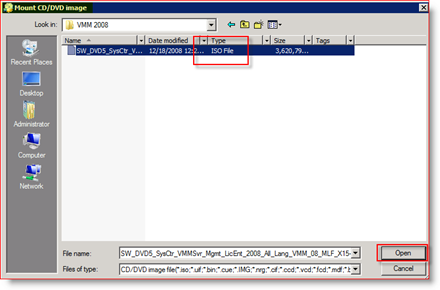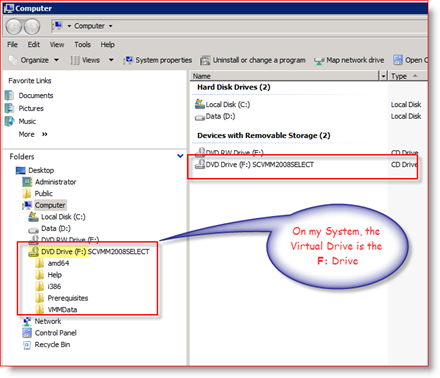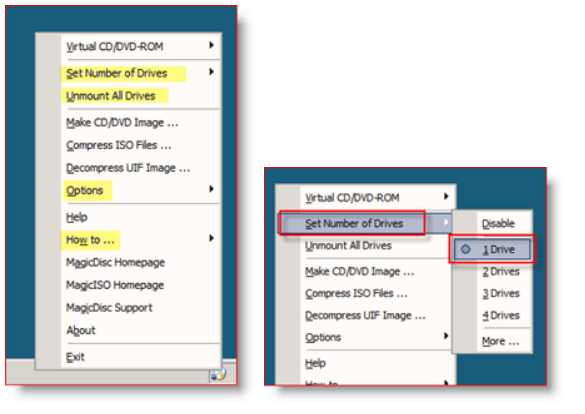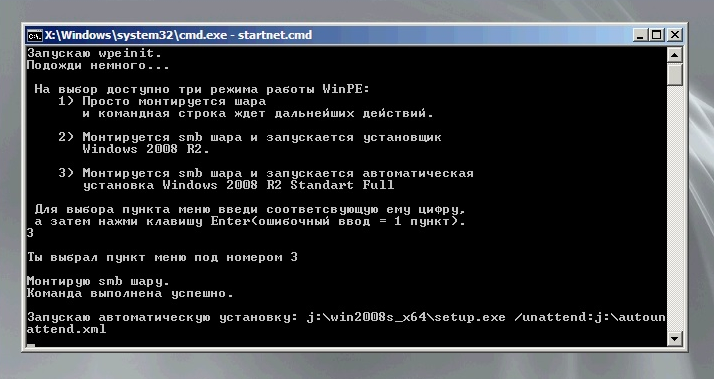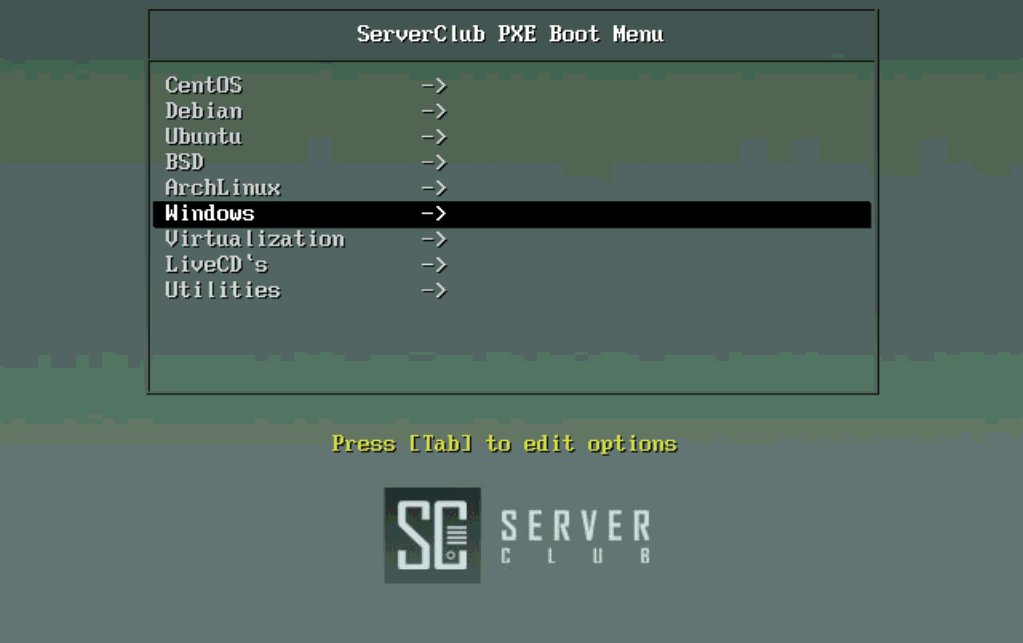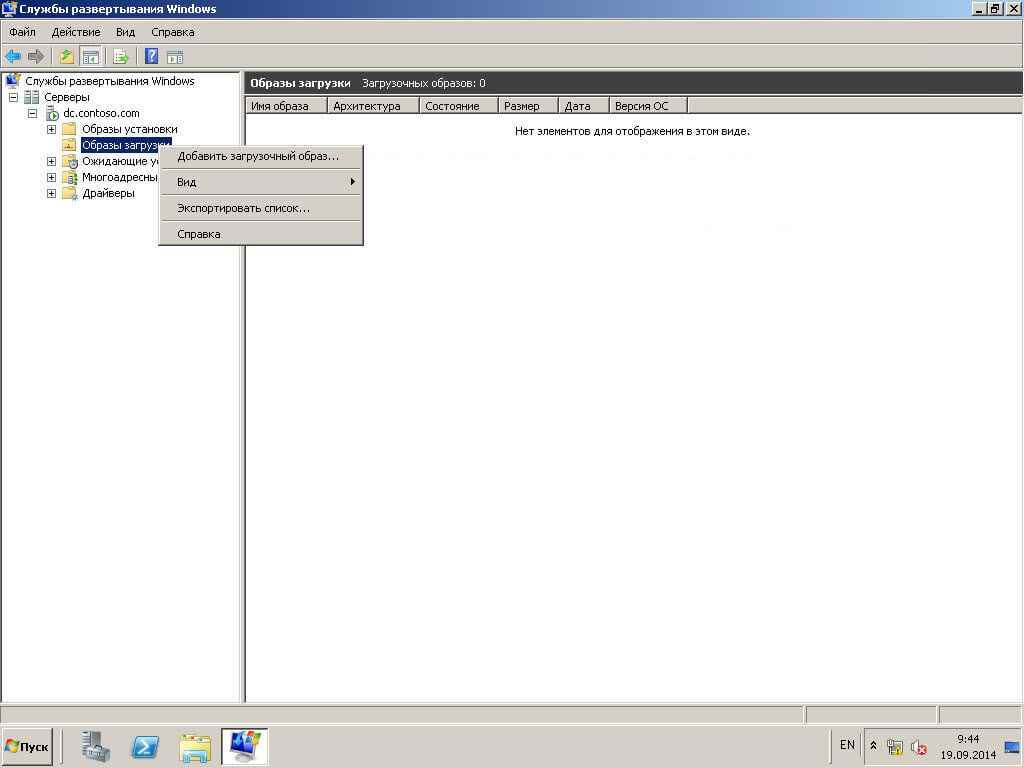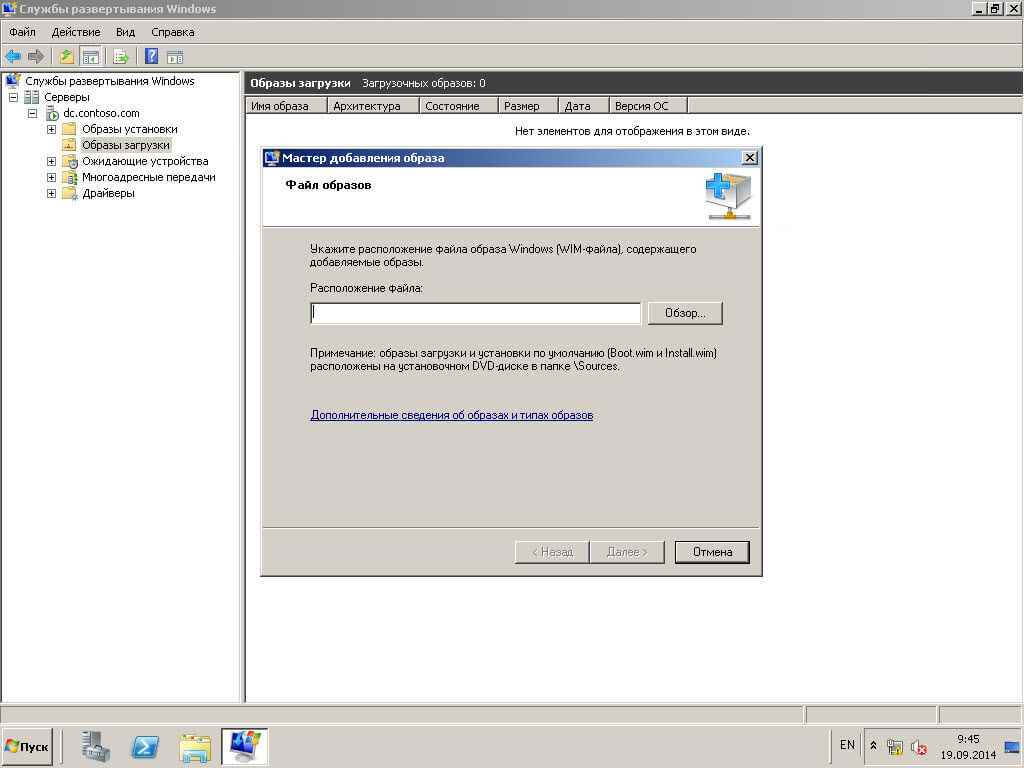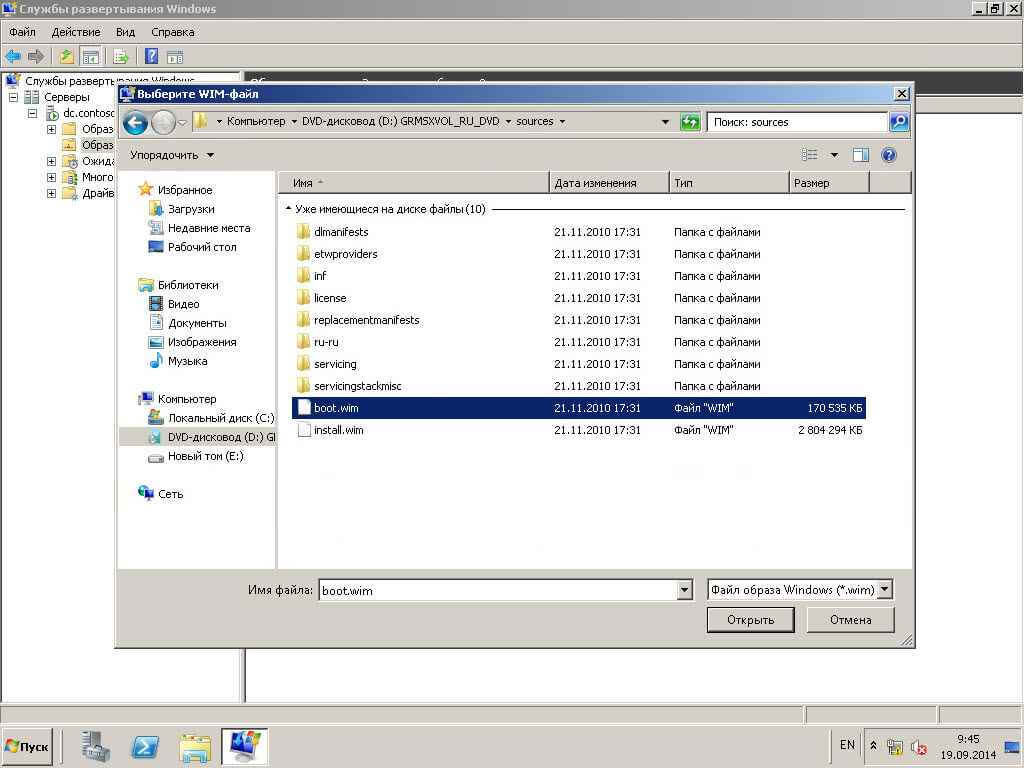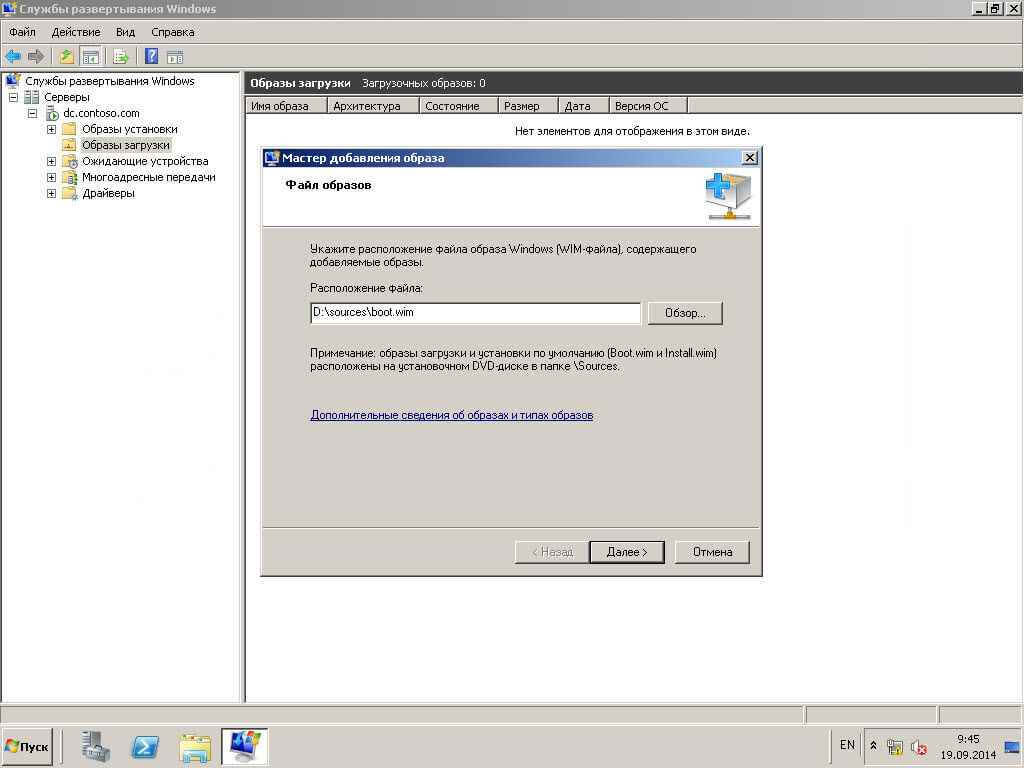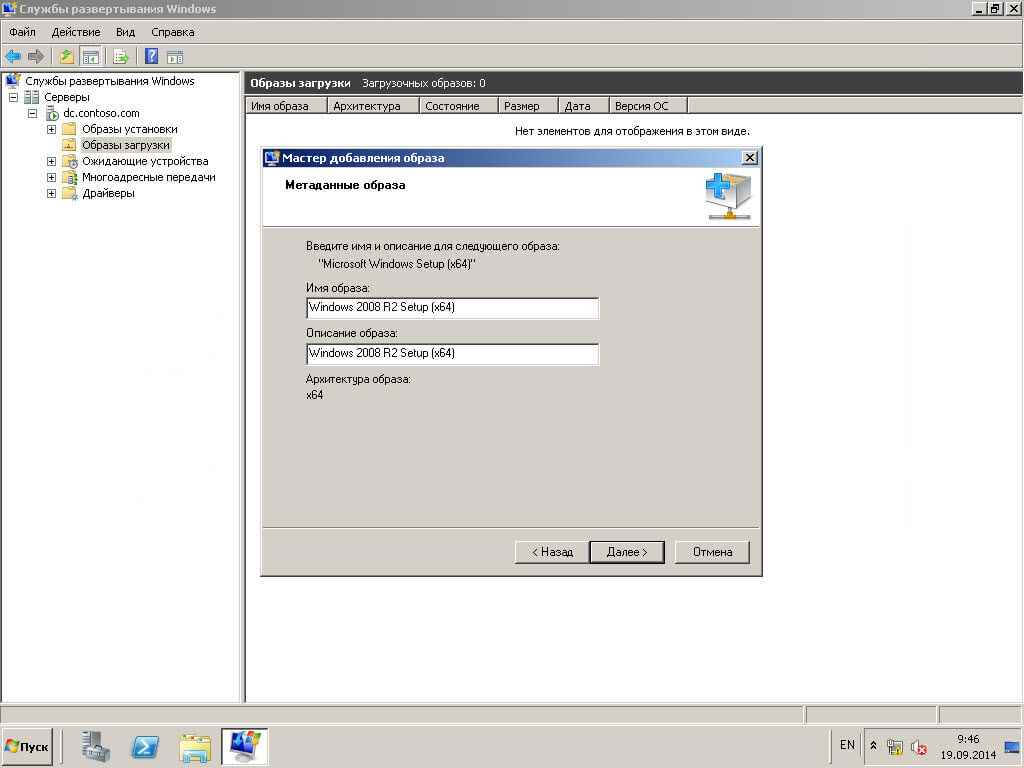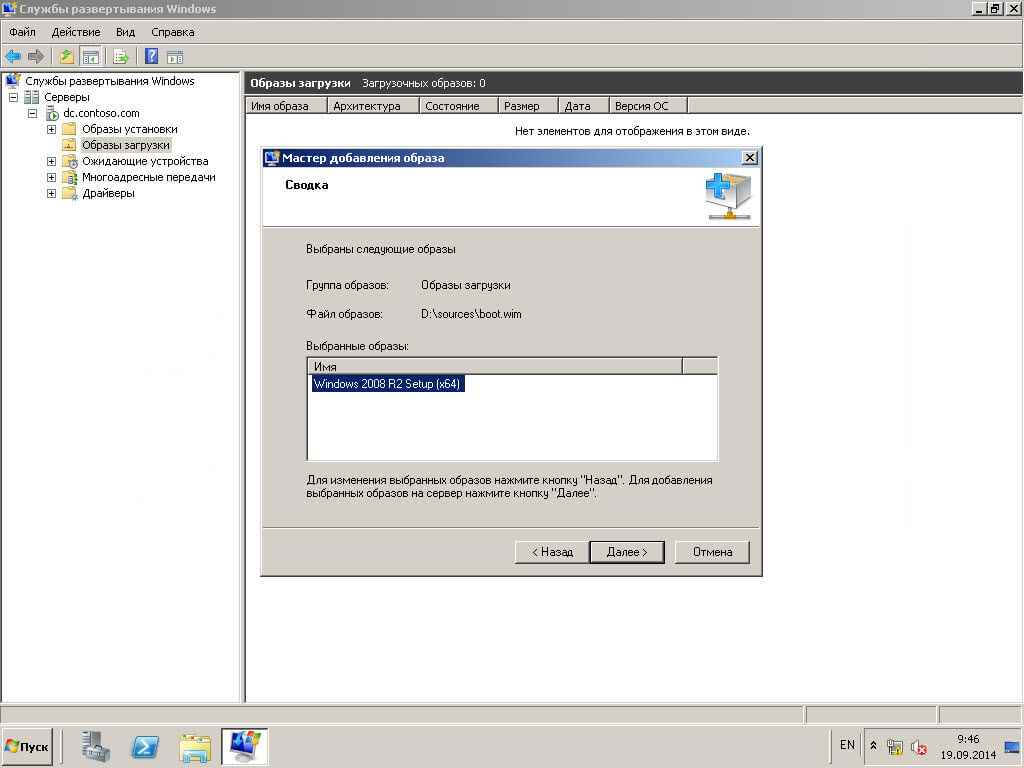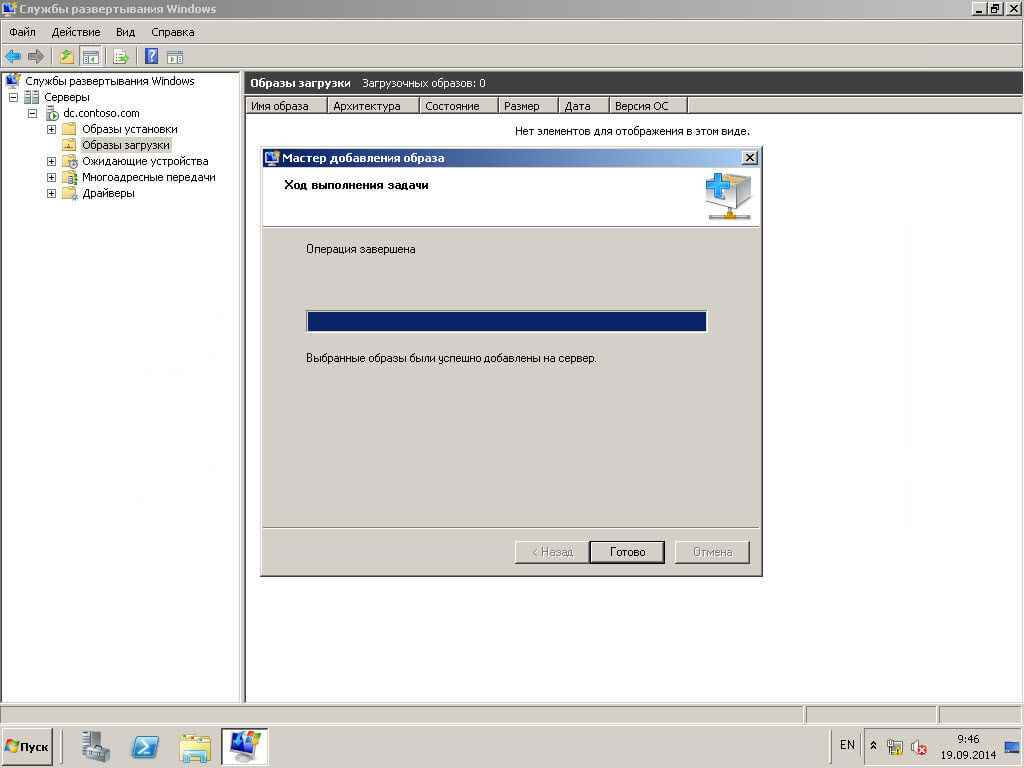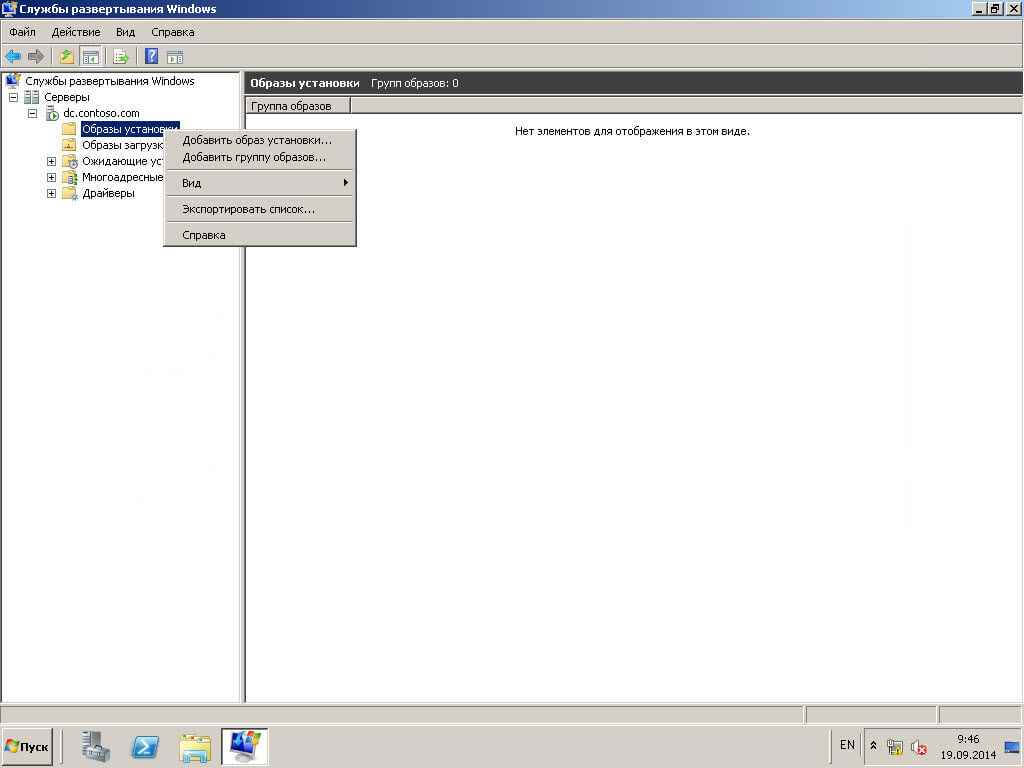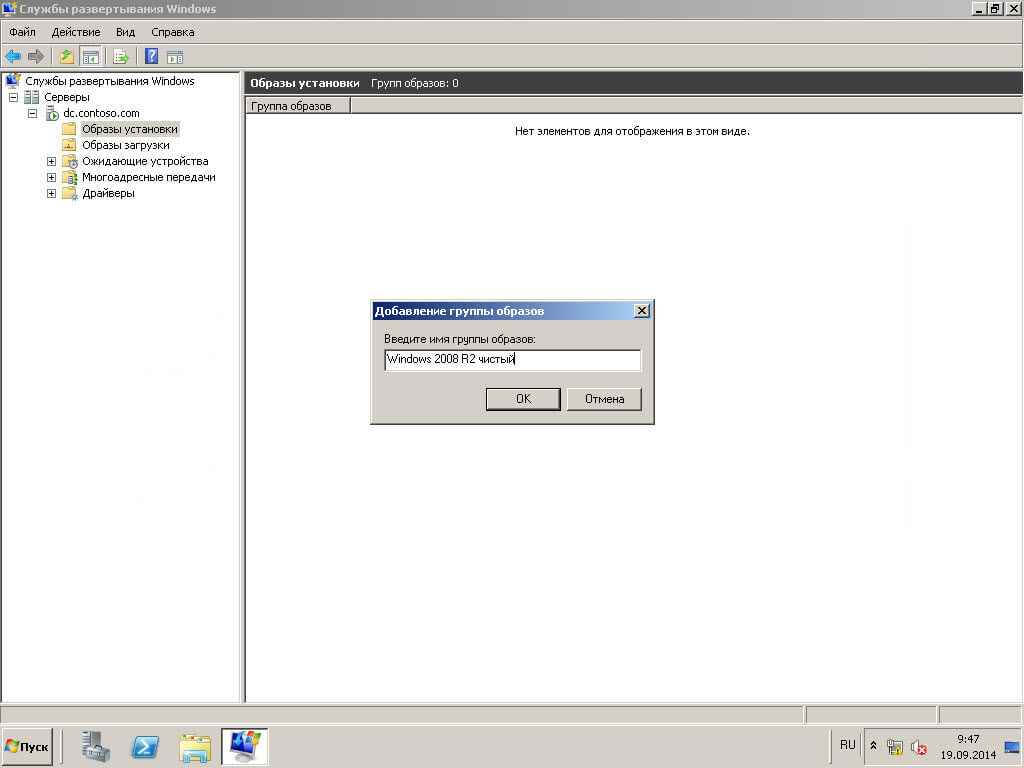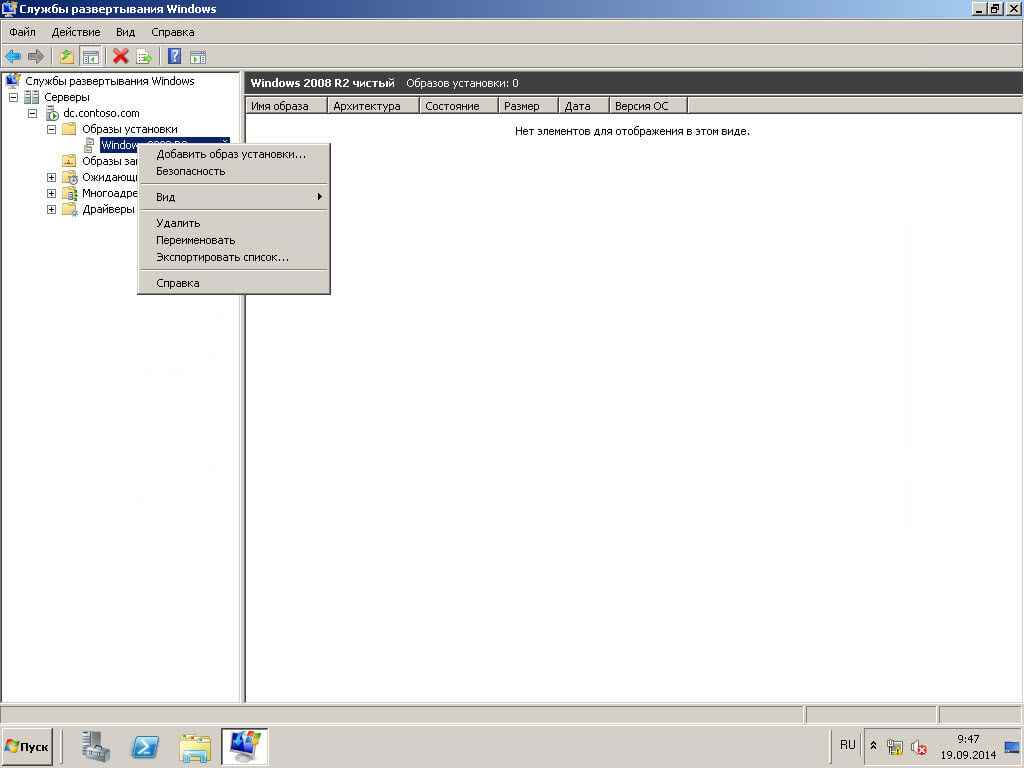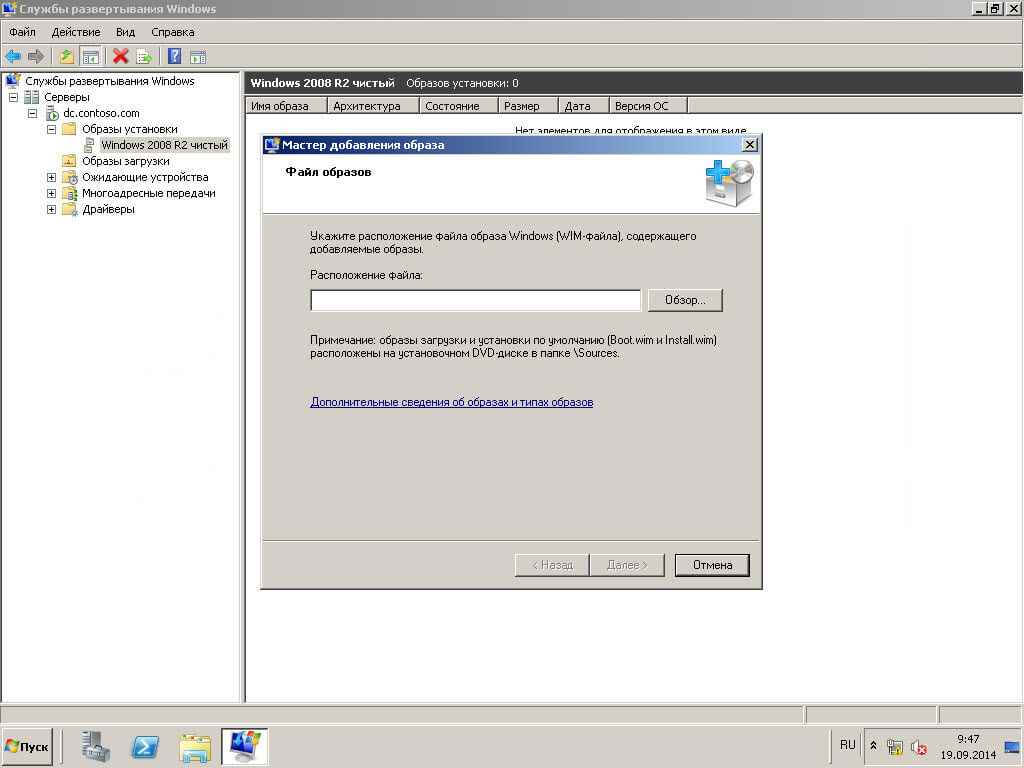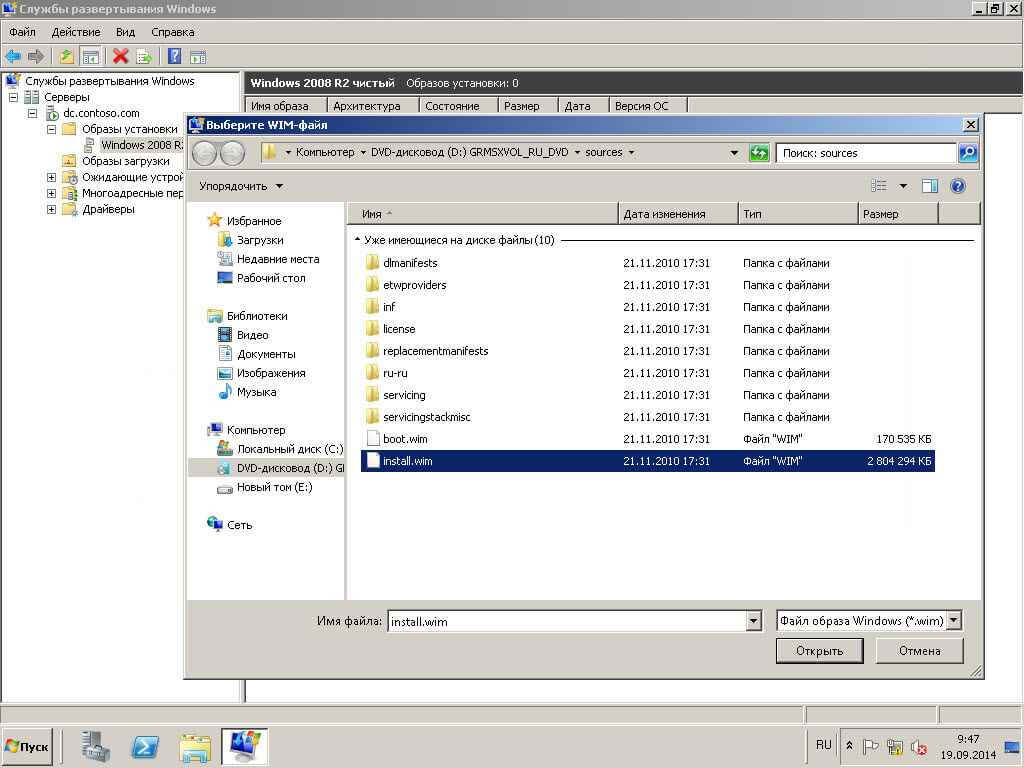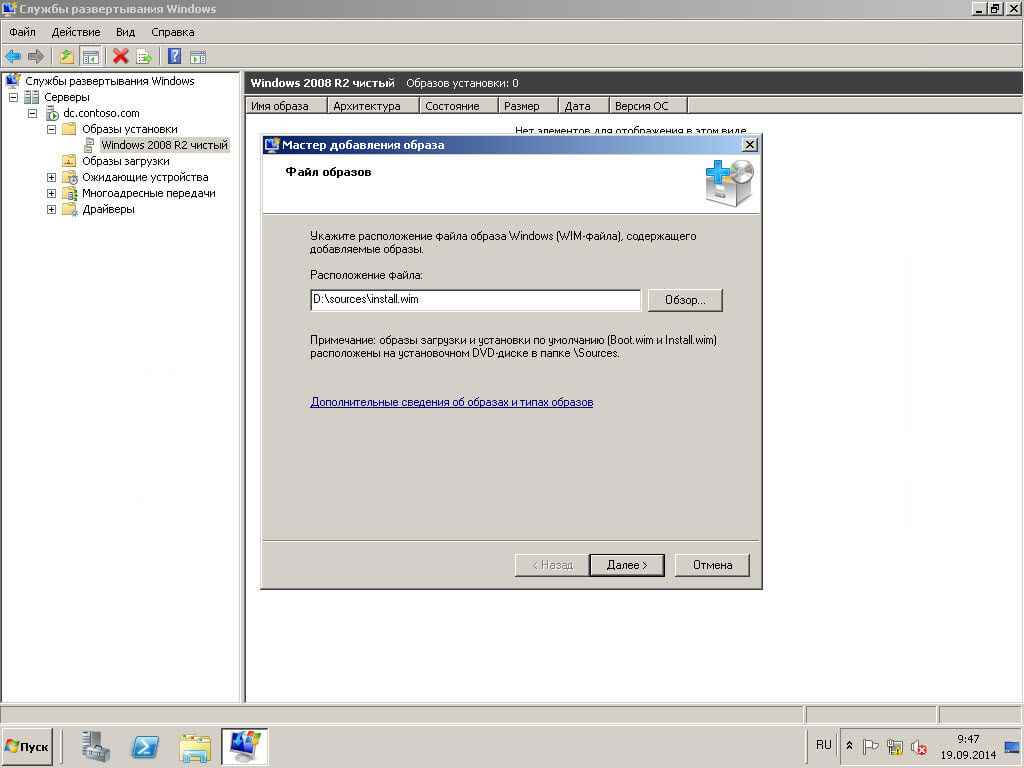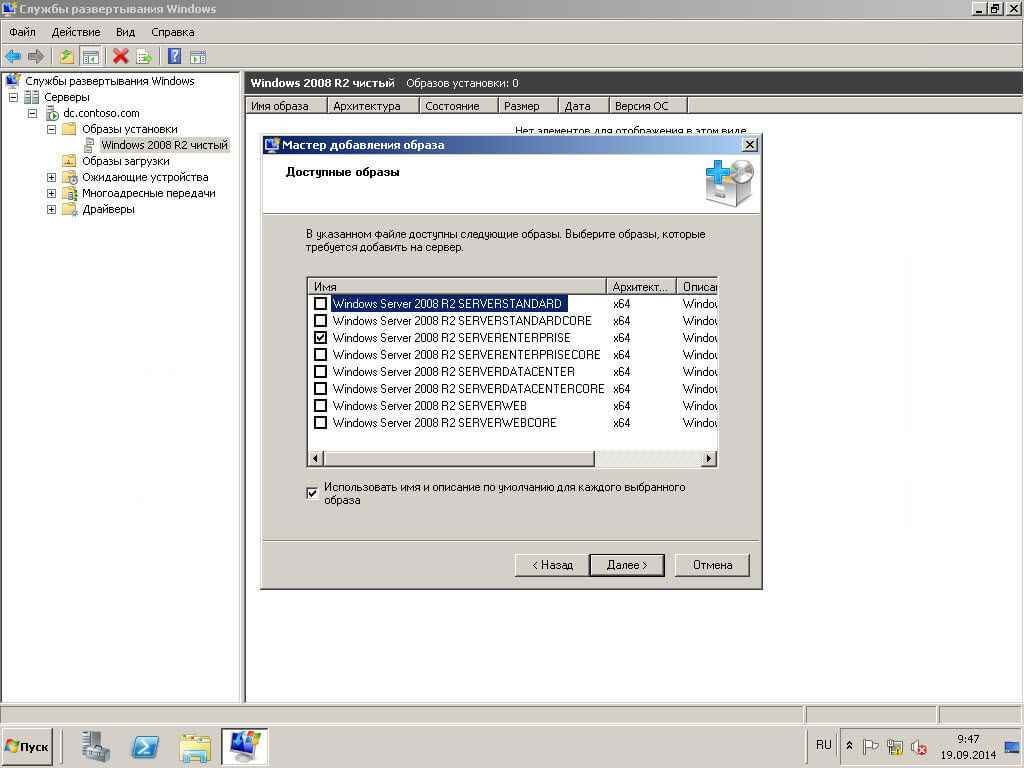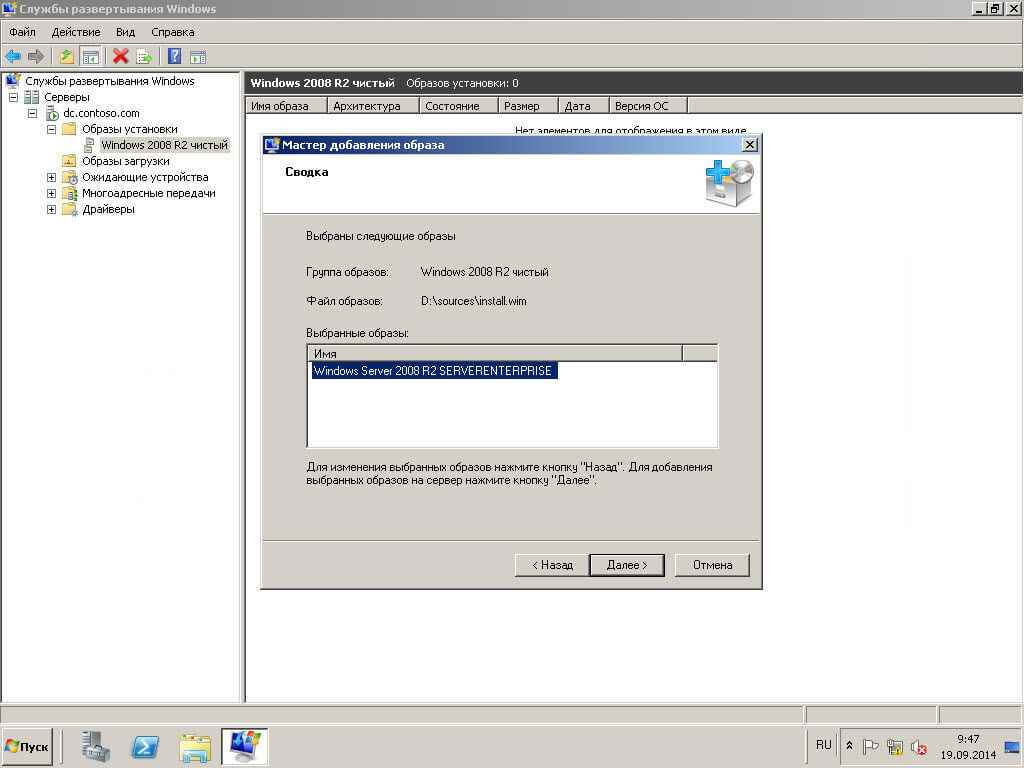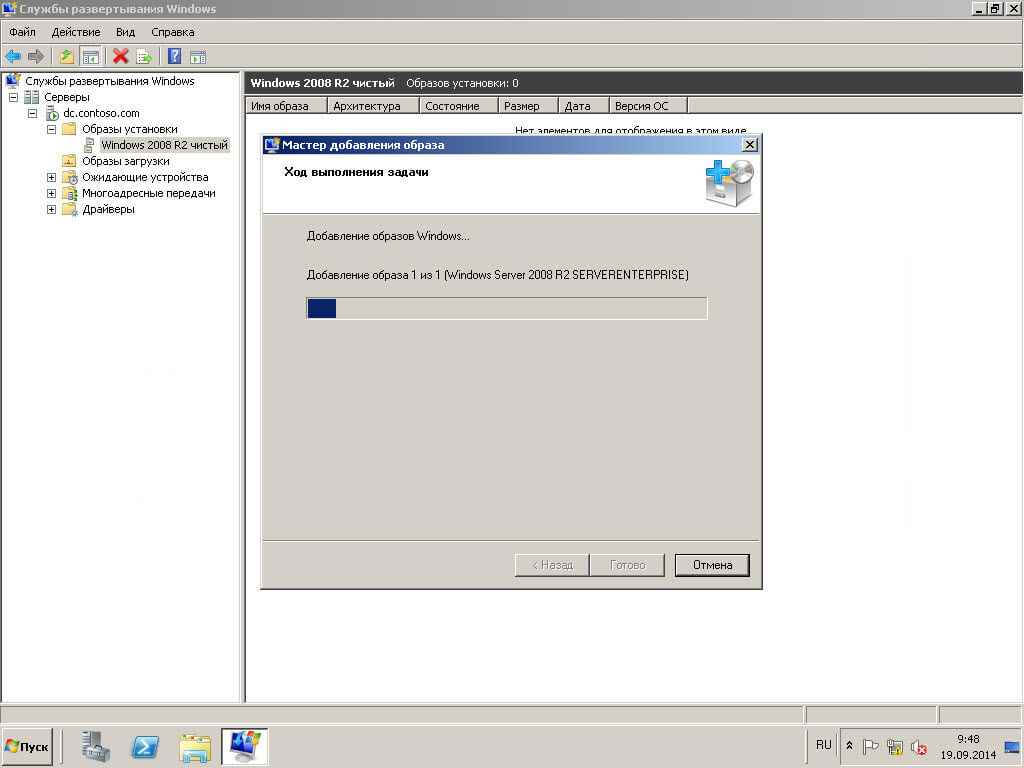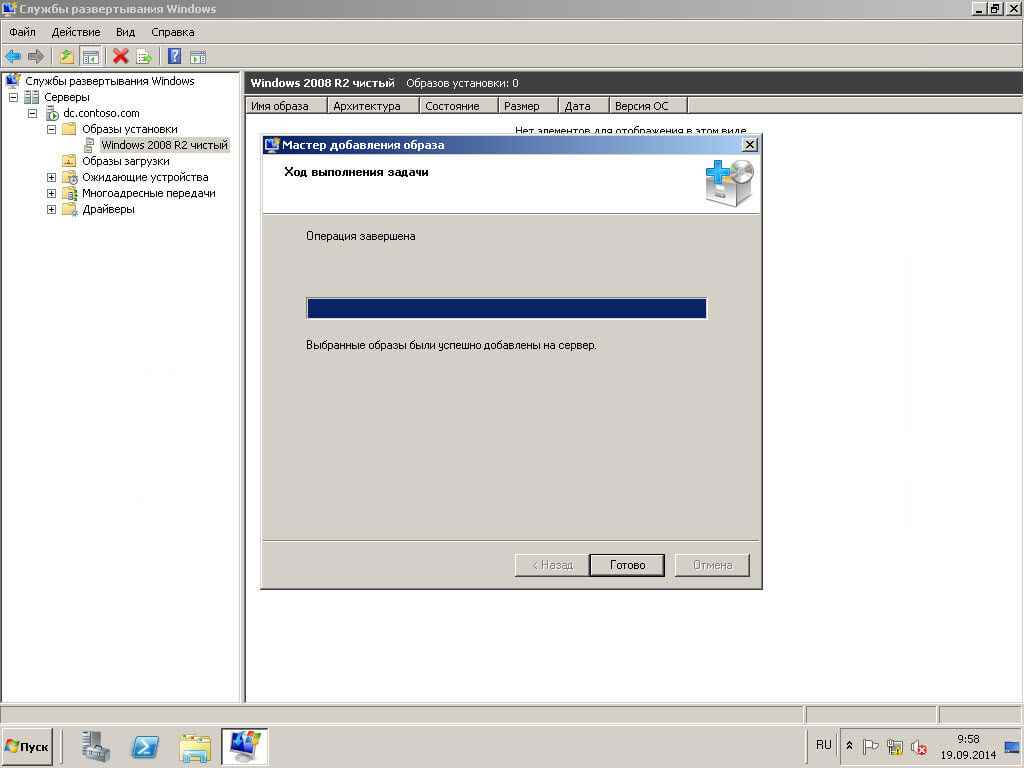Update: Microsoft has ended support for Server 2008. For more on its lifecycle read this Microsoft page.
Recently I built a new x64 or 64 Bit Windows Server 2008 machine. I wanted to install the new Virtual Machine Manager 2008; however, I needed a way to mount the ISO image because it was an ISO.
A few months back, I wrote a tutorial on mounting ISO Images for Vista and XP using Virtual Clone Drive. Unfortunately, Virtual Clone Drive doesn’t support 64-bit. So, after digging around a bit, I found a Free software package that works on both Server 2008 and 64-bit/x64 machines – MagicISO.
How-To Mount ISO Images on x64 Windows Server 2008
1. http://www.magiciso.com/tutorials/miso-magicdisc-history.htm
You can find both the software’s x64 and x86 (64-bit and 32-bit) versions at the Link Above. Personally, I grabbed the x64 version for my Server 2008 Box. Don’t worry that it doesn’t call out “Server 2008.” What I’ve found (over the past year, Server 2008 was released) is almost all Drivers/Software for Vista work on Windows Server 2008.
2. Click Install this driver software anyway IF prompted by Windows Security
3. Once the installer finishes, click Finish
Once the install is completed, you should notice a new icon in your toolbar Tray.
4. Mount an ISO by right-clicking on MagicISO icon, Click Virtual CD/DVD-ROM, Click the Drive as it Pops out then click Mount
5. Browse to your ISO file, Click it and Click Open to Mount it in your Virtual Drive
Once it’s been mounted, the ISO will look and feel like a normal DVD/CD. If you open MY COMPUTER, you can verify the ISO was Mounted successfully:
Now, remember, you can change all the options such as Drive Letter/Label, Number of Virtual Drives that you want MagicISO to Show on the system, and Un-Mounting the Virtual Drives by right-clicking on the MagicISO Toolbar Icon.
Play around with it. Works great with Windows Server 2008, Vista, and XP. Grab a copy and Mount away.
Друзья! Всем доброго дня!
Мы хотим не только пиарить себя и свои услуги здесь, но и поделиться опытом и знаниями, полученными в ходе администрирования огромного количества проектов, и в конечном итоге сделать достойный и полезный блог. Для этого мы попросили наших инженеров поучаствовать в этом. А на будущее хотим понять: будет это интересно хабровчанам? И если да — то в какой форме?
Под катом в этот раз пойдет речь об установке Windows Server 2008 по сети с Linux PXE сервера.
Меню загруженного WinPE.
Каждый
ленивый
хороший системный администратор стремится автоматизировать как можно больше неинтересной ручной работы, дабы больше времени посвещать медитации и дзен.
Пишутся скрипты, файлы ответов для различных визардов, настраиваются системы мониторинга и оповещения, системы управления конфигурациям…
Ничто не должно отвлекать на пути к просветлению.
В этой статье я опишу как подготовить образ среды предустановки Windows WinPE для загрузки с Linux PXE сервера.
У нас он призван решать следующие задачи:
- Выполнение каких-либо административных действий(обновление прошивки RAID контроллера например)
- Установка Windows Server 2008 в «ручном» режиме.
- Полностью автоматическая установка Windows Server 2008
Настройку серверной части PXE я опущу, т.к. тема достаточна хорошо описана в Internet(например здесь).
По ходу повествования остановлюсь лишь на тех моментах, которые неообходимы в рамках данной статьи.
Этап № 1. Windows
Для подготовки образа WinPE потребуется компьютер с Windows 7 либо Windows Server 2008, а так же установленный пакет Windows AIK
Когда нужная ОС установлена и пакет инсталирован.
запускаем Windows PE Tools Command Prompt от имени Администратора
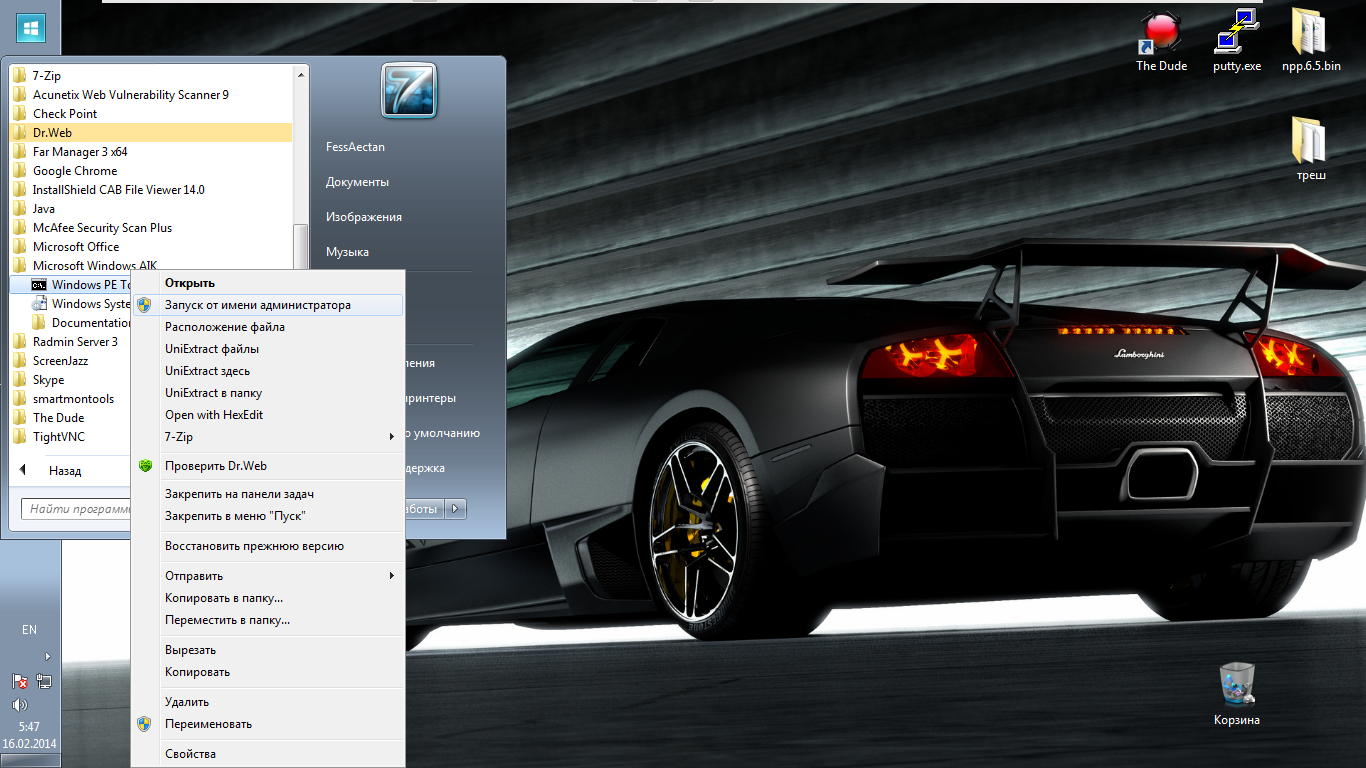
Монтируем образ winpe.wim для внесения изменений, а так же подготовим загрузчик.
В открывшейся консоли последовательно вводим команды:
mkdir c:winpe
mkdir c:winpemount
cd c:winpe
copype.cmd amd64 c:winpe
mkdir c:netbootwinboot
imagex /mountrw winpe.wim 1 mount
xcopy c:winpemountwindowsbootpxepxeboot.n12 c:netbootwin
xcopy c:winpemountwindowsbootpxebootmgr.exe c:netbootwin
xcopy c:winpeisobootboot.sdi c:netbootwinboot
Запуск оболочки WinPE осуществляет файл startnet.cmd
Так как меню у нас на русском языке, нужен редактор позволяющий менять кодировку текста(CP866 в нашем случае).
Я использую Notepad++
Путь к файлу: C:winpemountWindowsSystem32startnet.cmd
Отредактируем его для добавления меню, как на скриншоте выше.
код скрипта startnet.cmd
@echo off
echo.
echo Запускаю wpeinit.
echo Подожди немного...
echo.
wpeinit
echo На выбор доступно три режима работы WinPE:
echo 1) Просто монтируется шара
echo и командная строка ждет дальнейших действий.
echo.
echo 2) Монтируется smb шара и запускается установщик
echo Windows 2008 R2.
echo.
echo 3) Монтируется smb шара и запускается автоматическая
echo установка Windows 2008 R2 Standart Full
echo.
echo Для выбора пункта меню введи соответсвующую ему цифру,
echo а затем нажми клавишу Enter(ошибочный ввод = 1 пункт).
set /p ID=
echo.
if %ID%==1 goto :first
if %ID%==2 goto :second
if %ID%==3 goto :third
if %ID% GTR 3 goto :failure
if %ID% LSS 3 goto :failure
exit /b
:second
echo Ты выбрал пункт меню под номером 2
echo.
echo Монтирую smb шару.
net use j: \1.2.3.4public
echo Запускаю j:win2008s_x64setup.exe
j:win2008s_x64setup.exe
exit /b
:third
echo Ты выбрал пункт меню под номером 3
echo.
echo Монтирую smb шару.
net use j: \1.2.3.4public
echo Запускаю автоматическую установку: j:win2008s_x64setup.exe /unattend:j:autounattend.xml
j:win2008s_x64setup.exe /unattend:j:autounattend.xml
exit /b
:first
echo Ты выбрал пункт меню под номером 1
echo.
:failure
echo.
echo Монтирую smb шару.
net use j: \1.2.3.4public
exit /b
Сохраняем изменения в startnet.cmd.
Отмонтируем winpe.wim закомитив изменения и скопируем полученный образ к остальным файлам.
imagex.exe /unmount /commit mount
xcopy c:winpewinpe.wim c:netbootwinboot
Теперь займемся настройкой Данных Конфигурации Загрузки (BCD)
Что такое хранилище данных конфигурации загрузки?
Хранилище данных конфигурации загрузки содержит параметры конфигурации загрузки и контролирует запуск операционных систем Microsoft Windows Vista и Microsoft Windows Server 2008. Эти параметры ранее хранились в файле Boot.ini (для операционных систем на базе BIOS) либо в памяти NVRAM (для операционных систем на базе EFI (Extensible Firmware Interface)). Для изменения кода Windows, который запускается перед загрузкой операционной системы, можно воспользоваться программой командной строки Bcdedit.exe, с помощью которой можно добавлять, удалять, изменять и дополнять записи в хранилище данных конфигурации загрузки.
Создадим новый скрипт createbcd.cmd. Он обеспечит генерацию нужной BCD.
Вновь открываем текстовый редактор и вставляем туда следующий код:
bcdedit -createstore %1BCD
bcdedit -store %1BCD -create {ramdiskoptions} /d "Ramdisk options"
bcdedit -store %1BCD -set {ramdiskoptions} ramdisksdidevice boot
bcdedit -store %1BCD -set {ramdiskoptions} ramdisksdipath bootboot.sdi
for /F "tokens=2 delims={}" %%i in ('bcdedit -store %1BCD -create /d "MyWinPE Boot Image" /application osloader') do set guid={%%i}
bcdedit -store %1BCD -set %guid% systemroot Windows
bcdedit -store %1BCD -set %guid% detecthal Yes
bcdedit -store %1BCD -set %guid% winpe Yes
bcdedit -store %1BCD -set %guid% osdevice ramdisk=[boot]Bootwinpe.wim,{ramdiskoptions}
bcdedit -store %1BCD -set %guid% device ramdisk=[boot]Bootwinpe.wim,{ramdiskoptions}
bcdedit -store %1BCD -create {bootmgr} /d "Windows BootManager"
bcdedit -store %1BCD -set {bootmgr} timeout 30
bcdedit -store %1BCD -set {bootmgr} displayorder %guid%
Запускаем скрипт.
createbcd.cmd c:netbootwinboot
Приготовим файл ответов autounattend.xml для автоматической установки Windows Server 2008.
На первом диске сервера создается один раздел, занимающий все пространство диска. ОС ставится в этот раздел, устанавливается пароль для учетной записи Administrator, вводится ключ, но Windows не активируется.
autounattend.xml
<?xml version="1.0" encoding="utf-8"?>
<unattend xmlns="urn:schemas-microsoft-com:unattend">
<settings pass="windowsPE">
<component name="Microsoft-Windows-Setup" processorArchitecture="amd64" publicKeyToken="31bf3856ad364e35" language="neutral" versionScope="nonSxS" xmlns:wcm="http://schemas.microsoft.com/WMIConfig/2002/State" xmlns:xsi="http://www.w3.org/2001/XMLSchema-instance">
<ComplianceCheck>
<DisplayReport>Never</DisplayReport>
</ComplianceCheck>
<DiskConfiguration>
<WillShowUI>OnError</WillShowUI>
<Disk>
<DiskID>0</DiskID>
<WillWipeDisk>true</WillWipeDisk>
<CreatePartitions>
<CreatePartition>
<Order>1</Order>
<Type>Primary</Type>
<Extend>true</Extend>
</CreatePartition>
</CreatePartitions>
<ModifyPartitions>
<!-- Modify the system partition-->
<ModifyPartition>
<Order>1</Order>
<PartitionID>1</PartitionID>
<Format>NTFS</Format>
<Label>System</Label>
</ModifyPartition>
</ModifyPartitions>
</Disk>
</DiskConfiguration>
<ImageInstall>
<OSImage>
<InstallFrom>
<MetaData wcm:action="add">
<Key>/IMAGE/NAME</Key>
<Value>Windows Server 2008 R2 SERVERSTANDARD</Value>
</MetaData>
</InstallFrom>
<InstallToAvailablePartition>false</InstallToAvailablePartition>
<WillShowUI>OnError</WillShowUI>
<InstallTo>
<DiskID>0</DiskID>
<PartitionID>1</PartitionID>
</InstallTo>
</OSImage>
</ImageInstall>
<UpgradeData>
<WillShowUI>OnError</WillShowUI>
<Upgrade>false</Upgrade>
</UpgradeData>
<UserData>
<ProductKey>
<Key></Key>
<WillShowUI>OnError</WillShowUI>
</ProductKey>
<AcceptEula>true</AcceptEula>
<FullName>serverclub</FullName>
<Organization>serverclub</Organization>
</UserData>
</component>
<component name="Microsoft-Windows-International-Core-WinPE" processorArchitecture="amd64" publicKeyToken="31bf3856ad364e35" language="neutral" versionScope="nonSxS" xmlns:wcm="http://schemas.microsoft.com/WMIConfig/2002/State" xmlns:xsi="http://www.w3.org/2001/XMLSchema-instance">
<SetupUILanguage>
<UILanguage>en-US</UILanguage>
<WillShowUI>OnError</WillShowUI>
</SetupUILanguage>
<UserLocale>en-US</UserLocale>
<SystemLocale>en-US</SystemLocale>
<UILanguage>en-US</UILanguage>
<UILanguageFallback>en-US</UILanguageFallback>
<InputLocale>en-US</InputLocale>
</component>
</settings>
<settings pass="specialize">
<component name="Microsoft-Windows-International-Core" processorArchitecture="amd64" publicKeyToken="31bf3856ad364e35" language="neutral" versionScope="nonSxS" xmlns:wcm="http://schemas.microsoft.com/WMIConfig/2002/State" xmlns:xsi="http://www.w3.org/2001/XMLSchema-instance">
<InputLocale>en-US</InputLocale>
<UILanguage>en-US</UILanguage>
<UILanguageFallback>en-US</UILanguageFallback>
</component>
<component name="Microsoft-Windows-Shell-Setup" processorArchitecture="amd64" publicKeyToken="31bf3856ad364e35" language="neutral" versionScope="nonSxS" xmlns:wcm="http://schemas.microsoft.com/WMIConfig/2002/State" xmlns:xsi="http://www.w3.org/2001/XMLSchema-instance">
<ComputerName>CHANGE-ME</ComputerName>
<ProductKey>XXX-ZZZ-YYY-RRR-QQQ</ProductKey>
<RegisteredOrganization>serverclub</RegisteredOrganization>
<RegisteredOwner>serverclub</RegisteredOwner>
<DoNotCleanTaskBar>true</DoNotCleanTaskBar>
<TimeZone>UTC</TimeZone>
<DisableAutoDaylightTimeSet>false</DisableAutoDaylightTimeSet>
</component>
</settings>
<settings pass="oobeSystem">
<component name="Microsoft-Windows-Shell-Setup" processorArchitecture="amd64" publicKeyToken="31bf3856ad364e35" language="neutral" versionScope="nonSxS" xmlns:wcm="http://schemas.microsoft.com/WMIConfig/2002/State" xmlns:xsi="http://www.w3.org/2001/XMLSchema-instance">
<UserAccounts>
<AdministratorPassword>
<Value>ServerMegaSecurePassword111</Value>
<PlainText>true</PlainText>
</AdministratorPassword>
</UserAccounts>
</component>
</settings>
<settings pass="offlineServicing">
<component name="Microsoft-Windows-PnpCustomizationsNonWinPE" processorArchitecture="x86" publicKeyToken="31bf3856ad364e35" language="neutral" versionScope="nonSxS" xmlns:wcm="http://schemas.microsoft.com/WMIConfig/2002/State" xmlns:xsi="http://www.w3.org/2001/XMLSchema-instance">
<DriverPaths>
<PathAndCredentials wcm:keyValue="1" wcm:action="add">
<Path>j:</Path>
</PathAndCredentials>
</DriverPaths>
</component>
</settings>
<cpi:offlineImage cpi:source="wim:j:/win2008s_x64/sources/install.wim#Windows Server 2008 R2 SERVERSTANDARD" xmlns:cpi="urn:schemas-microsoft-com:cpi" />
</unattend>
Файл нужно скопировать в корень smb шары, которая монтируется скриптом startnet.cmd.
Подготовительный этап в Windows близится к завершению, остается скопировать папку c:netbootwin в корень tftp сервера, а так же разместить в папке доступной для монтирования по протоколу sbm файлы с установочного диска/образа Windows Server 2008.
Этап № 2. Linux
Структура нашего меню.
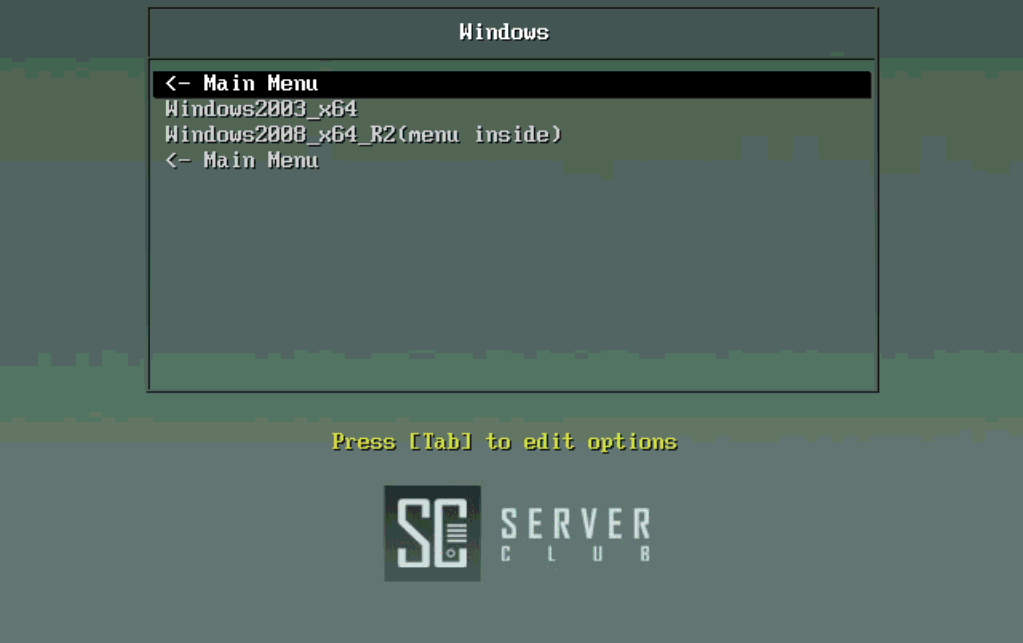
Конфигурационные файлы tftp.
/tftpboot/pxelinux.cfg/default
PROMPT 0
UI vesamenu.c32
MENU BACKGROUND pxelinux.cfg/logo.jpg
MENU TITLE ServerClub PXE Boot Menu
MENU TIMEOUT 50
MENU COLOR TITLE 0 #ffffffff #00000000
MENU COLOR SEL 7 #ffffffff #ff000000
LABEL CentOS ->
KERNEL vesamenu.c32
APPEND pxelinux.cfg/centos
LABEL Debian ->
KERNEL vesamenu.c32
APPEND pxelinux.cfg/debian
LABEL Ubuntu ->
KERNEL vesamenu.c32
APPEND pxelinux.cfg/ubuntu
LABEL BSD ->
KERNEL vesamenu.c32
APPEND pxelinux.cfg/bsd
LABEL ArchLinux ->
KERNEL vesamenu.c32
APPEND pxelinux.cfg/arch
LABEL Windows ->
KERNEL vesamenu.c32
APPEND pxelinux.cfg/windows
LABEL VmWare ->
KERNEL vesamenu.c32
APPEND pxelinux.cfg/vmware
LABEL LiveCD`s ->
KERNEL vesamenu.c32
APPEND pxelinux.cfg/live
LABEL Utilities ->
KERNEL vesamenu.c32
APPEND pxelinux.cfg/utils
/tftpboot/pxelinux.cfg/windows
PROMPT 0
UI vesavesamenu.c32
MENU BACKGROUND pxelinux.cfg/logo.jpg
MENU TITLE Windows
MENU TIMEOUT 50
MENU COLOR TITLE 0 #ffffffff #00000000
MENU COLOR SEL 7 #ffffffff #ff000000
LABEL < — Main Menu
KERNEL vesamenu.c32
APPEND pxelinux.cfg/default
LABEL Windows2003_x64
kernel w2k3.0
LABEL Windows2008_x64_R2(menu inside)
kernel Boot/pxeboot.n12
LABEL < — Main Menu
KERNEL vesamenu.c32
APPEND pxelinux.cfg/default
Небольшая демонстрация =)
Фрагмент начала установки
На этом все.
Благодарю за внимание!
При подготовке статьи использовались следующие источники:
1. http://gnu.su/news.php?extend.1683
2. http://dice.neko-san.net/2011/02/automated-windows-server-2008r2-installation-from-a-linux-server-without-machine-imaging
3. http://technet.microsoft.com/ru-ru/library/cc749415(v=ws.10).aspx
Автор статьи и по совместительству инженер ServerClub — FessAectan
Только зарегистрированные пользователи могут участвовать в опросе. Войдите, пожалуйста.
В какой форме Вам было бы интересно увидеть развитие нашего блога?
81.33%
Цикл статей по запросам в комментариях
61
54.67%
Еженедельные посты «вопросы-ответы» на тему администрирования
41
Проголосовали 75 пользователей.
Воздержались 17 пользователей.
Встроенный функционал монтирования файлов с ISO образами доступен во всех современных версиях Windows (начиная с Windows 8/ Windows Server 2012). ISO файл представляет собой файл-контейнер с образом оптического диска с файловой системой ISO 9660. Несмотря на то, что оптические CD/DVD/Blu-ray приводы уже почти не используются, формат ISO образов все еще остается очень популярным форматом для распространения различных дистрибутивов продуктов. Чаще всего ISO образы используются для распространения дистрибутивов операционных систем (Windows, Linux и т.д).
В Windows 10/11 вы можете смонтировать файл с ISO образом прямо из проводника File Explorer. Просто дважды щелкните по файлу с расширением *.iso или выберите в контекстном меню пункт Mount.
В результате в Windows появится новый виртуальный CD/DVD привод, в который будет смонтирован файл с образом (буква диска будет назначена автоматически). Вы можете работать с файлами на диске, как будто они находятся на обычном физическом диске (файлы на виртуальном диске доступны только для чтения).
Чтобы отмонтировать ISO образ, щелкните по виртуальному приводу и выберите пункт Eject.
Вы можете использовать PowerShell, чтобы подключить файл с ISO образом в Windows. Для этого нужно указать полный путь к *.iso файлу в команде:
Mount-DiskImage –ImagePath "D:ShareDistrwin_Server_STD_CORE_2019.ISO"
ISO образ смонтирован успешно (
Attached: True
).
Командлет Mount-DiskImage позволяет монтировать не только ISO файлы, но и виртуальные диски в формате VHD/VHDX/VHDSet. Если вы хотите указать, что файл нужно монтировать только в виде ISO, используйте команду:
Mount-DiskImage –ImagePath your.iso -StorageType ISO
Чтобы сразу узнать букву диска, которая назначена вашему ISO образу, используйте команду:
Mount-DiskImage –ImagePath "D:ShareDistrwin_Server_STD_CORE_2019.ISO"| Get-Volume
В данном примере видно, что ISO образу назначена буква F (DriveLetter).
Также с помощью команды Get-Volume можно определить имя файла с ISO образом, который смонтирован в указанный виртуальный CD привод:
Get-Volume -DriveLetter F| % { Get-DiskImage -DevicePath $($_.Path -replace "\$")}
Если вам нужно, чтобы ISO файлу с образом всегда назначалась определенная буква диска, можете использовать такой PoweShell скрипт:
$myISO = "D:ShareDistrwin_Server_STD_CORE_2019.ISO"
Mount-DiskImage $myISO
$vol = Get-DiskImage $myISO | Get-Volume
$old_drv = $vol.DriveLetter + ':'
$new_drv = 'Y:'
Get-WmiObject -Class Win32_Volume | Where-Object {$_.DriveLetter -eq $old_drv} | Set-WmiInstance -Arguments @{DriveLetter=$new_drv}
Чтобы отмонтировать ISO образ, выполните:
Dismount-DiskImage -ImagePath "D:ShareDistrwin_Server_STD_CORE_2019.ISO"
Подобно Windows Vista, Windows Server 2008 предполагает установку на основе образа из файла в формате Windows Imaging (WIM) на DVD-диске с Server 2008.

Чего следует ожидать
При установке Windows Server 2008 сначала необходимо решить, выполнять новую установку или обновление. Обычно новая установка — оптимальный вариант, который и рассматривается в данном примере. Если вы выбрали обновление, стоит прочитать врезку «Что необходимо знать об обновлении на месте».
Можно развернуть Server 2008 с использованием служб развертывания Windows (WDS), рассылающих среду установки по сети и позволяющих легко автоматизировать настройку с использованием файла ответов. Но чтобы прочувствовать все тонкости процесса, установим Windows Server 2008 старым способом — вручную.
Вставим DVD с Server 2008 в оптический дисковод системы и выберем загрузку с носителя (т. е. с DVD), чтобы загрузить среду предустановки Windows (WinPE) из файла boot.wim на DVD. Server 2008 предполагает установку на основе образа, поэтому системе нужна среда для развертывания этого образа, а также прочие инструменты (например, чтобы разбить жесткий диск на разделы). Именно такую среду представляет собой WinPE.
После загрузки WinPE на системе программа установки убеждается в наличии как минимум 512 Мбайт памяти; если памяти недостаточно, установка выполняться не будет. Если в системе хватает памяти, предлагается выбрать язык, формат времени и представления денежных единиц, клавиатуру или метод ввода, который предполагается задействовать в установке. По умолчанию используется вариант U. S. English, но настройки можно менять в соответствии с конкретной средой.
Затем появляется окно, предлагающее варианты дальнейших действий — Install now или Repair your computer. При выборе Install now запускается процедура установки setup.exe. Пока выполняется setup.exe, всегда можно воспользоваться комбинацией Shift+F10, чтобы открыть окно для ввода команды в том случае, если необходимо выполнить другие функции, например запустить сценарий добавления служебного раздела или осуществить диагностику проблем в ходе установки; пока окно для ввода команды открыто, программа установки не будет перезапускать сервер. Вариант восстановления компьютера Repair your computer открывает доступ к среде восстановления Windows и некоторым автоматизированным возможностям восстановления. Эти средства восстановления очень эффективны, поэтому рекомендуется на всякий случай всегда иметь под рукой DVD Server 2008. Заметим, что можно также в любой момент создать диск аварийного восстановления в среде Server 2008 после установки функции Windows Backup Server; создание диска аварийного восстановления — одна из возможностей функции резервного копирования.
Итак, нажимаем Install now, и программа установки открывает окно с предложением ввести ключ продукта из 25 символов, привязанный к конкретной версии Server 2008. Можно ввести ключ продукта, либо оставить поле пустым, после чего нажать Next для запуска диалогового окна подтверждения, показанного на экране 1.
Почему на данном этапе можно не вводить ключ продукта? Возможно, вам захочется испытать операционную систему в течение 30 дней, а может быть, вы предпочтете скопировать и вставить ключ продукта из файла после установки операционной системы. Когда будете активировать Server 2008, что следует сделать не позднее, чем через 30 дней после установки, убедитесь, что версия, которую вы установили, соответствует версии, на которую у вас имеется лицензия. Если это не так, у вас есть два варианта: можно приобрести ключ продукта для версии, установленной на вашем компьютере (что может оказаться слишком дорого, если, например, установлен выпуск Enterprise Edition, а ключ продукта привязан к Standard Edition), либо переустановить версию, соответствующую ключу продукта (что может привести к утрате данных, информации и программ, помещенных в систему после последней установки операционной системы).
В рамках нашего примера нажимаем No в диалоговом окне подтверждения. Открывается новое окно с вопросом, какую редакцию Windows Server 2008 предстоит устанавливать. Поскольку мы не ввели ключ продукта, в окне отображаются все версии Server 2008, заключенные в файле образа, а также флажок, подтверждающий, что выбран именно тот выпуск Windows, который был приобретен (I have selected the edition of that I purchased), как показано на экране 2.
Если ключ продукта был введен ранее, будет предложено два варианта установки на выбор — Full Installation или Server Core Installation — для редакции операционной системы, определяемой по ключу продукта. Server Core — «облегченный» вариант установки сервера с минимальным объемом занимаемой памяти, обеспечивающий ограниченную среду управления сервером. Server Core предлагает лишь основные компоненты Server 2008 — даже без оболочки «Проводника Windows», но с интерфейсом командной строки — и поддерживает основные роли сервера, а именно, сервер файлов, сервер DHCP, сервер печати и сервер DNS. Server Core не является платформой для разработки или обслуживания приложений, в том числе и потому, что не включает среду .NET Framework. Почему можно выбрать вариант Server Core? При минимальной визуальной функциональности Windows отпадает необходимость применения многих обновлений к системам Server Core — следовательно, эти системы легче обслуживать. Кроме того, системы Server Core используют меньше ресурсов (например, дискового пространства), а благодаря отсутствию графического интерфейса они меньше подвержены риску.
После выбора варианта установки Server 2008 и нажатия Next открывается лицензионное соглашение. Как всегда, следует внимательно его прочитать, затем отметить флажок accept the license term и нажать Next.
Открывается окно с просьбой указать тип установки — Upgrade или Custom (для опытных пользователей). Поскольку мы выполняем новую установку с носителя, вариант Upgrade недоступен для выбора (затенен), так что остается выбрать Custom. Если программа установки запускается из среды Windows Server 2003, оба варианта недоступны для выбора.
Открывается новое окно с последним вопросом — куда установить Windows? В диалоговом окне отображаются логические разделы и свободное место. Здесь можно добавлять и удалять разделы, переформатировать ранее использовавшийся жесткий диск перед установкой Server 2008, а также загрузить при необходимости дополнительные драйверы. Выберите раздел для установки, затем нажмите Next. Если раздел не отформатирован, программа установки быстро отформатирует его в формате NTFS и продолжит работу.
Вот и все. Можно пойти выпить кофе. Но не уходите слишком далеко! Установка на основе образа длится недолго. Ход процесса отображается в окне, и во время установки сервер дважды перезагружается.
Настройка
У сервера много настроек, предусмотренных по умолчанию — выделяемый протоколом DHCP IP-адрес, автоматически назначаемое имя сервера и т. д., — которые придется задавать по завершении процесса установки. В прошлом установка и настройка операционной системы выполнялись как один процесс. Неужели теперь придется проходить через различные компоненты панели управления для настройки сервера? К счастью, нет.
Как показано на экране 3, первое, что можно увидеть по завершении установки — окно с сообщением о необходимости изменения пароля пользователя перед первой регистрацией в системе. При установке Server 2008 учетная запись администратора создается с пустым паролем, поэтому первое действие — задание нового пароля администратора. После задания пароля администратора вы регистрируетесь в системе как администратор.

Те, кому приходилось устанавливать Windows Server 2003 с последующей установкой Service Pack 1 (SP1), знают, что мастер обновлений системы безопасности после установки (PSSU) принуждает выполнить обновление сервера и установить расписание обновлений. Server 2008 предусматривает «усиленный» процесс типа PSSU в форме интерфейса задач начальной настройки (ICT).
Как мы видим на экране 4, интерфейс ICT проводит пользователя через все основные этапы настройки сервера, где выполнена новая установка Server 2008. На экране отображаются текущие значения, а щелчок на очередном элементе открывает соответствующий компонент панели управления для задания нужного значения. Например, если выбран значок для установки имени компьютера и домена, автоматически открывается компонент «Система» панели управления.
В Server 2008 брандмауэр Windows включен, а «Удаленный рабочий стол» выключен по умолчанию, поэтому сервер защищен с самого начала. Кроме того, брандмауэр Windows полностью интегрирован с операционной системой. Server 2008 предусматривает несколько серверных ролей (например, сервер DHCP, сервер DNS, контроллер домена) и функций (например, резервирование, кластеризация), позволяющих ему выполнять выбранную пользователем функцию. Добавление ролей и функций выполняется в секции 3 интерфейса ICT через ссылки Add roles и Add features. При запуске роли и поддерживающих ее функций брандмауэр Windows автоматически открывает все порты, необходимые для выполнения этой роли; дополнительная настройка не требуется. Для поддержания настроек брандмауэра Windows с течением времени вам пригодится мастер настройки системы безопасности (SCW), чтобы создать шаблоны, позволяющие непрерывно контролировать брандмауэр Windows.
Выполнив настройку сервера, отметьте флажок Do not show this window at logon («Не показывать это окно при регистрации в системе») и нажмите Close. Для дополнительной настройки или модификации роли и функции следует воспользоваться новым ролевым инструментом управления Server 2008 — Server Manager.
После установки вручную
Итак, мы рассмотрели основной сценарий установки Server 2008. Как видно, здесь не так уж много работы, однако, если только не предполагается развернуть операционную систему всего лишь на нескольких серверах, процесс установки придется автоматизировать.
Для создания файла ответов, используемого в ходе автоматизированного процесса, сначала выполните загрузку бесплатного пакета автоматической установки Windows (WAIK) (www.microsoft.com/downloads/details.aspx?FamilyID=c7d4bc6d-15f3–4284–9123–679830d629f2&DisplayLang=en). Пакет WAIK включает приложение Windows System Image Manager, которое будет использоваться для создания файла ответов. Для автоматизации процесса установки файл ответов можно использовать со службами — например, службами развертывания Windows, а можно дать файлу ответов имя «autounattend.xml», поместить его на дискету или USB-носитель и использовать при запуске процесса установки Server 2008. Программа установки будет считывать и использовать этот файл ответов.
В документации WAIK содержится детальное описание минимальных требований, которые необходимо определить для автоматизированной установки. В листинге приведен пример файла autounattend.xml, обеспечивающего разбивку диска на разделы и установку полной версии Server 2008 Enterprise. Чтобы воспользоваться этим файлом, необходимо задать ключ продукта и значение пароля локального администратора через Windows System Image Manager, поскольку пароль локального администратора зашифрован. Заметим, что есть и другие возможности — например, система управления ключами, — не требующие передачи ключа продукта в файл autounattend.xml.
Джон Сэвилл (jsavill@windowsitpro.com) — директор по технической инфраструктуре компании Geniant, имеет сертификаты CISSP, Security and Messaging MCSE для Windows Server 2003 и звание MVP
Что необходимо знать об обновлении на месте
indows Server 2008 предусматривает возможность обновления на месте в качестве варианта установки новой операционной системы на существующий сервер. В отличие от новой установки, обновление на месте предполагает сохранение файлов, настроек и программ при обновлении операционной системы в неприкосновенности. Как правило, процесс обновления сложнее, чем новая установка, и требует заблаговременной и тщательной подготовки (например, исследования вопроса совместимости, создания резервной копии данных сервера и конфигурации, включая загрузочный и системный разделы и данные состояния системы).
Возможность модернизации до Server 2008 поддерживается для Windows Server 2003 SP1 или более новых версий операционной системы, но только в рамках определенных сценариев. Кросс-архитектурные обновления не поддерживаются. Например, можно обновить 32-разрядный сервер Windows 2003 до 32-разрядного Server 2008, а сервер Windows 2003 на базе x64 — до Server 2008 на базе x64, но нельзя обновить 32-разрядный сервер Windows 2003 до Server 2008 на базе x64. Обновление систем Windows 2003 на базе Itanium до Server 2008, а также на базе Itanium, не поддерживается; нельзя выполнить и обновление любой операционной системы до Server 2008 в режиме Server Core; установка Server Core — всегда новая, либо выполняется как обновление самой себя. Не предусмотрены схемы обновления на месте до Server 2008 для Windows Server 2000 или Windows NT Server.
Вообще говоря, обновления удобны только для систем Windows 2003, где функционируют лишь компоненты операционной системы, и больше ничего. Один лишь факт возможности обновления не означает, что программы, работающие на сервере, будут поддерживаться после модернизации операционной системы. Например, Exchange Server 2007 SP1 будет работать на Server 2008, но Microsoft не предусматривает поддержку обновления Windows 2003 на базе x64 до Server 2008 на базе x64 с установленным Exchange в режиме обновления на месте. У меня была антивирусная программа, отлично работавшая в среде Windows 2003, но с ней возникла проблема. После обновления до Server 2008 эта антивирусная программа мешала загрузке сервера из-за неподписанного драйвера.
Существует множество причин возникновения подобных ситуаций, но основная связана с тем, что Server 2008 — установка на базе образа. Для Server 2008 невозможна «модернизация» в традиционном смысле замены файлов операционной системы и обновления компонентов. Вместо этого существующую систему, по сути, необходимо разбить на «операционную систему» и «все остальное» (например, файлы, настройки реестра, зарегистрированные компоненты), поместить все это в архивную папку, развернуть образ Server 2008 в системе, вернуть «все остальное» на место и, наконец, проверить установленные компоненты Windows и определить, каким ролям и функциям Server 2008 они соответствуют.
Некоторые серверные роли требуют специальных манипуляций, что еще больше осложняет дело. Например, чтобы обновить контроллер домена (DC) Windows 2003 до Server 2008, необходимо сначала подготовить совокупность деревьев и домен Active Directory (AD) под размещение DC Server 2008. Для этого используется инструмент Adprep, запускаемый из командной строки (расположенный на установочном диске Server 2008 в папкеsourcesadprep), расширяющий схему AD и обновляющий полномочия, так, как это необходимо для поддержки доменом DC Server 2008. Более подробную информацию по Adprep можно получить по ссылке technet2.microsoft.com/windowsserver2008/en/library/aa923ebf-de47–494b-a60a-9fce083d2f691033.mspx?mfr=true.
Данная статья представляет собой пошаговую инструкцию по установке Windows Server 2008 R2 x64. В статье подробно описан и продемонстрирован процесс создания загрузочной USB флешки с Windows Server 2008 R2 x64, а также процесс активации Windows Server 2008 R2.
Процесс создания загрузочной USB флешки, установки операционной системы и активации показан на примере Windows Server 2008 R2 Enterprise x64, однако данное руководство также полностью подходит для установки Windows Server 2008 R2 Standart/Datacenter/Web.
ВАЖНО! Прежде чем переустанавливать Windows Server 2008 R2, скопируйте всю ценную для Вас информацию на сторонние носители. Если имеется такая возможность, желательно скачать драйверы сетевой карты для компьютера на который Вы будете устанавливать Windows Server 2008 R2.
Для установки Windows Server 2008 R2 понадобятся:
1. USB флешка объемом 4Гб или больше. Имейте ввиду, что в процессе создания загрузочной USB флешки с Windows Server 2008 R2 вся информация находящаяся на ней будет удалена.
2. Оригинальный образ (ISO-образ) Windows Server 2008 R2 x64.
Скачать Windows Server 2008 R2 x64
.
3. Утилита Rufus для создания загрузочной USB флешки из ISO-образа Windows Server 2008 R2.
Скачать Rufus
4. Утилита Activator Windows для активации Windows Server 2008 R2
Скачать Activator Windows
I. Создание загрузочной флешки с Windows Server 2008 R2
1. Вставьте USB флешку в USB разъем.
2. Запустите скачанную утилиту Rufus.
Перед Вами откроется окно:
Рис.1
.
3. На Рис.1 видно USB флешку, которую мы вставили в USB разъем.
4. Нажимаем на иконку, после чего откроется окно выбора ISO-образа. Выбираем скачанный Вами ранее ISO-образ с Windows Server 2008 R2 (прим. вспомните куда Вы его сохраняли).
5. Нажимаем Открыть.
6. Нажимаем Старт.
Рис.2
.
7. Появится окно предупреждения, информирующее о том, что все данные на USB флешке будут удалены. Нажимаем ОК, после чего начнётся установка ISO-образа. После окончания установки ISO-образа (Рис.2) нажимаем Закрыть.
.
II. Добавление активатора Windows на USB флешку
1. Откройте созданную нами загрузочную USB флешку с Windows Server 2008 R2.
2. Распакуйте (прим. с помощью WinRAR или просто открыть через Проводник) скачанную Вами ранее утилиту Activator Windows.
Рис.3
.
3. Полученную папку Activator Windows переместите на загрузочную USB флешку с Windows Server 2008 R2 (Рис.3).
.
III. Установка Windows Server 2008 R2
1. Вставьте загрузочную USB флешку с Windows Server 2008 R2 в разъём USB 2.0 (Рис.4) компьютера на который Вы будете устанавливать Windows Server 2008 R2. Как Вы видите USB 3.0 и USB 2.0 отличаются по цвету. Нужно вставить загрузочную USB флешку с Windows Server 2008 R2 в USB 2.0 (чёрный разъём).
Рис.4
.
2. Сразу после запуска компьютера нам необходимо вызвать Boot menu. Т.к. на разных материнских платах и ноутбуках клавиши вызова Boot menu отличаются, ниже приведена таблица (Рис.5) в соответствии с которой Вам необходимо нажать соответствующую клавишу (прим. если у Вас стационарный компьютер, и Вы не знаете какая материнская на нём стоит, можно аккуратно(!) открыть боковую крышку системного блока и посмотреть, что написано на материнской плате).
Рис.5
.
3. Boot menu незначительно отличается на разных моделях и приблизительно выглядит следующим образом (Рис.6, Рис.7).
Рис.6
.
Рис.7
.
4. Выбираем загрузку с USB флешки (Рис.6, Рис.7) и нажимаем Enter.
5. Далее на дисплее появится надпись «Press any key to boot from CD or DVD…» (Рис.8), нажимаем любую клавишу на клавиатуре.
Рис.8
.
6. В появившемся окне установки Windows Server 2008 R2 выбираем Далее (Рис.9).
Рис.9
.
7. Для начала установки нажимаем Установить (Рис.10).
Рис.10
.
8. Выбираем необходимую нам операционную систему (прим. в данном руководстве установка показана на примере Windows Server Enterprise x64 (полная установка)).
Примечание! Windows Server 2008 R2 включает вариант установки называемый Server Core. Server Core — это существенно облегченная установка Windows Server 2008 R2 в которую не включена оболочка Windows Explorer. Вся настройка и обслуживание выполняется при помощи интерфейса командной строки Windows, или подключением к серверу удалённо посредством Консоли управления. При этом доступны Блокнот и некоторые элементы панели управления, к примеру, Региональные Настройки.
После того как вы выбрали нужную вам операционную систему нажмите Далее (Рис.11).
Рис.11
.
9. В появившемся окне ставим галочку (соглашаемся с условиями лицензии), затем нажимаем Далее (Рис.12).
Рис.12
.
10. В разделе тип установки выбираем Полная установка (Рис.13).
Рис.13
.
11. Появится окно с выбором раздела для установки Windows. Нажимаем Настройка диска (Рис.14).
Рис.14
.
12. Выбираем опцию Создать (Рис.15).
Рис.15
.
13. Появится строка, в которой нужно указать размер создаваемого логического диска (Рис.16).
Рис.16
.
14. Рекомендуется создавать два соразмерных раздела. Т.е. если общий объём ~51200Мб. (как на Рис.16), то первый будет равен ~26100Мб. (соответственно, если общий объём равен ~500000Мб., то первый будет равен ~250000Мб. и т.п.). После того как Вы выбрали размер логического диска нажмите Применить (Рис.17).
Рис.17
.
15. Откроется окно (Рис.18), в котором сообщается, что Windows может создать дополнительные разделы для системных файлов. Нажимаем ОК.
Рис.18
.
16. В итоге мы увидим следующее (Рис.19).
а) Жёлтым цветом выделен раздел, зарезервированный системой, его мы не трогаем.
б) Зелёным цветом выделен раздел, который мы только что создали.
в) Оставшаяся область — незанятое место на диске.
Рис.19
.
17. Выделяем незанятое место на диске и нажимаем Создать (Рис.20).
Рис.20
.
18. Не меняя размера нажимаем Применить (Рис.21).
Рис.21
.
19. Мы создали два, приблизительно одинаковых, раздела и 100Мб. у нас зарезервировала система Windows под свои нужды. Выбираем Диск 0 Раздел 2 (Рис.22), затем нажимаем Далее.
Рис.22
.
20. Начнется установка Windows, в процессе которой компьютер перезагрузится (Рис.23).
Рис.23
.
21. Перед входом в систему необходимо сменить пароль. Нажимаем ОК (Рис.24).
Рис.24
.
22. Придумайте и введите новый пароль (прим. пароль, как минимум, должен содержать буквы разного регистра и цифры), затем нажмите Enter (или синюю иконку со стрелочкой) (Рис.25).
Рис.25
.
23. Нажимаем ОК (Рис.26).
Рис.26
.
24. После запуска системы откроется окно для настройки сервера. Обратите внимание на строку Активация Windows, т.к. далее мы будем проводить активацию Windows Server 2008 R2. Пока это окно можно закрыть (Рис.27).
Рис.27
.
25. Появится рабочий стол Windows Server 2008 R2 (Рис.28).
Рис.28
.
IV. Активация Windows Server 2008 R2
1. На установленной Windows Server 2008 R2 открываем загрузочную USB флешку с Windows Server 2008 R2, в ней открываем папку Activator Windows и запускаем файл w7lxe (Рис.29).
Рис.29
.
2. В открывшемся меню ничего не трогаем(!) и просто ждём (Рис.30), после окончания отсчёта компьютер перезагрузится.
Рис.30
.
3. После перезагрузки системы откроется окно для настройки сервера. Обратите внимание на строку Активация Windows в которой будет указан код продукта и статус активирована.
.
Установка и активация Windows Server 2008 R2 x64 завершена!
.
Обновление: Microsoft прекратила поддержку Server 2008.Чтобы узнать больше о его жизненном цикле, прочитайте эту страницу Microsoft.
Недавно я собрал новый x64 или 64-битный компьютер с Windows Server 2008.Я хотел установить новый Virtual Machine Manager 2008; однако мне нужен был способ смонтировать образ ISO, потому что это был ISO.
Несколько месяцев назад я написал руководство по монтированию образов ISO для Vista и XP с помощью Virtual Clone Drive.К сожалению, Virtual Clone Drive не поддерживает 64-разрядные версии.Итак, немного покопавшись, я нашел бесплатный программный пакет, который работает как на Server 2008, так и на 64-битных/x64 машинах — MagicISO.
1. http://www.magiciso.com/tutorials/miso-magicdisc-history.htm
Вы можете найти версии программного обеспечения x64 и x86 (64-разрядная и 32-разрядная версии) по ссылке выше.Лично я взял версию x64 для своего Server 2008 Box.Не беспокойтесь, что он не вызывает «Server 2008».Что я обнаружил (за последний год был выпущен Server 2008), так это то, что почти все драйверы/программное обеспечение для Vista работают на Windows Server 2008.
2.Нажмите «Все равно установить этот драйвер», если система безопасности Windows предложит
3.После завершения установки нажмите «Готово».
После завершения установки вы должны заметить новый значок на панели инструментов.
4.Смонтируйте ISO-образ, щелкнув правой кнопкой мыши значок MagicISO, щелкните Virtual CD/DVD-ROM, щелкните дисковод, когда он выскочит, затем нажмите «Подключить».
5.Перейдите к своему файлу ISO, щелкните его и нажмите «Открыть», чтобы смонтировать его на виртуальном диске.
После монтирования ISO-образ будет выглядеть и восприниматься как обычный DVD/CD.Если вы откроете МОЙ КОМПЬЮТЕР, вы сможете убедиться, что ISO был смонтирован успешно:
Теперь помните, что вы можете изменить все параметры, такие как буква/метка диска, количество виртуальных дисков, которые вы хотите, чтобы MagicISO отображал в системе, и отключение виртуальных дисков, щелкнув правой кнопкой мыши значок панели инструментов MagicISO.
Поиграйте с этим.Отлично работает с Windows Server 2008, Vista и XP.Возьмите копию и смонтируйте прочь.
По мнению некоторых пользователей, Windows Server не может монтировать файлы ISO. Эта проблема затрагивает многих пользователей, и вот что сказал один недовольный пользователь об этой проблеме в TechNet Social :
Почему я не могу смонтировать файл ISO в Win Server 2012? Сервер, похоже, не распознает, что это файл ISO, и хочет, чтобы я рассказал ему, как его открыть. Как я могу решить это? Пожалуйста, сообщите и спасибо заранее.
В сегодняшней статье мы покажем вам несколько методов, которые вы попытаетесь исправить навсегда.
Что делать, если Windows Server не может смонтировать файлы ISO?
1. Обязательно откройте файл в проводнике Windows
- Найдите файл ISO на вашем компьютере.
- Щелкните правой кнопкой мыши файл и выберите « Открыть с помощью»> « Выбрать другое приложение» из меню.
- Выберите Windows Explorer из списка. Теперь установите флажок Всегда использовать это приложение, чтобы открыть файлы .iso, и нажмите кнопку « ОК» .
- После этого просто дважды щелкните файл ISO, и он должен быть смонтирован без проблем.
2. Убедитесь, что файл ISO полностью загружен

Поврежденная загрузка может иногда вызывать эту проблему с файлами ISO. Чтобы избежать этой проблемы, вот несколько простых рекомендаций, которым нужно следовать в будущем:
- Проверьте, полностью ли загружен файл.
- Проверьте правильность размера файла ISO.
- Попробуйте загрузить файл ISO, используя менеджер загрузок.
- Если возможно, проверьте контрольную сумму MD5 и убедитесь, что файл полностью загружен.
Хотите создавать и открывать файлы ISO? Вы должны действительно использовать одно из этих приложений
3. Переключитесь на учетную запись администратора

Многие пользователи сообщали, что Windows Server не может монтировать файлы ISO на своих ПК. Если возможно, проверьте, существует ли эта проблема с учетной записью администратора.
Если нет, то, скорее всего, вы не обладаете необходимыми привилегиями обычного пользователя, поэтому вы можете обратиться к администратору.
4. Используйте PowerShell
- Запустите PowerShell от имени администратора.
- Введите следующую команду:
- Нажмите Enter .
5. Переместите файл ISO в другое место.

- Если у вас возникают проблемы с монтированием файлов ISO, попробуйте переместить файл в другое место.
- После этого дважды щелкните файл и проверьте, работает ли он.
- Если это не так, попробуйте переместить файл в корневой каталог, например, C: или D :.
Не удается открыть файлы ISO? Здесь есть несколько отличных инструментов для монтажа ISO!
6. Используйте 7-Zip

- Скачайте и запустите 7-zip.
- Используйте приложение, чтобы открыть файл ISO.
- Открыв файл, распакуйте его в нужное место.
7. Скопируйте файл или поменяйте флаг разрежения

- Откройте Powershell от имени администратора.
- Запустите следующую команду:
- fsutil разреженный флаг запроса <PathToYouISO>
- Если файл установлен как разреженный, выполните эту команду:
- fsutil разреженный setflag <PathToYouISO> 0
- Если вы не хотите использовать командную строку, вы можете просто создать копию файла ISO, и проблема будет решена.
Вот вам несколько простых решений, которые помогут вам, если Windows Server не сможет подключить файлы ISO. Если вы нашли наши решения полезными, не стесняйтесь сообщить нам в разделе комментариев.
ЧИТАЙТЕ ТАКЖЕ:
- Как смонтировать несколько файлов ISO в Windows 10
- Как записать ISO-файлы в Windows 10
- Как создать файл ISO из любой сборки Windows 10
Обновлено 24.03.2015
После того как мы разобрались со всеми вкладками WDS сервера, чтобы использовать его функционал нужно добавить образ загрузки и образ установки на сервер, их функционал я думаю понятен из названия. Приступим.
Первое что нужно сделать это смонтировать установочный образ, я для примера взял windows server 2008R2 Переходим на WDS сервер и правым кликом по пункту образы загрузки. Выбираем Добавить загрузочный образ.
Автоматизированная установка клиентских операционных систем при помощи Windows Deployment Services — Часть 4. Добавляем образа загрузки и установки-01
Жмем обзор.
Автоматизированная установка клиентских операционных систем при помощи Windows Deployment Services — Часть 4. Добавляем образа загрузки и установки-02
Переходим в смонтированный нами диск, а именно в папку sources. Ищем там файлик с именем boot.wim. Выбираем его и жмем открыть.
Автоматизированная установка клиентских операционных систем при помощи Windows Deployment Services — Часть 4. Добавляем образа загрузки и установки-03
Далее.
Автоматизированная установка клиентских операционных систем при помощи Windows Deployment Services — Часть 4. Добавляем образа загрузки и установки-04
Можно задать свое название и описание к образу.
Автоматизированная установка клиентских операционных систем при помощи Windows Deployment Services — Часть 4. Добавляем образа загрузки и установки-05
Далее.
Автоматизированная установка клиентских операционных систем при помощи Windows Deployment Services — Часть 4. Добавляем образа загрузки и установки-06
Автоматизированная установка клиентских операционных систем при помощи Windows Deployment Services — Часть 4. Добавляем образа загрузки и установки-07
Образ обычно добавляется считанные секунды, видим, что все ок.
Автоматизированная установка клиентских операционных систем при помощи Windows Deployment Services — Часть 4. Добавляем образа загрузки и установки-08
Теперь создадим группу установки для windows server 2008R2, для этого правым кликом по пункту образы установки и выбираем Добавить группу образов.
Автоматизированная установка клиентских операционных систем при помощи Windows Deployment Services — Часть 4. Добавляем образа загрузки и установки-09
Задаем желаемое имя.
Автоматизированная установка клиентских операционных систем при помощи Windows Deployment Services — Часть 4. Добавляем образа загрузки и установки-10
Теперь правым кликом по нашей новой группе и выбираем Добавить образ установки.
Автоматизированная установка клиентских операционных систем при помощи Windows Deployment Services — Часть 4. Добавляем образа загрузки и установки-11
Жмем обзор.
Автоматизированная установка клиентских операционных систем при помощи Windows Deployment Services — Часть 4. Добавляем образа загрузки и установки-12
Идем опять на установочный диск в папку souces но уже выбираем install.wim
Автоматизированная установка клиентских операционных систем при помощи Windows Deployment Services — Часть 4. Добавляем образа загрузки и установки-13
Далее.
Автоматизированная установка клиентских операционных систем при помощи Windows Deployment Services — Часть 4. Добавляем образа загрузки и установки-14
Выбираем нужные редакции и жмем далее.
Автоматизированная установка клиентских операционных систем при помощи Windows Deployment Services — Часть 4. Добавляем образа загрузки и установки-15
Автоматизированная установка клиентских операционных систем при помощи Windows Deployment Services — Часть 4. Добавляем образа загрузки и установки-16
Автоматизированная установка клиентских операционных систем при помощи Windows Deployment Services — Часть 4. Добавляем образа загрузки и установки-17
Автоматизированная установка клиентских операционных систем при помощи Windows Deployment Services — Часть 4. Добавляем образа загрузки и установки-18
На этом можно считать, что сервер получил свой функционал и может обслуживать клиентов, все конечно хорошо но хочется чтобы накатываемый образ был обновленный и все такое чем мы и займемся в следующих частях.
Материал сайта pyatilistnik.org