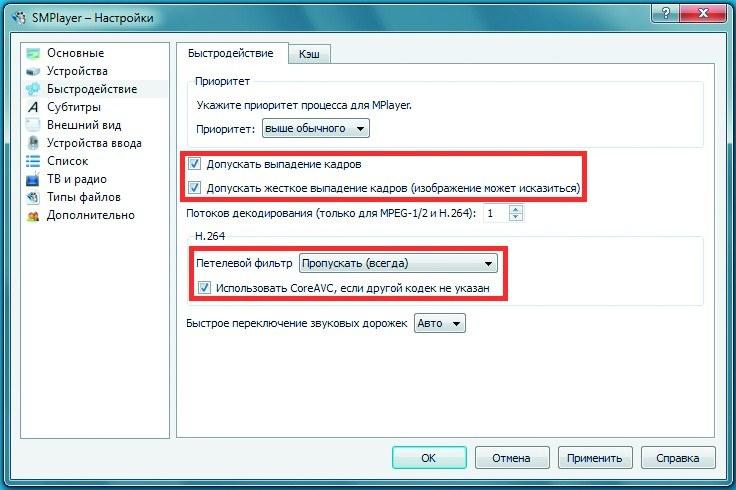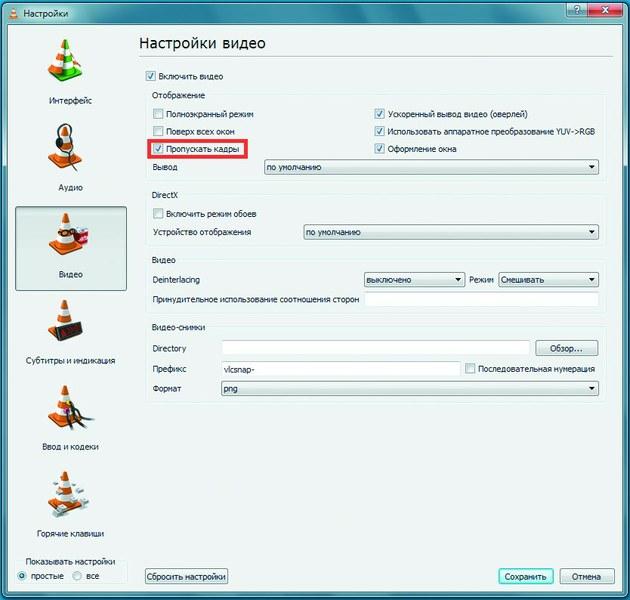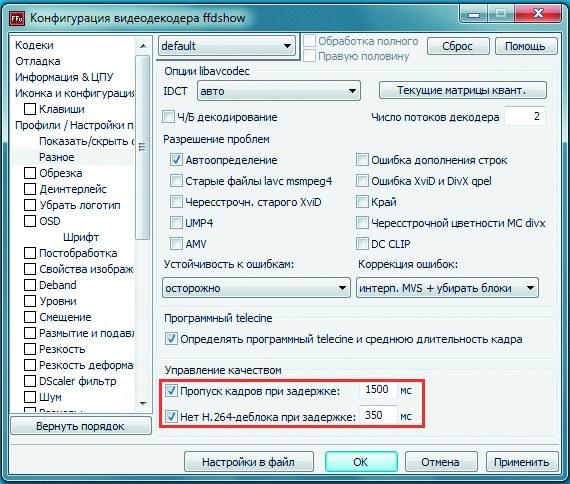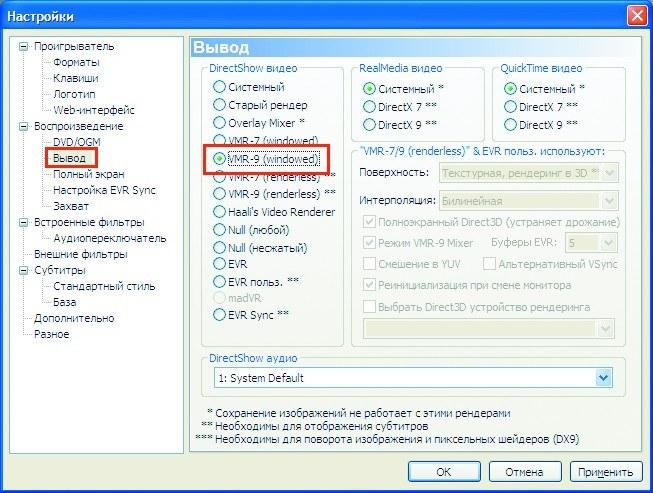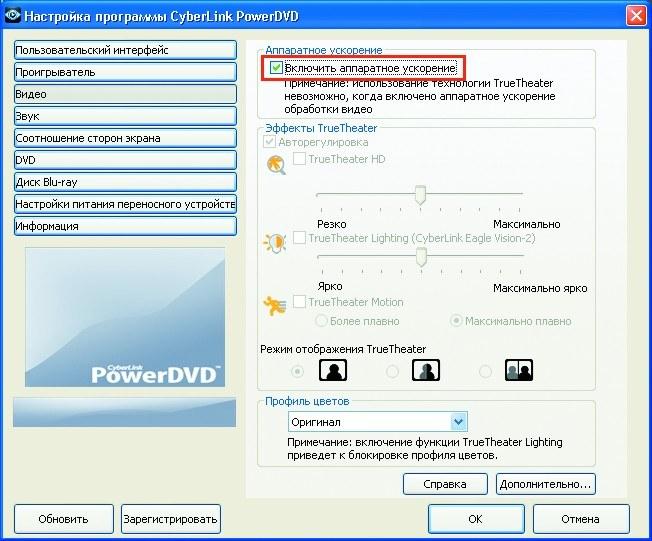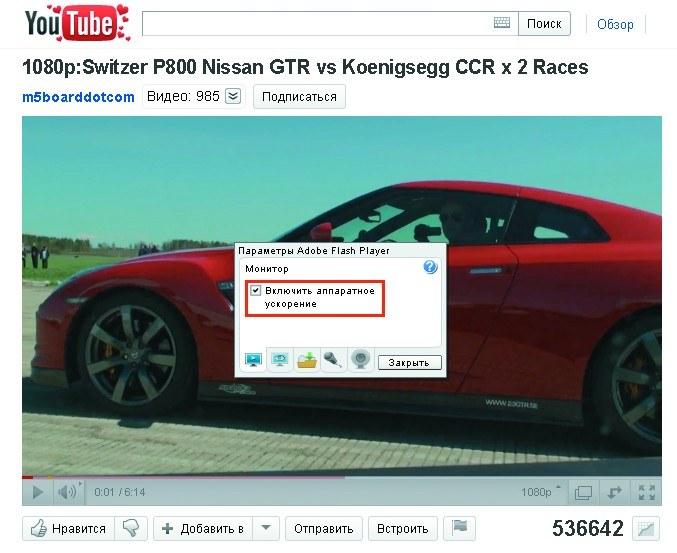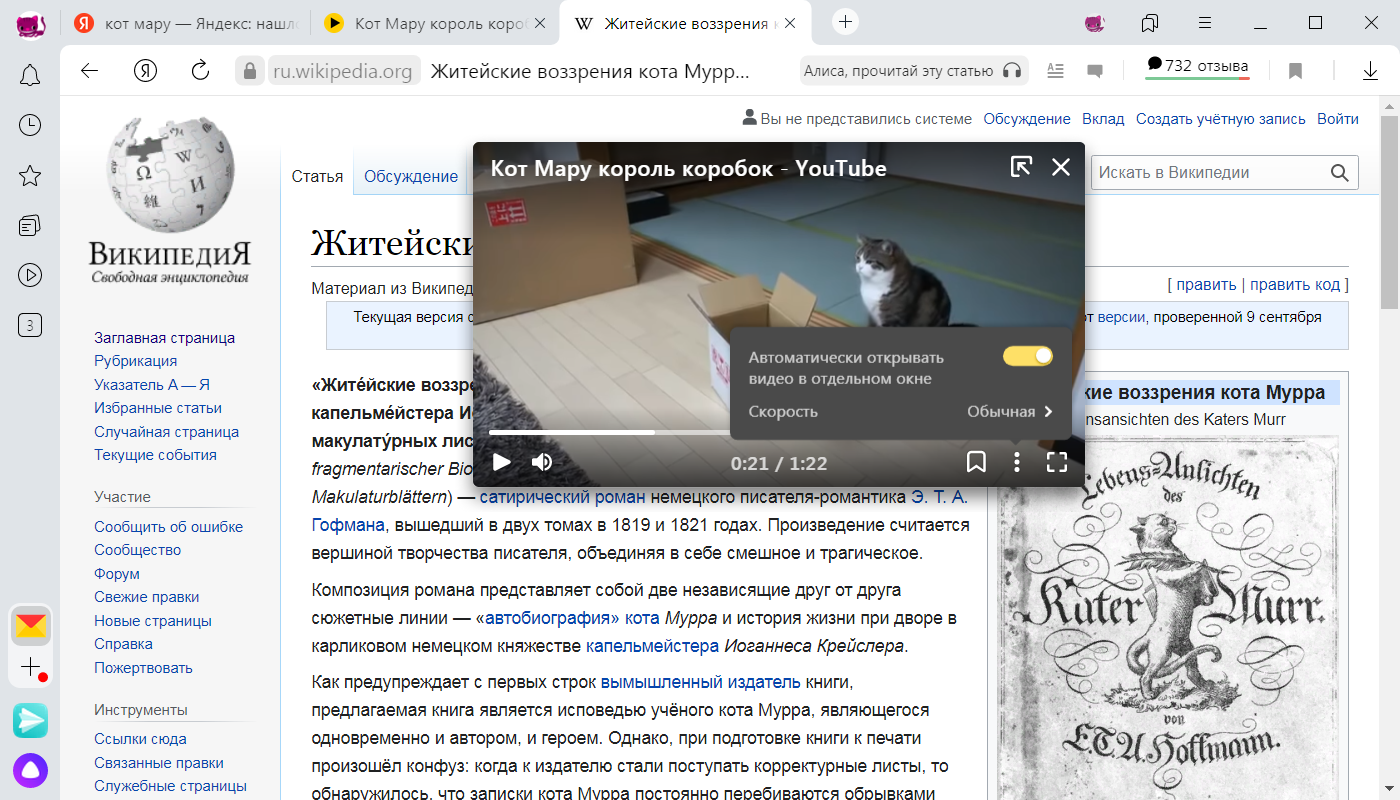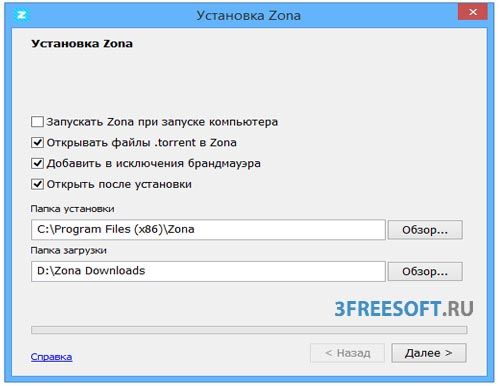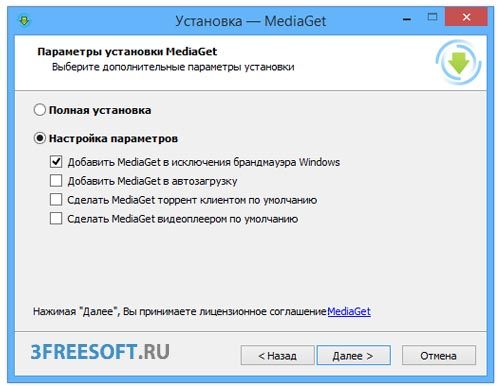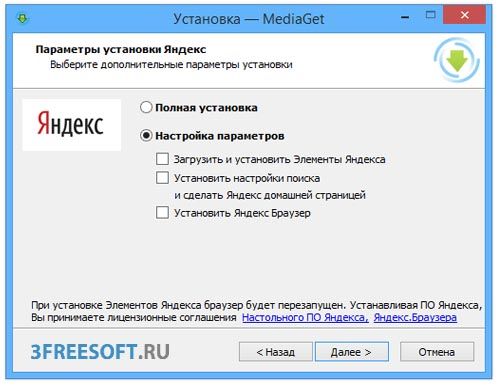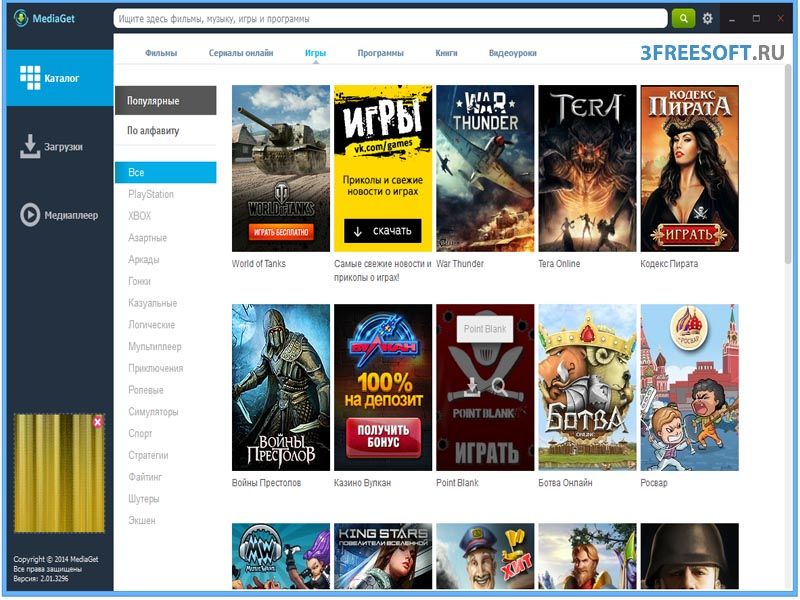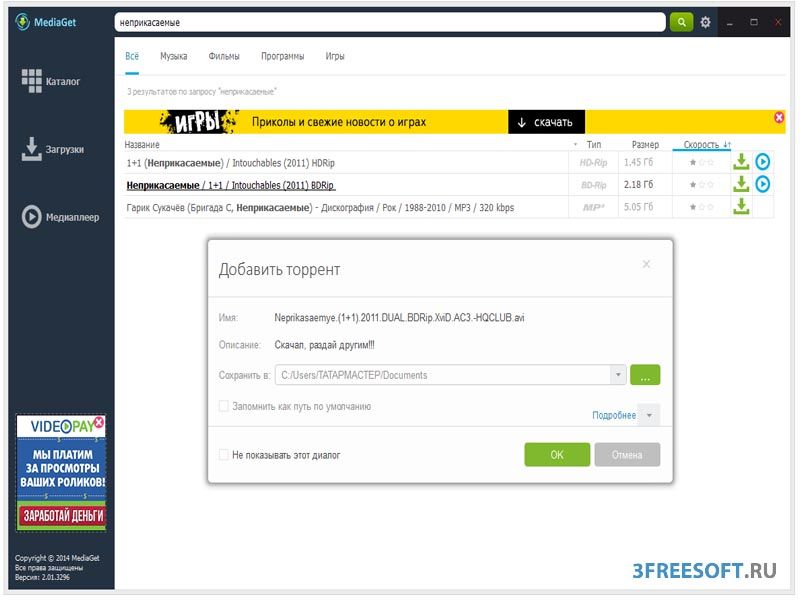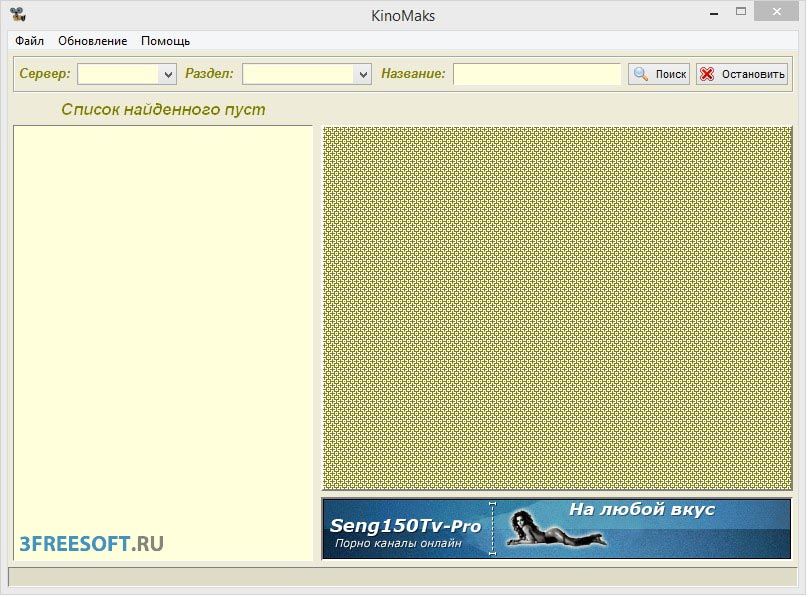Я бы все равно удалил и проверил. Я с подобным сталкивался несколько раз. Возможно он пропускает через себя трафик, проверяет его. Это как с архивами. Попробуйте открыть архив, к примеру, с игрой в 10 гб и система повиснет напрочь. Так как пока антивирус весь его не проверит, все будет висеть.
Чтобы исключить проблемы с железом — загрузить ubuntu live cd и попробуйте с нее посмотреть онлайн видео. Драйвера обычно все подгружаются и проблем ни со звуком, ни с инетом не будет. Если там все нормально — ищите причину в ПО.
Процессор должен тянуть. Вот если бы стоял какой-нибудь полтора герцовый, тогда да. Тем более, что эта женщина говорила, что проблема возникла после переустановки. И планка тут гиговая не причем. Видит ее или не видит. Проблем же не было и с полгигом оперативки.
Да и влюбом браузере это в каких? К примеру мозила и опера юзают адобе флеш плеер, который надо ставить отдельно. Тоесть используют один и тот же. А вот гугл хром не зависит от него и использует свой. Поэтому проверять надо, к примеру, в гугл хром и мозила. Если проверяете мозилу и оперу то толку не будет.
Программы для воспроизведения видео файлов
Media Player Classic
Проигрыватель видеофайлов позволяет открывать объекты в любом формате, запускать аудио, видео в высоком качестве, добавлять субтитры в фильмы, использовать стандартные кодеки для удобного просмотра.
KMPlayer
Плеер для воспроизведения видео любого качества, расширения, хронометража. Также запускает музыку, используется для известной операционной системы, имеет тихую и обычную установку.
RealPlayer
Медиаплеер для проигрывания медиа на персональном компьютере. Производит настройку, запуск, редактирование, удаление видеороликов, помогает импортировать элементы на сетевые ресурсы.
VLC Media Player
Видеоплеер для ноутбука открывает любые видео, аудиофайлы, совершает конвертирование объектов в другие форматы, добавляет титульную картинку для предварительного просмотра, сохраняет файлы на жестком диске.
Winamp
Функциональный плеер проигрывает мультимедиа контент: сериалы, тв, фильмы в 3d, HD, 4k. Инструмент для создания, управления, прослушивания, просмотра, записи медиафайлов. Не требует дополнительного программного обеспечения, выпускает постоянные обновления.
Windows Media Player
Бесплатная программа, которая проигрывает видеозаписи, аудиофайлы, анимации, отображает список воспроизведения, демонстрирует обложку альбома и полное название файла.
PowerDVD
Домашний просмотрщик позволяет смотреть различные форматы: avi, mp4, mkv и dvd. Приложение использует технологию захвата картинки с экрана компьютера, запускает множество форматов медиафайлов, редактирует ролики, улучшает качество звука в фильмах.
GOM Player
Известная утилита для проигрывания роликов в различном качестве, обработки объектов медиа, настройки списков и плейлистов. Любая видеозапись запускается в фоновом и титульном режиме.
Программное обеспечение предоставляет огромный выбор рабочих инструментов для редактирования, запуска, конвертирования, удаления, импортирования аудио и видео. Оно работает со многими современными алгоритмами, форматами, шаблонами, кодеками. Предлагаем скачать программы для просмотра видео на Windows XP SP1/SP2/SP3 без регистрации и смс на русском языке. Представлены последние версии 2023 года (32/64 bit).
Категории программ
- Все программы для Windows XP
- Скачивание видео с ВК
- Просмотр ТВ
- Восстановление жесткого диска
- Очистка реестра
- Обновление драйверов
- Скачивание торрентов
- Соединение видео
- Редактирование PDF
- Дефрагментация диска
- Блокировка рекламы
- Скачивание музыки с одноклассников
Эти программы для просмотра фильмов, сериалов и ТВ онлайн позволят посмотреть последние фильмы, лучшие сериалы и телевизионные программы в стриминге
Онлайн ТВ и сериалы по запросу
Бесплатное онлайн-телевидение на ПК
Гораздо больше, чем фильмы и сериалы онлайн
Следите за кучей телеканалов на ПК
Обширный каталог фильмов и сериалов онлайн
Телевизионный проигрыватель, в котором вы можете настроить меню вашего канала
Более 300 телевизионных каналов на вашем компьютере
Онлайн-проигрыватель фильмов и сериалов
Версия приложения Amazon с фильмами и сериалами для Windows
Сотни телеканалов онлайн
Бесплатные фильмы и сериалы на рабочем столе вашего ПК
Сервис YouTube телевидения онлайн
Телевидение всего мира в вашем распоряжении
Обширный каталог HD-фильмов для онлайн-просмотра
Сервис для просмотра фильмов и сериалов онлайн от Disney
Доступ к лучшему медиаконтенту и возможность скачать его
Мультимедийный проигрыватель и цифровой ТВ-тюнер
Синхронизируй воспроизведение видео в Netflix с другими людьми
Бесплатные фильмы и сериалы онлайн
Спутниковое телевидение и радио с DVB-PCI картой или потоковой передачи
Приложение для интегрирования YouTube в Windows 8
Доступ к видео с Google Видео прямо с рабочего стола
Клиент YouTube для Windows
Локальная версия Popcorn Time в Browser Popcorn
Отправьте сигнал от компьютера к телевизору через Apple TV
Телеканалы всего мира в вашем распоряжении
Аддон для Kodi для просмотра сериалов и фильмов
Приложение для просмотра бесплатных потоковых телесериалов
4000 телеканалов со всего мира на вашем ПК
Отличное приложение, чтобы смотреть телевизор в Интернете
Доступ ко всем ТВ и радио в мире используя эту замечательную программу
Более ста каналов для бесплатного и легального просмотра
Коди надстройка, чтобы смотреть телевизор и сериалы бесплатно
Онлайн ТВ и сериалы по требованию
Смотреть сотни телевизионных каналов на вашем ПК
Наслаждайтесь видео потоки полностью бесплатно
Система высокого качества смотреть телевизор с помощью P2P
Воспроизведите видео из YouTube и более 1000 телевизионных каналов
Одновременно загружать несколько видео на YouTube
Доступ к YouTube без веб-браузера
Лучшее доказательством того, что смотреть качественное онлайн ТВ возможно
Наслаждайтесь лучшими потоковыми передачами аниме
Загружайте списки каналов IPTV и наслаждайтесь телевидением на своем ПК
Аддон Kodi для просмотра спортивных событий в прямом эфире
Коди плагин смотреть прямые спортивные трансляции
Мировое телевидение в прямом эфире
Решайте все ваши проблемы с Popcorn Time мгновенно
Управляйте Netflix как любым приложением от Google Chrome
Плагин для использования Popcorn Time в Вашем браузере
Popcorn Time специализируется на фильмах на испанском языке
Самый простой способ иметь Popcorn Time на вашем iPhone
Меню ТВ ля карт
Ваши любимые аниме-сериалы в формате 720p и без загрузок
Скачайте ваши любимые телевизионные сериалы
Все ваши учетные записи потокового контента в едином интерфейсе
Всегда знать, что вы хотите смотреть
Настройтесь на Ваши любимые ТВ-каналы на Вашем компьютере
Все Hulu видео доступны с вашего рабочего стола
Ваш менеджер и ТВ-проигрыватель онлайн
Программа передач
Приложение для просмотра телевидения через пиринговые сети
Смотреть сотни телевизионных каналов на вашем ПК
Онлайн ТВ системы для просмотра содержимого через потоковое
Недавно пользователи интернета в очередной раз столкнулись с так называемым «прогрессом» в виде отказа ряда крупных компаний от поддержки работы Flash player. Дескать, он устарел и не отвечает требованиям времени. Что же. Давайте разберемся, в чем заключается очередной «необходимый» upgrade.
На примере сервиса YouTube мы рассмотрим, как многие владельцы морально устаревших компьютеров уже оценили всю прелесть «новой технологии» HTML5. Так, если при качестве 240p во Flash проигрывателе видео не тормозило в новом браузере Opera на одноядерном 1600 мгц. процессоре, то вот уже в новом формате оно страшно лагает. Соответственно, если чей-то компьютер или нетбук позволял воспроизводить ролики в режиме до 360p, то из-за так называемого прогресса, известного в корпоративных кругах как запланированное устаревание сейчас он не сможет этого сделать. Ведь получение стойких прибылей путем искусственного вывода из строя техники слишком заманчиво, чтобы от него отказаться транснациональным корпорациям.
Так совсем недавно в материале «Секреты YouTube и Веб 2.0 на старом железе» уже рассматривалась подобная проблема. Тогда автору данных строк удалось снизить порог просмотра видео до процессора в 200 мгц. Но, к сожалению, с того момента корпорация Google перестала поддерживать необходимый формат трансляций (с августа 2017 года), а вместе с ним и множество устройств на базе Symbyan OS, разного рода цифровых ТВ приставок и прочего оборудования. Все это сделано в надежде на то что потребители побегут в ближайшие магазины скупать новые ноутбуки и смартфоны, чтобы угнаться за так называемым прогрессом. Но стоит ли это делать? Конечно же, нет!
Любой владелец одноядерного компьютера, ноутбука, нетбука с Windows XP на борту может просматривать видео и без HTML5. Для этого не обязательно использовать программы для скачивания контента с YouTube, наподобие YouTube-DL или же YTD Video Downloader. Ведь достаточно выбрать необходимый проигрыватель для вашей системы и установить его вместо HTML5.
К счастью, на данный момент у пользователей имеется реальный выбор чем пользоваться. Так, для компьютеров слабее, лучше всего взять VLC Video player (https://www.videolan.org/vlc/index.ru.html), который нужно лишь правильно настроить. Дело в том, что по умолчанию данный проигрыватель включает просмотр видео с YouTube в максимальном качестве, а нам этого не требуется, так как компьютер, скорее всего, его не поддерживает. Поэтому дабы файлы выводилось в режиме 240p или 360p нужно выполнить следующие действия. Нажать: Инструменты->настройки->Ввод/кодаки. Внизу выбрать «Показывать настройки: все». Затем выбрать опцию Ввод/кодаки->предпочтительное разрешение видео и установить необходимое качество. В моем случае 240p.
После данных манипуляций, чтобы посмотреть ролик с YouTube нужно зайти на нужную страницу и скопировать ссылку из адресной строки браузера такого вида (https://m.youtube.com/watch?v=Q-AwcZaj7fA). После чего в VLC проигрывателе нажать: Медиа->Открыть URL, затем в появившемся диалоге вставить адрес из буфера обмена и воспроизвести. К минусам VLC можно отнести тот факт, что он не может иногда успешно проматывать видео, из-за чего периодически при такой попытке вылетает с ошибкой.
Для более мощных одноядерных компьютеров существует иная альтернатива в виде BS player, а вернее его бесплатной версии. Она не поддерживает HD видео из-за ограничений. Но нам это не к чему. Скачать проигрыватель можно на сайте производителя bsplayer.com.
И чтобы смотреть YouTube на старом компьютере через данный программный продукт его так же нужно настроить. Для этого необходимо запустить BS player, затем нажать комбинацию клавиш Ctrl+p, после чего в появившемся меню выбрать опцию «потоковое видео» и указать разрешение 240p.
Выполнив данные рекомендации пользователю будет необходимо лишь скопировать, как и в случае с VLC, адрес видео в YouTube. Затем правой кнопкой мыши щелкнуть по проигрывателю и выбрать опцию «Открыть URL». Где уже будет автоматически скопирована ссылка. Внимание! Не вставляйте ссылку повторно, либо вручную, так как версия 2.71 почему-то падает из-за этого с ошибкой, после чего YouTube категорически отказывается воспроизводиться. Лечится данный баг полной перезагрузкой компьютера. Так что, в «Открыть URL» требуется щелкнуть лишь «ОК».
Напоследок следует отметить. Что благодаря изменению дизайна видеохостинга сегодня его тянет не всякий браузер на одноядерном процессоре. Поэтому, чтобы заходить на YouTube быстро и без тормозов для получения ссылок на видео, используйте подмену агента в браузере Opera presto 12, как описано в предыдущем материале «Секреты YouTube и Веб 2.0 на старом железе». Это позволит получать мгновенный доступ к мобильной версии сайта, не тормозящей даже на самом старом компьютере. www.fdd5-25.net
Если ваш ПК, довольно мощный по недавним меркам, почему-то отказывается нормально воспроизводить видео высокой четкости, это еще не повод задумываться о дорогостоящем апгрейде. Наши советы помогут решить эту проблему.
Покупая компьютер, вы рассчитываете, что он прослужит вам хотя бы несколько лет. В большинстве случаев так и получается, причем все это время он прекрасно справляется с задачами, поставленными при приобретении. А вот с современными медиаформатами высокой четкости, которые нередко встречаются в Интернете и в которых записывает ролики ваша новая видеокамера, возникают проблемы. Однако не стоит отправлять компьютер на свалку или затевать дорогостоящий апгрейд. Мы расскажем, как настроить различные программные медиаплееры и кодеки, чтобы видео высокого качества воспроизводилось без притормаживаний даже на маломощном нетбуке или не слишком старом, но не приспособленном производителем для этих задач настольном ПК.
Не все видео высокого качества одинаково тяжелое
Видео формата 1080р обеспечивает более чем двукратное увеличение разрешения по сравнению с вариантом 720p (1920х1080 против 1280х720 пикселей). Поэтому его обработка — более ресурсоемкая задача. Но разрешение картинки — не единственная характеристика видеофайла, которая влияет на сложность его воспроизведения. Не менее важна степень сжатия, применяющаяся в кодеке и определяющая битрейт потока. Часто попадается HD-видео с битрейтом 1–2 Мбит/с — обрабатывать такой поток способны даже маломощные процессоры. Однако в Сети можно встретить и настоящих «тяжеловесов» 1080р — рипы с Blu-ray-дисков, которые мало чем отличаются от оригиналов как по качеству, так и весу. Их объем составляет 30–40 Гбайт, а битрейт может достигать 25 Мбит/с. Воспроизводить такой поток без задержек непросто даже двуядерному процессору, и без помощи графического ускорителя здесь точно не обойтись. Но и в этом случае поможет правильный кодек.
Опоздавших — не пропускать
Настройте SMPlayer. Чтобы сделать воспроизведение HD-видео более плавным, отметьте галочками пункты «Допускать жесткое выпадение кадров» и «Использовать CoreAVC» Если графическая карта вашего компьютера не оснащена специальным механизмом обработки видео высокой четкости, то основная работа ложится на центральный процессор, который не слишком хорошо подходит для этого. В результате поступающий на него видеопоток не успевает оперативно обрабатываться, и кадры начинают накладываться один на другой. Как следствие, видео серьезно тормозит, а загрузка CPU достигает 100%. Эту неприятную проблему можно решить различными способами. Один из них — позволить плееру пропускать опоздавшие кадры. При этом действительно произойдет выпадение кадров, но вы вряд ли заметите искажение изображения.
VLC media player справится с HD-видео, если отметить в настройках в разделе «Видео» пункт «Пропускать кадры» Разница между стандартными 25 и, скажем, 22 фреймами в секунду незаметна невооруженным глазом, зато наложение кадров больше не будет вас беспокоить.
Второй способ состоит в отключении в плеере функции деблокинга видео — программного сглаживания картинки. Причем в некоторых случаях для решения проблемы «тормозов» HD-видео такой настройки будет вполне достаточно.
Как сделать это в разных плеерах. В приложении SMPlayer нужно, в зависимости от ситуации, в меню «Настройки | Настройки | Быстродействие» поставить галочку напротив пункта «Допускать выпадение кадров» или «Допускать жесткое выпадение кадров». Там же переведите «Петлевой фильтр» в режим «Пропускать (всегда)».
Конфигурация ffdshow из пакета K-Lite Codec Pack позволяет тонко настроить воспроизведение HD-видео. Например, в разделе «Разное» включите функцию «Пропуск кадров при задержке» В случае с VLC media player необходимо в меню «Инструменты | Настройки» в разделе «Ввод и кодеки» в пункте «Skip H.264 inloop deblocking filter» выбрать режим «Все», а в разделе «Видео» отметить галочкой настройку «Пропускать кадры».
Если вы используете пакет кодеков K-Lite Codec Pack, то нужно в меню «Пуск | K-Lite Codec Pack» запустить приложение «Конфигурация ffdshow video decoder» и в разделе «Разное» включить функции «Пропуск кадров при задержке» и «Нет H.264-деблока при задержке».
Задействуйте все процессорные ядра
Преобладающее большинство файлов с разрешением HD кодировано в стандарте H.264. Данный кодек еще называют MPEG-4 Part 10 и AVC. Он отличается высочайшей степенью сжатия, что становится проблемой для маломощных процессоров: без специального алгоритма (встроенного аппаратного декодера) они вынуждены распаковывать такой видеоконтейнер «на лету». Для воспроизведения H.264-видео могут применяться разнообразные декодеры, и не все они одинаково хорошо справляются со своей задачей. Некоторые решения годятся лишь для мощных настольных процессоров, а экономичным и портативным ПК такие варианты не подходят.
Но существуют и настоящие шедевры программного кода, способные вытянуть 720р- и даже некоторые 1080р-ролики на слабых ПК. Так, Intel Atom N270 и N450 — типичные процессоры нетбуков — физически являются одноядерными, но благодаря технологии HyperThreading имеют два виртуальных ядра. Это преимущество стоит использовать, подобрав специальный декодер H.264, поддерживающий многопоточную обработку видео. Лучшим заслуженно считается CoreAVC, который по умолчанию встроен в VLC media player. Тем, кто предпочитает SMPlayer, стоит убедиться, что применяется именно CoreAVC: в меню «Настройки | Быстродействие» должен быть активирован пункт «Использовать CoreAVC».
Media Player Classic HC справляется почти с любыми форматами файлов. Но на всякий случай проверьте, что в настройках в разделе «Воспроизведение | Вывод» задан вариант VMR-9 Более опытные пользователи, как правило, используют медиадекодер ffdshow. В нем переключиться на многопоточный кодек можно, запустив «Конфигурацию ffdshow video decoder» и выбрав в меню «Кодеки | H.264/AVC» параметр «ffmpeg-mt» («mt» означает «multithreading»).
Приведенные в этом разделе рекомендации адресованы в первую очередь пользователям Windows XP. Операционная система Windows 7 уже содержит набор медиакодеков для воспроизведения H.264, а также весьма мощный плеер Windows Media Player. Некоторым он может показаться неповоротливым, поэтому мы предлагаем вам также более «легкую» альтернативу — Media Player Classic HC.
Видеокарта разгрузит процессор
Современные графические ускорители справляются с воспроизведением видео высокого качества намного лучше многих центральных процессоров. Причина тому — наличие встроенного аппаратного декодера видео. К сожалению, графические чипы Intel GMA 950 и GMA 3100 лишены такого модуля, и всю работу по декодированию видео придется выполнять CPU. Однако в случае с современными видеокартами нетбуков и неттопов таких проблем не возникает. В первую очередь, это NvidiaION (GeForce 9400M), Intel GMA 500 (неотъемлемая часть платформы Atom Z) и GMA X4500MHD. Прекрасно справляются с видео высокого разрешения и чипы всех серий ATI Radeon HD, которые редко используются для комплектаций маломощных ПК. Но с выходом платформы AMD Brazos ситуация изменилась в лучшую сторону.
Важный момент. В Windows 7 декодирование HD-видео с участием графического процессора поддерживается изначально. Пользователям ХР, даже если видеокарта поддерживает аппаратное декодирование, придется применять для этого специальные кодеки и плееры. Например, вы можете воспользоваться бесплатным плеером Media Player Classic Home Cinema для проигрывания HD-видео в форматах AVI, MPEG-4 и MKV.
CyberLink PowerDVD. Для воспроизведения фильмов в HD-формате просто включите поддержку аппаратного ускорения Если вы намерены обзавестись приводом Blu-ray для просмотра HD-фильмов, лучшим решением для отображения видео с качеством 1080p является пакет CyberLink PowerDVD (www.cyberlink.com). Это, пожалуй, единственное приложение, которое позволит без проблем воспроизвести закодированную на Blu-ray-диске видеоинформацию через HDMI-порт на вашем мониторе с поддержкой Full HD. К сожалению, на это способна лишь версия Ultra 3D (около 2600 рублей). Впрочем, при покупке retail-версии привода она, как правило, предоставляется в комплекте. PowerDVD содержит кодеки, оптимизированные для обработки видео графическим адаптером. После установки пакета включите в меню «Настройки | Видео» опцию «Аппаратное ускорение». Кроме того, мы рекомендуем обновить драйверы видеокарты до актуальной версии.
Установка аппаратного декодера
Плата Broadcom Crystal HD является решением проблемы для воспроизведения видео Full HD на маломощном нетбуке Пользователи нетбуков часто жалеют о невозможности произвести апгрейд видеокарты, чтобы смотреть фильмы в Full HD. Поэтому компания Broadcom выпустила специальный видеодекодер Crystal HD (около 1600 рублей) в виде карты с интерфейсом Mini PCI-E, который полностью берет на себя обработку 1080р-видео. Такой слот имеется, напримерв нетбуке HP Mini 110. Если же свободного разъема нет, то можно заменить Wi-Fi-адаптер Mini PCI-E на USB-донгл, а на его место поставить Crystal HD. Перед его покупкой владельцам компьютеров с процессорами Intel Atom первого поколения (модель N270) рекомендуется обновить прошивку BIOS, иначе операционная система не распознает новое устройство. Установка драйверов Broadcom не только активирует аппаратный декодер, но и добавляет в систему необходимые кодеки.
К сожалению, «подружить» их с плеерами VLC и SMPlayer не получится. Для этой цели лучше выбрать Media Player Classic или Windows Media Player, которые работают с едиными для всей системы декодерами. Пользователям Windows XP необходимо лишь зайти в меню «Кодеки | H.264/AVC» настройщика ffdshow video decoder и выбрать «Broadcom Video Decoder». Приложение Windows 7 Preferred Filter Tweaker поможет применить нужный декодер для операционной системы Windows 7. В результате Broadcom Crystal HD позволяет добиться качества Full HD, загружая CPU Atom всего на 50%.
Ускоряем YouTube
Экспериментальный сервис www.youtube.com/html5 позволяет просматривать онлайн-видео на устройствах без поддержки Flash Видеохостинг YouTube становится сайтом ежедневного посещения. Но на нем публикуется много 720р-видео, которое в паре с ресурсоемкой технологией Flash становится непосильной задачей для маломощных ПК. Так, в оконном режиме видео на YouTube обычно выводится в формате 360р, но при переключении в полноэкранный вид разрешение автоматически повышается до 720р, при этом отображение картинки заметно тормозит.
Компания Adobe в Flash Player 10.1 обеспечила аппаратное ускорение онлайн-контента. Перенять большую часть нагрузки у CPU могут все те же видеокарты, которые рассматривались в предыдущем разделе статьи. Если нагрузка на центральный процессор не снизилась, следует проверить, стоит ли галочка в меню «Параметры» Flash Player 10.1 напротив пункта «Включить аппаратное ускорение». Если это позволяет скорость соединения, задержек при просмотре 1080р-роликов на YouTube больше не возникнет.
Если ничего не помогает
Если компьютер оснащен безнадежно устаревшими комплектующими и «подружить» его с HD-видео никак не получается, придется остановиться на весьма качественной картинке DVD-видео. При этом вы всегда можете кодировать или преобразовать видео в нужное разрешение, с которым ваш ПК или портативное устройство точно справится. В этом вам помогут такие бесплатные программы, как XMediaRecode (www.xmedia-recode.de) или Miksoft Mobile Media Converter (www.miksoft.net). Кроме того, Google запустила мобильную версию сайта YouTube (www.youtube.com/html5), полностью лишенную Flash. Здесь все файлы представлены исключительно в формате 3GP.
Мобильное видео Full HD
Производители маломощных устройств активно движутся навстречу желаниям потребителей смотреть контент высокого разрешения. Поэтому современные чипы архитектуры ARM обзавелись дополнительным блоком DSP (Digital Signal Processor). Создать энергоэффективный процессор для выполнения единой функции намного проще, чем спроектировать многоцелевое решение. Сопроцессор не принимает участия в других задачах, а предназначен исключительно для обработки видео. Такое решение позволяет воспроизводить 1080р-фильмы, не выходя за допустимые рамки энергопотребления и теплового пакета чипов мобильных телефонов и мультимедийных планшетов. Так, при наличии DSP-сопроцессора видео с качеством 720р можно просматривать на смартфонах с частотой процессора всего 600 МГц. Такими характеристиками обладают флагманские модели Android-смартфонов, аппараты Nokia на базе Symbian^3 и iPhone 3GS. С разрешением 1080р пока могут справиться лишь мобильные процессоры с частотой 1 ГГц и выше — ими оснащают iPhone 4, iPad, Samsung Galaxy S, HTC Desire и смартфоны на базе Windows Phone 7.
Вывод
Поддержка видео высокого разрешения не является преимуществом исключительно сверхмощных компьютеров. Правильно подобрав драйверы, кодеки и плеер, вы навсегда забудете о накладке кадров и отставании картинки от звука. Добиться приемлемого качества видео формата 720р можно на любом нетбуке с процессором Intel Atom, включив режим выпадения кадров и деактивировав деблокинг. Также стоит обязательно задействовать все процессорные ядра. С разрешением 1080р поможет справиться специальный графический адаптер от компании Broadcom.
Читайте также:
- Как легко измерить скорость интернета
- Не воспроизводится видео на компьютере: что делать?
Содержание
- Почему компьютер не воспроизводит видео (в т.ч. в интернете)
- Проверка драйверов
- Установка кодеков
- Использование сторонних проигрывателей
- Проблемы с воспроизведением онлайн-видео
- В браузере не воспроизводится видео: причины и способы решения
- В браузере не воспроизводится видео
- Windows 11
- Не отображается текст в ячейке Excel
- Как отобразить строки в Excel
- Как закрыть Эксель, если не закрывается
- Как сделать, чтобы Эксель не округлял числа
- Проблемы и возможные причины, почему не воспроизводится видео
- Способы решения проблемы
- Неполадки с Flash Player
- Проблема с JavaScript
- Низкая скорость Интернета
- Дополнительные советы
- Другие проблемы и их решение
- Проигрывание видео в браузере
- Видео каких форматов можно проигрывать в браузере?
- Просмотр видео в отдельном окне
- Прекращение поддержки Flash
- Проблемы с видео
- Видео не воспроизводится, а загружается на компьютер
- Проблемы при воспроизведении видео
- Не воспроизводится защищенный контент
- Браузер не поддерживает NPAPI и Unity
- Не могу отключить автозапуск видео при переходе на сайт
- Браузер не видит веб-камеру
- Проигрывание видео в браузере
- Видео каких форматов можно проигрывать в браузере?
- Просмотр видео в отдельном окне
- Что делать если не воспроизводится видео в браузере?
- Отключение аппаратного ускорения.
- Не воспроизводится видео на компьютере: что делать?
- Устанавливаем кодеки
- Используем альтернативные плееры
- Обновляем драйверы видеокарты
Почему компьютер не воспроизводит видео (в т.ч. в интернете)
Если у вас не воспроизводится видео на компьютере, то причиной этого может являться отсутствие драйверов видеокарты, нехватка или конфликт кодеков, необходимых для воспроизведения мультимедийных файлов. Устранить неполадку чаще всего можно самостоятельно, добавив в систему недостающие компоненты.
Проверка драйверов
Если видео не показывает, первым делом проверьте драйверы видеокарты. Сделать это можно через Диспетчер устройств.
Если вы видите, что с видеокартой что-то не так (рядом есть знак предупреждения или вместо нормального названия устройства указан «Стандартный видеоадаптер»), переустановите или обновите драйверы.
Если есть диск, на котором записано программное обеспечение для видеокарты, то используйте его. Если диска нет или он не работает, зайдите на сайт производителя и скачайте последнюю версию драйверов для своей модели графического адаптера. Обратите внимание на версию и разрядность, они должны совпадать у системы и драйверов (x86, x64, Windows 7, Windows 10 и т.д.).
Чтобы узнать точную модель оборудования, используйте программы диагностики – AIDA64, Speccy, CPU-Z. Эти утилиты после запуска показывают, какие устройства установлены на компьютере.
Установка кодеков
Если с драйверами все в порядке, приступайте к проверке другого компонента, необходимого для воспроизведения видео – кодеков. Их отсутствие приводит к тому, что видео не открывается или воспроизводится рывками. Другая типичная ситуация – в проигрывателе отображается черный экран, но при этом звук есть.
Кодеки следует отличать от форматов видео. Допустим, встроенный проигрыватель Windows Media умеет воспроизводить файлы в формате AVI. Но в этот формат может быть запаковано видео, кодированное DivX, XviD или x264. В итоге получается, что формат одинаковый, но некоторые файлы не открываются. Чтобы устранить этот недостаток, необходимо установить пакет кодеков.
Для Windows подходит K-Lite Codec Pack. Чтобы наверняка устранить проблемы с воспроизведением, скачивайте версию K-Lite Codec Pack Standard.
После завершения установки попробуйте воспроизвести видео, которое ранее не открывалось. Запускаться оно будет в том проигрывателе, который вы выбрали при установке кодеков.
Использование сторонних проигрывателей
Можно не устанавливать пакеты кодеков, а просто забросить проигрыватель Windows Media и начать пользоваться более мощными и функциональными медиаплеерами. Для воспроизведения разных форматов видео можно порекомендовать следующие программы:
Все перечисленные проигрыватели имеют встроенный кодек-пак, умеют воспроизводить видео из интернета и битые файлы. Для сравнения, в Windows Media Player нет ни одной подобной функции, а, например, Media Player Classic, который устанавливается вместе с K-Lite Codec Pack, при попытке воспроизвести поврежденный файл выдаст ошибку.
Кстати, если видео не воспроизводится в стороннем проигрывателе, имеющем собственный кодек-пак, то имеет смысл удалить K-Lite Codec Pack. Так вы устраните конфликт кодеков, установленных в системе и добавленные вместе со сторонним медиаплеером.
Проблемы с воспроизведением онлайн-видео
Тем не менее, среди компонентов того же Chrome флеш-плеер присутствует. Более того, на форуме поддержки продукта даже советуют его обновить, перейдя по адресу chrome://components/.
Еще одна возможная причина – в браузере отключен Java Script. Чтобы убедиться, что он работает (на примере Chrome):
В других браузерах процедура выполняется аналогичным образом. Вы можете запретить использование Java Script для всех сайтов, а затем настроить исключения, добавив конкретные адреса – например, Одноклассники, ВКонтакте, YouTube, Instagram.
Источник
В браузере не воспроизводится видео: причины и способы решения
В браузере не воспроизводится видео
Windows 11
Не отображается текст в ячейке Excel
Как отобразить строки в Excel
Как закрыть Эксель, если не закрывается
Как сделать, чтобы Эксель не округлял числа
При пользовании Интернетом люди часто сталкиваются с ситуацией, когда в браузере не воспроизводится видео из-за сбоев работе ПО, отключения flash-плеера или иных проблем. Ниже рассмотрим признаки и основные причины возникновения таких неисправностей, а также рассмотрим, что необходимо делать для восстановления нормальной работоспособности видео.
Проблемы и возможные причины, почему не воспроизводится видео
За многие годы пользования веб-обозревателями накопилось много проблем, касающихся трудностей в отображении роликов. Чаще всего при работе в Сети не показывает видео в браузере, что связано с особой чувствительности поддерживающего программного обеспечения.
В процессе эксплуатации могут возникнуть следующие проблемы:
Это лишь часть трудностей, с которыми сталкиваются пользователи. Причин, почему браузер не воспроизводит видео, может быть множество, начиная с отсутствия некоторого ПО, закачивая конфликтом с другими программами.
Выделим основные причины, почему не воспроизводится видео:
В любом из случаев может возникнуть ситуация, когда видео не воспроизводится. Решение по восстановлению работы принимается с учетом характерных признаков и текущих обстоятельств.
Способы решения проблемы
Перейдем к главному вопросу — что делать, если не работает видео в браузере. Для удобства каждое решение рассмотрим отдельно.
Неполадки с Flash Player
Появление черного или пустого экрана часто свидетельствует о проблемах с Adobe Flash Player. Это расширение запускается одновременно с включением видео и обеспечивает его работу. Распространенная причина, почему не воспроизводится ролик — использование старой версии. Процесс обновления имеет следующий вид:
Весь процесс занимает не более нескольких минут. После нажатия на ссылку Готово открывается официальная площадка Флеш Плеера. Там можно получить сведения о другой продукции производителя. Как правило, обновление спасает, если не проигрывается видео в браузере, появляется черный экран или другие проблемы.
Если указанные действия не помогли, нужно проверить факт включения Adobe Flash Player. Часто бывают ситуации, когда программа обновлена, но не работает из-за отключения. Здесь действия пользователя зависят от типа браузера:
Если на ПК установлена Мозилла Фаерфокс, сделайте такие шаги:
Для ПК с Internet Explorer сделайте такие шаги:
Если установлен Microsoft Edge, сделайте следующее:
Указанные действия выручают, если в браузере не грузит видео из-за отключенного Flash Player.
Проблема с JavaScript
Трудности с загрузкой видео нередко случаются из-за сбоев в JavaScript. Он представляет собой скриптовый язык, применение которого повышает возможности веб-мастеров при создании интернет-порталов. Пользователь может включить и отключить этот инструмент. В последнем случае функционал сайта может упасть. Кроме того, может возникнуть и более серьезная ситуация, когда вместо видео черный экран в браузере.
Задача пользователя — убедиться во включении JavaScript. Принципы активации в каждом случае индивидуальны. Рассмотрим основные варианты:


Если видео в браузере не воспроизводится (черный экран), сделайте рассмотренные выше шаги, перезапустите веб-проводник и проверьте работу плеера еще раз. В большинстве случаев ролики начинают воспроизводиться в нормальном режиме.
Низкая скорость Интернета
Бывают ситуации, когда видео в браузере не загружается или грузится крайне медленно. В такой ситуации причина в низкой скорости глобальной сети. Кроме того, для проблемы характерны и другие признаки — подергивание во время просмотра, зависание и т. д. Видео вроде бы воспроизводится, но смотреть его невозможно.
Чтобы проверить скорость, можно использовать ряд программ и онлайн-ресурсов. Наиболее популярный вариант — Speedtest.ru. Особенность этого портала заключается в высокой точности и легкости применения. Если видео вдруг перестало работать или тормозит, войдите на указанный сайт и жмите Начать.
После завершения проверки система выдает результат. Для нормального воспроизведения видео необходима скорость на загрузку от 10 Мбит/с и выше. Если пользователь планирует просматривать ролики более высокого качества (Blue-ray), здесь требования более жесткие. Для качественного воспроизведения видео потребуется уже 50 Мбит/с и более. Если скорость меньше, необходимо звонить провайдеру и уточнить возможность повышения скорости.
Дополнительные советы
Если рассмотренные рекомендации не помогают, а в браузере вместо видео только зеленый экран, картинка не воспроизводится или имеют место другие проблемы, попробуйте другие решения.
Существуют и другие методы спасения. Возможно, они помогут решить вопрос, если не воспроизводится ролик:
Не лишне отключить все дополнения, которые могут мешать нормальному проигрыванию ролика.
Другие проблемы и их решение
Выше мы рассмотрели, почему в браузере не показывает видео, и что делать в такой ситуации. Приведенных решений, как правило, достаточно, чтобы настроить работу веб-проводника в обычном режиме. Но бывают и другие трудности, с которыми сталкиваются пользователи. Кратко рассмотрим их особенности:
Рассмотренных выше действий в большинстве случаев достаточно, чтобы решить проблему. Если ваш браузер не поддерживает воспроизведение видео, вместо картинки появляется черный или белый экран, решите вопрос с ЯваСкрипт и Флеш Плеер. Если кардинальные меры не помогли, воспользуйтесь дополнительными рекомендациями, которые приведены в статье. Если видео воспроизводится, но с перебоями, ищите проблему в скорости Интернета. Чаще всего рывки, зависание или прерывание ролика связано с проблемами на стороне провайдера. В таком случае нужно купить более дорогой тариф с лучшей скоростью или заявить поставщику Интернета о проблемах и дождаться их решения.
Источник
Проигрывание видео в браузере
Видео каких форматов можно проигрывать в браузере?
Просмотр видео в отдельном окне
Вы можете просматривать видео в отдельном окне браузера. Например, можно одновременно запустить программу и видеоинструкцию к ней. Окно с видеоплеером отображается поверх всех остальных окон, в какой бы программе вы ни работали. Окно можно перетащить в любое место экрана или изменить размеры окна. Если свернуть браузер, видео продолжит проигрываться. Если видео в формате HTML5 содержит субтитры (например, на YouTube у таких видео есть значок на панели управления), они тоже появятся в новом окне.
Для быстрого управления используйте горячие клавиши.
| Поставить на паузу / снять с паузы | Space |
| Перемотать на 5 секунд вперед | → |
| Перемотать на 5 секунд назад | ← |
| Поставить на паузу / снять с паузы | Space |
| Перемотать на 5 секунд вперед | → |
| Перемотать на 5 секунд назад | ← |
Вы также можете замедлить или ускорить видео. Для этого нажмите → Скорость и выберите из списка нужное значение.
Вы можете скрыть кнопку выноса видео или автоматическое воспроизведение видео в другом окне:
Если вы хотите запретить вынос видео в отдельное окно, отключите обе опции.
Прекращение поддержки Flash
Технология Flash использовалась в браузерах для воспроизведения мультимедийных файлов и запуска игр. Ее поддержку и распространение Adobe прекратила с 2022 года.
Большинство сайтов уже используют другие форматы воспроизведения контента — например, HTML5 или WebGL. Эти находящиеся в открытом доступе технологии работают быстрее и стабильнее, тратят меньше энергии, и они значительно безопаснее Flash.
Если вы посещаете сайт, использующий Flash, обратитесь в службу поддержки этого ресурса.
Проблемы с видео
Видео не воспроизводится, а загружается на компьютер
Если владелец сайта запретил открывать файл в Яндекс.Браузере, файл загружается на компьютер пользователя. Чтобы открыть его в браузере, перетащите в окно браузера значок загруженного файла, появившийся справа от Умной строки, или нажмите клавиши Ctrl + O и выберите нужный файл в папке Загрузки.
Проблемы при воспроизведении видео
Если в браузере вместо видео отображается черный экран, дрожит изображение в онлайн-играх, видео долго загружается, постоянно тормозит или останавливаетсяnпри переходе в полноэкранный режим, попробуйте решить проблему одним из способов.
Попробуйте включить или отключить аппаратное ускорение :
Проверьте, решена ли проблема.
Проверьте, решена ли проблема.
Если проблема осталась, напишите в службу поддержки через форму обратной связи. В письме укажите, что драйверы обновлены.
Не воспроизводится защищенный контент
При первом запуске браузера могут подключиться не все плагины, необходимые для корректной работы системы шифрования контента. Чтобы исправить эту ошибку, перезапустите браузер — плагины подключатся автоматически.
Браузер не поддерживает NPAPI и Unity
Яндекс.Браузер больше не поддерживает модуль NPAPI, на основе которого сделан Unity Web Player. Эта технология устарела, компания Unity также перестала поддерживать этот модуль.
Не могу отключить автозапуск видео при переходе на сайт
При переходе на некоторые сайты автоматически начинает проигрываться видео. К сожалению, в Яндекс.Браузере нет возможности запретить автозапуск видео на сайте.
Браузер не видит веб-камеру
Проверьте, распознаётся ли камера другими программами.
Если да, укажите ее вручную в настройках Браузера:
Если это не помогло, напишите в службу поддержки Браузера.
Проигрывание видео в браузере
Видео каких форматов можно проигрывать в браузере?
Просмотр видео в отдельном окне
Вы можете просматривать видео в отдельном окне браузера. Например, можно одновременно запустить программу и видеоинструкцию к ней. Окно с видеоплеером отображается поверх всех остальных окон, в какой бы программе вы ни работали. Окно можно перетащить в любое место экрана или изменить размеры окна. Если свернуть браузер, видео продолжит проигрываться. Если видео в формате HTML5 содержит субтитры (например, на YouTube у таких видео есть значок 
По умолчанию видео открывается в отдельном окне, когда вы переключаетесь на другую вкладку или программу. Если этого не случилось, наведите указатель мыши на верхнюю часть видеоплеера и нажмите значок 
Для быстрого управления используйте горячие клавиши.
Источник
Что делать если не воспроизводится видео в браузере?

Если же и после установки Adobe Flash Player’а не показывает видео в браузере, попробуйте полностью обновить сам браузер, предварительно удалив старый (на этот случай сохраните все свои закладки, пароли и прочие данные в другое место).
Не работает видео и теперь? Что ж, попробуйте после всех этих действий перезагрузить свой компьютер. Пробуем. Нет? Идем дальше.
Возможно проблема кроется в настройках самого браузера. Так что если после всех выше перечисленных методов проблему с воспроизведением видео в браузере не удалось решить идем в настройки. Это, конечно маловероятно, но если ничего не помогает, то пробовать нужно все что можно.
Для Opera:
Зайдите в “Настройки” – “Общие настройки” или нажмите комбинацию клавиш Ctrl+F12 и перейдите на вкладку “Расширенные”. Затем перейдите на пункт “Содержимое” и отметьте все флажки, как показано на рисунке ниже:
Перезапустите Oper’у и попробуйте еще раз.
Для Internet Explorer:
Зайдите в “Сервис” – “Свойства обозревателя” – перейдите на вкладку “Дополнительно” – найдите пункт “Мультимедиа” и отметьте необходимые пункты, как на скриншоте ниже:
Если же после всех этих манипуляций все равно не воспроизводится видео в браузере, то возможно в компьютере завелся вирус или же сама операционная система начала глючить или еще что то. Компьютер такая вещь, что бывает, живет своей жизнью – хочет работает, а не хочет – не работает :). Вам же желаю, чтобы у вас компьютер работал всегда хорошо и без сбоев.
Если видео тормозит в браузере, то не спешите искать проблему. Скорее всего это проблема интернета, просто нажмите кнопку Play, а затем поставьте проигрыватель на Паузу и подождите несколько минут (в зависимости от объема видео и скорости вашего интернета) пока видео подгрузится в кэш, а затем уже можете спокойно смотреть видео без тормозов.
Отключение аппаратного ускорения.
На видео, нажмите правой кнопкой мыши и выберите пункт “Параметры”:


Еще способ решения проблемы от Александра – ниже его комментарий:
Есть еще один способ запустить видео, если оно остановилось, а бегунок грузится. В панели инструментов найти flash player, открыть вкладку Хранилище, выбрать “запретить сайтам хранение информации на этом компьютере”, нажать на кнопку “удалить все”. После этого у меня все заработало.
Спасибо Александр за совет!
Решение проблемы от Натальи:
Если в Опере появляется сообщение – “файл на найден” или не загрузился – попробуйте отключить Opera turbo.
Спасибо за совет, Наталья!
Способ решения проблемы от Саши – ниже его комментарий:
Катя, решил такую проблему удалением программы UBar (не знаю откуда взялась и что делает), после чего перезапустил браузер.
Откройте список программ через панель управление и проверьте на наличие «лишних».
Спасибо, Саша, за совет!
Если же у вас при попытке просмотра видео онлайн зеленый экран (черный или белый), то читайте эту статью как убрать зеленый экран и заставить видео работать.
Остались вопросы? Задавайте в комментариях. Всем помогу, чем смогу.
Источник
Не воспроизводится видео на компьютере: что делать?
Такое нечасто, но иногда случается: некоторые видеофайлы на компьютере или ноутбуке просто не запускаются. Попробуем справиться с этой проблемой.
У многих пользователей компьютер установлен в качестве мультимедиа-центра для просмотра сериалов и фильмов. Но свежая операционная система без модификаций плохо приспособлена для воспроизведения видеофайлов. Есть несколько причин, из-за которых у вас не получится насладиться последним сезоном «Игры престолов» или другим свежачком. Итак, что делать, если видео на компьютере не запускается?
Устанавливаем кодеки
Хотя разработчики Windows с каждым годом модернизируют свои продукты и добавляют в них новые возможности, мультимедиа-пространство развивается намного быстрее. С каждым годом появляются новые форматы видео и типы кодировок, которые улучшают своих предшественников. Встроенный в операционную систему проигрыватель Windows Media, как и другие стандартные инструменты, уступает стороннему софту и может воспроизводить не все форматы видео.
Кодеки — это программы для сжатия и воспроизведения медиаданных. Каждый кодек соответствует определенному формату. В проигрывателе Windows тоже существует свой набор программ для работы с видео-файлами, но он очень скромный. Поэтому первое, что нужно сделать в случае проблем с воспроизведением видео — установить актуальный пакет кодеков. Самым популярным набором является K-Lite Codec Pack. Процесс установки ничем не отличается от инсталляции обычных программ.
Используем альтернативные плееры
Если набор кодеков вам не помог, и видео не воспроизводится, можно попробовать обновить проигрыватель. А еще лучше — скачать аналог от стороннего разработчика. Как и говорилось выше, стандартные средства обладают не самыми широкими возможностями. Многие популярные медиаплееры изначально оснащены огромной базой кодеков, а так же лучше работают со звуковыми дорожками.
Вот набор плееров, которые можно попробовать поставить, причем у каждого — свои особенности.
Обновляем драйверы видеокарты
Еще одним важным условием для корректного воспроизведения видео-файлов можно назвать нормальную работу драйверов видеокарты. Здесь ситуация схожая со стандартными кодеками. С каждой версией Windows база драйверов расширяется, но есть графические адаптеры, которые остаются без внимания разработчиков. К тому же, новые версии программного обеспечения для видеокарт появляются довольно часто.

На официальном сайте разработчиков можно скачать, как актуальный драйвер отдельно, так и программу для настройки видеокарты. У Nvidia — это Geforce Expirience. У AMD — это Radeon Software. Предпочтительнее выбирать именно программы, потому что вы сможете регулярно следить за обновлениями драйверов.
Источник
Многие из нас часто используют Интернет для просмотра онлайн фильмов, и это неудивительно, ведь в сети без преувеличения можно найти практически любую картину. Но при просмотре кинофильмов в обычном браузере, появляется много трудностей и неудобств. Например, на страницах сайтов с фильмами очень много агрессивной рекламы. Кроме рекламы, онлайн кинотеатры часто содержат в себе вирусы, способные причинить вред вашему компьютеру. Еще одной проблемой является сложность поиска сайта с нужным фильмом, так как на многих ресурсах невозможно сразу начать просмотр (требуется регистрация или попросту не работает плеер). Все эти проблемы могут решить программы для просмотра онлайн фильмов на компьютере, лучшие из которых вы найдете ниже.
- Zona
- MediaGet
- KinoMaks
Zona
Zona – отличная программа созданная для просмотра и скачивания фильмов. Основным преимуществом Зоны является её оформление в виде красочного каталога, в котором вы можете найти свыше 80000 фильмов и 10000 сериалов! Стоит обратить внимание на тот факт, что база постоянно растет и фильмов становится всё больше и больше. Перед просмотром фильма или сериала, вы можете прочитать подробное описание, ознакомиться с задействованными актерами, а также увидеть рейтинг по версии сайта Кинопоиск.
Скачиваем приложение и переходим к его установке
Скачать Zona (28 mb, официальный сайт)
При осуществлении установки, стоит обратить внимания на следующие моменты:
- Если не убрать первую галочку, то Zona будет запускаться сразу после включения компьютера. Наличие большого количества программ в автозагрузке значительно снижает производительность работы компьютера, поэтому мы не рекомендуем оставлять эту галочку.
- Зона может не только организовывать просмотр фильмов, то и способна выступать в качестве торрент-клиента, если вы не пользуйтесь другими торрентами, то можете оставить эту галочку.
- Для бесперебойного функционирования Зоны мы советуем оставить 3 галочку в активном состоянии.
Полезно: Как настроить торрент на максимальную скорость?
Далее вам нужно выбрать место для установки программы и место для сохранения фильмов.
После установки программа запустится автоматически.
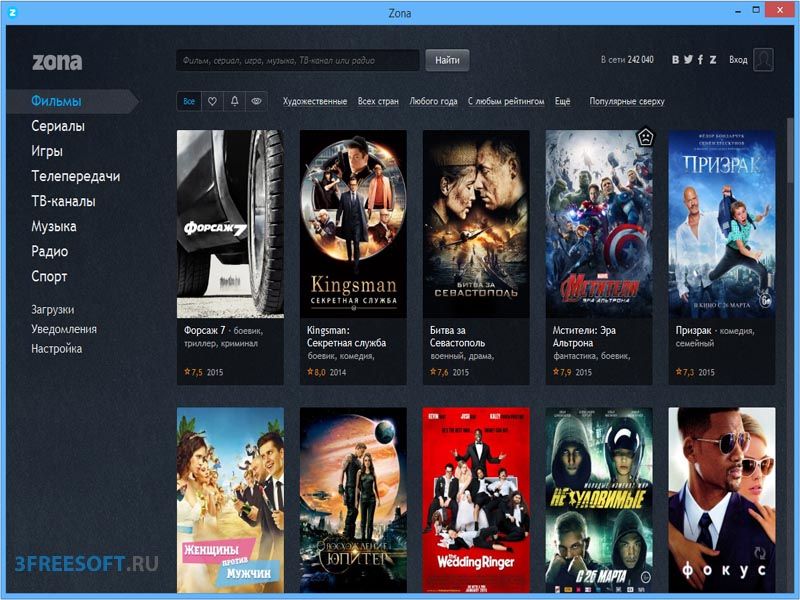
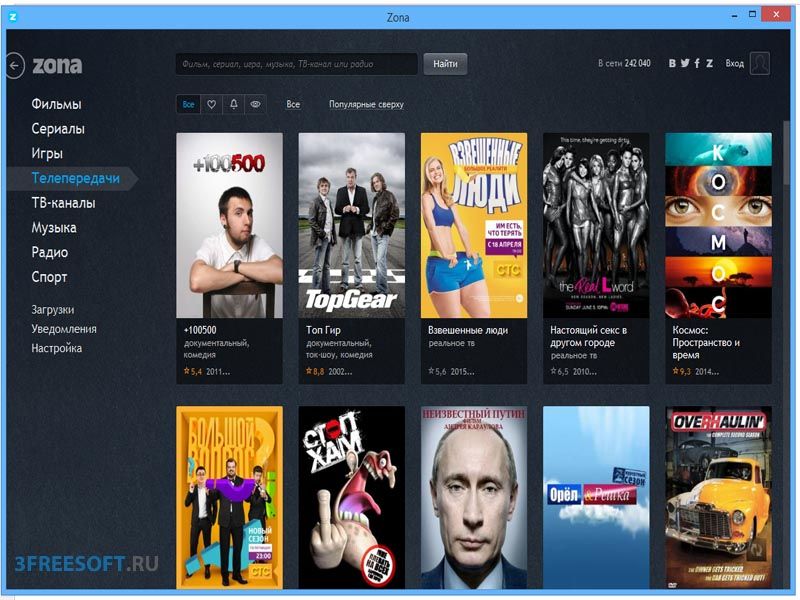
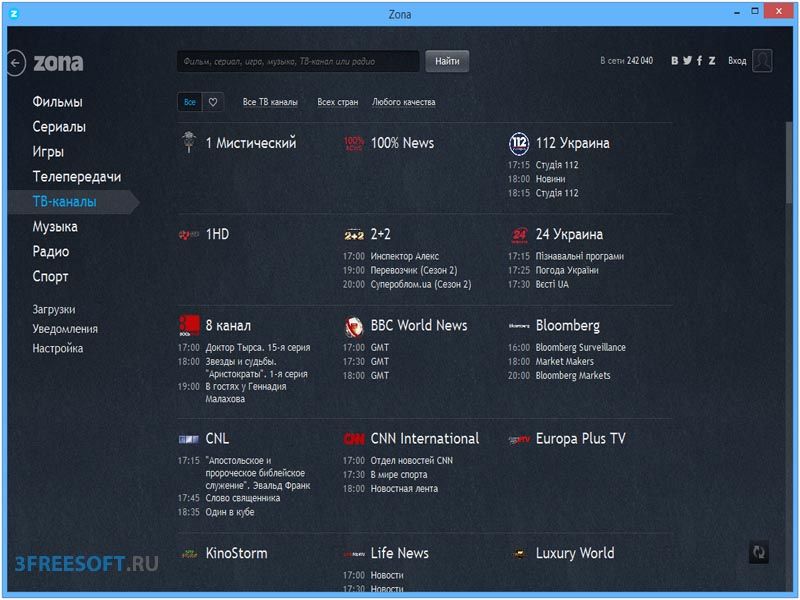
Теперь нам доступны 3 действия:
- Начать просмотр
- Загрузить фильм без просмотра
- Получить информацию о фильме.
Мы выберем третье действие:
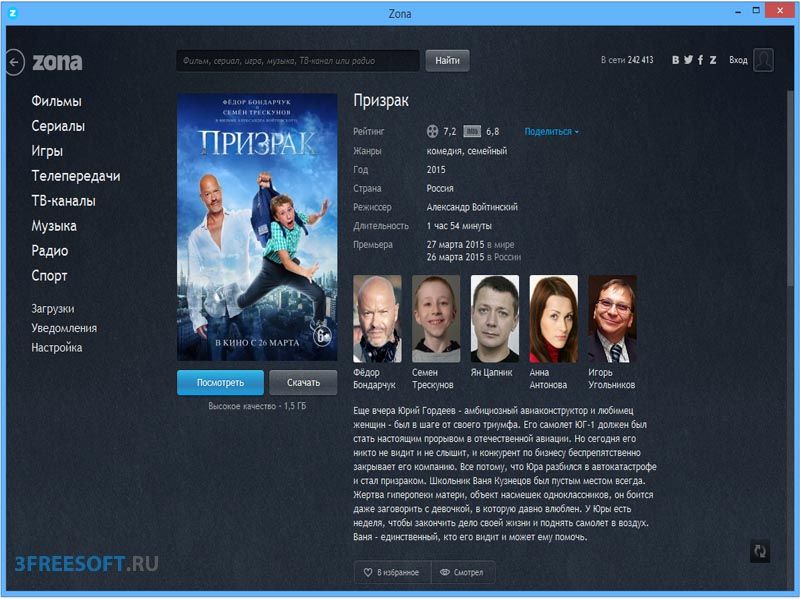
Для начала просмотра нажимаем «Просмотреть»:
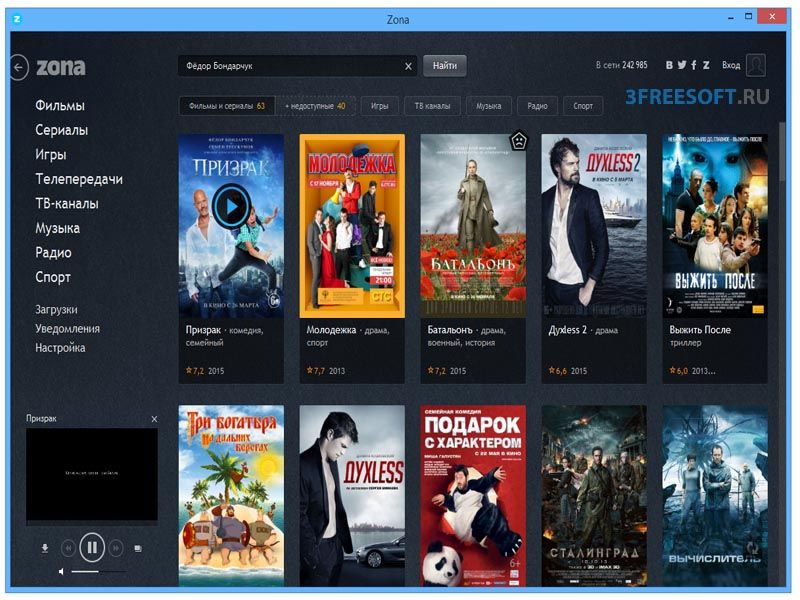
MediaGet
MediaGet – это еще одна программа для просмотра видео и фильмов в интернете, которая также имеет приятный дизайн и интуитивно понятный интерфейс. MediaGet можно использоваться не только как программа для просмотра онлайн фильмов, но и в качестве торрент-клиента. Скачиваем приложение и преступаем к его установке
Скачать MediaGet (35,5 mb)
При установке этого программного продукта нужно быть предельно внимательным, так как вместе с ним поставляются дополнительные утилиты. Чтобы этого не произошло, нужно убрать галочки на следующих этапах установки:
Всё остальное можно оставить без изменений. Запускаем программу:
Теперь можно выбрать фильм как из каталога, так и найти картину по названию, именно это мы сейчас и будем осуществлять.
Для примера мы возьмем легендарный фильм французского кинематографа — «1+1. Неприкасаемые». Вводим название картины в поисковое поле и нажимаем на кнопку с изображением лупы:
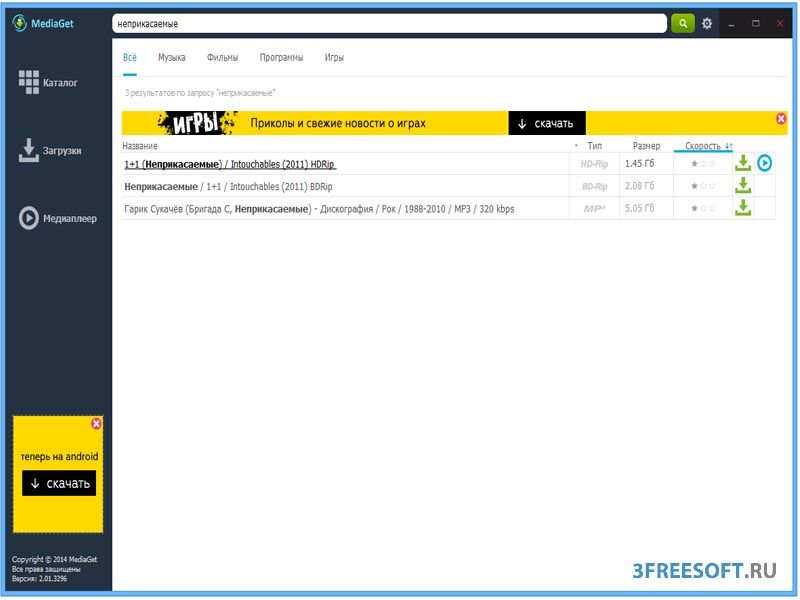
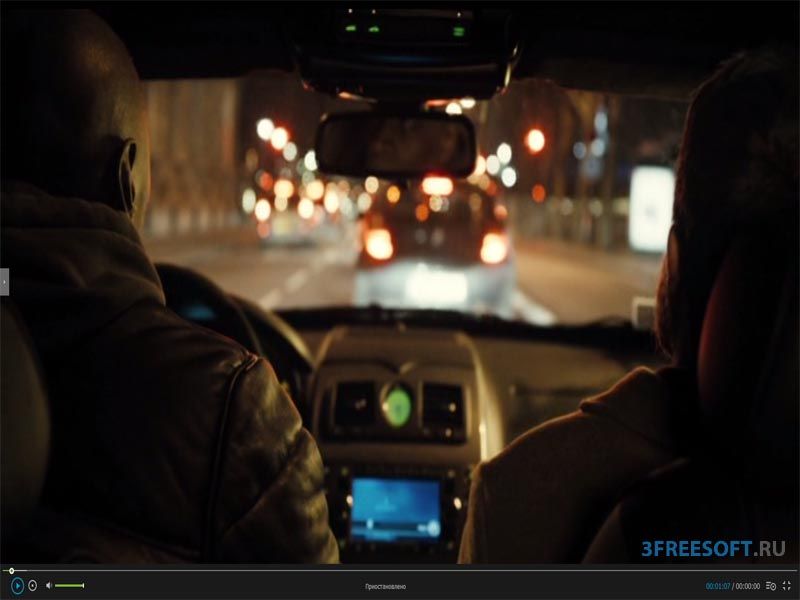
KinoMaks
KinoMaks – это программа для просмотра фильмов в интернете, которая имеет небольшой вес (чуть больше 2х мегабайт), высокую скорость работы и простой интерфейс. Но кроме достоинств у неё есть и недостатки:
- Отсутствие возможности искать кинофильм по названию
- Наличие рекламного баннера (при просмотре реклама не отображается)
Скачиваем архив, распаковываем его и запускаем приложение.
Скачать KinoMaks (2,1 mb)
Теперь нужно произвести небольшие настройки. Вначале выбираем сервер (можно выбрать любой), а затем указываем жанр и нажимаем «Поиск»:
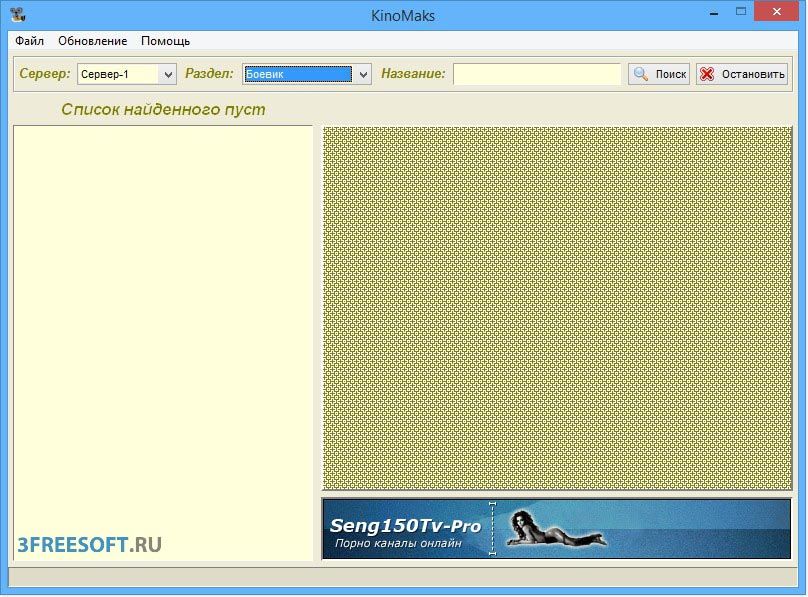
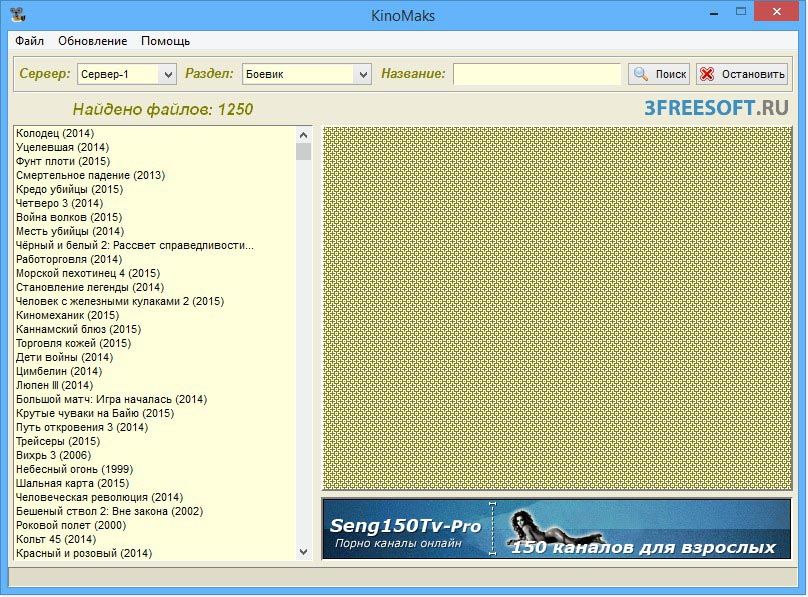
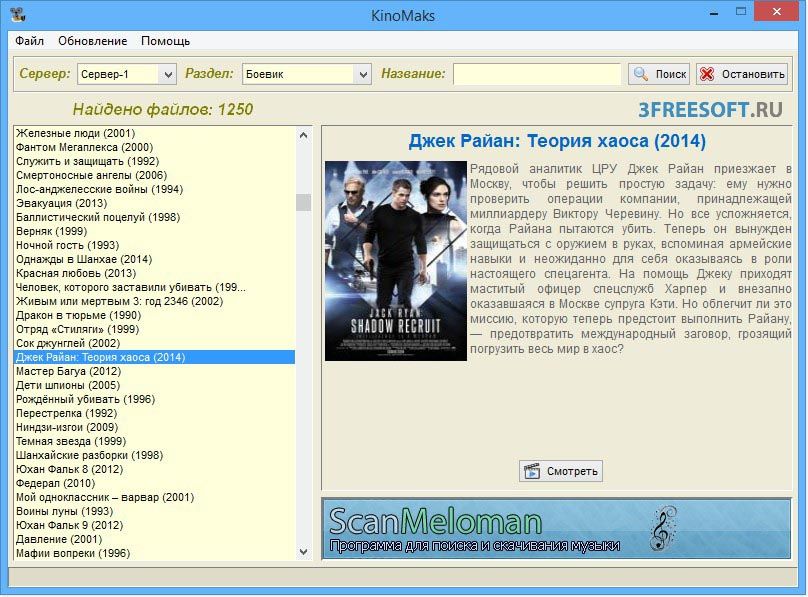
В этой статье специалисты 3support.ru собрали 3 лучшие программы для просмотра онлайн фильмов на компьютере. Если у вас появились вопросы, задавайте их в комментариях. Мы будем очень благодарны за лайки и репост этого поста. Большое спасибо за внимание, до новых встреч!