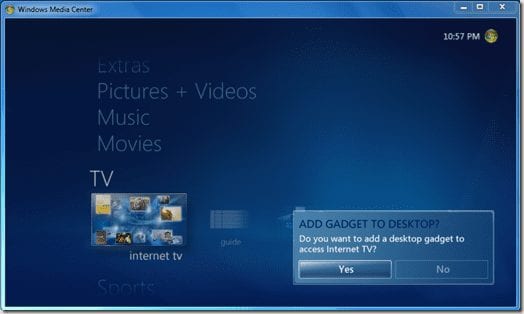Поддержка Windows 7 закончилась 14 января 2020 года.
Чтобы продолжить получать обновления системы безопасности от Майкрософт, мы рекомендуем перейти на Windows 11.
Подробнее
Знаете ли вы, что на компьютере можно смотреть и записывать телепередачи в прямом эфире? Все что вам нужно — это Windows Media Center, ТВ-сигнал и совместимый ТВ-тюнер.
Если вы новичок в Media Center, ознакомьтесь с разделом Начало работы с Windows Media Center.
В разных регионах доступны разные типы ТВ-сигналов, и важно, чтобы ТВ-тюнер был совместим с ТВ-сигналом, к которому вы пытаетесь подключиться. Вот несколько распространенных сценариев, которые помогут вам определить тип поступающего сигнала и необходимый тип тюнера. (Проверьте документацию, прилагаемую к вашему тюнеру, или посетите веб-сайт производителя, чтобы определить, с каким типом сигналов совместим ваш тюнер.)
|
Тип сигнала, поддерживаемый ТВ-тюнером |
Источник сигнала |
Вот ваши варианты |
|---|---|---|
|
NTSC |
Аналоговый кабель |
Настройте телевизионный сигнал непосредственно от настенной розетки кабельного телевидения или от телеприставки с помощью ИК-бластера. |
|
ATSC |
Антенна |
Настройте сигнал непосредственно со своей антенны (см. Ниже раздел о сканировании для определения уровня сигнала) |
|
ClearQAM |
Цифровой кабель |
Настройка ТВ-сигнала непосредственно с разъема настенного разъема cable TV или с помощью разъема IR |
|
Высококачественный цифровой кабель высокого разрешения (OCCUR) |
Цифровой кабель |
Настройка ТВ-сигнала непосредственно из настенного разъема cable TV или из комплекта с помощью окаймера IR для получения базового цифрового кабеля |
Если к компьютеру подключено несколько ТВ-тюнеров, можно настроить несколько ТВ-сигналов. Это позволяет одновременно записывать передачи на разных каналах. Кроме того, используя гибридный ТВ-тюнер, можно настроить два разных типа сигнала. Однако Media Center может не иметь доступа к обоим сигналам одновременно.
Если ваш телевизионный сигнал поступает от разъема кабельного телевидения в стене или беспроводной антенны, выполните следующие действия, чтобы настроить его в Media Center:
-
Подключите кабель телевизионного сигнала к разъему TV-IN на совместимом ТВ-тюнере на ПК с Media Center.
Если на компьютере несколько тюнеров, вы можете разделить ТВ-сигнал с помощью кабеля, а затем подключить его к каждому из них. Это позволит записывать несколько программ одновременно, а также записывать одну программу во время просмотра другой. Для приема телевизионного сигнала с использованием нескольких тюнеров к каждому тюнеру должен быть подключен телевизионный сигнал, и сигнал должен быть одинаковым для каждого тюнера.
-
На начальном экране Windows Media Center найдите раздел Задачи и выберите элементы Настройка > ТВ > Настройка ТВ-сигнала.
-
Если появится сообщение о том, что изменение этих параметров повлияет на запись телепередач, это означает, что сигнал уже настроен. Чтобы снова пройти процедуру настройки, выберите Да.
-
Следуйте инструкциям по настройке ТВ-сигнала. Эти шаги будут различаться в зависимости от типа тюнера или тюнеров, которые у вас есть, а также от типа программирования, на которое вы подписаны.
-
Если на экране результатов обнаружения ТВ-сигналов вы видите свой тюнер или тюнеры в списке, как и ожидалось, выберите Да, настройте ТВ с этими результатами, а затем нажмите Далее.
Если на этом экране не отображается тюнер телевизора, убедитесь, что он правильно подключен к компьютеру и установлены соответствующие драйверы. Дополнительные сведения см. в сведениях об обновлении драйвера для оборудования, которое работает неправильно.
-
На экране Поставщик сигнала ТВ прокрутите список и выберите поставщика сигнала, который наиболее точно соответствует вашему местоположению и услуге, а затем нажмите Далее.
-
Выберите завершить.
Во время настройки цифрового ТВ-тюнера можно выполнить поиск других доступных каналов. Вы также можете проверить уровень сигнала для каждого канала и отключить каналы, которые не получают сильный сигнал.
-
На начальном экране Windows Media Center перейдите к Задачам, выберите Настройки, выберите ТВ, выберите ТВ-сигнал, а затем выполните одно из следующих действий:
-
Выберите элемент Продолжить сканирование и следуйте инструкциям. Media Center будет искать дополнительные каналы, которые могут быть доступны для вашего ТВ-тюнера.
-
Выберите элемент Сила сигнала антенны цифрового ТВ и следуйте инструкциям. Media Center проверит каждый канал и отобразит уровень его сигнала. На экране Настройка антенны цифрового телевидения и «Выбор каналов» можно снять флажок рядом с каналами с низким или нулевым сигналом, чтобы они не отображались в Руководстве.
-
Примечание: После окончания поиска других каналов Media Center может продолжать работу в фоновом режиме. Если нужные каналы не были найдены, подождите 15 минут и повторите поиск.
У многих подписчиков кабельного или спутникового ТВ есть ресивер кабельного или спутникового ТВ (абонентская приставка). Вы можете настроить ТВ-сигнал для прохождения через одно из этих устройств на пути к компьютеру Media Center.
Кабели и спутниковые приемники могут включать каналы стандартного или высокой четкости. В Media Center цифровой сигнал высокой четкости, который передается через один из этих блоков, будет преобразован в аналоговый сигнал стандартной четкости.
-
Подключите кабель от источника кабеля (настенной розетки) к кабельному входу на кабельной коробке или спутниковом ресивере.
Если у вас есть две кабели или два спутниковых приемника, которые вы хотите использовать с МедиаЦентром, вы можете разделить тв-сигнал с настенного разъема на квадратики. К каждой кабельной коробке или спутниковому ресиверу должен быть подключен телевизионный сигнал к кабельному входному разъему.
-
Подключите кабель от выходного гнезда на кабельном отсеке или спутниковом ресивере к разъему TV-IN на соответствующем ТВ-тюнере на компьютере Media Center.
Если на вашем компьютере есть несколько тв-тюнеров, убедитесь, что у каждого из них есть собственный тв-сигнал, подключенный к разъему ДЛЯ телевизора. (Это означает, что вам понадобится одна кабельная коробка или спутниковый ресивер для каждого ТВ-тюнера на вашем ПК Media Center.)
-
Подключите ИК-передатчик к компьютеру и абонентской приставке. (ИК-передатчик — это небольшое инфракрасное устройство, которое поставляется вместе со многими пультами дистанционного управления Media Center и ТВ-тюнерами. Для получения дополнительной информации см. Документацию, прилагаемую к вашему ИК-бластеру.)
-
На начальном экране Windows Media Center найдите раздел Задачи и выберите элементы Настройка > ТВ > Настройка ТВ-сигнала.
-
Следуйте инструкциям для подключения телевизионного сигнала в зависимости от типа тюнера или тюнеров, к которым подключен кабель, а также от типа программы, на которую вы подписаны.
Если у вас есть услуга цифрового кабельного телевидения от вашего местного поставщика кабельного телевидения, и у вас есть специально сертифицированный ПК, известный как компьютер с поддержкой цифрового кабеля, вы можете просматривать и записывать цифровое кабельное телевидение в Media Center. Для этого вам понадобится пара вещей: цифровой кабельный тюнер — устройство, которое поставляется с большинством компьютеров, готовых к работе с цифровым кабелем, и адаптер CableCARD — устройство, которое необходимо вставить в цифровой кабельный тюнер, чтобы оно могло получить цифровой кабель. Адаптер CableCARD заменяет цифровую абонентскую приставку. Его можно получить только у провайдера цифрового кабельного телевидения. При наличии соответствующего адаптера CableCARD, вставленной в совместимый цифровой кабельный тюнер, вы можете смотреть цифровые кабельные каналы (как стандартной, так и высокой четкости), которые доступны по подписке у вашего кабельного провайдера.
Для настройки цифрового кабеля и сигнала рекомендуется поработать с специалистом-кабельным специалистом поставщика услуг. Многие из шагов ниже должны быть выполнены ими.
-
Если у вас есть компьютер с поддержкой цифрового кабеля, следуйте инструкциям производителя вашего компьютера, чтобы настроить цифровой кабельный тюнер.
-
Запишите адрес UnitAddress и серийный номер, указанные на внешней стороне адаптера CableCARD. (Эти цифры понадобятся вам для активации на шаге 7.)
-
Вставьте адаптер CableCARD в тюнер цифрового кабельного ТВ. (Этот шаг обычно выполняется техническим специалистом вашего поставщика цифрового кабеля.)
-
Подключите кабель из розетки к разъему TV-IN на тюнере цифрового кабельного ТВ. (Этот шаг обычно выполняется техническим специалистом вашего поставщика цифрового кабеля.)
-
На начальном экране Windows Media Center найдите раздел Задачи, выберите элементы Настройка > ТВ > Настройка ТВ-сигнала и следуйте указаниям.
-
Обратитесь к поставщику услуг, чтобы связать адаптер CableCARD с тюнером цифрового кабельного ТВ и активировать оба устройства для приема цифрового кабельного контента. Вам будет необходимо предоставить следующую информацию вашему поставщику услуг:
-
Идентификатор адаптера CableCARD. Этот номер будет указан в Windows Media Center на странице Звоните в кабельную компанию. (Пример: 000-298-933-268-5)
-
Идентификатор хоста. Этот номер будет указан в Windows Media Center на странице Звоните в кабельную компанию. (Пример: 029-000-000-104-7)
-
Идентификатор данных. Этот номер будет указан в Windows Media Center на странице Звоните в кабельную компанию. (Пример: 132-028-947-08)
-
UnitAddress. Вы найдете этот номер на внешней стороне вашего адаптера CableCARD устройства. (Пример: 000-02989-33268-246)
-
адаптер CableCARD S/N. Вы найдете этот номер на внешней стороне вашего адаптера CableCARD устройства. (Пример: NG3549TA0113)
-
Примечание: Если у вас есть цифровой кабельный тюнер (или другой тип цифрового тюнера), но нет службы цифрового кабельного телевидения, вы можете использовать антенну для просмотра и записи эфирного телевидения высокой четкости (HDTV) (иногда его называют ATSC), стандартные телевизионные и цифровые кабельные каналы, которые не зашифрованы (например, каналы «clear QAM»).
Некоторые высококачественные цифровые кабели могут содержать защищенный контент, который нельзя записать.
Если вы обновили свой компьютер до Windows 7 с Windows Vista, возможно, вы сможете сохранить настройки телевизионного сигнала до обновления.
-
Выберите «Начните
«Все программы»,а затем выберите «Windows Media Center».
-
Если Media Center обнаружит предыдущие настройки телевизионного сигнала, вы увидите приветственное сообщение с вопросом, хотите ли вы настроить телевизор с такими же настройками. Выберите Да, используйте мои предыдущие настройки телевизора, а затем нажмите OK.
-
Когда Media Center завершит применение предыдущих настроек телевизора, выберите Готово.
Примечание: Если появится сообщение о том, что настроить ТВ не удалось, убедитесь, что для ТВ-тюнера установлена последняя версия драйвера. Информацию о том, как загрузить и установить последнюю версию драйвера, смотрите в разделе Обновление драйвера для оборудования, которое работает неправильно.
Если у вас установлены последние драйверы для вашего телевизора и Media Center, по-прежнему не можете настроить сигнал с помощью этого метода, попробуйте настроить тв-сигнал, не сохраняя параметры из Windows Vista.
Если у вас не получается настроить ТВ -сигнал, воспользуйтесь средством устранения неполадок с ТВ-тюнером, чтобы автоматически найти и устранить некоторые распространенные проблемы.
Откройте кнопку «Начните» и выберите «Панель управления», чтобы открыть 
Примечание: Во время настройки вам может быть предложено установить программу PlayReady. PlayReady позволяет воспроизводить защищенный телевизионный контент премиум-класса от поставщика услуг в Media Center.
Если при настройке телевизора вы получаете сообщение об ошибке (например, ошибка скачивания или ошибка при установке PlayReady), возможно, потребуется повторить настройку, чтобы ваш телевизор правильно работал.
Нужна дополнительная помощь?
Media Center в Windows 7 имеет много мощных инструментов, позволяющих смотреть ТВ. Например, Media Center можно использовать для просмотра прямого эфира, записанных телевизионных программ, и воспроизведения IPTV.
Однако некоторые функции должны быть предварительно настроены для того, чтобы Windows Media Center правильно работал, поскольку он не имеет возможности, по умолчанию, воспроизводить телепрограммы. Эта статья посвящена тому, как смотреть смотреть в прямом эфире IPTV и записи телепередач без использования ТВ-тюнера, которого нет у большинства людей. Однако, если вы пользуетесь услугами провайдера интернета и цифрового ТВ компании IPNET, обеспечивающей интернет в Киеве, Ваши возможности просмотра ТВ становятся практически безграничными.
Прежде чем начать, следует отметить, что Windows Media Center работает с телевизионным контентом так же, как Hulu, вы можете просто смотреть повторы ваших любимых телевизионных шоу.
Для начала, запустите Windows Media Center, используя меню Пуск — Все программы — Windows Media Center. Если вы используете Windows Media Center в первый раз, вам будет предложено выбрать параметры Media Center. Сейчас просто выберите опцию установки стандартных настроек. Сделав это, вам будет показан домашний экран Windows Media Center.
Вам может быть предложена возможность добавления ТВ гаджета на рабочий стол. В нем нет особой необходимости, но он удобен, если вы собираетесь использовать Windows Media Center TV постоянно. Если вы еще не сделали этого, прокрутите вниз так, что бы отобразились настройки ТВ. Нажмите на опцию надписью интернет-телевидение.
В следующем окне будут отображены условия лицензирования, с которыми Вам нужно будет согласиться. Установите флажок Я прочитал и понял условия обслуживания и Заявление о конфиденциальности и нажмите кнопку Установить.
Сделав это, Windows Media Center загрузит все необходимые обновления. Когда обновления закончатся, плагин Windows Media Center для интернет-телевидения будет установлен.
Вы можете просто нажать кнопку Смотреть сейчас рядом с названием любой программы, чтобы посмотреть ее. Вам будет представлена возможность просматривать полные эпизоды или клипы. Выберите удобный для вас режим и нажмите выбранный эпизод. Вам будет показано резюме для каждого конкретного эпизода, в котором заключен краткий обзор.
Нажмите кнопку воспроизведения. Теперь, вы можете перейти к следующему шагу. Windows Media Center работает в сочетании с Adobe Flash Player. Таким образом, вам, возможно, потребуется установить Flash Player. Для этого установите флажок соглашение и нажмите кнопку Update.
После того, как обновление завершится, эпизод начнет воспроизводиться.
Теперь, когда плагин для Интернет-ТВ обновлен и готов к работе, вы можете использовать также функцию телегида. В любое время, вы можете нажать кнопку домой или кнопку назад, чтобы вернуться к главному экрану. Вернувшись на главный экран Windows Media Center, нажмите кнопку Guide.
Это запустит экран Windows Media Center, который очень удобен для быстрого поиска программ.
Вот и все, что нужно сделать. Windows Media Center Live TV прост в использовании, но требует некоторых конкретных шагов и обновлений, прежде чем он, на самом деле, может быть использован.
Источник информации: http://ipnet.ua/

Даже если на вашем компьютере нет карты ТВ-тюнера, вы все равно можете смотреть телевизионные телевизионные программы с помощью Media Center в Windows 7. Сегодня мы рассмотрим некоторые функции и с чего начать.
Ранее на этой неделе в другом посте «Изучение Windows 7» мы показали, как настроить прямую трансляцию ТВ в Windows Media Center (WMC). Не у всех есть карта ТВ-тюнера, и, возможно, ее нельзя установить… например, в ноутбук или нетбук.
Обновление: эта функция доступна не во всех странах. Пользователи, которые находятся в Великобритании, должны иметь возможность использовать Sky Player, который интегрируется в WMC. Если вы находитесь в США и не видите эту опцию, убедитесь, что у вас есть все последние обновления для WMC.
Интернет телевидение
Откройте WMC и прокрутите вниз до ТВ, затем перейдите к Интернет-ТВ.
На следующем экране убедитесь, что вы принимаете Условия обслуживания и нажмите «Установить».
Процесс установки начинается…
Теперь вы можете начать просматривать доступные программы, которые варьируются от классики до последних выпусков ваших любимых новостей, показов и шоу CBS.
Просмотрите список побед на шоу Golden Globe, а также Netflix (для которого требуется подписка).
Получить последние новости и текущие события типа программирования, такие как 60 минут и ночные трансляции новостей.
CBS Classic всегда доставляет удовольствие от просмотра старых школьных шоу.
Нажмите на эпизод, чтобы узнать, о чем он и какова его длина …
Если вы впервые смотрите шоу, вам может потребоваться установить последнюю версию Adobe Flash.
Теперь вы можете сидеть сложа руки и смотреть некоторые из ваших любимых программ.
Если вы являетесь поклонником настольных гаджетов, вы можете использовать WMC для прокрутки шоу с гаджета и запуска их в WMC.
Вывод
Если вы хотите смотреть телевизор на своем компьютере, это еще один способ использования нескольких методов, включая несколько онлайн-опций, таких как Hulu. Этот метод быстро настраивается и позволяет вам смотреть некоторые ограниченные программы по требованию с помощью WMC в Windows 7. Не все программы являются полными эпизодами, но включают в себя клипы из нескольких из них. В будущем мы рассмотрим некоторые другие типы интернет-телевидения и потокового видео, которые вы можете включить в WMC.
Вы также можете проверить Обучение Windows 7: настройка Live TV в Windows Media Center
Такие операционные системы как Windows 7 и Windows Vista поставляются с приложением Windows Media Center. Оно значительно облегчает работу с музыкой, фотографиями и другими мультимедийными файлами. Одним из главных преимуществ этой программы является поддержка просмотра телевидения и поддержка множества различных ТВ-тюнеров.
Вы настроили Windows Media Center и хотите посмотреть цифровое телевидение, но у Вас проблемы с настройкой ТВ-тюнера? В таком случае наша статья должна помочь Вам с решением этого вопроса. Мы расскажем о том, какие тюнеры поддерживаются данной программой и о том, как же настроить любой их них. Об этом читайте ниже в нашей статье «Как настроить ТВ-тюнер в приложении Windows Media Center». Широк ли список поддерживаемых ТВ-тюнеров для вашего компьютера в программе Windows Media Center?
Как открыть ТВ-тюнер?
Чтобы начать настройку приложения Windows Media Center, нужно его открыть. Сделать это можно через меню «Пуск» на Вашем компьютере. Там Вы увидите ярлык с названием данной программы. Если же его там не оказалось, то откройте вкладку «Все программы» и найдите соответствующую папку и запустите программу. Как только приложение откроется, найдите в нём такую функцию, как экспресс настройка. Нажмите на эту иконку, и тогда начнётся весь процесс.
Настройка тюнера: выбор города и источник сигнала
Первым делом отобразится настройка именно ТВ-тюнера. Начать следует с выбора страны и города, в котором Вы проживаете. Этот пункт мы выполняем для того, чтобы определить нужные частоты, так как каждый регион имеет свои. Заметьте, что выбор города происходит не по названию, а по почтовому индексу. Поэтому если Вы его не знаете, узнайте о нём в интернете или же в ближайшем почтовом отделении.
После этого откроется пункт с выбором источника приёма сигнала. В нём дано три варианта, а именно: антенна, кабель и спутник. Для нас приемлемы первый и второй варианты, так как в основном все мы наслаждаемся цифровым и аналоговым телевидением именно этими способами. Их настройка аналогичная, поэтому проблем возникнуть не должно. В следующем меню Windows Media Center спросит о наличии абонентской приставки, которая возможно выдаётся Вашим поставщиком услуг. Так как в основном этого не происходит, выбирайте пункт «Нет» и жмите «Далее».
После этого на экране возникнет таблица, в которой будет несколько вариантов выбора поставщиков телевидения. Так как Вы подключены к одной компании, можно будет выбрать любой из вариантов. Можно сказать, что на этом настройка ТВ-тюнера в программе Windows Media Center закончена.
Сканирование частот и нахождение каналов
Осталось лишь подождать некоторое время, а оно может быть разное, пока приложение сканирует частоты, чтобы найти каналы. Когда сканирование закончится, Вам потребуется настроить способ отображения динамиков и библиотек. Это сделать не тяжело и займёт всего ничего — 5 минут. Надеемся, что Вам помогла наша статья, и Вы успешно настроили свой ТВ-тюнер в программе Windows Media Center.
Подключение Windows Media Center к приставке Xbox!
BestRussianTV через Windows Media Center
Подключаем телевизор с Smart TV к компьютеру (Wi.Fi — Lan) — с помощью WINDOWS
Установка медиасервера Smart TV Samsung The Dark MEDIA CENTER
Как установить медиа центр в windows
Как вывести изображение с компьютера или ноутбука на телевизор. II СПОСОБА
71. Windows Media Center
Как смотреть онлайн телевидение с Vidachok.TV на Windows Media Center
Домашняя группа и Windows Media Center
Как подключить телевизор к интернету через Netgear WNCE2001
Также смотрите:
- Какие ненужные службы отключить в Windows 7
- Как запретить доступ в папке Windows
- Как установить linux из под Windows
- Как запустить предыдущую версию Windows
- Что такое кортана в Windows 10
- Старая видеокарта в Windows 10
- Как настроить сеть между Windows и mac
- Как активировать Windows xp sp3 без ключа
- Как поменять тему на Windows phone
- Утилита удаление программ в Windows
- Как отключить таймер выключения компьютера Windows 7
- Как обновить конфигурацию оборудования Windows 7
- Где лежат гаджеты в Windows 7
- Можно ли переустановить Windows с флешки
- Как установить Windows с ноутбука на компьютер
Введение
В конце января 2007 года компания Microsoft официально выпустила свои новые операционные системы Windows семейства Vista. Ещё задолго до релиза прогрессивное компьютерное сообщество разразилось спорами, что хорошо под Vista, а что плохо. В качестве одного из основных аргументов была совместимость новой ОС с уже существующим компьютерным оборудованием. Кто-то говорил, что некоторое оборудование никогда не получит официальных драйверов под Vista, кто-то утверждал, что нет ничего страшного в небольшом апгрейде, а кто-то решил подождать выхода первого Service Pack под Vista. Но суровая правда жизни заключается в том, что противостоять натиску Microsoft невозможно, и хотим мы того или нет, но уже в этом году для полноценного использования компьютера нам придётся обновить операционную систему на Windows Vista. Тем более, что эта ОС открывает перед нами новые возможности по работе с мультимедиа.
Одна из них — встроенный медиа-центр, о котором и пойдёт речь в данной статье. Вообще-то, собственный медиа-центр уже был реализован компанией Microsoft в операционной системе Windows XP Media Center Edition (MCE). Теперь же империя Билла Гейтса предлагает нам целых две Windows со встроенным медиа-центром — это Vista Home Premium и Vista Ultimate. Позволю предположить, что именно эти версии ОС будут пользоваться большей популярностью, потому что Home Premium имеет слишком много преимуществ перед наиболее простой версией «Home», и возможно, она будет установлена на новые компьютеры класса «выше среднего». Ну а Ultimate, хоть и стоит очень дорого, но эта ОС получит распространение благодаря пиратству, потому что она сочетает в себе все возможности остальных версий, и если уж покупать диск за 100 рублей, то именно с версией «Ultimate». Совместимость с драйверами и работа с медиа-центром одинаковы в этих версиях Windows.
Вообще-то, скажу сразу, что под любой версией Windows Vista у вас остаётся возможность использовать родную программу ТВ-тюнера, если, конечно, производитель обеспечил её совместимость с новой ОС. Но всё же тема этой статьи — встроенный медиа-центр, так что переходим к нему.
Windows Vista Media Center
Итак, допустим вы уже установили на свой компьютер Windows Vista Home Premium или Windows Vista Ultimate. Насмотревшись вдоволь на интерфейс Aero и потаскав полупрозрачные окошки, вы натыкаетесь на зелёненькую иконку Windows Media Center. Запустив оболочку, вы обнаружите, что вам доступны просмотр слайдов, видео фильмов и некоторые игры. Но для того, чтобы использовать медиа-центр в полную силу и смотреть под этой оболочкой телевизионные программы, потребуется ТВ-тюнер. На сайте компании Microsoft есть раздел сертифицированных под Media Center устройств — видеорекордеров и ТВ-тюнеров. Не обращайте внимание на автономные ТВ-тюнеры, они там по ошибке, и могут работать вообще без компьютера. Учитывая рекомендации компании Microsoft, из того, что было под рукой, был выбран ТВ-тюнер AverTV MCE 116 Plus. Мы уже рассматривали эту ТВ-плату с аппаратным MPEG-2 кодировщиком, и обратили внимание на то, что она была совместима с медиа-центром Microsoft. Пришло время проверить это в действии.
Характеристики AverTV MCE 116 Plus, актуальные под Media Center
- Интерфейс PCI 2.1
- ВЧ-модуль Xceive XC2028ACQ
- Чип АЦП Conexant CX25843
- Аппаратный MPEG-1/MPEG-2 кодировщик Conexant CX23416-22
- Приём телепрограмм стандарта PAL/SECAM
- Приём радиопрограмм УКВ/FM
- Поддержка HDTV
- Cовместимость с Windows Media Center
- Поддержка стереозвука A2/NICAM
Если вы сравните список возможности ТВ-тюнера в этом материале со списком, который мы приводили в обзоре данного ТВ-тюнера, то обратите внимание, как много мы сократили. Дело в том, что оболочка Vista Media Center не даёт пользователю никаких возможностей по настройке — вы не можете менять разрешение просмотра (можно только растягивать окошко, либо смотреть ТВ на полном экране), нельзя менять формат записи и настройки звука. Звук может передаваться только по шине PCI, а больше пользователю и знать-то не следует. Кстати, Windows Media Center не поддерживает даже родные пульты дистанционного управления от ТВ-тюнеров, так что ПДУ можете даже не распаковывать. Хотите управлять компьютером с пульта — будьте так добры приобрести ПДУ, поддерживающий Windows Vista.
Ну а если всё же ознакомившись с нашим тестированием, вы предпочтёте использовать родной софт AverMedia для работы с ТВ-тюнером под Windows Vista, то новая версия 6.2 программы AverTV (работает и под Windows XP) предоставит вам следующие возможности:
Функциональные возможности AverTV 6.2
-
Установка параметров изображения для каждого канала.
-
Установка параметров звука для каждого канала.
-
Аппаратная обработка звука на чипах Philips 7133/7134/7135.
-
Усиление видео сигнала.
-
Возможность выбора различных фильтров удаляющих эффекта «расчески» (De-Interlace).
-
Расширенные настройки чипа тюнера.
-
Поддержка функции Timeshift.
-
Гибкие настройки функции Timeshift: битрейд записи звука, качество видео.
-
Возможность переназначения функциональных клавиш пульта дистанционного управления.
-
Возможность назначения «горячих» клавиш.
-
Выбор необходимых источников сигналов с возможностью переключения между ними с помощью пульта ДУ.
-
Настройка отображения информационных сообщений при переключении каналов (номер канала, уровень громкости и т.д.).
-
Поддержка записи звука в формат MP3.
-
Поддержка настраиваемых видео-кодеков при записи в AVI формат.
-
Поддержка субтитров в цифровом ТВ.
-
Функция RDS для FM-радио (для моделей поддерживающих данную функцию).
-
Поддержка низких FM частот (62~108MHz).
-
Поддержка записи звука в формат WMV.
-
Автоматическое очищение списка использованных задач «Планировщика».
-
Редактор индивидуальной информации для каждого канала (номер канала, название, формат и т.д.)
-
Окно для выбора телевизионного канала (в расширенной или краткой версии).
Но, вернёмся к нашему медиа-центру.
Об аппаратном MPEG-2 замолвите слово
А вот об аппаратном MPEG-кодировщике необходимо сказать дополнительно. Дело в том, что Windows Media Center использует формат MPEG-2 для записи и сдвига во времени. Поэтому обязательное условие для ТВ-тюнера — аппаратная или программная поддержка MPEG-2. Но рекомендуется иметь ТВ-тюнер именно с аппаратным MPEG-кодировщиком, поскольку программный кодек, встроенный в Windows, работает очень медленно и некачественно. Конечно, вы сможете смотреть и записывать фильмы под Windows Media Center и без аппаратного MPEG-2 кодировщика на ТВ-тюнере, но качество картинки будет ужасающее, а запись будет потреблять половину ресурсов даже самого современного компьютера. Так что давайте определимся сразу, что для Windows Media Center ТВ-тюнер обязан иметь аппаратный кодировщик в MPEG-2, и ничего тут не поделаешь. ТВ-тюнер AverTV MCE 116 Plus имеет такой кодировщик, довольно-таки качественный Conexant CX23416-22.
Ваше оборудование сертифицировано…
Устанавливаем в компьютер плату AverTV MCE 116 Plus и загружаем Windows. Теперь мы видим, что означает сертификация продукта компанией Microsoft — никаких дисков устанавливать в компьютер не надо, Vista сама находит драйвер для ТВ-тюнера в интернете и устанавливает его на компьютер.
Впоследствии операционная система сама будет следить за обновлениями драйверов и обновлять их, если это необходимо. А всё, что остаётся сделать нам — это запустить Windows Media Center.
Интерфейс Windows Media Center кажется очень знакомым. Он оптимизирован под работу на большом экране телевизора, на управление с ПДУ, или с клавиатуры. Поэтому так приятно тыкать курсором мышки по огромным надписям и кнопкам меню. Пролистываем музыку, слайд-шоу, задачи и движемся к разделу «ТВ и Фильмы». Прокручиваем меню вправо и кликаем на пункте «Настройка ТВ».
Настройка ТВ-вещания осуществляется в несколько этапов. Сперва нам необходимо указать регион, в котором мы находимся.
После этого Windows подключится загрузит параметры телевещания для нашего региона. При этом создаётся такое впечатление, будто она действительно качает массивы каких-либо параметров, причём не очень торопливо. А всего-то надо установить основные стандарты — SECAM и PAL. Ну да ладно, зато этот процесс выглядит серьёзно и вызывает уважение к разработчикам программы.
Далее Media Center спрашивает, какой источник сигнала мы планируем использовать — спутник, кабель или эфирное вещание? Спутниковой антенны у нас нет, да и AverTV MCE 116 Plus её не поддерживает, так что будем выбирать между «антенной» и «кабелем». Выбираем кабель, и медиа-оболочка сообщает нам, что пришло время настроить программу телепередач. Как мы убедимся чуть позже, телепрограмма — важнейший элемент медиа-центра, так что рекомендую вам согласиться с политикой конфиденциальности Microsoft и разрешить загрузку ТВ-программы. Тем более, что она бесплатна.
Медиа-центр запросит ваш индекс, чтобы вычислить, какие телеканалы доступны в вашем районе. Трудно сказать, насколько точен этот метод, и есть ли у Microsoft базы вещания кабельных сетей по всей России, но очень хочется верить, что рано или поздно они появятся для всех регионов мира. А что касается нашего случая, то как выяснилось позже, Microsoft посчитала, что у нас вещается более трёх десятков каналов, среди которых есть и Discovery, которого лично мне так не хватает, и некоторые другие, явно неизвестные. По крайней мере, ни один из транслируемых каналов она не забыла. Но, перейдём дальше. Как и полагается, Windows Vista скачивает ТВ-программу из интернета, опять же неторопливо, статусно и серьёзно. После этого переходим, собственно, к сканированию каналов. Windows Media Center не спрашивает вас о выборе режима сканирования, и судя по всему, производится самое дотошное сканирование всего частотного диапазона.
Процесс этот небыстрый, на поиски уходит около 5-7 минут. В результате сканирования были обнаружены все транслируемые у нас каналы, плюс десяток «призраков». Windows автоматически подстраивает качество приёма на максимальное, и изменить что-то вручную не даёт. А теперь, когда сканирование произведено, нам надо будет каждому каналу присвоить имя и привязать к нему свою ТВ-программу.
Заходим в «Настройки» -> «ТВ» -> «Программы передач». Перед нами открывается следующее меню, комментировать которое бессмысленно — всё интуитивно понятно.
Кстати, как раз тут вы можете вручную добавить каналы, которые не были найдены при сканировании. Правда, вам нужно знать их частоту вещания. Ну а если это не требуется, то теперь надо «привязать» к найденным каналам индивидуальные программы передач. Нажимаем соответствующую кнопку и переходим в соответствующее меню.
Немного неудобно, что здесь вы можете либо назначать телепрограмму, либо переименовывать канал. Потому что при первоначальной настройке вам придётся подходить к каждому каналу дважды — сначала дать ему имя, потом назначить ему программу передач. Кстати, имена каналам можно давать только латиницей. Так что привыкайте к тому, что «Домашний» — это «Domashniy», а «НТВ» — оно и на латинице «HTB».
Ну, собственно, на этом настройка телеканалов закончена. Честно сказать, тот же самый процесс в программном обеспечении AverTV реализован куда более удобно и быстро. Но ваша правда — производить его приходится крайне редко.
Использование Windows Media Center
Ну что же, теперь — самое главное, то, ради чего мы затеяли всю эту работу — проверка, как же работает ТВ-тюнер AverTV MCE 116 под оболочкой Windows Media Center. Выходим в главное меню оболочки и выбираем «просмотр ТВ».
Что ни говори, а Microsoft — признанный мастер интерфейсов. Хотите смотреть телепередачу на полном экране — пожалуйста. Хотите в окне любого размера — пожалуйста. При переключении каналов на экран выводится информационное окошко с телепрограммкой, что идёт по этому каналу в данный момент. Стрелочками на клавиатуре или ПДУ можете производить скроллинг вверх/вниз для просмотра предыдущих и следующих передач на данном канале или влево/вправо, чтобы почитать, что идёт по другим каналам. Если что-то заинтересовало на соседнем канале — жмёте [ENTER] или соответствующую кнопку на пульте — и переключаетесь на него.
Одним кликом вы можете перейти к расширенному меню с информацией о телепередаче. Здесь вы можете указать запись нужной программы по расписанию, запись цикла этих программ или запись с особыми параметрами.
Если при просмотре телепередачи двинуть мышкой, то на экране появится знакомое меню управления с жирной кнопкой «пауза» по центру. В оболочке Windows Media Center функция сдвига во времени реализована просто замечательно! Стоит вам лишь нажать на паузу — и в ту же секунду вещание остановится. Задержка между нажатием и реализацией режима Timeshift составляет менее одной секунды, то есть вы не пропустите много информации во временной дыре, которая на некоторых ТВ-тюнерах образуется в период между нажатием паузы и тем моментом, как компьютер начинает записывать первые кадры.
Запись ведётся в формате MPEG-2 без потери качества. Для перемотки вперёд-назад используются кнопочки на панельке управления. Причём, если вы нажмёте кнопку «назад», то воспроизведение начнётся задом наперёд, но без рывков, хотя и без звука. Перемотав вперёд до рубежа актуального времени, Timeshift отключается, что очень удобно. С аппаратным кодированием MPEG-2, реализованным в ТВ-тюнере AverTV MCE 116, функция сдвига во времени работает совершенно без тормозов, буквально на лету.
По-настоящему удобна запись телепередач. Всё, что вам надо сделать, чтобы начать немедленную запись программы — это нажать красную кнопочку на панельке управления или на ПДУ. Запись начинается мгновенно, а Windows Media Center автоматически заносит её в свою библиотеку. Теперь, когда вы перейдёте в библиотеку «Записи ТВ», вы найдёте сделанные вами записи с мини-скриншотиком и описанием.
Естественно, и скриншот, и описание, задаются автоматически. Ну а если вы пожелаете сохранить сделанную запись на лазерном диске, то Windows Media Center с лёгкостью справится и с этой задачей.
Вообще, что касается записи, то нельзя не упомянуть о встроенном планировщике. Точнее сказать, планировщиком эту функцию назвать язык не поворачивается. Это… программа телепередач.
В ней вы видите сетку вещания по настроенным вами каналам, что идёт сейчас, что будет в ближайшее время. Каждая программа — с описанием. Вы можете сортировать программу по типу контента: спорт, музыка, фильмы и т.д., а так же по рейтингу. Кликните правой кнопкой мышки в программе телепередач на выбранном фильме или ток-шоу и у вас откроется всплывающее меню.
Нажмите «записать», и Windows Media Center автоматически добавит эту программу на запись. Вы можете просмотреть сведения о цикле программ, говоря проще, о том, когда они выходят в эфир, и записать все выпуски на ближайшие недели. И это не потребует от вас каких-то дополнительных действий — Media Center сделает всё сам. А в настройках записи вы сможете заставить Media Center начинать запись на несколько минут раньше, а заканчивать — на несколько минут позже, чтобы избежать расхождения по времени между телепрограммой и вещанием.
Качество
Естественно, Windows Media Center не позволяет вам настраивать параметры картинки индивидуально для каждого канала, да и для всех каналов разом тоже. Нет ручной подстройки и нет возможности выбора фильтров де-интерлейсинга. Как же показывают ТВ-тюнеры под Windows Media Center? Начнём с того, что ТВ-тюнер AverTV MCE 116 сам по себе обеспечивает очень высокое качество приёма. А вместе с программными фильтрами Windows Media Center, качество получается просто идеальным.
Цвета яркие, движения плавные. И в этом нет ничего удивительного, ведь Windows Media Center использует 3D-ядро видеокарты для вывода изображения на экран, а в этом случае возможностей для наложения фильтров сглаживания куда больше, нежели при использовании оверлейных поверхностей и программных фильтров. Да и нагрузка на процессор в этом случае заметно снижается.
Именно благодаря высокому качеству аналоговой части ТВ-тюнера AverTV MCE 116 Plus и новому методу обработки картинки, реализованному в Windows Media Center, все найденные каналы по качеству заслужили оценки «отлично» (подробнее о критериях оценки качества смотрите в нашем сравнении 9 ТВ-тюнеров).
Выводы
Мультимедийный центр Windows Media Center уже существовал в редакции Windows XP MCE, но не получил широкого распространения в России, поскольку в нашем непростом информационном пространстве большим успехом пользовались Windows XP Professional и Home. И поскольку теперь Microsoft встраивает медиа-центр в две наиболее интересные версии Vista, нет сомнений, что к концу года он будет установлен на значительном количестве компьютеров. А это открывает совершенно новые возможности для производителей ТВ-тюнеров. Во-первых, можно сэкономить на комплекте поставки и не вкладывать в коробочку с платой ещё и пульт дистанционного управления. Во-вторых, можно сократить ресурсы, выделяемые на разработку программного обеспечения и перенести их на работу именно с аппаратной частью.
Я не могу сказать, что отсутствие столь обыденных для нас настроек программного обеспечения, на которые мы акцентируем наше внимание в обзорах ТВ-тюнеров является недостатком медиа-центра. Дело в том, что изначально медиа-центры создавались для максимального упрощения работы с компьютером, и Windows Vista Media Center полностью удовлетворяет этим требованиям. Но к недостаткам MCE я бы отнёс то, что на сегодня он требует наличия видеокарты среднего ценового диапазона и ТВ-тюнера с аппаратным MPEG-2 кодировщиком. Но ничего необычного от вашего компьютера не потребуется, как мы смогли убедиться на собственном опыте, видеокарта GeForce 7600GS полностью справляется с интерфейсом Windows Aero и Media Center. А ТВ-тюнера AverTV MCE 116 вполне достаточно для просмотра и записи телепередач под Windows Vista. Ну а в крайнем случае, у вас всегда остаётся возможность использовать для просмотра телепередач и родное программное обеспечение от производителя. Об этом мы поговорим в одной из следующих статей.
Михаил Дегтярёв (aka LIKE OFF)
18/02.2007
.