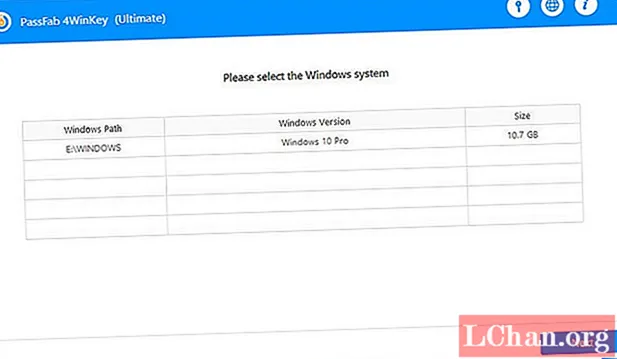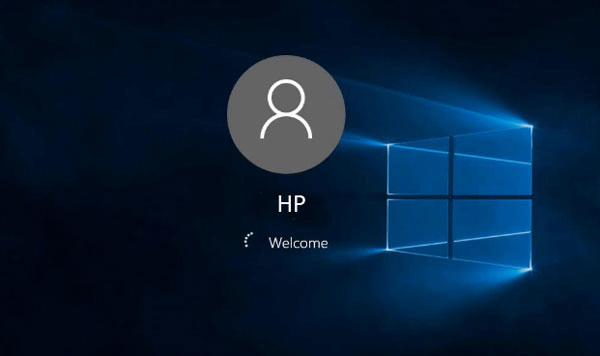Если вы не можете вспомнить свой пароль или пароль нужно изменить, возможны следующие варианты.
HP рекомендует использовать учетную запись Microsoft для выполнения входа в Windows. Использование учетной записи Microsoft
предоставляет различные преимущества, включая простое восстановление пароля. Если в настоящее время вы используете локальную
учетную запись пользователя, после восстановления или изменения текущего пароля рассмотрите возможность перехода на учетную
запись Microsoft. Дополнительные сведения см. в документе ПК HP – Управление учетными записями и регистрационными именами пользователей в Windows 10.
Прим.:
Если не удается выполнить вход, используя свой пароль, убедитесь, что не нажата клавиша Caps Lock, а раскладка клавиатуры соответствует вашей стране/региону. Используйте другие методы для входа, если они доступны, например
подсказку пароля, PIN-код или графический пароль.
Сброс пароля учетной записи Microsoft
Если используются адрес электронной почты Microsoft и пароль для входа, пароль можно сбросить или изменить в любом веб-браузере.
Изменение локального пароля, если известен текущий пароль
Используйте параметры входа учетной записи Windows, если известен текущий пароль для компьютера и его необходимо изменить
на другой пароль.
-
В ОС Windows выполните поиск и откройте Параметры входа.
-
В разделе Пароль щелкните Изменить, затем выполните инструкции на экране, чтобы создать новый пароль и подсказку.
Изменение вашего локального пароля из учетной записи другого пользователя
Выполните вход с помощью другой учетной записи, чтобы использовать функцию управления другой учетной записью в Windows. Учетная
запись должна обладать правами администратора. Для выполнения этих действий может понадобиться помощь владельца учетной записи.
-
Выполните вход на компьютер с помощью другой учетной записи пользователя.
-
В ОС Windows выполните поиск и откройте Панель управления.
-
Щелкните Учетные записи пользователей, затем снова щелкните Учетные записи пользователей.
-
Выберите Управление другой учетной записью.
Прим.:
Если пункт Управление другой учетной записью не доступен, у текущей учетной записи отсутствуют права администратора. Для сброса вашего пароля учетная запись другого пользователя
должна обладать правами администратора. -
Выберите учетную запись с паролем, который нужно изменить.
-
Щелкните Изменить пароль, затем выполните инструкции на экране, чтобы создать новый пароль и подсказку для пароля.
-
Выйдите из учетной записи, затем выполните вход в нужную учетную запись с помощью нового пароля.
Использование ранее созданного диска или USB-накопителя для сброса локального пароля
Сбросьте пароль локальной учетной записи Windows с помощью диска или USB-накопителя для сброса пароля, созданного с помощью
Мастера забытых паролей.
-
Включите компьютер и попытайтесь выполнить вход.
-
На экране Неправильный пароль. Повторите попытку. нажмите кнопку OK.
-
Вставьте диск или USB-накопитель сброса пароля в компьютер, затем щелкните Сбросить пароль. Открывается Мастер сброса пароля.
-
Нажмите кнопку Далее, выберите место хранения ключа пароля в раскрывающемся меню, затем нажмите кнопку Далее.
-
Следуйте инструкциям на экране, чтобы создать новый пароль и подсказку для него.
-
По завершению нажмите кнопку Далее, затем кнопку Готово.
Прим.:
Создавать новый диск сброса пароля для нового пароля не потребуется.
Обращение в сервис ремонта компьютеров для восстановления локального пароля
Если другие методы восстановления пароля недоступны или безуспешны, обратитесь в местный сервис по ремонту компьютеров. Многие
сервисы предлагают платную услугу восстановления паролей.
Сброс настроек компьютера, если все другие варианты безуспешны
Если все попытки восстановить пароль закончились безуспешно, нет нужды утилизировать компьютер. Вместо этого сбросьте настройки
вашего компьютера, чтобы создать начать все заново и создать новый пароль.
ОСТОРОЖНО:
Сброс этого ПК приводит к удалению всех файлов и локальных паролей. При этом будет выполнен сброс компьютера до последней работоспособной
версии Windows 10. После сброса на Рабочем столе сохраняется список приложений, которые более не доступны. Можно повторно
установить приложения и программное обеспечение из магазина Microsoft Store или с установочных дисков.
-
Находясь на экране входа нажмите и удерживайте клавишу Shift, щелкните значок питания
, выберите Перезагрузка и продолжайте нажимать клавишу Shift, пока не появится экран Выбор действия.
-
Выберите Устранение неполадок.
-
Выберите Сброс этого ПК, затем выберите Удалить все.
-
Выберите Только диск, на котором установлена система Windows.
-
Щелкните Просто удалить мои файлы, затем щелкните Сброс.
Выполняется переустановка операционной системы Windows. После завершения отображается начальный экран Windows.
Поддержка, связанная с паролями
Чтобы получить дополнительной поддержки для паролей, воспользуйтесь следующими ссылками.
Шаг 1. Перезагрузите ноутбук HP и дождитесь появления экрана входа в систему. Шаг 2: Нажмите клавишу «Shift» 5 раз, чтобы активировать учетную запись суперадминистратора. Шаг 3: Теперь войдите в Windows через SAC и перейдите в «Панель управления». Шаг 4: Затем перейдите в «Профиль пользователя» и найдите заблокированную учетную запись пользователя.
Как разблокировать ноутбук HP, если вы забыли пароль без диска?
Шаг 1. Отключите все устройства, подключенные к вашему компьютеру, кроме клавиатуры, мыши и рабочего стола, и выключите систему. Шаг 2: Включите компьютер и затем несколько раз нажмите «F11», пока не появится меню параметров. Шаг 3. Нажмите «Устранение неполадок», а затем «Диспетчер восстановления». Затем нажмите «Восстановление системы».
Как обойти экран блокировки на ноутбуке HP?
(1) После создания диска для восстановления пароля отключите его от доступного компьютера и подключите к портативному компьютеру HP. (2) Загрузите ноутбук HP и нажмите клавишу Esc, чтобы войти в настройки BIOS. (3) Нажмите клавишу F9, чтобы открыть меню параметров загрузочного устройства, выберите USB-накопитель, а затем нажмите Enter, чтобы загрузить его.
Как мне войти в Windows 10, если я забыл свой пароль?
Сброс пароля локальной учетной записи Windows 10
- Выберите ссылку «Сбросить пароль» на экране входа. Если вместо этого вы используете PIN-код, см. Раздел Проблемы при входе с помощью PIN-кода. Если вы используете рабочее устройство, подключенное к сети, вы можете не увидеть возможность сбросить пароль или PIN-код. …
- Ответьте на ваши контрольные вопросы.
- Введите новый пароль.
- Войдите в систему, как обычно, с новым паролем.
Как сбросить забытый пароль на моем ноутбуке?
Сбросить пароль
На вкладке «Пользователи» в разделе «Пользователи для этого компьютера» выберите имя учетной записи пользователя, а затем выберите «Сбросить пароль». Введите новый пароль, подтвердите новый пароль и нажмите ОК.
Как восстановить заводские настройки заблокированного ноутбука HP?
Способ 1: сброс настроек ноутбука HP к заводским настройкам после входа в Windows
- Шаг 1. Перейдите в Пуск> Настройки> Обновление и безопасность. …
- Шаг 2: В разделе «Выберите вариант» нажмите «Удалить все».
- Шаг 3: Выберите «Удалить файлы и очистить диск».
14 сред. 2018 г.
Как разблокировать ноутбук HP с Windows 10?
Пожалуйста, выполните следующие шаги:
- Нажмите кнопку питания на экране входа в систему.
- Нажмите и удерживайте клавишу SHIFT на клавиатуре и одновременно нажмите опцию перезапуска.
- После перезагрузки компьютера на экране выбора параметров коснитесь или щелкните Устранение неполадок. …
- Коснитесь или щелкните Параметры запуска.
- Коснитесь или щелкните «Перезагрузить».
15 февраля. 2019 г.
Как открыть ноутбук без пароля?
Используйте скрытую учетную запись администратора
- Запустите (или перезапустите) компьютер и несколько раз нажмите F8.
- В появившемся меню выберите Безопасный режим.
- Введите «Администратор» в поле «Имя пользователя» (обратите внимание на заглавную букву A) и оставьте поле пароля пустым.
- Вы должны войти в безопасный режим.
- Перейдите в Панель управления, затем Учетные записи пользователей.
4 сред. 2020 г.
Как полностью сбросить настройки ноутбука HP?
Включите ноутбук HP, затем сразу же несколько раз нажмите клавишу F11, пока не появится экран «Выберите параметр». Щелкните Устранение неполадок. Щелкните Сбросить этот компьютер. Выберите один из вариантов: «Сохранить мои файлы» или «Удалить все».
Как разблокировать заблокированный компьютер HP?
Перезагрузите компьютер, когда все остальные параметры не работают
- На экране входа нажмите и удерживайте клавишу Shift, щелкните значок питания, выберите «Перезагрузить» и продолжайте нажимать клавишу Shift, пока не отобразится экран «Выберите параметр».
- Нажмите Устранение неполадок.
- Щелкните Сбросить этот компьютер, а затем щелкните Удалить все.
Что мне делать, если мой ноутбук HP не позволяет мне войти в систему?
Попробуйте выполнить полный перезапуск / полный сброс. Нажмите кнопку включения на вашем ПК и удерживайте ее около 5-10 секунд, пока ваш компьютер полностью не выключится. Снимите и отключите все внешние периферийные устройства и аксессуары. Нажмите один раз кнопку включения, чтобы включить компьютер, и подождите, запустится ли он сейчас.
Можете ли вы обойти пароль администратора Windows 10?
CMD — это официальный и хитрый способ обойти пароль администратора Windows 10. В этом процессе вам понадобится установочный диск Windows, и если у вас его нет, вы можете создать загрузочный USB-накопитель, состоящий из Windows 10. Кроме того, вам необходимо отключить параметр безопасной загрузки UEFI в настройках BIOS.
Как удалить пароль из Windows 10 2020?
Как отключить функцию пароля в Windows 10
- Щелкните меню «Пуск» и введите «netplwiz». В результате должна появиться одноименная программа — щелкните ее, чтобы открыть. …
- На открывшемся экране «Учетные записи пользователей» снимите флажок «Пользователи должны ввести имя и пароль, чтобы использовать этот компьютер». …
- Нажмите «Применить».
- При появлении запроса повторно введите свой пароль, чтобы подтвердить изменения.
24 окт. 2019 г.
Как мне восстановить пароль администратора?
Метод 1 — сбросить пароль из другой учетной записи администратора:
- Войдите в Windows, используя учетную запись администратора, у которой есть пароль, который вы помните. …
- Нажмите кнопку Пуск.
- Нажмите «Выполнить».
- В поле «Открыть» введите «control userpasswords2».
- Нажмите «ОК».
- Щелкните учетную запись пользователя, для которой вы забыли пароль.
- Щелкните Сбросить пароль.
Если вы забыли или потеряли пароль для Windows 10, Windows 8 1 или Windows 7, его можно изменить или сбросить. Чтобы приступить к работе, выберите свою версию Windows на вкладке ниже.
Если вы уже знаете текущий пароль и хотите изменить его
Выберите параметры > Параметры > учетных записей > входа. В разделе «Пароль » выберите «Изменить » и следуйте указаниям.
Сброс пароля локальной Windows 11 учетной записи
Если вы забыли или забыли пароль Windows 11 для локальной учетной записи и хотите снова войти на устройство, приведенные ниже параметры могут помочь вам приступить к работе. Дополнительные сведения о локальных стандартных и административных учетных записях см. в разделе «Создание учетной записи локального пользователя или администратора» Windows.
Windows 11
Если вы добавили контрольные вопросы при настройке локальной учетной записи для Windows 11, вы можете ответить на контрольные вопросы для повторного входа.
После ввода неверного пароля выполните следующие действия.
-
Щелкните ссылку «Сброс пароля » на экране входа. Если вместо этого вы используете ПИН-код, см. раздел Проблемы, связанные со входом с помощью ПИН-кода. Если вы используете рабочее устройство в сети, пункт сброса ПИН-кода может не отобразиться. В этом случае обратитесь к своему администратору.
Примечание: Если после выбора ссылки «Сброс пароля» вы не видите контрольные вопросы, убедитесь, что имя устройства не совпадает с именем локальной учетной записи пользователя (имя, которое вы видите при входе). Чтобы просмотреть имя устройства, щелкните правой кнопкой мыши кнопку «Пуск» , выберите «Система» и прокрутите страницу до раздела «Спецификации устройства». Если имя устройства совпадает с именем учетной записи, вы можете создать новую учетную запись администратора, войти в систему как администратор, а затем переименовать свой компьютер (при просмотре имени устройства можно также переименовать устройство).
-
Ответьте на контрольные вопросы.
-
Введите новый пароль.
-
Войдите в систему обычным образом с новым паролем.
Сброс пароля учетной записи Майкрософт, который вы используете на компьютере
На экране входа введите имя учетной записи Майкрософт, если оно еще не отображается. Если на компьютере используется несколько учетных записей, выберите ту из них, пароль которой требуется сбросить. Выберите Забыли пароль под текстовым полем пароля. Следуйте инструкциям, чтобы сбросить пароль.
Дополнительные сведения см. в статье «Сброс забытого пароля учетной записи Майкрософт».
Устранение проблем со входом
Если у вас по-прежнему возникают проблемы со входом в учетную запись, ознакомьтесь с другими решениями в статье Устранение проблем со входом.
Если вы уже знаете текущий пароль и хотите изменить его
Выберите параметры > Параметры > учетных записей> входа. В разделе Пароль нажмите кнопку Изменить и следуйте инструкциям.
Сброс пароля локальной учетной записи Windows 10
Если вы забыли или потеряли пароль для локальной учетной записи Windows 10 и вам нужно снова выполнить вход в устройство, попробуйте использовать представленные ниже решения. Дополнительные сведения о локальных и административных учетных записях см. в статье Создание учетной записи локального пользователя или администратора в Windows 10.
В Windows 10 версии 1803 и выше
Если во время настройки локальной учетной записи для Windows 10 вы добавили контрольные вопросы, это означает, что у вас установлена версия не ниже 1803 и вы можете ответить на них, чтобы снова войти в систему.
После ввода неверного пароля выполните следующие действия.
-
Щелкните ссылку «Сброс пароля » на экране входа. Если вместо этого вы используете ПИН-код, см. раздел Проблемы, связанные со входом с помощью ПИН-кода. Если вы используете рабочее устройство в сети, пункт сброса ПИН-кода может не отобразиться. В этом случае обратитесь к своему администратору.
Примечание: Если после выбора ссылки «Сброс пароля» вы не видите контрольные вопросы, убедитесь, что имя устройства не совпадает с именем локальной учетной записи пользователя (имя, которое вы видите при входе). Чтобы просмотреть имя устройства, щелкните правой кнопкой мыши кнопку «Пуск» на панели задач, выберите «Система» и прокрутите страницу до раздела «Спецификации устройства». Если имя устройства совпадает с именем учетной записи, вы можете создать новую учетную запись администратора, войти в систему как администратор, а затем переименовать свой компьютер (при просмотре имени устройства можно также переименовать устройство).
-
Ответьте на контрольные вопросы.
-
Введите новый пароль.
-
Войдите в систему обычным образом с новым паролем.
Windows 10 до версии 1803
Для версий Windows 10 ниже 1803 пароли к локальным учетным записям нельзя сбросить, так как в этих версиях отсутствуют контрольные вопросы. Вы можете сбросить устройство, чтобы выбрать новый пароль, но при этом данные, программы и параметры будут удалены без возможности восстановления. Если вы выполнили резервное копирование файлов, вы сможете восстановить удаленные файлы. Дополнительные сведения см. в статье Параметры восстановления в Windows 10.
Чтобы сбросить устройство, которое удалит данные, программы и параметры:
-
Нажимайте клавишу SHIFT , нажав кнопку питания > кнопку «Перезапустить » в правом нижнем углу экрана.
-
На экране «Выбор параметра » выберите «Устранение неполадок> сбросить этот компьютер.
-
Выберите команду Удалить все.
Предупреждение: При возврате устройства в исходное состояние будут удалены все данные, программы и параметры.
Сброс пароля учетной записи Майкрософт, который вы используете на компьютере
На экране входа введите имя учетной записи Майкрософт, если оно еще не отображается. Если на компьютере используется несколько учетных записей, выберите ту из них, пароль которой требуется сбросить. Выберите Забыли пароль под текстовым полем пароля. Следуйте инструкциям, чтобы сбросить пароль.
Дополнительные сведения см. в статье «Сброс забытого пароля учетной записи Майкрософт».
Устранение проблем со входом
Если у вас по-прежнему возникают проблемы со входом в учетную запись, ознакомьтесь с другими решениями в статье Устранение проблем со входом.
Сброс пароля
Если вы забыли свой пароль для Windows 8.1, его можно восстановить несколькими способами:
-
Если ваш компьютер введен в домен, системный администратор должен сбросить ваш пароль.
-
Если вы используете учетную запись Майкрософт, пароль можно сбросить через Интернет. Подробнее: Как сбросить пароль учетной записи Майкрософт.
-
Если вы работаете с локальной учетной записью, используйте в качестве напоминания подсказку о пароле.
Если войти все равно не удается, необходимо переустановить Windows. Что касается переустановки Windows RT 8.1, обратитесь к производителю компьютера.
Дополнительная справка по паролям в Windows 8.1
Если вы забыли или потеряли свой пароль, следуйте инструкциям из раздела Сброс пароля выше, чтобы сбросить или восстановить его.
Если вы думаете, что пароль вашей учетной записи Майкрософт взломан или украден злоумышленником, мы можем помочь. Подробнее см. в разделе Не удается войти в учетную запись Майкрософт.
Да, если вход выполняется только на локальный компьютер. Тем не менее рекомендуется защитить компьютер с помощью надежного пароля. При использовании пароля только пользователь, знающий его, может войти в систему. Пароль необходим, если требуется войти в Windows с учетной записью Майкрософт. For more info, see Can I sign in to Windows without a password? To learn more about Microsoft accounts and local accounts, see Create a user account.
Надежные пароли содержат разнообразные символы, в том числе строчные и прописные буквы, цифры и специальные символы или пробелы. Надежный пароль сложно угадать или взломать злоумышленнику. Такой пароль не должен содержать целое слово или данные, которые легко узнать, например ваше реальное имя, имя пользователя или дату рождения.
Пароль для входа с учетной записью Майкрософт может содержать не более 16 символов. Дополнительные сведения об учетных записях Майкрософт см. в статье Создание учетной записи пользователя.
Вы можете регулярно обновлять пароль, чтобы обеспечить лучшую защиту. Если ваш компьютер не подключен к домену, сделайте следующее:
-
Проведите пальцем от правого края экрана и нажмите кнопку Параметры, а затем выберите пункт Изменение параметров компьютера.
(Если вы используете мышь, наведите указатель мыши на правый нижний угол экрана, переместите указатель мыши вверх, нажмите кнопку Параметры и выберите команду «Изменить параметры компьютера».) -
Выберите элемент Учетные записи, а затем Параметры входа.
-
Нажмите или щелкните элемент Изменить пароль и следуйте указаниям.
Если компьютер подключен к домену, то системный администратор может задавать период обязательной смены пароля. Чтобы изменить пароль:
-
Если вы пользуетесь клавиатурой, нажмите клавиши CTRL+ALT+DEL, выберите пункт Сменить пароль и следуйте указаниям.
-
На планшетном ПК нажмите и удерживайте кнопку Windows, нажмите кнопку питания, а затем выберите команду Сменить пароль и следуйте инструкциям на экране.
Это зависит от того, используете ли вы сторонний электронный адрес. Если ваш адрес электронной почты заканчивается на outlook.com, hotmail.com, live.com или название другой службы Майкрософт, то при изменении пароля учетной записи Майкрософт также изменится пароль в службе электронной почты.
Однако для учетной записи Майкрософт можно использовать любой электронный адрес, в том числе сторонней почтовой веб-службы, такой как Yahoo! или Gmail. При выборе пароля для учетной записи Майкрософт пароль, необходимый для входа на сайт сторонней почтовой веб-службы, не изменяется.
Создайте графический пароль, чтобы входить в систему с помощью жестов, а не ввода символов.
-
Проведите пальцем от правого края экрана и нажмите кнопку Параметры, а затем выберите пункт Изменение параметров компьютера.
(Если вы используете мышь, наведите указатель мыши на правый нижний угол экрана, переместите указатель мыши вверх, нажмите кнопку Параметры и выберите команду «Изменить параметры компьютера».) -
Выберите элемент Учетные записи, а затем Параметры входа.
-
В разделе Графический пароль нажмите кнопку Добавить и следуйте указаниям.
Выбирайте для своей учетной записи пользователя такой пароль, который вы сможете запомнить. Он вам еще пригодится!
Конечно, можно записать пароль и хранить его в надежном месте. Тем не менее не стоит приклеивать бумажку с паролем на обратную сторону ноутбука или внутри выдвижного ящика стола. Если вы все-таки решили записать пароль, храните его отдельно от компьютера.
Для большей безопасности рекомендуется использовать разные пароли для разных целей. Например, разумно пользоваться совершенно непохожими паролями для учетной записи в социальной сети и для интернет-банка.
Если вы забыли или потеряли пароль, можно попробовать сбросить или восстановить его несколькими способами. Дополнительные сведения о том, как сбросить или восстановить пароль, представлены в разделе Сброс пароля выше.
Сброс пароля
Действия по сбросу пароля будут немного отличаться в зависимости от того, находится ли компьютер в домене или в рабочей группе. Если компьютер входит в рабочую или учебную организацию, существует хорошая вероятность, что он является частью домена. Если это домашний компьютер, он почти наверняка находится в рабочей группе.
Компьютер введен в домен
-
Войдите с помощью учетной записи домена с правами администратора на это устройство. Если вы не уверены, обратитесь за помощью к ИТ-администратору вашей организации.
-
Нажмите кнопку Пуск
, а затем выберите пункты Панель управления, Учетные записи пользователей, Учетные записи пользователей и Управление учетными записями пользователей.
если вам будет предложено ввести пароль администратора или подтверждение, введите пароль или укажите подтверждение.
-
На вкладке «Пользователи» в разделе Пользователи этого компьютера нажмите имя нужной учетной записи пользователя и выберите Сброс пароля.
-
Введите новый пароль, подтвердите его и нажмите кнопку ОК.
Примечание: Если вы вошли в систему как администратор, вы можете создать или изменить пароли для всех учетных записей пользователей на компьютере.
Предупреждение: Если вы измените пароль для другой учетной записи с помощью учетной записи администратора, то все зашифрованные файлы или электронные сообщения этой другой учетной записи будут недоступны ее пользователю.
Компьютер состоит в рабочей группе
-
При вводе неправильного пароля во время входа в Windows появляется сообщение о том, что пароль неправильный. Нажмите кнопку ОК, чтобы закрыть это сообщение.
-
Выберите Сброс пароля и вставьте диск или USB-устройство флэш-памяти для сброса пароля.
-
Следуйте инструкциям мастера сброса пароля, чтобы создать новый пароль.
-
Войдите в систему с новым паролем. Если вы снова забыли пароль, используйте тот же диск сброса пароля. Создавать новый диск не нужно.
Изменение пароля
-
Нажмите клавиши CTRL+ALT+DELETE, а затем выберите пункт Изменить пароль.
-
Введите старый пароль, затем новый пароль (согласно инструкциям), после чего введите новый пароль еще раз для его подтверждения.
-
Нажмите клавишу Ввод.
Статьи по теме
Сброс забытого пароля учетной записи Майкрософт
Изменение пароля к учетной записи Майкрософт
Сброс пароля локальной Windows учетной записи
Содержание
- 3 способа как сбросить пароль на Windows 10: пошаговые инструкции для входа в ОС
- Несколько способов как сбросить пароль на Windows 10
- Как сбросить пароль к учетной записи Microsoft
- Как сбросить локальный пароль входа в Windows 10 при помощи контрольных слов
- Сброс пароля Windows 10 с помощью загрузочной флешки
- Как сбросить пароль администратора в Windows 10
- Отказ от ответственности
- Как сбросить пароль на ноутбуке HP
- Содержание:
- Решение 1. Сбросьте пароль для входа с помощью OphCrack
- Решение 2. Сброс пароля для входа с помощью диска сброса
- Решение 3. Сброс пароля с помощью PassFab 4WinKey
- Решение 4. Сброс пароля с помощью HP Recovery Manager
- Решение 5. Отнесите ноутбук HP в ремонтную мастерскую
- Резюме
- Как сбросить пароль Windows 10. 12 проверенных способов
- Содержание:
- Способ №1: онлайн
- Способ №2: Встроенные средства ОС
- Способ №3: для версий ОС 1803 и 1809
- Способ №4: с помощью загрузочной флешки с ОС
- Способ №5: используем учетную запись Администратора
- Способ №6: для корпоративной или профессиональной ОС
- Способ №7: Программа Dism++
- Способ №8: Программа Hetman Partition Recovery
- Способ №9: LiveCD
- Способ №10: Программа Renee Passnow
- Способ №11: Создание образа установочного диска
- Как не забывать пароли
- ПК HP – Изменение или сброс пароля на компьютере в Windows 10
- Сброс пароля учетной записи Microsoft
- Изменение локального пароля, если известен текущий пароль
- Изменение вашего локального пароля из учетной записи другого пользователя
- Использование ранее созданного диска или USB-накопителя для сброса локального пароля
- Обращение в сервис ремонта компьютеров для восстановления локального пароля
- Сброс настроек компьютера, если все другие варианты безуспешны
- Поддержка, связанная с паролями
3 способа как сбросить пароль на Windows 10: пошаговые инструкции для входа в ОС
Задача, как сбросить пароль на Windows 10 встречается довольно часто. Потерялась бумажка с кодом или вообще нужно зайти на чужой компьютер? Отчаиваться не следует. Решить проблему можно.
Однако, есть нюансы. Операционная система Windows 10, как это часто бывало у разработчиков Microsoft, была спешно выпущена и вскоре обнаружилось немало багов.
Поэтому у Десятки довольно-таки много версии и модификаций. Соответственно, способы, как восстановить забытый пароль на ПК Windows 10, могут быть различными.
Несколько способов как сбросить пароль на Windows 10
В каких случаях методики сброса на Windows 10 пароля окажутся разными? Вот эти случаи:
Далее представлены пошаговые инструкции, как сбросить пароль и восстановить доступ к Windows 10 в разных ситуациях.
Как сбросить пароль к учетной записи Microsoft

После этого на указанный почтовый ящик придет электронное письмо с инструкциями, с помощью которых можно восстановить доступ к учетной записи Microsoft пользователя на компьютере.
Как сбросить локальный пароль входа в Windows 10 при помощи контрольных слов
Если Десятка от 1803 и новее, в случае неправильного пароля при входе в учетную запись на компьютере вам будет предложено сбросить пароль. Если вы подтверждаете это предложение, далее необходимо указать 3 ответа на контрольные вопросы.

Контрольные вопросы назначаются при первичной установке операционной системы Windows 10 версий 1803 или 1809. А если систему устанавливали другие пользователи? В этом случае даже если контрольные вопросы были назначены, это вам не поможет войти в локальную учетную запись.
На более старых версиях OS этот метод невозможен. Еще один способ, как сбросить пароль на Windows 10 с помощью флешки.
Сброс пароля Windows 10 с помощью загрузочной флешки
Если у вас нет загрузочного диска, его можно создать на другом компьютере или попросить у другого пользователя.
После этого доступ к локальной учетной записи будет восстановлен под новым паролем.
Как сбросить пароль администратора в Windows 10
Иногда вы работаете за компьютером в гостевом режиме или в простом пользовательском аккаунте без полномочий. В этом случае невозможно устанавливать и удалять приложения, существуют и другие ограничения. Нужны права администратора для полного контроля над компьютером. 
Тогда необходимо сбросить пароль админа. Ниже представлен алгоритм, как сбросить пароль входа на Windows 10 для администратора. Методика работает не только на «Десятке», но и на «Семерке» и «Восьмерке».
После перезагрузки система начнет запрашивать пароль. Вместо пароля несколько раз нажмите клавишу Shift.
После каждой процедуры появится уведомление «Команда успешно выполнена», если все проходит правильно. Теперь остается снова произвести перезагрузку системы.
Как вы понимаете, в этом методе не происходит сброс старого забытого пароля, а создается дополнительная учетная запись администратора, который может делать на компьютере все что пожелает.
Далее в панели управления Windows можно зайти в интерфейс Администрирования и поменять старые пароли на новые.
Отказ от ответственности
Если вы не являетесь продвинутым пользователей и не понимаете описанных процедур – лучше обратиться за помощью к специалистам во избежание нанесения вреда компьютеру.
Кроме того, на разных версиях операционных систем могут быть варианты интерфейсов и действий, которые здесь невозможно предусмотреть.
Проще всего сбросить пароль от учетной записи Microsoft, а вот для изменения забытого локального пароля требуются определенные навыки более продвинутого компьютерного пользователя. Поэтому в целях безопасности рекомендуется запаролить систему именно через логин Microsoft.
Видео, как сбросить пароль входа на Windows 10:
Источник
Как сбросить пароль на ноутбуке HP
Содержание:
Сбросить пароль ноутбука HP не сложно. Но для нас важно выбрать способ сброса пароля. Бесплатные инструменты содержат множество вирусов, которые могут испортить ваш ноутбук HP. Итак, в этой статье мы подготовили 5 способов, которые помогут вам избежать этой проблемы.Вы можете с уверенностью положиться на эти методы.
Решение 1. Сбросьте пароль для входа с помощью OphCrack
Чтобы использовать этот метод, необходимо выполнить следующие действия:
Шаг 1: Создайте загрузочный диск, записав файл образа ISO, который был загружен на другой рабочий компьютер.
Шаг 2: Загрузите заблокированный ноутбук, подключив загрузочный диск.
Шаг 3: Выберите «Автоматический графический режим Ophcrack», чтобы восстановить пароль после загрузки файлов ISO на экран.
Шаг 4: Теперь процесс может занять несколько часов в зависимости от сложности пароля. Если не удается восстановить, процесс завершается в середине сеанса.
Решение 2. Сброс пароля для входа с помощью диска сброса
Чтобы использовать этот метод, необходимо выполнить следующие действия:
Шаг 1. Откройте ноутбук HP и введите неверный пароль. Появится опция «Сбросить пароль».
Шаг 2: Выберите диск, содержащий диск сброса, из раскрывающегося меню.
Шаг 3: Теперь вы можете установить новый пароль для своей учетной записи, новый пароль будет заменен старым паролем.
Решение 3. Сброс пароля с помощью PassFab 4WinKey
Чтобы использовать этот метод, необходимо выполнить следующие действия:
Шаг 1. Загрузите PassFab 4WinKey онлайн на рабочий ноутбук или компьютер и установите его.
Шаг 2. Теперь вставьте USB или CD / DVD в этот компьютер, а затем выберите этот привод, чтобы записать на нем инструмент восстановления PassFab 4WinKey.
Шаг 3: Теперь подключите это погружение к заблокированному ноутбуку HP и перейдите в настройки BIOS, чтобы компьютер мог загрузиться с диска восстановления. Теперь вы можете сбросить пароль при перезагрузке ноутбука.
Шаг 4: После завершения нажмите «Далее» для перезагрузки и подтверждения. Теперь новый пароль можно использовать для разблокировки заблокированного ноутбука HP.
Решение 4. Сброс пароля с помощью HP Recovery Manager
HP также предоставляет пользователю диспетчер восстановления. Если вы забыли пароль, эта программа удаляет пароль, обновляя первичный диск.
Чтобы использовать этот метод, необходимо выполнить следующие действия:
Шаг 1. Включите заблокированный ноутбук, сначала выключив его на несколько минут.
Шаг 2. Выберите «HP Recovery Manager», несколько раз нажав клавишу F12 на клавиатуре портативного компьютера.
Шаг 3: Теперь вам нужно выбрать «Восстановление системы», когда вы продолжите программу.
Шаг 4: Теперь выбранная вами программа выполняет необходимые действия по удалению пароля.
Шаг 5: После завершения процесса вам необходимо перезагрузить ноутбук. Теперь он не будет запрашивать пароль для входа.
Решение 5. Отнесите ноутбук HP в ремонтную мастерскую
Иногда вам становится очень сложно выделить немного времени от повседневной суеты и найти способ сбросить пароль вашего ноутбука HP. Может быть, вы не очень хорошо понимаете и не делаете такие вещи, или у вас ничего не получится, несмотря на то, что вы испробовали все методы. Поэтому вы должны пойти в авторизованный сервисный центр HP по обслуживанию ноутбуков и сбросить пароль вашего ноутбука.
Резюме
Возможно, вам придется поискать, как сбросить мой пароль на моем ноутбуке HP, если вы его забудете. Существует множество способов сбросить пароль ноутбука без особых хлопот. Мы обсудили три наиболее часто используемых метода, включая сброс пароля для входа с помощью Ophcrack, сброс пароля для входа с помощью диска сброса, сброс пароля с помощью PassFab 4WinKey и сброс с помощью HP Recovery Manager.
Computer Arts исследует историю дизайна персонажей
Источник
Как сбросить пароль Windows 10. 12 проверенных способов
Уверена, каждый из нас хотя бы однажды сталкивался с проблемой забытого пароля: PIN-кода банковской карты или мобильного телефона, учетной записи в социальной сети и почтового ящика. Но самое страшное, если забыл пароль от компьютера. Ведь в нем собрана вся жизненно необходимая информация. Сегодня я расскажу вам, что делать в таких ситуациях. Забытый код больше не будет вашей головной болью.
Содержание:
В первую очередь проверьте, не включен ли Caps Lock. Эта кнопка нередко портит жизнь пользователям ПК. Второе, что вам следует сделать — проверить языковую раскладку. Часто мы вводим код не на том языке и начинаем паниковать, когда система не пропускает. Если это не помогло, то воспользуйтесь одним из нижеприведенных способов сброса пароля Windows 10.
К слову, манипуляции не сильно отличаются от других версий этой операционной системы. Мои советы пригодятся пользователям и других версий.
Способ №1: онлайн
Этот метод работает при соблюдении трех условий:
Вы сможете восстановить свою запись с любого ПК и даже со смартфона. Главное, чтобы они были подключены к Интернету. Нам нужно зайти на сайт https://account.live.com/resetpassword.aspx. У вас откроется такое окно.
В окне вам нужно ввести электронную почту, логин Skype или номер телефона. Далее вводим проверочные символы. Их отправят на email, в Skype или придет SMS, Это зависит от того, что вы указывали в окне. При наличии доступа к email или номеру телефона, к которому привязана учетная запись, восстановить свои права в системе будет нетрудно. В конце манипуляции вам понадобится придумать новый код. Больше его не забывайте!
Способ №2: Встроенные средства ОС
Операционная система продумана до мелочей. Если вы забыли пароль от ноутбука или ПК, прежде всего, можно воспользоваться встроенной подсказкой. При вводе буквенно-числового значения вы сами же ее придумали. Например, это может быть вопрос о кличке домашнего животного или девичья фамилия матери. Вариантов много. Если подсказка не сработала, можно воспользоваться учетной записью Администратора, чтобы изменить код для входа другого аккаунта. У Администратора есть такие права.
Заходим в панель управления. Выбираем пункт “Учетные записи”. Кликаем по строчке со словом “Управление”. Выбираем учетную запись, в которую не можем войти. Слева от иконки будет целый перечень действий, которые мы можем совершить от имени Администратора. Мы выберем пункт “Изменить пароль”. Впишите новый шифр для входа. Готово. Тут же можно вписать подсказку.
Способ №3: для версий ОС 1803 и 1809
Разработчики операционной системы постоянно совершенствуют свое детище. И восстановление доступа не стало исключением. Начиная с версии 1803 восстановление забытого кодового значения стало еще проще. Изначально при установке ОС будет предложено придумать три контрольных вопроса. Согласитесь, этот метод работает годами. Ведь вопросы могут быть довольно личными. И знать ответы на них будете только вы и ОС.
Итак, мы пытаемся войти в систему, но она нас не пропускает. Под строкой ввода буквенно-числового значения есть строка “Сбросить пароль”. В окне появятся контрольные вопросы. Нам нужно только ввести ответы на них. После этого нужно придумать новый код.
Способ №4: с помощью загрузочной флешки с ОС
Этот способ подходит для восстановления доступа к локальной учетной записи. Чтобы все получилось, нам необходима загрузочная флешка с операционной системой. При этом совсем необязательно, чтобы на флешке была та же самая версия ОС, что стоит у вас в ПК.
Способ №5: используем учетную запись Администратора
Перед тем, как сбросить пароль Windows 10, нужно получить к ней доступ. Сгодится файловая система ПК, загрузочная флешка или диск с ОС. Подойдет не только 10-я версия, можно воспользоваться 7-й или 8.1. Способ, о котором я расскажу ниже, не подходит для версий ОС, выпущенных после 2018 года. Видимо, разработчики выявили и устранили эту слабость в системе.
Первым делом загружаем наш накопитель с ОС и вызываем командную строку. Нажимаем Enter и пишем слово diskpart. Ничего не нажимаем, а вводим следом команду list volume. Откроется список томов. Обратите внимание, что не у всех из них есть имена. Нам нужно запомнить имя того раздела, в котором располагается наша операционная система. Чаще всего это буква C. Она нам понадобится для введения команд.
Сначала вводим move c:windowssystem32utilman.exe и c:windowssystem32utilman.exe. После нее пишем copy c:windowssystem32cmd.exe и c:windowssystem32utilman.exe. Отключаем носитель с ОС и прерываем ее установку.
Если получилось ввести команды, напишите wpeutil reboot. ПК перезагрузится. Откроется окно с паролем. В нем нужно выбрать пункт “Специальные возможности”. Откроется новая командная строка, в которой задаем имя пользователя и секретный код для входа.
Способ №6: для корпоративной или профессиональной ОС
Прежде всего, запускаем командную строку. Далее нам нужно ввести net user Administrator (Администратор в случае русскоязычной версии ОС) пробел /active:yes. Если команда выполнена успешно, в нижней части рабочего стола появится значок, кликнув по которому вы сможете выбрать пользователя.
При отсутствии значка, перезагрузите ПК. Кликаем по значку и входим в систему под учетной записью Администратора. Для входа не нужно вводить какие-либо буквенно-числовые обозначения.
При первом входе потребуется какое-то время на загрузку. Когда вошли в систему, выберете пункт “Пуск”. Здесь ищем строку “Управление компьютером”. Кликаем по ней и попадаем в окно, в котором ищем пункт “Локальные пользователи”. В открывшемся меню выбираем строку под названием “Пользователи”. Выберите учетную запись, к которой забыли пароль, Виндовс 10 выдаст предупреждение. Кликаем по кнопке “Продолжить” и в открывшемся окне вводим новое буквенно-числовое обозначение.
Способ №7: Программа Dism++
Данная программа предназначена для работы с операционной системой. С ее помощью можно настраивать и чистить ОС. Предусмотрена и нужная нам функция — изменение кода для входа.
Нам понадобится еще один ПК. Здесь загружаем носитель с ОС и в нем распаковываем архив с файлами Dism++. Далее загружаем носитель на ПК, на котором необходим сброс пароля Windows 10. Вызываем командную строку и вводим адрес расположения программы Dism++. Он может выглядеть так F:dismdism++x64.exe. Буква в начале может быть другой. Ее можно посмотреть в списке томов. Как его открыть, говорилось выше.
Система потребует принять лицензионное соглашение. Принимаем. Запустится программа Dism++. В ней ищем пункт Windows. Выбираем пункт “Открыть сессию”. Кликаем по строке “Инструменты”. В открывшемся окне выбираем пункт “Дополнительно”. Кликаем по иконке “Учетные записи”.
Ищем нужного пользователя и выбираем “Сброс пароля”, Windows отныне открыт для доступа.
Способ №8: Программа Hetman Partition Recovery
Эта утилита предназначена для восстановления данных учетной записи, в которую не получается войти. Ею стоит воспользоваться, если вышеописанные способы не помогли.
Устанавливаем программу и ознакамливаемся с инструкцией. Сразу после установки выскочит Мастер восстановления файлов. Он нам и нужен. Запускаем его, выбрав пункт “Далее”. В открывшемся меню выбираем диск, с которого будем восстанавливать данные. Если дважды кликнуть по диску, то откроется список папок и файлов, хранящихся на нем. Можно выбрать нужные нам папки. Другой ход — нажать кнопку “Полный анализ”. Программа просканирует диск. На это потребуется некоторое время. Далее выбираем файлы, которые нужно восстановить. Выберете новое место для их хранения. Важно: не выбирайте тот же самый диск, в противном случае данные могут стереться.
Способ №9: LiveCD
Так называется альтернативная портативная версия ОС. Он действует по аналогии с утилитой по работе с операционной системой. Этот способ особенно актуален, если ПК не включается.
Скачиваем LiveCD с помощью другого ПК. Загружаем на USB-носитель, подсоединяем к ПК и включаем его. ПК запустится с LiveCD. Далее можно приступать к изменению шифра.
Способ №10: Программа Renee Passnow
Так называется проверенная годами утилита для сброса пароля Windows 10. Она работает и с другими версиями этой популярной операционной программы. Все, что нам понадобится — другой ПК и USB-носитель. Загружаем программу и отправляем ее на флеш-носитель. Имейте в виду: на нем не должно быть других файлов, в противном случае они сотрутся в процессе установки программы.
Открываем нашу программу и выбираем пункт “Создать флешку”. После этого извлеките USB-носитель и подключите его к ПК, доступ в который закрыт забытым шифром. Включите ПК и зажмите F1. Откроется BIOS. Нам нужно изменить порядок загрузки. Для этого выбираем пункт Boot Removable Devices. Сохраняем и нажимаем Esc.
Когда ПК загрузится, автоматически откроется меню Renee Passnow. Программа помимо смены шифра имеет такие возможности:
Мы же выбираем сброс пароля Windows 10. Откроется окно, в котором нам нужно кликнуть по названию текущей ОС. Мы попадем в новое меню, в котором можем очистить старый шифр для входа и создать новый аккаунт. В первом случае вы сотрете заданный шифр и сможете установить новый при последующем входе в учетную запись. Во втором случае будет создан совершенно новый аккаунт с примитивным кодом для входа 123456789. Далее нужно перезагрузить ПК.
Доступно две версии утилиты — бесплатная и платная. Бесплатная — вполне сгодится для нашей цели. У платной версии больше возможностей.
Renee Passnow — это единственный способ, как сбросить пароль администратора, не считая следующих методов.
Способ №11: Создание образа установочного диска
В некоторых случаях придется действовать радикально. Первое, что мы можем сделать — использовать образ установочного диска. Этот способ актуален, если система перестала функционировать, а диск для ее восстановления не был создан при установке. Правильно настроенный образ установочного диска вернет ОС в состояние, в котором она была в момент установки.
Еще более радикальный способ, 12-й в нашем списке, — переустановка операционной системы.
Создание образа и переустановка ОС требуют определенных знаний и навыков, поэтому их лучше доверить специалисту.
Как не забывать пароли
Мы защищаем шифрами не только учетные записи ПК. У одного человека может быть сотня аккаунтов на разных сайтах. Разумеется, все шифры не запомнить. В таком случае нужно воспользоваться умными подсказчиками. К ним относятся приложения для смартфона или расширения для браузера. Можно записать все логины и коды для входа в тетрадь, а также хранить их в файле на ПК. Последние два способа — не самые надежные в плане секретности. Но они работают годами.
Читайте блог Comfy. Вы узнаете еще много интересных лайфхаков.
Источник
ПК HP – Изменение или сброс пароля на компьютере в Windows 10
Если вы не можете вспомнить свой пароль или пароль нужно изменить, возможны следующие варианты.
HP рекомендует использовать учетную запись Microsoft для выполнения входа в Windows. Использование учетной записи Microsoft предоставляет различные преимущества, включая простое восстановление пароля. Если в настоящее время вы используете локальную учетную запись пользователя, после восстановления или изменения текущего пароля рассмотрите возможность перехода на учетную запись Microsoft. Дополнительные сведения см. в документе ПК HP – Управление учетными записями и регистрационными именами пользователей в Windows 10.
Сброс пароля учетной записи Microsoft
Если используются адрес электронной почты Microsoft и пароль для входа, пароль можно сбросить или изменить в любом веб-браузере.
Чтобы создать новый пароль, перейдите на страницу Восстановление учетной записи Microsoft (на английском языке).
Изменение локального пароля, если известен текущий пароль
Используйте параметры входа учетной записи Windows, если известен текущий пароль для компьютера и его необходимо изменить на другой пароль.
Изменение вашего локального пароля из учетной записи другого пользователя
Выполните вход с помощью другой учетной записи, чтобы использовать функцию управления другой учетной записью в Windows. Учетная запись должна обладать правами администратора. Для выполнения этих действий может понадобиться помощь владельца учетной записи.
Выполните вход на компьютер с помощью другой учетной записи пользователя.
Если пункт Управление другой учетной записью не доступен, у текущей учетной записи отсутствуют права администратора. Для сброса вашего пароля учетная запись другого пользователя должна обладать правами администратора.
Выберите учетную запись с паролем, который нужно изменить.
Выйдите из учетной записи, затем выполните вход в нужную учетную запись с помощью нового пароля.
Использование ранее созданного диска или USB-накопителя для сброса локального пароля
Сбросьте пароль локальной учетной записи Windows с помощью диска или USB-накопителя для сброса пароля, созданного с помощью Мастера забытых паролей.
Включите компьютер и попытайтесь выполнить вход.
Следуйте инструкциям на экране, чтобы создать новый пароль и подсказку для него.
Создавать новый диск сброса пароля для нового пароля не потребуется.
Обращение в сервис ремонта компьютеров для восстановления локального пароля
Если другие методы восстановления пароля недоступны или безуспешны, обратитесь в местный сервис по ремонту компьютеров. Многие сервисы предлагают платную услугу восстановления паролей.
Сброс настроек компьютера, если все другие варианты безуспешны
Если все попытки восстановить пароль закончились безуспешно, нет нужды утилизировать компьютер. Вместо этого сбросьте настройки вашего компьютера, чтобы создать начать все заново и создать новый пароль.
Сброс этого ПК приводит к удалению всех файлов и локальных паролей. При этом будет выполнен сброс компьютера до последней работоспособной версии Windows 10. После сброса на Рабочем столе сохраняется список приложений, которые более не доступны. Можно повторно установить приложения и программное обеспечение из магазина Microsoft Store или с установочных дисков.
Выполняется переустановка операционной системы Windows. После завершения отображается начальный экран Windows.
Поддержка, связанная с паролями
Чтобы получить дополнительной поддержки для паролей, воспользуйтесь следующими ссылками.
Дополнительные сведения о забытых паролях см. в документе Политика Microsoft для забытых или восстановленных паролей (на английском языке).
Источник
Чтобы взломать защиту, необязательно быть хакером. Достаточно воспользоваться нашей инструкцией.
1. Сброс пароля Windows 10 с помощью ключа‑носителя
Если вы предусмотрительная личность и предпочитаете иметь решение для ещё несуществующей проблемы, создайте заранее USB‑носитель для сброса пароля.
Вам понадобится флешка, необязательно большого объёма. Она не будет отформатирована, но Microsoft рекомендует всё-таки сделать резервную копию файлов с неё — для подстраховки.
Вставьте устройство в компьютер. Затем сделайте вот что:
- Откройте меню «Пуск» и наберите там «Панель управления».
- В появившейся «Панели управления» нажмите «Учётные записи пользователей» → «Учётные записи пользователей» → «Создание дискеты сброса пароля». Да, классическая панель управления предполагает, что вы до сих пор пользуетесь дискетами. Но и USB‑носители она понимает.
- Следуйте указаниям «Мастера забытых паролей», нажимая кнопку «Далее».
В результате на флешке появится файл userkey.psw. При желании его можно скопировать на другой накопитель, про запас. Это универсальный ключ для вашего компьютера, он позволяет сбрасывать пароли сколько пожелаете. Даже если вы смените код уже после того, как создадите файл‑ключ, userkey.psw всё равно будет подходить к вашей системе.
Теперь, когда забудете шифр, введите в окошко для ввода паролей любое слово, чтобы отобразилась кнопка «Сбросить пароль». Вставьте флешку в компьютер, нажмите «Сбросить пароль» → «Вместо этого использовать диск сброса пароля» и следуйте инструкции мастера.
Этот трюк работает только с локальными учётными записями. Если вы предпочитаете использовать Microsoft Live, переходите к следующему пункту.
2. Сброс пароля учётной записи Microsoft Live
Тут всё просто, если у вас есть электронная почта, номер телефона или аккаунт Skype. Откройте форму сброса пароля на сайте Microsoft и введите один из этих трёх вариантов, затем нажмите «Далее».
Система предложит получить и применить секретный код, который вам отправят на почту, по SMS или в Skype. Нажмите «Далее», введите шифр и сможете назначить новый пароль для аккаунта Microsoft Live.
Это не сработает с локальными учётными записями Windows 10, которые не привязаны к Microsoft Live.
3. Сброс пароля через восстановление Windows 10 до предыдущего состояния
Допустим, вы назначили пароль, но опечатались при его создании (да, дважды). И теперь не знаете, как он выглядит, и не можете войти в систему. Воспользуйтесь инструментом восстановления Windows, и вы вернёте ПК к более раннему состоянию, когда кода ещё не было.
Нажмите на кнопку выключения в правом нижнем углу экрана и с зажатой клавишей Shift щёлкните «Перезагрузить». Система покажет меню «Автоматическое восстановление». Кликните «Дополнительные параметры» → «Поиск и устранение неисправностей» → «Дополнительные параметры» → «Восстановление системы».
Выберите точку восстановления с датой до того момента, как вы создали новый пароль. Нажмите «Восстановить», подождите. Когда компьютер снова загрузится, он будет в том состоянии, какое было до назначения кода.
Учтите: это сработает только с новыми, недавно установленными паролями.
4. Сброс пароля Windows 10 через вход по PIN‑коду или отпечатку пальца
Windows 10 позволяет одновременно входить в систему несколькими способами, например не только с паролем, но и с помощью отпечатка пальца, PIN‑кода или распознавания лица. Если у вас есть такая возможность, используйте её. А затем сбросьте забытый пароль таким образом:
- Нажмите Windows + X и выберите Windows Power Shell (Администратор).
- Введите команду
net user имя_пользователя новый_пароль - Забытый код доступа будет заменён новым.
Работает только с локальными паролями, не Microsoft Live.
5. Сброс пароля с помощью утилиты Lazesoft Recover My Password
На самом деле парольная защита в Windows 10 оставляет желать лучшего. Это подтверждается тем, как легко сторонние программы сбрасывают код системы. Для примера возьмём утилиту Lazesoft Recover My Password.
- Скачайте и установите Lazesoft Recover My Password на другой компьютер, доступ к которому у вас есть.
- Откройте программу и подключите к ПК флешку (система её отформатирует, так что не оставляйте на ней ничего важного).
- Нажмите кнопку Burn Bootable CD/USB Disk Now! и следуйте инструкциям программы.
- Вставьте флешку в заблокированный компьютер и перезагрузите его.
- Нажмите при запуске клавишу F2, F8, F9, F11 или F12 (нужная обычно отображается на экране), откройте BIOS и загрузите ПК с флешки — она будет называться Lazesoft Live CD (EMS Enabled).
- Выберите вариант Password Recovery и следуйте инструкциям программы.
Учтите: эта и подобные утилиты не сработают, если система установлена на зашифрованном с помощью встроенного инструмента BitLocker диске. С такого накопителя также нельзя извлечь данные. Так что убедитесь, что хорошо запомнили пароль и подготовили флешку для его сброса, как описано выше, прежде чем зашифровать системный диск Windows 10.
6. Сброс пароля Windows 10 через режим восстановления
Этот способ сложноват, но не требует дополнительных программ. Работает только с локальными учётными записями, не аккаунтами Windows Live.
Вам понадобится диск или флешка с установочным образом Windows 10. О том, как его получить, можно узнать в этой статье. Перезапустите компьютер, вставьте носитель и загрузитесь с него — нужная для этого клавиша обычно отображается на экране. Либо попробуйте нажать F2, F8, F9, F11 или F12. Далее действуйте так:
- Когда появится интерфейс установки Windows 10, нажмите Shift + F10. Или Shift + Fn + F10 на некоторых ноутбуках, если первая комбинация не сработает. Откроется командная строка.
- Введите команду
regeditи нажмите Enter. - В открывшемся редакторе реестра выделите справа папку HKEY_LOCAL_MACHINE. Затем нажмите «Файл» → «Загрузить куст».
- Откройте путь к файлу
C:WindowsSystem32configSYSTEM. Учтите, что в режиме восстановления могут путаться имена дисков, например диск С отображается как E. Это нормально. Узнать, на каком диске у вас папка Windows, можно, посмотрев их содержимое. - Система предложит ввести имя для куста реестра. Введите любое, чтобы не совпадало с существующими, например
lifehacker, и нажмите OK. - Откройте папку HKEY_LOCAL_MACHINE на панели слева, в ней — lifehacker, а в нём — раздел Setup.
- Найдите параметр CmdLine, щёлкните дважды и в поле «Значение» введите
cmd.exe, нажмите OK. Затем в другом параметре SetupType (он ниже) укажите значение2и опять кликните OK. - Выделите вашу папку lifehacker на панели слева и нажмите «Файл» → «Выгрузить куст».
- Закройте все окна и перезагрузите ПК. Вытащите флешку, чтобы он запустился как обычно.
- При перезагрузке логотип системы не появится. Вместо этого откроется командная строка. Введите
net user имя_пользователя новый_пароль, и пароль будет изменён на указанный вами. Если хотите убрать код вовсе, напишитеnet user имя_пользователя ""(две кавычки без пробелов и других символов). Нажмите Enter. - Введите команду
regeditи откройте раздел HKEY_LOCAL_MACHINE/System/Setup. В параметре CmdLine удалитеcmd.exe, в параметре SetupType установите значение. - Перезагрузите компьютер. Далее можете заходить в систему с новым паролем или вовсе без него.
Иногда выполнить шаг 11 не получается, так как в редакторе реестра не работает курсор. В таком случае просто выключите компьютер и включите его снова. Windows 10 запустится как обычно. Откройте редактор реестра через меню «Пуск» и измените параметры CmdLine и SetupType на обычные значения, как указано в пункте 11.
Как видите, избавиться от пароля Windows 10 может каждый. Так что, если хотите действительно защитить свои данные, лучше пользоваться функцией шифрования.
Читайте также 💻🖥💻
- Как отключить пароль при входе в Windows 10
- Как настроить двухфакторную аутентификацию при входе в Windows 10
- Как отключить экран блокировки в Windows 10
- 20 лучших генераторов паролей для защиты от взлома
- Как удалённо заблокировать компьютер с Windows 10
Содержание
- Часть 1: 2 лучших способа разблокировать пароль ноутбука HP без потери данных
- Способ 1: Супер администратор
- Способ 2: использование стороннего инструмента
- Часть 2: 3 распространенных способа разблокировки пароля ноутбука HP (потеря данных)
- Способ 1. С помощью HP Recovery Manager
- Способ 2. Через Factory Reset
- Способ 3. Переустановите Windows на свой ноутбук HP
- Дополнительные советы: часто задаваемые вопросы о забывании пароля на ноутбуке HP
- Вывод
Я забыл свой пароль к ноутбуку HP, и мне нужно его немедленно разблокировать. Я знаю, что сброс к заводским настройкам возможен, но у меня есть важная презентация в системном каталоге, я не могу позволить себе потерять эти файлы любой ценой. Подскажите, пожалуйста, способ разблокировки ноутбука без стирания файлов.
Нет никаких особых причин, по которым люди забывают пароль от своих ноутбуков. Забыть — это забыть, самое главное — как разблокировать ноутбук HP, если вы забыли пароль. Беспокоитесь о потере данных? Боитесь сломать компьютер, потому что ничего не знаете о компьютерах? Что ж, есть несколько простых способов разблокировать ноутбук HP без потери данных. Давайте вместе посмотрим.
Часть 1: 2 лучших способа разблокировать пароль ноутбука HP без потери данных
Способ 1: Супер администратор
Если вы потеряли свой пароль для входа и спрашиваете: «Я забыл пароль на ноутбуке HP с Windows 10, как мне продолжить?» тогда вам будет очень полезна учетная запись суперадминистратора или SAC. Эта функция доступна в Windows 10 и Windows 8 / 8.1.
Это скрытая функция, которая активируется только в том случае, если вы заблокированы в своей основной учетной записи.
Шаг 1. Перезагрузите ноутбук HP и дождитесь появления экрана входа в систему.
Шаг 2: Нажмите клавишу «Shift» 5 раз, чтобы активировать учетную запись суперадминистратора.
Шаг 3: Теперь войдите в Windows через SAC и перейдите в «Панель управления».
Шаг 4: Затем перейдите в «Профиль пользователя» и найдите заблокированную учетную запись пользователя.
Шаг 5: После нахождения учетной записи пользователя измените пароль и перезагрузите ноутбук.
После перезагрузки ноутбука вы сможете получить доступ к своей учетной записи с новым паролем. К сожалению, если вы используете старую версию Windows, эта функция вам будет недоступна. Итак, если вам интересно, как сбросить пароль на ноутбуке HP 7, не упустите следующий способ.
Способ 2: использование стороннего инструмента
Я видел вопрос: «Я забыл пароль на своем ноутбуке HP с Windows 7». Так что, если вы пользователь Windows 7, вам тоже не нужно теряться! Используя PassFab 4WinKey, профессиональный инструмент для восстановления пароля Windows, вы также можете разблокировать пароль ноутбука HP во всех версиях Windows за несколько минут!
Итак, вот как разблокировать забытый пароль ноутбука HP с помощью PassFab 4WinKey:
Шаг 1. После установки программного обеспечения на доступный компьютер запустите его и вставьте диск с паролем Windows. Это может быть CD / DVD или USB.
Шаг 2: Нажмите «Далее» и подождите минуту, пока диск с паролями не будет успешно записан.
Шаг 3: Отключите диск, вставьте его в заблокированный компьютер и перезагрузите компьютер. Между тем, вы должны нажать «F9», чтобы войти в меню загрузки.
Шаг 4: После того, как вы ввели, вы можете использовать клавишу со стрелкой, чтобы выбрать имя диска, и нажмите «Enter». Затем сохраните и выйдите из меню загрузки.
Шаг 5: Теперь вы увидите интерфейс PassFab 4WinKey, и вам нужно выбрать свою систему Windows.
Шаг 6: Затем выберите функцию, которую хотите обработать. Я выберу «Сбросить пароль учетной записи», чтобы сбросить пароль ноутбука HP.
Шаг 7: После ввода нового пароля вы можете перезагрузить компьютер и ввести новый пароль, чтобы войти в свой компьютер.
Весь процесс занимает около 10 минут, и вам не нужно ничего знать о компьютере. Если вы не хотите платить, продолжайте читать, чтобы узнать еще три способа.
Часть 2: 3 распространенных способа разблокировки пароля ноутбука HP (потеря данных)
Способ 1. С помощью HP Recovery Manager
Если вы забыли пароль на ноутбуке HP, сначала попробуйте менеджер восстановления. HP Recovery Manager — это встроенная программа, которая поставляется с каждым ноутбуком HP, программа и в основном помогает пользователям в аналогичных ситуациях.
Работа программы довольно проста, обновляется основной раздел жесткого диска, в результате чего стирается и пароль. Вот как это сделать:
Шаг 1. Выключите ноутбук, подождите несколько минут и снова включите его.
Шаг 2: Вам нужно постоянно нажимать «F11», чтобы получить доступ к «HP Recovery Manager». Выберите диспетчер восстановления и дождитесь его загрузки.
Шаг 3: Пройдите через программу и выберите «Восстановление системы».
Шаг 4: Теперь вам нужно подождать, так как менеджер восстановления установит все необходимые программы для удаления пароля с вашего ноутбука.
Шаг 5: Дождитесь завершения процедуры, затем перезагрузите ноутбук.
Это очень эффективная процедура для удаления пароля с заблокированного ноутбука, но она применима только для ноутбуков HP. В результате этой процедуры все файлы с вашего основного раздела будут полностью удалены. Итак, если у вас там есть что-то важное, рекомендуем воспользоваться последней процедурой в этом списке.
Способ 2. Через Factory Reset
Вы также можете восстановить заводские настройки ноутбука HP, если забыли пароль для входа. Процедура очень проста и очень эффективна, но она определенно сотрет все ваши файлы с основного раздела.
Как упоминалось ранее, ноутбуки HP поставляются с HP Recovery Manager, и эта программа поможет вам восстановить заводские настройки устройства.
Шаг 1. Перезагрузите ноутбук и постоянно нажимайте «F11», когда ноутбук запускается.
Шаг 2: Вы получите возможность создать резервную копию своих файлов. Итак, выберите «Сначала сделайте резервную копию файлов», затем нажмите «Далее», чтобы продолжить.
Шаг 3: Вы также получите возможность «Восстановить без резервного копирования файлов». Если вы продолжите через эту опцию, вы потеряете все свои файлы.
Шаг 4: Наконец, снова нажмите «Далее», чтобы начать процесс восстановления. Программа отформатирует основной раздел, удалив все ваши файлы и пароль.
Эта процедура также эффективна, если ваша цель — удалить пароль любым возможным способом. Но на самом деле это не рекомендуется, так как он полностью удалит все файлы, потому что в большинстве случаев HP Recovery Manager не может войти в раздел восстановления.
Способ 3. Переустановите Windows на свой ноутбук HP
Если какая-либо из процедур не работает для вас и у вас есть установочный диск, вы также можете использовать его для удаления пароля из вашей учетной записи Windows.
Если вы используете новую модель ноутбуков HP и у вас нет оптического дисковода, вы можете создать установочный диск на USB-накопителе и начать процедуру через этот USB-накопитель.
Шаг 1. Вставьте установочный диск в заблокированный ноутбук HP, затем перезагрузите компьютер.
Шаг 2: ноутбук должен загрузиться с установочного диска; Итак, пока ноутбук запускается, продолжайте нажимать «F2». Появится меню загрузки.
Шаг 3. В меню загрузки измените приоритет загрузки на установочный диск.
Шаг 4: После этого появится экран установки Windows. Вам нужно изменить несколько настроек и затем нажать «Далее», чтобы продолжить. После этого нажмите «Восстановить компьютер», вам станут доступны несколько вариантов, но вам нужно только выбрать «Устранение неполадок» из списка.
Шаг 5: После этого просто нажмите «Сбросить этот компьютер», и выбранная версия Windows будет установлена на вашем ноутбуке HP.
После повторной установки Windows все ваши файлы из системного раздела будут полностью удалены вместе с паролем.
В1: Как разблокировать ноутбук HP, если вы забыли пароль?
Для вас есть несколько способов. Как правило, большинство пользователей выбирают заводские настройки. Другие выбирают профессиональные продукты, такие как PassFab 4WinKey.
Q2: Как обойти пароль на ноутбуке HP?
На самом деле, обход пароля ноутбука HP не имеет никакого отношения к паролю разблокировки ноутбука HP. Вышеупомянутые способы также применимы к обходу паролей.
Q3: Я забыл пароль администратора на моем ноутбуке HP, как это сделать?
Если вы забыли пароль администратора на своем ноутбуке HP, большинство способов, упомянутых в этой статье, больше не будут работать для вас. Но вы все равно можете использовать PassFab 4WinKey для сброса пароля администратора HP.
Вывод
В этой статье обсуждаются все возможные процедуры разблокировки ноутбука HP, некоторые из них могут не понравиться всем пользователям, поскольку эти процедуры требуют, чтобы пользователи потеряли все свои файлы из системного раздела. Существует также другой доступный метод вызова SAC, но при условии, что вы использовали последнюю версию ОС Windows. Итак, в вашей ситуации будет лучше использовать вышеуказанный инструмент восстановления пароля Windows от PassFab, если вы забыли пароль для входа на ноутбуке HP. Настоятельно рекомендуемый инструмент!

- Мгновенно удалить или сбросить пароль администратора
- Сброс пароля учетной записи Microsoft за считанные минуты
- Удалите или создайте учетную запись Windows, если хотите
- Один щелчок, чтобы создать диск для сброса пароля Windows (USB / CD / DVD)
- Совместимость с Windows 10 / 8.1 / 8/7 / Vista / XP и Server 2019
Ноутбук HP был популярен с эпохи Windows 7 до эпохи Windows 10. Более девяноста процентов людей устанавливают пароли на свои ноутбуки, чтобы предотвратить доступ посторонних лиц к своим ноутбукам, и вы, вероятно, также сделали это на своем ноутбуке HP. Я имею в виду, конечно, пароли для входа в Windows. Обычно вы можете не думать, что пароль для входа доставляет неудобства, потому что ввод пароля занимает всего несколько секунд. Однако иногда бывают случаи, когда вам может потребоваться обойти пароль и войти в систему на своем ноутбуке HP без пароля, например, когда вы забыли свой пароль или вам просто наскучило вводить пароль. В любом случае, если вы хотите обойти пароль вашего ноутбука HP для Windows 10/8/7, эта страница вам поможет.
Случай 1. Обход пароля ноутбука HP с помощью Windows Password Refixer
Если вы оказались в ситуации, когда вы забыли пароль Windows 10/8/7 и были заблокированы для доступа к ноутбуку HP, вам необходимо обойти забытый пароль, чтобы получить доступ к ноутбуку HP. Чтобы обойти забытый пароль ноутбука HP, вам понадобится помощь iSumsoft Windows Password Refixer, которая представляет собой специальную программу для восстановления пароля Windows. Вот шаги.
Шаг 1. Установите iSumsoft Windows Password Refixer
Вы можете спросить, я не могу получить доступ к своему ноутбуку HP, как мне установить это программное обеспечение? Да, это проблема. Но это просто. Вам просто нужно установить это программное обеспечение на другой компьютер. У вас может не быть второго компьютера, но вы можете одолжить его у других. Стоит отметить, что iSumsoft Windows Password Refixer имеет три версии: для Windows, для Mac и для Android, что означает, что его можно установить на любой компьютер с Windows, Mac или смартфон с Android.
Шаг 2. Запишите его на USB-накопитель
Установив iSumsoft Windows Password Refixer на другой компьютер, запустите его и вставьте USB-накопитель в этот компьютер. Следуйте инструкциям на экране, щелкните USB-устройство, запишите имя своего USB-накопителя и нажмите «Начать запись». Когда появится сообщение «Burning Successfully», все готово.
Шаг 3. Загрузите ноутбук HP с USB-накопителя.
Теперь вам нужно запустить / перезагрузить ноутбук HP с USB-накопителя. Для этого вам потребуется войти в программу настройки BIOS вашего ноутбука, чтобы выполнить настройки. Выполните следующие действия, если вы используете новый ноутбук HP.
1. Вставьте USB-накопитель в USB-порт портативного компьютера HP.
2. Запустите / перезагрузите ноутбук HP и удерживайте нажатой клавишу Esc на клавиатуре, пока не появится меню запуска.
3. После появления меню запуска нажмите F10, чтобы войти в программу настройки BIOS.
4. В программе настройки BIOS выберите «Конфигурация системы» с помощью клавиши со стрелкой, затем выберите «Параметры загрузки» и нажмите Enter.
5. В меню «Параметры загрузки» измените «Поддержка устаревших версий» с «Отключено» на «Включено». Затем выберите «Жесткий диск USB» в разделе «Порядок загрузки UEFI» и переместите его наверх с помощью клавиши F5 / F6. Аналогичным образом выберите USB Hard Disk в Legacy Boot Order и переместите его наверх.
6. Наконец, нажмите F10, чтобы сохранить изменения и выйти из программы настройки BIOS.
7. После перезагрузки ноутбука нажмите F9, чтобы войти в меню загрузки.
8. После появления меню загрузки выберите жесткий диск USB и нажмите Enter.
Вот и все. Ваш ноутбук HP загрузится с USB-накопителя.
Шаг 4. Обойдите пароль ноутбука HP, удалив его
После того, как ваш ноутбук HP загрузится с этого USB-накопителя, на экране вашего ноутбука появится программа iSumsoft Windows Password Refixer. Проверьте, работает ли Windows на вашем ноутбуке HP, выберите учетную запись пользователя, которую вы используете для входа в Windows, нажмите «Сбросить пароль», а затем «Да». Ваш пароль будет сброшен на пустой. То есть ваш пароль будет немедленно удален.
После удаления пароля вам нужно перезагрузить ноутбук HP. Просто нужно нажать «Перезагрузить», «Да» и извлечь USB-накопитель, чтобы ваш ноутбук перезагрузился. После перезапуска ноутбука HP он автоматически войдет в систему без необходимости ввода пароля.
Случай 2. Обход пароля ноутбука HP с помощью Windows «netplwiz»
Если вы сейчас находитесь в ситуации, когда вам нужно перезагрузить ноутбук HP несколько раз и вы не хотите вводить пароль перед каждым входом в систему, вы можете обойти пароль для входа в свой ноутбук HP. Если да, просто следуйте инструкциям.
Шаг 1. Войдите в свою Windows 10/8/7.
Шаг 2. Откройте диалоговое окно «Выполнить», используя клавиши Win + R, введите netplwiz и нажмите Enter. Откроется расширенный апплет «Учетные записи пользователей».
Шаг 3: В апплете «Учетные записи пользователей» выберите вкладку «Пользователи», выберите свое текущее имя пользователя и снимите флажок «Пользователи должны ввести имя пользователя и пароль для использования этого компьютера», а затем нажмите кнопку «Применить».
Шаг 4: После открытия диалогового окна «Автоматический вход» подтвердите свое имя пользователя, введите пароль и нажмите «ОК».
Вот и все. Теперь вы можете перезагрузить ноутбук HP и посмотреть, сможете ли вы обойти пароль и автоматически войти в систему.
Примечания. Этот метод не удаляет пароль вашего портативного компьютера HP, но помогает обойти пароль после перезапуска портативного компьютера HP с помощью кнопки «Перезагрузка» Windows. После каждого перезапуска вы можете войти в ноутбук HP Windows 10/8/7 без пароля. Но если вы выйдете из системы или выключите свой ноутбук HP, при повторном входе в систему потребуется пароль.
Troubleshooting a forgotten password
There are many ways to lock yourself out of your HP laptop, but even without a password, there are also several ways you can get back into your computer and get going again.
This article covers how to unlock an HP laptop running Windows 10 when you don’t have the password for any of the computer’s accounts.
You may quickly get back into your computer, but if you don’t have any luck recovering your password, clean installing Windows is always an option. Though, this is the last resort you should only attempt if all else fails.
How to Reset the Password on an HP Laptop
Causes of Locked HP Laptops
Losing access to your computer is easier than you think. Sometimes, the person who made the original user accounts, or set up your computer’s admin accounts, might no longer use the computer and thus doesn’t have the passwords anymore.
Regardless of how you end up there, though, all isn’t lost. Depending on what information you have access to, you may well be able to reset a password and get back into your laptop.
Windows has a collection of features and services to help users get back into a computer they’ve lost access to, so it’s essential to go through these steps before taking more radical action like a clean install of Windows.
How to Unlock an HP Laptop
Regardless of what specific model laptop you have, if you’ve got an HP laptop running Windows 10, you will have access to all of the features listed below.
-
Reset your Microsoft account’s password. When setting up Windows 10, you get a choice between signing in with your Microsoft account or setting up a local one. If you sign in with Microsoft, you use your Microsoft password to enter Windows. You can change this password through Microsoft’s site.
If you use a Windows password to, for example, keep your kids or roommates off your computer, you may want to consider not using your Microsoft account password to sign in to Windows. Instead, set up an easy-to-remember password to use to enter your computer.
-
Reset your own Windows password via the Command Prompt. By using Microsoft’s advanced startup options in Windows and booting into the Command Prompt, you can try to reset your password this way.
To attempt this, you’re going to need access to recovery or installation media for your copy of Windows. The easiest way to do this is to create a USB recovery drive for Windows.
-
Reset another user’s passwords in Windows. If you have access to an Administrator account on your computer, you can use this account to change other user accounts’ passwords on the computer.
You don’t necessarily need to use the Administrator user account to do this, but your user account must have administrator-level privileges to change another user’s account. If you don’t see an option to change passwords on a user account, that means they either don’t have a password or sign in with a Microsoft account, which you can’t change even with administrator privileges.
-
Use a Windows password reset disk. Now, you will need to have created one of these disks (or password reset USB drives) before losing your password, but if you haven’t, once you get back into your computer, this is an excellent feature to try.
If you do end up with a password reset disk, make sure you don’t lose the disk either. Be sure to label it clearly and keep it somewhere nearby where you usually use your computer in a safe, secure location.
-
Reset your HP laptop. If all else fails and you cannot get access to it anymore, it may be time to wipe the whole device and start fresh. Unfortunately, this does mean you will lose your files, and without access to the computer itself, you likely won’t have much luck backing up.
Chances are if you’ve forgotten your laptop’s password, it wasn’t your daily driver computer anyways. Still, after a reset, make sure to set up a backup of all your essential files you plan to store on the computer and create a password reset disk, so you don’t have to reset your computer again.
Thanks for letting us know!
Get the Latest Tech News Delivered Every Day
Subscribe
Troubleshooting a forgotten password
There are many ways to lock yourself out of your HP laptop, but even without a password, there are also several ways you can get back into your computer and get going again.
This article covers how to unlock an HP laptop running Windows 10 when you don’t have the password for any of the computer’s accounts.
You may quickly get back into your computer, but if you don’t have any luck recovering your password, clean installing Windows is always an option. Though, this is the last resort you should only attempt if all else fails.
How to Reset the Password on an HP Laptop
Causes of Locked HP Laptops
Losing access to your computer is easier than you think. Sometimes, the person who made the original user accounts, or set up your computer’s admin accounts, might no longer use the computer and thus doesn’t have the passwords anymore.
Regardless of how you end up there, though, all isn’t lost. Depending on what information you have access to, you may well be able to reset a password and get back into your laptop.
Windows has a collection of features and services to help users get back into a computer they’ve lost access to, so it’s essential to go through these steps before taking more radical action like a clean install of Windows.
How to Unlock an HP Laptop
Regardless of what specific model laptop you have, if you’ve got an HP laptop running Windows 10, you will have access to all of the features listed below.
-
Reset your Microsoft account’s password. When setting up Windows 10, you get a choice between signing in with your Microsoft account or setting up a local one. If you sign in with Microsoft, you use your Microsoft password to enter Windows. You can change this password through Microsoft’s site.
If you use a Windows password to, for example, keep your kids or roommates off your computer, you may want to consider not using your Microsoft account password to sign in to Windows. Instead, set up an easy-to-remember password to use to enter your computer.
-
Reset your own Windows password via the Command Prompt. By using Microsoft’s advanced startup options in Windows and booting into the Command Prompt, you can try to reset your password this way.
To attempt this, you’re going to need access to recovery or installation media for your copy of Windows. The easiest way to do this is to create a USB recovery drive for Windows.
-
Reset another user’s passwords in Windows. If you have access to an Administrator account on your computer, you can use this account to change other user accounts’ passwords on the computer.
You don’t necessarily need to use the Administrator user account to do this, but your user account must have administrator-level privileges to change another user’s account. If you don’t see an option to change passwords on a user account, that means they either don’t have a password or sign in with a Microsoft account, which you can’t change even with administrator privileges.
-
Use a Windows password reset disk. Now, you will need to have created one of these disks (or password reset USB drives) before losing your password, but if you haven’t, once you get back into your computer, this is an excellent feature to try.
If you do end up with a password reset disk, make sure you don’t lose the disk either. Be sure to label it clearly and keep it somewhere nearby where you usually use your computer in a safe, secure location.
-
Reset your HP laptop. If all else fails and you cannot get access to it anymore, it may be time to wipe the whole device and start fresh. Unfortunately, this does mean you will lose your files, and without access to the computer itself, you likely won’t have much luck backing up.
Chances are if you’ve forgotten your laptop’s password, it wasn’t your daily driver computer anyways. Still, after a reset, make sure to set up a backup of all your essential files you plan to store on the computer and create a password reset disk, so you don’t have to reset your computer again.
Thanks for letting us know!
Get the Latest Tech News Delivered Every Day
Subscribe


 , а затем выберите пункты Панель управления, Учетные записи пользователей, Учетные записи пользователей и Управление учетными записями пользователей.
, а затем выберите пункты Панель управления, Учетные записи пользователей, Учетные записи пользователей и Управление учетными записями пользователей.  если вам будет предложено ввести пароль администратора или подтверждение, введите пароль или укажите подтверждение.
если вам будет предложено ввести пароль администратора или подтверждение, введите пароль или укажите подтверждение.