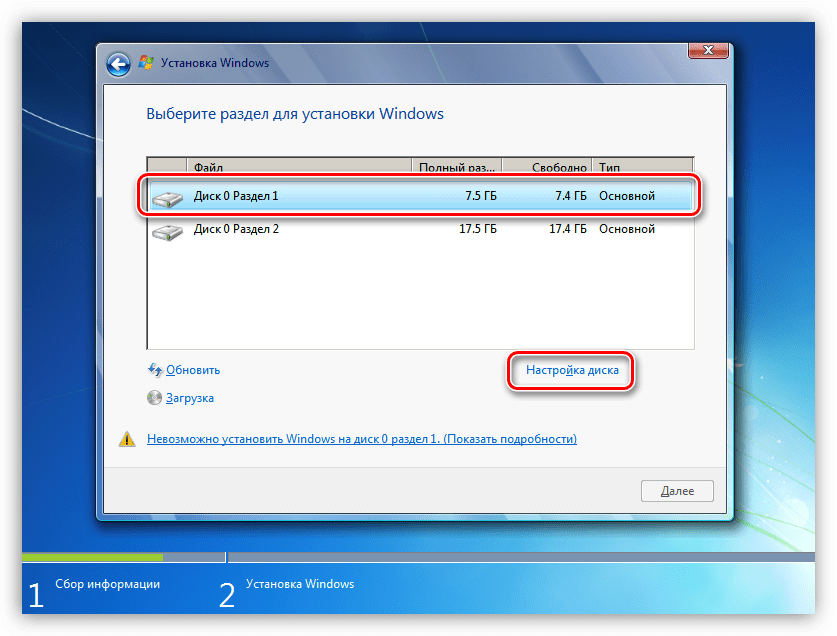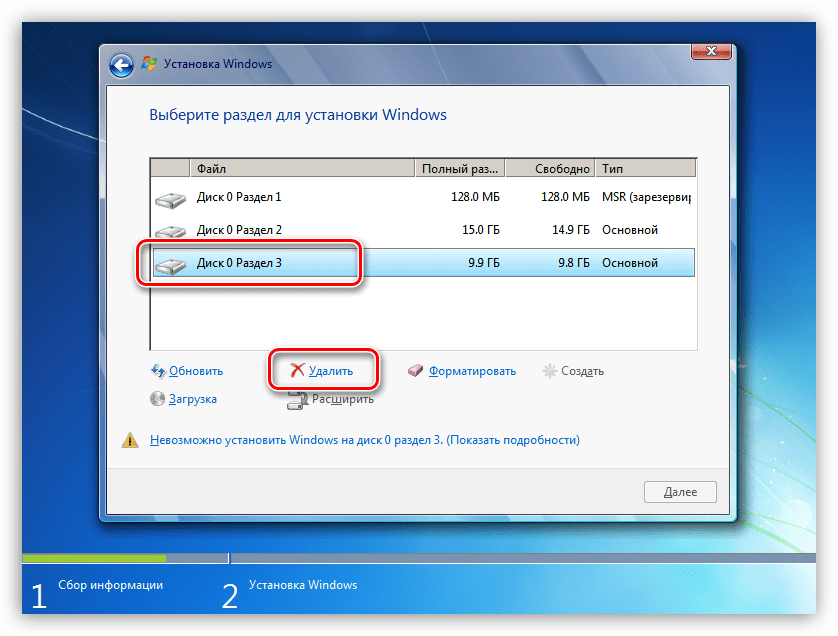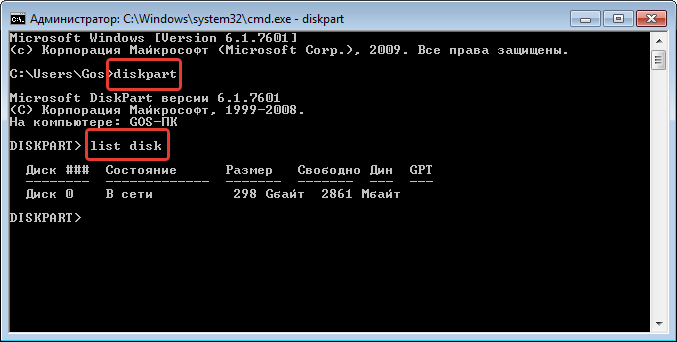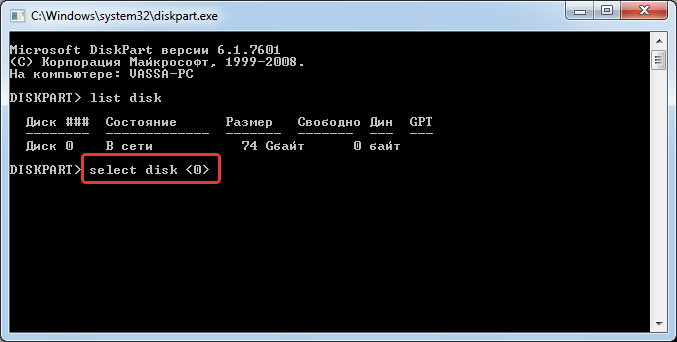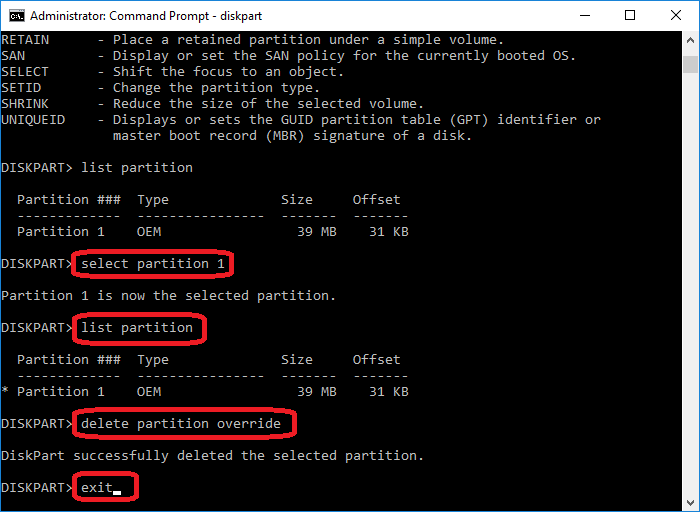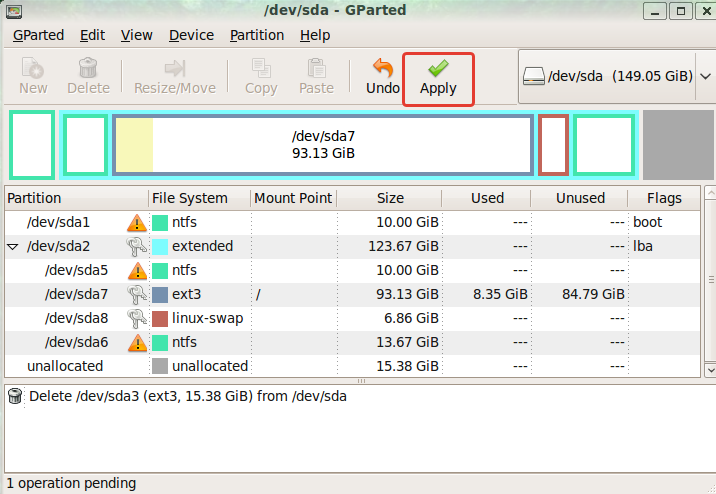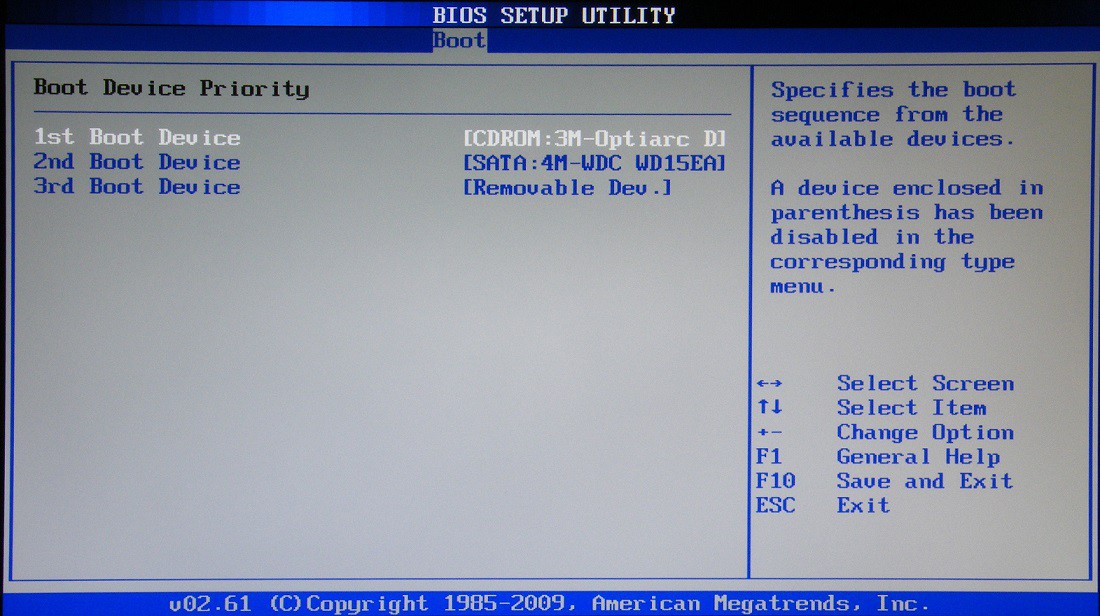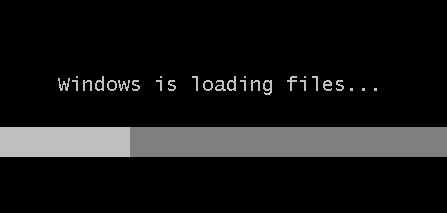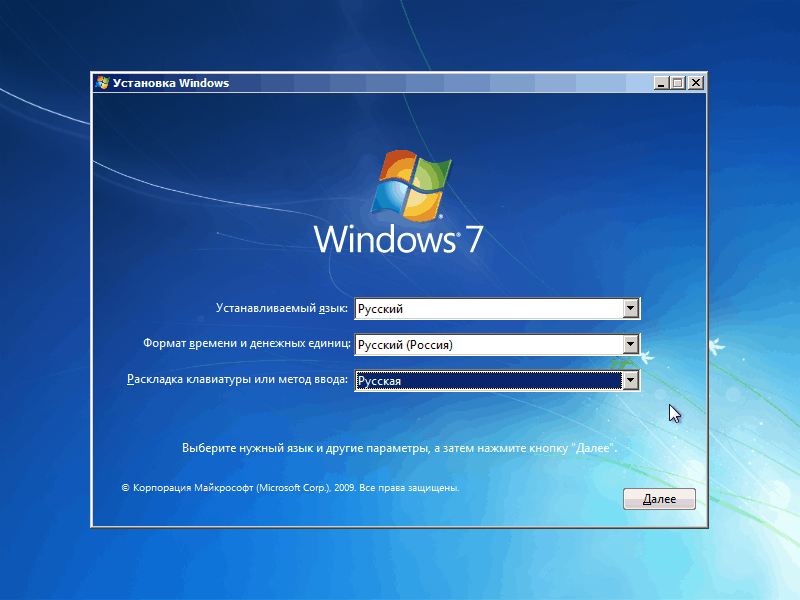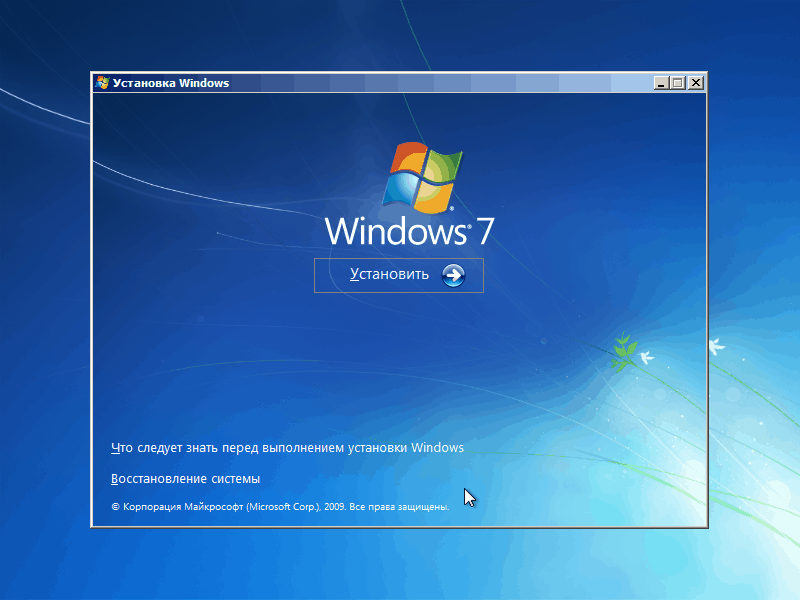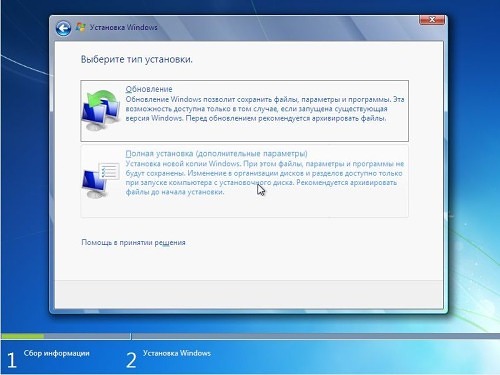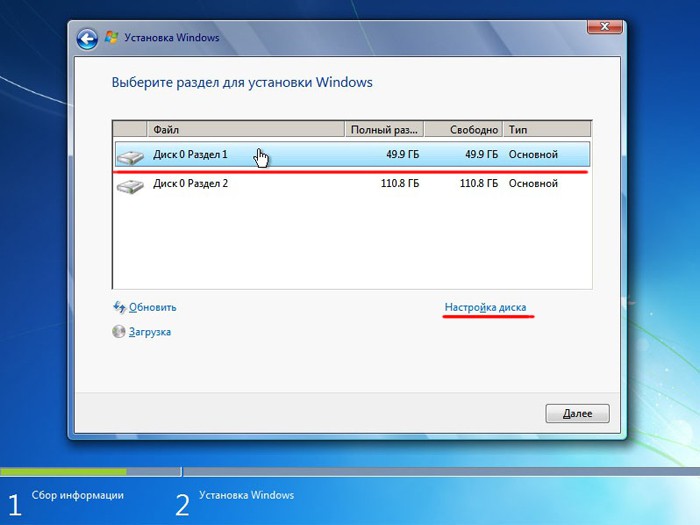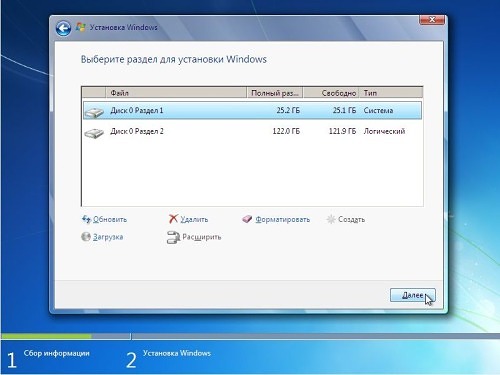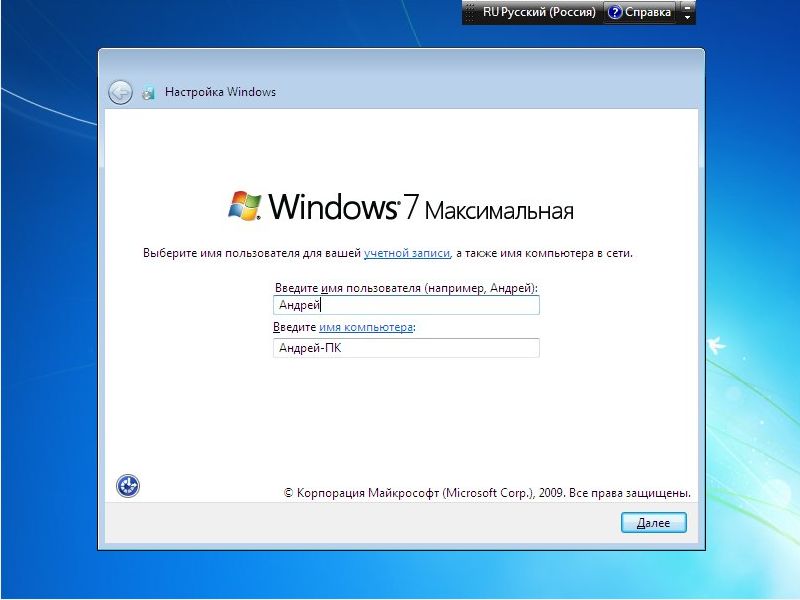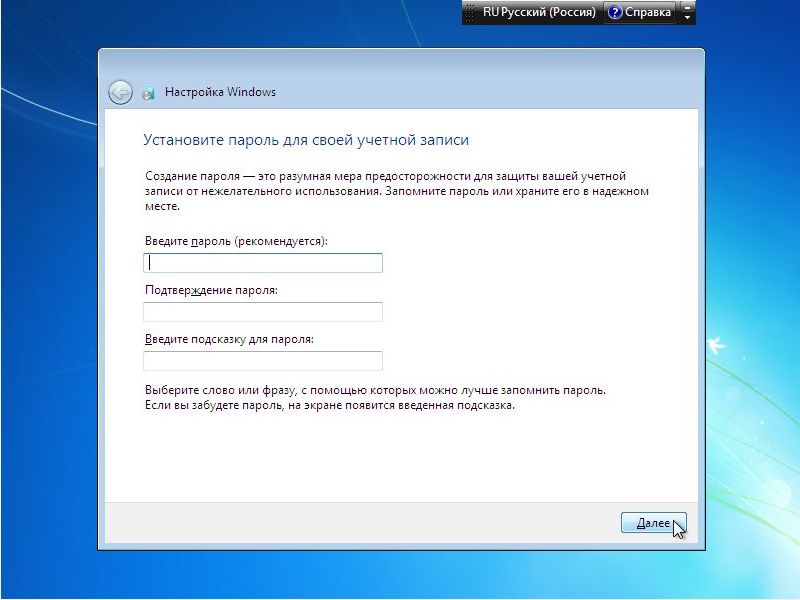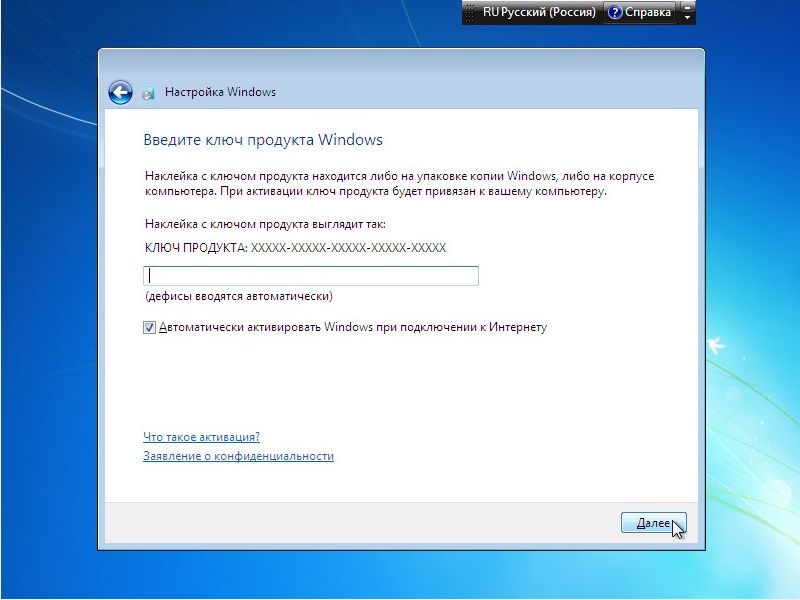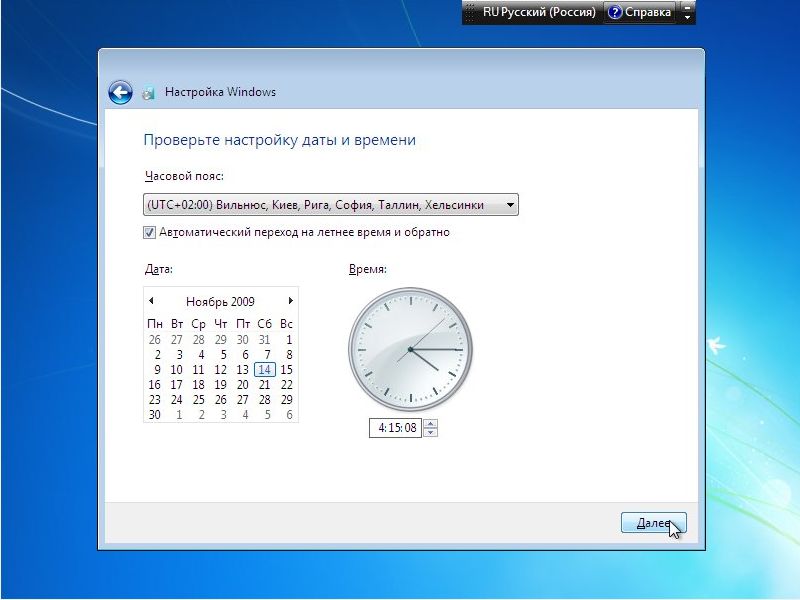Чтобы удалить Windows через БИОС на компьютере, необходимо предварительно записать загрузочный накопитель, с которого будут выполняться основные действия по форматированию раздела с операционной системой (ОС). Помимо этого можно воспользоваться специальными приложениями от сторонних разработчиков.
Содержание
- Подготовительный этап
- Способы удаления Windows через BIOS
- Удаление разделов при установке
- Через «Командную строку»
- С применением сторонней программы GParted
- Заключение
Подготовительный этап
Для выполнения поставленной задачи предварительно необходимо создать установочный накопитель, с помощью инструментов которого будет выполняться удаление ОС. В качестве примера в статье используется программа Rufus, распространяющаяся по бесплатной лицензии и не требующая установки.
Важно! Для создания загрузочного носителя нужна флешка и заранее скачанный на компьютер образ системы любой версии.
Пошаговое руководство:
- Вставить флешку в компьютер или ноутбук, запустить программу.
- Из выпадающего списка «Устройство» выбрать носитель.
- Кликнуть по кнопке ВЫБРАТЬ и в окне файлового менеджера перейти в директорию с образом дистрибутива. Выделить и нажать Открыть.
- Определить файловую систему как FAT32, нажать СТАРТ.
Начнется процесс переноса данных на флешку, после окончания которого программу можно закрыть.
Способы удаления Windows через BIOS
Чтобы удалить Windows через BIOS, предварительно потребуется запустить компьютер с установочного носителя. Для этого нужно сделать следующее:
- Вставить флешку в порт USB, перезапустить компьютер.
- В момент старта нажать клавишу F8, F11, F12 или Esc (в зависимости от модели компьютера).
- При появлении меню, воспользовавшись стрелками на клавиатуре, выделить название носителя, нажать Enter.
После последует запуск инсталлятора ОС. Необходимо будет выбрать язык системы, установить формат времени и определить раскладку клавиатуры.
Удаление разделов при установке
Очистить винчестер от ОС можно при разметке диска — необходимо удалить все разделы, но установку новой Windows не производить. Пошаговое руководство:
- Кликнуть по кнопке Установить.
- Принять лицензионное соглашение.
- Выбрать тип «Полная установка (дополнительные параметры)».
- Выделить первый раздел, кликнуть по пункту «Настройка диска», после чего нажать «Удалить». Подтвердить действие.
- Повторить те же действия с другими томами винчестера.
После очистки всего дискового пространства необходимо перезапустить компьютер — система будет удалена.
Через «Командную строку»
После запуска инсталлятора можно вызвать консоль, с помощью которой произвести удаление системного раздела. Пошаговое руководство:
- Находясь на экране с кнопкой Установить, нажать сочетание Shift + F10, чтобы вызвать «Командную строку».
- Вписать diskpart, щелкнуть по Enter.
- Отобразить список установленных в компьютере жестких дисков, выполнив команду list disk.
- Ориентируясь на размер носителя, выбрать необходимый с помощью ввода select disk <номер диска>.
- Определить номер системного раздела, выполнив команду list partition.
- Выбрать том с Windows, введя select partition <номер раздела>.
- Удалить ОС, вписав команду delete partition override.
- Для выхода из консоли вписать exit.
После выполнения команды необходимо закрыть консоль и перезапустить компьютер — система удалена.
С применением сторонней программы GParted
Поставленную задачу можно выполнить посредством программы от стороннего разработчика. В статье будет использовано приложение GParted. Образ утилиты необходимо скачать с официального сайта и записать на флешку. Процесс ничем не отличается от создания загрузочного носителя, только нужно будет выбрать ISO-файл программы, а не дистрибутива.
После выполнения описанных действий потребуется запустить компьютер с накопителя, воспользовавшись Boot Menu. При появлении заглавного экрана приложения нужно сделать следующее:
- Выбрать пункт GParted Live (Default settings).
- В списке разделов диска выделить системный. Рекомендуется ориентироваться на файловую систему и объем.
- Вызвать контекстное меню правой кнопкой мыши и кликнуть по опции Delete.
- Подтвердить удаление, нажав на верхней панели кнопку Apply, имеющую вид зеленой галочки.
- Подтвердить действие в диалоговом окне.
После завершения процедуры компьютер можно перезагрузить, а флешку изъять — ОС удалена.
Заключение
Неопытным пользователям рекомендуется удалять раздел с системой при установке или использовать программу от сторонних разработчиков — для применения «Командной строки» требуются определенные знания в области работы компьютера.
( 2 оценки, среднее 5 из 5 )
Содержание
- Как удалить Windows через BIOS
- Подготовительный этап
- Способы удаления Windows через BIOS
- Удаление разделов при установке
- Через «Командную строку»
- С применением сторонней программы GParted
- Заключение
- Как правильно снести старую Windows 7, 8, XP полностью и установить новую на компьютере, ноутбуке: инструкция. Как снести Винду через БИОС?
- Удаляем старую винду и устанавливаем новую
- Видео: Как снести (удалить) «Windows 8» на ноутбуке и установить «Windows 7»?
- Dadaviz
- Удаление Windows 10
- Удаление системы Windows 10
- Удаляем Windows 10 через выполнение команд
- Удаление Windows 10 через BIOS
- Через стороннюю программу
- Удаление предыдущей установленной системы
- Видео: как удалить папку Windows.old
- Удаление точек восстановления
- Что делать, если при удалении появляется ошибка
- Проверка на вирусы
- Восстановление файлов
- Починка реестра
- Что делать, если ничего не помогло
- Как удалить винду в биосе. Как снести винду и установить новую операционную систему
- Как удалить ненужную ОС из загрузки
- Как удалить семёрку или восьмёрку, если вы обновились до десятки
- Как удалить старый Windows без программ
- Как редактировать boot.ini
- Как удалить ненужную Windows XP?
- Видео по удалению Windows.old
- Что значит снести винду?
- Форматирование диска
- Удаление второй системы
- Как удалить папку Windows.old?
- О переустановке
- А что ноутбук?
- Как удалить Windows 7 с компьютера, если у вас нет оригинального установочного диска?
- Как понять, что вы уже в БИОСе?
- Деинсталляция «Виндовс»
- Зачем в компьютере стоит DirectX?
- Какая программа подойдет?
- DirectX Eradicator
- Как восстановить DirectX?
- Как с компьютера?
- Удаление единственной операционной системы Windows 7
- Удаление старой системы (папки Windows.old)
- Как удалить «семерку» из многосистемной конфигурации
Как удалить Windows через BIOS
Чтобы удалить Windows через БИОС на компьютере, необходимо предварительно записать загрузочный накопитель, с которого будут выполняться основные действия по форматированию раздела с операционной системой (ОС). Помимо этого можно воспользоваться специальными приложениями от сторонних разработчиков.
Подготовительный этап
Для выполнения поставленной задачи предварительно необходимо создать установочный накопитель, с помощью инструментов которого будет выполняться удаление ОС. В качестве примера в статье используется программа Rufus, распространяющаяся по бесплатной лицензии и не требующая установки.
Важно! Для создания загрузочного носителя нужна флешка и заранее скачанный на компьютер образ системы любой версии.
Начнется процесс переноса данных на флешку, после окончания которого программу можно закрыть.
Способы удаления Windows через BIOS
После последует запуск инсталлятора ОС. Необходимо будет выбрать язык системы, установить формат времени и определить раскладку клавиатуры.
Удаление разделов при установке
Очистить винчестер от ОС можно при разметке диска — необходимо удалить все разделы, но установку новой Windows не производить. Пошаговое руководство:
После очистки всего дискового пространства необходимо перезапустить компьютер — система будет удалена.
Через «Командную строку»
После запуска инсталлятора можно вызвать консоль, с помощью которой произвести удаление системного раздела. Пошаговое руководство:
После выполнения команды необходимо закрыть консоль и перезапустить компьютер — система удалена.
С применением сторонней программы GParted
Поставленную задачу можно выполнить посредством программы от стороннего разработчика. В статье будет использовано приложение GParted. Образ утилиты необходимо скачать с официального сайта и записать на флешку. Процесс ничем не отличается от создания загрузочного носителя, только нужно будет выбрать ISO-файл программы, а не дистрибутива.
После завершения процедуры компьютер можно перезагрузить, а флешку изъять — ОС удалена.
Заключение
Неопытным пользователям рекомендуется удалять раздел с системой при установке или использовать программу от сторонних разработчиков — для применения « Командной строки » требуются определенные знания в области работы компьютера.
Источник
Как правильно снести старую Windows 7, 8, XP полностью и установить новую на компьютере, ноутбуке: инструкция. Как снести Винду через БИОС?
Статья описывает, как переустанавливать операционную систему «Windows».
Самым эффективным и гарантированным способом избавиться от вирусов и прочих неполадок в «Windows» — это переустановить саму операционную систему.
Процедура переустановки операционной системы заключается в том, что пользователю необходимо «снести» старую «Windows XP, 7, 8, 10» и установить новую.
На самом деле сделать это достаточно просто. И вы в этом убедитесь, прочитав нашу инструкцию ниже.
Удаляем старую винду и устанавливаем новую
Процесс переустановки выглядит следующим образом:
Удаляем старую «Windows» и устанавливаем новую
Удаляем старую «Windows» и устанавливаем новую
Удаляем старую «Windows» и устанавливаем новую
Удаляем старую «Windows» и устанавливаем новую
Удаляем старую «Windows» и устанавливаем новую
Удаляем старую «Windows» и устанавливаем новую
Удаляем старую «Windows» и устанавливаем новую
Удаляем старую «Windows» и устанавливаем новую
Удаляем старую «Windows» и устанавливаем новую
Удаляем старую «Windows» и устанавливаем новую
Удаляем старую «Windows» и устанавливаем новую
Видео: Как снести (удалить) «Windows 8» на ноутбуке и установить «Windows 7»?
Источник
Dadaviz
Удаление Windows 10
Существует два способа избавиться от Windows 10 после обновления до неё с предыдущей версии операционной системы: откат и полное удаление системы. Первый способ подразумевает собой возвращение к ранее установленной ОС, а второй, рассматриваемый далее, поможет стереть все упоминания о системе с жёсткого диска без установки другой версии Windows.
Удаление системы Windows 10
Удаление системы с жёсткого диска можно произвести тремя способами:
Сохранить документы и другие элементы, хранящиеся не на основном разделе жёсткого диска, можно при использовании любого способа. Нужно лишь заранее определить, какой раздел несёт на себе операционную систему, а какой содержит все остальные файлы.
Поскольку имена дисков, требующиеся для работы с ними в командной строке, могут отличаться от тех, что вы видите на главной странице проводника, необходимо заранее узнать правильные имена:
Удаляем Windows 10 через выполнение команд
Удаление Windows 10 через BIOS
Этот способ похож на предыдущий, так как первые три шага повторяются.
Готово, система полностью удалена, а разделы с резервными копиями, сторонними файлами и другими элементами остались нетронутыми. Если вы хотите очистить жёсткий диск полностью, то отформатируйте их тут же. После окончания работы с дисками можно закрыть программу и начать использовать очищенный диск в своих интересах.
Через стороннюю программу
Для редактирования разделов диска будет использоваться сторонняя программа EaseUS, которую вы должны скачать и установить с официального сайта разработчика. Русского языка в ней нет, но все действия будут подробно описаны ниже. Учтите, что после удаления основного раздела с помощью этой программы компьютер войдёт в режим перезагрузки, чтобы внести все изменения, но выйти из него не сможет, потому что система будет удалена. Вместо этого он выдаст соответствующую ошибку, подтверждающую, что диск пуст.
Удаление предыдущей установленной системы
По умолчанию при переходе со старой операционной системы на новую создаётся папка Windows.old, в которой находятся все необходимые файлы для восстановления предыдущей установленной ОС. Нужна она для того, чтобы при желании пользователь мог легко вернуться на старую версию системы, используя стандартные возможности Windows и не прибегая к переустановке системы. Папка автоматически стирается по истечении 30 дней со дня перехода на новую ОС, но вы можете удалить её раньше, выполнив следующие действия:
Видео: как удалить папку Windows.old
Удаление точек восстановления
Точки восстановления создаются системой в автоматическом режиме и вручную. Они нужны для того, чтобы всегда была возможность откатить компьютер до определённого состояния, когда все функции и процессы работали полноценно. Со временем точек может стать слишком много, а они занимают некоторую часть памяти диска, поэтому их стоит удалить:
Что делать, если при удалении появляется ошибка
Если при попытке удалить систему или папку, расположенную в ней, появляется ошибка с кодом 0x80004005, то причины для этого могут быть следующие:
Проверка на вирусы
Восстановление файлов
Починка реестра
По умолчанию система хранит в себе файлы начальной версии реестра, предназначенные как раз для восстановления в случае появления неисправностей. Расположены они по пути Основной_диск:WindowsSystem32configRegBack.
Что делать, если ничего не помогло
В том случае, если ни один из вышеперечисленных способов не помог, откатывайте систему через точки восстановления или возвращение к первоначальным настройкам. Учтите, что при этом некоторые личные данные будут утеряны, поэтому заранее создайте их резервную копию.
Удалить систему с диска можно несколькими способами, используя загрузочный носитель или стороннюю программу. Избавление от Windows приведёт к тому, что вы получите чистый от систем жёсткий диск, но с наличием файлов пользователя на нём, если вы их не стёрли отдельно. А также вы можете удалить точки восстановления и папку с предыдущей версией Windows. Проблемы с удалением решаются проверкой на вирусы, восстановлением системных файлов и реестра.
Источник
Как удалить винду в биосе. Как снести винду и установить новую операционную систему
Если вы устанавливали себе новую операционку Windows (любую из версий), то теперь при попытке включить компьютер у вас наверняка сначала появляется меню с выбором нужной ОС. Это происходит в том случае, если не был отформатирован жесткий диск. Чтобы этого больше не происходило, достаточно удалить ненужную версию и на компьютере останется только одна версия Windows.
Перед началом любых действий скачайте важную для вас информацию на съемный носитель или на один из жестких дисков.
Перезагрузите систему и убедитесь, что второй ОС больше нет. Если при попытке отформатировать диск, система выдает ошибку, то можно попробовать использовать дополнительные утилиты для подобных операций, например, программу Acronis Disc Director. Ее нужно скачать, установить и запустить. Она удалит всё сама, а потом автоматически перезагрузит систему.
Как удалить ненужную ОС из загрузки
Теперь загрузка начнется с той версии Виндовс, которую вы решили оставить.
Как удалить семёрку или восьмёрку, если вы обновились до десятки
Обычно хватает для этих целей стандартной утилиты для удаления старых (временных или мусорных) файлов. Например, CCleaner. Но если предыдущая версия все еще занимает место, то проделайте шаги, которые удалят остатки старой ОС полностью.
После этих действий откатиться к предыдущей версии Виндовс уже очень сложно, поэтому убедитесь, что решили окончательно оставить Windows 10.
Как удалить старый Windows без программ
После этого Windows.old удалится как обычная файловая папка.
Как редактировать boot.ini
Как всегда, начинаем с того, что загружаемся в ту версию операционки, которая должна остаться единственной на компьютере.
Как удалить ненужную Windows XP?
Загружаемся в ту операционку, которую планируем оставить.
Видео по удалению Windows.old
Как видите, старую мешающую операционку, если в ней больше нет необходимости, можно удалить. В зависимости от того, какая именно ОС установлена, в операции удаления есть свои особенности, но в целом почти все способы подходят. Достаточно только разобраться в нюансах и внимательно проделать все шаги. После перезагрузки вы успешно избавитесь от проблемы.
Что значит снести винду?
Снести винду — значит отформатировать диск с установленной виндой и установить её на чистый диск. Если говорить простыми словами, снести винду — значит правильно удалить старую винду.
Установщики винды делятся на 2 вида.
Первые, записывают её на диск. Запускают диск из под старой винды и начинают установку. Это НЕПРАВИЛЬНО РЕШЕНИЕ установки любой винды.
Для правильной установки Windows Xp, 7, 8, 10 — вам потребуется запустить диск или загрузочную флешку, ПОСЛЕ перезагрузки компьютера и ДО загрузки старой виндоус.
Сперва, надо перезагрузить компьютер и зайти в bios. В некоторых случаях, надо выставить поддержку usb адаптера в настройках bios (или ваша клавиатура и мышка не буду реагировать на нажатие и диск с установкой не винды не запуститься)
После этого, надо выставить или (смотря с чего вы делаете снос винды и чистую установку виндоус)
Если клавиша не нажимается, тогда стоит выставить поддержку usb (об этом написано сверху)
Итак, диск начал загружаться. Ждём и жмём далее. Нам нужен момент, когда мы сможем удалить раздел C:
Снос винды происходит после удаления раздела C: (скорее всего там установлен Windows)
Теперь, выбираем неразмеченную область и устанавливаем туда Windows.
Таким образом вы удалите ВСЕ операционные системы с вашего компьютера и установите одну единственную. Этот способ подходит для любой Windows Xp/7/8/10. Теперь вы знаете как правильно снести винду и установить новую Windows Xp/7/8/10 как это советую делать в каждом мануале!
P.S: Этот способ подходит для установки любых сборок Windows. Любую сборку Windows советуют устанавливать именно по такому мануалу. Не запускайте из под винды диск, загружайте его правильно!
Кто-то из пользователей души не чает в Виндовс 7 и больше не о какой другой операционной системе и говорить даже не хочет. А кто-то, видимо, одержимый духом консерватизма или по причине недюжих способностей своего ПК отказывается от «семёрки» и возвращается к старенькой XP. И это несмотря на то, что она уже больше не поддерживается Microsoft. Впрочем, с этими товарищами солидарны и любители всего новенького. Они без промедлений и каких-либо сомнений «седьмую винду» удаляют и ставят новоиспечённые дистрибутивы Windows 8.1 и Windows 10.
Все эти рвения, в принципе, понятны и оправданы. И потом, на вкус и цвет, при выборе операционной системы, товарищей нет. Вопрос в другом. Как удалить Windows 7 так, чтобы от неё на винчестере не осталось каких-либо элементов, и чтобы она не мешала установке другой системы?
Решение этой задачи зависит от конкретной ситуации и намерений пользователя. Рассмотрим наиболее распространённые методы удаления с компьютера Windows 7.
Форматирование диска
При данном подходе Windows 7 полностью нейтрализуется в процессе установки другой системы посредством тотального форматирования диска (то есть его содержимое полностью стирается). В установочных дисках, как XP, так и Windows 7/8, есть все необходимые инструменты для реализации этой функции. Давайте научимся ими пользоваться.
Примечание. Если вы не хотите переходить на новую систему, а просто желаете переустановить Windows 7, корректно удалить старый дистрибутив и поставить новый, тоже можете воспользоваться нижеприведённой инструкцией.
1. Вставьте в DVD-привод установочный диск операционной системы, которую вы хотите установить (XP, 7, 8 или 10).
Внимание! Перед выполнением следующего пункта инструкции поинтересуйтесь, какой клавишей в вашем компьютере активируется меню для настройки загрузки дисков и девайсов либо BIOS (оболочка надстроек), в который это меню интегрировано.
2. Кликните «Пуск». В ниспадающем меню (завершение работы) кликните иконку «стрелочка влево» и выберите «Перезагрузка».
3. В процессе перезагрузки удерживайте «F2», или «F8», «F9», «F12» (в зависимости от производителя компьютера! см. примечание).
При появлении окна «Please select boot… »:
Если очередность загрузки дисков выполняется в БИОСе, выполните следующее:
в меню «BIOS SETUP UTILITY» перейдите на вкладку «Boot»;
откройте подраздел «Boot Device Priority»;
в дополнительном окне «Options» клавишами «вверх» и «вниз» выберите «CDROM».
После выполнения этой настройки в момент перезагрузки ПК в первую очередь обратиться не к системному разделу, а к установочному диску. Что в данном случае и требуется.
По окончанию форматирования Windows 7 будет полностью удалена и начнётся установка Windows XP.
Эти действия позволят вам правильно удалить старую ОС (в данном случае «семёрку») и поставить новую.
Удаление второй системы
Данный способ удаления Windows 7 подходит, если установлено несколько систем (например, XP и 7). Либо «семёрка» была удалена или установлена некорректно и при запуске ПК высвечивает меню с предложением загрузить одну из имеющихся систем, хотя одна из них нерабочая. (Например, в списке отображается копия Windows 7.)
Что убрать ненужный дистрибутив с диска (или нерабочую копию Windows 7), сделайте следующее:
1. Нажмите одновременно клавиши «Win+R». (На дисплее появится окно «Выполнить»).
4. В настроечной панели «Конфигурация системы» перейдите на вкладку «Загрузка».
5. Выберите кликом мышки ОС, которую хотите убрать с компьютера.
Всё. Система нейтрализована. Теперь при запуске ПК меню для выбора системы больше появляться не будет.
Как удалить папку Windows.old?
Папка Windows.old автоматически создаётся системой при обновлении или переустановке ОС без форматирования системного раздела. Занимает около 2-15 Гб дискового пространства. В ней хранятся резервные копии важных компонентов системы, которые используются при откате (восстановлении) Windows 7 к прежним настройкам.
Чтобы удалить её с компьютера, выполните следующие действия:
1. Нажмите клавиши «Win+E».
2. Кликните правой кнопкой мышки по системному разделу (диск С).
3. Выберите в контекстном меню «Свойства».
4. На вкладке «Общие», в окне свойств, нажмите «Очистка диска».
5. В окне настроек очистки нажмите «Очистить системные файлы».
6. По завершении процедуры вернитесь к списку элементов и установите флажок возле объекта «Предыдущие установки Windows».
8. В дополнительном окне подтвердите своё намерение убрать папку Windows.old: кликните «Удалить файлы».
Если все операции данной инструкции будут выполнены правильно, то Windows.old благополучно исчезнет с винчестера, а на диске С свободного места станет больше.
О переустановке

А что ноутбук?
Если это ноутбук, то ключ к операционной системе вы можете посмотреть на его тыльной стороне. В случае с «пираткой» такая хитрость не пройдет. Здесь нужно заранее записывать ключ и отдельно вводить его при установке. Если надпись на задней стороне ноутбука стерлась, можете найти пароль в Сети.
Как удалить Windows 7 с компьютера, если у вас нет оригинального установочного диска?
Первым делом выставьте в БИОСе значение «First boot device CD-Rom». Предварительно следует перезагрузить или и нажать delete. В некоторых случаях также можно применить клавиши F1, F2, F8 и Ins. Чтобы не было неразберихи, на экране своего монитора программа сама скажет вам, какую кнопку следует нажимать для входа в BIOS.
Как понять, что вы уже в БИОСе?
Здесь вы увидите синий экран с белыми символами. Теперь выставляем I загрузку с диска. Для этого на стрелочках перейдите на Advanced Bios Features, далее на First Boot Device и выберите CD-Rom. Стоит отметить, что даже при русифицированной версии ОС язык инсталлятора будет английским. Остановитесь на разделе CD-Rom, нажмите клавишу ввода и затем esc. Теперь перейдите на save&exit setup, нажмите enter, Y, а затем еще раз enter.
Сама операционная система удаляется автоматически, вам нужно будет лишь подтвердить это действие.
Теперь нам предстоит шаг переустановки (и деинсталляции старой «Винды» в том числе).
После черного экрана с полосой загрузки должно выскочить окошко с надписью «Windows is loading files». Здесь необходимо подождать несколько минут, пока появится окно с выбором языка. Ждать придется от 5 до 10 минут.
Теперь стрелочками на клавиатуре добираемся до пункта «Установить» (Install) и нажимаем ввод.
При этом, когда появится окошко с «Условиями лицензии» (это примерно 5-6 минут после нажатия «enter»), отметьте там галочку. Затем опять нажмите клавишу ввода.
За 12 месяцев работы с компьютером у каждого из нас накапливается очень много файлов и информации, которые мы сохраняем на диске «С». Поэтому чтобы увидеть их снова после «реанимации» ОС, перекопируйте их все в надежное место. Этим местом может быть либо флешка, либо локальный диск «D», файлы в котором не удаляются при переустановке «Виндовс». Как показывает практика, последний вариант более удобный и простой, так как на флешке часто может не оказаться свободного места под ваши данные. Поэтому все важные документы перемещайте в диск «D».

Деинсталляция «Виндовс»
Когда форматирование диска закончится, вы увидите на экране окошко с полями для ввода имени пользователя. Здесь нам нужно ввести имя, пароль (необязательно) и ключ продукта. Если вы случайно нажали «Далее» и не ввели ключ, компьютер попросит ввести его еще раз, но чуть позже. Теперь необходимо выбрать один из трех пунктов по обновлению. Выбирать можно любой, но, как показывает практика, наиболее подходящим будет первый.
Определяем часовой пояс и ждем несколько минут, пока на экране не появится окошко с «Виндовс 7».
Зачем в компьютере стоит DirectX?
Вообще, DirectX нужен для того, чтобы обеспечить нормальную работу графики. Без него игры попросту не будут нормально работать. Этим и определяется его важность. Данный набор динамических библиотек устанавливается сразу же после деинсталляции старой ОС. Также он может входить и в архив с какой-либо игрой, что позволяет пользователю в полной мере насладиться великолепной игровой графикой.
Однако если при установке DirectX у вас произошел сбой, либо его версия слишком старая, возникает потребность в ее переустановке. Обновить его вам не удастся. Спасет вас только полная его деинсталляция и установка.
Какая программа подойдет?
И перед тем как удалить DirectX Windows 7, для начала вам нужно скачать специальную утилиту. Наиболее популярной из них является программа DirectX Happy Uninstall.

Стоит отметить, что данная программа поддерживает все версии пакетов. Также перед тем как удалить с компьютера DirectX, она создает резервную копию, которая позволяет отказаться в случае неудачного завершения процесса от удаления и откатиться к исходному состоянию системы. Еще Happy Uninstall может определить ошибки, которые были допущены иными программами при попытке деинсталляции DirectX. Данная утилита является абсолютно бесплатной, и скачать ее можно с официального сайта. Как удалить файлы Windows 7 из папки DirectX? Они деинсталлируются автоматически, поэтому вручную ничего делать не нужно в этой папке.
DirectX Eradicator
Не менее популярной программой также является DirectX Eradicator, который тоже работает со всеми версиями данного пакета и убирает компоненты и файлы из системы без вреда для ОС. Еще одним немаловажным плюсом данной утилиты является ее возможность работы без инсталляции.
Как восстановить DirectX?
После удаления можно загрузить драйвера через установочный диск Windows. Также можно заранее скачать любую версию DirectX с интернета. Ее образ следует записать на пустой DVD-R или RW-диск или же флеш-память. Кроме этого, можно найти ее в файле какой-либо игры, например в GTA SA.
Как с компьютера?
Вообще, их удалять не стоит, т.к это плохо может отобразиться на работе ОС. Однако если вы уже решили пойти на этот шаг, следуйте инструкциям:
Пришло время освободить жесткий диск от ставшей ненужной «семерки»? В этом нет ничего сложного, но многие юзеры не решаются удалить ее одним махом — просто отформатировав раздел, из-за опасений стереть важные данные или нарушить работоспособность второй ОС. И они правы: если сразу отформатировать системный раздел, все его содержимое будет безвозвратно потеряно. А в нем могут находиться и пользовательские файлы, и загрузчики других операционных систем, если на компьютере их несколько.
Поговорим о том, как снести Windows 7 безопасно.
Удаление единственной операционной системы Windows 7
Как удалить Windows 7 с ПК, если на нем нет других операционных систем? Перед тем, как приступить к удалению, перенесите важные для вас данные из системного раздела на другой носитель. В качестве нового носителя можно использовать другие разделы этого же диска, DVD, флешки, облачные хранилища и прочее.
Данные пользователя по умолчанию сохраняются в папке его учетной записи. Она находится в разделе C:Usres (Диск C, папка «Пользователи»).
Зайдя туда, просто скопируйте каталог вашей учетки и вставьте на любой подходящий по емкости накопитель.
Теперь системный раздел можно освободить. Пока Windows 7 загружена, удалить ее каталоги и файлы вы не сможете — сначала придется запустить компьютер с другого носителя — Live CD или установочного диска любой операционной системы.
Так, загрузившись с Live CD Windows XP, мы можем зайти в управление дисками, найти раздел с «семеркой» и отформатировать его (форматирование, как и другие операции с разделом, запускаются из контекстного меню). После этого раздел будет полностью очищен от данных с сохранением структуры NTFS — он, как и раньше, будет виден в проводнике.
Если вы выберете в меню опцию «Удалить раздел», системный раздел превратится в неразмеченное пространство, которое чтобы использовать, также придется предварительно отформатировать.
Добиться удаления данных из раздела с Windows 7 также можно форматированием из-под установочного диска. Остальные (несистемные) разделы затронуты не будут.
Удаление старой системы (папки Windows.old)
Теперь рассмотрим случай, когда новая операционная система была установлена в раздел со старой без предварительного форматирования. В процессе установки Виндовс в несвободный раздел программа инсталляции переименовывает старый каталог Windows в Windows.old. Папка Windows.old остается на ПК только в качестве резервной копии данных и никак не используется, поэтому ее без опасений можно снести.
Как удалить Windows 7 от предыдущей установки? Безопаснее всего это сделать через «Очистку диска».
Подтвердите согласие на удаление файлов и дождитесь окончания очистки. После этого Windows.old — старый каталог Windows 7 от предыдущей установки, исчезнет.
Как удалить «семерку» из многосистемной конфигурации
Как удалить Windows 7, если на ПК установлено несколько операционных систем? Это делается в два шага:
После того, как с помощью форматирования вы освободите раздел, Windows 7 по-прежнему будет присутствовать в списке начальной загрузки.
Чтобы убрать ее оттуда, загрузите оставшуюся на компьютере ОС (к примеру Windows XP или 
Для вступления настройки в действие перезагрузите компьютер. «Семерка» больше не будет отображаться на экране конфигурации загрузки.
Освободившийся после форматирования раздел можно присоединить к одному из оставшихся, использовать для установки другой операционной системы или для хранения данных.
Источник
Существует два способа избавиться от Windows 10 после обновления до неё с предыдущей версии операционной системы: откат и полное удаление системы. Первый способ подразумевает собой возвращение к ранее установленной ОС, а второй, рассматриваемый далее, поможет стереть все упоминания о системе с жёсткого диска без установки другой версии Windows.
Удаление системы с жёсткого диска можно произвести тремя способами:
- через BIOS и загрузочный носитель;
- через выполнение команд;
- через стороннюю программу.
Сохранить документы и другие элементы, хранящиеся не на основном разделе жёсткого диска, можно при использовании любого способа. Нужно лишь заранее определить, какой раздел несёт на себе операционную систему, а какой содержит все остальные файлы.
Поскольку имена дисков, требующиеся для работы с ними в командной строке, могут отличаться от тех, что вы видите на главной странице проводника, необходимо заранее узнать правильные имена:
- Запустите командную строку, используя права администратора.
Открываем командную строку от имени администратора - Выполните команду diskpart, чтобы перейти к работе с подключёнными накопителями.
- Выполните команду list disk, чтобы вывести на экран список подключённых стандартных и сторонних накопителей.
- Командой sel disk 0 выберите основной жёсткий диск, на котором установлена система, в вашем случае цифра может быть не равна нулю (ориентируйтесь по объёму диска).
- Выполните команду list partion, чтобы просмотреть разделы, на которые разделен жёсткий диск.
- Готово, вычислите, ориентируясь по объёму памяти, на каком из разделов расположена операционная система, и запомните его.
Выполняем команды, чтобы увидеть названия разделов
Удаляем Windows 10 через выполнение команд
- Используя официальное средство Microsoft для перехода на Windows 10, создайте загрузочную флэшку. Мы не будем с помощью неё устанавливать систему, а используем для перехода к командной строке.
Создаем загрузочную флэшку с Windows 10 - Вставьте созданный носитель в компьютер, запустите перезагрузку машины и перейдите к настройкам BIOS.
- В BIOS измените порядок загрузки так, чтобы на первом месте в нём стояло имя созданного вами установочного носителя. Нужно это для того, чтобы при дальнейшем включении компьютер начал загрузку не с жёсткого диска, а с флэшки, входя в программу по установке ОС.
Перемещаем загрузочную флэшку на первое место (1st Boot Device) - Сохраните внесённые в BIOS изменения и выйдите из него.
Сохраняем изменения и выходим из BIOS - Когда программа установки Windows 10 загрузится, используйте комбинацию клавиш Shift + F10, чтобы загрузить командную строку.
Зажимаем комбинацию клавиш Shift+F10 для перехода к командной строке - Поскольку вы узнали номер подлежащего к удалению раздела заранее, используйте команду sel part 2, чтобы выбрать его. Если вы не знаете, какой раздел нужно удалить, то вернитесь к вышеприведённой инструкции и выясните имя раздела, на котором сейчас установлена Windows 10.
Выполняем команду sel part 2 - Выполните команду del par override, чтобы стереть выбранный на предыдущем шаге раздел. Готово, система удалена, теперь вы имеете жёсткий диск, забитый только файлами, находящимися на дополнительных разделах.
Выполняем команду del par override
Удаление Windows 10 через BIOS
Этот способ похож на предыдущий, так как первые три шага повторяются.
- Создайте установочную флэшку с Windows 10, используя официальное средство Microsoft по установке их ОС.
- Вставьте флэшку в компьютер, запустите перезагрузку и перейдите в BIOS.
- Измените порядок загрузки компьютера, выставив на первое место созданный установочный носитель, сохраните внесённые изменение и дождитесь, пока компьютер включит программу по установке системы.
В BIOS перемещаем установочную флешку на первое место в списке - На первом шаге установки Windows 10 выберите удобный вам язык и другие параметры.
Выбираем необходимые параметры языка - На втором шаге подтвердите, что хотите начать установку. Устанавливать систему мы не станем, а используем эту программу для очистки диска.
Нажимаем кнопку «Установить» - Ввод лицензионного ключа пропустите, активировать систему сейчас бесполезно.
Пропускаем шаг со вводом ключа - Выберите любую версию ОС.
Выбираем любую версию операционной системы - Пропустите лицензионное соглашение, приняв его.
Принимаем условия лицензии - Выберите ручной тип установки, чтобы иметь возможность работать с жёстким диском.
Выбираем ручную установку - Откроется окно со списком разделов жёсткого диска, кликните по кнопке «Настройка диска», чтобы увидеть дополнительные кнопки.
Нажимаем кнопку «Настройка диска» - Выберите раздел с установленной системой и используйте кнопку «Форматировать», чтобы стереть все данные, находящиеся на выбранном разделе.
Выбираем раздел и нажимаем кнопку «Форматировать»
Готово, система полностью удалена, а разделы с резервными копиями, сторонними файлами и другими элементами остались нетронутыми. Если вы хотите очистить жёсткий диск полностью, то отформатируйте их тут же. После окончания работы с дисками можно закрыть программу и начать использовать очищенный диск в своих интересах.
Через стороннюю программу
Для редактирования разделов диска будет использоваться сторонняя программа EaseUS, которую вы должны скачать и установить с официального сайта разработчика. Русского языка в ней нет, но все действия будут подробно описаны ниже. Учтите, что после удаления основного раздела с помощью этой программы компьютер войдёт в режим перезагрузки, чтобы внести все изменения, но выйти из него не сможет, потому что система будет удалена. Вместо этого он выдаст соответствующую ошибку, подтверждающую, что диск пуст.
- Запустите ранее установленную программу, выберите подлежащий удалению раздел и левым кликом выберите действие Delete Partition.
Выбираем действие Delete Patition для удаления раздела - Кликните по кнопке Apply, чтобы внести изменения. Учтите, что завершив работу с диском, вы введёте компьютер в режим перезагрузки и больше не сможете вернуться к редактированию разделов жёсткого диска. Рекомендуется до применения изменений удалить все остальные разделы, если в этом есть необходимость.
Кликаем по кнопке Apply - Дождитесь, пока компьютер выключится, включится и войдёт в режим удаления разделов через программу EasyUS. Процесс может продлиться больше пяти минут, после чего вы получите чистый жёсткий диск, имеющий на себе только дополнительные разделы, если вы их не удалили.
Дожидаемся, пока EasyEU удалит раздел
Удаление предыдущей установленной системы
По умолчанию при переходе со старой операционной системы на новую создаётся папка Windows.old, в которой находятся все необходимые файлы для восстановления предыдущей установленной ОС. Нужна она для того, чтобы при желании пользователь мог легко вернуться на старую версию системы, используя стандартные возможности Windows и не прибегая к переустановке системы. Папка автоматически стирается по истечении 30 дней со дня перехода на новую ОС, но вы можете удалить её раньше, выполнив следующие действия:
- Используя комбинацию клавиш Win+R на клавиатуре, запустите окно «Выполнить».
Зажимаем комбинацию Win+R дял открытия окна «Выполнить» - Используйте команду cleanmgr для перехода к программе по очистке диска.
Выполняем команду cleanmgr - Кликните по кнопке «Очистить системные файлы». Учтите, для этого действия вы должны быть авторизованы в системы под учётной записью администратора.
Кликаем по кнопке «Очистка системных файлов» - Отметьте галочкой пункт «Предыдущие установки Windows». Не забудьте снять все остальные галочки, чтобы случайно не удалить лишние файлы.
Отмечаем пункт «Предыдущие установки Windows» - Начните процесс и дождитесь его окончания. Готово, все упоминания о предыдущей системе стёрты.
Подтверждаем уаление папки Windows.old
Видео: как удалить папку Windows.old
Удаление точек восстановления
Точки восстановления создаются системой в автоматическом режиме и вручную. Они нужны для того, чтобы всегда была возможность откатить компьютер до определённого состояния, когда все функции и процессы работали полноценно. Со временем точек может стать слишком много, а они занимают некоторую часть памяти диска, поэтому их стоит удалить:
- Используя комбинацию клавиш Win+R на клавиатуре, запустите окно «Выполнить».
Открываем программу «Выполнить» - Используйте команду cleanmgr для перехода к программе по очистке диска.
Запускаем программу через команду cleanmgr - Перейдите к дополнительным параметрам очистки.
Переходим во вкладку «Дополнительно» - Кликните по кнопке «Очистить» в блоке «Восстановление системы и теневое копирование», а после удалите все лишние точки. Чтобы избавить себя от необходимости периодически подчищать точки восстановления, измените настройки создания точек, ограничив объём выделяемого под них места на жёстком диске.
Кликаем по кнопке «Очистить» – все точки восстановления удалены с жёсткого диска
Что делать, если при удалении появляется ошибка
Если при попытке удалить систему или папку, расположенную в ней, появляется ошибка с кодом 0x80004005, то причины для этого могут быть следующие:
- вирус;
- поломка системных файлов или данных реестра.
Проверка на вирусы
- Если вирусы будут найдены, то удалите их.
- Откройте установленный на вашем компьютере антивирус и просканируйте систему полной проверкой на наличие вирусов.
Проверяем компьютер на вирусы - После этого попробуйте удалить папку, скорее всего, сделать это по-прежнему не получится, так как подобные вирусы не блокируют папку, а ломают системные файлы или реестр.
Восстановление файлов
- Введите команду sfc /scannow в командной строке, запущенной от имени администратора, чтобы запустить автоматическую проверку всех файлов системы на наличие битых и испорченных элементов.
Выполняем команду sfc /scannow - Дождитесь, пока все найденные ошибки будут исправлены в автоматическом режиме, и перезагрузите компьютер, если он не сделает это самостоятельно.
- Попробуйте снова удалить папку.
Починка реестра
По умолчанию система хранит в себе файлы начальной версии реестра, предназначенные как раз для восстановления в случае появления неисправностей. Расположены они по пути Основной_диск:WindowsSystem32configRegBack.
- Файлы эти нужно скопировать с заменой в папку Основной_диск:WindowsSystem32config, заменив находящиеся там сведения о реестре.
Копируем предложенные файлы в папку config - После завершения переноса перезагрузите компьютер и заново попробуйте удалить папку.
Что делать, если ничего не помогло
В том случае, если ни один из вышеперечисленных способов не помог, откатывайте систему через точки восстановления или возвращение к первоначальным настройкам. Учтите, что при этом некоторые личные данные будут утеряны, поэтому заранее создайте их резервную копию.
Удалить систему с диска можно несколькими способами, используя загрузочный носитель или стороннюю программу. Избавление от Windows приведёт к тому, что вы получите чистый от систем жёсткий диск, но с наличием файлов пользователя на нём, если вы их не стёрли отдельно. А также вы можете удалить точки восстановления и папку с предыдущей версией Windows. Проблемы с удалением решаются проверкой на вирусы, восстановлением системных файлов и реестра.
- Распечатать
Оцените статью:
- 5
- 4
- 3
- 2
- 1
(10 голосов, среднее: 4.6 из 5)
Поделитесь с друзьями!
Если человек хочет перейти на другую компьютерную платформу или подготавливает устройство к продаже, у него может возникнуть вопрос,как снести классическую Windows 10. Выполнение этого действия также позволяет пользователям бороться с вирусами и системными ошибками. Этот процесс не представляет собой особых сложностей, достаточно лишь четко следовать алгоритму действий.
Как удалить Windows 10
Это можно сделать разными способами:
- при помощи выполнение команд;
- с помощью BIOS и различных носителей;
- программами с различных сайтов.
Через выполнение команд
Для сноса системы с жесткого диска потребуется выполнить следующие действия:
- Чтобы снести Windows 10 потребуется загрузочная флешка.
- Носитель вставляется в устройство, после чего происходит перезагрузка компьютера. Далее нужно перейти к опциям BIOS.
- В БИОС изменяем очередность запуска и ставим носитель с файлами установки в начало. Это необходимо, чтобы включаясь, устройство, загружало данные с флешки, а не из памяти машины.
- Сохранив внесенные в BIOS корректировки, покидаем его.
- После загрузки установочной программы Windows 10 загружаем строку с командами. Для этого необходимо одновременно нажать клавиши Shift и F.
- Используя команду «del part 2», выбираем номер раздела, который подлежит удалению. Без этих данных человек рискует избавиться от файла, который не планировал удалять.
- Стираем выбранный в предыдущем пункте раздел, используя для этого слова «del par override». На устройстве остаются объекты, находящиеся в дополнительных разделах.
С помощью BIOS
Первые действия почти идентичны:
- Создаем флешку с Windows 10, пользуясь официальным средством Microsoft.
- Вставляем накопитель в устройство, перезагружаем его и переходим к БИОС.
- Изменяя очередность загрузки компьютера, потребуется выставить на первое место носитель с установочными файлами. Затем нужно сохранить изменения и дождаться включения машины в программу по установке системы.
- Выбираем язык использования, а также иные параметры.
- Подтверждаем свое желание установки системы.
- Компьютер предложит пользователю ввести лицензионный ключ. Делать это не имеет смысла, поэтому пропускаем этот пункт.
- Выбираем наименование ОС.
- Принимаем лицензионное соглашение.
- Чтобы у пользователя была возможность работать с памятью устройства, потребуется выбрать тип установки вручную.
- Система откроет окно, где будут представлены различные разделы жесткого диска. Для просмотра дополнительных функций нужно нажать «Настройка диска».
- Чтобы произвести удаление всех данных определенного раздела, выбираем кнопку «Форматировать».
После выполнения последнего действия произойдет полное удаление ОС, на диске останутся лишь сторонние файлы. Если пользователь преследует цель полностью очистить жесткий диск, необходимо продолжить форматирование и удалить оставшиеся объекты.
Принципиальной разницы между сносомWindows 10 с компьютера и ноутбука нет.
С применением сторонних программ
Операционную систему можно убрать с компьютера, используя сторонние программы Ease US и Gparted.
Ease US
Для использования этой программы ее потребуется скачать с официального источника. Это не несет с собой материальных затрат.
После скачивания необходимо:
- Кликнуть по системному разделу правой кнопкой мыши. Он расположен в главном меню. В появившемся окне выбираем пункт «Delete Partition».
- Нажав кнопку «Apply», человек подтверждает операцию. Теперь перезагружаем устройство. После включения компьютера на экране должно появиться окно белого цвета с постепенно заполняющейся строкой «Total Progress». Когда ее загрузка будет завершена, произойдет полное удаление системы.
Перед выполнением действия рекомендуется создать резервные копии важных файлов или перенести их на внешний накопитель. Если этого не сделать, объекты могут быть безвозвратно потеряны.
Gparted
Gparted имеет аналогичные с предыдущей программой возможности. Их разница в том, что для использования Gparted потребуется внешний накопитель с ISO-образом программы. Установщик доступен на официальном сайте. После скачивания программы она переносится на флешку.
- Перезагружаем компьютер. После включения устройства на экране появляется окно, где находятся наименования всех находящихся на устройстве жестких дисков.
- Выбираем необходимый пункт и кликаем на «Partition».
- Далее нажимаем «Formatto» и «NTFS». В последнем пункте происходит форматирование винчестера для установки Windows
С помощью загрузочной флешки или диска
Чтобы удалить Винду 10 и установить новую этим способом, человеку понадобится скачать на флешку установочные файлы. Лучше делать это с официального сайта Windows. После создания загрузочных файлов потребуется выяснить, где именно расположена оперативная система на жестком диске. Если этого не сделать, пользователь может лишиться нужных для него файлов, которые потом придется скачивать заново.
Одновременно нажав клавиши «win» и «R», выводим на экран панель «Выполнить». Появляется поле, в котором вводится слово «cmd».
В открывшейся командной строке вводим:
- diskpart;
- list disk;
- sel disk 0;
- list partition.
По завершении ввода каждого слованажимаем«Enter». Тем самым пользователь проверяет все разделы внутренней памяти. Чтобы правильно провести форматирование, человеку необходимо запомнить номер раздела в конечном списке.
Вносим изменения в раздел БИОС, чтобы компьютер при загрузке использовал не внутреннюю память, а внешний накопитель.
Далее потребуется выполнить следующие действия:
- одновременно нажать клавиши «Shift» и «F10» после появления на экране стартового окна;
- в появившемся поле поочередно вводим: «diskpart», «listdisk», «seldisk 0», «listpartition»;
- вводим комбинацию «selpart» + порядковый номер системного раздела;
- жмем «Enter»и вводим «del part override».
Windows 10 после этого будет полностью снесена. Остается загрузить на устройство новую операционную систему.
Деинсталляция старой версии Windows
При установкеWindows поверх старой на компьютере автоматически создается резервная папка «Windows.old». Она не несет в себе полезных функций и просто занимает место в памяти устройства. Чтобы ее удалить, понадобится:
- Зажав клавиши «win» и «R», выводим на экран окно «Выполнить». В поисковой строке вводим слово «cleanmgr» и нажимаем «Enter». Появляется окно, в нем выбирается раздел диска, который необходимо очистить.
- Удаляем системные файлы.
- Находим данные предыдущих установок и отмечаем их галочкой.
- Подтверждаем деинсталляцию старой версии, нажав «Ок».
Очистка меню загрузки
Если после форматирования диска в меню загрузки продолжает отображаться старая версия, необходимо выполнить следующие действия:
- Зажав клавиши «win» и «R», выводим на экран окно «Выполнить». В поисковой строке вводим слово «msconfig» и нажимаем «Enter».
Открываем вкладку «Загрузка» и удаляем старую версию.
Чтобы удалить операционную систему, прежде всего, нам необходимо установить загрузку БИОСа с установочного носителя. Стоит акцентировать внимание на том что в установочных дисках операционной системы Windows есть встроенная программа форматирования, в процессе установки.
Как может выглядеть в BIOS изменение приоритета загрузки приведено ниже на скриншотах.


First Boot Device – это первое проверяемое устройство загрузки, Second Boot Device – это второе устройство загрузки, т.е. если первое не найдено, то по приоритету будет загружено оно. И так далее по аналогии.

Другими словами в вашей материнской плате вшит BIOS, для каждой отдельной BIOS есть свои клавиши входа, но зачастую они совпадают. Вам лишь нужно при включении компьютер успеть до старта Windows нажать кнопку (может даже не один раз) входа в BIOS, если не успели придется заново перегружаться.
В более современных BIOS можно переключать приоритет загрузки по нажатию определенной клавиши, чаще всего это клавиша F8, F11 (но лучше посмотреть руководство к материнской плате или поискать в интернете). Так же, при включении и перезагрузке есть подсказки (например BBS POPUP).
После изменения настроек в BIOS не забудьте сохранить настройки иначе придется все делать заново. Запрос на сохранение настроек появляется перед выходом из BIOS
Когда необходимо удаление системы
Во-первых, если операционная система перестала адекватно работать, причиной этого может быть: удаление важных системных файлов, неаккуратная работа программ, целенаправленный вред операционной системе вирусами. Во-вторых, это желание пользователя сменить операционную систему из-за неудобства или желание продать компьютер полностью пустым.
Под процессом удаление будем понимать замену другой операционной системой, если же нужно оставить компьютер чистым, нужно просто выйти после форматирования и не продолжать установку ОС.
Процесс удаление для 7, 8, 10 отличаться буде лишь способом форматирования, это будет диск или флешка с новой операционной системой или специальный, заранее подготовленный, накопитель с программой форматирования.
Обратите внимание, перед началом удаления операционной системы запомните, на каком разделе она установлена, а также сохраните все важные файлы с рабочего стола и документов. Все данные с форматируемого диска будут полностью удалены.
После правильной настройки приоритета загрузки чаще всего появляется такое сообщение, после проверки оборудования и вместо загрузки Windows.
Нажимаете любую клавишу и начнется процесс установки. Затем начнется процесс загрузки необходимых файлов.
Загрузится интерфейс установки Windows 7 (остальные версии аналогично). Выбираем язык, формат времени и денежные единицы, раскладку клавиатуры или метод ввода и нажимаем далее.
Не боимся нажимаем установить.
Читаем лицензионное соглашение и ставим галочку «Я принимаю условия лицензионного соглашения». Нажимаем далее.
Выбираем пункт полная установка виндовс 7.
Или выборочная установка в Windows 8
Нажимаем на кнопку «Настройка диска».
Выбираем необходимый диск и нажимаем «Форматировать» или «Удалить». При удалении раздел превращается в неразмеченную область, т.е. снимается метка с тома. После этого нам необходимо нажать кнопку создать (для задания новой метки) и форматировать. В большинстве случаев достаточно нажать кнопку – форматировать, чтобы удалить данные с диска.
Удаляем систему, используя установочный диск Windows XP
Если у вас нет диска с новой операционной системой или у вас старый компьютер, который не поддерживает такие версии операционных систем и у вас есть диск с Windows XP. То в том случае необходимы нижеперечисленные действия.
Все предыдущие действия аналогичны в любых операционных системах. Отличия начинаются в самом интерфейсе установки.
Подождите немного и после загрузки появиться вот такое вот приветствие.
Далее нажимаем ввод (Enter)
Читаем лицензионное соглашение и если согласны нажимаем F8.
Программа установки найдет уже установленную систему и предложить восстановить ее или установить новую. Нам нужен второй вариант. Нажимаем ESC.
Появиться список разделов. Выбираем с помощью стрелок на клавиатуре нужный раздел и нажимаем клавишу D
Читаем, перепроверяем себя. Если все верно, все устраивает, нажимаем Ввод (Enter)
Перепроверяем себя еще раз и нажимаем L для удаления.
Теперь, если нужно оставить компьютер чистым без операционной системы, нажимаем F3, если же нужно установить операционную систему, то создаете раздел и дальше переходите к установке операционной системы.
Другие способы удалить операционную систему с компьютера
Для того, чтобы снести винду этим способом, понадобиться заранее подготовленное накопительное устройство (DVD, CD, Flash), на котором будет программа форматирования. Программы разнообразны, но принцип работы везде сходен.
Пример работы Live CD AOMEI PE BUILDER
Некторые Live CD выглядят, как обычная операционная система, хотя на самом деле загружены с диска или флешки. Пример AOMEI PE Builder.
Выбираем встроенную в Live Cd программу форматирования в данном случае это программа AOMEI Partition Assistent. Разные Live Cd имеет разные средства форматирования.
Выбираем жесткий диск если их несколько, выбираем диск с Windows, нажимаем правой клавишей мыши по диску и выбираем форматировать раздел (Format Partition).
Появиться окно подтверждения, указываем метку для диска, указываем файловую систему (лучше оставить такую же, если не разбираетесь в этом), размер кластера оставьте по умолчанию.
После окончания форматирования можно выходить, система будет удалена.
Есть еще один способ удаления windows. Для этого нам понадобиться войти в командную строку. В случае с Live CD, заходим в пуск и выбираем пункт «Командная строка».
Теперь достаточно использовать одну единственную команду — format x:

Как удалить Windows через BIOS
Чтобы удалить Windows через БИОС на компьютере, необходимо предварительно записать загрузочный накопитель, с которого будут выполняться основные действия по форматированию раздела с операционной системой (ОС). Помимо этого можно воспользоваться специальными приложениями от сторонних разработчиков.
Подготовительный этап
Для выполнения поставленной задачи предварительно необходимо создать установочный накопитель, с помощью инструментов которого будет выполняться удаление ОС. В качестве примера в статье используется программа Rufus, распространяющаяся по бесплатной лицензии и не требующая установки.
Важно! Для создания загрузочного носителя нужна флешка и заранее скачанный на компьютер образ системы любой версии.
- Вставить флешку в компьютер или ноутбук, запустить программу.
- Из выпадающего списка « Устройство » выбрать носитель.
- Кликнуть по кнопке ВЫБРАТЬ и в окне файлового менеджера перейти в директорию с образом дистрибутива. Выделить и нажать Открыть .
- Определить файловую систему как FAT32 , нажать СТАРТ .
Начнется процесс переноса данных на флешку, после окончания которого программу можно закрыть.
Способы удаления Windows через BIOS
Чтобы удалить Windows через BIOS , предварительно потребуется запустить компьютер с установочного носителя. Для этого нужно сделать следующее:
- Вставить флешку в порт USB, перезапустить компьютер.
- В момент старта нажать клавишу F8 , F11 , F12 или Esc (в зависимости от модели компьютера).
- При появлении меню, воспользовавшись стрелками на клавиатуре, выделить название носителя, нажать Enter .
После последует запуск инсталлятора ОС. Необходимо будет выбрать язык системы, установить формат времени и определить раскладку клавиатуры.
Удаление разделов при установке
Очистить винчестер от ОС можно при разметке диска — необходимо удалить все разделы, но установку новой Windows не производить. Пошаговое руководство:
- Кликнуть по кнопке Установить .
- Принять лицензионное соглашение.
- Выбрать тип « Полная установка (дополнительные параметры) ».
- Выделить первый раздел, кликнуть по пункту « Настройка диска », после чего нажать « Удалить ». Подтвердить действие.
- Повторить те же действия с другими томами винчестера.
После очистки всего дискового пространства необходимо перезапустить компьютер — система будет удалена.
Через «Командную строку»
После запуска инсталлятора можно вызвать консоль, с помощью которой произвести удаление системного раздела. Пошаговое руководство:
- Находясь на экране с кнопкой Установить , нажать сочетание Shift + F10 , чтобы вызвать « Командную строку ».
- Вписать diskpart , щелкнуть по Enter .
- Отобразить список установленных в компьютере жестких дисков, выполнив команду list disk .
- Ориентируясь на размер носителя, выбрать необходимый с помощью ввода select disk .
- Определить номер системного раздела, выполнив команду list partition .
- Выбрать том с Windows, введя select partition .
- Удалить ОС, вписав команду delete partition override .
- Для выхода из консоли вписать exit .
После выполнения команды необходимо закрыть консоль и перезапустить компьютер — система удалена.
С применением сторонней программы GParted
Поставленную задачу можно выполнить посредством программы от стороннего разработчика. В статье будет использовано приложение GParted. Образ утилиты необходимо скачать с официального сайта и записать на флешку. Процесс ничем не отличается от создания загрузочного носителя, только нужно будет выбрать ISO-файл программы, а не дистрибутива.
После выполнения описанных действий потребуется запустить компьютер с накопителя, воспользовавшись Boot Menu . При появлении заглавного экрана приложения нужно сделать следующее:
- Выбрать пункт GParted Live (Default settings) .
- В списке разделов диска выделить системный. Рекомендуется ориентироваться на файловую систему и объем.
- Вызвать контекстное меню правой кнопкой мыши и кликнуть по опции Delete .
- Подтвердить удаление, нажав на верхней панели кнопку Apply , имеющую вид зеленой галочки.
- Подтвердить действие в диалоговом окне.
После завершения процедуры компьютер можно перезагрузить, а флешку изъять — ОС удалена.
Заключение
Неопытным пользователям рекомендуется удалять раздел с системой при установке или использовать программу от сторонних разработчиков — для применения « Командной строки » требуются определенные знания в области работы компьютера.
Источник
Как снести Windows 10
Удаление Windows 10 требуется при необходимости полностью стереть все файлы для перехода на другую платформу или подготовить компьютер к продаже. Также переустановка ОС помогает решить многие проблемы с ПК, такие как вирусное заражение, ошибки обновления, внештатные сбои в работе системы. Чтобы данный процесс не вызывал трудностей, рекомендуется пошагово следовать инструкции.
Проверка места на жестком диске
Когда возникают конкретные неполадки или просто компьютер не работает должным образом, есть вероятность, что это связано с нехваткой свободного пространства на диске. Перед удалением Windows стоит попробовать освободить место. Если это помогло, не нужно переустанавливать ОС, достаточно перезагрузить ПК, а нет – перейти к следующему разделу.
Создание резервной копии данных
Перед тем как удалить Виндовс 10 с компьютера, следует обязательно создать резервную копию данных, которая точно пригодится, если вдруг в процессе переустановки что-то пойдет не так. Можно не скачивать стороннюю программу, для этого отлично подходит встроенный системный инструмент:
- Зайти в «Параметры» путем нажатия на кнопки Win+I, далее – «Обновление и безопасность». В меню слева перейти в «Службу архивации».
- Теперь добавить диск – система выполнит поиск внешнего диска для хранения резервной копии.
- Выбрать диск, который будет использован для «Истории файлов», – система выполнит поиск внешнего диска для резервного копирования.
- После выбора накопителя служба запустится автоматически. В «Других параметрах» можно настроить, какие именно папки скопировать, изменить периодичность и срок хранения.
- Процесс резервного копирования займет время, в зависимости от количества исходных данных.
- В дополнительных параметрах указан текущий статус и другие опции.
Записать резервную копию стоит также на внешний носитель и дополнительно сохранить ее в облачном хранилище.
Если после перехода в раздел «Обновление и безопасность» на странице «Службы архивации» в пункте «Автоматическое резервное копирование файлов» ползунок находится в состоянии «Вкл.», резервное копирование данных уже осуществляется.
Точка восстановления системы
Благодаря данному способу возможно вернуться к предыдущей версии Windows:
- Открыть «Панель управления»: с помощью клавиш Win+R вызвать окно «Выполнить», ввести команду control – «Enter».
- Настроить просмотр, выбрав крупные значки.
- Зайти в раздел «Восстановление», далее – «Запуск восстановления системы». Высветится уведомление – подтвердить переход в данный режим.
- По умолчанию будет выбрана рекомендуемая точка (c описанием, какое действие выполнялось до ее создания). Можно выбирать из нескольких вариантов, для этого нужно «Выбрать другую точку восстановления» – «Далее».
- Хорошо, если пользователь знает, когда или из-за какого действия возникла проблема в системе. В любом случае стоит попытаться найти точку, предшествующую появлению неполадки.
- Кликнуть «Далее» и «Готово» для подтверждения запуска операции.
В разделе «Восстановление» доступно создание новых точек и есть настройка самой процедуры.
Важно! Windows 10 автоматически создает точку восстановления после масштабных изменений: обновления, установки драйвера или программы. Если отсутствуют нужная опция – значит, точка не была создана.
Сброс системы
Крупные сбои в ОС не исправить, используя предыдущий способ. Для удаления поврежденных данных придется осуществить полный сброс системы. Кроме того, этот способ актуален, если пользователь перешел на новую версию ОС через обновление, а с момента апгрейда прошло меньше месяца. Для возврата предыдущей версии Windows:
- Перейти по пути «Параметры» – «Обновление и безопасность» – «Восстановление».
- В пункте «Вернуть компьютер в исходное состояние» клацнуть по «Начать».
- Откроется новое окно, где будет предложено несколько вариантов действий. Для устранения проблемы (и имея при этом возможность продолжать использовать ПК) кликнуть «Сохранить мои файлы». Если все важные данные были перенесены на съемный носитель, была сделана резервная копия, то для полного сброса системы клацнуть по пункту «Удалить все». В зависимости от версии ОС может быть третий вариант – возврат заводских настроек (тогда будут переустановлены приложения, предустановленные при покупке ПК).
- При выборе первого варианта откроется окно с информацией об удаляемых приложениях (после восстановления исходного состояния ОС список удаленных программ будет отображен на рабочем столе в виде файла HTML).
- Второй вариант предполагает и удаление всех данных, и затирание места, где находились удаляемые файлы. Процесс занимает минимум несколько часов.
- После выбора нужного варианта и всех дополнительных настроек подтвердить свое согласие нажатием на соответствующую кнопку.
- По окончании процесса ПК перезагрузится.
Сброс системы можно осуществить через инструмент WinRE. В разделе «Восстановление» есть пункт «Особые варианты загрузки», следует нажать на кнопку «Перезагрузить сейчас». Затем:
- Откроется окно с вариантами действий.
- Зайти в «Диагностику» (данный пункт может называться как «Поиск и устранение неисправностей»).
- Необходимо вернуть ПК в исходное состояние.
- Далее «Удалить все» – «Локальная переустановка» – выбрать желаемые настройки – осуществить сброс. Запустится процедура переустановки Windows.
Удаление Windows
Прежде всего, следует узнать точное название и номер раздела жесткого диска с ОС. Для этого:
- Вызвать окно «Выполнить» при помощи одновременного зажатия клавиш Win+R, ввести команду cmd и нажать Ctrl+Shift+Enter для открытия командной строки с правами Администратора.
- Вписать команды diskpart, list disk, sel disk 0, list partition, после каждой нажимая «Enter».
- В проводнике посмотреть объем основного раздела жесткого диска с ОС и сопоставить его с отобразившимися данными в командной строке.
Теперь следует выставить приоритет загрузки для подключенной флешки в BIOS:
- Перезагрузить устройство и вызвать меню посредством специальной клавиши. В большинстве случаев работают F1, F2, Del, Esc – при включении появится экран на 1-2 сек., где будет показана кнопка для входа.
- В пункте «First boot device» раздела «Boot» установить «USB-HDD».
- Нажать F10 для сохранения изменений.
Если загрузочная флешка вставлена в USB-порт ПК, начнется перезагрузка устройства и процесс инсталляции ОС.
Через командную строку
После того как отобразится окно с настройками языка и раскладки клавиатуры, нажать Shift+F10 для перехода к командной строке:
- Повторно ввести команды diskpart, list disk, sel disk 0, list partition, после каждой нажимая «Enter».
- Затем вписать команду sel part 4, где 4 – номер системного диска. Нажать «Enter».
- Вписать команду del par override, которая отформатирует HDD, – «Enter»
Через загрузочный накопитель
Необходимо выполнить следующие шаги:
- Выключить и включить компьютер (флешка должна уже быть в USB-порте). Дождаться появления окна установки. Клацнуть по соответствующей кнопке.
- Отобразится окно с вводом лицензионного ключа, пропустить этот шаг.
- Выбрать для установки желаемую версию ОС – «Далее». Принять условия лицензии.
- Выбрать установку. Рекомендован «выборочный» тип.
- Выбрать раздел с ОС и зайти в «Настройку диска».
- Опция «Форматировать» позволит отформатировать раздел с Windows 10, при этом сохранив другие данные от этой ОС на других небольших системных разделах. Опция «Удалить» очищает все разделы с диска.
С помощью сторонних утилит
Самые популярные программы для удаления Windows – EaseUS и Gparted. Скачивать их рекомендуется только с официальных сайтов.
EaseUS
После запуска программы:
- Щелкнуть по системному разделу (отобразится сразу в главном окне) правой кнопкой мышки. В выпадающем меню выбрать «Delete partition».
- Чтобы подтвердить изменения, нажать «Apply» на верхней панели. Сделать ребут ПК, после откроется окно Мастера EaseUS.
- Заполнение строки «Total Progress» на 100% говорит о том, что ОС полностью удалена.
Gparted
Загрузить с сайта разработчика ios-образ (GParted LiveCD) и записать его на флешку. Осуществить ребут устройства. Следует проверить, что все данные на месте (Secure Boot должен быть деактивирован). Как только запустится загрузочное окно, нажать F12, далее – кликнуть по разделу загрузки. Затем:
- Выбрать пункт «Default settings».
- Запустить программу, щелкнув по ярлыку на рабочем столе.
- В меню отобразится список виртуальных разделов на диске. Выделить раздел с ОС, и на верхней панели вызвать меню «Partition» – «Format to»– «NTFS».
Windows имеет специальные разделы восстановления (размером около 250-500 МБ). Рекомендуется не удалять их, поскольку они необходимы UEFI.
Деинсталляция старой версии Windows
Когда новая версия устанавливается поверх старой, система автоматически создает резервную папку «Windows.old», которая только зря занимает место на диске. Для удаления необходимо:
- В поисковую строку окна «Выполнить» (Win+R) вставить команду cleanmgr – «Enter». Откроется окно, где происходит выбор диска для последующей очистки.
- Очистить системные файлы, кликнув на кнопку.
- В списке найти предыдущие установки и отметить пункт галочкой.
- Нажатием на «Ок» подтвердить деинсталляцию старой версии.
Очистка меню загрузки
Если диск был отформатирован, но в меню загрузки старая версия все равно отображается, следует:
- В поисковую строку окна «Выполнить» (Win+R) вставить команду msconfig – «Enter».
- Во вкладке «Загрузка» удалить ненужную версию – «Применить» – «Ок».
Повторная активация системы
Активация системы происходит по умолчанию и обычно не вызывает вопросов (неважно, была переустановлена и восстановлена ОС). При использовании локальной учетной записи необходимо привязать ключ Windows к аккаунту Microsoft для повторной активации при обновлении конфигураций ПК.
Возникшие сбои можно устранить в разделе параметров «Обновление и безопасность» – «Активация». Здесь отображается статус активации, также добавляется ключ. Подсказки Мастера помогут повторно активировать установку Windows 10.
Источник
Если вы устанавливали себе новую операционку Windows (любую из версий), то теперь при попытке включить компьютер у вас наверняка сначала появляется меню с выбором нужной ОС. Это происходит в том случае, если не был отформатирован жесткий диск. Чтобы этого больше не происходило, достаточно удалить ненужную версию и на компьютере останется только одна версия Windows.
Форматирование раздела — самый простой и очевидный способ
Это простой способ удаления второй операционной системы, которая вам больше не нужна. Смысл процедуры в том, чтобы отформатировать раздел с содержанием лишней операционки на винчестере.
Перед началом любых действий скачайте важную для вас информацию на съемный носитель или на один из жестких дисков.
Как понять, какую из папок Виндовс нужно оставить, а какую сохранить? Для этих целей зайдите в меню Пуск и там выберите пункт «Выполнить». Вам нужно ввести в строку следующую команду — %windir%. Теперь нажмите «Ок». В результате ваших действий появится папка. Ее нужно запомнить — это именно та папка, которую удалять нельзя. Выглядеть она может так: «C:Windows». Эту рабочую папку нельзя ни удалять, ни перемещать в другие разделы, иначе нарушится работа всей системы и придется делать откат.
Перезагрузите систему и убедитесь, что второй ОС больше нет. Если при попытке отформатировать диск, система выдает ошибку, то можно попробовать использовать дополнительные утилиты для подобных операций, например, программу Acronis Disc Director. Ее нужно скачать, установить и запустить. Она удалит всё сама, а потом автоматически перезагрузит систему.
Как удалить ненужную ОС из загрузки
Данная инструкция подойдет, если у вас установлена семёрка или восьмёрка. Бывает, что второй операционной системы, а именно ее файлов, уже и нет, а в загрузках она появляется. Для удаления Виндовса из загрузки проделайте следующие шаги:
Теперь загрузка начнется с той версии Виндовс, которую вы решили оставить.
Как удалить семёрку или восьмёрку, если вы обновились до десятки
Если вы решили обновиться до последней версии Виндовса, то заодно нужно очистить и пространство на диске. Но делайте это только в том случае, если полностью довольны новой версией ОС и возвращаться на более старые версии не собираетесь.
Обычно хватает для этих целей стандартной утилиты для удаления старых (временных или мусорных) файлов. Например, CCleaner. Но если предыдущая версия все еще занимает место, то проделайте шаги, которые удалят остатки старой ОС полностью.
- Зайдите в панель задач и через поиск найдите «Очистку диска». Выберете нужный ярлык.
- Во вкладке отметьте все временные данные и включите функцию очистки.
- Чтобы удалить данные предыдущей системы, кликните по параметру «Очистить системные файлы». Она расположена внизу слева.
- Вам нужно будет выбрать тот диск, на котором находится старая операционка.
- Когда вы увидите все нужные для удаления файлы, там будет пункт «Предыдущие установки Виндовс». Именно этот пункт и нужно выбрать.
- Чистим и перезагружаем компьютер.
После этих действий откатиться к предыдущей версии Виндовс уже очень сложно, поэтому убедитесь, что решили окончательно оставить Windows 10.
Как удалить старый Windows без программ
Допустим, у вас стоит Windows XP, и вы им довольны, а Windows 7 мешает. Может быть, и наоборот — семерка всем устраиваем, а XP не нравится. В любом случае, как удалить старую, ненужную операционную систему?
Данный способ позволит вам удалить старую версию без использования программ — вручную.
После этого Windows.old удалится как обычная файловая папка.
Как редактировать boot.ini
Если речь не идет о Windows Vista или семёрке, то загрузка операционки начинается с файла boot.ini. В него записывается:
- информация об ожидании, когда выбирается вариант загрузки;
- данные об операционке, которая включается первой по умолчанию, если выбор так и не сделан пользователем:
- дополнительные параметры.
Таким образом, один из способов удаления старой операционки — это изменение файла boot.ini.
Как всегда, начинаем с того, что загружаемся в ту версию операционки, которая должна остаться единственной на компьютере.
- Находим на рабочем столе «Мой компьютер» и кликаем для открытия характеристик.
- Выбираем «Свойства» — ищем параметр «Дополнительно».
- Далее находим «Загрузка и восстановление». Кликаем по «Параметрам».
- В новом окошке выбираем пункт «Правка». Откроется файл boot.ini с помощью Блокнота. Очень желательно на этом этапе сохранить копию этого файла на всякий случай и положить его на одном из дисков. Не забудьте его при этом переименовать — Boot.old. Теперь про копию можно забыть и вернуться к файлу boot.ini для редактирования.
- Найдите в файле строку со сведениями о том, что в меню выводятся две операционные системы на выбор. Ее нужно удалить.
- Теперь сохраняем изменения, которые только что ввели. Кликаем «Сохранить как», сохраняя имя таким, какое оно было изначально.
Закройте все вкладки и перезагрузите компьютер. Теперь появится только одна операционная система.
Как удалить ненужную Windows XP?
У Windows XP есть свои особенности, их нужно учитывать при удалении.
Загружаемся в ту операционку, которую планируем оставить.
- На значке «Мой компьютер» ищем параметр «Свойства», используя правую кнопку мышки.
- Теперь находим «Дополнительно». Там будет функция «Параметры».
- Отмечаем операционку, которую планируем удалить и подтверждаем свои действия.
- Переходим в раздел, где находится старая Виндовс.
- Удаляем папку Windows, правку с программными файлами и Documents and Settings. Будут появляться всплывающие предупреждения о том, что это системные файлы и что их можно использовать только для чтения. Их можно смело игнорировать и продолжать удаление.
Теперь останется отредактировать файл boot.ini, потому что при загрузке компьютера вы можете все еще увидеть на выбор две операционки.
Видео по удалению Windows.old
Если остались какие-то вопросы по удалению этой внушительной в размерах папки, то посмотрите видеоролик.
Как видите, старую мешающую операционку, если в ней больше нет необходимости, можно удалить. В зависимости от того, какая именно ОС установлена, в операции удаления есть свои особенности, но в целом почти все способы подходят. Достаточно только разобраться в нюансах и внимательно проделать все шаги. После перезагрузки вы успешно избавитесь от проблемы.
Сегодня будет пост от том, как снести старую винду и начисто установить новую операционную систему
. Я расскажу как снести винду полностью. Почему-то многие этого не понимают.
Что значит снести винду?
Снести винду — значит отформатировать диск с установленной виндой и установить её на чистый диск. Если говорить простыми словами, снести винду — значит правильно удалить старую винду.
Установщики винды делятся на 2 вида.
Первые, записывают её на диск. Запускают диск из под старой винды и начинают установку. Это НЕПРАВИЛЬНО РЕШЕНИЕ
установки любой винды.
Для правильной установки Windows Xp, 7, 8, 10
— вам потребуется запустить диск или загрузочную флешку, ПОСЛЕ перезагрузки компьютера и ДО загрузки старой виндоус.
Сперва, надо перезагрузить компьютер и зайти в bios. В некоторых случаях, надо выставить поддержку usb адаптера в настройках bios
(или ваша клавиатура и мышка не буду реагировать на нажатие и диск с установкой не винды не запуститься)
После этого, надо выставить или (смотря с чего вы делаете снос винды и чистую установку виндоус)
Если клавиша не нажимается, тогда стоит выставить поддержку usb (об этом написано сверху)
Итак, диск начал загружаться. Ждём и жмём далее. Нам нужен момент, когда мы сможем удалить раздел C:
Снос винды происходит после удаления раздела C:
(скорее всего там установлен Windows)
Теперь, выбираем неразмеченную область
и устанавливаем туда Windows.
Таким образом вы удалите ВСЕ операционные системы с вашего компьютера и установите одну единственную. Этот способ подходит для любой Windows Xp/7/8/10. Теперь вы знаете как правильно снести винду
и установить новую Windows Xp/7/8/10 как это советую делать в каждом мануале!
P.S: Этот способ подходит для установки любых сборок Windows. Любую сборку Windows советуют устанавливать именно по такому мануалу. Не запускайте из под винды диск, загружайте его правильно!
Кто-то из пользователей души не чает в Виндовс 7 и больше не о какой другой операционной системе и говорить даже не хочет. А кто-то, видимо, одержимый духом консерватизма или по причине недюжих способностей своего ПК отказывается от «семёрки» и возвращается к старенькой XP. И это несмотря на то, что она уже больше не поддерживается Microsoft. Впрочем, с этими товарищами солидарны и любители всего новенького. Они без промедлений и каких-либо сомнений «седьмую винду» удаляют и ставят новоиспечённые дистрибутивы Windows 8.1 и Windows 10.
Все эти рвения, в принципе, понятны и оправданы. И потом, на вкус и цвет, при выборе операционной системы, товарищей нет. Вопрос в другом. Как удалить Windows 7 так, чтобы от неё на винчестере не осталось каких-либо элементов, и чтобы она не мешала установке другой системы?
Решение этой задачи зависит от конкретной ситуации и намерений пользователя. Рассмотрим наиболее распространённые методы удаления с компьютера Windows 7.
Форматирование диска
При данном подходе Windows 7 полностью нейтрализуется в процессе установки другой системы посредством тотального форматирования диска (то есть его содержимое полностью стирается). В установочных дисках, как XP, так и Windows 7/8, есть все необходимые инструменты для реализации этой функции. Давайте научимся ими пользоваться.
Примечание.
Если вы не хотите переходить на новую систему, а просто желаете переустановить Windows 7, корректно удалить старый дистрибутив и поставить новый, тоже можете воспользоваться нижеприведённой инструкцией.
1. Вставьте в DVD-привод установочный диск операционной системы, которую вы хотите установить (XP, 7, 8 или 10).
Внимание!
Перед выполнением следующего пункта инструкции поинтересуйтесь, какой клавишей в вашем компьютере активируется меню для настройки загрузки дисков и девайсов либо BIOS (оболочка надстроек), в который это меню интегрировано.
2. Кликните «Пуск». В ниспадающем меню (завершение работы) кликните иконку «стрелочка влево» и выберите «Перезагрузка».
3. В процессе перезагрузки удерживайте «F2», или «F8», «F9», «F12» (в зависимости от производителя компьютера! см. примечание).
При появлении окна «Please select boot… »:
- стрелками управления курсором выберите в списке CDROM ;
- нажмите «Enter».
Если очередность загрузки дисков выполняется в БИОСе, выполните следующее:
в меню «BIOS SETUP UTILITY» перейдите на вкладку «Boot»;
откройте подраздел «Boot Device Priority»;
в дополнительном окне «Options» клавишами «вверх» и «вниз» выберите «CDROM».
После выполнения этой настройки в момент перезагрузки ПК в первую очередь обратиться не к системному разделу, а к установочному диску. Что в данном случае и требуется.
Windows XP:
- по завершении процедуры подготовки, когда появится меню установки XP, нажмите «Enter» (таким образом, вы выбираете первый пункт — «Приступить к установке»);
- нажмите «F8» для принятия соглашения;
- выберите системный раздел (раздел, на котором в данный момент времени установлена Windows 7) и нажмите «Enter»;
- выберите в списке функцию «Форматировать раздел… NTFS» или эту же функцию с пометкой «Быстрое». И снова нажмите «Enter».
По окончанию форматирования Windows 7 будет полностью удалена и начнётся установка Windows XP.
Windows 7/8:
- дождитесь загрузки компонентов установщика в память ПК;
- выберите язык интерфейса системы;
- в новом окне нажмите «Установить» (появится сообщение «Начало установки»);
- введите лицензионный ключ, нажмите «Далее»;
- примите соглашение;
- в окне «Установка Windows» выделите кликом мышки системный раздел (на котором находится Windows 7);
- в нижней части этого же окна нажмите «Форматировать»;
- по завершении форматирования нажмите «Далее» и продолжайте инсталляцию.
Эти действия позволят вам правильно удалить старую ОС (в данном случае «семёрку») и поставить новую.
Удаление второй системы
Данный способ удаления Windows 7 подходит, если установлено несколько систем (например, XP и 7). Либо «семёрка» была удалена или установлена некорректно и при запуске ПК высвечивает меню с предложением загрузить одну из имеющихся систем, хотя одна из них нерабочая. (Например, в списке отображается копия Windows 7.)
Что убрать ненужный дистрибутив с диска (или нерабочую копию Windows 7), сделайте следующее:
1. Нажмите одновременно клавиши «Win+R». (На дисплее появится окно «Выполнить»).
2. В строке «Открыть» наберите — msconfig.
3. Кликните «OK».
4. В настроечной панели «Конфигурация системы» перейдите на вкладку «Загрузка».
5. Выберите кликом мышки ОС, которую хотите убрать с компьютера.
6. Нажмите кнопку «Удалить», а затем — «Применить» и «OK».
Всё. Система нейтрализована. Теперь при запуске ПК меню для выбора системы больше появляться не будет.
Как удалить папку Windows.old?
Папка Windows.old автоматически создаётся системой при обновлении или переустановке ОС без форматирования системного раздела. Занимает около 2-15 Гб дискового пространства. В ней хранятся резервные копии важных компонентов системы, которые используются при откате (восстановлении) Windows 7 к прежним настройкам.
Чтобы удалить её с компьютера, выполните следующие действия:
1. Нажмите клавиши «Win+E».
2. Кликните правой кнопкой мышки по системному разделу (диск С).
3. Выберите в контекстном меню «Свойства».
4. На вкладке «Общие», в окне свойств, нажмите «Очистка диска».
5. В окне настроек очистки нажмите «Очистить системные файлы».
6. По завершении процедуры вернитесь к списку элементов и установите флажок возле объекта «Предыдущие установки Windows».
7. Нажмите «OK».
8. В дополнительном окне подтвердите своё намерение убрать папку Windows.old: кликните «Удалить файлы».
Если все операции данной инструкции будут выполнены правильно, то Windows.old благополучно исчезнет с винчестера, а на диске С свободного места станет больше.
Как известно, операционную систему «Виндовс» нужно обновлять не реже чем раз в 12 месяцев. И каким бы мощным ваш компьютер ни был, все равно через год он будет глючить, зависать или «выделываться». Возможно, все дело в вирусах, которые обитают в системе, и их не распознает ваш антивирус. Но чаще всего стареет сама «операционка» вместе с драйверами и всеми остальными программами. Решение одно — деинсталляция и установка новой ОС на компьютер. Как удалить Windows 7 с компьютера и установить новую, узнаете в ходе данной статьи.
О переустановке
Итак, допустим, у вас есть компьютер, который внезапно начал глючить. Если срок давности установки ОС более 6 месяцев, лучше всего инсталлировать на ее место новую. Для этого вам понадобится образ Windows 7. Здесь у вас есть два пути — приобрести оригинал или же скачать «пиратку». Оба способа почти одинаковы — первый более надежный, но дорогой, второй абсолютно бесплатный, но не факт, что установится именно то, что вы хотите. Также следует внимательно посмотреть, имеется ли к данному образу.

А что ноутбук?
Если это ноутбук, то ключ к операционной системе вы можете посмотреть на его тыльной стороне. В случае с «пираткой» такая хитрость не пройдет. Здесь нужно заранее записывать ключ и отдельно вводить его при установке. Если надпись на задней стороне ноутбука стерлась, можете найти пароль в Сети.
Как удалить Windows 7 с компьютера, если у вас нет оригинального установочного диска?
Отсутствие оригинального установочного диска — это не беда для продвинутого юзера, ведь скачать пиратскую версию «оригинального» iso образа «Виндовс» можно практически на любом соответствующем сайте. Если вы хотите удалить Windows 7 с компьютера, помните, что к ключ «пиратке» может идти разный, поэтому будьте очень внимательны — записывайте тот пароль, который указывается вместе со ссылкой на архив с ОС.
Теперь скачиваем программу для записи образа на диск. Для этого можно использовать утилиту ImgBurn. После того как она скачалась, устанавливаем ее на ПК, берем чистый DVD +R (или RW — неважно) и вставляем его в ром. После этого открываем программу записи, жмем Browse и выбираем пункт «образ Windows». Нажимаем «открыть», выставляем на минимальную скорость и ждем, пока утилита запишет файл.
Далее вы увидите окошко с информацией о том, что диск успешно записан. Нажимайте «Ок» и вынимайте DVD+R из рома. Не пугайтесь, если диск выедет сам автоматически после записи — так устроена программа. Первый шаг выполнен. Теперь о том, как удалить Windows 7 с компьютера.
Первым делом выставьте в БИОСе значение «First boot device CD-Rom». Предварительно следует перезагрузить или и нажать delete. В некоторых случаях также можно применить клавиши F1, F2, F8 и Ins. Чтобы не было неразберихи, на экране своего монитора программа сама скажет вам, какую кнопку следует нажимать для входа в BIOS.
Как понять, что вы уже в БИОСе?
Здесь вы увидите синий экран с белыми символами. Теперь выставляем I загрузку с диска. Для этого на стрелочках перейдите на Advanced Bios Features, далее на First Boot Device и выберите CD-Rom. Стоит отметить, что даже при русифицированной версии ОС язык инсталлятора будет английским. Остановитесь на разделе CD-Rom, нажмите клавишу ввода и затем esc. Теперь перейдите на save&exit setup, нажмите enter, Y, а затем еще раз enter.
Необходимо отметить, что даже при разных версиях БИОСа алгоритм и суть его работы не меняется. Главное — найти раздел First Boot Device и в нем выбрать пункт CD-Rom.
Если вы все сделали правильно, то после этого ваш компьютер автоматически перезагрузится. Причем при запуске на мониторе отобразится белая надпись Boot from Cd/Dvd. Через некоторое время компьютер потребует нажать клавишу на клавиатуре (Press any key to boot from Cd). Выбирайте любую, хоть пробел — сути дела это не меняет. Далее появится черный экран с полосой установки ОС.
Сама операционная система удаляется автоматически, вам нужно будет лишь подтвердить это действие.
Теперь нам предстоит шаг переустановки (и деинсталляции старой «Винды» в том числе).
После черного экрана с полосой загрузки должно выскочить окошко с надписью «Windows is loading files». Здесь необходимо подождать несколько минут, пока появится окно с выбором языка. Ждать придется от 5 до 10 минут.
Теперь стрелочками на клавиатуре добираемся до пункта «Установить» (Install) и нажимаем ввод.
При этом, когда появится окошко с «Условиями лицензии» (это примерно 5-6 минут после нажатия «enter»), отметьте там галочку. Затем опять нажмите клавишу ввода.
Выбираем пункт «Полная установка», выбираем установочный диск с записанным образом. Нажимаем «Настройка диска»-«Форматировать». Вот тут и начинается главное — деинсталлируются все файлы, которые ранее находились на локальном диске «С». Как удалить вторую Windows 7? Все происходит аналогично вышесказанному способу. Все процессы и этапы происходят по схожему принципу, поэтому проблем с этим возникнуть не должно. Теперь вы знаете, как полностью удалить Windows 7.
За 12 месяцев работы с компьютером у каждого из нас накапливается очень много файлов и информации, которые мы сохраняем на диске «С». Поэтому чтобы увидеть их снова после «реанимации» ОС, перекопируйте их все в надежное место. Этим местом может быть либо флешка, либо локальный диск «D», файлы в котором не удаляются при переустановке «Виндовс». Как показывает практика, последний вариант более удобный и простой, так как на флешке часто может не оказаться свободного места под ваши данные. Поэтому все важные документы перемещайте в диск «D».

Деинсталляция «Виндовс»
Как удалить Windows 7 с компьютера? После нажатия кнопки «Форматировать» система автоматически очистит диск «С» от всех файлов — нужных и ненужных, старых и новых. ОС тоже сама удаляется. По времени все это займет порядка 20-30 минут. В этот момент вы можете пойти приготовить чашку кофе или же просто наблюдать за тем, как компьютер удаляет данные. В любом случае никаких действий, пока диск не отформатируется, совершать не нужно.
Когда форматирование диска закончится, вы увидите на экране окошко с полями для ввода имени пользователя. Здесь нам нужно ввести имя, пароль (необязательно) и ключ продукта. Если вы случайно нажали «Далее» и не ввели ключ, компьютер попросит ввести его еще раз, но чуть позже. Теперь необходимо выбрать один из трех пунктов по обновлению. Выбирать можно любой, но, как показывает практика, наиболее подходящим будет первый.
Определяем часовой пояс и ждем несколько минут, пока на экране не появится окошко с «Виндовс 7».
Теперь вы точно будете знать, 7 при переустановке ОС. Как видите, ничего сложного здесь нет — большую часть операций выполняет сам компьютер. Главное — заранее скопировать все важные файлы и папки на локальный диск D, иначе все они вместе с операционной системой безвозвратно удалятся.
Зачем в компьютере стоит DirectX?
Вообще, DirectX нужен для того, чтобы обеспечить нормальную работу графики. Без него игры попросту не будут нормально работать. Этим и определяется его важность. Данный набор динамических библиотек устанавливается сразу же после деинсталляции старой ОС. Также он может входить и в архив с какой-либо игрой, что позволяет пользователю в полной мере насладиться великолепной игровой графикой.
Однако если при установке DirectX у вас произошел сбой, либо его версия слишком старая, возникает потребность в ее переустановке. Обновить его вам не удастся. Спасет вас только полная его деинсталляция и установка.
Какая программа подойдет?
И перед тем как удалить DirectX Windows 7, для начала вам нужно скачать специальную утилиту. Наиболее популярной из них является программа DirectX Happy Uninstall.

Стоит отметить, что данная программа поддерживает все версии пакетов. Также перед тем как удалить с компьютера DirectX, она создает резервную копию, которая позволяет отказаться в случае неудачного завершения процесса от удаления и откатиться к исходному состоянию системы. Еще Happy Uninstall может определить ошибки, которые были допущены иными программами при попытке деинсталляции DirectX. Данная утилита является абсолютно бесплатной, и скачать ее можно с официального сайта. Как удалить файлы Windows 7 из папки DirectX? Они деинсталлируются автоматически, поэтому вручную ничего делать не нужно в этой папке.
DirectX Eradicator
Не менее популярной программой также является DirectX Eradicator, который тоже работает со всеми версиями данного пакета и убирает компоненты и файлы из системы без вреда для ОС. Еще одним немаловажным плюсом данной утилиты является ее возможность работы без инсталляции.
Как восстановить DirectX?
После удаления можно загрузить драйвера через установочный диск Windows. Также можно заранее скачать любую версию DirectX с интернета. Ее образ следует записать на пустой DVD-R или RW-диск или же флеш-память. Кроме этого, можно найти ее в файле какой-либо игры, например в GTA SA.
Как с компьютера?
Вообще, их удалять не стоит, т.к это плохо может отобразиться на работе ОС. Однако если вы уже решили пойти на этот шаг, следуйте инструкциям:
- Нажмите «Пуск», перейдите в «Панель управления» и откройте пункт «Установленные обновления».
- В разделе «Программы» щелкните на «Просмотр установленных обновлений».
- Выберите обновление, которое хотите деинсталлировать. Затем нажмите кнопку «Удалить».
- Все, обновление успешно деинсталлировано!
Итак, мы выяснили, как удалить Windows 7 с компьютера, и узнали все этапы переустановки операционной системы. Как показывает практика, справиться с такой задачей под силу даже новичкам. Однако после деинсталляции и необходимо позаботиться об одной немаловажной детали — драйверах. Основными из них являются realtek и DirectX. Но на самом деле их десятки. Есть свои драйвера под модем, веб-камеру, микрофон и usb-приспособления. Поэтому чтобы каждый раз их заново не искать и не качать, загрузите их на отдельный диск и после инсталляции операционной системы загружайте его в ром и устанавливайте.
Пришло время освободить жесткий диск от ставшей ненужной «семерки»? В этом нет ничего сложного, но многие юзеры не решаются удалить ее одним махом — просто отформатировав раздел, из-за опасений стереть важные данные или нарушить работоспособность второй ОС. И они правы: если сразу отформатировать системный раздел, все его содержимое будет безвозвратно потеряно. А в нем могут находиться и пользовательские файлы, и загрузчики других операционных систем, если на компьютере их несколько.
Поговорим о том, как снести Windows 7 безопасно.
Удаление единственной операционной системы Windows 7
Как удалить Windows 7 с ПК, если на нем нет других операционных систем? Перед тем, как приступить к удалению, перенесите важные для вас данные из системного раздела на другой носитель. В качестве нового носителя можно использовать другие разделы этого же диска, DVD, флешки, облачные хранилища и прочее.
Данные пользователя по умолчанию сохраняются в папке его учетной записи. Она находится в разделе C:Usres (Диск C, папка «Пользователи»).
Зайдя туда, просто скопируйте каталог вашей учетки и вставьте на любой подходящий по емкости накопитель.
Теперь системный раздел можно освободить. Пока Windows 7 загружена, удалить ее каталоги и файлы вы не сможете — сначала придется запустить компьютер с другого носителя — Live CD или установочного диска любой операционной системы.
Так, загрузившись с Live CD Windows XP, мы можем зайти в управление дисками, найти раздел с «семеркой» и отформатировать его (форматирование, как и другие операции с разделом, запускаются из контекстного меню). После этого раздел будет полностью очищен от данных с сохранением структуры NTFS — он, как и раньше, будет виден в проводнике.
Если вы выберете в меню опцию «Удалить раздел», системный раздел превратится в неразмеченное пространство, которое чтобы использовать, также придется предварительно отформатировать.
Добиться удаления данных из раздела с Windows 7 также можно форматированием из-под установочного диска. Остальные (несистемные) разделы затронуты не будут.
Удаление старой системы (папки Windows.old)
Теперь рассмотрим случай, когда новая операционная система была установлена в раздел со старой без предварительного форматирования. В процессе установки Виндовс в несвободный раздел программа инсталляции переименовывает старый каталог Windows в Windows.old. Папка Windows.old остается на ПК только в качестве резервной копии данных и никак не используется, поэтому ее без опасений можно снести.
Как удалить Windows 7 от предыдущей установки? Безопаснее всего это сделать через «Очистку диска».
- Зайдя в папку «Компьютер», отройте свойства раздела, куда установлены обе системы — старая и новая. Нажмите на вкладке «Общие» кнопку «Очистка диска».
- Щелкните «Очистить системные файлы».
- Отметьте флажком «Предыдущие установки Windows» и нажмите OK.
Подтвердите согласие на удаление файлов и дождитесь окончания очистки. После этого Windows.old — старый каталог Windows 7 от предыдущей установки, исчезнет.
Как удалить «семерку» из многосистемной конфигурации
Как удалить Windows 7, если на ПК установлено несколько операционных систем? Это делается в два шага:
- отформатируйте раздел с «семеркой» по инструкции, приведенной в начале статьи;
- произведите ее удаление из меню загрузки операционных систем.
После того, как с помощью форматирования вы освободите раздел, Windows 7 по-прежнему будет присутствовать в списке начальной загрузки.
Чтобы убрать ее оттуда, загрузите оставшуюся на компьютере ОС (к примеру Windows XP или 
Для вступления настройки в действие перезагрузите компьютер. «Семерка» больше не будет отображаться на экране конфигурации загрузки.
Освободившийся после форматирования раздел можно присоединить к одному из оставшихся, использовать для установки другой операционной системы или для хранения данных.
Обновлено: 24.10.2017
103583
Если заметили ошибку, выделите фрагмент текста и нажмите Ctrl+Enter
Приветствую вас, уважаемые читатели.
Сегодня хотелось бы с вами поделиться информацией, как удалить виндовс через биос разных версий. Дело в том, что при установке новой операционной системы, обязательно нужно убирать старую. Во-первых, это высвободит дополнительное место на жестком диске. Во-вторых, новая ОС будет работать стабильней и дольше. Как всегда, это можно сделать несколькими способами. Я же расскажу о варианте с BIOS. В нем нет ничего сложного, а потому он удастся у каждого.
Удаление Windows XP( к содержанию ↑ )
Очистить компьютер от старой операционной системы можно несколькими способами. Так, например, новую можно поставить на другой жесткий диск, а прошлую – просто удалить вручную. Или же во время установки просто указать тот же раздел, и позже тоже попробовать расправиться с предыдущей ОС руками. Все это обычно приводит к раннему выходу из строя новой версии.
Но как удалить виндовс xp правильно? По большому счету самым эффективным методом является форматирование HDD. Если вы решились на этот шаг, значит скорее всего хотите установить более новую версию ОС от Microsoft – седьмую. А потому я расскажу, как это сделать из-под установочного процесса именно этой операционки.
Сразу необходимо сказать, что нам нужен пластиковый диск или флешка с дистрибутивом Win 7. Далее придерживаемся простой пошаговой инструкции:
-
Подключаем переносную память или устанавливаем ее в соответствующее устройство для чтения.
-
Перезагружаем компьютер и заходим в BIOS. Для этого сразу после появления первых символов на мониторе, нужно нажимать кнопку «Del». Иногда это может быть «F2, F11» и некоторые другие – все зависит от производителя материнской платы. В любом случае на экране должна появиться подсказка, что именно нужно сделать.
-
После находим раздел, отвечающий за очередность загрузки. А если точнее, мы указываем, с какого компонента, подсоединенного к материнской плате, будет первым осуществляться чтение. Обычно в названии данного пункта можно встретить слово «BOOT». Кстати более подробно о том Как правильно настроить BIOS для загрузки ОС windows с флешки или диска вы можете прочитать в этой статье.
-
Заходим в него и указываем элемент который нам нужен – USB или CD-ROM.
-
Нажимаем «F10» — это позволит сохранить все изменения и выйти. Система опять перезагрузится.
-
После появится черный экран с надписью, которая сообщает, что для начала установки нужно нажать любую клавишу.
-
Затем попадаем в меню. С помощью подсказок доходим до пункта, где нам предлагается выбрать раздел для установки ОС. Указываем тот, где стоит старая система.
-
Ищем внизу строку «Форматировать». Нажимаем ее и подтверждаем. Через некоторое время диск полностью будет очищен.
-
После этого можно продолжить установку, либо просто достать устройство с дистрибутивом Win.
Стоит сразу отметить, что вместе с Windows пропадут и другие файлы, которые находились на этом разделе, включая рабочий стол и «Мои документы». В результате вы получите полностью чистый диск.
Удаление Windows 7( к содержанию ↑ )
Если не брать версию Vista, следующей удачной ОС после XP можно смело назвать седьмую. Обычно она установлена на компьютере, и по каким-то причинам пользователи хотят с ней распрощаться. В большинстве случаев предлагается поставить более новую модификацию – 8 или 8.1. А потому я расскажу, как удалить старый вариант из-под установочного меню новой операционки.
Как удалить виндовс 7 перед установкой системы? В принципе здесь все похоже на предыдущий вариант. Делаем несколько движений:
-
Полностью повторяем пункты 1-6 включительно из предыдущего списка.
-
Появится меню, где необходимо выбрать подходящий вам язык.
-
Далее откроется окно с выбором дисков. В принципе, делаем все так же – указываем на нужный раздел и форматируем.
Кроме того, можно полностью удалить диск на компьютере, а потом создать его заново – суть от этого не поменяется, а система автоматически разобьет его на сектора и дорожки.
Ну а далее, как и в предыдущем варианте, вы можете продолжить установку или же достать переносную память с дистрибутивом.
Удаление Windows 8( к содержанию ↑ )
После того, как корпорация Microsoft выпустила на рынок десятую версию операционки, которая подходит не только на ноутбуки и компьютеры, но и для мобильных устройств, многие начали переходить именно на нее. Другие же скептически отнеслись к новому продукту. Но после нескольких серьезных обновлений Win 10 смогла покорить большую часть пользователей. И при этом не появлялась необходимость покупки нового оборудования – все программное обеспечение прекрасно подходит для устройств, на которых до этого были установлены более ранние версии.
Если же вы все-таки решились удалить виндовс 8, стоит сразу отметить — в целом процесс точно такой же, как и в предыдущих версиях. Единственное отличие – в момент выбора раздела для установки сразу нет кнопки «Форматирование». Чтобы она появилась, необходимо нажать «Настройка диска». А далее выбираем раздел и форматируем его. Тут даже видео не надо смотреть – и так все понятно.
Важно помнить, что предварительно желательно узнать, где именно находится предыдущая версия системы, чтобы нечаянно не распрощаться с личной информацией. Кстати, если вам интересно, как удалить виндовс 10 – точно так же.
Использование сторонней программы( к содержанию ↑ )
Еще одним весьма популярным способом, которым пользуются профессионалы, является подключение отдельной утилиты. Существует масса таких программ, но самой качественной и действенной можно смело назвать Acronis Disk Director. Программа обладает широким функционалом, среди которого как раз и присутствует возможность работы с разделами жесткого диска, не загружая операционную систему. Впрочем, касательно работы этой программы я уже рассказывал. Вы сможете найти всю необходимую информацию, перейдя по этой ссылке.
Кроме вышеупомянутой, также можно воспользоваться ERD Commander. Так, в приложении предлагается создать загрузочный диск. В этом нет ничего сложного. Просто пользуйтесь подсказками, которые будут появляться во время работы.
Затем вставляем подготовленный диск или флешку и перезагружаем компьютер. Опять же заходим в БИОС и указываем загрузку с нужного нам места. Сохраняемся и выходим. Далее при старте появится меню, где нам необходимо выбрать «Microsoft Diagnostic…». Откроется новое окно. В нем один за другим будут возникать запросы. Пользователям остается только нажимать постоянно кнопку «Далее». Это необходимо делать до возникновения меню «Очистка диска». Здесь выбираем нужную область и подтверждаем действия.
Если вы намерены все же отдельно расправляться со старой версией операционки, я рекомендую сперва удалить обновления, которые с течением времени могли занять довольно большое пространство на диске. Узнать, как это делается можно из статьи Как удалить старые обновления Windows 7.
Важно отметить, что без диска или отдельной флешки у вас не получится ничего сделать, так как ОС находится на HDD – она попросту не сможет сама себя удалить. Именно поэтому нужно использовать отдельно подготовленные переносные устройства.
Что ж, как видно в целом удаление Windows разных версий на компьютере сводится к одним и тем же простым принципам. Поэтому выполнить все нужные действия сможет каждый.
Надеюсь, вы нашли нужные ответы на свои вопросы и узнали новую информацию. Подписывайтесь, и вы сможете решать любые проблемы, связанные с компьютером.