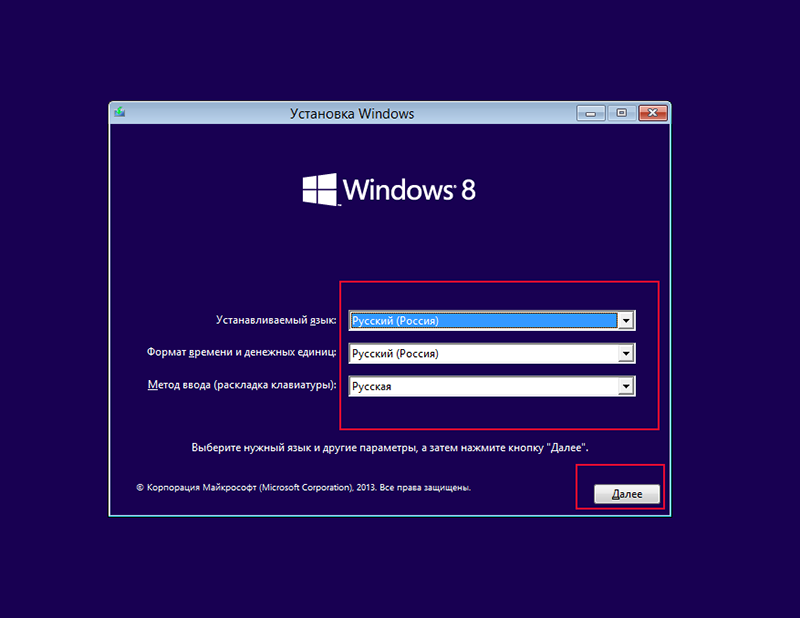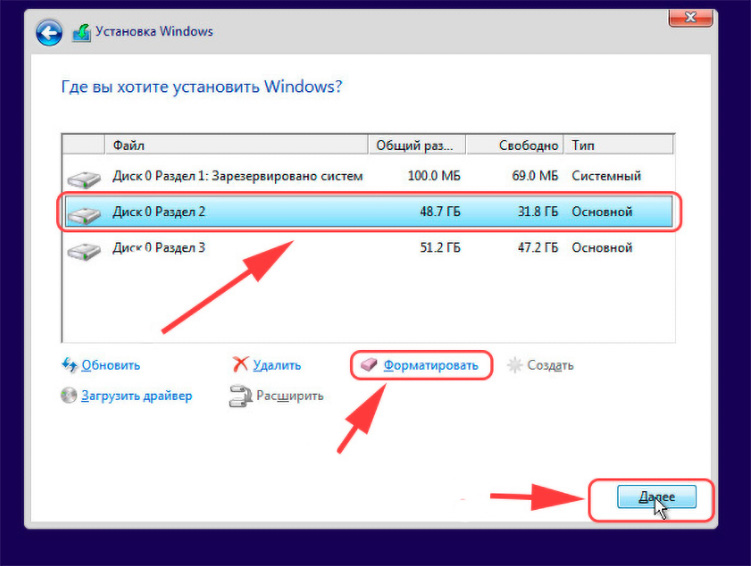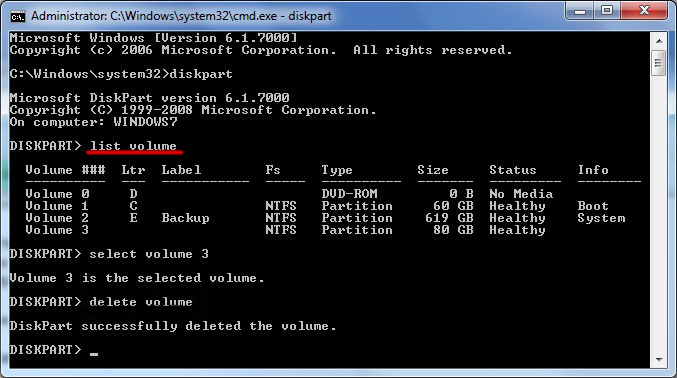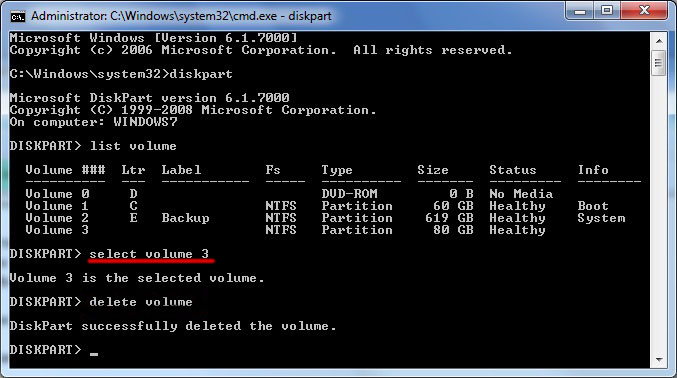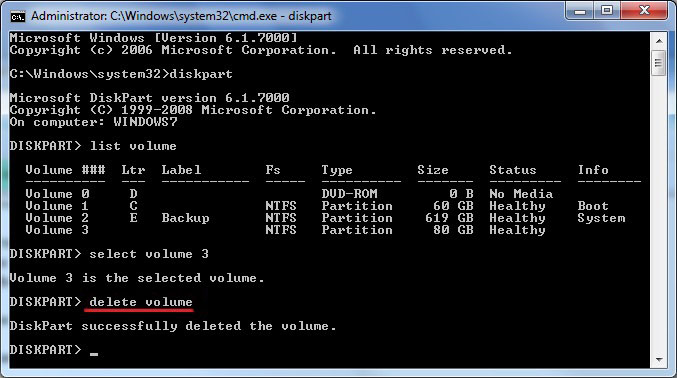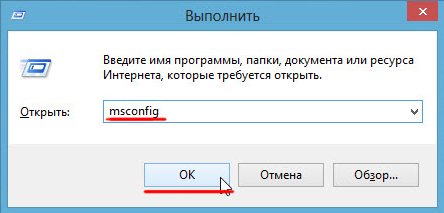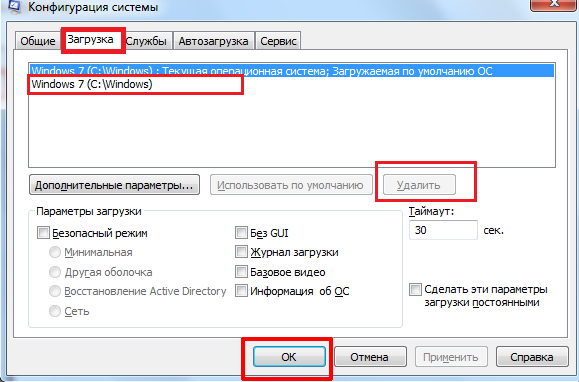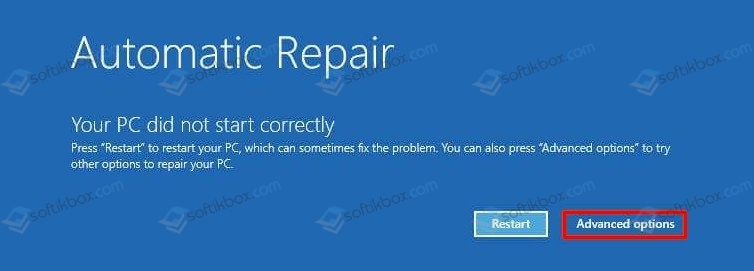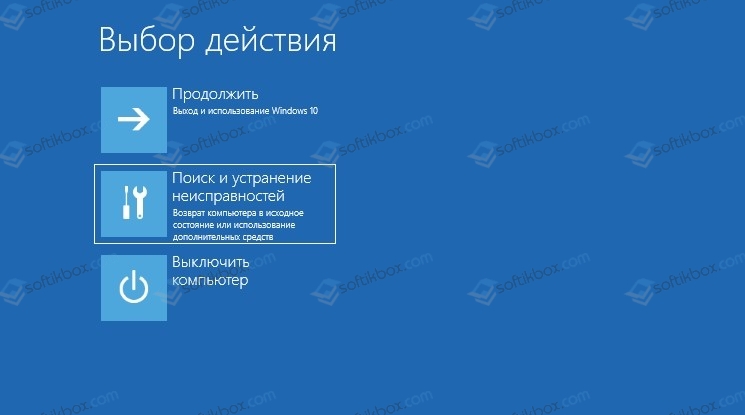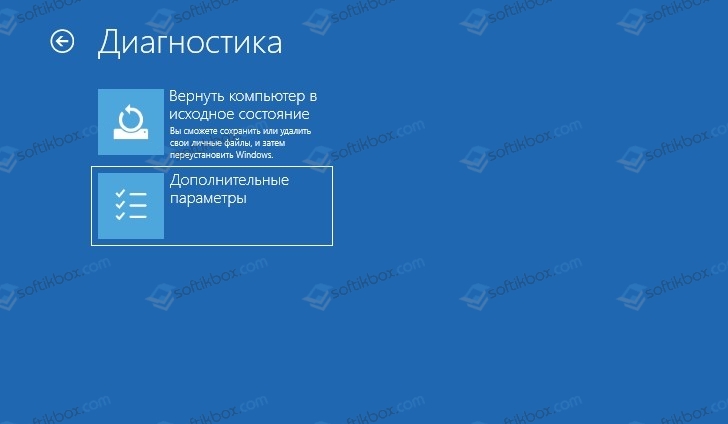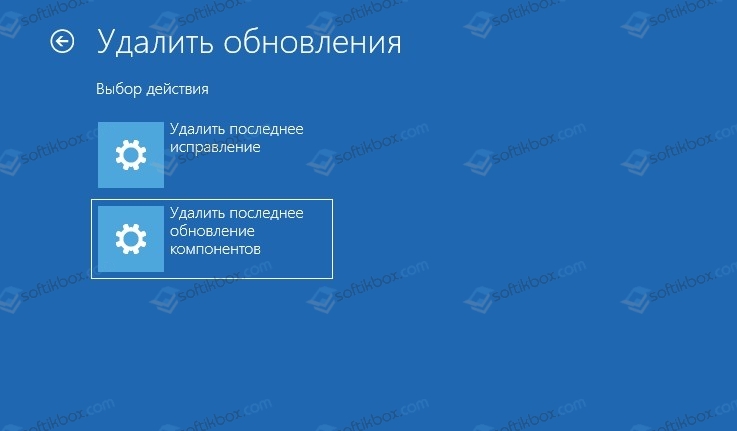If you don’t like Windows 11, you can revert to Windows 10
Updated on December 14, 2021
What to Know
- Go to Settings > Recovery > Go Back.
- Go to Settings > Recovery > Advanced Startup > Restart Now > follow prompts to select an option to install a new operating system.
- It’s recommended you back up your personal data and third-party applications before uninstalling Windows 11.
This article will step you through uninstalling Windows 11.
Backing up Data
Before you start, it’s recommended you back up all personal data and third-party applications you have on your Windows 11 computer. During the reverting process, data from your Windows 11 computer may or may not be restored on your computer.
You can back up your files by manually copying them onto your PC’s OneDrive, an external hard drive, or a USB thumb drive. Third-party applications will not be reinstalled when you revert so you will have to install them again.
Once Windows 10 is installed, you can then copy those files back onto your computer from wherever you stored them.
How Do I Uninstall Windows From My Computer?
-
Locate the Search feature as identified by the magnifying glass icon on the bottom bar and type in Settings in the search bar.
-
Open the Settings menu and scroll down until you see the Recovery bar on the right. Click Recovery.
-
Once the Recovery menu opens, you will be given a list of System Settings to choose from.
-
Locate and select Go Back under Recovery to revert the operating system back to Windows 10.
-
Follow the prompts to complete the restoration.
Uninstalling Windows 11 and Installing Another OS
If Go Back isn’t available as an option or you want to install another operating system, then Advanced Startup will help you. Advanced Startup will uninstall Windows 11 and allow you to change the system’s setting as well as install another operating system.
It’s recommended you back up any data, personal files, or third-party apps you have on your Windows 11 computer as installing a new OS will revert everything back to its factory settings.
-
Go back to the Settings menu and return to the Recovery section.
-
Locate Advanced Startup which is below the Go Back button and select Restart Now.
-
A notice will appear telling you to save your work. Do so if you haven’t already. It’s recommended you back up your data as well. Select Restart Now once you’re done.
-
After your computer reboots, Choose an Option will appear, where you will have to select how you want to install your other operating system as well as change its settings.
For this guide, Use a Device will be chosen.
-
You will be given the choice of which method you want to use to install your new operating system. In this example, CD-ROM Drive was selected to install the new operating system.
-
The computer will take a few seconds to reboot. Once it does, follow the on-screen prompts of your new OS to complete the installation.
How Do I Reinstall Windows 10?
Since your computer won’t work without an operating system, you will likely need to reinstall Windows 10. That article will step you through installing several different versions of Windows.
FAQ
-
How do I uninstall apps on Windows 10?
To uninstall apps from Windows 10, go to the Start menu and find the program you want to uninstall from the All Apps list. Right-click the program or app and click Uninstall.
-
How do I uninstall Windows 10?
To uninstall Windows 10, navigate to Settings > Update & Security and select Recovery. Select either Go Back to Windows 7 or Go Back to Windows 8.1, as applicable, and follow the prompts to complete the process.
-
How do I uninstall a Windows 10 update?
Open the Start menu and navigate to Settings > Update & Security, then select View Update History. Click Uninstall Updates, then find the update you want to uninstall. Right-click the update and select Uninstall.
-
How do I uninstall Avast on Windows 10?
To uninstall Avast Free Antivirus, download the Avast uninstall utility and save it to your PC. Right-click the setup file and select Run as Administrator, then follow the prompts to restart into Safe Mode. When restarted, navigate to your Avast program files, then select Avast Free Antivirus > Uninstall. Wait for the process to finish, then reboot your computer.
Thanks for letting us know!
Get the Latest Tech News Delivered Every Day
Subscribe
If you don’t like Windows 11, you can revert to Windows 10
Updated on December 14, 2021
What to Know
- Go to Settings > Recovery > Go Back.
- Go to Settings > Recovery > Advanced Startup > Restart Now > follow prompts to select an option to install a new operating system.
- It’s recommended you back up your personal data and third-party applications before uninstalling Windows 11.
This article will step you through uninstalling Windows 11.
Backing up Data
Before you start, it’s recommended you back up all personal data and third-party applications you have on your Windows 11 computer. During the reverting process, data from your Windows 11 computer may or may not be restored on your computer.
You can back up your files by manually copying them onto your PC’s OneDrive, an external hard drive, or a USB thumb drive. Third-party applications will not be reinstalled when you revert so you will have to install them again.
Once Windows 10 is installed, you can then copy those files back onto your computer from wherever you stored them.
How Do I Uninstall Windows From My Computer?
-
Locate the Search feature as identified by the magnifying glass icon on the bottom bar and type in Settings in the search bar.
-
Open the Settings menu and scroll down until you see the Recovery bar on the right. Click Recovery.
-
Once the Recovery menu opens, you will be given a list of System Settings to choose from.
-
Locate and select Go Back under Recovery to revert the operating system back to Windows 10.
-
Follow the prompts to complete the restoration.
Uninstalling Windows 11 and Installing Another OS
If Go Back isn’t available as an option or you want to install another operating system, then Advanced Startup will help you. Advanced Startup will uninstall Windows 11 and allow you to change the system’s setting as well as install another operating system.
It’s recommended you back up any data, personal files, or third-party apps you have on your Windows 11 computer as installing a new OS will revert everything back to its factory settings.
-
Go back to the Settings menu and return to the Recovery section.
-
Locate Advanced Startup which is below the Go Back button and select Restart Now.
-
A notice will appear telling you to save your work. Do so if you haven’t already. It’s recommended you back up your data as well. Select Restart Now once you’re done.
-
After your computer reboots, Choose an Option will appear, where you will have to select how you want to install your other operating system as well as change its settings.
For this guide, Use a Device will be chosen.
-
You will be given the choice of which method you want to use to install your new operating system. In this example, CD-ROM Drive was selected to install the new operating system.
-
The computer will take a few seconds to reboot. Once it does, follow the on-screen prompts of your new OS to complete the installation.
How Do I Reinstall Windows 10?
Since your computer won’t work without an operating system, you will likely need to reinstall Windows 10. That article will step you through installing several different versions of Windows.
FAQ
-
How do I uninstall apps on Windows 10?
To uninstall apps from Windows 10, go to the Start menu and find the program you want to uninstall from the All Apps list. Right-click the program or app and click Uninstall.
-
How do I uninstall Windows 10?
To uninstall Windows 10, navigate to Settings > Update & Security and select Recovery. Select either Go Back to Windows 7 or Go Back to Windows 8.1, as applicable, and follow the prompts to complete the process.
-
How do I uninstall a Windows 10 update?
Open the Start menu and navigate to Settings > Update & Security, then select View Update History. Click Uninstall Updates, then find the update you want to uninstall. Right-click the update and select Uninstall.
-
How do I uninstall Avast on Windows 10?
To uninstall Avast Free Antivirus, download the Avast uninstall utility and save it to your PC. Right-click the setup file and select Run as Administrator, then follow the prompts to restart into Safe Mode. When restarted, navigate to your Avast program files, then select Avast Free Antivirus > Uninstall. Wait for the process to finish, then reboot your computer.
Thanks for letting us know!
Get the Latest Tech News Delivered Every Day
Subscribe
Вы пробовали Windows 11. Вам не понравилась Windows 11, и вы хотите вернуться к Windows 10. Что касается лицензии, то если у вас была подлинная лицензия Windows 10 при обновлении до Windows 11, вы всегда можете вернуться. . Чтобы понизить версию ОС, это зависит от того, как долго вы используете Windows 11.
Удалить Windows 11 можно двумя способами: откатиться до Windows 10 или отформатировать диск с Windows и установить новую версию Windows 10.
1. Откатите Windows 11 до Windows 10.
Если вы хотите вернуться к Windows 10, вы ограничены определенными условиями;
Вы должны были установить Windows 11, обновив Windows 10, т.е. Windows 11 НЕ должна быть чистой установкой.
Вы перешли на Windows 11 10 или меньше дней назад.
Вы не удалили папку Windows.old на диске Windows.
Если вы соответствуете вышеуказанным требованиям, вы можете вернуться к Windows 10 с Windows 11, выполнив следующие действия.
Откройте приложение «Настройки» с помощью сочетания клавиш Win + I.
Зайдите в систему.
Выберите Восстановление.
В разделе «Параметры восстановления» выберите «Вернуться».
Следуйте инструкциям на экране, чтобы вернуться к Windows 10.
Примечание. Если этот параметр выделен серым цветом с сообщением «Этот параметр больше недоступен на этом компьютере», вы использовали Windows 11 более 10 дней, удалили папку Windows.old или установили Windows 11. свежий.
2. Свежая установка Windows 10
Если вы не можете вернуться к Windows 10, вам придется заново установить его поверх Windows 11. Убедитесь, что вы создали резервные копии всех важных файлов, прежде чем заново устанавливать Windows 10.
Посетить Страница загрузки Microsoft для Windows 10.
Загрузите инструмент для создания носителей Windows 10.
Запустите инструмент и выберите версию Windows 10 и язык, который вы хотите использовать.
Подключите к вашей системе USB-накопитель емкостью не менее 8 ГБ.
Выберите вариант записи на USB.
Разрешите инструменту загрузить и записать Windows 10 на USB.
Как только USB будет готов, перезагрузите систему.
Загрузитесь в свой BIOS.
Установите первое загрузочное устройство на USB.
Подключите установочный USB-накопитель Windows 10 к вашей системе.
Перезагрузите систему.
На экране установки выберите язык для ОС.
Выберите свой диск Windows и отформатируйте его (это приведет к удалению всего на диске, включая все файлы Windows 11).
После завершения форматирования следуйте инструкциям на экране, чтобы установить Windows 10.
Примечание: Windows 10 может быть установлена за 20 минут до 2 часов. Это зависит от вашего оборудования.
Заключение
Windows 11 не имеет каких-либо основных функций, которые могли бы понадобиться рядовому пользователю, но это свежая новая ОС. Если вы покупаете новый ноутбук или настольный компьютер, покупка его с Windows 11 — неплохая идея. В основном стабильно. Если вы используете систему Windows 10, изменения в ОС, какими бы незначительными они ни были, могут вам не понравиться.
Что вы думаете об этой статье?
Windows 7 Enterprise Windows 7 Home Basic Windows 7 Home Premium Windows 7 Professional Windows 7 Ultimate Еще…Меньше
Проблема
Если у вас две или более операционных систем, установленных на разных разделах жесткого диска компьютера, можно удалить одну из них и настроить параметры, чтобы при запуске компьютера не отображалось меню выбора операционных систем.
Решение
Шаг 1. Проверка жестких дисков и существующих операционных систем
Перед форматированием диска следует убедиться, что удаляется верная операционная система из нужного раздела, и что операционная система, которая остается установленной, будет правильно запускаться. Для этого выполните следующие шаги:
-
Нажмите кнопку Пуск
, введите управление компьютером и щелкните Управление компьютером.
-
Щелкните Управление дисками.
Откроется список жестких дисков с указанием разделов на них. Убедитесь, что удаляемый раздел не является активным. Если удалить активный раздел, система не запустится.
Чтобы удалить операционную систему, установленную на активном разделе, потребуется отметить раздел с операционной системой, которую вы хотите сохранить, как активный. Для этого щелкните правой кнопкой мыши раздел и выберите команду Сделать раздел активным.
Шаг 2. Удаление операционной системы из меню выбора операционных систем при запуске компьютера
-
Нажмите кнопку Пуск
, введите Конфигурация системы и щелкните Конфигурация системы.
-
В окне Конфигурация системы перейдите на вкладку Загрузка.
-
В списке на вкладке Загрузка выберите удаляемую систему и нажмите кнопку Удалить. Нажмите кнопку ОК.
Примечание. В случае, если операционная система, которую вы хотите сохранить, не отмечена как загружаемая по умолчанию, потребуется выбрать ее в списке и нажать кнопку Использовать по умолчанию.
-
-
Запустите систему с установочного диска Windows 7, укажите страну и язык и нажмите кнопку Далее.
-
На экране установки Windows 7 щелкните Восстановление системы.
-
Программа установки выполнит поиск существующих установок Windows; дождитесь окончания этого процесса. Когда Windows укажет, что найдены проблемы в параметрах загрузки компьютера, нажмите кнопку Исправить и перезапустить.
-
Шаг 3. Форматирование диска для освобождения места
После перезагрузки запустите сеанс в операционной системе, которая сохраняется. Предпримите следующие шаги для освобождения места на диске, где была операционная система, которую вы удалили.
-
Дважды щелкните значок Компьютер на рабочем столе.
-
Щелкните правой кнопкой мыши диск, который содержал только что удаленную систему и выберите команду Форматировать.
-
Нажмите кнопку Начать.
-
Появится предупреждающее сообщение; подтвердите, что хотите отформатировать диск, нажав кнопку ОК.
-
По окончании процесса форматирования нажмите кнопку ОК.
-
Наконец, нажмите кнопку Закрыть.
-
Теперь диск, содержавший до этого старую установленную систему Windows, полностью пуст.
В начало
Нас интересует ваше мнение! Мы ждем ваших отзывов по данным статьям; их можно ввести в поле для комментариев в нижней части страницы. Ваши отзывы помогают нам повышать качество контента. Заранее спасибо!
Нужна дополнительная помощь?
Чтобы снести Windows через БИОС на ноутбуке, необходимо предварительно создать установочную флешку, после чего запустить компьютер с внешнего носителя и произвести нужные действия. Выполнить поставленную задачу можно также с помощью стороннего программного обеспечения, которое потребуется записать на накопитель.
Содержание
- Создание загрузочной флешки
- Удаление Windows с жесткого диска: 3 способа
- Форматирование на этапе разметки диска
- Удаление раздела через «Командную строку»
- С помощью стороннего приложения Gparted
- Как снести вторую Windows, установленную на компьютере
- Заключение
Создание загрузочной флешки
Создание инсталляционного носителя потребует наличия на компе установленной программы и образа новой операционной системы, инструментами которой можно сносить старый дистрибутив с диска.
Руководство по созданию установочного накопителя:
- Скачать на компьютер приложение Rufus, запустить.
- Подключить к персональному компьютеру (ПК) носитель.
- Из выпадающего меню «Устройство» выбрать название флешки.
- Кликнуть по кнопке ВЫБРАТЬ и в появившемся диалоговом окне проложить путь к образу системы.
- Щелкнуть СТАРТ.
Важно! Остальные параметры неопытному пользователю менять не рекомендуется.
Чтобы полностью удалить Windows с компьютера, необходимо воспользоваться инструментами установочной флешки или применить программное обеспечение от стороннего разработчика.
Форматирование на этапе разметки диска
Предварительно потребуется запустить компьютер с инсталляционного накопителя, для этого в момент старта нужно нажать F8, F11, F12 или Esc. В появившемся списке требуется выбрать название флешки.
Чтобы произвести снос Windows на этапе разметки, необходимо сделать следующее:
- Выбрать язык, который будет использован при установке.
- Нажать кнопку Установить.
- При необходимости определить редакцию (подойдет любая).
- Выбрать тип инсталляции «Полная установка».
- В списке разделов выбрать тот, на котором находятся данные Windows. Нажать Форматировать, подтвердить действие.
Обратите внимание! При необходимости можно сразу установить новый дистрибутив на ПК.
Дистрибутив будет удален, а компьютер можно выключить.
Удаление раздела через «Командную строку»
Очистку дискового пространства с Windows можно произвести посредством консольной утилиты. Для этого необходимо запустить инсталлятор на ПК, нажать Shift + F10, после чего произвести следующие действия:
- Ввести DISKPART.
- Отобразить список томов на диске посредством выполнения команды list volume.
- Выбрать раздел с файлами дистрибутива посредством ввода select volume X, где X — номер нужного тома.
- Написать команду delete volume, подтвердить нажатием Enter.
Все данные будут удалены — компьютер можно выключить.
С помощью стороннего приложения Gparted
Для полной деинсталляции системы можно воспользоваться сторонним решением — приложением Gparted. Программа распространяется по бесплатной лицензии и требует предварительной записи на загрузочную флешку. После этого компьютер запускается с накопителя и выполняются следующие действия:
- В списке разделов диска выбрать необходимый (ориентироваться можно на размер тома).
- Кликнуть правой кнопкой мыши и выбрать пункт «Форматировать в» → «ntfs».
- Нажать на верхней панели кнопку в виде галочки, чтобы применить выбранные ранее действия.
После завершения форматирования компьютер можно выключить, а флешку вынуть.
Как снести вторую Windows, установленную на компьютере
Если при старте компьютера появляется меню с выбором операционной системы для запуска, убрать лишнюю можно непосредственно на рабочем столе Windows. Для этого потребуется:
- Вызвать интерпретатор команд нажатием Win + R, ввести MSCONFIG и кликнуть ОК.
- Перейти на вкладку «Загрузка», выделить в списке нежелательный дистрибутив.
- Щелкнуть по кнопке Удалить, затем ОК.
Обратите внимание! При появлении диалогового окна с просьбой перезапустить компьютер необходимо ответить утвердительно.
Заключение
Неопытным пользователям для выполнения поставленной задачи рекомендуется воспользоваться установочной флешкой, чтобы очистить системный раздел на этапе разметки диска. Применение «Командной строки» или стороннего приложения требует определенных навыков. В случае необходимости очистить загрузочную запись второй системы нужно воспользоваться утилитой «Конфигурация системы».
( 6 оценок, среднее 4.83 из 5 )
18.01.2022
Просмотров: 3178
Если вы установили очередное обновление на Windows 11 и компьютер перестал включаться, тогда вам сюда. Если вы обновили Windows 10 до Windows 11, но система перестала стартовать и компьютер не включается, тогда это тоже ваш случай.
В этой теме рассмотрим способ, как откатить или удалить Windows 11, если ПК не включается после обновления.
Читайте также: USB-устройство не опознано на Windows 11: причины и решения
Методы удаления Windows 11 или отката до Windows 10
Если после установки обновлений на Windows 11 у вас перестал включаться ПК, то проблема кроется в неверном апдейте. Такая же неполадка может появиться и при обновлении Windows 10 до Windows 11. В обоих случаях решить неполадку можно путем отката системы до более раннего состояния. Если же вы обновляли Windows 10, то придется удалить Windows 11, вернув Windows 10.
Все это легко описано за исключением одного НО…система не запускается.
Чтобы запустить Windows, нужно исправить ошибку. Для этого самой Microsoft предусмотрена среда Восстановления Windows (Windows RE). Запуск её выполняем следующим образом.
- Включаем ПК. Как только услышите пост, начнет появляться логотип Windows, стоит выключить ПК или ноутбук кнопкой питания. И так повторяем 3 раза, пока не появится окно «Автоматического восстановления». Нужно нажать на кнопку «Дополнительные параметры».
ВАЖНО! Если ваш ПК стартует с какого-либо теста или проверки, то позволяем системе её закончить, а только затем, при появлении логотипа системы, аварийно выключаем устройство.
- Далее выбираем «Поиск и устранение неисправностей».
- В новом окне вновь выбираем «Дополнительные параметры».
- Выбираем «Удалить обновления».
- Далее кликаем «Удалить последнее обновление компонентов».
- Подтверждаем выполнение действия. Система запустит процесс удаления и перезагрузки ПК.
Важно отметить, что после обновления Windows 10 до Windows 11 компания Майкрософт дает всего лишь 10 дней для отката системы обратно до Windows 10 с сохранением данных пользователя и настроек. Если данная проблема возникла после 10 дневного использования новой операционной системы. Откат не даст результатов. Придётся выполнять чистую установку ОС.
Windows 11 22H2, первое обновление функций для операционной системы, теперь доступно для тестирования в Release Preview Сhannel. Оно находится в одном шаге от публичного релиза, и все больше пользователей рассматривают возможность перехода на 22H2. Более того, есть сообщения о том, что Microsoft предлагает обновление 22H2 даже для неподдерживаемых систем, поэтому вполне естественно, что некоторые любопытные клиенты захотят перейти с Windows 10 или Windows 11 на версию 22H2.
Те, кто недоволен поведением или внешним видом Windows 11 22H2, могут вернуться к предыдущей установке. Этот процесс относительно прост и быстр, и он не требует установки Windows с нуля. Кроме того, это не зависит от того, возвращаетесь ли вы к Windows 10 или к первоначальному релизу Windows 11.
Важно: Перед удалением Windows 11 22H2 сделайте резервную копию всего необходимого на своем компьютере, чтобы избежать возможной потери данных. Кроме того, вы потеряете приложения, установленные после обновления до Windows 11 22H2.
Наконец, прежде чем начать, обратите внимание, что у вас есть только десять дней для отката после установки Windows 11 22H2. Операционная система отключает возможность отката после истечения этого периода, оставляя чистую установку единственным вариантом возврата к старой сборке. Запуск очистки диска немедленно сделает невозможным восстановление предыдущей установки.
Как вернуться с Windows 11 22H2 на предыдущую сборку
1. Если вы используете планшет или ноутбук, подключите его к источнику питания. Windows 11 не даст откатиться на предыдущую сборку, даже если батарея заряжена.
2. Откройте приложение Настройки и перейдите в Центр обновления Windows> Дополнительные параметры.
3. Щелкните «Восстановление».
4. Найдите раздел «Параметры восстановления» и нажмите кнопку «Вернуться».
5. Windows 11 спросит, почему вы хотите удалить последнее обновление. Вы не можете пропустить этот шаг, поэтому выберите любой вариант, который вам нравится, чтобы помочь Microsoft улучшить свои продукты. Выберите один из ответов и нажмите «Далее».
6. На следующем шаге нажмите «Нет, спасибо», если только вы не хотите дать Windows 11 22H2 еще одну попытку и проверить наличие доступных обновлений, которые потенциально могут помочь улучшить опыт.
7. Внимательно прочитайте информацию о том, что вам нужно знать о следующем шаге, и нажмите «Далее», чтобы подтвердить это.
8. Теперь убедитесь, что вы знаете пароль от предыдущей установки, и нажмите «Далее».
9. Нажмите «Вернуться к предыдущей сборке» или «Вернуться к Windows 10».
10. Ваше устройство немедленно перезагрузится и запустит процесс перехода на более раннюю версию. Это займет некоторое время, в зависимости от мощности вашего компьютера.
Привет, друзья. В этой публикации мы с вами поговорим, как удалить Windows с компьютера полностью. Что значит удалить Windows? У самой операционной системы нет такой функции, для удаления Windows нужно просто отформатировать её системные разделы с помощью программного обеспечения, работающего с внешнего носителя. Но давайте посмотрим на вопрос шире – зачем удалять Windows? Очевидно, это нужно в ситуациях, когда мы хотим передать свой компьютер или только жёсткий диск сторонним лицам, например, продать эти устройства. Или, возможно, мы хотим утилизировать их. В таком случае необходимо позаботиться о гигиене жёсткого диска, ведь в самой операционной системе и на диске хранится много нашей информации, в том числе конфиденциальной. Наши данные не должны достаться сторонним лицам. Ну и вот предлагаю рассмотреть вопрос удаления Windows в контексте утилизации жёсткого диска или его передачи третьим лицам. Как удалить Windows и зачистить все наши данные на диске?
Примечание: друзья, в этой статье мы будем говорить об удалении Windows и наших данных в контексте отчуждения или утилизации жёсткого диска. Если у вас на компьютере установлено две или более Windows, и вы ищите информацию, чтобы удалить ненужные вам операционные системы и оставить одну рабочую, смотрите статью нашего сайта «Как удалить вторую Windows».
Прежде чем мы приступим непосредственно к рассмотрению темы, несколько слов о гигиене жёсткого диска. Почему важно делать зачистку диска перед его утилизацией или отчуждением как отдельного устройства, либо в составе ПК или ноутбука? Друзья, при форматировании разделов диска и при обычном удалении данных даже после очистки корзины данные исчезают лишь логически. Мы не увидим их в проводнике или стороннем файловом менеджере, но эти данные не удаляются физически из блоков или ячеек памяти жёсткого диска. Физическое удаление данных происходит путём перезаписи новыми данными в процессе дальнейшего использования жёсткого диска. И пока данные физически не удалены с жёсткого диска, они могут быть восстановлены специальными программами. А чтобы никто никогда не восстановил наши данные после отчуждения жёсткого диска, необходимо выполнить их зачистку, т.е. затирание, полное стирание.
Зачистка выполняется путём перезаписи блоков или ячеек памяти техническими данными. Делается такая зачистка с помощью разных программ, которые используют разные алгоритмы стирания. Эти алгоритмы могут быть менее безопасны, но предусматривать меньшее число циклов перезаписи, а, соответственно, меньшее время проведения этой операции. А могут быть более безопасны — предусматривать большее число циклов перезаписи, более сложные комбинации символов перезаписи, но по времени всё это будет длиться очень долго, несколько часов. Особенно долго на дисках с большими объёмами. Здесь просто нужно подстроиться под ситуацию: есть время, используем самые безопасные алгоритмы, нет времени – используем оптимальные.
Ну и теперь давайте приступим к рассмотрению вопроса непосредственно. Как удалить Windows с компьютера полностью, при этом сделать это безопасно?
Первый способ, как удалить Windows, который мы рассмотрим – это способ, работающий только в Windows 8.1 и 10, и это способ с использованием функционала системы по возврату компьютера в исходное состояние. В рамках этого функционала происходит переустановка Windows 8.1 и 10 без внешнего носителя, и этот процесс при необходимости может быть выполнен со стиранием и зачисткой данных всего жёсткого диска. Т.е. стирается всё, что у нас есть на жёстком диске, а потом Windows 8.1 или 10 накатывается по новой. Способ примечателен тем, что нам не надо использовать никакого стороннего софта, не надо записывать никаких LiveDisk’ов или LiveUSB. И если вы хотите продать на вторичном рынке свой ПК или ноутбук, ваш компьютер будет с чистой операционной системой, а это будет плюс для потенциальных покупателей из числа обывателей.
Итак, как удалить Windows 10? В Windows 10 (начиная с версии 2004) возврат компьютера в исходное состояние происходит так. Открываем системное приложение «Параметры». Идём по пути «Обновление и безопасность > Восстановление». В блоке «Вернуть компьютер в исходное состояние» жмём «Начать».
















Примечание: в версиях Windows 10 ранее 2004 процесс возврата компьютера в исходное состояние предусматривает только локальную переустановку. Он будет незначительно отличаться в деталях, но суть та же. И ещё: если у вас Windows 10 редакции Home, в процессе новой установки будет недоступно создание локальной учётной записи. В этом случае нужно на этапе задания региональных настроек отключить Интернет, и тогда создание локальной учётной записи станет доступно. Детали по этому нюансу можете посмотреть в статье «Как установить Windows 10», в самом её конце, в разделе «Особенности установки Windows 10 Home».
Как удалить Windows 8.1, используя возврат компьютера в исходное состояние? В Windows 8.1 суть процедуры возврата в исходное состояние та же, что и у Windows 10, но реализовано всё несколько иначе. И нет функции облачной переустановки, переустановка возможна только с использованием локального образа установки Windows 8.1. А это значит, что если он не целостный, то в процессе переустановки могут возникнуть проблемы, и система может попросить вас подключить внешний установочный носитель Windows 8.1. Ну и, соответственно, для проведения этой процедуры вам нужно будет создать загрузочную флешку установки Windows 8.1. В идеале же возврат компьютера в исходное состояние в Windows 8.1 выглядит так. Открываем системные параметры, идём по пути «Обновление и восстановление > Восстановление». В блоке «Удаление всех данных и переустановка Windows» жмём «Начать».












***
Возможно, у некоторых из вас возникнет вопрос насчёт надёжности зачистки диска с использованием функционала возврата компьютера в исходное состояние. Увы, друзья, мне не удалось найти информацию о применяемых компанией Microsoft в рамках этого функционала алгоритмов перезаписи данных. Но я проверил эффективность затирания диска этим функционалом и в Windows 8.1, и в Windows 10. Две выбранные мной программы по восстановлению данных не смогли отыскать на диске никаких моих персональных данных. Но если вам нужно понимать, какой алгоритм используется, если вы хотите выбрать самый надёжный, тогда давайте работать со специальным ПО на внешнем носителе.
Как удалить Windows с компьютера полностью и зачистить жёсткий диск выбранным нами алгоритмом затирания данных? И как удалить Windows 7, в штате которой нет функционала возврата компьютера к исходному состоянию? Ответ на все эти вопросы, друзья – записанный на флешку или прочий внешний носитель WinPE 10-8 Sergei Strelec, одна из лучших сборок WinPE по типу реанимационной среды Windows. Где скачать образ этого WinPE, как записать на внешний носитель, смотрим здесь. Загружаем компьютер с WinPE 10-8 Sergei Strelec. В меню открываем раздел «Жёсткий диск», здесь содержатся менеджеры управления дисками, большая часть из них предусматривает функционал стирания и зачистки дисков. С помощью программы этого типы мы полностью удалим данные на жёстком диске, зачистим их с помощью безопасного алгоритма, также удалим разметку диска.

- Первый – это простая перезапись секторов нулями в один цикл (т.е. перезаписывается один раз);
- Второй – перезапись случайными данными также в один цикл;
- Третий – алгоритм Минобороны США DoD 5220.22-M, перезапись комбинациями цифр, предусматривает до 7 циклов;
- Четвёртый – алгоритм по методу Гутмана, перезапись комбинациями цифр в 35 циклов.
Первый и второй алгоритмы производят стирание данных быстро, но небезопасно, эти методы оставляют какие-то шансы на восстановление данных. Четвёртый по методу Гутмана – это Too Much, стирание будет длиться очень долго, в основном больше суток, это в принципе максимально безопасный алгоритм. Оптимальный вариант – третий алгоритм DoD 5220.22-M, можем даже выставить не 7 циклов, а всего лишь 3, этого будет достаточно.



Перейти к содержанию
На чтение 2 мин Просмотров 900 Опубликовано 13 марта 2022
Обновлено 18 сентября 2022
Лично я установил Windows 11 на свой ноутбук уже довольно продолжительное время назад, и система мне в целом нравится. По сути, это немного осовремененная и более понятная для навигации старая добрая Windows 10, в которой убрали из быстрого меню некоторые малоиспользуемые функции. Однако встречал в интернете много пользователей, которые были недовольны новой операционной системой и хотели бы удалить Windows 11 или откатиться до Windows 10. Например, возникли конфликты в работе каких-то важных программ из-за того, что их разработчики не успели обновить свое ПО. Или когда система была установлена на компьютер, не соответствующий техническим требованиям. Сегодня посмотрим, как вернуть назад старую ОС Windows 10 после одинннадцатой.
Откат Windows 11 до Windows 10
- Итак, для восстановления старой версии вызываем меню «Пуск» и заходим в «Параметры»
- Здесь заходим в раздел «Система» и выбираем пункт «Восстановление»
- Будет предложено несколько вариантов удаления текущих настроек системы:
- Вернуть компьютер в заводское состояние (то есть >>сброс настроек Windows 11)
- Назад
- И расширенные параметры запуска
Мы жмем на кнопку «Назад», чтобы вернуть прошлую сборку, то есть Windows 10.
Кстати, старая версия ОС хранится в отдельной системной папке «windows.old». Очень часто после обновления компьютера до Windows 11 она стирается и откатить ОС обратно из данного меню уже невозможно. В этом случае нужно использовать чистую установку Windows 10 с флешки
- Далее нас попросят рассказать, по какой причине мы решили откатить OS Windows 11 на предыдущую. Ставим галочку на любом из вариантов, поскольку эта информация нужна лишь программистам компании Microsoft и никак на наш возврат к Windows 10 не влияет
- На следующем шаге система еще раз попробует остаться на вашем компьютере и предложит проверить последние обновления, чтобы попытаться устранить беспокоящие неисправности. Но поскольку мы твердо решили убрать Windows 11 с диска, жмем отказ
- Далее идет предупреждение, что все установленные программы и изменения в настройках системы при откате будут удалены. Да, действительно, перед восстановлением старой Винды нужно сохранить резервную копию всех документов и файлов для их последующего восстановления.
- И наконец, нажимаем на кнопку «Вернуть Windows 10»
После этого произойдет восстановление предыдущей операционной системы, которая была на ткомпьютере или ноутбуке до Windows 11
Актуальные предложения:

Задать вопрос
- 10 лет занимается подключением и настройкой беспроводных систем
- Выпускник образовательного центра при МГТУ им. Баумана по специальностям «Сетевые операционные системы Wi-Fi», «Техническое обслуживание компьютеров», «IP-видеонаблюдение»
- Автор видеокурса «Все секреты Wi-Fi»


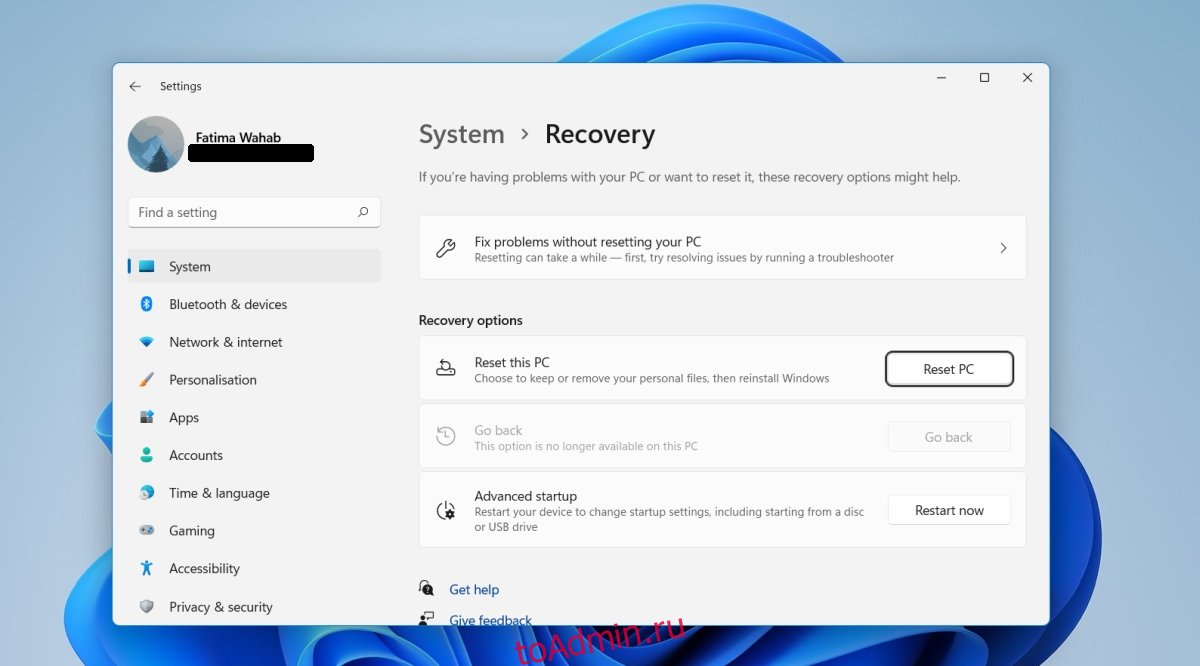
 , введите управление компьютером и щелкните Управление компьютером.
, введите управление компьютером и щелкните Управление компьютером.