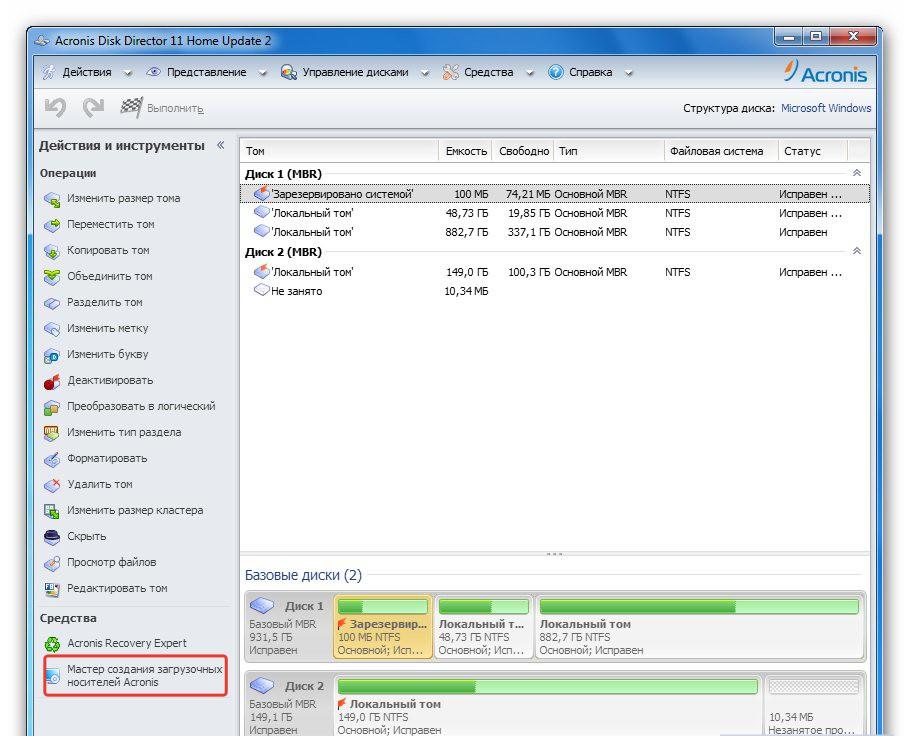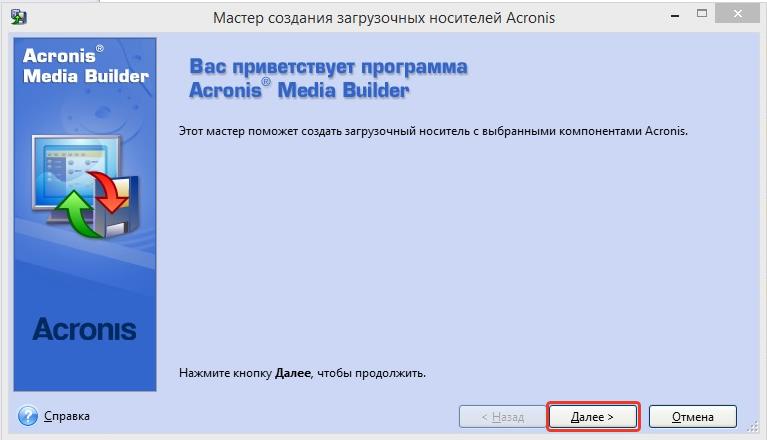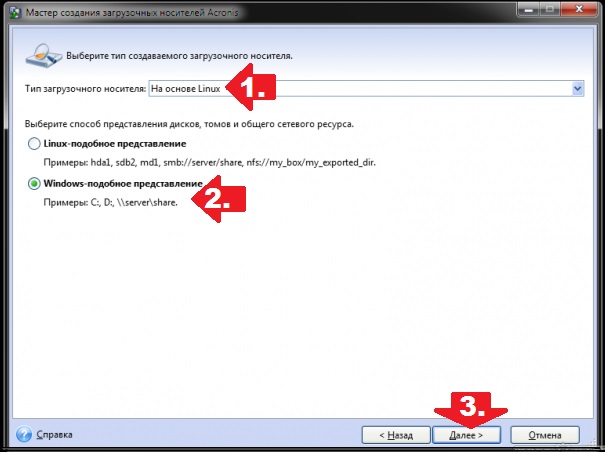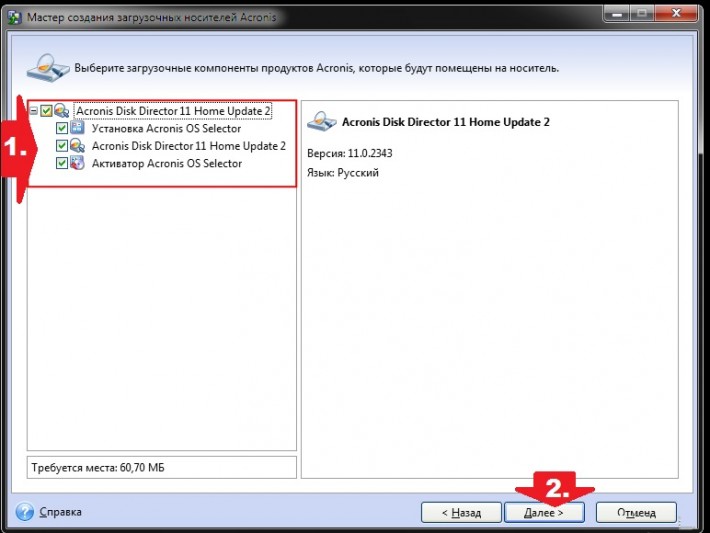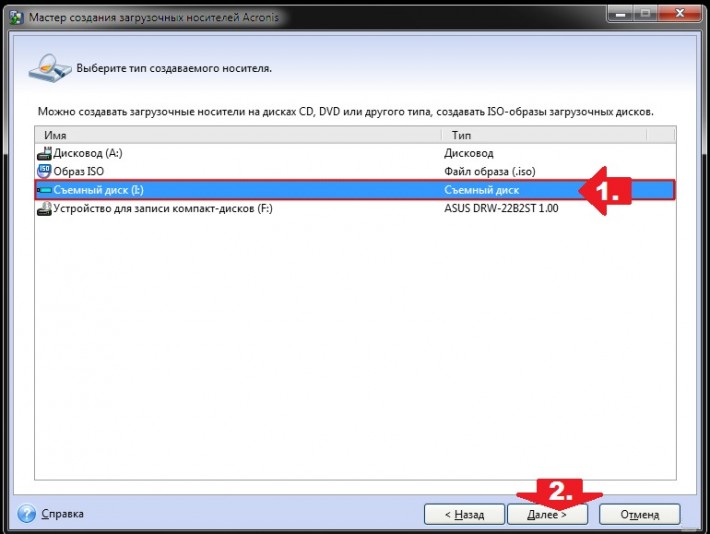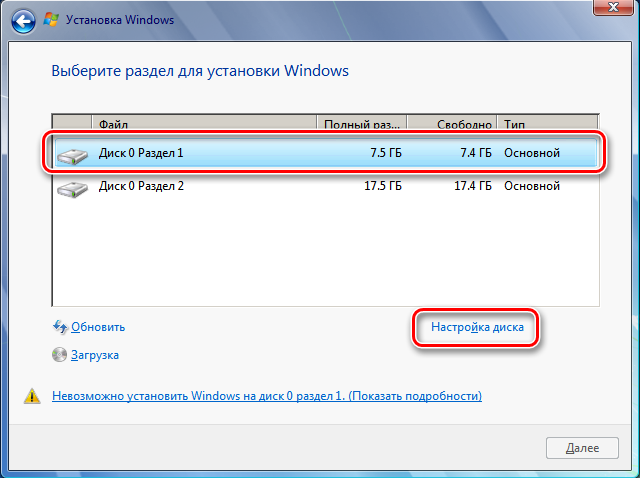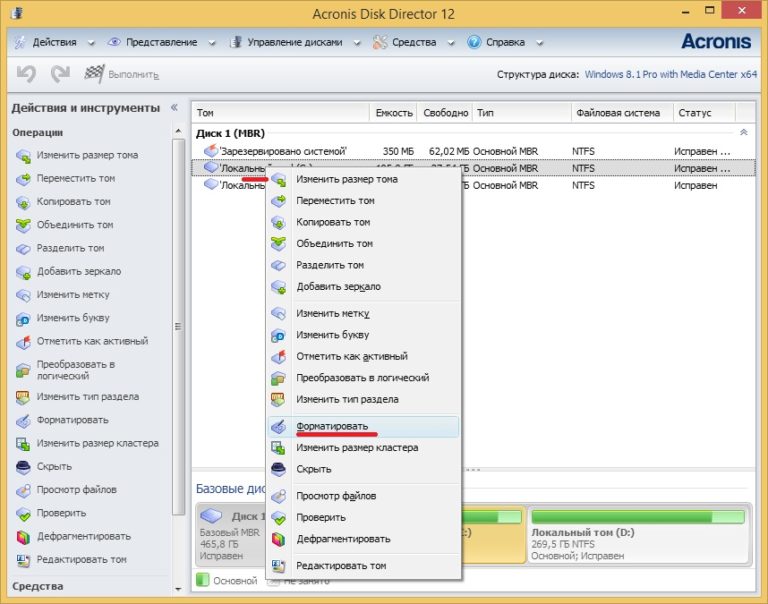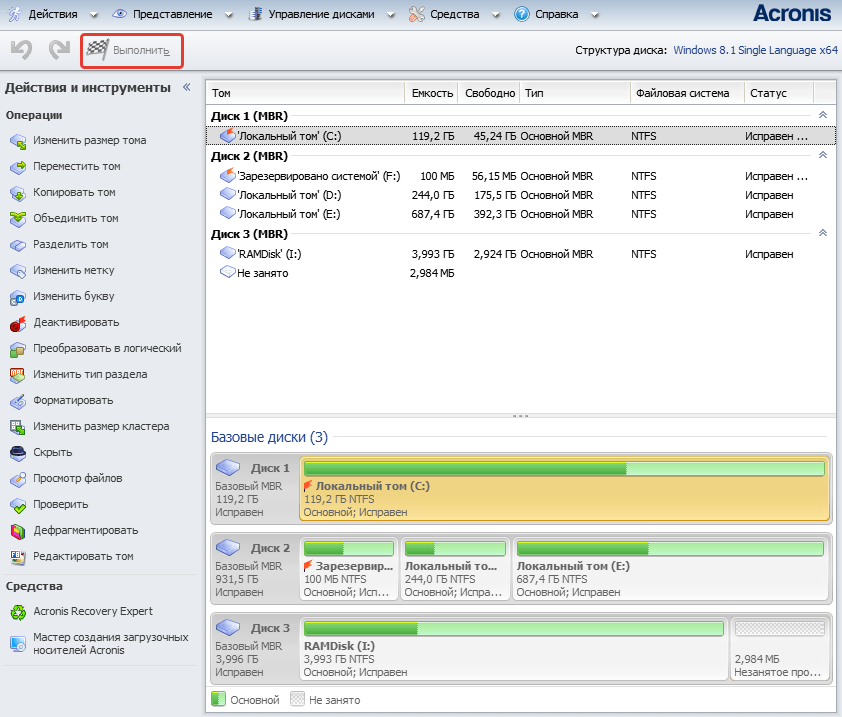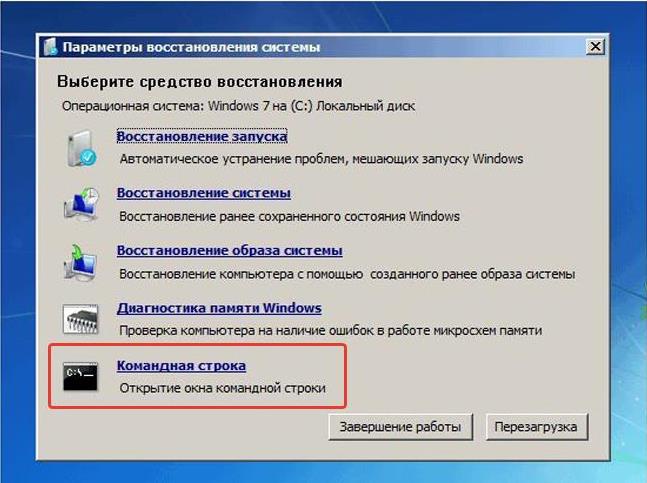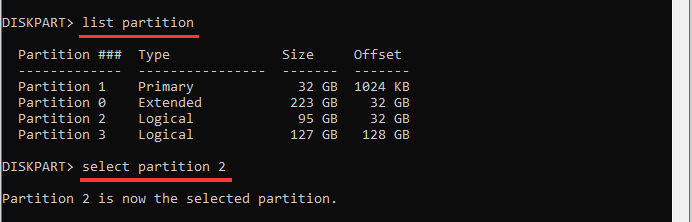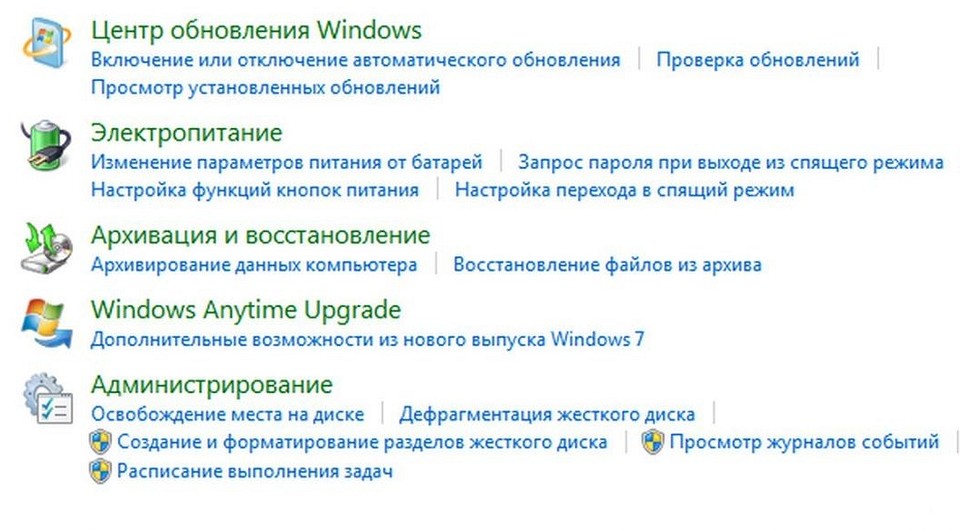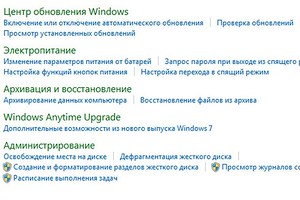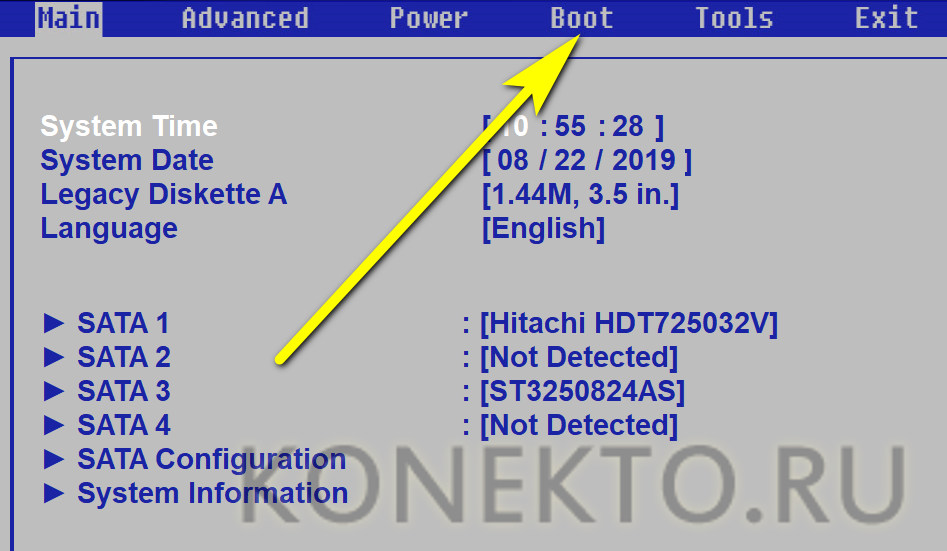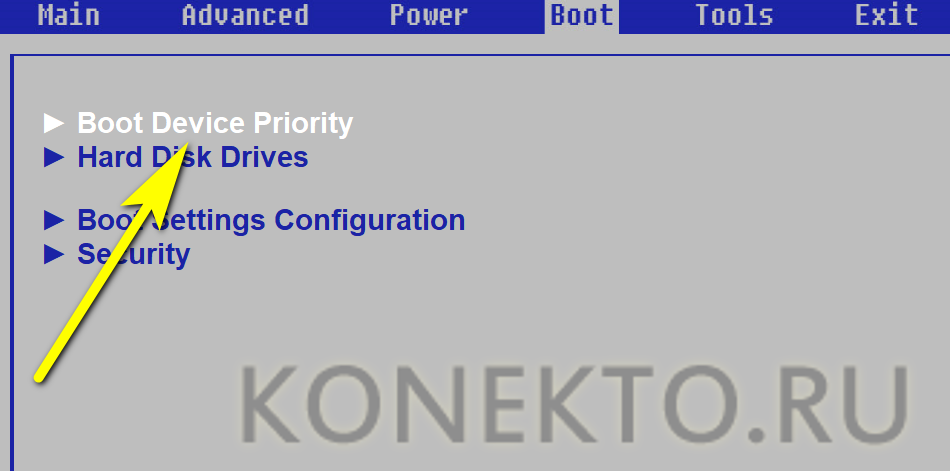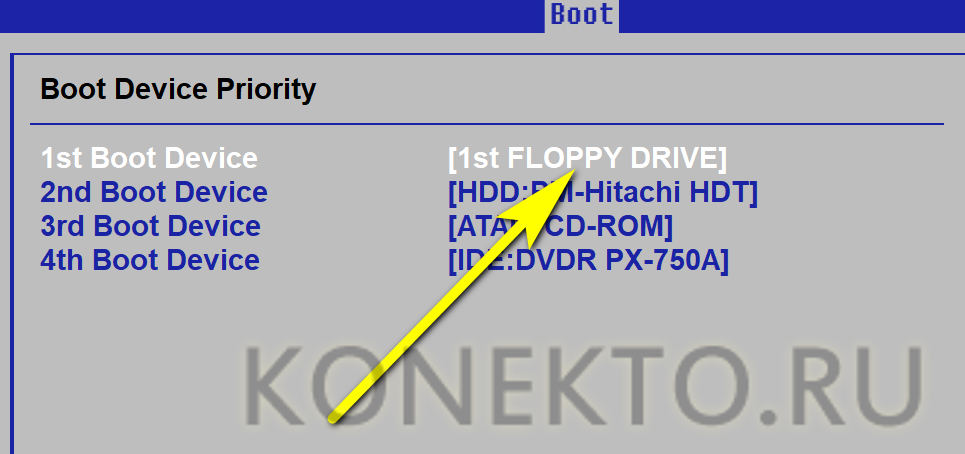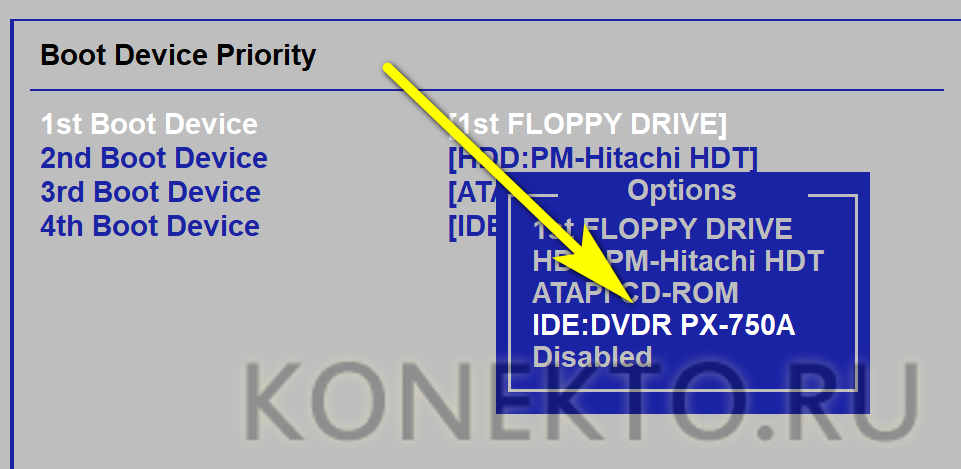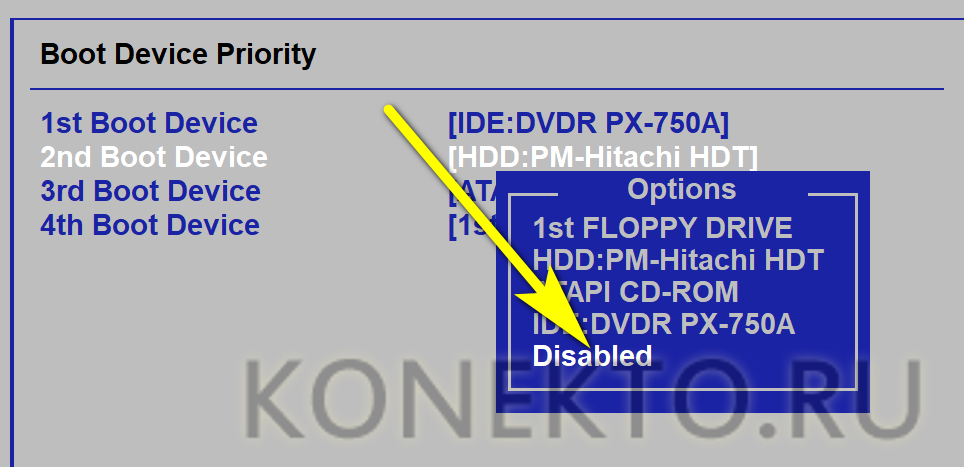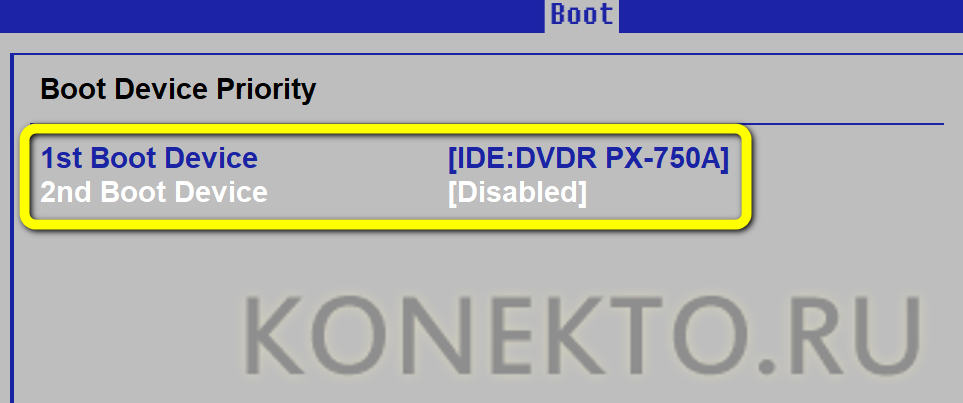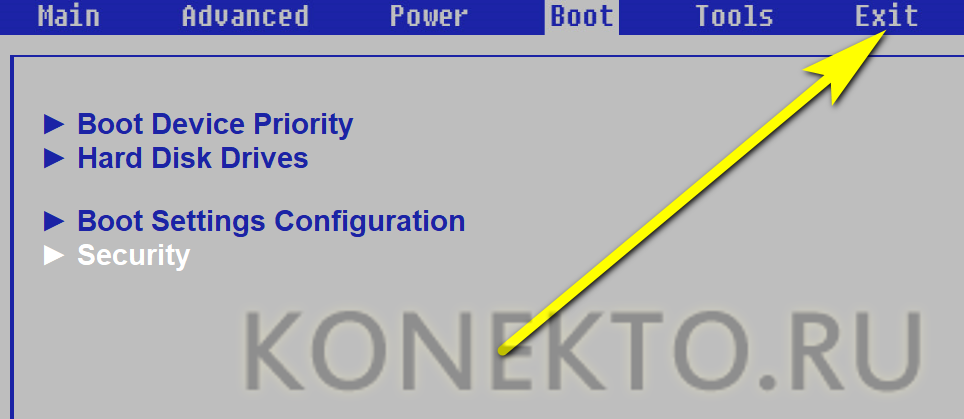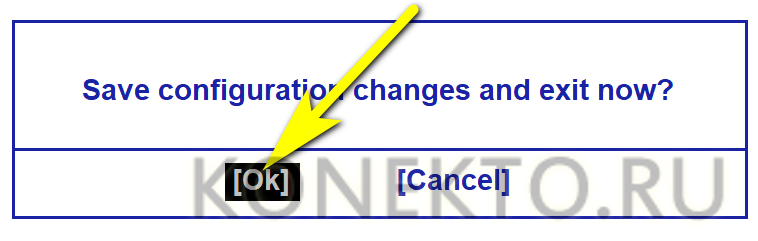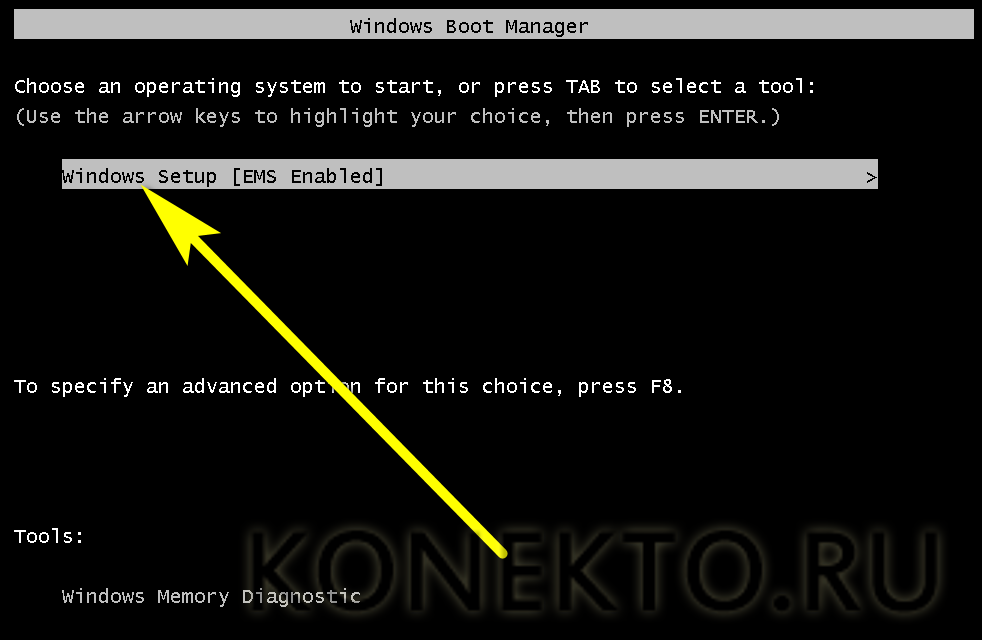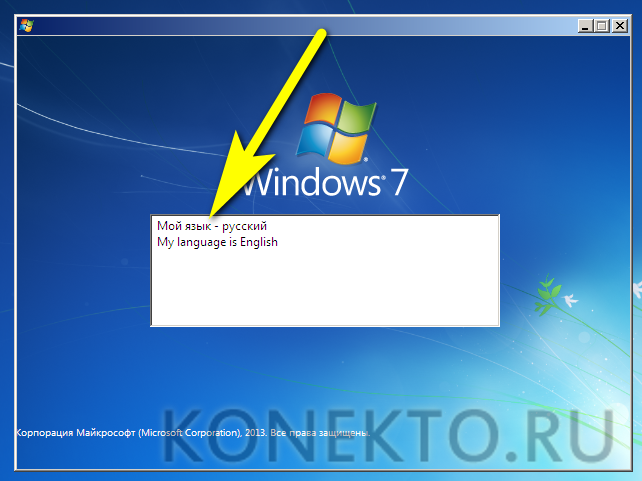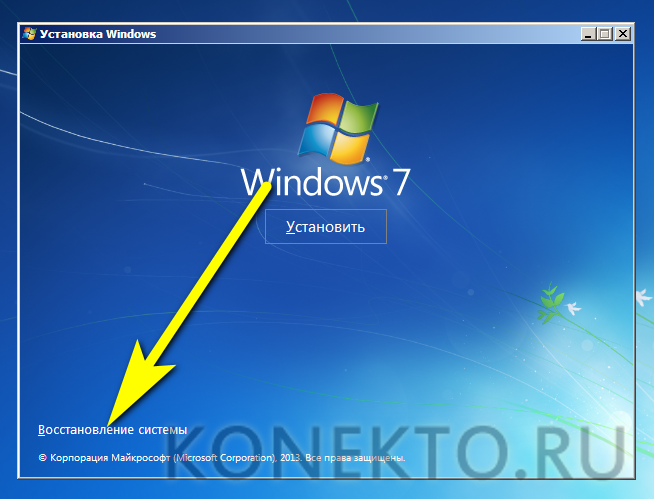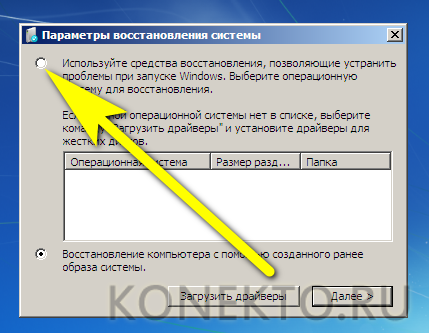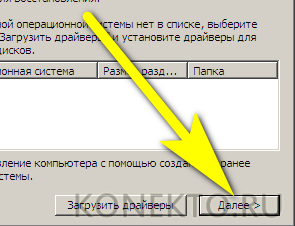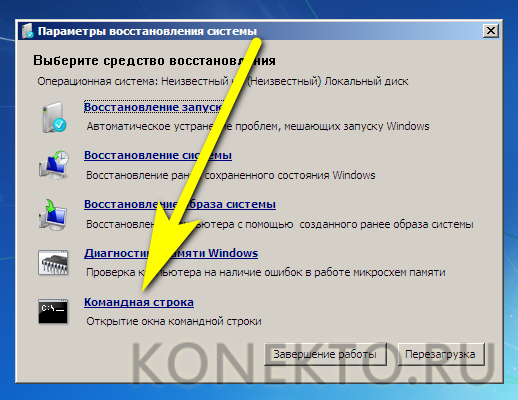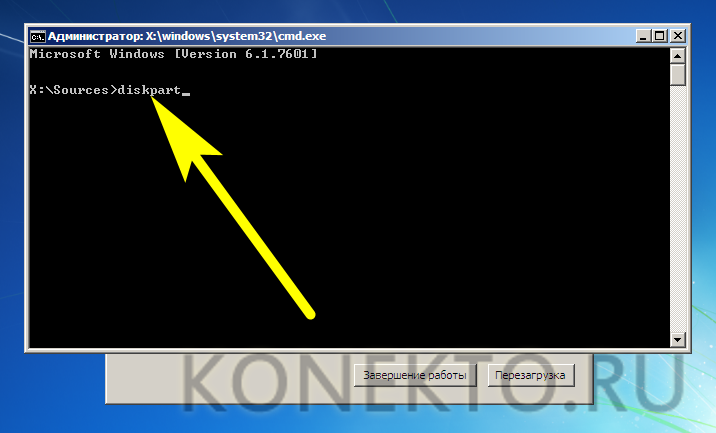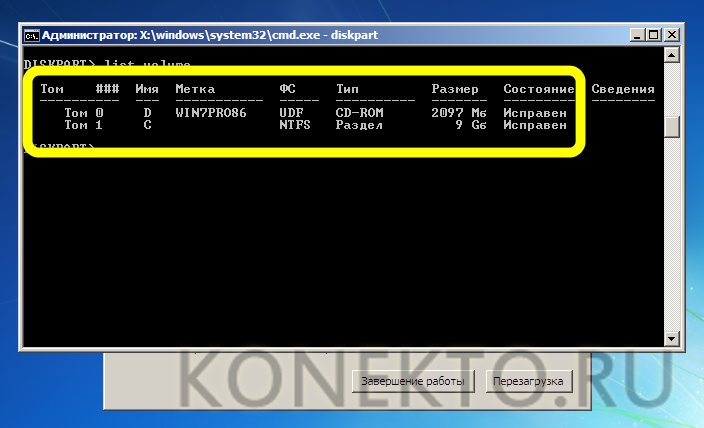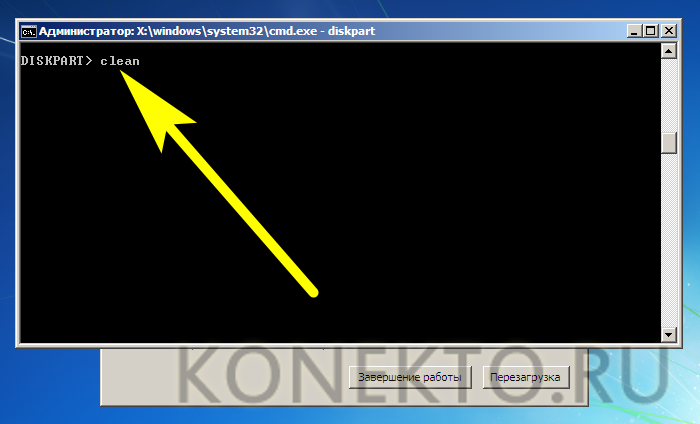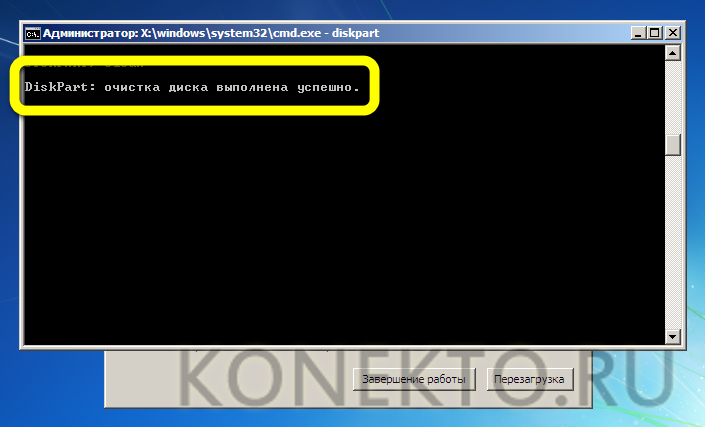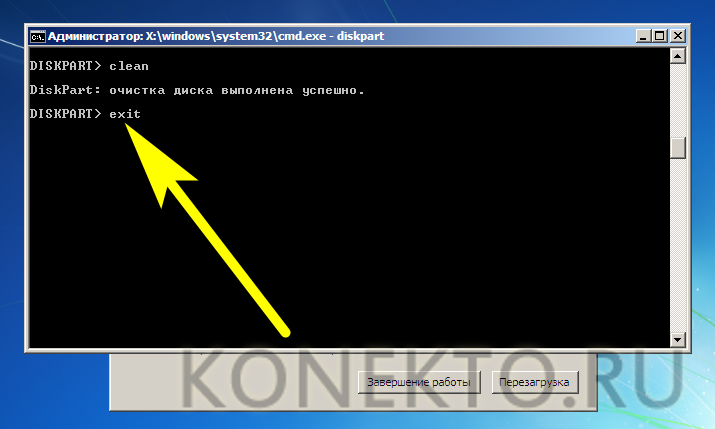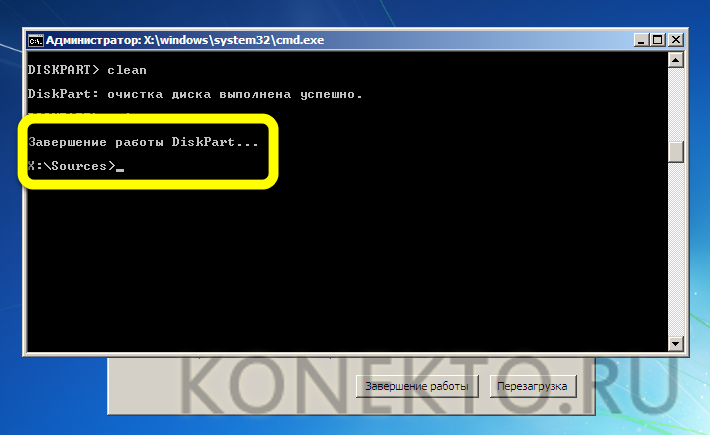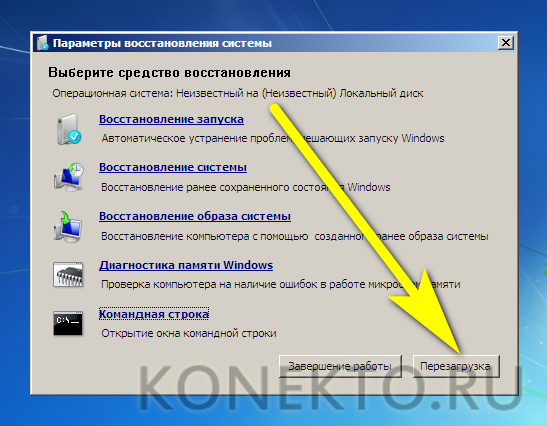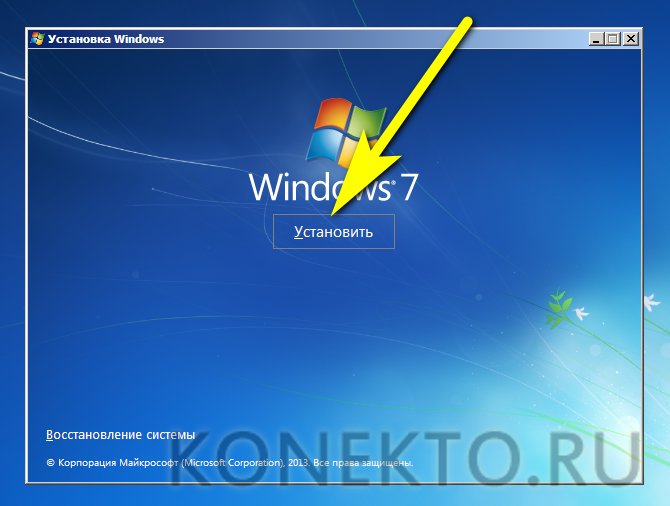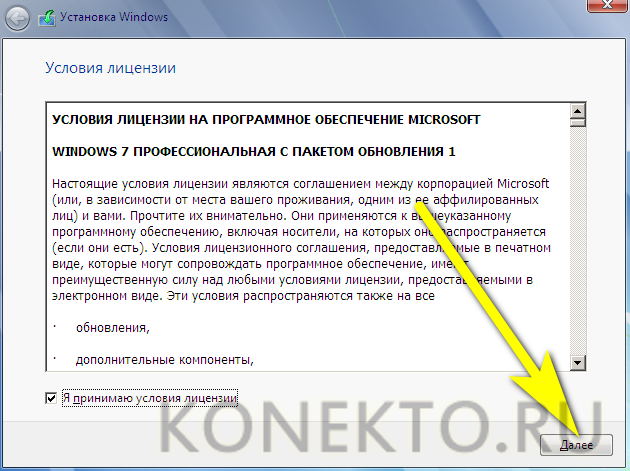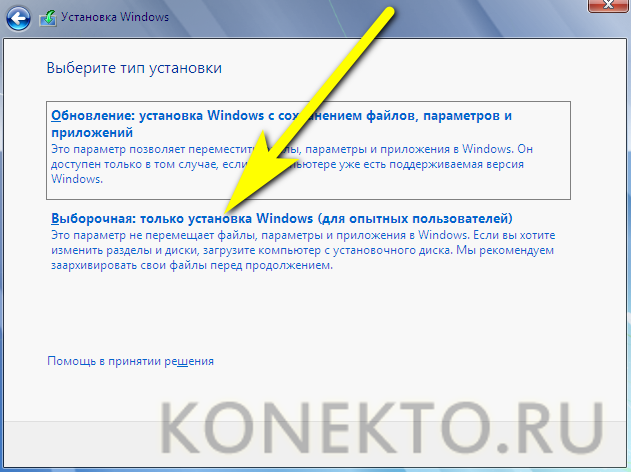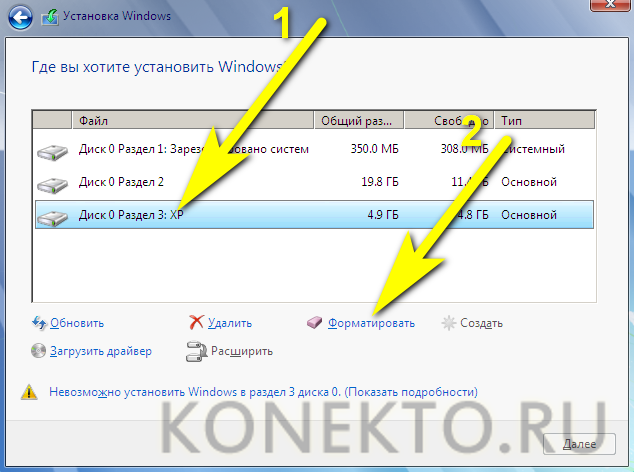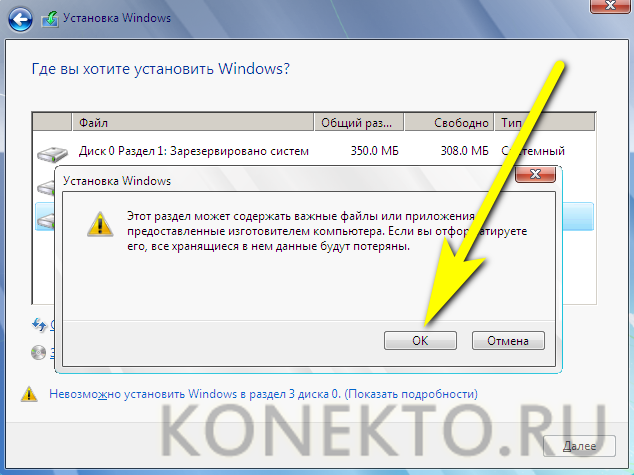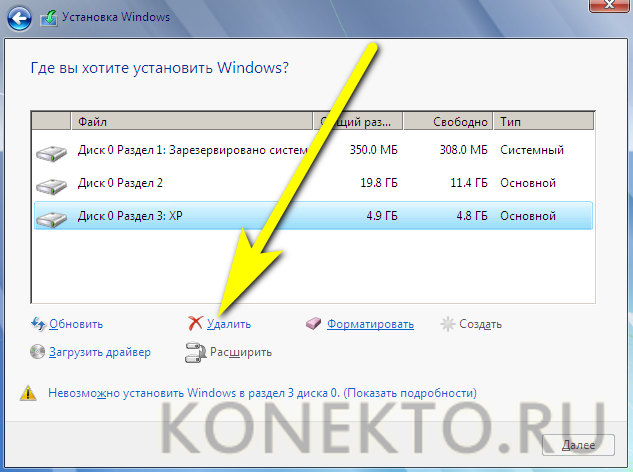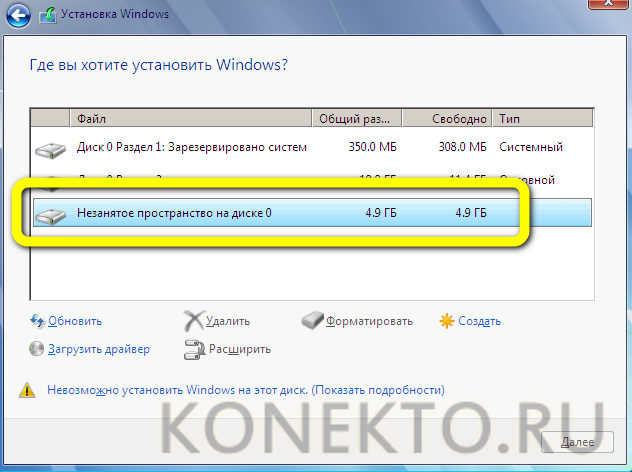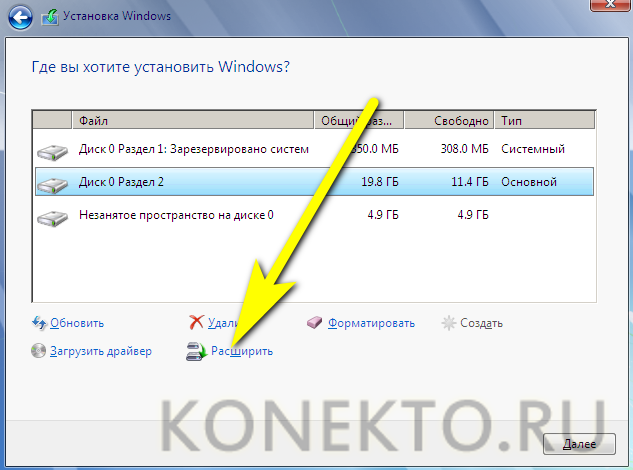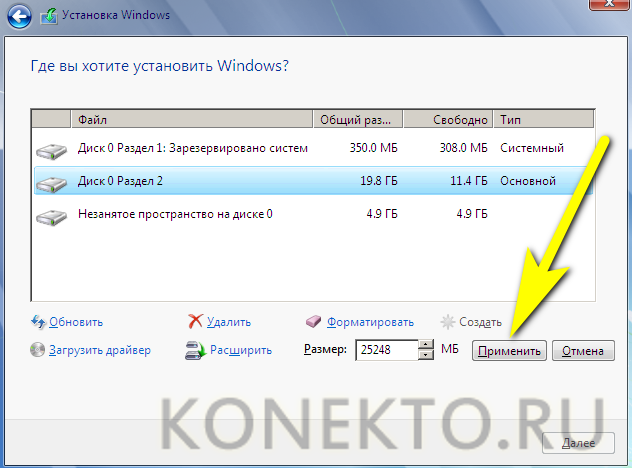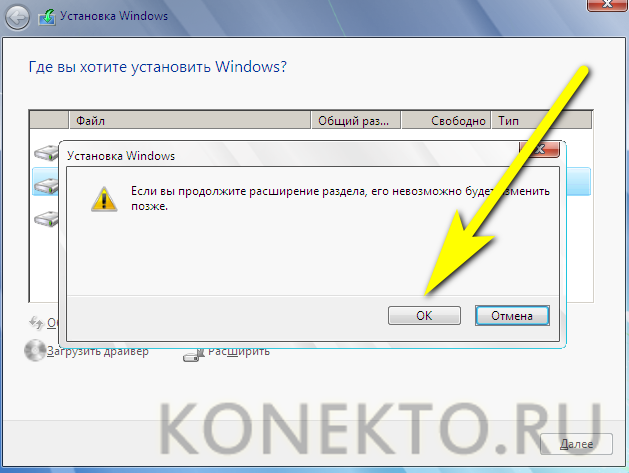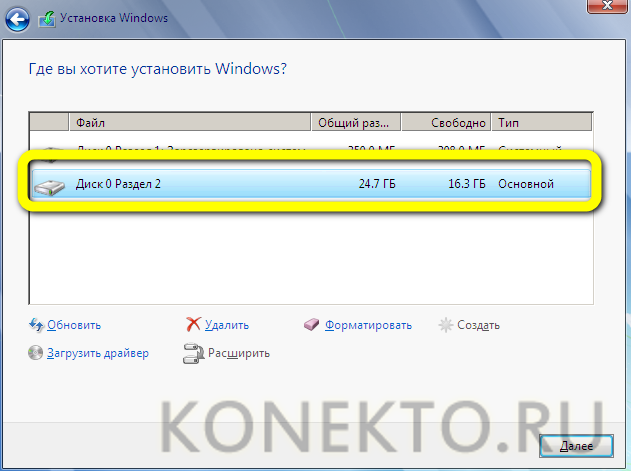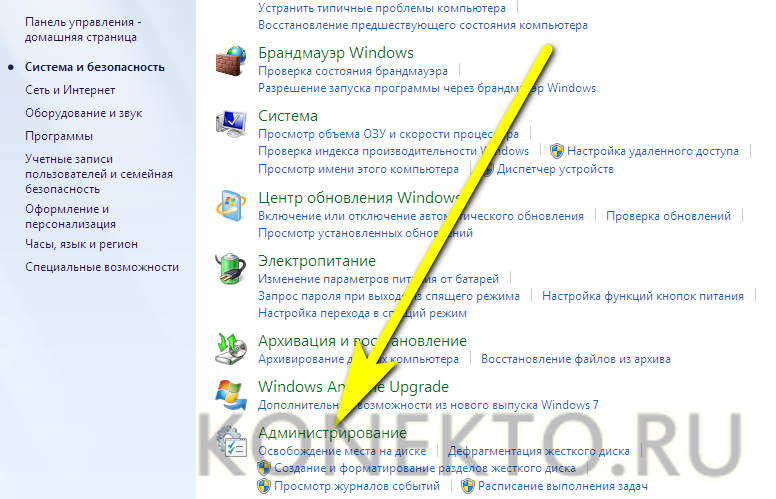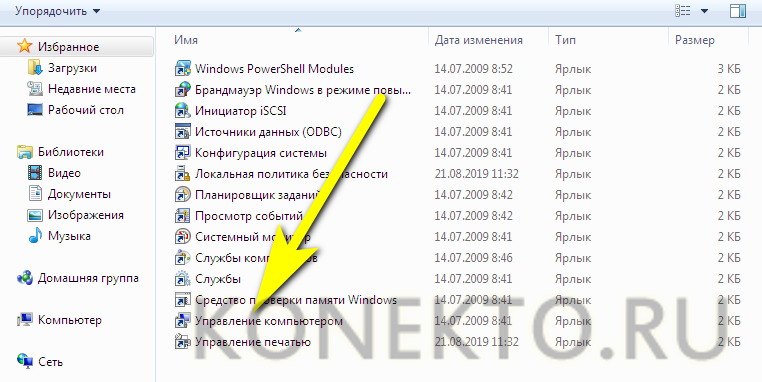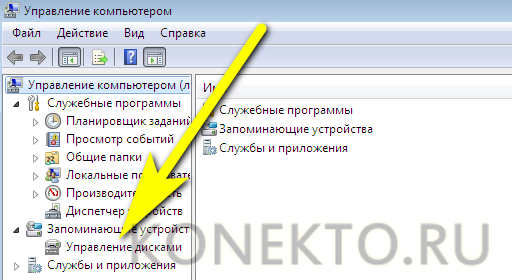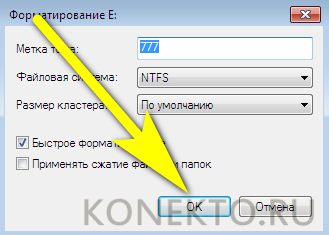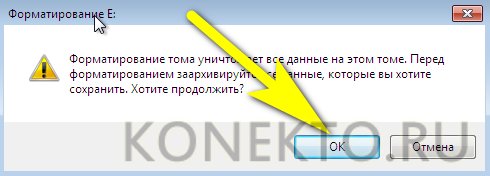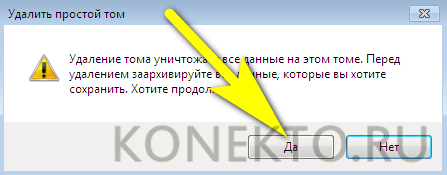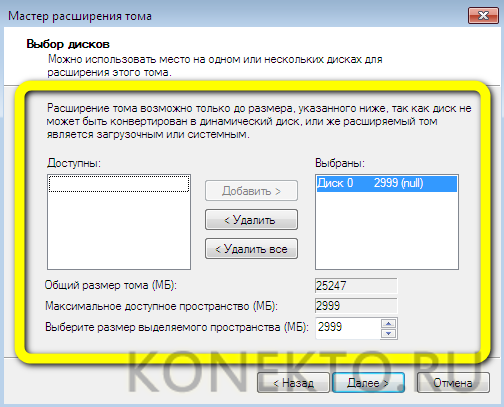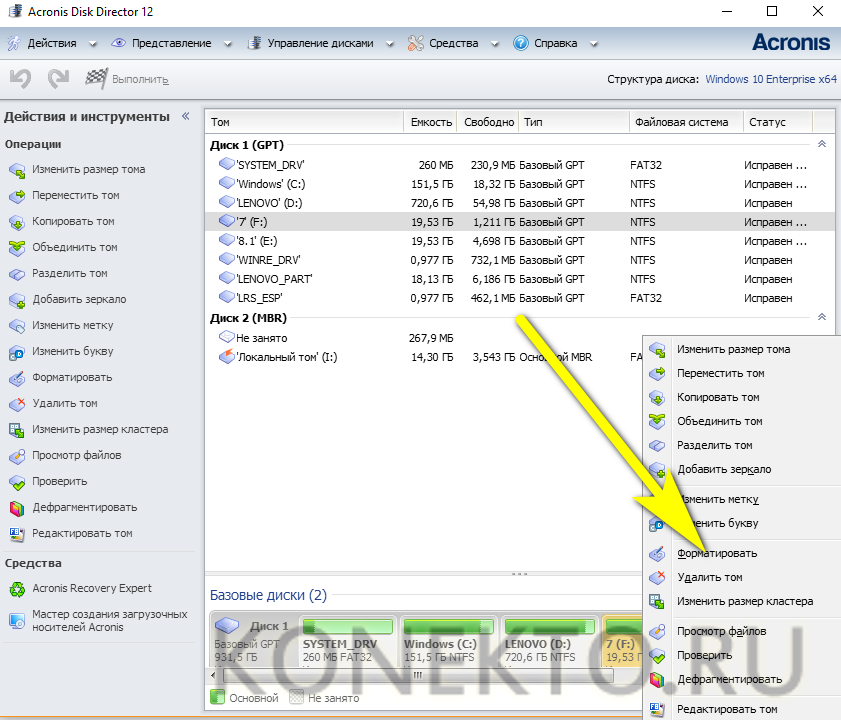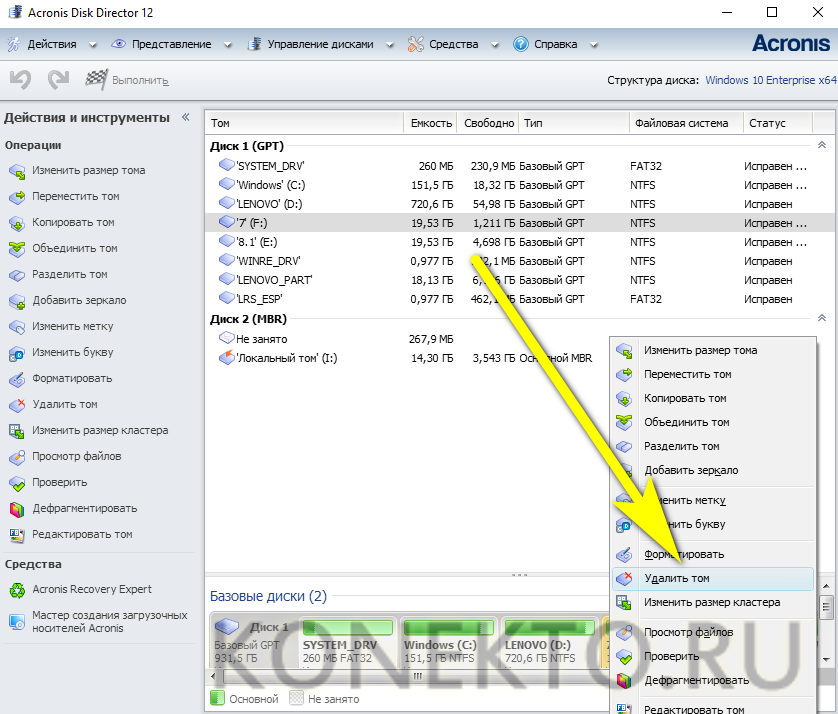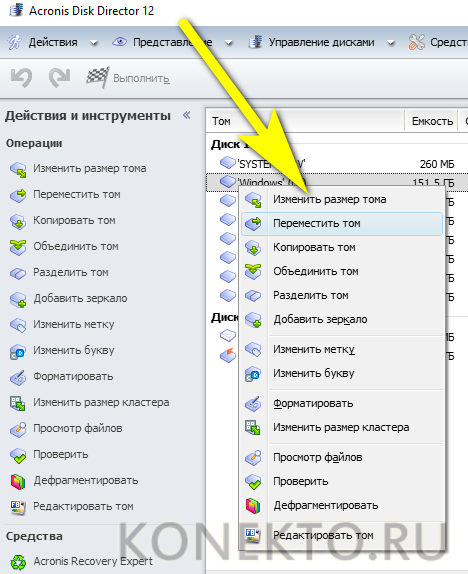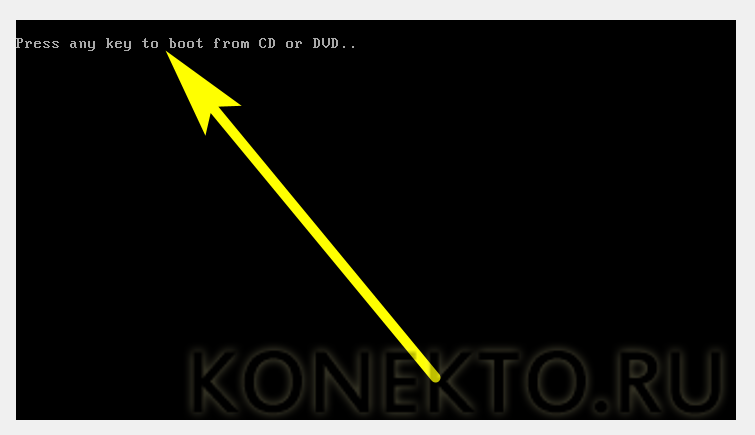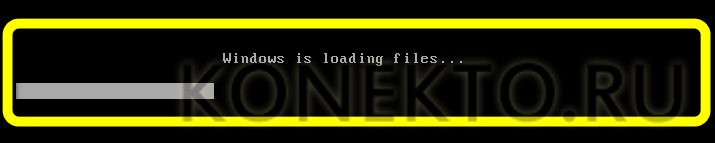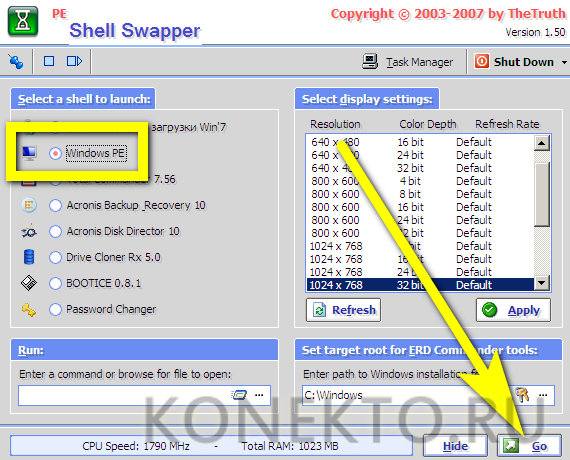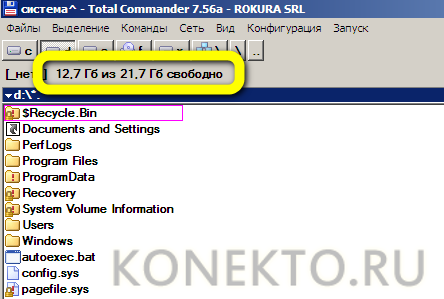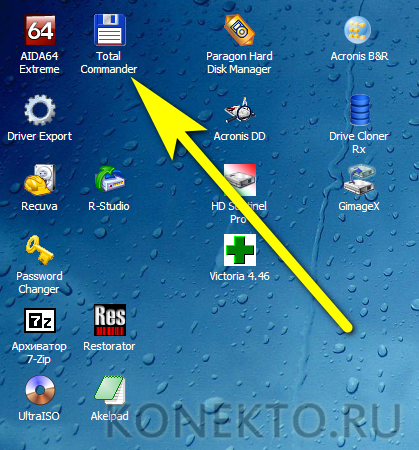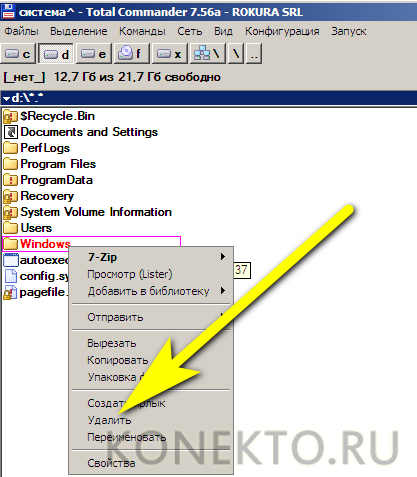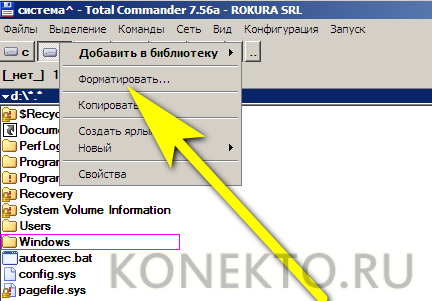Чтобы удалить Windows 7 с компьютера полностью, необходимо подготовить загрузочный диск с установщиком операционной системы (ОС) или специальным программным обеспечением. Процесс очистки раздела с дистрибутивом стандартный и заключается в удалении информации, которая находится на диске C.
Содержание
- Подготовительные мероприятия
- Как полностью снести Windows 7
- Форматирование раздела при установке
- С помощью программы Acronis Disk Director
- Через «Командную строку»
- Заключение
Подготовительные мероприятия
Перед тем, как снести Windows 7 и установить новую ОС, необходимо подготовить загрузочный накопитель с инсталлятором дистрибутива или специальным программным обеспечением. Сначала будет рассмотрена инструкция по созданию флешки с установщиком Windows 7:
- Скачать на официальном сайте приложение Rufus, запустить исполняемый файл.
- В списке «Устройство» выбрать название носителя, который предварительно должен быть вставлен в компьютер.
- Кликнуть по кнопке ВЫБРАТЬ и в появившемся окне Проводника перейти в папку с образом системы, кликнуть дважды по названию.
- Определить файловую систему как FAT32, нажать СТАРТ.
Важно! Менять остальные параметры не рекомендуется, программа автоматически задает верную конфигурацию.
Чтобы создать загрузочную флешку с утилитой для очистки данных, нужно предварительно скачать и установить программу Acronis Disk Director. После чего сделать следующее:
- Запустить приложение, на боковой панели нажать по пункту «Мастер создания загрузочных носителей Acronis». Подтвердить действие.
- При появлении приветственного окна Мастера нажать Далее.
- Из выпадающего списка выбрать значение «На основе Linux», поставить переключатель в положение «Windows-подобное представление». Кликнуть Далее.
- Отметить флажками все компоненты и щелкнуть Далее.
- Из соответствующего списка выбрать название вставленной флешки, нажать Далее.
- Пропустить этап добавления дополнительных драйверов на носитель.
- Подтвердить запуск создания загрузочного носителя, предварительно ознакомившись с сопутствующей информацией.
Важно! Все данные будут стерты, поэтому заранее необходимо переместить нужную информацию на другой диск.
Чтобы полностью удалить ОС, необходимо запустить компьютер с загрузочной флешки. Выполняется это через специальное Boot Menu, являющиеся частью БИОСа.
Пошаговое руководство:
- Перезапустить компьютер, при старте нажать клавишу F8, F11 или F12.
- С помощью стрелок выделить название флешки.
- Нажать Enter для запуска установщика Windows или программы Acronis Disk Director.
Важно! После выполнения очистки системного раздела вернуть работоспособность компьютеру можно исключительно путем инсталляции новой версии Windows.
Форматирование раздела при установке
После запуска инсталлятора необходимо перейти на этап разметки диска и удалить все данные системного раздела. Пошаговое руководство:
- На заглавном экране нажать Далее, после чего кнопку Установить.
- При необходимости выбрать редакцию (любую), кликнуть Далее.
- Принять лицензионное соглашение, поставив соответствующий флажок и щелкнув Далее.
- Нажать по пункту «Полная установка».
- Раскрыть панель инструментов щелчком по ссылке «Настройка диска».
- Ориентируясь на занимаемый размер, выделить в списке системный раздел.
- Нажать по пункту «Форматировать», подтвердить действие.
После этого система будет полностью стерта с диска. Окно установщика можно закрыть, а компьютер выключить.
С помощью программы Acronis Disk Director
Удаление Windows 7 с помощью Acronis Disk Director производится по другому алгоритму. Предварительно через БИОС необходимо запустить приложение, как это было описано выше, а потом выполнить следующие действия:
- На заглавном экране в списке найти раздел с ОС. Для этого рекомендуется ориентироваться на занимаемое дисковое пространство.
- Нажать правой кнопкой мыши и в контекстном меню выбрать пункт «Форматировать».
- В новом окне определить файловую систему как NTFS и кликнуть ОК.
- На верхней панели применить изменения, щелкнув по кнопке Выполнить.
После завершения процедуры система будет стерта, а компьютер можно будет перезапустить или выключить.
Через «Командную строку»
Процесс удаления через «Командную строку» происходит с помощью установщика Windows. Необходимо запустить инсталлятор, после чего выполнить следующие действия:
- Находясь на заглавном экране нажать Shift + F10, чтобы открыть консоль.
- Запустить программу для работы с дисками, введя DISKPART.
- Выполнить команду list disk, чтобы отобразить список подключенных дисков.
- Ориентируясь на занимаемый размер, выбрать нужный, вписав select disk <номер>.
- Вывести на экран список разделов с помощью команды list partition.
- Выбрать нужный, введя select partition <номер>.
- Очистить дисковое пространство командой clean.
После завершения процедуры консоль можно закрыть, а компьютер выключить — система удалена безвозвратно.
Заключение
Неопытным пользователям для выполнения поставленной задачи рекомендуется применять инструменты инсталлятора Windows на этапе разметки диска или воспользоваться специальной программой Acronis Disk Director. Выполнение команд в консоли требует определенных знаний и требует больше времени.
Содержание
- Как удалить старую Windows (винду) после установки новой
- Удаление форматированием
- Удаление вручную
- Удаление через командную строку
- Удаление через утилиту «Очистка диска»
- Видео — Как удалить старый виндовс после установки нового
- Заключение
- Как удалить Windows 10 и 7 полностью с компьютера
- Как удалить Windows 10 и 7 | Избавляемся от системы
- Как полностью удалить Виндовс с загрузочной флешки / диска
- Удаление 1 из 2 систем с помощью Конфигурации системы
- Как удалить Виндовс XP 7 8.1 или 10 с помощью LiveCD
- Полная очистка жёсткого диска и удаление винды 7 – 10 | CMD
- Как полностью удалить Windows 7 с компьютера
- Подготовительные мероприятия
- Как полностью снести Windows 7
- Форматирование раздела при установке
- С помощью программы Acronis Disk Director
- Через «Командную строку»
- Заключение
- Как самостоятельно снести и заново установить Windows 10
- Причины удаления
- Полное удаление Windows 10
- Создание загрузочной флешки GParted
- Запуск программы LiveCD
- Предварительная настройка параметров
- Применение изменений
- Удаление во время переустановки
- Создание загрузочного накопителя
- Запуск инсталлятора
- Разметка диска
- Использование командной строки
- Предварительные настройки
- Запуск консоли
- Удаление операционной системы
- Повторная установка операционной системы
- Dadaviz
- Удаление Windows 10
- Удаление системы Windows 10
- Удаляем Windows 10 через выполнение команд
- Удаление Windows 10 через BIOS
- Через стороннюю программу
- Удаление предыдущей установленной системы
- Видео: как удалить папку Windows.old
- Удаление точек восстановления
- Что делать, если при удалении появляется ошибка
- Проверка на вирусы
- Восстановление файлов
- Починка реестра
- Что делать, если ничего не помогло
Как удалить старую Windows (винду) после установки новой

Как удалить старую винду после установки новой
На заметку! При апргейде системы до Windows 10 папка Windows.old удаляется автоматически по истечении десяти дней. При установке XP производится полное форматирование жесткого диска, поэтому старая версия не сохраняется.
Удаление форматированием
Способ безотказный и необратимый. Во время установки стоит удалить все разделы жесткого диска и разметить его заново. Обратите внимание, не стоит выбрать опцию «Быстрое форматирование», поскольку при нем не производится проверка плохих секторов (бэды, битые сектора) винчестера. Однако, при полном форматировании позаботьтесь о сохранении информации, восстановить ее после инсталляции не удастся.
Удаление вручную
Шаг 1. Войдите в директорию диска с установленной системой.
Входим в директорию диска с установленной системой
Шаг 2. Выделите папку Windows.old, и воспользуйтесь комбинацией «Shift+Del». По запросу подтвердите удаление.
На заметку! Не удаляйте папку в корзину через контекстное меню или клавишей «Del». Очистка винчестера не будет произведена – данные в корзине все равно занимают место.
Удаление через командную строку
Фактически данный метод тоже является удалением вручную, однако деинсталляция проводится на низком уровне, что гарантирует лучший результат, за счет попутного сканирования секторов винчестера.
Шаг 1. Для вызова командной строки в меню «Пуск» в строке «Найти программы и файлы» нужно ввести команду cmd, вызвать контекстное меню и запустить обработчик от имени администратора.
Вводим команду cmd
Шаг 2. Для удаления директории введите команду «rmdir /s c:windows.old».
Вводим команду «rmdir /s c:windows.old»
На заметку! Вместо команды rmdir можно использовать rd. Обратите внимание на синтаксис – команда нечувствительна к регистру, то есть «RMDIR» и «rmdir» как равнозначны, так и равновозможны. При этом, обратите внимание на прописывание директории – если папка, предназначенная для удаления носит имя « Windows.old», а вы укажете «windows.old», то удалено ничего не будет.
Шаг 3. Подтвердите удаление папки Windows.old, нажав клавишу «n» и «enter».
Подтверждаем удаление папки Windows.old, нажав клавишу «n» и «enter»
На заметку! Ключ «/s» позволяет удалить директорию, включая все подпапки и скрытые файлы. Если добавить ключ «/q», то подтверждения запроса не потребуется, однако, во избежание удаления неверной папки, запрос лучше оставить.
Удаление через утилиту «Очистка диска»
Шаг 1. Для вызова утилиты в строке «Найти программы и файлы» нужно ввести строку «Очистка диска», и запустить программу от имени администратора.
В строке «Найти программы и файлы» вводим строку «Очистка диска» и запускаем программу от имени администратора
Шаг 2. Выберите устройство, на котором следует выполнить очистку, и нажмите «ОК».
Выбираем устройство, на котором следует выполнить очистку и нажимаем «ОК»
Шаг 3. Дождитесь окончания процесса анализа. Оценка производится по разделам винчестера.
Дожидаемся окончания процесса анализа
Шаг 4. По окончанию анализа будет выведено окно, с перечислением возможных пунктов предназначенных для удаления разделов. Запустите процесс анализа очистки системных файлов, щелкнув по соответствующей кнопке.
Запускаем процесс анализа очистки системных файлов
Шаг 5. Выберите устройство, на котором следует выполнить очистку, и нажмите «ОК».
Выбираем устройство, на котором следует выполнить очистку и нажимаем «ОК»
Шаг 6. Дождитесь окончания процесса анализа. Оценка производится по разделам винчестера.
Дожидаемся окончания процесса анализа
Шаг 7. Выделите пункт «Предыдущие установки Windows» и нажмите «ОК».
Выделяем пункт «Предыдущие установки Windows» и нажимаем «ОК»
Шаг 8. Дождитесь окончание процесса очистки.
Видео — Как удалить старый виндовс после установки нового
Заключение
Мы описали четыре способа удаления старой системы. Все вышеописанные методы являются стандартными для операционных систем семейства Windows, и не требуют установки дополнительного программного обеспечения. После очистки Вашей системы обязательно воспользуйтесь процедурой дефрагментации диска – это позволить использовать оставшийся объем дискового пространства максимально эффективно. Оценка каждого из способов приведена в сводной таблице.
Источник
Как удалить Windows 10 и 7 полностью с компьютера
Как удалить Windows 10, 7 или 8 полностью с компьютера? Удалить файлы Виндовс достаточно легко, для этого есть множество способов, о которых мы поговорим далее.
Странный вопрос, тем не менее он существует, и многие пользователи его задают. Я уже писал множество статей по установке Windows, написал даже про Vista и Windows 2000 – системы, устаревшие, и ими никто не пользуется. Windows XP сдала позиции. Windows 7 и 8 уже перестают поддерживать, что скажется на их безопасности, но ими еще пользуется очень большое количество людей, хотя десятка понемногу набирает лидерство.
Перед этим я хочу поделиться ссылками на способы установки Windows, там очень много полезной информации. Вы ведь удаляете Windows, потому что хотите установить новую?
Как удалить Windows 10 и 7 | Избавляемся от системы
Некоторые думают, что, удалив папку Windows и Program Files они избавились от винды. Нет уж, здесь такое не прокатит. Это всё равно что удалить папку с программой и посчитать, что она удалена, а на самом деле в системе осталась куча мусора, который потом сложно будет вывести.
Нормальное удаление ненужной Windows заключается именно в форматировании системного диска. К сожалению, отформатировав диск стандартным способом, то есть из папки «Этот компьютер» нажатием правой кнопкой мыши по диску и выбора пункта «Форматировать» ничего не выйдет. Вы действительно почистите диск, но приведете систему как бы в изначальное состояние, то есть удаляться программы и все компоненты, не связанные с системой. Система при этом останется.
Как полностью удалить Виндовс с загрузочной флешки / диска
При установке Windows мы всегда пользуемся диском или загрузочной флешкой, куда записали образ системы. Когда мы переходим непосредственно к установке нашему взору открывается окошко с разделами и дисками. Выбираете системный диск и форматируете его, а потом устанавливаете на него систему. Таким образом вы удалили Windows 10 и поставили Виндовс 7 или наоборот.
Если у вас больше одной системы на компьютере, но расположены они на разных дисках или разделах (так и надо делать, а не устанавливать несколько систем на один раздел), то вы просто избавляетесь от одной системы путем форматирования диска с помощью загрузочной флешки или диска, либо из другой системы при помощи утилиты «Управление дисками».
Вы попросту нажимаете по нужному разделу правой кнопкой мыши и выбираете пункт «Удалить том» или «Форматировать». Конечно, если том вам уже не нужен, надо его объединить с другим разделом.
Удаление 1 из 2 систем с помощью Конфигурации системы
Второй способ удаления одной из нескольких установленных систем является утилита «Конфигурация системы». Откройте окно «Выполнить» с помощью клавиш Win+R и введите команду:
Далее переходим на вкладку «Загрузка», где должны отображаться установленные системы Windows. Во-первых, установите тот Windows, которым вы пользуетесь по умолчанию. Выделите его мышкой и нажмите кнопку «Использовать по умолчанию».
Дальше выбираем систему, которую хотим удалить и нажимаем соответствующую кнопку. После чего применяем изменения.
Должно появится окошко с просьбой о перезагрузке ПК. Обязательно перезагружаемся, чтобы система удалилась.
Как удалить Виндовс XP 7 8.1 или 10 с помощью LiveCD
По LiveCD я подразумеваю какой-то образ программы, работающей с дисками. Предлагаю воспользоваться дистрибутивом GParted LiveCD. Его можно загрузить с официального сайта и записать на флешку, например, утилитой Rufus. После того, как вы это сделаете, загрузитесь с накопителя.
Появится окошко, где нужно выбрать самый первый вариант – GParted Live (Default setting).
Теперь нужно отформатировать системный диск. Тут главное не ошибиться, так как название накопителей обозначены непривычным для простых пользователей способом. Для начала нужно ориентироваться на объём раздела и файловую систему – в Windows всегда NTFS или FAT.
Щелкаете по нужному разделу правой кнопкой мышки и выбираете пункт «Format to», выбрав файловую систему NTFS.
Полная очистка жёсткого диска и удаление винды 7 – 10 | CMD
Здесь я рассмотрю вариант, полной очистки жёсткого диска, после чего все разделы именно этого диска удаляться вместе с файлами и диск соберется воедино. Имейте в виду, что способом этот используется только в случае, если ваши файлы уже перенесены на другой носитель, либо для вас не имеют особой ценности.
Загружаемся с загрузочной флешки или диска и доходим до окна, где производятся манипуляции с дисками и разделами.
Нажимаем клавиши Shift+F10, чтобы появилась командная строка, а потом выполняем следующие команды. Будьте очень внимательны.
Вот собственно и всё, вы полностью почистили диск, вместе с разделами. Теперь вы знаете, как удалить Windows 10, 7, 8 и любую другую систему, и их файлы. Все способы эффективны и хотя бы один из них сработает.
Источник
Как полностью удалить Windows 7 с компьютера
Чтобы удалить Windows 7 с компьютера полностью, необходимо подготовить загрузочный диск с установщиком операционной системы (ОС) или специальным программным обеспечением. Процесс очистки раздела с дистрибутивом стандартный и заключается в удалении информации, которая находится на диске C.
Подготовительные мероприятия
Перед тем, как снести Windows 7 и установить новую ОС, необходимо подготовить загрузочный накопитель с инсталлятором дистрибутива или специальным программным обеспечением. Сначала будет рассмотрена инструкция по созданию флешки с установщиком Windows 7:
Важно! Менять остальные параметры не рекомендуется, программа автоматически задает верную конфигурацию.
Чтобы создать загрузочную флешку с утилитой для очистки данных, нужно предварительно скачать и установить программу Acronis Disk Director. После чего сделать следующее:
Важно! Все данные будут стерты, поэтому заранее необходимо переместить нужную информацию на другой диск.
Как полностью снести Windows 7
Важно! После выполнения очистки системного раздела вернуть работоспособность компьютеру можно исключительно путем инсталляции новой версии Windows.
Форматирование раздела при установке
После запуска инсталлятора необходимо перейти на этап разметки диска и удалить все данные системного раздела. Пошаговое руководство:
После этого система будет полностью стерта с диска. Окно установщика можно закрыть, а компьютер выключить.
С помощью программы Acronis Disk Director
Удаление Windows 7 с помощью Acronis Disk Director производится по другому алгоритму. Предварительно через БИОС необходимо запустить приложение, как это было описано выше, а потом выполнить следующие действия:
После завершения процедуры система будет стерта, а компьютер можно будет перезапустить или выключить.
Через «Командную строку»
Процесс удаления через « Командную строку » происходит с помощью установщика Windows. Необходимо запустить инсталлятор, после чего выполнить следующие действия:
После завершения процедуры консоль можно закрыть, а компьютер выключить — система удалена безвозвратно.
Заключение
Источник
Как самостоятельно снести и заново установить Windows 10
Удалить с компьютера Windows 10 штатными средствами операционной системы нельзя — нужно прибегнуть к стороннему программному обеспечению. Процесс форматирования диска — комплекс задач, который выполняется путем взаимодействия ряда специализированных софтов. Очистка производится за рамками Windows, поэтому компьютер следует запускать с загрузочного накопителя, на который заранее записана специальная программа.
Причины удаления
Послужить поводом удаления операционной системы может некорректная работа системных элементов, внешнего программного обеспечения и пр.:
После полной очистки диска от файлов Windows 10 можно приступить к установке версии XP, 7, 8, 10.
Полное удаление Windows 10
Используется мощный инструмент для работы с дисками — GParted, который предварительно требуется записать на флешку с помощью программы для создания загрузочных накопителей. Перед тем как снести Windows 10, нужно скачать на компьютер специальное приложение. Действия:
Обратите внимание! Для поиска программ можно использовать Google или «Яндекс».
Также следует подготовить внешний накопитель, в роли которого может выступать флешка объемом 4 ГБ.
Создание загрузочной флешки GParted
Запись установочного образа GParted выполняется посредством программы Rufus. Нужно:
После завершения переноса файлов образа на флешку прозвучит системный сигнал. Программу можно закрывать.
Запуск программы LiveCD
Убрать Windows 10 во время работы за компьютером невозможно. Программу GParted нужно запустить с флешки. Выполняется это при перезагрузке компьютера. Когда появляются надписи на экране, нужно нажать специальную клавишу. В зависимости от модели материнской платы стационарного компьютера или от производителя ноутбука кнопка вызова меню загрузки отличается. Требуется ориентироваться по таблице:
| Производитель | BIOS | Клавиша |
| Ноутбуки | ||
| HP | – | Esc → F9 |
| Asus | – | Esc |
| Dell | Dell | F12 |
| Lenovo | AMI | F12 |
| Sony Vaio | Inside H2O | F11 |
| Acer | Phoenix | F12 |
| Acer | Inside H2O | F12 |
| Packard Bell | Phoenix Secure Core | F12 |
| Toshiba | Phoenix | F12 |
| Toshiba | Inside H2O | F12 |
| Samsung | Phoenix Secure Core | Esc |
| Материнская плата | ||
| MSI | AMI | F11 |
| Gigabyte | Award | F12 |
| AsRock | AMI | F11 |
| Intel | Phoenix/Award | Esc |
| Asus | AMI | F8 |
Важно! При отсутствии информации о производителе можно поочередно нажимать обозначенные кнопки до обнаружения подходящей.
Предварительная настройка параметров
После определения приоритетного диска появится главное меню GParted LiveCD, где потребуется установить режим работы программы и задать параметры:
В окне программы потребуется выполнить предварительные настройки: определить разделы, задать команду на изменение формата.
Важно! На этом этапе изменение настроек не влияют на работу Windows 10.
Десятая Windows расположена всего на одном разделе диска, где размещены системные файлы. Остальные — это раздел восстановления, данные EFI и тома для нужд пользователя. Определить верный для удаления поможет дополнительная информация:
После определения нужного раздела можно переходить к настройке параметров. Действия:
Обратите внимание! Для возврата диска к заводским настройкам нужно поочередно применить опцию Delete к каждому разделу.
Применение изменений
Важно! После применения изменений данные удалятся. Во-избежание потери важную информацию нужно переместить на резервный носитель.
Удаление во время переустановки
Есть возможность удалить Windows 10 во время инсталляции другой системы на этапе разметки диска. Понадобится создать загрузочную флешку, запустить компьютер с накопителя и выполнить очистку.
Создание загрузочного накопителя
Записать инсталлятор Windows можно с помощью Rufus. Порядок действий:
Запуск инсталлятора
Разметка диска
После появления меню разметки диска можно приступить к удалению операционной системы:
Обратите внимание! Если необходимо очистить жесткий диск полностью, те же манипуляции нужно провести с оставшимися разделами.
После очистки инсталлятор можно закрыть: кликнуть по красной кнопке в верхнем правом углу и подтвердить действие в диалоговом окне.
Использование командной строки
Очистка диска с применением Командной строки подразумевает использование утилиты DISKPART вне рамок установленной операционной системы. Для выполнения действий понадобятся флешка и образ любой версии Windows.
Предварительные настройки
Перед удалением нужно определить номер соответствующего раздела. Делается это на установленной операционной системе через консольную утилиту DISKPART. Порядок действий:
Появится список разделов. Определить системный можно путем сопоставления занимаемого объема, который наглядно видно в файловом менеджере.
Запуск консоли
Удаление операционной системы
В открытой Командной строке для очистки диска необходимо:
Обратите внимание! При необходимости очистить весь диск нужно поочередно выбрать каждый раздел и выполнить команду del part override.
В завершении инсталлятор можно закрыть: нажать Alt + F4 и в диалоговом окне подтвердить действие.
Повторная установка операционной системы
Запустится процесс установки операционной системы на жесткий диск. После окончания всех этапов компьютер перезапустится и автоматически войдет в систему.
Источник
Dadaviz
Удаление Windows 10
Существует два способа избавиться от Windows 10 после обновления до неё с предыдущей версии операционной системы: откат и полное удаление системы. Первый способ подразумевает собой возвращение к ранее установленной ОС, а второй, рассматриваемый далее, поможет стереть все упоминания о системе с жёсткого диска без установки другой версии Windows.
Удаление системы Windows 10
Удаление системы с жёсткого диска можно произвести тремя способами:
Сохранить документы и другие элементы, хранящиеся не на основном разделе жёсткого диска, можно при использовании любого способа. Нужно лишь заранее определить, какой раздел несёт на себе операционную систему, а какой содержит все остальные файлы.
Поскольку имена дисков, требующиеся для работы с ними в командной строке, могут отличаться от тех, что вы видите на главной странице проводника, необходимо заранее узнать правильные имена:
Удаляем Windows 10 через выполнение команд
Удаление Windows 10 через BIOS
Этот способ похож на предыдущий, так как первые три шага повторяются.
Готово, система полностью удалена, а разделы с резервными копиями, сторонними файлами и другими элементами остались нетронутыми. Если вы хотите очистить жёсткий диск полностью, то отформатируйте их тут же. После окончания работы с дисками можно закрыть программу и начать использовать очищенный диск в своих интересах.
Через стороннюю программу
Для редактирования разделов диска будет использоваться сторонняя программа EaseUS, которую вы должны скачать и установить с официального сайта разработчика. Русского языка в ней нет, но все действия будут подробно описаны ниже. Учтите, что после удаления основного раздела с помощью этой программы компьютер войдёт в режим перезагрузки, чтобы внести все изменения, но выйти из него не сможет, потому что система будет удалена. Вместо этого он выдаст соответствующую ошибку, подтверждающую, что диск пуст.
Удаление предыдущей установленной системы
По умолчанию при переходе со старой операционной системы на новую создаётся папка Windows.old, в которой находятся все необходимые файлы для восстановления предыдущей установленной ОС. Нужна она для того, чтобы при желании пользователь мог легко вернуться на старую версию системы, используя стандартные возможности Windows и не прибегая к переустановке системы. Папка автоматически стирается по истечении 30 дней со дня перехода на новую ОС, но вы можете удалить её раньше, выполнив следующие действия:
Видео: как удалить папку Windows.old
Удаление точек восстановления
Точки восстановления создаются системой в автоматическом режиме и вручную. Они нужны для того, чтобы всегда была возможность откатить компьютер до определённого состояния, когда все функции и процессы работали полноценно. Со временем точек может стать слишком много, а они занимают некоторую часть памяти диска, поэтому их стоит удалить:
Что делать, если при удалении появляется ошибка
Если при попытке удалить систему или папку, расположенную в ней, появляется ошибка с кодом 0x80004005, то причины для этого могут быть следующие:
Проверка на вирусы
Восстановление файлов
Починка реестра
По умолчанию система хранит в себе файлы начальной версии реестра, предназначенные как раз для восстановления в случае появления неисправностей. Расположены они по пути Основной_диск:WindowsSystem32configRegBack.
Что делать, если ничего не помогло
В том случае, если ни один из вышеперечисленных способов не помог, откатывайте систему через точки восстановления или возвращение к первоначальным настройкам. Учтите, что при этом некоторые личные данные будут утеряны, поэтому заранее создайте их резервную копию.
Удалить систему с диска можно несколькими способами, используя загрузочный носитель или стороннюю программу. Избавление от Windows приведёт к тому, что вы получите чистый от систем жёсткий диск, но с наличием файлов пользователя на нём, если вы их не стёрли отдельно. А также вы можете удалить точки восстановления и папку с предыдущей версией Windows. Проблемы с удалением решаются проверкой на вирусы, восстановлением системных файлов и реестра.
Источник
Содержание
- Как удалить старую Windows (винду) после установки новой
- Удаление форматированием
- Удаление вручную
- Удаление через командную строку
- Удаление через утилиту «Очистка диска»
- Видео — Как удалить старый виндовс после установки нового
- Заключение
- Как удалить, отформатировать операционную систему windows XP, Vista, 7, 8, 10 версии
- Как удалить установленную систему windows с компьютера?
- Удаление Windows посредством установочного диска
- Удаление средствами Windows — Форматирование
- Удаление Windows XP и безопасный режим
Как удалить старую Windows (винду) после установки новой

При переустановке Windows без форматирования винчестера на нем остается папка с пометкой .old. В ней сохраняется информация о предыдущей инсталляции операционной системы. Как правило, удалять эту папку стоит при недостатке свободного дискового пространства. Существует несколько методик:
- Удаление форматированием.
- Удаление вручную.
- Удаление с помощью очистки диска.
Как удалить старую винду после установки новой
На заметку! При апргейде системы до Windows 10 папка Windows.old удаляется автоматически по истечении десяти дней. При установке XP производится полное форматирование жесткого диска, поэтому старая версия не сохраняется.
Удаление форматированием
Способ безотказный и необратимый. Во время установки стоит удалить все разделы жесткого диска и разметить его заново. Обратите внимание, не стоит выбрать опцию «Быстрое форматирование», поскольку при нем не производится проверка плохих секторов (бэды, битые сектора) винчестера. Однако, при полном форматировании позаботьтесь о сохранении информации, восстановить ее после инсталляции не удастся.
Удаление вручную
Шаг 1. Войдите в директорию диска с установленной системой.
Входим в директорию диска с установленной системой
Шаг 2. Выделите папку Windows.old, и воспользуйтесь комбинацией «Shift+Del». По запросу подтвердите удаление.
На заметку! Не удаляйте папку в корзину через контекстное меню или клавишей «Del». Очистка винчестера не будет произведена – данные в корзине все равно занимают место.
Удаление через командную строку
Фактически данный метод тоже является удалением вручную, однако деинсталляция проводится на низком уровне, что гарантирует лучший результат, за счет попутного сканирования секторов винчестера.
Шаг 1. Для вызова командной строки в меню «Пуск» в строке «Найти программы и файлы» нужно ввести команду cmd, вызвать контекстное меню и запустить обработчик от имени администратора.
Вводим команду cmd
Шаг 2. Для удаления директории введите команду «rmdir /s c:windows.old».
Вводим команду «rmdir /s c:windows.old»
На заметку! Вместо команды rmdir можно использовать rd. Обратите внимание на синтаксис – команда нечувствительна к регистру, то есть «RMDIR» и «rmdir» как равнозначны, так и равновозможны. При этом, обратите внимание на прописывание директории – если папка, предназначенная для удаления носит имя « Windows.old», а вы укажете «windows.old», то удалено ничего не будет.
Шаг 3. Подтвердите удаление папки Windows.old, нажав клавишу «n» и «enter».
Подтверждаем удаление папки Windows.old, нажав клавишу «n» и «enter»
На заметку! Ключ «/s» позволяет удалить директорию, включая все подпапки и скрытые файлы. Если добавить ключ «/q», то подтверждения запроса не потребуется, однако, во избежание удаления неверной папки, запрос лучше оставить.
Удаление через утилиту «Очистка диска»
Шаг 1. Для вызова утилиты в строке «Найти программы и файлы» нужно ввести строку «Очистка диска», и запустить программу от имени администратора.
В строке «Найти программы и файлы» вводим строку «Очистка диска» и запускаем программу от имени администратора
Шаг 2. Выберите устройство, на котором следует выполнить очистку, и нажмите «ОК».
Выбираем устройство, на котором следует выполнить очистку и нажимаем «ОК»
Шаг 3. Дождитесь окончания процесса анализа. Оценка производится по разделам винчестера.
Дожидаемся окончания процесса анализа
Шаг 4. По окончанию анализа будет выведено окно, с перечислением возможных пунктов предназначенных для удаления разделов. Запустите процесс анализа очистки системных файлов, щелкнув по соответствующей кнопке.
Запускаем процесс анализа очистки системных файлов
Шаг 5. Выберите устройство, на котором следует выполнить очистку, и нажмите «ОК».
Выбираем устройство, на котором следует выполнить очистку и нажимаем «ОК»
Шаг 6. Дождитесь окончания процесса анализа. Оценка производится по разделам винчестера.
Дожидаемся окончания процесса анализа
Шаг 7. Выделите пункт «Предыдущие установки Windows» и нажмите «ОК».
Выделяем пункт «Предыдущие установки Windows» и нажимаем «ОК»
Шаг 8. Дождитесь окончание процесса очистки.
Видео — Как удалить старый виндовс после установки нового
Заключение
Мы описали четыре способа удаления старой системы. Все вышеописанные методы являются стандартными для операционных систем семейства Windows, и не требуют установки дополнительного программного обеспечения. После очистки Вашей системы обязательно воспользуйтесь процедурой дефрагментации диска – это позволить использовать оставшийся объем дискового пространства максимально эффективно. Оценка каждого из способов приведена в сводной таблице.
Как удалить, отформатировать операционную систему windows XP, Vista, 7, 8, 10 версии
Операционная система (сокращенно ОС) является самым важным программным обеспечением для любого компьютера. Она управляет работой процессора и оперативной памяти, передает данные от клавиатуры или других устройств ввода, осуществляет вывод информации на экран монитора или принтер, предоставляет пользователю удобный интерфейс для взаимодействия с аппаратным и программным обеспечением компьютера.
Однако со временем в работе операционной системы все чаще происходят сбои, снижается скорость загрузки и обработки данных. И наконец, в жизни любого пользователя наступает момент, когда систему нужно переустанавливать. Кроме того, каждые 3-5 лет выпускаются новые версии ОС с улучшенными возможностями, а старые перестают поддерживаться своими разработчиками.
Однако, прежде чем устанавливать что-то новое, нужно сначала избавиться от старого. Конечно, можно оставить на ПК предыдущую ОС, но с таким подходом очень быстро закончится свободное место жестком диске. Да и просто глупо хранить инструмент, который не используется. Поэтому в идеале каждый пользователь должен иметь понятие об удалении операционной системы со своего компьютера. Ну а поскольку на территории СНГ наибольшей популярностью пользуется Windows, то темой данной статьи станет все что связано с удалением именно этой операционной системы.
Как удалить установленную систему windows с компьютера?
Наиболее эффективный и легкий способ удалить Windows – выполнить форматирование диска, на который она установлена. Если на компьютере имеется единственная операционная система, то для удаления придется воспользоваться специальным установочным диском с дистрибутивом Windows.
Удаление Windows посредством установочного диска
- Вставить загрузочный диск в дисковод или USB-порт (в зависимости от используемого носителя)
- Перезагрузить ПК
- Выставить загрузку с установочного носителя в BIOS или загрузочном меню (как это сделать – см. статью «Установка Windows»)
- Нажать на клавиатуре любую клавишу, например, «Пробел», при появлении следующей надписи:
- Выбрать нужный раздел (чаще всего обозначается как «С:» или имеет пометку «Система»)
- Отформатировать выбранный раздел
После завершения форматирования начнется инсталляция новой ОС.
Удаление средствами Windows — Форматирование
Такой вариант подойдет, если на одном ПК установлена не одна ОС, а несколько. Чтобы узнать, какая из них является активной, необходимо проделать следующее:
- Открыть двойным левым кликом «Мой компьютер» (Windows XP) или «Компьютер» (другие версии, начиная с Vista)
- В адресной строке набрать: %SystemRoot%. Нажать Enter.
В результате должна открыться папка, в которой установлена актуальная копия Windows, с которой была выполнена загрузка ПК. Диск, на котором она находится, форматировать не стоит, т.к. в противном случае ПК перестанет загружаться.
Последовательность действий для удаления одной из нескольких установленных ОС выглядит следующим образом:
В ОС, вышедших после Windows XP (начиная с Vista), для удаления одной из нескольких установленных ОС можно использовать встроенный дисковый менеджер.
Удаление Windows XP и безопасный режим
В Windows XP существует возможность удаления ОС в безопасном режиме загрузки компьютера. Это действие можно осуществить одним из двух способов:
- Посредством «Панели управления».
- При помощи командной строки.
Чтобы загрузить безопасный режим необходимо выполнить следующее:
- Перезагрузить компьютер
- Нажать «F8» на клавиатуре, пока ПК находится на стадии начальной загрузки (черный экран)
- Выбрать из предложенного списка режимов загрузки «Безопасный режим»
- Нажать кнопку «Enter»
Чтобы удалить Windows при помощи «Панели управления» нужно выполнить следующее:
- Нажать «Пуск», перейти в «Настройки», далее открыть левым кликом «Панель управления»
- Двойным левым кликом открыть ярлык «Установка и удаление программ»
- Левым кликом выбрать команду «Удаление Windows XP»
- Подтвердить удаление
Для удаления из командной строки последовательность действий выглядит следующим образом:
- Нажать «Пуск» и левым кликом выбрать пункт «Выполнить»
- В появившемся окне в поле «Открыть» ввести команду «CMD» без кавычек
- Нажать «ОК»;
- В открывшейся командной строке ввести команду cd/ и нажать Enter
- Ввести команду cd windowssystem32, нажать Enter.
- Ввести команду: osuninst.exe и нажать «Enter».
Содержание
- Как правильно удалить систему Виндовс 7 с компьютера
- Предварительные мероприятия
- Как удалить Windows 7 с компьютера, когда она является единственной ОС?
- Деинсталляция старой Виндовс 7
- Если в ПК установлено одновременно несколько ОС
- А надо ли удалять «Семерку»?
- Заключение
- Как удалить Windows 10 и 7 полностью с компьютера
- Как удалить Windows 10 и 7 | Избавляемся от системы
- Как полностью удалить Виндовс с загрузочной флешки / диска
- Удаление 1 из 2 систем с помощью Конфигурации системы
- Как удалить Виндовс XP 7 8.1 или 10 с помощью LiveCD
- Полная очистка жёсткого диска и удаление винды 7 – 10 | CMD
- Сброс Windows 7 без использования установочного диска
- Как полностью удалить Windows 7 с компьютера
- Подготовительные мероприятия
- Как полностью снести Windows 7
- Форматирование раздела при установке
- С помощью программы Acronis Disk Director
- Через «Командную строку»
- Заключение
- Как полностью удалить Windows с компьютера и установить новую
- Создание загрузочной флешки
- Удаление Windows с жесткого диска: 3 способа
- Форматирование на этапе разметки диска
- Удаление раздела через «Командную строку»
- С помощью стороннего приложения Gparted
- Как снести вторую Windows, установленную на компьютере
- Заключение
Как правильно удалить систему Виндовс 7 с компьютера
Если требуется произвести полное удаление Windows 7 с ноутбука или со стационарного компьютера, чтобы очистить память винчестера от старой «Семерки», то при наличии подробных и пошаговых руководств это выполнить не составит большого труда даже у новичков. Ниже представлены инструкции о том, как грамотно удалить операционную систему Виндовс 7 с компьютера и при этом оставить в сохранности нужные пользователю файлы либо, если в ПК имеются две рабочие ОС, то не нанести вред функциональности другой. 
Предварительные мероприятия
Перед тем, как полностью удалить Windows 7 с компьютера, следует сохранить нужные файлы с системного раздела, на котором установлена удаляемая ОС в памяти внешнего носителя, в сетевой папке или на логическом томе жесткого диска ПК, например, на диске «D».

Как удалить Windows 7 с компьютера, когда она является единственной ОС?
Напомним, что очень важно предварительно скопировать всю необходимую информацию с системного раздела. Информация пользователя хранится в каталоге «Пользователи» в корневой директории «С».

Во время функционирования Виндовс 7 нельзя деинсталлировать ее папки с содержимым, поэтому необходимо загрузить ПК с загрузочного внешнего носителя. После запуска компьютера или ноутбука потребуется открыть меню «Управление дисками» и в нем осуществить форматирование раздела, на котором установлена Windows 7.
Отформатированный диск будет целиком чистым от старой системы.

Деинсталляция старой Виндовс 7
Если новая ОС инсталлирована на диск со старой системой, т. е. при установке форматирование не производилось, то при этом появляется директория под названием «Windows.old». В ней хранятся папки и файлы старой «Семерки».

Если в ПК установлено одновременно несколько ОС
Чтобы деинсталлировать Виндовс 7 из много-системного компьютера потребуется осуществить лишь несколько действий:
Даже отформатировав диск с Виндовс 7 — эта операционная система останется в перечне загрузки.

А надо ли удалять «Семерку»?
В случае когда пользователю не подходят некоторые элементы системы, то целесообразнее выполнить настройку параметров Виндовс 7 под конкретные требования пользователя, а не удалять ОС с ПК. На сегодняшний день более оптимальной операционной системы от компании Майкрософт пока нет.
Надежная и удобная ХР уже полностью потеряла поддержку, «Восьмерка» в основном вызывает отрицательные отзывы пользователей во всем мире, а новенькая Windows 10 еще сырая и в ней еще присутствует много недочетов. Рекомендуется периодически производить оптимизацию Виндовс 7 и настраивать ее под себя.
Заключение
Но в случае, когда владелец компьютера или ноутбука все же решился и удалил Виндовс 7, а потом спустя некоторое время после работы в другой системе передумал, то «Семерку» всегда можно инсталлировать вновь.
Источник
Как удалить Windows 10 и 7 полностью с компьютера
Как удалить Windows 10, 7 или 8 полностью с компьютера? Удалить файлы Виндовс достаточно легко, для этого есть множество способов, о которых мы поговорим далее.
Странный вопрос, тем не менее он существует, и многие пользователи его задают. Я уже писал множество статей по установке Windows, написал даже про Vista и Windows 2000 – системы, устаревшие, и ими никто не пользуется. Windows XP сдала позиции. Windows 7 и 8 уже перестают поддерживать, что скажется на их безопасности, но ими еще пользуется очень большое количество людей, хотя десятка понемногу набирает лидерство.
Перед этим я хочу поделиться ссылками на способы установки Windows, там очень много полезной информации. Вы ведь удаляете Windows, потому что хотите установить новую?
Как удалить Windows 10 и 7 | Избавляемся от системы
Некоторые думают, что, удалив папку Windows и Program Files они избавились от винды. Нет уж, здесь такое не прокатит. Это всё равно что удалить папку с программой и посчитать, что она удалена, а на самом деле в системе осталась куча мусора, который потом сложно будет вывести.
Нормальное удаление ненужной Windows заключается именно в форматировании системного диска. К сожалению, отформатировав диск стандартным способом, то есть из папки «Этот компьютер» нажатием правой кнопкой мыши по диску и выбора пункта «Форматировать» ничего не выйдет. Вы действительно почистите диск, но приведете систему как бы в изначальное состояние, то есть удаляться программы и все компоненты, не связанные с системой. Система при этом останется.
Как полностью удалить Виндовс с загрузочной флешки / диска
При установке Windows мы всегда пользуемся диском или загрузочной флешкой, куда записали образ системы. Когда мы переходим непосредственно к установке нашему взору открывается окошко с разделами и дисками. Выбираете системный диск и форматируете его, а потом устанавливаете на него систему. Таким образом вы удалили Windows 10 и поставили Виндовс 7 или наоборот.
Если у вас больше одной системы на компьютере, но расположены они на разных дисках или разделах (так и надо делать, а не устанавливать несколько систем на один раздел), то вы просто избавляетесь от одной системы путем форматирования диска с помощью загрузочной флешки или диска, либо из другой системы при помощи утилиты «Управление дисками».
Вы попросту нажимаете по нужному разделу правой кнопкой мыши и выбираете пункт «Удалить том» или «Форматировать». Конечно, если том вам уже не нужен, надо его объединить с другим разделом.
Удаление 1 из 2 систем с помощью Конфигурации системы
Второй способ удаления одной из нескольких установленных систем является утилита «Конфигурация системы». Откройте окно «Выполнить» с помощью клавиш Win+R и введите команду:
Далее переходим на вкладку «Загрузка», где должны отображаться установленные системы Windows. Во-первых, установите тот Windows, которым вы пользуетесь по умолчанию. Выделите его мышкой и нажмите кнопку «Использовать по умолчанию».
Дальше выбираем систему, которую хотим удалить и нажимаем соответствующую кнопку. После чего применяем изменения.
Должно появится окошко с просьбой о перезагрузке ПК. Обязательно перезагружаемся, чтобы система удалилась.
Как удалить Виндовс XP 7 8.1 или 10 с помощью LiveCD
По LiveCD я подразумеваю какой-то образ программы, работающей с дисками. Предлагаю воспользоваться дистрибутивом GParted LiveCD. Его можно загрузить с официального сайта и записать на флешку, например, утилитой Rufus. После того, как вы это сделаете, загрузитесь с накопителя.
Появится окошко, где нужно выбрать самый первый вариант – GParted Live (Default setting).
Теперь нужно отформатировать системный диск. Тут главное не ошибиться, так как название накопителей обозначены непривычным для простых пользователей способом. Для начала нужно ориентироваться на объём раздела и файловую систему – в Windows всегда NTFS или FAT.
Щелкаете по нужному разделу правой кнопкой мышки и выбираете пункт «Format to», выбрав файловую систему NTFS.
Полная очистка жёсткого диска и удаление винды 7 – 10 | CMD
Здесь я рассмотрю вариант, полной очистки жёсткого диска, после чего все разделы именно этого диска удаляться вместе с файлами и диск соберется воедино. Имейте в виду, что способом этот используется только в случае, если ваши файлы уже перенесены на другой носитель, либо для вас не имеют особой ценности.
Загружаемся с загрузочной флешки или диска и доходим до окна, где производятся манипуляции с дисками и разделами.
Нажимаем клавиши Shift+F10, чтобы появилась командная строка, а потом выполняем следующие команды. Будьте очень внимательны.
Вот собственно и всё, вы полностью почистили диск, вместе с разделами. Теперь вы знаете, как удалить Windows 10, 7, 8 и любую другую систему, и их файлы. Все способы эффективны и хотя бы один из них сработает.
Источник
Сброс Windows 7 без использования установочного диска
Для возврата Windows 7 к заводским установкам крайне полезным является установочный CD-диск. Однако вы можете сделать это даже без CD-диска. Не забудьте сохранить ваши личные данные и программы!
Если производитель вашего компьютера сохранил на нем установочные данные Windows 7, необходимо действовать следующим образом: откройте Панель управления и перейдите в категорию «Система и безопасность».



На некоторых ноутбуках для обращения к функциональным клавишам необходимо нажать клавишу [Fn] в нижнем левом углу клавиатуры. Если вы не успели нажать на нужную клавишу, необходимо повторить процесс загрузки.
После того, как ваш компьютер загрузился в режиме восстановления, используйте клавиши со стрелками для выбора пункта «Восстановление». Так как вы уже сохранили данные, можно перейти к следующему шагу, нажав «Далее».
Теперь Windows предложит вам отключить все устройства ввода, такие, как клавиатура и мышь. После подтверждения кнопкой «Далее» отключите периферийные устройства. Начинается процесс сброса, который может занять несколько минут.
Фото: компания-производитель
Источник
Как полностью удалить Windows 7 с компьютера
Чтобы удалить Windows 7 с компьютера полностью, необходимо подготовить загрузочный диск с установщиком операционной системы (ОС) или специальным программным обеспечением. Процесс очистки раздела с дистрибутивом стандартный и заключается в удалении информации, которая находится на диске C.
Подготовительные мероприятия
Перед тем, как снести Windows 7 и установить новую ОС, необходимо подготовить загрузочный накопитель с инсталлятором дистрибутива или специальным программным обеспечением. Сначала будет рассмотрена инструкция по созданию флешки с установщиком Windows 7:
Важно! Менять остальные параметры не рекомендуется, программа автоматически задает верную конфигурацию.
Чтобы создать загрузочную флешку с утилитой для очистки данных, нужно предварительно скачать и установить программу Acronis Disk Director. После чего сделать следующее:
Важно! Все данные будут стерты, поэтому заранее необходимо переместить нужную информацию на другой диск.
Как полностью снести Windows 7
Важно! После выполнения очистки системного раздела вернуть работоспособность компьютеру можно исключительно путем инсталляции новой версии Windows.
Форматирование раздела при установке
После запуска инсталлятора необходимо перейти на этап разметки диска и удалить все данные системного раздела. Пошаговое руководство:
После этого система будет полностью стерта с диска. Окно установщика можно закрыть, а компьютер выключить.
С помощью программы Acronis Disk Director
Удаление Windows 7 с помощью Acronis Disk Director производится по другому алгоритму. Предварительно через БИОС необходимо запустить приложение, как это было описано выше, а потом выполнить следующие действия:
После завершения процедуры система будет стерта, а компьютер можно будет перезапустить или выключить.
Через «Командную строку»
Процесс удаления через « Командную строку » происходит с помощью установщика Windows. Необходимо запустить инсталлятор, после чего выполнить следующие действия:
После завершения процедуры консоль можно закрыть, а компьютер выключить — система удалена безвозвратно.
Заключение
Источник
Как полностью удалить Windows с компьютера и установить новую
Чтобы снести Windows через БИОС на ноутбуке, необходимо предварительно создать установочную флешку, после чего запустить компьютер с внешнего носителя и произвести нужные действия. Выполнить поставленную задачу можно также с помощью стороннего программного обеспечения, которое потребуется записать на накопитель.
Создание загрузочной флешки
Создание инсталляционного носителя потребует наличия на компе установленной программы и образа новой операционной системы, инструментами которой можно сносить старый дистрибутив с диска.
Руководство по созданию установочного накопителя:
Важно! Остальные параметры неопытному пользователю менять не рекомендуется.
Удаление Windows с жесткого диска: 3 способа
Чтобы полностью удалить Windows с компьютера, необходимо воспользоваться инструментами установочной флешки или применить программное обеспечение от стороннего разработчика.
Форматирование на этапе разметки диска
Чтобы произвести снос Windows на этапе разметки, необходимо сделать следующее:
Обратите внимание! При необходимости можно сразу установить новый дистрибутив на ПК.
Дистрибутив будет удален, а компьютер можно выключить.
Удаление раздела через «Командную строку»
С помощью стороннего приложения Gparted
Для полной деинсталляции системы можно воспользоваться сторонним решением — приложением Gparted. Программа распространяется по бесплатной лицензии и требует предварительной записи на загрузочную флешку. После этого компьютер запускается с накопителя и выполняются следующие действия:
После завершения форматирования компьютер можно выключить, а флешку вынуть.
Как снести вторую Windows, установленную на компьютере
Если при старте компьютера появляется меню с выбором операционной системы для запуска, убрать лишнюю можно непосредственно на рабочем столе Windows. Для этого потребуется:
Обратите внимание! При появлении диалогового окна с просьбой перезапустить компьютер необходимо ответить утвердительно.
Заключение
Неопытным пользователям для выполнения поставленной задачи рекомендуется воспользоваться установочной флешкой, чтобы очистить системный раздел на этапе разметки диска. Применение «Командной строки» или стороннего приложения требует определенных навыков. В случае необходимости очистить загрузочную запись второй системы нужно воспользоваться утилитой «Конфигурация системы».
Источник
Чтобы удалить операционную систему, прежде всего, нам необходимо установить загрузку БИОСа с установочного носителя. Стоит акцентировать внимание на том что в установочных дисках операционной системы Windows есть встроенная программа форматирования, в процессе установки.
Как может выглядеть в BIOS изменение приоритета загрузки приведено ниже на скриншотах.


First Boot Device – это первое проверяемое устройство загрузки, Second Boot Device – это второе устройство загрузки, т.е. если первое не найдено, то по приоритету будет загружено оно. И так далее по аналогии.

Другими словами в вашей материнской плате вшит BIOS, для каждой отдельной BIOS есть свои клавиши входа, но зачастую они совпадают. Вам лишь нужно при включении компьютер успеть до старта Windows нажать кнопку (может даже не один раз) входа в BIOS, если не успели придется заново перегружаться.
В более современных BIOS можно переключать приоритет загрузки по нажатию определенной клавиши, чаще всего это клавиша F8, F11 (но лучше посмотреть руководство к материнской плате или поискать в интернете). Так же, при включении и перезагрузке есть подсказки (например BBS POPUP).
После изменения настроек в BIOS не забудьте сохранить настройки иначе придется все делать заново. Запрос на сохранение настроек появляется перед выходом из BIOS
Когда необходимо удаление системы
Во-первых, если операционная система перестала адекватно работать, причиной этого может быть: удаление важных системных файлов, неаккуратная работа программ, целенаправленный вред операционной системе вирусами. Во-вторых, это желание пользователя сменить операционную систему из-за неудобства или желание продать компьютер полностью пустым.
Под процессом удаление будем понимать замену другой операционной системой, если же нужно оставить компьютер чистым, нужно просто выйти после форматирования и не продолжать установку ОС.
Процесс удаление для 7, 8, 10 отличаться буде лишь способом форматирования, это будет диск или флешка с новой операционной системой или специальный, заранее подготовленный, накопитель с программой форматирования.
Обратите внимание, перед началом удаления операционной системы запомните, на каком разделе она установлена, а также сохраните все важные файлы с рабочего стола и документов. Все данные с форматируемого диска будут полностью удалены.
После правильной настройки приоритета загрузки чаще всего появляется такое сообщение, после проверки оборудования и вместо загрузки Windows.
Нажимаете любую клавишу и начнется процесс установки. Затем начнется процесс загрузки необходимых файлов.
Загрузится интерфейс установки Windows 7 (остальные версии аналогично). Выбираем язык, формат времени и денежные единицы, раскладку клавиатуры или метод ввода и нажимаем далее.
Не боимся нажимаем установить.
Читаем лицензионное соглашение и ставим галочку «Я принимаю условия лицензионного соглашения». Нажимаем далее.
Выбираем пункт полная установка виндовс 7.
Или выборочная установка в Windows 8
Нажимаем на кнопку «Настройка диска».
Выбираем необходимый диск и нажимаем «Форматировать» или «Удалить». При удалении раздел превращается в неразмеченную область, т.е. снимается метка с тома. После этого нам необходимо нажать кнопку создать (для задания новой метки) и форматировать. В большинстве случаев достаточно нажать кнопку – форматировать, чтобы удалить данные с диска.
Удаляем систему, используя установочный диск Windows XP
Если у вас нет диска с новой операционной системой или у вас старый компьютер, который не поддерживает такие версии операционных систем и у вас есть диск с Windows XP. То в том случае необходимы нижеперечисленные действия.
Все предыдущие действия аналогичны в любых операционных системах. Отличия начинаются в самом интерфейсе установки.
Подождите немного и после загрузки появиться вот такое вот приветствие.
Далее нажимаем ввод (Enter)
Читаем лицензионное соглашение и если согласны нажимаем F8.
Программа установки найдет уже установленную систему и предложить восстановить ее или установить новую. Нам нужен второй вариант. Нажимаем ESC.
Появиться список разделов. Выбираем с помощью стрелок на клавиатуре нужный раздел и нажимаем клавишу D
Читаем, перепроверяем себя. Если все верно, все устраивает, нажимаем Ввод (Enter)
Перепроверяем себя еще раз и нажимаем L для удаления.
Теперь, если нужно оставить компьютер чистым без операционной системы, нажимаем F3, если же нужно установить операционную систему, то создаете раздел и дальше переходите к установке операционной системы.
Другие способы удалить операционную систему с компьютера
Для того, чтобы снести винду этим способом, понадобиться заранее подготовленное накопительное устройство (DVD, CD, Flash), на котором будет программа форматирования. Программы разнообразны, но принцип работы везде сходен.
Пример работы Live CD AOMEI PE BUILDER
Некторые Live CD выглядят, как обычная операционная система, хотя на самом деле загружены с диска или флешки. Пример AOMEI PE Builder.
Выбираем встроенную в Live Cd программу форматирования в данном случае это программа AOMEI Partition Assistent. Разные Live Cd имеет разные средства форматирования.
Выбираем жесткий диск если их несколько, выбираем диск с Windows, нажимаем правой клавишей мыши по диску и выбираем форматировать раздел (Format Partition).
Появиться окно подтверждения, указываем метку для диска, указываем файловую систему (лучше оставить такую же, если не разбираетесь в этом), размер кластера оставьте по умолчанию.
После окончания форматирования можно выходить, система будет удалена.
Есть еще один способ удаления windows. Для этого нам понадобиться войти в командную строку. В случае с Live CD, заходим в пуск и выбираем пункт «Командная строка».
Теперь достаточно использовать одну единственную команду — format x:

Содержание
- 1 Полная очистка диска
- 2 Удаление логического диска
- 3 Форматирование логического диска
- 4 Acronis Disk Director
- 5 Live CD
- 6 Подводим итоги
Пользователь, решивший посмотреть модель ноутбука, долгое время служившего ему под управлением Windows 7, может с удивлением обнаружить, что его устройство способно осилить и более современные операционные системы — «Восьмёрку» или «Десятку». Устанавливать их в качестве второй ОС не всегда обоснованно — логичнее полностью снести старую версию и затем поставить новую. Как это сделать быстро и без вреда для компа — попробуем разобраться.
Полная очистка диска
Самый простой и радикальный способ быстро и без возможности восстановления удалить с ноута предыдущую версию Виндовс 7, чтобы потом установить новую операционную систему, — полная очистка жёсткого диска с последующим форматированием. Поможет это и в том случае, если не устанавливается Windows 7; всё, что понадобится пользователю — аккуратно соблюдать последовательность действий и заранее запастить любым установочным диском или флешкой:
- Зайдя в БИОС с помощью подходящего для компьютера или ноутбука сочетания клавиш, переключиться на вкладку Boot/Startup.
- Выбрать раздел Boot Device Priority/Sequence.
- Перейти к заголовку 1st Boot Device.
- И установить в качестве первого устройства, к которому при запуске обращается БИОС, оптический привод или USB-носитель с записанной Windows 7.
- Чтобы избежать возможных ошибок и необходимости повторять перечисленные манипуляции — отключить второе и последующие загрузочные устройства.
- Так, чтобы в итоге в качестве источника установки остались только диск или флешка с Виндовс 7.
- Вернуться в Boot/Startup, перейти на вкладку Exit.
- И, выбрав опцию Save&Exit, выйти из БИОСа.
- Если в системном блоке подключено несколько жёстких дисков, на время удаления старой версии Windows 7 имеет смысл отключить «незадействованные» винчестеры физически, отсоединив питающие или информационные шлейфы. Далее — перезагрузить компьютер с диском или флешкой, в зависимости от меню установки — выбрать Windows Setup.
- Или, немного подождав, сразу приступить к знакомым действиям: выбрать язык взаимодействия с установщиком.
- В следующем окне, поскольку планируется не инсталляция, а удаление Виндовс 7, — задать любые параметры или оставить их по умолчанию.
- Нажать на ссылку «Восстановление системы».
- В следующем окошке — переключиться на «Средства восстановления».
- И, вне зависимости от того, найдена или не найдена рабочая версия Windows 7, щёлкнуть «Далее».
- Кликнуть по ссылке «Командная строка».
- Применить в открывшемся чёрном окошке первую команду diskpart. Вводить её, как и последующие, можно строчными или заглавными буквами; главное — не добавлять лишних символов и пунктуационных знаков.
- Дождаться, пока слева появится надпись DISKPART (теперь все манипуляции будут осуществляться с подключёнными к компьютеру или ноутбуку носителями), и применить новую команду list volume.
- Найти в списке жёсткий диск с версией Windows 7, которую планируется снести. Буквы дисков могут не соответствовать отображаемым в «Проводнике», поэтому «узнать» нужный носитель проще всего по размеру. Кроме того, как уже упоминалось, владельцу компьютера сильно поможет отключение «ненужных» винчестеров.
- Применить команду select disk DDD, где DDD — номер диска в приведённом перечне.
- Задействовать для него команду clean — она полностью очистит винчестер вплоть до сброса разметки. Это особенно полезно, если в качестве новой операционной системы вместо Windows 7 планируется установить «Восьмёрку» или «Десятку», работающие на дисках GPT.
- Через несколько мгновений HDD будет фактически сброшен до исходного состояния.
- Вот и всё — Виндовс 7 полностью и окончательно удалена; на жёстком диске не останется не только рабочей версии ОС, но и напоминающих о прошлом папок (и, разумеется, пользователю не придётся искать способ почистить компьютер от мусора). Остаётся применить команду exit.
- И подождать, пока система завершит работу сектора DISKPART.
Важно: по завершении всех манипуляций пользователю следует перезагрузить компьютер — и установить новую операционную систему вместо Windows 7, которую только что успешно получилось удалить.
Удаление логического диска
Первый способ снести старую Виндовс 7 оптимален, если впоследствии владелец компьютера или ноутбука хочет провести установку ОС на «голый» жёсткий диск. Однако он совершенно неприемлем, если на одном физическом носителе создано несколько логических разделов — с другими версиями Windows или важными данными. И в этом случае пользователю поможет установочный диск или флешка; подключив носитель и настроив, как было описано ранее, БИОС, следует:
- Пройдя подготовительные шаги, кликнуть по кнопке «Установка».
- Принять условия Microsoft, нажать «Далее».
- И обязательно переключиться на «Выборочную установку».
- Выбрать в открывшемся списке логических разделов тот, в котором установлена старая версия Windows 7; ориентироваться в этом случае можно как на название, так и на отведённый при разбивке объём. Если планируется переустановка Виндовс 7 или установка другой операционной системы в тот же раздел (разумеется, если позволяет ёмкость), следует выбрать для него опцию «Форматировать».
- И подтвердить своё согласие расстаться со всеми содержащимися в разделе данными.
- Если логический диск больше не нужен, правильно будет полностью удалить его.
- Также пройдя обязательную процедуру подтверждения.
- Чтобы не оставлять освободившееся место в подвешенном состоянии.
- Необходимо, выделив левой клавишей мыши логический раздел, который планируется «нарастить», кликнуть по кнопке «Расширить».
- Далее — выбрать прибавляемый размер, нажать «Применить».
- И, снова согласившись с условиями ОС.
- Убедиться, что логический диск, на котором стояла старая версия Windows 7, успешно удалось снести.
Важно: вместе с ним исчезнут и все программные и пользовательские папки — дополнительно пользователю ничего подчищать не понадобится.
Форматирование логического диска
Удаление с винчестера с установленной Windows 7 всех касающихся старой версии данных — оптимальный с точки зрения безопасности и последующей подготовки к установке, однако довольно агрессивный вариант; неаккуратно применяя его, пользователь может лишиться важной информации, размещённой на других разделах физического жёсткого диска. Удалить Виндовс 7, если на компьютере установлено несколько операционных систем, можно и непосредственно в среде одной из них; пользователю понадобится:
- Запустить рабочую ОС, с которой требуется удалить Windows 7, и открыть меню «Пуск».
- Открыть «Панель управления».
- Перейти в раздел «Система и безопасность».
- Подраздел «Администрирование».
- И дважды щёлкнуть по ярлыку «Управление компьютером».
- В новом окошке — перейти на вкладку «Управление дисками».
- Подождать, пока будут загружены данные о текущем состоянии логических разделов.
- После чего выбрать тот, на котором стоит старая версия Виндовс 7.
- И, кликнув по заголовку правой клавишей мыши, запустить процесс форматирования.
- В следующих окнах пользователю, желающему снести старую версию Windows 7, понадобится выбрать параметры форматирования.
- И дать согласие на полное уничтожение хранимых в логическом разделе данных.
- В отличие от предыдущего способа, полностью удалить виртуальный жёсткий диск из-под запущенной ОС сложнее. Согласившись с удалением информации.
- Пользователь вынужден будет «расширять» другие разделы в значительно более сложном меню — или смириться с наличием на HDD большой неиспользуемой области.
Важно: перед тем как форматировать или удалять логический диск, настоятельно рекомендуется сделать резервные копии находящихся на нём важных данных.
Acronis Disk Director
Удобная программа от всемирно известного разработчика позволяет снести Windows 7 путём удаления логического раздела с чуть большим уровнем комфорта — и с некоторыми дополнительными опциями. Пользователю нужно:
- Запустить рабочую операционную систему, из-под которой требуется удалить Windows. Скачать (ссылка — acronis.com), установить и запустить программу. Выбрать в появившемся списке раздел с установленной Windows.
- Из контекстного меню, появляющегося при клике правой клавишей мыши по иконке логического диска внизу, выбрать опцию «Форматировать».
- И, определив параметры операции, нажать на «ОК».
- Или «Удалить том».
- Как обычно, предварительно дав согласие на полное уничтожение данных.
Совет: пользователь может присоединить получившееся в итоге неразмеченное место к любому оставшемуся разделу, используя команду «Изменить размер тома».
Live CD
Перечисленные ранее третий и четвёртый варианты удалить Виндовс 7 хороши, если на компьютере есть какие-либо другие версии операционной системы, более старые или новые, значения не имеет. Если же Windows 7 — единственная ОС, пользователь, не желающий пробовать свои силы в командной строке, может записать любой Live CD — оптический диск или флешку, позволяющую запустить операционную систему без установки на винчестер. Скачав и записав продукт на съёмный носитель, юзер должен:
- Запуститься с него, предварительно настроив БИОС, как было описано для первого способа.
- Дождаться, пока «временная» ОС будет развёрнута на жёстком диске.
- Перейти к просмотру рабочего стола — в зависимости от интерфейса порядок действий пользователя может существенно варьироваться.
- Открыть стандартный «Проводник» или другую включённую разработчиком программу для просмотра файлов, например — Total Commander.
- Переключиться на системный жёсткий диск, ориентируясь в первую очередь на его объём.
- Здесь владелец компьютера может выбирать один из двух путей. Первый, попроще и погрубее, подразумевает простое удаление папки Windows — с необходимостью впоследствии подчищать следы, оставшиеся от старой ОС.
- Второй — полное форматирование диска во «временной» рабочей среде; в этом случае никаких лишних каталогов и мусорных файлов после того, как закончится удаление Windows 7, не останется.
Совет: пользователь может скопировать важную информацию, остававшуюся на диске С Виндовс 7, в том же файловом менеджере — делать это, само собой, нужно не в соседний каталог, а на подключённую к компьютеру флешку.
Подводим итоги
Снести Windows 7 с компьютера можно с использованием загрузочного диска или флешки, из-под другой операционной системы, а также запустив Live CD. Во всех случаях, не подразумевающих форматирования раздела, пользователю придётся впоследствии искать способы полностью удалить старую Винду после установки новой. Перед тем как приступить к манипуляциям, рекомендуется сохранить все размещённые на обрабатываемом носителе важные данные.
Содержание
- Способы удаления
- Способ 1: Форматирование раздела
- Способ 2: «Конфигурация системы»
- Вопросы и ответы
Рано или поздно наступает момент, когда пользователю нужно удалить свою операционную систему. Причиной этому может быть то, что она начала лагать или морально устарел и требуется поставить более новую ОС, которая отвечает последним веяниям. Давайте разберемся, как с помощью различных методов можно удалить Windows 7 c ПК.
Читайте также:
Удаление Виндовс 8
Удаление Виндовс 10 с ноутбука
Способы удаления
Выбор конкретного способа удаления в первую очередь зависит от того, сколько операционных систем установлено на вашем ПК: одна или больше. В первом случае для того, чтобы добиться поставленной цели, лучше всего использовать форматирование раздела, на котором установлена система. Во втором можно применить внутренний инструмент Виндовс под названием «Конфигурация системы» для удаления другой ОС. Далее мы подробно рассмотрим, как снести систему обоими вышеуказанными способами.
Способ 1: Форматирование раздела
Способ с применением форматирование раздела хорош тем, что позволяет удалить старую операционную систему без остатка. Это гарантирует, что при установке новой ОС старые баги в неё не вернутся. В то же время нужно помнить, что при использовании данного метода будет уничтожена вся информация, которая находится в форматируемом томе, а поэтому при необходимости важные файлы нужно перенести на другой носитель.
- Удаление Виндовс 7 путем форматирования можно произвести при помощи установочной флешки или диска. Но прежде нужно настроить BIOS так, чтобы загрузка производилась именно с нужного устройства. Для этого перезагрузите ПК и при повторном включении сразу же после акустического сигнала зажмите кнопку перехода в БИОС. У разных компьютеров она может отличаться (чаще всего Del или F2), но её название вы сможете увидеть внизу экрана при загрузке системы.
- После того как будет открыт интерфейс BIOS, необходимо переместиться в раздел, где производится выбор загрузочного устройства. Чаще всего в составе своего наименования этот раздел имеет слово «Boot», но возможны и другие варианты.
- В открывшемся разделе требуется присвоить первую позицию в списке загрузки CD-ROM или USB в зависимости от того, что именно вы будете использовать — установочный диск или флеш-накопитель. После того как нужные настройки определены, вставьте диск с дистрибутивом Виндовс в дисковод или подключите флешку к USB-разъему. Далее для выхода из BIOS и сохранения внесенных корректировок в параметры этого системного ПО жмите F10.
- После этого компьютер перезагрузится и запустится уже с того загрузочного носителя, на котором установлен дистрибутив Виндовс. Прежде всего, откроется окно, где нужно выбрать язык, раскладку клавиатуры и формат времени. Установите оптимальные для себя параметры и жмите «Далее».
- В следующем окне жмите на кнопку «Установить».
- Далее открывается окно с лицензионным соглашением. Если вы просто желаете удалить Виндовс 7 без последующей установки данной операционной системы, то ознакомление с ним необязательно. Просто установите отметку в чекбокс и нажимайте «Далее».
- В следующем окошке из двух предложенных вариантов действий выбирайте «Полная установка».
- Далее откроется оболочка, где нужно выделить раздел HDD с той ОС, которую требуется удалить. Напротив названия этого тома обязательно должен стоять параметр «Система» в столбце «Тип». Щелкайте по надписи «Настройка диска».
- В открывшемся окне настройки снова выделяйте этот же раздел и жмите по надписи «Форматировать».
- Откроется диалоговое окошко, где будет представлена информация о том, что все данные, которые содержит выбранный раздел, будут безвозвратно удалены. Вам следует подтвердить свои действия, кликнув «OK».
- Запустится процесс форматирования. После его окончания выбранный раздел будет полностью очищен от информации, включая установленную на нем операционную систему. Далее вы по желанию можете либо продолжить установку новой ОС, либо же выйти из среды инсталляции, если вашей целью было только удаление Виндовс 7.
Урок: Форматирование системного диска в Виндовс 7
Способ 2: «Конфигурация системы»
Удалить Виндовс 7 можно также при помощи такого встроенного инструмента, как «Конфигурация системы». Правда, нужно учесть, что этот способ подойдет только в том случае, если на вашем ПК установлено несколько ОС. При этом та система, которую вы хотите удалить, не должна быть в данный момент активна. То есть обязательно необходимо произвести запуск компьютера из-под другой ОС, иначе ничего не выйдет.
- Щелкайте «Пуск» и переходите в «Панель управления».
- Далее заходите в область «Система и безопасность».
- Откройте «Администрирование».
- В перечне утилит отыщите название «Конфигурация системы» и щелкните по нему.
Запустить этот инструмент можно также через окно «Выполнить». Наберите Win+R и вбейте команду в открывшееся поле:
msconfigЗатем нажимайте «OK».
- Откроется окно «Конфигурации системы». Перемещайтесь в раздел «Загрузка» путем щелчка по соответствующей вкладке.
- Запустится окно со списком установленных операционных систем на данном ПК. Требуется выделить ту ОС, которую вы хотите удалить, а потом последовательно нажать кнопки «Удалить», «Применить» и «OK». Следует заметить, что ту систему, с помощью которой вы работаете в данный момент с компьютером, снести не получится, так как соответствующая кнопка не будет активной.
- После этого откроется диалоговое окошко, в котором будет предложение о перезапуске системы. Закройте все активные документы и приложения, а затем нажмите «Перезагрузка».
- После перезапуска ПК выбранная операционная система будет с него удалена.
Выбор конкретного способа удаления Виндовс 7 зависит в первую очередь от того, сколько операционных систем установлено на вашем ПК. Если ОС только одна, то проще всего удалить её при помощи установочного диска. Если же их несколько, существует ещё более простой вариант деинсталляции, который предполагает использование системного инструмента «Конфигурация системы».
Еще статьи по данной теме: