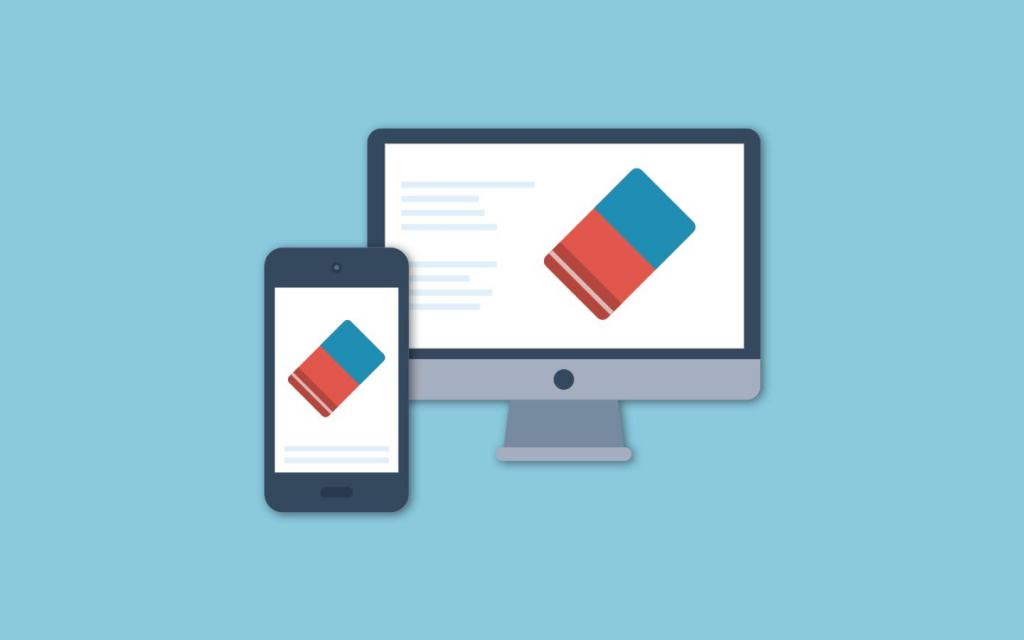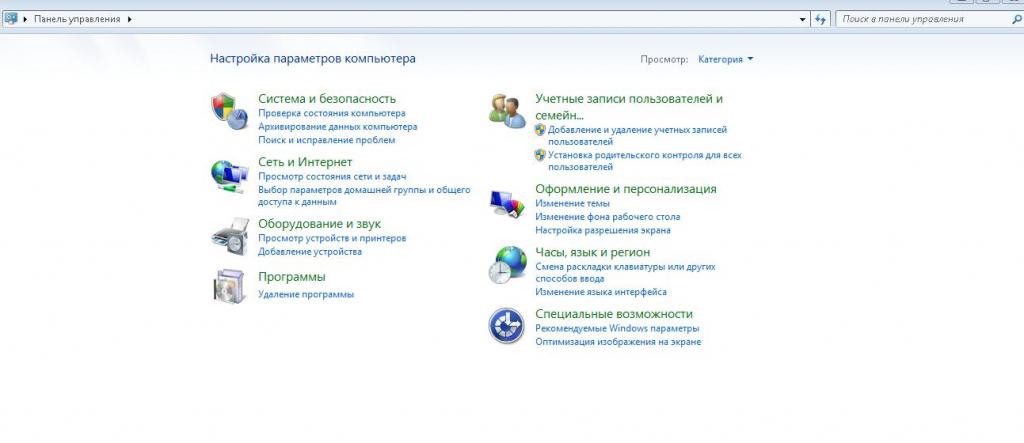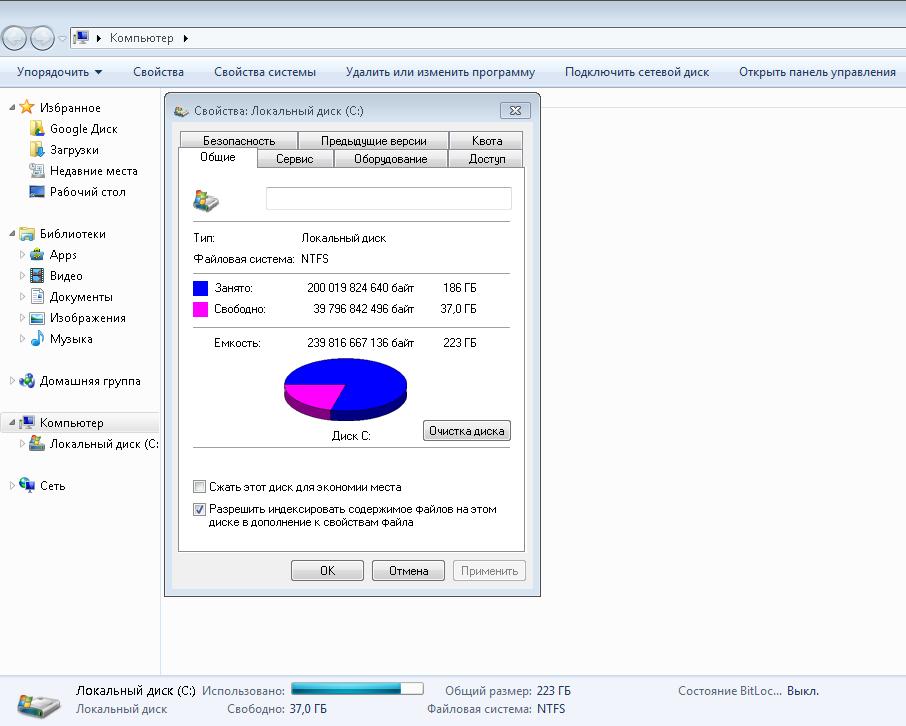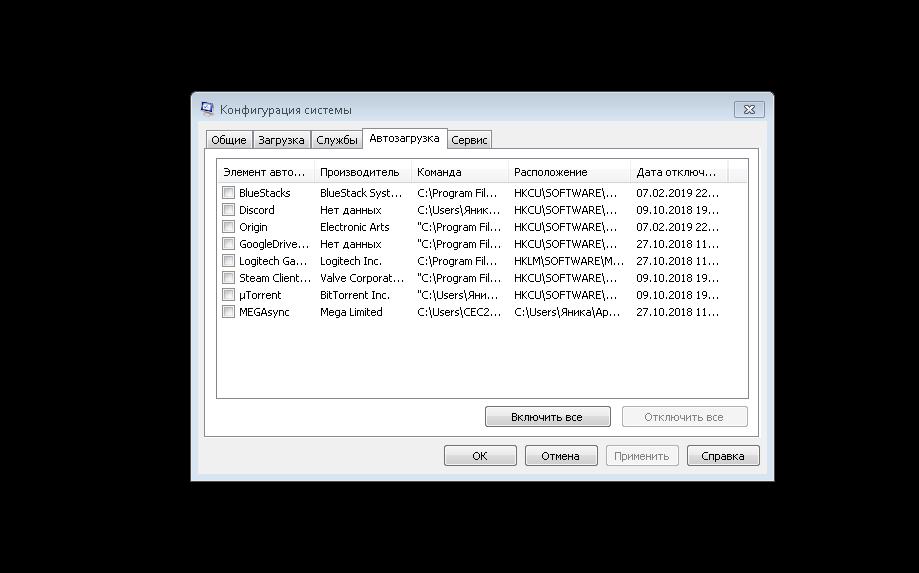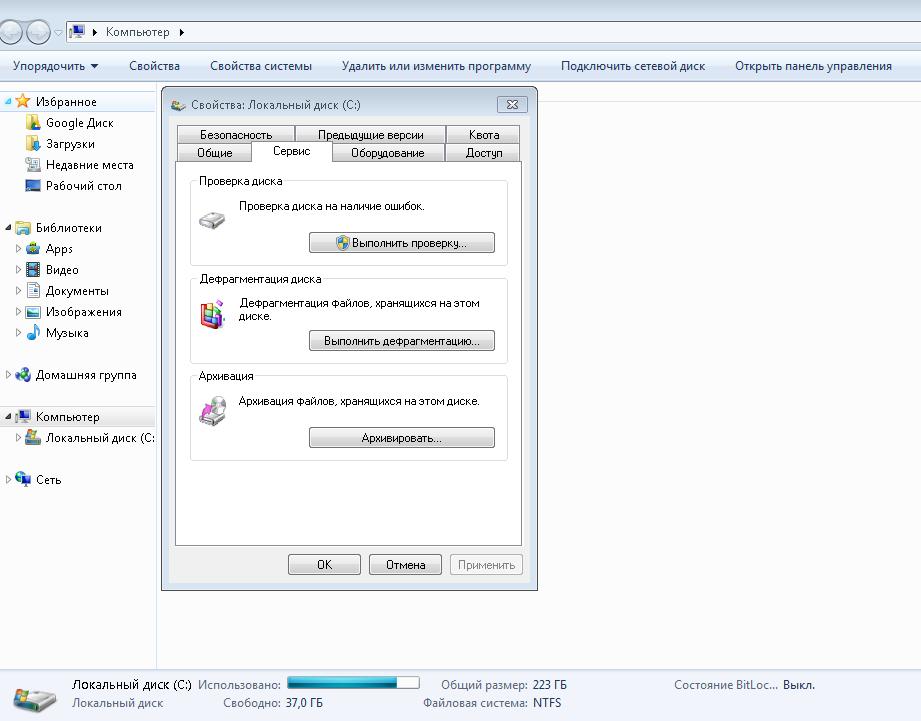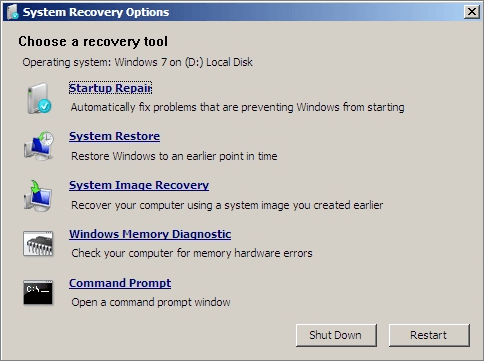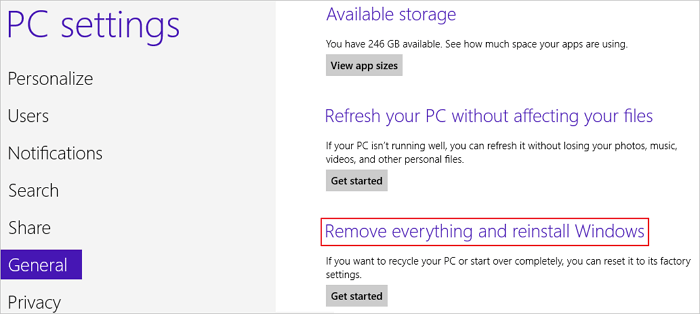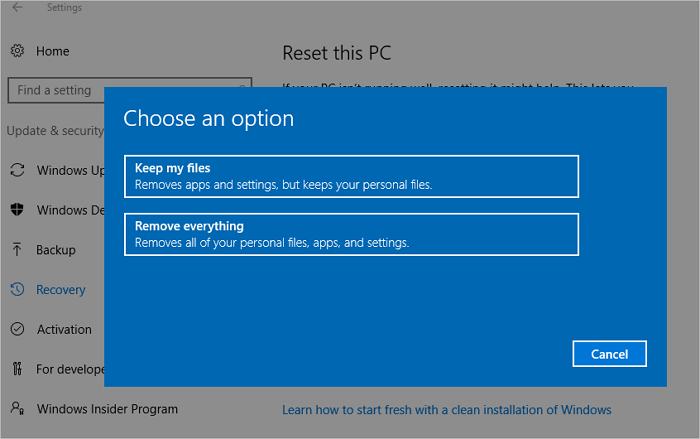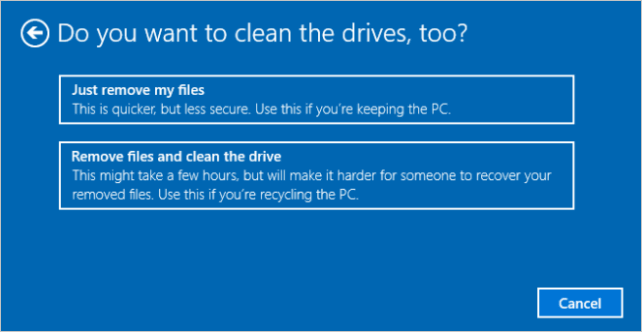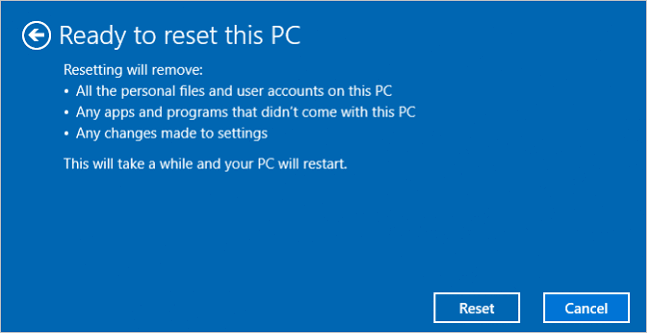- Удаление программ
- Форматируем разделы/тома жесткого диска
- Удаляем ненужные файлы с системного диска
Многие пользователи Windows, не решаясь или не имея возможности выполнить переустановку операционной системы, предпочитают полностью очистить компьютер от установленных программ и файлов, не трогая при этом саму систему и драйверы устройств. Сразу скажем, что этот способ не очень эффективен, если целью удаления является увеличение производительности компьютера ввиду засорения жесткого диска различным мусором.
Удаление программ
Речь идет о приложениях, которые были установлены пользователем. Их можно удалить, используя стандартные средства (файлы-деинсталляторы, находящиеся в папке с установленными приложениями, либо системные инструменты) или специализированные утилиты. Первый способ удобнее, т.к. не требует установки дополнительного приложения-деинсталлятора, но он не столь эффективен. Вот, что требуется сделать:
- Откройте «Панель управления» из меню «Пуск» и кликните по элементу «Удаление программы».
- Если такого нет, найдите и откройте раздел «Программы и компоненты».
- Откроется окно со списком установленных программ (возможно, что он будет не полным).
- Кликните один раз правой кнопкой мыши по значку/названию любой программы, затем в выпадающем меню выберите пункт «Удалить» или «Удалить/Изменить».
- Следуйте инструкция деинсталлятора для завершения удаления.
Второй способ — использование специальных программ-деинсталляторов. В список их возможностей зачастую входит очистка реестра от оставленных удаленным приложением записей и удаление остаточных файлов с жесткого диска. Одной из таких программ является Your Uninstaller. Работать с ней просто:
- Выбираем любую программу из числа представленных на экране, затем жмем кнопку «Uninstall» в левом верхнем углу.
- В открывшемся окне выбираем режим удаления «Super Mode» и жмем кнопку «Next».
- Первым делом запустится штатный деинсталлятор программы. Следуем инструкциям для удаления приложения.
- Как только он завершит свою работу, Your Uninstaller начнет сканировать компьютер на наличие следов удаленной только что программы, что займет некоторое время.
- На последнем этапе нажимает «Next», все остальное программа Your Uninstaller сделает сама.
Обратите внимание, что и в «Панели управления», и в программах-деинсталляторах будут также присутствовать приложения, установленные вместе с теми или иными драйверами устройств. В их именах может присутствовать слово «Драйвер» или «Driver», но не всегда. Если не знаете, является ли программа драйвером, вбейте с любой интернет-поисковик ее название, что уточнить предназначение.
По завершению удаления всего ненужного перейдите к следующему шагу.
Форматируем разделы/тома жесткого диска
Все тома диска (локальные диски D, F, E и т.д.), кроме системного (как правило, «Локальный диск C:»), не участвуют в работе операционной системы. Для быстрой очистки содержимого томов рекомендуем не удалять папки и файлы вручную, а выполнить форматирование:
- Убедитесь, что диск не является системным. В корне системных томов есть такие папки, как «Windows» и «Program Files». Если видите их, переходите к другому разделу. Если же других разделов нет, переходите к следующей части статьи.
- Кликните правой кнопкой мыши по форматируемому диску и выберите из выпадающего меню пункт «Форматировать…».
- В новом окне нажмите кнопку «Начать». Запустите форматирование диска, по завершению которого он будет очищен от хранящихся на нем данных.
Проделайте то же самое со всеми остальными несистемными разделами диска.
Удаляем ненужные файлы с системного диска
В Windows имеется ряд папок, где хранятся файлы программ, различные логи, кэшированные данные и т.д. По умолчанию эти папки скрыты. Но их можно открыть. Способ для всех версий Windows:
- Нажмите на клавиатуре «Win + R», в открывшееся окно скопируйте следующую команду (после — нажмите «ОК»): rundllexe shell32.dll,Options_RunDLL 0
- Откроется окно «Параметры проводника». Перейдите во вкладку «Вид».
- В самом низу списка «Дополнительные параметры» снимите галочку с пункта «Скрывать защищенные системные файлы», ниже — установите переключатель в положение «Показывать скрытые файлы, папки и диски». Нажмите «ОК».
Переходим к удалению ненужных файлов и папок:
- Откройте системный диск, перейдите в папку «Пользователи».
- Найдите папку с именем учетной записи компьютера. В нашем случае — это «vzgn». Откройте ее, а затем перейдите в папку «AppData».
- В «AppData» содержатся файлы различных программ — сохранения, кэш, настройки, логи и т.д. Есть здесь и системные данные, которые лучше не трогать. В самом каталоге «AppData» можно увидеть 3 папки — «Local», «LocalLow» и «Roaming». Откройте, например, «Local».
- Здесь хранится довольно много вложенных папок. Из названия обычно соответствуют названию того приложения, что ее создало. Такие папки можно спокойно удалять.
Как и в случае с удалением программ, если есть сомнения касательно какой-либо из вложенных в «AppData» папок, впишите ее название в Яндекс или Гугл, чтобы получить более точную информацию о ней.
Перепродажа компьютера или передача устройства в руки другого пользователя – ответственная процедура, к которой нужно подготовиться. На ПК люди хранят много персональных данных, включая личные фото, пароли и банковские реквизиты. Поэтому важно знать, как удалить все с компьютера на Windows 10 кроме операционной системы Windows. Это позволит не заморачиваться с переустановкой ОС и в то же время быть уверенным, что никто не получит доступ к личной информации.
Форматирование жесткого диска
Самый простой способ удалить все файлы – форматировать жесткий диск. Как правило, внутренний накопитель устройства состоит из нескольких томов (C, D, E и так далее), и нам в этой ситуации потребуется осуществить задуманное с тем разделом, где хранится мультимедиа:
- Откройте приложение «Этот компьютер».
- Щелкните ПКМ по одному из томов жесткого диска.
- Выберите пункт «Форматировать».
- Во всплывающем окне укажите тип файловой системы (по умолчанию используется NTFS) и нажмите на кнопку «Начать».
- Дождитесь окончания операции.
Важно. Если вы отформатируете системный диск, то слетит Windows 10, и ее придется устанавливать заново.
Форматирование диска «D» – отличный вариант удалить мультимедийные файлы. Но что делать с системным разделом, где осталась Windows 10 и куча приложений? Можно удалить программы вручную, а потом стереть сохранения:
- Откройте окно «Выполнить» комбинацией клавиш «Win» + «R».
- Введите запрос «rundllexe shell32.dll,Options_RunDLL 0».
- После нажатия на клавишу «Enter» должно появиться окно «Параметры Проводника». Если этого не произошло – перейдите в настройки «Проводника» напрямую через приложение.
- В диалоговом окне перейдите во вкладку «Вид».
- Снимите галочку с пункта «Скрывать защищенные системные файлы», а также активируйте показ скрытых папок.
- Откройте раздел системного диска, а затем папку «Пользователи» и каталог с наименованием учетной записи.
- В папке «AppData» удалите каталог «Local», где находятся настройки и сохранения приложений.
Теперь покупатель или новый обладатель компьютера не сможет получить доступ к вашим файлам и приложениям.
Восстановление заводских настроек с уничтожением данных
Предыдущий вариант многим покажется не очень удобным. Тем более что Windows 10 обладает встроенным инструментом сброса настроек, который позволяет оставить саму операционку:
- Перейдите в меню «Пуск» кликом по соответствующей иконке.
- Нажмите на кнопку с шестеренкой, чтобы открыть «Параметры».
- Перейдите в раздел «Обновление и безопасность», а затем – «Восстановление».
- Под заголовком «Вернуть компьютер в исходное состояние» нажмите на кнопку «Начать».
- В меню выбора действий выберите «Удалить все», чтобы личные файлы исчезли с диска.
- Далее нажмите на «Просто удалить мои файлы».
- Подтвердите выполнение операции и дождитесь ее окончания.
Скорость завершения очистки напрямую зависит от характеристик компьютера, объема накопителя и количества сохраненных файлов. По окончании вы получите устройство с чистой Windows 10.
Как полностью удалить все данные и скрыть следы их существования
Мало удалить все программы и файлы. Также нужно скрыть их следы, поскольку злоумышленники могут восстановить данные. Провести зачистку можно при помощи стандартных средств Windows 10:
- Выполните шаги 1-5 из предыдущей инструкции.
- В качестве варианта сброса настроек выберите «Удаление файлов и очистка диска».
- Дождитесь завершения.
Обратите внимание, что полный сброс занимает больше времени, чем стандартная очистка. Это связано с необходимостью проанализировать все эскизы и сохранения, которые есть на компьютере.
Вам помогло? Поделитесь с друзьями — помогите и нам!
Содержание
- Как удалить всё с компьютера разберём подробно
- Как удалить всё с компьютера Windows кроме Windows
- Как удалить всё с компьютера? Проведем полное форматирование.
- Как удалить всё с компьютера Второй способ форматирования
- Как удалить всё с компьютера Форматирование в процессе установки системы
- Как безвозвратно удалить всё с компьютера
- Очищаем компьютер без переустановки Windows
- Виды очистки компьютера
- Удаление мусора с помощью CCleaner
- Освобождение оперативной памяти
- Дефрагментация жесткого диска
- Форматирование винчестера
- Как удалить всё с компьютера Windows кроме Windows.
- Как удалить всё с компьютера? Проведем полное форматирование.
- Как удалить всё с компьютера Второй способ форматирования
- Как удалить всё с компьютера Форматирование в процессе установки системы
- Как быстро удалить все личные данные с компьютера
- Как полностью очистить компьютер не удаляя Bиндовс
- Методика очистки системного раздела в компьютере на Виндовс 10
- Compact OS и гибернация
- Деинсталляция встроенных программ в Виндовс 10
- С применением встроенной программы для очистки Windows
- Очистка компьютера от ненужных приложений
- Анализ занятого дискового пространства
- Полное удаление временных файлов
- Дополнительные способы
Как удалить всё с компьютера разберём подробно
Как удалить всё с компьютера Windows кроме Windows
Добрый день. Сегодня я продолжу статью «Как удалить Windows с компьютера?». Многие пользователи довольно часто сталкиваются с ситуацией, когда у них возникает необходимость удалить всё с компьютера.
Происходить это может по различным причинам. Главная, защита ваших конфиденциальных данных. К примеру, часто возникает у многих людей необходимость в продаже компьютера. По большей части, в целях получения новой более мощной модели. Можно, конечно, продать ПК по узлам, но мы рассмотрим вариант, когда человек желает продать весь системный блок.
Я думаю, вам ясно, что перед продажей компьютера, необходимо удалить с него всю конфиденциальную информацию. Это желательно сделать, ведь на жестком диске может храниться ценная конфиденциальная информация. Например, видео материалы, фото и прочие данные, которые вы не хотите оставлять чужим людям.
Из моей статьи, «Как восстановить удаленные файлы?», вы знаете, что файлы, которые просто удалены, без специального форматирования, можно восстановить. Напомню, что перед тем, как начать использовать винчестер, его желательно отформатировать. Во время форматирования, весь диск структурируется на кластеры.
Можно этот процесс сравнить с разбитием на ячейки. У каждого из полученных кластеров есть свой индивидуальный адрес. Он хранится в начале раздела (Табл. FAT). Эту таблицу можно сравнить с оглавлением. Во время внесения данных, кластеры, в которые внести информацию, помечаются операционной системой как занятые.
Когда же человек удаляет информацию, данные кластеры записываются системой как свободные. В тоже время, записанные данные остаются в них. Информация в кластерах будет сохраняться до той поры, пока человек не внесет туда новую. Поэтому, вернуть удаленную информацию не особо сложно. Для этого не нужно даже быть программистом. Делается это с помощью специальных программ, к примеру, Recuva.
Для того, чтобы убрать с кластеров информацию, на их место нужно внести новую. Но это не обязательно. Можно просто проделать полное форматирование данного диска. При быстром форматировании, у вас просто обнулится таблица FAT.
Но, хочу отметить, что даже полное форматирование не означает, что информация очищена полностью. Специальные программы помогут Кулибиным часть из этой информации вернуть.
Что же остаётся делать, если нужно удалить данные более тщательно? Для этого есть специальные программы, вроде HDD Low Level Format Tool. Также, можно провести форматирование несколько раз. А еще лучше, пригласить спеца (если информация очень ценная). Но я думаю, это не наш случай, поэтому мы проведем форматирование сами, при чем системным методом.
Как удалить всё с компьютера? Проведем полное форматирование.
Для этого, кликнем левой клавишей мыши по ярлыку «Компьютер». В открывшемся окне выберем нужный диск, к примеру D. Кликнем по нему правой клавишей мыши и нажмем «Форматирование».
Далее, самое важное. В новом окошке в разделе «Способы форматирования» убираем галочку над строчкой «Быстрое». Иначе у нас будет проведено быстрое форматирование.
А это равносильно стиранию оглавления книги. При этом сами главы останутся целыми. Поэтому, уберём галку и проведем полное форматирование, нажав «Начать». Во время форматирования лучше не перегружать ПК никакой работой, особенно форматируемый диск. Форматирование завершено. Система не только отформатировала диск, но и проверила его на наличие битых секторов и восстановила их.
Как удалить всё с компьютера Второй способ форматирования
Для этого нам понадобится командная строка меню «Пуск». Вводим туда «Создание и форматирование». У нас появится файл с одноименным названием, жмем по нему.
Выберем желаемый диск, в нашем случае D. Кликнем по нему правой клавишей мыши и далее, как в первом методе.
Как удалить всё с компьютера Форматирование в процессе установки системы
Я не стану вам описывать саму переустановку системы, тем более я это уже сделал в статье «Как переустановить систему?», просто добавлю. Во время переустановки системы, когда вы находитесь в окне выбора диска, нажмите на строку внизу окна «Настройка диска».
Затем, выберем диск для форматирования и нажмем «Форматировать». В нашем случае, т.к. мы желаем удалить всю информацию с компьютера, выберем каждый из дисков по очереди.
Далее, доводим установку ОС до логического конца.
Мы отформатировали все диски, кроме системного (если мы использовали способы 1 и 2). Для завершения удаления всей информации, войдем в системный диск (обычно, это диск С), и удалим все папочки, кроме папки Windows (её удалять нельзя, в ней находится наша система). После этого не забудем очистить нашу корзину.
Как безвозвратно удалить всё с компьютера
Теперь знаете, как удалить всё с компьютера. Остаётся выбрать понравившийся метод и провести полное форматирование компьютера. Лично мне больше нравится форматирование во время переустановки системы. Успехов!
По скриншоту вы видите, объёмы дисков. Если вам нужно будет именно установить систему, достаточно приобрести диск ёмкостью 120 Гб. Если же как полноценный жесткий диск, то, на ваше усмотрение, от 480, до 960 Гб. Почему я советую устанавливать Windows именно на твердотельный жесткий диск? Ваша система будет загружаться за считанные секунды! Если вы приобретёте диск на 1Тб, все программы у вас будут летать!
Вообще, можно выбрать понравившийся именно вам диск SSD на странице… Тем, кто не знает, что такое SSD диск, советую прочитать мою статью «Что такое SSD диск». Успехов!
Источник
Очищаем компьютер без переустановки Windows
Со временем производительность компьютера падает. И связано это прежде всего с «захламлением» операционной системы временными файлами, логами и т.д. Лучшее решение в данной ситуации – переустановка ОС. Но что делать, если самостоятельно этим заняться страшно, или попросту не хватает времени на настройку первичных параметров и распаковки софта? Читать нашу статью. Она подскажет, как полностью очистить компьютер, не удаляя Windows.
Виды очистки компьютера
Для решения поставленной задачи нужно применить все известные способы увеличения производительности ПК. Выполнение только одного из пунктов не гарантирует успешное устранение проблемы.
Удаление мусора с помощью CCleaner
Данный софт подчищает все хвосты после деинсталляции программ, серфинга в интернете и удаления файлов. Поэтому для начального этапа очистки лучшего приложения не найти. Итак, выполните следующее:
Освобождение оперативной памяти
Заполненность ОЗУ – один из наиболее важных факторов. Для ее очистки не существует кратких инструкций, к вопросу нужно подходить со всей серьезностью. Поэтому рекомендуем ознакомиться со статьей: «Как освободить оперативную память на компьютере?»
Дефрагментация жесткого диска
Данное мероприятие не только увеличивает производительность системы, но и продлевает срок эксплуатации оборудования. Пользователи постоянно копируют, перемещают и удаляют файлы. Это оставляет серьезный отпечаток на функционировании винчестера.
Дело в том, что во время вышеприведенных манипуляций с объектом, данные записываются в свободные ячейки памяти. Если же файл слишком большой и не помещается на определенной площади, он делится (фрагментируется) и записывается на разных участках HDD. Это, в свою очередь, увеличивает время отклика винчестера на предоставление информации и вызывает «подтормаживания».
Для выполнения перераспределния данных нужно выполнить следующее:
Форматирование винчестера
Если вы решили пойти на крайние меры, то почему бы и не переустановить одновременно Windows? Но в случае принципиального решения сохранить ОС выполните следующие действия:
На этом я буду заканчивать. Теперь вы знаете, как полностью очистить компьютер не удаляя Windows. Будьте осторожны с форматирование и поддерживайте компьютер в программной чистоте. Удачи!
Источник
Как удалить всё с компьютера Windows кроме Windows.
Многие пользователи довольно часто сталкиваются с ситуацией, когда у них возникает необходимость удалить всё с компьютера. Происходить это может по различным причинам. Главная, защита ваших конфиденциальных данных. К примеру, часто возникает у многих людей необходимость в продаже компьютера. По большей части, в целях получения новой более мощной модели. Можно, конечно, продать ПК по узлам, но мы рассмотрим вариант, когда человек желает продать весь системный блок.
Думаем, вам ясно, что перед продажей компьютера, необходимо удалить с него всю конфиденциальную информацию. Это желательно сделать, ведь на жестком диске может храниться ценная конфиденциальная информация. Например, видео материалы, фото и прочие данные, которые вы не хотите оставлять чужим людям.
Напомним, что перед тем, как начать использовать винчестер, его желательно отформатировать. Во время форматирования, весь диск структурируется на кластеры.
Можно этот процесс сравнить с разбитием на ячейки. У каждого из полученных кластеров есть свой индивидуальный адрес. Он хранится в начале раздела (Табл. FAT). Эту таблицу можно сравнить с оглавлением. Во время внесения данных, кластеры, в которые внести информацию, помечаются операционной системой как занятые.
Когда же человек удаляет информацию, данные кластеры записываются системой как свободные. В тоже время, записанные данные остаются в них. Информация в кластерах будет сохраняться до той поры, пока человек не внесет туда новую. Поэтому, вернуть удаленную информацию не особо сложно. Для этого не нужно даже быть программистом. Делается это с помощью специальных программ, к примеру, Recuva.
Для того, чтобы убрать с кластеров информацию, на их место нужно внести новую. Но это не обязательно. Можно просто проделать полное форматирование данного диска. При быстром форматировании, у вас просто обнулится таблица FAT.
Но, надо отметить, что даже полное форматирование не означает, что информация очищена полностью. Специальные программы помогут Кулибиным часть из этой информации вернуть.
Что же остаётся делать, если нужно удалить данные более тщательно? Для этого есть специальные программы, вроде HDD Low Level Format Tool. Также, можно провести форматирование несколько раз. А еще лучше, пригласить спеца (если информация очень ценная). Но это не наш случай, поэтому мы проведем форматирование сами, при чем системным методом.
Как удалить всё с компьютера? Проведем полное форматирование.
Для этого, кликнем левой клавишей мыши по ярлыку «Компьютер». В открывшемся окне выберем нужный диск, к примеру D. Кликнем по нему правой клавишей мыши и нажмем «Форматирование».
Далее, самое важное. В новом окошке в разделе «Способы форматирования» убираем галочку над строчкой «Быстрое». Иначе у нас будет проведено быстрое форматирование.
А это равносильно стиранию оглавления книги. При этом сами главы останутся целыми. Поэтому, уберём галку и проведем полное форматирование, нажав «Начать». Во время форматирования лучше не перегружать ПК никакой работой, особенно форматируемый диск. Форматирование завершено. Система не только отформатировала диск, но и проверила его на наличие битых секторов и восстановила их.
Как удалить всё с компьютера Второй способ форматирования
Для этого нам понадобится командная строка меню «Пуск». Вводим туда «Создание и форматирование». У нас появится файл с одноименным названием, жмем по нему.
Выберем желаемый диск, в нашем случае D. Кликнем по нему правой клавишей мыши и далее, как в первом методе.
Как удалить всё с компьютера Форматирование в процессе установки системы
Во время переустановки системы, когда вы находитесь в окне выбора диска, нажмите на строку внизу окна «Настройка диска».
Затем, выберем диск для форматирования и нажмем «Форматировать». В нашем случае, т.к. мы желаем удалить всю информацию с компьютера, выберем каждый из дисков по очереди.
Далее, доводим установку ОС до логического конца.
Мы отформатировали все диски, кроме системного (если мы использовали способы 1 и 2). Для завершения удаления всей информации, войдем в системный диск (обычно, это диск С), и удалим все папочки, кроме папки Windows (её удалять нельзя, в ней находится наша система). После этого не забудем очистить нашу корзину.
Теперь знаете, как удалить всё с компьютера. Остаётся выбрать понравившийся метод и провести полное форматирование компьютера. Многим больше нравится форматирование во время переустановки системы. Успехов!
Понравилась статья? Подпишитесь на канал, чтобы быть в курсе самых интересных материалов
Источник
Как быстро удалить все личные данные с компьютера
Знания особенно пригодятся при продаже техники
Интернет-среда стала для современного человека полноценным местом преступления, поэтому необходимо ответственно относится к своим персональным данным. Так, стереть все личные данные может понадобиться при передаче компьютера третьему лицу на долгое пользование или при продаже техники. Специалисты Роскачества рассказали, как это сделать быстро и правильно.
Microsoft и Apple предусмотрели простой процесс сброса для компьютеров, чтобы вернуть устройство к изначальному состоянию,
Пользователям Windows
Прежде всего, создайте запасную копию всех файлов с компьютера, скопировав их на внешний диск или облако. Только после этого можно начинать заводской сброс, иначе вы рискуете потерять нужные файлы.
Для Windows 8, 8.1 и 10 алгоритм сброса очень прост: перейдите в меню «Пуск» и выберите «Настройки». Затем перейдите в раздел «Обновление и безопасность» и найдите меню «Восстановление». Вам будет предложен выбор: удалить данные «быстро» или «полностью» – лучше выбрать второй вариант – таким образом компьютер вернется в исходное состояние.
В зависимости от того, каким устройством вы пользуетесь (стационарным компьютером или ноутбуком), для сброса Windows 7 может понадобиться установочный диск с операционной системой. Для начала необходимо перейти в меню «Пуск», затем в «Панель управления», далее в «Восстановление» и выбрать «Расширенные методы восстановления». Появится окно с выбором: для стационарных компьютеров необходимо выбрать «Переустановить Windows» (как раз для этого понадобится установочный диск), для ноутбуков – «вернуть компьютер в состояние, заданное изготовителем». На большинстве ноутбуков под управлением Windows 7 установочный диск с операционной системой не понадобится. Когда процесс завершится, данные сможет восстановить только технически подкованный специалист.
Дело в том, что после переустановки операционной системы или ручной отчистки корзины документы все равно остаются на диске. Физически файл стирается лишь после того, как занятая им область на жестком диске перезаписывается другими данными. Именно поэтому самый надежный способ уничтожить все данные – отформатировать диск.
Если на вашем жестком диске находится строго конфиденциальная информация, советуем скачать программу для затирания свободного места на жестком диске (она же – программа для стирания диска) – восстановить удаленные файлы будет практически невозможно.
Пользователям macOS
После создания копий ваших документов на внешнем диске или облаке, обязательно удалите учетную запись компьютера в iTunes (выберите «Учетная запись», затем «Авторизации» и «Деавторизовать этот компьютер») и выйдете из iCloud и «Сообщений» (iMessage).
Используйте программу «Дисковая утилита», чтобы стереть (отформатировать) жесткий диск, флэш-накопитель или другое устройство хранения для Mac. На сайте поддержки Apple есть полный алгоритм действий, если вы хотите стереть все данные с диска либо сделать перестановку macOS.
Источник
Как полностью очистить компьютер не удаляя Bиндовс
Если в компьютере жесткий диск разделен на несколько томов, то с очисткой о ненужной информации логических разделов даже у новичков не возникает проблем, т. к. работает простая методика деинсталляции файлов в проводнике Windows. Но наиболее важным для Виндовс является системный диск «С», на котором установлена сама ОС. Очень важно следить за наличием достаточного объема свободной памяти на этом томе для нормального функционирования системы, а также грамотно производить очистку Windows с целью оптимизации ее работы.
Ниже приведены руководства о том, как можно полностью очистить память компьютера и при этом не удаляя операционную систему Виндовс. Сначала рассмотрим методы очистки ПК с Виндовс 10, а затем методики, рекомендуемые для Виндовс 7 и 8 (которые в «Десятке» тоже эффективно применимы).
Методика очистки системного раздела в компьютере на Виндовс 10
Для очистки Windows 10 необходимо выполнить следующие действия:
Compact OS и гибернация
В новой «Десятой» ОС разработчики предусмотрели возможность сжатия системных файлов, что может сэкономить дисковое пространство на диске «С» объемом не менее 2 Gb в 64 битных ОС и около 1,5 Gb на компьютерах с 32 битной системой. В предыдущих модификациях Виндовс гибернацию можно было только полностью выключить, а в Windows 10 можно настроить объем файла.
Деинсталляция встроенных программ в Виндовс 10
Кроме перемещения программ, описанного в первом разделе, в Виндовс 10 появился доступ для их деинсталляции. Это можно выполнить самостоятельно через встроенные средства операционной системы либо с применением актуальной версии «CCleaner».
На этом новые фишки в операционной системе с индексом «10» закончились и далее рассмотрим методы применимые во всех актуальных и имеющих поддержку от Майкрософт версиях Windows 7, 8 и 10.
С применением встроенной программы для очистки Windows
Требуется произвести следующие несколько последовательных шагов:
Очистка компьютера от ненужных приложений
Для этого необходимо осуществить следующие действия:
Анализ занятого дискового пространства
С целью анализа рекомендуется воспользоваться свободно распространяемой утилитой «WinDIRStat», которая имеет русскоязычный интерфейс.

Полное удаление временных файлов
К сожалению, встроенная в Виндовс программа для очистки не может полностью удалить временные данные, оставляемые от многочисленных устанавливаемых пользователем приложений. Наиболее удобная и эффективная утилита для этих целей — это свободно распространяемое.

Дополнительные способы
Кроме вышеуказанных способов рекомендуется применять следующие:
Источник
Удаление личных файлов и установленных программ без форматирования операционной системы понадобится при подготовке компьютера/ноутбука к продаже или для освобождения жесткого диска от мусора. Поэтому далее о том, как правильно избавиться от данных с ПК, чтобы их не удалось восстановить, и это не затронуло Windows 7.
- Как удалить все с компьютера, кроме Windows 7,8 и 10
- Чистка жесткого и системных дисков: отличия
- Как удалить все с компьютера и ноутбука вручную
- Удаление софта
- Перенос в корзину
- Форматирование
- Очистка системного диска
- Какие программы можно использовать для удаления данных
- Revo Uninstaller
- AOMEI Partition Assistant Standard Edition
Как удалить все с компьютера, кроме Windows 7,8 и 10
Доступно 2 способа:
- Перенести файлы/документы в корзину вручную.
- Форматировать локальные диски, которые содержат личные данные.
Когда сохранность личных данных не важна, рекомендуется полностью переустановить ОС, избавившись от остаточных системных файлов и записей в реестре.
Чистка жесткого и системных дисков: отличия
Локальный диск содержит информацию, записанную на него пользователем: мультимедийные/офисные/личные файлы, программы или игры. Его можно свободно форматировать, не опасаясь удалить данные, необходимые для работы ОС.
На системном диске хранится Windows 7, 8 или 10. Его нельзя форматировать, поскольку будут удалены файлы, отвечающие за работу системы. В таком случае очистка происходит точечно, деинсталляции подлежат ранее инсталлированные программы/драйвера.
Как отличить локальный от системного диска:
Перед форматированием еще раз проверьте оставшиеся данные, выключая скрытые папки: «Вид» – «Скрытые элементы».
Как удалить все с компьютера и ноутбука вручную
Поочередно рассмотрим все доступные способы. Предварительно начнем с деинсталляции программ, а затем перейдем к документам. Учтите, что встроенные в Win инструменты удаляют файлы не полностью и впоследствии их можно восстановить.
Удаление софта
Прежде чем переходить к форматированию, сначала удаляется установленное ПО. Это нужно, чтобы убрать остаточные файлы и записи в реестре Windows. Как это происходит:
- Откройте «Пуск» и зайдите в «Панель управления».
- В «Просмотр» выберите «Категории». Затем – «Удаление программы».
- Отметьте софт левой кнопкой мышки, нажмите на «Удалить».
- Если необходимо, подтвердите проведение операции.
В корневой папке каждой программы/игры находится exe-файл «Uninstall», который выполняет аналогичные действия.
Перенос в корзину
Весь процесс выглядит так:
- Выделите все папки/документы.
- Нажмите «Del» или перенесите отмеченное содержимое в «Корзину».
- Щелкните по «Корзине» правой кнопкой мышки, выберите «Очистить корзину».
Такой вариант подойдет для быстрой, поверхностной очистки.
Форматирование
В отличие от переноса в корзину, форматирование вместе с удалением данных восстанавливает/блокирует поврежденные сектора. Первый способ его осуществить:
- Откройте «Мой компьютер».
- Щелкните правой кнопкой мышки по локальному диску и выберите «Форматировать…».
- В «Файловой системе» установите «NTFS», снимите отметку в разделе «Способы форматирования» напротив «Быстрое». Нажмите «Начать».
Альтернативный вариант:
- Щелкните по «Пуск» правой кнопкой мыши, в появившемся подменю выберите «Управление дисками».
- В открывшемся окне щелкните по необходимому накопителю правой кнопкой мыши. Теперь нажмите «Форматировать…».
- Задайте название тома (локальный диск E/D/F), установите предпочитаемую файловую систему, отключите «Быстрое форматирование» и нажимайте на «ОК».
Не открывайте и не используйте диск во время форматирования, чтобы сохранить целостность секторов данных.
Последний способ доступен только при загрузке Windows с установочного DVD или флеш-карты:
- После предварительной загрузки инсталлятора откроется окно «Выбор раздела для установки Windows», в нем разверните подраздел «Настройка диска».
- Мышкой выделите необходимый том, нажмите «Форматировать». Без предварительных оповещений все данные будут стерты.
- Теперь выберите «Создать» и сделайте новое хранилище, разметив на нем область под хранение информации.
Перезагрузите устройство или завершите установку операционной системы.
Очистка системного диска
Теперь, когда вы избавились от программ и отформатировали локальный диск, остается почистить системное хранилище:
- Откройте «Мой компьютер», щелкните ПКМ по соответствующему накопителю, выберите «Свойства».
- Рядом с информацией об оставшейся емкости разверните «Очистка диска».
- Отметьте все пункты в «Удалить следующие файлы» и нажмите «ОК».
Таким образом избавляются от кэша и ненужной информации.
Какие программы можно использовать для удаления данных
Поскольку встроенные в систему инструменты несовершенны и оставляют возможность восстановления файлов, пользователям пригодится дополнительный софт.
Revo Uninstaller
Является аналогом CCleaner и подходит для полного удаления программ, включая остаточные файлы, папки и записи в реестре. После установки:
- Запустите софт и выберите ПО. Щелкните по «Удалить».
- В целях безопасности откажитесь от создания точки восстановления.
- Проведите «Продвинутый» способ сканирования на предмет записей в реестре.
- Выделите и удалите файлы, отмеченные жирным. Не отмечайте красные папки – они считаются системными. Двигайтесь «Далее».
- Теперь отметьте и удалите оставшиеся папки/документы.
Очистка реестра ускоряет работу ОС и предотвращает возможные сбои при переустановке софта.
AOMEI Partition Assistant Standard Edition
При обычном форматировании удаленные данные освобождают ранее занимаемые сектора, но информация о них хранится до тех пор, пока поверх сектора не будет записана новая информация. Учитывая этот момент, рекомендуется проводить форматирование до 5 раз или воспользоваться бесплатной программой от AOMEI. После инсталляции:
- Запустите программу. Выделите необходимый накопитель кликом левой кнопки мышки. В меню слева выберите «Стирание раздела».
- В появившемся перечне выберите «Gutmann» и щелкните по «ОК». Ждите завершения процесса.
Метод очистки Гутмана состоит в том, что все сектора на указанном диске будут перезаписаны 35 раз с использованием специального алгоритма. Из-за этого процесс происходит максимально медленно, но после подобной процедуры восстановить данные с диска будет невозможно.
Кто переживает за сохранность личных данных от передачи на удаленные сервера, в момент работы с программой может отключить интернет, а затем полностью удалить ПО.
Избавиться от личной информации, не переустанавливая при этом Windows 7 реально, но выбранный способ зависит от дальнейшего использования компьютера. Если он останется у исходного пользователя, то достаточно отформатировать диск встроенными инструментами. Кто собирается продавать ПК или ноутбук, должен воспользоваться специальным софтом, затирающим сектора с информацией.
Содержание
- Как удалить с компьютера всё, кроме Windows и драйверов?
- Удаление программ
- Форматируем разделы/тома жесткого диска
- Удаляем ненужные файлы с системного диска
- Как удалить с ноутбука все: варианты действий, пошаговое руководство
- Для чего?
- Работа с личными дисками
- Работа с системным диском
- Работа с программами. Каждому ли под силу?
- Использование софта
- Частичное удаление
- Оптимизация системы
- Трудности
Как удалить с компьютера всё, кроме Windows и драйверов?
Многие пользователи Windows, не решаясь или не имея возможности выполнить переустановку операционной системы, предпочитают полностью очистить компьютер от установленных программ и файлов, не трогая при этом саму систему и драйверы устройств. Сразу скажем, что этот способ не очень эффективен, если целью удаления является увеличение производительности компьютера ввиду засорения жесткого диска различным мусором.
Удаление программ
Речь идет о приложениях, которые были установлены пользователем. Их можно удалить, используя стандартные средства (файлы-деинсталляторы, находящиеся в папке с установленными приложениями, либо системные инструменты) или специализированные утилиты. Первый способ удобнее, т.к. не требует установки дополнительного приложения-деинсталлятора, но он не столь эффективен. Вот, что требуется сделать:
- Откройте «Панель управления» из меню «Пуск» и кликните по элементу «Удаление программы».
- Если такого нет, найдите и откройте раздел «Программы и компоненты».
- Откроется окно со списком установленных программ (возможно, что он будет не полным).
- Кликните один раз правой кнопкой мыши по значку/названию любой программы, затем в выпадающем меню выберите пункт «Удалить» или «Удалить/Изменить».
- Следуйте инструкция деинсталлятора для завершения удаления.
Второй способ — использование специальных программ-деинсталляторов. В список их возможностей зачастую входит очистка реестра от оставленных удаленным приложением записей и удаление остаточных файлов с жесткого диска. Одной из таких программ является Your Uninstaller . Работать с ней просто:
- Выбираем любую программу из числа представленных на экране, затем жмем кнопку «Uninstall» в левом верхнем углу.
- В открывшемся окне выбираем режим удаления «Super Mode» и жмем кнопку «Next».
- Первым делом запустится штатный деинсталлятор программы. Следуем инструкциям для удаления приложения.
- Как только он завершит свою работу, Your Uninstaller начнет сканировать компьютер на наличие следов удаленной только что программы, что займет некоторое время.
- На последнем этапе нажимает «Next», все остальное программа Your Uninstaller сделает сама.
Обратите внимание, что и в «Панели управления», и в программах-деинсталляторах будут также присутствовать приложения, установленные вместе с теми или иными драйверами устройств. В их именах может присутствовать слово «Драйвер» или «Driver», но не всегда. Если не знаете, является ли программа драйвером, вбейте с любой интернет-поисковик ее название, что уточнить предназначение.
По завершению удаления всего ненужного перейдите к следующему шагу.
Форматируем разделы/тома жесткого диска
Все тома диска (локальные диски D, F, E и т.д.), кроме системного (как правило, «Локальный диск C:»), не участвуют в работе операционной системы. Для быстрой очистки содержимого томов рекомендуем не удалять папки и файлы вручную, а выполнить форматирование:
- Убедитесь, что диск не является системным. В корне системных томов есть такие папки, как «Windows» и «Program Files». Если видите их, переходите к другому разделу. Если же других разделов нет, переходите к следующей части статьи.
- Кликните правой кнопкой мыши по форматируемому диску и выберите из выпадающего меню пункт «Форматировать…».
- В новом окне нажмите кнопку «Начать». Запустите форматирование диска, по завершению которого он будет очищен от хранящихся на нем данных.
Проделайте то же самое со всеми остальными несистемными разделами диска.
Удаляем ненужные файлы с системного диска
В Windows имеется ряд папок, где хранятся файлы программ, различные логи, кэшированные данные и т.д. По умолчанию эти папки скрыты. Но их можно открыть. Способ для всех версий Windows:
- Нажмите на клавиатуре «Win + R», в открывшееся окно скопируйте следующую команду (после — нажмите «ОК»): rundllexeshell32.dll,Options_RunDLL 0
- Откроется окно «Параметры проводника». Перейдите во вкладку «Вид».
- В самом низу списка «Дополнительные параметры» снимите галочку с пункта «Скрывать защищенные системные файлы», ниже — установите переключатель в положение «Показывать скрытые файлы, папки и диски». Нажмите «ОК».
Переходим к удалению ненужных файлов и папок:
- Откройте системный диск, перейдите в папку «Пользователи».
- Найдите папку с именем учетной записи компьютера. В нашем случае — это «vzgn». Откройте ее, а затем перейдите в папку «AppData».
- В «AppData» содержатся файлы различных программ — сохранения, кэш, настройки, логи и т.д. Есть здесь и системные данные, которые лучше не трогать. В самом каталоге «AppData» можно увидеть 3 папки — «Local», «LocalLow» и «Roaming». Откройте, например, «Local».
- Здесь хранится довольно много вложенных папок. Из названия обычно соответствуют названию того приложения, что ее создало. Такие папки можно спокойно удалять.
Как и в случае с удалением программ, если есть сомнения касательно какой-либо из вложенных в «AppData» папок, впишите ее название в Яндекс или Гугл, чтобы получить более точную информацию о ней.
Остались вопросы, предложения или замечания? Свяжитесь с нами и задайте вопрос.
Как удалить с ноутбука все: варианты действий, пошаговое руководство
Любая техника требует особого ухода. Порой мы не замечаем, как устанавливаем чересчур много ресурсоемких программ на ноутбук, не учитывая при этом возможности устройства. Из-за этого начинают происходить разного рода сбои и появляться ошибки А мы впопыхах пытаемся узнать, как удалить с ноутбука все.
Для чего?
Зачем разбираться с тем, как удалить все с ноутбука? Во-первых, важно, чтобы на устройстве не было никаких сторонних программ. Может произойти так, что некоторые из них начнут тормозить систему или подгружать вредоносный контент. В этом случае придется стирать все, что только есть, включая и личные данные, которые также могут быть заражены.
Во-вторых, часто пользователи перед продажей ищут, как удалить с ноутбука все, чтобы информация не досталась сторонним лицам. При этом подготовка к продаже устройства может занимать как пару минут, так и несколько часов. Все зависит от того, какой вариант очистки вы выберете.
В-третьих, предположим, что вы хотите освободить место для новой работы или проекта, а никакие старые файлы вам не нужны. Тогда полное удаление всех данных поможет подготовить устройство.
Работа с личными дисками
Итак, как удалить с ноутбука все личные данные? Тут все зависит от того, где они у вас находятся. Обычно пользователи делят жесткий диск на несколько томов, в одном из которых можно хранить личные файлы, а в другом будут данные системы. Если вся информация хранится не на системном диске, тогда удалить ее проще всего.
Открываем «Мой компьютер» и кликаем по диску, на котором спрятаны ваши файлы. Нажать нужно правой кнопкой мыши по нему. В списке выбираем пункт «Форматировать». Откроется новое диалоговое окно. Здесь нужно проверить, чтобы была выбрана файловая система NTFS. После можно запускать процесс удаления.
Этот же процесс можно сделать с помощью командной строки. Чтобы ее вызвать, нужно нажать «Пуск» и в поисковой строке без кавычек ввести cmd. Откроется новое диалоговое окно.
Здесь нужно использовать снова-таки без кавычек команду format (имя диска). Именем диска является буква, которой изначально был обозначен том. После достаточно нажать «Энтер», чтобы запустить форматирование.
Работа с системным диском
На системном диске (C) обычно расположены файлы операционной системы. Многие рекомендуют ничего не устанавливать на него, чтобы не вызывать сбои и системные ошибки. Тем не менее неопытные пользователи могут перекидывать и сюда свои личные файлы.
Этот вариант также поможет удалить Windows с ноутбука. Для этого не получится использовать способ, описанный выше. Вам нужно будет использовать накопитель со специальной утилитой, на которой также будут файлы установки новой операционной системы.
Как удалить «Виндовс 7» с ноутбука? Необходимо установить флешку с ОС или диск в лэптоп, далее выбираем перезагрузку устройства. Когда он покажет стартовую заставку, нужно кликнуть на «F8». Появится окно, в котором нужно выбрать загрузочный накопитель.
После этого начнется установка системы. В следующем окне нужно выбрать язык интерфейса, а после перейти к окну с настройкой диска. Здесь вы увидите, как память разделена на несколько томов. Один из них — системный, 100 Мб которого занимает ОС. Если вы нажмете на него, а внизу выберете «Форматировать». Таким образом вы удалите системные данные.
Ниже будут расположены другие тома, которые также будут заполнены файлами. Нужно по очереди выбрать каждый из них и отформатировать. После можно продолжить установку системы.
Работа с программами. Каждому ли под силу?
Как удалить программу с ноутбука? Это не самое сложное задание для пользователя, но почему-то часто случаются проблемы. Дело в том, что некоторые полагают, что удаление иконки программы с рабочего стола означает полное удаление программы. Но стоит понимать, что ярлык — это лишь путь к папке, в которой находится приложение.
Удалять программу нужно другими способами. Например, приложение попадает в список в меню «Пуск». Там оно отображено как папка. Можно открыть ее: там находится файл запуска, а также опция удаления. Но этот вариант не всегда эффективен.
Проще всего удалить программу будет из «Программы и компоненты». Для этого нужно перейти в «Пуск», выбрать «Панель управления». Если вы видите перед собой плитку из различных программ, лучше в правом верхнем углу выбрать вид «Категории». Внизу вы найдете пункт «Удаление программ».
Откроется новое диалоговое окно, в котором отображен список всех установленных программ. Чтобы удалить одну из них, нужно выбрать ее и кликнуть правой кнопкой мыши. В списке будет соответствующая команда. Этот способ полностью стирает файлы приложения.
Использование софта
Наконец, для удаления софта можно использовать сторонние программы. Например, CCleaner. Это бесплатная программа, которую можно установить на ПК. Работать с ней легко, достаточно подождать, пока софт просканирует систему и соберет нужные данные. После в списке выбираем программу и нажимаем «Удалить». Кстати, CCleaner работает и с оптимизацией системы.
Частичное удаление
Как удалить с ноутбука на Windows 7 файлы? Если вам нужно лишь частично очистить память, можете воспользоваться встроенной утилитой. Она помогает избавиться от ненужных файлов, остатков удаленных программ и прочего. Нужно перейти в «Мой компьютер», выбрать диск и кликнуть по нему правой кнопкой мыши. Перейти в «Свойства». Во вкладке «Общие» есть опция «Очистить диск», нужно запустить ее.
В новом окне необходимо будет выбрать разделы, которые вам не нужны. Лучше избавиться от временных файлов и загруженных программных файлов.
Также вы можете удалять папки вручную. Для этого перейдите в диск с личными данными, выберите те, которые не нужны. Если их много, можно выделить их и нажать ПКМ, выбрав «Удалить».
Оптимизация системы
Как удалить с ноутбука на Windows 10, чтобы оптимизировать работу системы? В этом случае можно использовать системные программы или сторонние утилиты.
Например, чтобы лэптоп стал работать чуточку быстрее и стабильнее, нужно удалить те программы, которые вам уже не нужны. Как это сделать, вы уже знаете.
Также очистить «Автозагрузку». Что это такое? Это опция, благодаря которой сразу после загрузки системы начинают открываться те программы, которые вы задали. Иногда в этот список попадают ненужные для вас утилиты, которые лишь занимают время загрузки ноутбука. Как их удалить?
Для этого нужно использовать команду msconfig (без кавычек). Для этого переходим в «Пуск» и вписываем ее в строку поиска. Также можно использовать ее в окне «Выполнить», которое запускается комбинацией Win + R.
Откроется окно «Конфигурация системы». Здесь нужно выбрать вкладку «Автозагрузка». Вы заметите, что есть некий список программ. Те, рядом с которыми стоит галочка, запускаются сразу после включения системы. Уберите ненужные для вас «Торрент», «Скайп» и прочее.
Также можно проверить диск на ошибки в работе и удалить их. Для этого переходим в «Мой компьютер», ПКМ выбираем «Свойства» диска. Во вкладке «Сервис» можно выполнить проверку устройства на ошибки. Это иногда спасает от многих проблем с подгрузами и лагами. Ниже можно выполнить дефрагментацию. Она позволяет структурировать файлы таким образом, чтобы система получала беспрерывный доступ к кластерам.
Трудности
Что делать, если какую-то из программ не получается удалить? Для этого нужно задействовать специальный софт. Он действует более агрессивно и может выудить все данные программы, чтобы удалить ее.
Например, вы можете использовать Soft Organizer. Утилиту можно бесплатно установить из интернета. После запуска необходимо подождать, пока она соберет данные о системе. В списке программ выбираем ненужную нам и нажимаем «Удалить». Как видите, Soft Organizer работает так же, как и системный вариант, но действует по другому алгоритму, который может помочь справиться с удалением назойливого софта.
А что если этот вариант также не помогает избавиться от программы? Тут остается задуматься о переустановки Windows. Помните, что в этом случае придется отформатировать все разделы, чтобы ни единого файла не осталось на винчестере. Только после этого можно будет установить операционную систему на очищенный диск.
Содержание
- 1 Как удалить всё с компьютера Windows кроме Windows
- 1.1 Как удалить всё с компьютера? Проведем полное форматирование.
- 2 Как удалить всё с компьютера Второй способ форматирования
- 3 Как удалить всё с компьютера Форматирование в процессе установки системы
- 3.1 Как безвозвратно удалить всё с компьютера
- 4 Всё одним махом с глаз долой…
- 4.1 Вариант №1: если диск не системный
- 4.2 Вариант №2: форматирование диска C (системного раздела)
- 5 Как убрать с диска C всё ненужное?
- 5.1 Способ №1: задействование штатной функции
- 5.2 Способ №2: очистка диска утилитами-уборщиками
- 5.2.1 CCleaner
- 5.2.2 Reg Organizer
- 6 Уничтожаем бесполезный медиаконтент
- 7 Избавляемся от ненужных программ
- 7.1 Стандартная деинсталляция
- 7.2 Удаление ПО специальными утилитами
- 8 Удаление программ перед продажей компьютера
- 9 Форматирование дисков перед продажей компьютера
- 10 Как очистить систему перед продажей компьютера
- 11 Корзина, загрузки, мои документы и рабочий стол
Как удалить всё с компьютера Windows кроме Windows
Добрый день. Сегодня я продолжу статью «Как удалить Windows с компьютера?». Многие пользователи довольно часто сталкиваются с ситуацией, когда у них возникает необходимость удалить всё с компьютера.
Происходить это может по различным причинам. Главная, защита ваших конфиденциальных данных. К примеру, часто возникает у многих людей необходимость в продаже компьютера. По большей части, в целях получения новой более мощной модели. Можно, конечно, продать ПК по узлам, но мы рассмотрим вариант, когда человек желает продать весь системный блок.
Я думаю, вам ясно, что перед продажей компьютера, необходимо удалить с него всю конфиденциальную информацию. Это желательно сделать, ведь на жестком диске может храниться ценная конфиденциальная информация. Например, видео материалы, фото и прочие данные, которые вы не хотите оставлять чужим людям.
Из моей статьи, «Как восстановить удаленные файлы?», вы знаете, что файлы, которые просто удалены, без специального форматирования, можно восстановить. Напомню, что перед тем, как начать использовать винчестер, его желательно отформатировать. Во время форматирования, весь диск структурируется на кластеры.
Можно этот процесс сравнить с разбитием на ячейки. У каждого из полученных кластеров есть свой индивидуальный адрес. Он хранится в начале раздела (Табл. FAT). Эту таблицу можно сравнить с оглавлением. Во время внесения данных, кластеры, в которые внести информацию, помечаются операционной системой как занятые.
Когда же человек удаляет информацию, данные кластеры записываются системой как свободные. В тоже время, записанные данные остаются в них. Информация в кластерах будет сохраняться до той поры, пока человек не внесет туда новую. Поэтому, вернуть удаленную информацию не особо сложно. Для этого не нужно даже быть программистом. Делается это с помощью специальных программ, к примеру, Recuva.
Для того, чтобы убрать с кластеров информацию, на их место нужно внести новую. Но это не обязательно. Можно просто проделать полное форматирование данного диска. При быстром форматировании, у вас просто обнулится таблица FAT.
Но, хочу отметить, что даже полное форматирование не означает, что информация очищена полностью. Специальные программы помогут Кулибиным часть из этой информации вернуть.
Что же остаётся делать, если нужно удалить данные более тщательно? Для этого есть специальные программы, вроде HDD Low Level Format Tool. Также, можно провести форматирование несколько раз. А еще лучше, пригласить спеца (если информация очень ценная). Но я думаю, это не наш случай, поэтому мы проведем форматирование сами, при чем системным методом.
Как удалить всё с компьютера? Проведем полное форматирование.
Для этого, кликнем левой клавишей мыши по ярлыку «Компьютер». В открывшемся окне выберем нужный диск, к примеру D. Кликнем по нему правой клавишей мыши и нажмем «Форматирование».
Далее, самое важное. В новом окошке в разделе «Способы форматирования» убираем галочку над строчкой «Быстрое». Иначе у нас будет проведено быстрое форматирование.
А это равносильно стиранию оглавления книги. При этом сами главы останутся целыми. Поэтому, уберём галку и проведем полное форматирование, нажав «Начать». Во время форматирования лучше не перегружать ПК никакой работой, особенно форматируемый диск. Форматирование завершено. Система не только отформатировала диск, но и проверила его на наличие битых секторов и восстановила их.
Для ускорения работы установленного вами Windows я рекомендую: — Ускоритель компьютера .
Как удалить всё с компьютера Второй способ форматирования
Для этого нам понадобится командная строка меню «Пуск». Вводим туда «Создание и форматирование». У нас появится файл с одноименным названием, жмем по нему.
Выберем желаемый диск, в нашем случае D. Кликнем по нему правой клавишей мыши и далее, как в первом методе.
Как удалить всё с компьютера Форматирование в процессе установки системы
Я не стану вам описывать саму переустановку системы, тем более я это уже сделал в статье «Как переустановить систему?», просто добавлю. Во время переустановки системы, когда вы находитесь в окне выбора диска, нажмите на строку внизу окна «Настройка диска».
Затем, выберем диск для форматирования и нажмем «Форматировать». В нашем случае, т.к. мы желаем удалить всю информацию с компьютера, выберем каждый из дисков по очереди.
Далее, доводим установку ОС до логического конца.
Мы отформатировали все диски, кроме системного (если мы использовали способы 1 и 2). Для завершения удаления всей информации, войдем в системный диск (обычно, это диск С), и удалим все папочки, кроме папки Windows (её удалять нельзя, в ней находится наша система). После этого не забудем очистить нашу корзину.
Как безвозвратно удалить всё с компьютера
Теперь знаете, как удалить всё с компьютера. Остаётся выбрать понравившийся метод и провести полное форматирование компьютера. Лично мне больше нравится форматирование во время переустановки системы. Успехов!
Друзья, устанавливать систему я рекомендую не на обычный диск HDD, а на твердотельный диск SSD, как сделал я. Приобрести его можно на АлиЭкспресс . Диски на странице объёмом от 120 до 960 Гб, т.е., фактически 1Тб. Судя по описанию, диск подойдёт как для Компьютеров, так и для (ноутбуков).
По скриншоту вы видите, объёмы дисков. Если вам нужно будет именно установить систему, достаточно приобрести диск ёмкостью 120 Гб. Если же как полноценный жесткий диск, то, на ваше усмотрение, от 480, до 960 Гб. Почему я советую устанавливать Windows именно на твердотельный жесткий диск? Ваша система будет загружаться за считанные секунды! Если вы приобретёте диск на 1Тб, все программы у вас будут летать!
Вообще, можно выбрать понравившийся именно вам диск SSD на странице… Тем, кто не знает, что такое SSD диск, советую прочитать мою статью «Что такое SSD диск». Успехов!
Порядок в компьютере — залог пользовательского благополучия — отсутствие глюков, максимальное быстродействие. Да и понятно визуально, где какой файл лежит, какие программы установлены, для чего они.
А вот если наоборот, на дисках ПК царит хаос… – это, определённо, проблема. Но, к счастью, поправимая. Всякое непотребство (файлы и папки, ненужные программы) с компьютера можно удалить вручную и при помощи специальных утилит. О том, как правильно и быстро проводить «уборку» на дисках винчестера, читайте в этой статье.
Всё одним махом с глаз долой…
Перед глобальным удалением всего, что имеется на компьютере, подчистую, конечно, необходимо предварительно ещё разок просмотреть все разделы. Вдруг всё-таки там, где-нибудь в папке, залежалось что-то полезное: фото, видео, текстовые файлы с паролями и логинами, отчёты либо ещё какие ценные документы.
Когда на 100% убедитесь в том, что ничего вам не жаль из имеющихся данных в директориях, приступайте к очистке.
Вариант №1: если диск не системный
Если вам необходимо быстренько «разгрузить» дисковый раздел, на котором нет системы, то есть удалить всё с него полностью, не утруждайте себя кропотливым перетягиванием файлов в корзину, а просто возьмите и выполните форматирование.
1. Клацните правой кнопкой по диску, с которого требуется удалить все файлы.
2. В появившемся системном меню нажмите пункт «Форматировать».
3. В панели настроек форматирования, в опции «Файловая система», установите значение «NTFS», в «Размер кластера» — 4096 байт.
4. Кликните кнопку «Начать».
5. В дополнительном окне «Внимание! … » подтвердите запуск функции форматирования: щёлкните «ok».
Вот и всё! Теперь диск, что называется, с «чистого листа». Файлов нет, папок нет — ничего нет.
Также эту процедуру можно выполнить в командной строке:
1. Откройте консоль.
- Windows 7: откройте меню «Пуск»; наберите в строке cmd и нажмите «Enter».
- Windows 8: кликните правой кнопкой по значку «Windows» (самая первая иконка в панели задач).
2. В командной строке введите команду:
format :
(например, для форматирования диска D нужно ввести — format d:)
3. Нажмите «Enter».
4. В строчке запроса «Приступить к форматированию… » напечатайте букву Y (Да) и снова нажмите «Enter».
Вариант №2: форматирование диска C (системного раздела)
Раздел, на котором хранится Windows, при помощи способа, описанного выше, удалить не получится. Диск C форматируется посредством специальной утилиты с установочного диска операционной системы и затем, соответственно, инсталлируется ОС.
1. Вставьте в DVD-привод установочный диск Windows.
2. В панели «Пуск», в меню «Завершение работы», запустите функцию «Перезагрузка».
3. В процессе перезагрузки компьютера удерживайте клавишу «F8».
4. Выберите в открывшемся меню вариант загрузки с DVD-диска.
Примечание. Настройка загрузки на вашем ПК может активироваться другой клавишей (например, «F2» или «F11»).
5. В окне «Установка Windows» выберите язык интерфейса «Русский». Нажмите «Далее».
6. Выделите кликом мышки в списке диск, на котором установлена система.
7. В панели управления кликните «Настройка диска».
8. Выберите команду «Форматировать».
По завершении операции все файлы, программы и прочие элементы с диска C будут удалены, и можно будет сразу приступать к установке ОС начисто.
Как убрать с диска C всё ненужное?
Выборочная очистка системного раздела должна проводиться регулярно. Это требование прежде всего связанно со спецификой эксплуатации Windows. (В ходе её функционирования ненужные файлы в отдельных директориях накапливаются произвольно, без участия пользователя). И потом, вы меньше рискуете потерять полезный контент и ценные данные (то есть удалить с диска C что-то очень нужное в процессе форматирования).
Способ №1: задействование штатной функции
1. Запустите системную утилиту очистки компьютера.
- Windows 7: откройте «Пуск»; в поисковой строке введите «очистка диска»; в ниспадающем меню выберите диск С; кликните «ok»;
- Windows 8: клацните правой кнопкой по ярлыку «Windows» (в панели задач); нажмите «Найти»; в открывшейся панели наберите «очистка диска»; в меню кликните «Освобождение места на диске… ».
2. Дождитесь завершения анализа директорий (в среднем утилите для выполнения этой задачи требуется 2-3 минуты).
3. В окне настроек, на вкладке «Очистка диска», установите флажки кликом мышки возле элементов, которые необходимо удалить или очистить.
4. В открывшемся окне клацните «Удалить файлы».
Совет! Можно избавиться от контрольных точек восстановления ОС (если вы не планируете их использовать!). Перейдите на вкладку «Дополнительно» и в блоке «Восстановление… » нажмите кнопку «Очистить». В дополнительном окне подтвердите запуск функции.
Способ №2: очистка диска утилитами-уборщиками
Существует огромное количество программ, освобождающих диск С от «цифрового хлама» в автоматическом и полуавтоматическом режиме. В рамках этого краткого пособия мы рассмотрим наиболее популярные решения.
CCleaner
(https://www.piriform.com/ccleaner/download)
1. В вертикальном меню программы кликом мышки активируйте раздел «Очистка».
2. На вкладках «Windows» и «Приложения» обозначьте, какие элементы нужно удалить или очистить.
3. Нажмите кнопку «Анализ».
4. По окончании сканирования кликом запустите команду «Очистка».
Reg Organizer
(http://www.chemtable.com/ru/organizer.htm)
1. В вертикальном меню выберите «Чистка дисков».
2. В соседней панели нажмите кнопку «Сканировать».
3. Подождите немного: утилита проанализирует директории раздела.
4. По завершении процедуры клацните «Выполнить очистку».
Уничтожаем бесполезный медиаконтент
Помните Плюшкина из книги «Мёртвые души» Н.В. Гоголя? Ну так вот, горы, а точнее десятки и сотни гигабайтов, вроде бы полезного, но вроде бы и бесполезного контента на дисках вашего ПК недвусмысленно указывают на то, что вы на этого литературного героя очень даже похожи…
Книги, фильмы, сериалы, громадные дистрибутивы программ, игры, в которых нет особой надобности, занимают драгоценное свободное дисковое пространство. Да и ещё обременяют пользователя необходимостью его постоянно увеличивать, когда нужно что-то ещё загрузить.
Чтобы убрать эту категорию файлов (но только не установленные программы!), используйте штатную опцию Windows:
1. Щёлкните правой кнопкой по файлу или папке, которую требуется уничтожить. А затем в контекстном меню нажмите «Удалить».
2. По завершении очистки не забудьте освободить «Корзину». Также наведите на неё курсор, нажмите правую кнопку и выберите пункт «Очистить корзину».
Избавляемся от ненужных программ
Стандартная деинсталляция
1. Откройте системное меню «Пуск». Перейдите в «Панель управления».
2. Клацните раздел «Удаление программы».
3. В перечне имеющегося в системе программного обеспечения кликните правой кнопкой ненужную программу.
4. Нажмите появившуюся опцию «Удалить».
5. Следуйте инструкциям деинсталлятора.
Удаление ПО специальными утилитами
(инструкция по использованию Soft Organizer)
Если бесполезное приложение по какой-либо причине не удаётся убрать из ПК стандартным способом, либо вы желаете выполнить более тщательную очистку директорий диска, целесообразней использовать программы-деинсталляторы (например, Revo Uninstaller, Uninstall Tool). Они не только удаляют элементы ПО, но и нейтрализуют их остатки в других папках, в системном реестре.
Рассмотрим вариант деинсталляции при помощи утилиты Soft Organizer:
1. Выделите кликом в каталоге ПО приложение, которое нужно убрать.
2. Нажмите кнопку «Удалить программу».
3. Выполните стандартную деинсталляцию, а затем уберите остатки приложения (следуйте подсказкам Soft Organizer).
Удачной вам уборки! Не ленитесь, ваши усердия и старания окупятся сторицей. Компьютер будет работать быстрее, вы будете тратить минимум времени на поиски полезных данных в директориях дисковых разделов.
Если ты решился продать старый компьютер или ноутбук, служивший тебе верой и правдой, у тебя возник вполне логичный вопрос — как очистить компьютер или ноутбук перед продажей.
Зачем нужна очистка перед продажей? Тут два варианта:
- Удалить всю персональную информацию.
- Удалить все лишние приложения и очистить систему с целью увеличения быстродействия. В противном случае грамотный покупатель без проблем сможет снизить цену.
Подготавливать компьютер к продаже мы будем в несколько этапов:
- Удаление всех программ, кроме базовых.
- Форматирование не системных разделов.
- Очистка системы.
Конечно, перед очисткой необходимо скопировать информацию, которую вы хотите сохранить на какой-нибудь носитель. Если под рукой нет флешки, можно воспользоваться Google и Yandex диском.
Удаление программ перед продажей компьютера
Поскольку нам необходимо очистить компьютер или ноутбук без потери производительности вариант Ctrl+A Shift Delete нам не подойдёт. Я крайне не рекомендую удалять программы методом удаления папки программы. Существует один единственно верный способ удаления программ с компьютера.
Жмём «Пуск» > «Панель управления».
Выбираем раздел «Удаление программ».
Выбираем программу из списка и жмём «Удалить». Деинсталятор у каждой программы свой. Но в большинстве случаев жмём «Ок» > «Далее» > «Далее» и т.д. Обратите внимание, что в некоторых случаях вам будет предложен выбор между «Upgrade» и «Delete». Как вы наверное догадались, выбираем Delete.
К сожалению удаление сразу нескольких программ невозможно, поэтому придётся дожидаться окончания текущего процесса для запуска нового.
Таким образом удаляем все программы, кроме драйверов, офиса, браузера и архиватора.
В браузере остаётся история, сохранённые пароли и т. д. Как очистить браузер читайте здесь: Как удалить историю браузера.
Форматирование дисков перед продажей компьютера
Форматирование позволит удалить абсолютно все данные с жёсткого диска. Форматировать будем все разделы кроме системного (Диск С:).
Открываем «Мой компьютер» и кликаем правой кнопкой мыши по нужному локальному диску.
Выбираем пункт «Форматирование».
Обязательно снимаем галочку с пункта «Быстрое (очистка оглавлений)» и жмём начать. Длительность процедуры форматирования зависит от объёма раздела.
Повторяем процедуру для всех разделов, кроме системного.
Как очистить систему перед продажей компьютера
Переходим на сайт программы ccleaner и скачиваем последнюю версию.
Устанавливаем и запускаем программу.
Ставим все галочки во всех разделах на всех вкладках раздела Cleaner. Эта программа удалит весь мусор, временные файлы и сохранённые пароли. Важно закрыть все программы и браузер. Жмём “Анализ”.
Ждём завершения анализа.
Далее жмём “Начать очистку”.
Ждём завершения очистки.
Корзина, загрузки, мои документы и рабочий стол
- Идём на рабочий стол и удаляем всё, кроме ярлыков «Мой компьютер», «Корзина», ярлыки браузеров.
- Кликаем правой кнопкой мыши и жмём «Очистить корзину».
- Переходим в папку «Загрузки» и удаляем всё содержимое.
- Идем в папку «Мои документы» и удаляем всё содержимое.
Перезагружаем компьютер. Все файлы и сохранённые пароли удалены. Осталась система и стандартные приложения.
«I just bought a used Windows 7 computer from a yard sale. It has a bunch of stuff on it, which I don’t need or would use. How to delete everything on Windows 7 to start from scratch? Or how can I wipe the computer and restore it to a factory-fresh state?»
When you buy a second-hand computer with data, decide to sell/give your computer to others, or your computer is full of trashes and becomes slow, you may want to delete everything off the computer on Windows 7/8/10.
To wipe a computer in Windows 7 or Windows 10, you can restore to factory settings, which allows you to keep the system but erase all personal data. If you’d like to delete everything on Windows 7 without CD, including the Windows system and data, you can make it in the way below.
- Warning
- Wiping and factory resetting will erase all the data on your computer, which means unrecoverable. Back up and save all important documents and files to an external disk, flash drive, or cloud storage system.
How to Wipe a Computer Windows 7 Without CD, Including Windows System & Personal Data
How to delete everything on Windows 7 without CD, including the Windows operating system and personal files? Although Windows doesn’t provide a feature for wiping data, you can erase all Windows laptop and PC data with a third-party tool, like EaseUS Partition Master.
EaseUS Partition Master is a comprehensive program that deletes all the data from a Windows OS computer with its «Wipe Data» function. You can wipe your system drives and other partitions with a WinPE bootable USB, letting your computer leave nothing behind and never recoverable.
Download this data wiping tool and learn how to delete everything on Windows 7 with a step-by-step guide.
1. Create a WinPE Bootable Disk
Step 1. To create a bootable disk of EaseUS Partition Master, you should prepare a storage media, like a USB drive, flash drive or a CD/DVD disc. Then, correctly connect the drive to your computer.
Step 2. Launch EaseUS Partition Master, and find the «Bootable Media» feature on the left. Click on it.
Step 3. You can choose the USB or CD/DVD when the drive is available. However, if you do not have a storage device at hand, you can also save the ISO file to a local drive, and later burn it to a storage media. Once made the option, click the «Create» button to begin.
- Check the Warning message and click «Yes».
When the process finishes, you have successfully created an EaseUS Partition Master WinPE bootable disk. Now, you can manage your hard disks and partitions through the bootable drive whenever the computer fails to boot normally.
If you have RAID drives, load the RAID driver first by clicking Add Driver from the menu bar, which can help you add the driver of your device under WinPE environment, as some specific device cannot be recognized under WinPE environment without drivers installed, such as RAID or some specific hard disk.
2. Wipe Windows 7 Computer to Delete Everything
After successfully creating the bootable disk, you can boot the computer, press Del to enter DOIS, and set «USB Boot Device» as the first boot device. Then, you can use EaseUS Partition Master to erase your computer, including the system and data drives.
We’ve set two options for you to wipe data. Choose the one you need.
Option 1. Wipe Partition
- Right-click the partition you want to erase data from, and choose «Wipe».
- In the new window, set the time for which you want to wipe your partition, then click «OK».
- Click the «Execute 1 Task(s)» button in the lower right corner, check the changes, then click «Apply».
Option 2. Wipe Disk
- Select the HDD/SSD. And right-click to choose «Wipe Disk».
- Set the number of times to wipe data. (You can set to 10 at most.) Then Click «OK».
- Click «Execute 1 Task(s)» and then click «Apply».
Reinstall Windows 7 or Windows 10 for Reuse
After completely wiping your Windows 7 computer, you can reinstall the system for reuse.
To install Windows 7: Download Windows 7 Disc Images (ISO Files) and follow the instructs to complete the task.
To install Windows 10: Download the media creation tool from Microsoft and finish the clean installation.
EaseUS Todo Backup enables users to create and restore system image to a different computer to migrate OS without reinstalling. Check details if you are interested.
How to Delete Everything on Windows 7/8/10 by Restoring to Factory Settings
If you want to keep the clean Windows system on your computer as when you bought it, but need to wipe user accounts, personal files, customized settings, programs, and data to make it unrecoverable for privacy reasons, you can do it by restoring to factory settings.
The ways to factory reset vary on different systems, read the following content, and learn how to delete everything on Windows 7 or Windows 10 with or without installation CD/DVD.
How to Restore Windows 7 to Factory Settings
To delete everything on Windows 7 and reset your computer to the factory state, you have to use an original Windows 7 installation media or recovery disk. If you don’t have the disc, you will need to contact the computer manufacturer to order a new restore disc or skip to see how to delete everything on windows 7 without a CD.
- Notice:
- Some computer factory settings will erase entire disk data, while others only restore the system and retain data saved other partitions. If it is the latter, you need to use a data eraser tool to delete all the data after the factory defaults completely.
Restore Windows 7 with Installation CD/DVD
Step 1. Insert the Windows 7 installation CD in the CD-ROM drive and restart the computer.
Step 2. Press F8 repeatedly to open the Advanced Boot Options menu. At the Advanced Boot Options screen, choose «Repair Your Computer» and press Enter. This opens the System Recovery Options menu.
Step 3. Choose System Restore or Startup Repair (if this is available).
Step 4. Follow the on-screen instructions to continue with any operation.
Restore Windows 7 to factory settings without CD
If no install CD or DVD is available, you can boot into Safe Mode and run System Restore with Command Prompt.
Step 1. Turn on the computer. Press and hold the F8 key.
Step 2. Choose «Safe Mode with Command Prompt» at the Advanced Boot Options screen and press Enter.
Step 3. Log in as Administrator.
Step 4. When Command Prompt appears, type rstrui.exe and press Enter.
Step 5. Follow the wizard instructions to finish System Restore on Windows 7.
How to Reset Windows 8/8.1 to Factory Settings to Delete Everything
Windows 8 can be restored to factory settings by either performing a «refresh» of your PC (without removing your files) or by performing a «reset» (this deletes personal files from your computer).
Step 1. Go to «Settings». Click «Change PC settings» > «General» > «Remove everything and reinstall Windows» > «Get started». If your operating system is «Windows 8.1», click «Update and recovery» > «Remove everything and reinstall Windows».
Step 2. Click «Next». Note: All your personal files, settings, and apps will be removed.
Step 3. Select the drives from which you want to remove files. Here, you can select your system drive.
Step 4. Choose «Just remove my files» or «Fully clean the drive». Click «Reset» to reset your PC.
How to Reset Windows 10 to Factory Settings to Delete Everything
Resetting Windows 10 can delete everything on your Windows 10, including personal data.
Step 1. Go to «Settings». Select «Update & security» > «Recovery» in the left pane > «Get started» under «Reset this PC».
Step 2. Click «Keep my files» or «Remove everything». Here, to restore a clean Windows, choose «Remove everything».
Step 3. Select «Just remove my files» or «Remove files and clean the drive». Cleaning the drive takes a lot longer. If you are giving the computer away, choose the latter one; while keeping the computer, choose the first one.
Step 4. Click «Next» > «Reset» > Continue when prompted. Windows will then restart and take several minutes to reset.
To Sum Up
To delete everything on Windows 7 or Windows 8/10, you have two ways to do it:
Way 1. Use EaseUS Partition Master Bootable USB to wipe the whole disk without CD, including the Windows and personal files. With this program, you can simply wipe your computer entirely with a few clicks.
Way 2. Restore Windows 7 to factory settings to its original configuration as it first was when it was purchased. This solution is a bit more complicated. Restoring factory settings often doesn’t erase your data thoroughly; you still have to use a data wiping tool to delete everything on Windows 7/8/10.
«I just bought a used Windows 7 computer from a yard sale. It has a bunch of stuff on it, which I don’t need or would use. How to delete everything on Windows 7 to start from scratch? Or how can I wipe the computer and restore it to a factory-fresh state?»
When you buy a second-hand computer with data, decide to sell/give your computer to others, or your computer is full of trashes and becomes slow, you may want to delete everything off the computer on Windows 7/8/10.
To wipe a computer in Windows 7 or Windows 10, you can restore to factory settings, which allows you to keep the system but erase all personal data. If you’d like to delete everything on Windows 7 without CD, including the Windows system and data, you can make it in the way below.
- Warning
- Wiping and factory resetting will erase all the data on your computer, which means unrecoverable. Back up and save all important documents and files to an external disk, flash drive, or cloud storage system.
How to Wipe a Computer Windows 7 Without CD, Including Windows System & Personal Data
How to delete everything on Windows 7 without CD, including the Windows operating system and personal files? Although Windows doesn’t provide a feature for wiping data, you can erase all Windows laptop and PC data with a third-party tool, like EaseUS Partition Master.
EaseUS Partition Master is a comprehensive program that deletes all the data from a Windows OS computer with its «Wipe Data» function. You can wipe your system drives and other partitions with a WinPE bootable USB, letting your computer leave nothing behind and never recoverable.
Download this data wiping tool and learn how to delete everything on Windows 7 with a step-by-step guide.
1. Create a WinPE Bootable Disk
Step 1. To create a bootable disk of EaseUS Partition Master, you should prepare a storage media, like a USB drive, flash drive or a CD/DVD disc. Then, correctly connect the drive to your computer.
Step 2. Launch EaseUS Partition Master, and find the «Bootable Media» feature on the left. Click on it.
Step 3. You can choose the USB or CD/DVD when the drive is available. However, if you do not have a storage device at hand, you can also save the ISO file to a local drive, and later burn it to a storage media. Once made the option, click the «Create» button to begin.
- Check the Warning message and click «Yes».
When the process finishes, you have successfully created an EaseUS Partition Master WinPE bootable disk. Now, you can manage your hard disks and partitions through the bootable drive whenever the computer fails to boot normally.
If you have RAID drives, load the RAID driver first by clicking Add Driver from the menu bar, which can help you add the driver of your device under WinPE environment, as some specific device cannot be recognized under WinPE environment without drivers installed, such as RAID or some specific hard disk.
2. Wipe Windows 7 Computer to Delete Everything
After successfully creating the bootable disk, you can boot the computer, press Del to enter DOIS, and set «USB Boot Device» as the first boot device. Then, you can use EaseUS Partition Master to erase your computer, including the system and data drives.
We’ve set two options for you to wipe data. Choose the one you need.
Option 1. Wipe Partition
- Right-click the partition you want to erase data from, and choose «Wipe».
- In the new window, set the time for which you want to wipe your partition, then click «OK».
- Click the «Execute 1 Task(s)» button in the lower right corner, check the changes, then click «Apply».
Option 2. Wipe Disk
- Select the HDD/SSD. And right-click to choose «Wipe Disk».
- Set the number of times to wipe data. (You can set to 10 at most.) Then Click «OK».
- Click «Execute 1 Task(s)» and then click «Apply».
Reinstall Windows 7 or Windows 10 for Reuse
After completely wiping your Windows 7 computer, you can reinstall the system for reuse.
To install Windows 7: Download Windows 7 Disc Images (ISO Files) and follow the instructs to complete the task.
To install Windows 10: Download the media creation tool from Microsoft and finish the clean installation.
EaseUS Todo Backup enables users to create and restore system image to a different computer to migrate OS without reinstalling. Check details if you are interested.
How to Delete Everything on Windows 7/8/10 by Restoring to Factory Settings
If you want to keep the clean Windows system on your computer as when you bought it, but need to wipe user accounts, personal files, customized settings, programs, and data to make it unrecoverable for privacy reasons, you can do it by restoring to factory settings.
The ways to factory reset vary on different systems, read the following content, and learn how to delete everything on Windows 7 or Windows 10 with or without installation CD/DVD.
How to Restore Windows 7 to Factory Settings
To delete everything on Windows 7 and reset your computer to the factory state, you have to use an original Windows 7 installation media or recovery disk. If you don’t have the disc, you will need to contact the computer manufacturer to order a new restore disc or skip to see how to delete everything on windows 7 without a CD.
- Notice:
- Some computer factory settings will erase entire disk data, while others only restore the system and retain data saved other partitions. If it is the latter, you need to use a data eraser tool to delete all the data after the factory defaults completely.
Restore Windows 7 with Installation CD/DVD
Step 1. Insert the Windows 7 installation CD in the CD-ROM drive and restart the computer.
Step 2. Press F8 repeatedly to open the Advanced Boot Options menu. At the Advanced Boot Options screen, choose «Repair Your Computer» and press Enter. This opens the System Recovery Options menu.
Step 3. Choose System Restore or Startup Repair (if this is available).
Step 4. Follow the on-screen instructions to continue with any operation.
Restore Windows 7 to factory settings without CD
If no install CD or DVD is available, you can boot into Safe Mode and run System Restore with Command Prompt.
Step 1. Turn on the computer. Press and hold the F8 key.
Step 2. Choose «Safe Mode with Command Prompt» at the Advanced Boot Options screen and press Enter.
Step 3. Log in as Administrator.
Step 4. When Command Prompt appears, type rstrui.exe and press Enter.
Step 5. Follow the wizard instructions to finish System Restore on Windows 7.
How to Reset Windows 8/8.1 to Factory Settings to Delete Everything
Windows 8 can be restored to factory settings by either performing a «refresh» of your PC (without removing your files) or by performing a «reset» (this deletes personal files from your computer).
Step 1. Go to «Settings». Click «Change PC settings» > «General» > «Remove everything and reinstall Windows» > «Get started». If your operating system is «Windows 8.1», click «Update and recovery» > «Remove everything and reinstall Windows».
Step 2. Click «Next». Note: All your personal files, settings, and apps will be removed.
Step 3. Select the drives from which you want to remove files. Here, you can select your system drive.
Step 4. Choose «Just remove my files» or «Fully clean the drive». Click «Reset» to reset your PC.
How to Reset Windows 10 to Factory Settings to Delete Everything
Resetting Windows 10 can delete everything on your Windows 10, including personal data.
Step 1. Go to «Settings». Select «Update & security» > «Recovery» in the left pane > «Get started» under «Reset this PC».
Step 2. Click «Keep my files» or «Remove everything». Here, to restore a clean Windows, choose «Remove everything».
Step 3. Select «Just remove my files» or «Remove files and clean the drive». Cleaning the drive takes a lot longer. If you are giving the computer away, choose the latter one; while keeping the computer, choose the first one.
Step 4. Click «Next» > «Reset» > Continue when prompted. Windows will then restart and take several minutes to reset.
To Sum Up
To delete everything on Windows 7 or Windows 8/10, you have two ways to do it:
Way 1. Use EaseUS Partition Master Bootable USB to wipe the whole disk without CD, including the Windows and personal files. With this program, you can simply wipe your computer entirely with a few clicks.
Way 2. Restore Windows 7 to factory settings to its original configuration as it first was when it was purchased. This solution is a bit more complicated. Restoring factory settings often doesn’t erase your data thoroughly; you still have to use a data wiping tool to delete everything on Windows 7/8/10.
Зачем необходима очистка
Полную очистку компьютера или ноутбука проводят в нескольких случаях, в основном перед продажей машины другому человеку. Операционная система Windows в процессе функционирования накапливает большое количество файлов. Сюда относятся различные временные файлы, кэшированные данные, удаленные элементы в корзине и многое другое. Много места на жестком диске может занимать и реестры. Все это со временем захламляет винчестер, из-за этого снижается общая производительность компьютера.
Конечно, самый простой способ очистить жесткий диск, а в частности диск С – это его полное форматирование, однако, далеко не всегда имеется возможность провести эту процедуру.
Как удалить всё с компьютера Форматирование в процессе установки системы
Я не стану вам описывать саму переустановку системы, тем более я это уже сделал в статье «Как переустановить систему?», просто добавлю. Во время переустановки системы, когда вы находитесь в окне выбора диска, нажмите на строку внизу окна «Настройка диска».
Затем, выберем диск для форматирования и нажмем «Форматировать». В нашем случае, т.к. мы желаем удалить всю информацию с компьютера, выберем каждый из дисков по очереди.
Далее, доводим установку ОС до логического конца.
Мы отформатировали все диски, кроме системного (если мы использовали способы 1 и 2). Для завершения удаления всей информации, войдем в системный диск (обычно, это диск С), и удалим все папочки, кроме папки Windows (её удалять нельзя, в ней находится наша система). После этого не забудем очистить нашу корзину.
Как безвозвратно удалить всё с компьютера
Теперь знаете, как удалить всё с компьютера. Остаётся выбрать понравившийся метод и провести полное форматирование компьютера. Лично мне больше нравится форматирование во время переустановки системы. Успехов!
Друзья, устанавливать систему я рекомендую не на обычный диск HDD, а на твердотельный диск SSD, как сделал я. Приобрести его можно на АлиЭкспресс. Диски на странице объёмом от 120 до 960 Гб, т.е., фактически 1Тб. Судя по описанию, диск подойдёт как для Компьютеров, так и для (ноутбуков).
По скриншоту вы видите, объёмы дисков. Если вам нужно будет именно установить систему, достаточно приобрести диск ёмкостью 120 Гб. Если же как полноценный жесткий диск, то, на ваше усмотрение, от 480, до 960 Гб. Почему я советую устанавливать Windows именно на твердотельный жесткий диск? Ваша система будет загружаться за считанные секунды! Если вы приобретёте диск на 1Тб, все программы у вас будут летать!
Вообще, можно выбрать понравившийся именно вам диск SSD на странице… Тем, кто не знает, что такое SSD диск, советую прочитать мою статью «Что такое SSD диск». Успехов!
Андрей Зимин 29.09.2015 г.
Анекдот:
Использование CCleaner для очистки
Программа CCleaner – отличный инструмент для очистки компьютера от различного мусора без удаления Windows . Для скачивания доступна бесплатная версия программы.
После скачивания дистрибутива надо установить CCleaner следуя советам «Мастера установок». Когда программа установится ее можно запустить и перейти к очистке компьютера. Для этого выполняются следующие этапы:
- перейти на вкладку «Очистка»;
- выбирается пункт «Windows»;
- в появившемся списке выбираются пункты, очистку которых нужно произвести. Важно обратить внимание на то, что при удалении временных файлов и удаленных в корзину они исчезают безвозвратно и восстановить их не получится;
- на вкладке «Приложения» надо из появившегося списка также выбрать пункты, которые нужно очистить. На этой вкладке при выборе соответствующего пункта могут удалиться все сохраненные пароли. Об их сохранности лучше позаботиться заранее;
- после того как все нужные пункты на обоих вкладках будут выбраны надо нажать кнопку «Очистка» и ожидать пока программа удалит все ненужные файлы с компьютера;
- когда очистка будет закончена можно переходить в раздел «Реестр». Выбранные по умолчанию параметры изменять не рекомендуется при отсутствии необходимых знаний;
- нажимается кнопка «Поиск проблем». После окончания поиска нажимается кнопка «Исправить…»;
- в появившемся окне надо отказаться от резервного копирования.
Что такое AAC формат и как его открыть
Вы хотите продать свой компьютер
Предположим, вы планируете перейти на более новое оборудование в ближайшем будущем. Старый ноутбук или настольный компьютер – это устройства, которыми могут воспользоваться менее требовательные пользователи. Поэтому мы прогнозируем, что устройство поступит на вторичный рынок, а затем кому-то, кто сможет работать на нём некоторое время.
В этом случае полезным решением является процедура сброса операционной системы до первоначальных настроек, встроенных в Windows (версии 8, 8.1 и 10). Его преимущество заключается в том, что оно также включает очистку пользовательских данных. Это больше, чем просто стирание файлов и значительно затрудняет потенциальные попытки восстановления ваших файлов будущим покупателем компьютера.
Сброс настроек Windows достаточно прост и не требует установки носителя с операционной системой или ключа продукта. Важно отметить, что система остаётся активной, это означает, что новый владелец получит полностью рабочий компьютер, с легальной системой, но лишенный файлов и данных предыдущего владельца.
Windows 10 – восстановление заводских настроек с уничтожением данных
Если вы хотите восстановить Windows 10 в исходное состояние, вам следует использовать встроенное программное обеспечение.
Откройте системный поиск (значок лупы рядом с меню «Поиск») и введите запрос «исходное состояние». Это должно отобразить результат поиска с названием Вернуть компьютер в исходное состояние.
Нажмите этот элемент. Через некоторое время вы увидите окно «Параметры» с открытым разделом «Восстановление». Нажмите кнопку Начать под элементом Вернуть компьютер в исходное состояние, как показано на следующем рисунке.
Затем следуйте инструкциям на экране.
Помните две вещи. Когда мы активируем процедуру сброса настроек компьютера в исходное состояние, а затем видим на экране вопрос «должны ли пользовательские данные быть сохранены или удалены», в соответствии со сценарием, по которому мы избавляемся от оборудования, следует выбрать удаление всех пользовательских данных. Однако, прежде чем сделать это, вы должны убедиться, что у вас есть резервная копия ваших данных. В конце концов, продажа старого компьютера не означает потерю всех накопленных данных.
Сначала проведите архивирование личных данных с компьютера, который должен перейти в чужие руки, а затем выполните процедуру сброса настроек в исходное состояние с использованием очистки пользовательских данных. Тогда вы не потеряете данные (благодаря резервному копированию), и компьютер, который перейдет к следующему покупателю, не станет источником наших личных фотографий, видео и данных.
Весь процесс можно описать следующим образом:
- Начинаем сбрасывать настройки компьютера в исходное состояние (в соответствии с приведенными выше инструкциями).
- Система предложит два варианта: сохранение данных или удаление всего, – мы выбираем последний.
- Если на данном компьютере имеется более одного диска / раздела, система спросит, хотите ли вы удалить данные только с системного раздела / диска Windows или со всех дисков, разумеется, мы выбираем «со всех».
- Теперь важный вопрос: будут ли данные полностью удалены или только очистить диск. Конечно, мы выбираем второй вариант, обращая внимание на информацию, что эта операция может занять несколько часов (это нормально).
Очистка оперативной памяти компьютера
Для очистки оперативной памяти компьютера необходимо воспользоваться Диспетчером задач. Самый простой способ его запуска – это нажатие сочетания горячих клавиш Ctrl+Shift+Esc.
В появившемся окне необходимо перейти на вкладку «Процессы», обычно она открыта по умолчанию.
При помощи сортировки показателей «ЦП» и «Память» вычисляются процессы, нагружающие систему.
В Windows 7 остается на вкладке «Процессы», в Windows 8 и 10 надо перейти на вкладку «Подробности» и нажимать правой кнопкой мыши на процессы, которые нужно закрыть и выбирать из появившегося меню пункты «Снять задачу» или же «Завершить дерево процессов».
Некоторые процессы могут не закрываться. Это могут быть вирусы. Удалить их можно при помощи антивируса. Но также не закрываться могут и различные стандартные системные службы и другое стороннее программное обеспечение. Для полного их отключения исключаются соответствующие процессы из списка автозагрузки при запуске компьютера.
Метод, который мы описали выше, может показаться обычному пользователю сложной по своему проведению.
Ведь нужен был процесс не простого удаления файла, а проникновения в Bios.
Есть метод легче и проще – установка новой ОС сверху на старую при этом выбирайте «удалить для старой».
Для этого нужно иметь флешку, загрузочный диск с операционкой.
Внимание! Следуйте определенной последовательности действий.
- Проводим описанные настройки в Bios. Вставьте флешку/ диск с системой. Перезагрузите компьютер.
- При загрузке появляется окно, в котором нужно выбрать параметр времени и языковые установки.
- После открывается окно, где отображаются имеющиеся на компьютере/ ноутбуке диски. Выберем из списка нужный,тот где установлена старая ОС,нажимаем кнопку «Форматировать» (зачастую диск С:/):
Дальше программа автоматом начнет процесс форматирования (очистки) диска, удаляя все файлы.
После чего возможно установить другую ОС, при этом сбросить предыдущую навсегда.
Очистка браузера
В современных компьютерах большинство данных хранится в браузерах, очисткой которых также нужно заняться. Стандартными решениями Windows можно почистить от мусора только временные данные в Internet Explorer, однако большинство пользователей использует другие программы для доступа в интернет. В каждой из них есть свой инструмент, об этом мы говорили в отдельной статье.
Для полной очистки браузера нужно удалить следующие данные:
- историю посещения страниц интернет-сайтов;
- историю загрузок;
- куки;
- данные кэша (изображения и другие данные);
- пароли и логины для входа на различные сайты;
- статистика чтения определенных новостей и поисковых запросов.
Дефрагментация
Все файлы на жестком диске хранятся в различных кластерах из-за своего большого размера. При этом запись осуществляется не всегда в соседние кластеры. Расположение данных в разных кластерах уменьшает скорость работы компьютера, поэтому кластеры надо периодически упорядочивать. Это процедура носит название дефрагментация диска.
Командная строка Windows 10
Для выполнения этого процесса необходимо открыть «Панель управления»:
- выбрать пункт «Дефрагментация и оптимизация дисков»;
- выбирать диск, который подвергнется дефрагментации;
- нажать кнопку «Оптимизировать».
Далее будет проводится операция по окончании которой дефрагментация будет завершена. Эта процедура повторяется со всеми томами.
Стандартные средства очистки диска
Для того чтобы воспользоваться этим способом очистки необходимо зайти в «Мой компьютер». Выбрать нужный диск и при помощи правой кнопки мыши перейти в его свойства. На вкладке «Общие» нажать кнопка «Очистка диска».
Запустится процесс, который подготовит файлы к удалению. При первом запуске этого действия оно может выполняться в течение длительного промежутка времени, в некоторых случаях может понадобиться несколько часов.
После оценки в появившемся окне ставятся галочки во всех пунктах меню и нажимается кнопка «Ок».
Надо не забыть перейти на вкладку «Дополнительно». Здесь имеется возможность удалить неиспользуемые программы и точки восстановления.
Как очистить компьютер полностью? Как полностью очистить жесткий диск
Если вы больше не желаете терпеть «своеволие» захламленной системы или у вас возникли некоторые проблемы связанные с предпродажной подготовкой ПК — расслабьтесь! Чтение обещает быть увлекательным и вместе с тем невероятно полезным в конечной форме своего проявления (имеется в виду практическое применение полученной информации). Здесь и сейчас вы узнаете о том, как очистить компьютер полностью. Вам будут даны рекомендации исключительно «тотального» характера. Так как только комплексное решение способно качественно повлиять на итог ваших действий. Впрочем, давайте по порядку.
Неизбежность процесса профилактики
Рано или поздно жесткий диск нужно подвергать некоторому «лечению». Так как сохраняемая на винчестере информация часто имеет хаотичную структуру заполнения. Не всегда практическое решение вопроса: «Как очистить компьютер полностью путем полного форматирования дискового пространства?» — оптимально приемлемый вариант. Как правило, массивы информации, хранящиеся в недрах пользовательских машин, часто представляют некую ценность для своих хозяев. Однако чтобы навести порядок на «цифровом складе», нет необходимости подвергать винчестер процессу полного стирания. Достаточно будет запустить любое программное средство, функционал которого позволяет произвести дефрагментацию диска.
Информационная кутерьма
Не будем глубоко внедряться в техническую терминологию. Лишь поверхностно коснемся эксплуатационного момента одной из самых ответственных за хранение информации комплектующей современного компьютера — HDD. Потому как понимание проблемы: «Как очистить компьютер полностью?» освободит ваш мозг от некоторых сомнений относительно целесообразности проведения систематической дефрагментации разделов накопителя.
Дело в том, что в процессе использования винчестера пользователь постоянно что-то удаляет либо переносит часть данных в другую область дискового пространства. Образовавшиеся «пробелы» заполняются новыми файлами, размер которых может существенно превышать освобожденное место. В конечном итоге «увесистые» данные подвергаются процессу дробления. В результате механике HDD приходится несколько «напрягаться», из-за чего производительность ПК существенно снижается — эффект «торможения» налицо. Именно по этой причине следует периодически проводить дефрагментацию диска. Однако чтобы достигнуть наиэффективнейшего результата в решении такого рода задач (профилактического типа), прежде следует сделать кое-что другое…
Как очистить компьютер полностью: выбираем план действий
Прежде всего удалите все ненужные файлы. Для этого можно воспользоваться стандартными средствами Windows. Однако специализированный софт, например, Your Uninstaller, в процессе деинсталляции удаляет остаточный цифровой мусор из реестра системы. Таким образом, происходит существенная экономия дискового пространства.
Эффективные меры жесткого характера
Допустим, вам необходимо досконально очистить винчестер. В таком случае уровень стирания должен соответствовать значениям «высокий» и «надежный». Конфиденциальная информация, уничтоженная методом «в несколько проходов», практически не может быть восстановлена обычными программными средствами. Если вам требуется простое решение вопроса: «Как полностью очистить жесткий диск?» — воспользуйтесь вторым способом.
Первый способ: безвозвратный
Вам понадобится исключительно специализированный софт. Воспользуйтесь бесплатной утилитой CCleaner. После загрузки из Сети и программной установки запустите этот функциональный софт.
Второй вариант: как очистить компьютер полностью, не удаляя Windows
Все тот же CCleaner поможет вам навести порядок во всех разделах вашего HDD:
- Активируйте вкладку «Очистка» (значок в виде метлы).
- Отметьте необходимые пункты.
- Нажмите кнопку «Анализ».
- После чего кликните на «Очистка».
- Затем перейдите на вкладку «Реестр».
- Отметьте все пункты и нажмите «Поиск проблем».
- Затем жмем «Исправить».
Третий метод избавления от цифрового «мусора»: стандартный инструментарий Windows
Задействовав некоторые встроенные в систему различные службы, вы не только получите практический ответ на интересующий вас вопрос: «Как полностью очистить жесткий диск?», но и научитесь пользоваться сокрытым потенциалом ОС.
- Войдите в меню «Пуск».
- Пройдите по вкладке «Компьютер».
- Наведите курсор на нужный раздел и правой кнопкой мыши вызовите контекстное меню.
- Из ниспадающего списка выберите «Свойства».
- В служебном окне, которое появится незамедлительно, требуется активировать вкладку «Общие».
- Нажав на кнопку «Очистка дисков», вам необходимо отметить те типы файлов, которые требуется удалить.
- Подтвердите внесенные вами изменения кнопкой «ОК».
- После чего в окне сообщения нажмите «Удалить файлы».
Высвобождение ОЗУ ресурсов
Не все знают, как очистить оперативную память компьютера. Однако для вас данный «секрет» будет раскрыт. Воспользуйтесь наиболее приемлемым для вас методом и оптимизируйте работу своего ПК.
- Откройте Windows-блокнот.
- Пропишите команду: FreeMem=Space (64000000).
- Сохраните полученную запись под именем «ram_cleaner.vbs» в формате «txt».
В случае необходимости запустите текстовый файл, что и позволит очистить ОЗУ вашего ПК.
Программные решения для оптимизации и профилактики системы
Существует масса специализированного софта, использование которого позволит вам навсегда избавиться от головной боли по поводу образующегося «мусора» в системе. Стоит отметить, что некоторые программы обладают невероятно широким функционалом. Например, TuneUp Utilites 2014 самостоятельно следит за производительностью системы и постоянно оптимизирует работу ОС. Для новичка такая программа — просто клад. Кстати, в данном софте реализована специальная служба, работа которой и является ответом на часто задаваемый пользователями вопрос: «как очистить оперативную память компьютера». Когда нет желания и времени разбираться досконально во всех тонкостях и нюансах обслуживания ПК, то именно такой вариант оптимален.
Предпоследний вариант очистки: форматирование жесткого диска
Когда пользователь решается прибегнуть к процессу переустановки операционной системы Windows, то стоит воспользоваться представленным способом очистки HDD. Прежде чем дистрибутив ОС будет инсталлирован на ваш жесткий диск, вы всегда сможете произвести форматирование той или иной области винчестера. Это, пожалуй, один из самых кардинальных способов очистки накопителя от находящейся на нем информации. Тем не менее, если у вас были затруднения с решением вопроса о том, как форматировать диск «С», то теперь вы знаете, что для этого нужно предпринять.
Финальный метод цифровой «утилизации»: командная строка
Чтобы затереть данные на дисковом пространстве, можно прибегнуть к такому методу очистки:
- Нажмите одновременно клавиши «Win» и «R».
- В служебной строке введите: cmd, а затем нажмите «ОК».
- В командном окне пропишите: format (идентификатор раздела), после чего обязательно поставьте двоеточие.
В конечном итоге у вас должно получиться следующее: format c:, где «с» — буквенное обозначение раздела HDD, в данном случае — системного.
Прежде чем закончить
Наверное, было бы несправедливо умолчать о картах памяти. Так как проблема «накопления цифрового мусора» на сегодняшний день для флеш-носителей информации не менее актуальна, чем для винчестеров ПК. Ни для кого не секрет, что миниатюрные устройства для хранения данных (флешки) могут иметь довольно приличный номинал емкости. Поэтому знание того, как отформатировать карту памяти, также необходимо пользователю.
- При вставке вышеуказанного запоминающего устройства в специальный разъем ПК (кардридер) система назначает внедренному оборудованию определенный буквенный символ.
- Наведя маркер на карту памяти, один раз щелкните правой кнопкой мыши. Из контекстного меню выберите «Форматировать».
- Наиболее приемлемой для миниатюрных накопителей информации является файловая система «FAT32». Поэтому форматировать карту памяти необходимо согласно рекомендуемым параметрам.
- Ваш флеш-носитель прослужит долго, если вы не будете «стихийно» извлекать устройство из ПК, предварительно не согласовав с ОС тот момент, когда системе следует отключить подаваемое на флешку питание.
Удаление программ
Чтобы удалить ненужные программы на жестком диске нужно перейти в «Панель управления» и выбрать пункт «Удаление программ» или «Программы и компоненты» в зависимости от версии используемой операционной системы. Появиться список программ, установленных на компьютере.
Их можно удалить. Для этого необходимо нажать на нужную программу и нажать «Удалить программу». После этого при помощи деинсталлятора программы нужно удалить ПО с жесткого диска. Так нужно повторять пока все ненужные программы не будут удалены.
Форматирование диска
Крайней мерой очистки жесткого диска является его форматирование. Для этого нужно перейти в «Мой компьютер» и нажать правой кнопкой мыши на интересующий том, который подвергнется форматированию. В появившемся списке нужно выбрать раздел «Форматировать».
Как выглядит видеокарта в ноутбуке и как ее заменить
Нужно поставить галочку напротив пункта Быстрое (очистка оглавления). После этого нажать кнопку «Начать».
Через некоторое время диск будет отформатирован.
Как удалить всё с компьютера Второй способ форматирования
Для этого нам понадобится командная строка меню «Пуск». Вводим туда «Создание и форматирование». У нас появится файл с одноименным названием, жмем по нему.
Выберем желаемый диск, в нашем случае D. Кликнем по нему правой клавишей мыши и далее, как в первом методе.