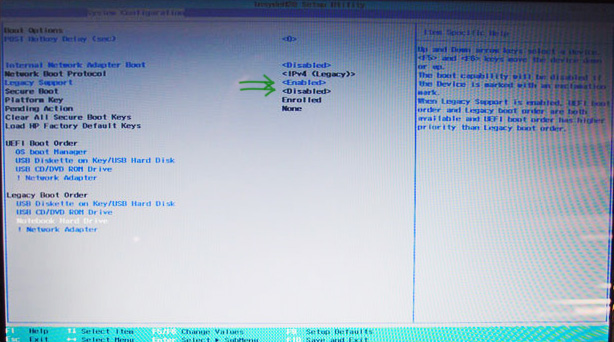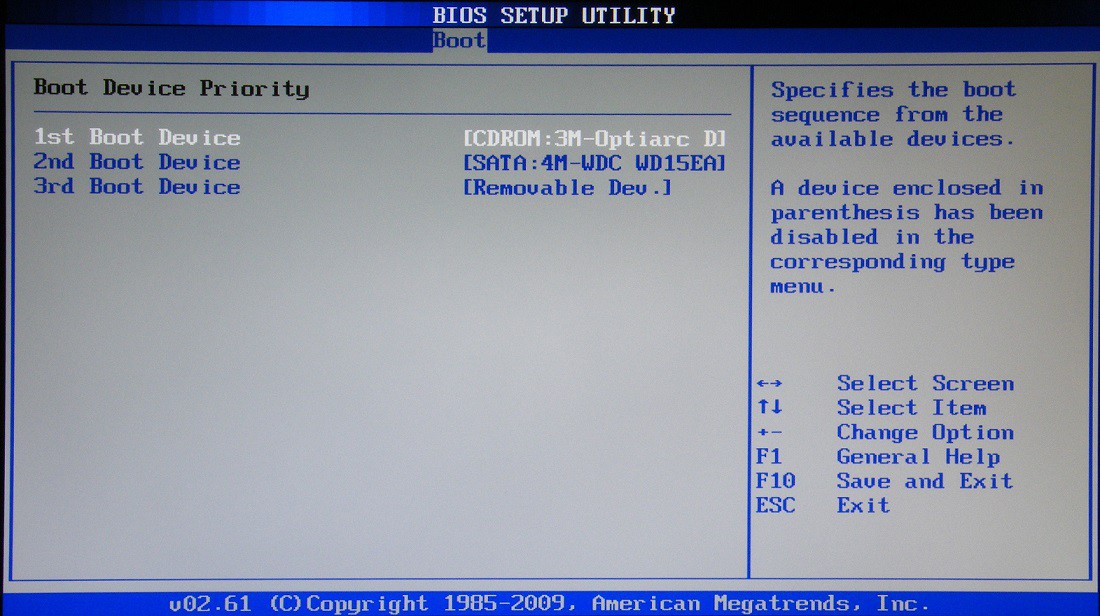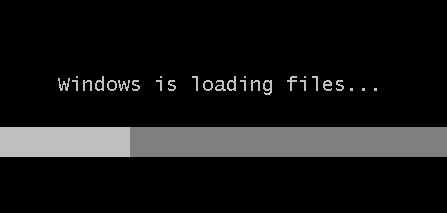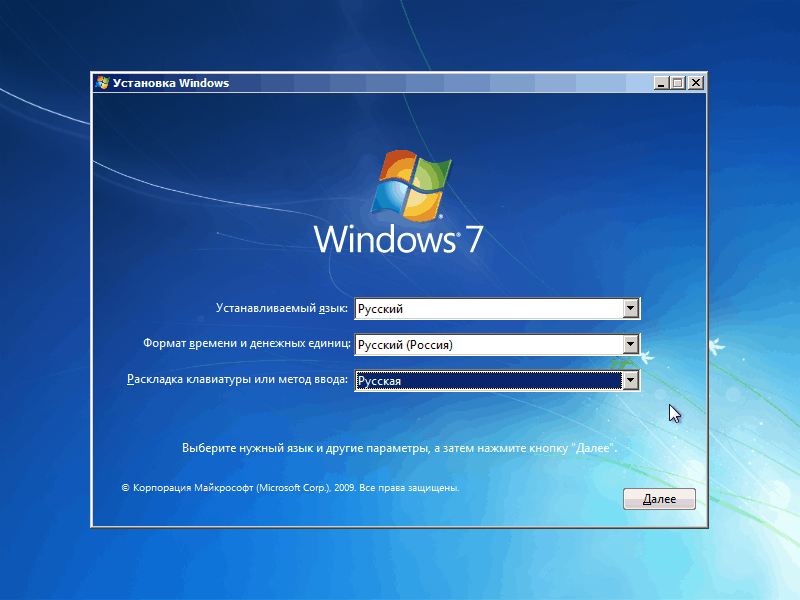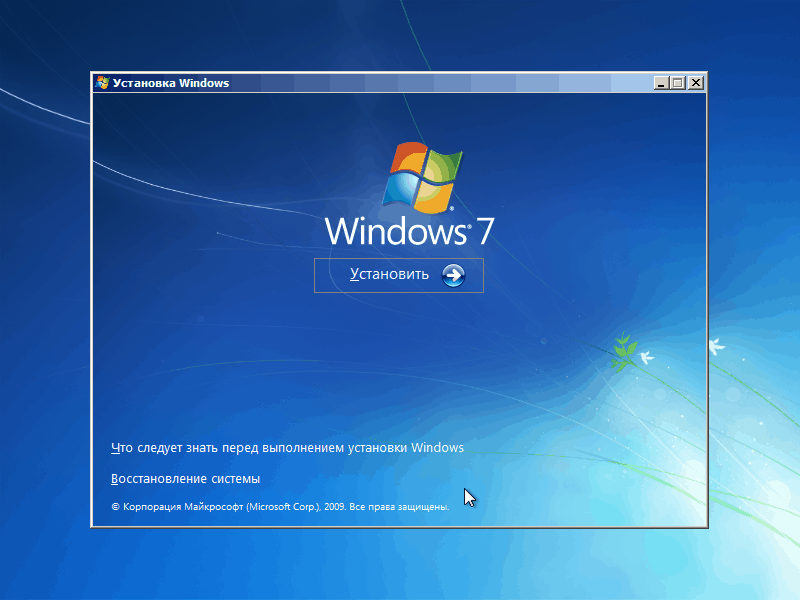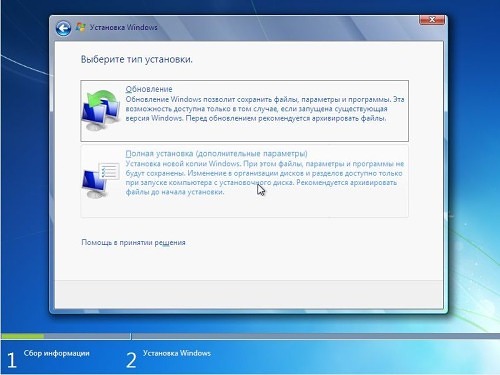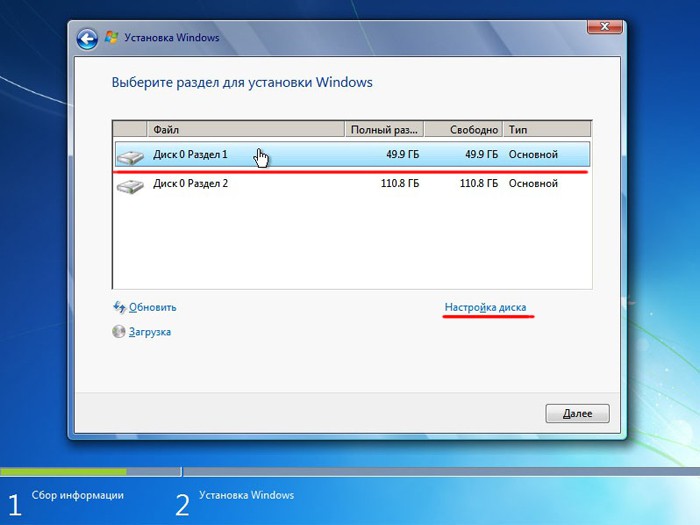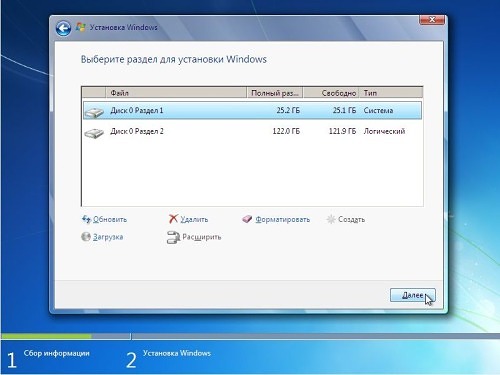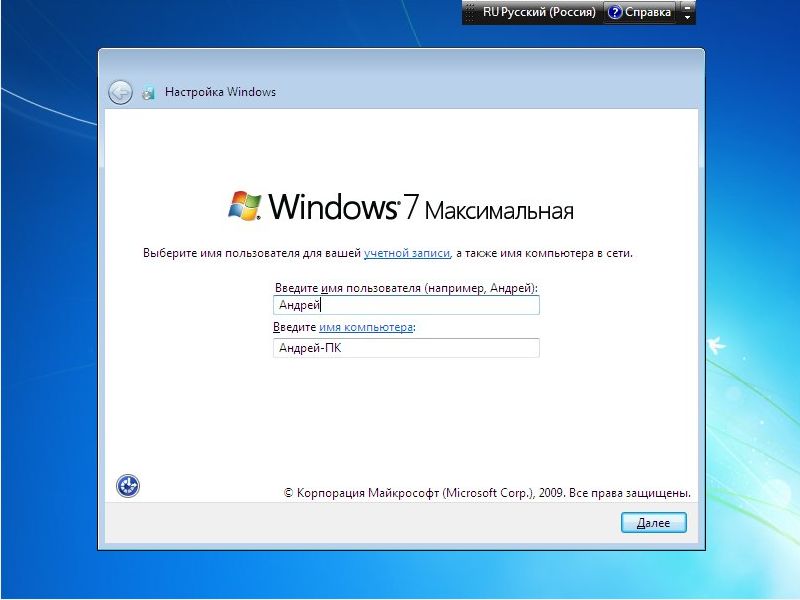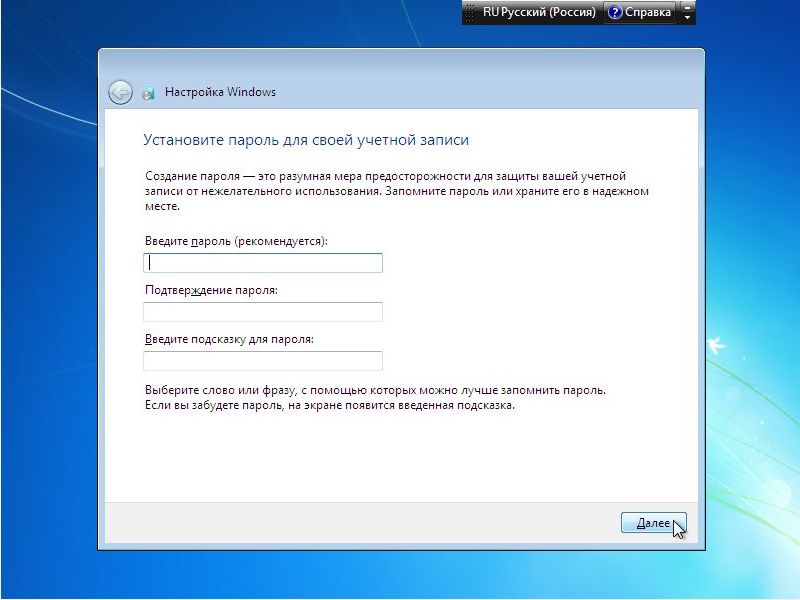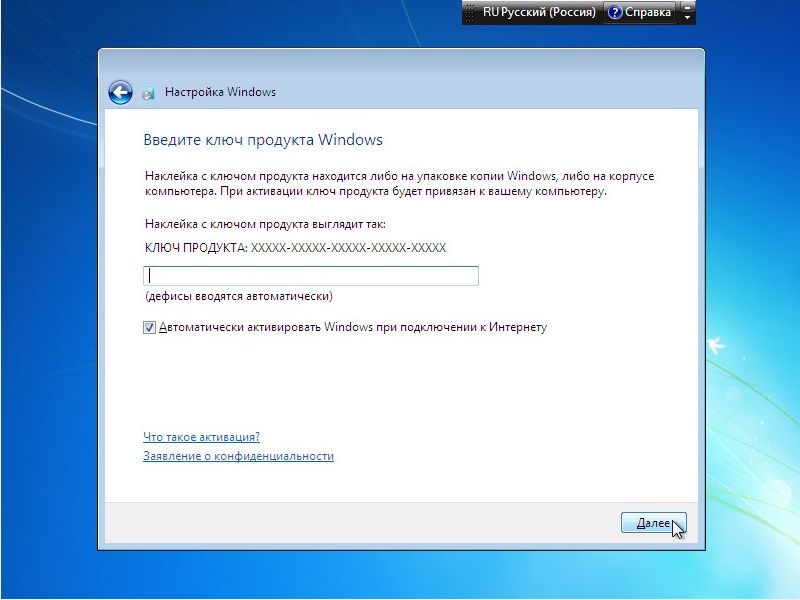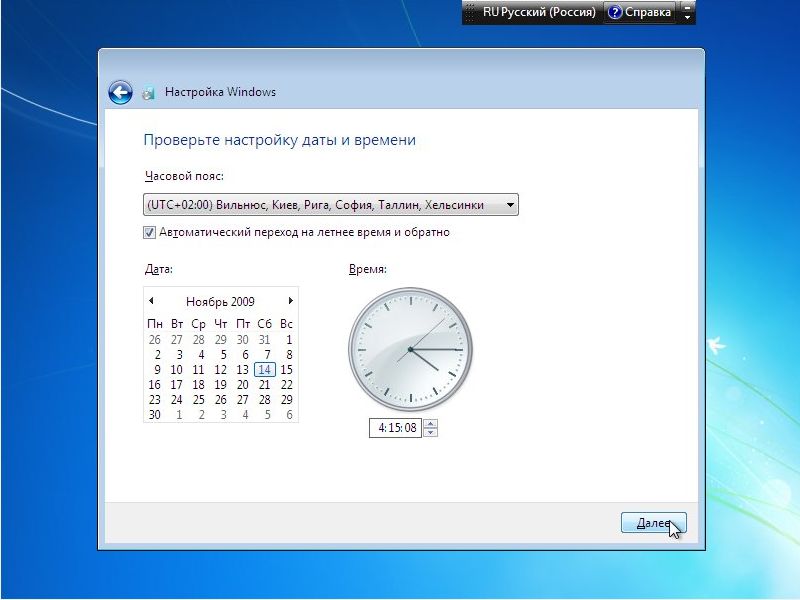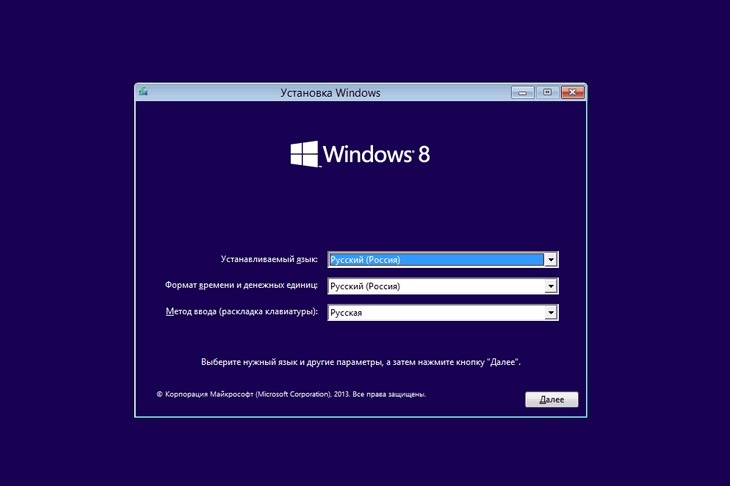Содержание
- Удаляем Виндовс 8
- Способ 1: Форматирование системного диска без загрузки Виндовс
- Способ 2: Форматирование из другой системы
- Способ 3: Удаление Виндовс через конфигурацию системы
- Вопросы и ответы
Удаление даже маленькой программы из Windows связано со многими нюансами. Ну а если возникла насущная необходимость расстаться окончательно с самой операционной системой? К этому процессу нужно подойти вдумчиво, чтобы не наделать ошибок.
Взвесив плюсы и минусы своих действий, вы решили удалить Windows 8 с компьютера. Теперь главное сделать это правильно и избежать возможных неприятных последствий. Рассмотрим три метода решения поставленной задачи.
Способ 1: Форматирование системного диска без загрузки Виндовс
Если на компьютере установлена только одна Windows 8 и вы решили совсем удалить единственную операционную систему, то можно отформатировать системный раздел жесткого диска. Но помните — форматирование уничтожит всю хранимую информацию, поэтому предварительно скопируйте все ценные данные в другой раздел винчестера, на флеш-устройство или в облачное хранилище.
- Перезагружаем ПК и входим в BIOS. У разных производителей клавиши, которые надо нажать для этого могут быть разными. Например, у современных материнских плат ASUS это «Del» или «F2». В BIOS находим настройки приоритета источника загрузки и ставим на первое место DVD-привод/флешку. Подтверждаем изменения.
- Вставляем в дисковод любой установочный или реанимационный диск/флешку с Windows. Форматируем системный том жесткого диска.
- После перезагрузки мы получаем ПК без установленной операционной системы. После этого можно предпринимать дальнейшие шаги по собственному усмотрению.
Процесс форматирования подробно описан в статье, с которой можно ознакомиться, перейдя по ссылке ниже.
Подробнее: Что такое форматирование диска и как правильно его делать
Способ 2: Форматирование из другой системы
Если на компьютере стоят две операционные системы в разных разделах жесткого диска, то можно загрузившись в одной версии Виндовс отформатировать диск с другой версией. Например, на диске C: стоит «семерка», а на диске D: Windows 8, которую и надо удалить.
Система не даст отформатировать раздел со своим расположением, поэтому форматировать том с «восьмеркой» будем из Виндовс 7.
- Сначала настроим параметры загрузки системы. Нажимаем «Пуск», на значке «Этот компьютер» щелкаем ПКМ, заходим в «Свойства».
- В левом столбце выбираем пункт «Дополнительные параметры системы».
- На открывшейся вкладке «Дополнительно» нижний блок «Загрузка и восстановление». Входим в «Параметры».
- В поле «Операционная система, загружаемая по умолчанию» выбираем ту, которая останется на компьютере. Завершаем настройки «OK». Совершаем перезагрузку в Виндовс 7.
- В параллельной системе (в рассматриваемом случае «семерка») нажимаем «Пуск», затем «Компьютер».
- В Проводнике кликом правой кнопки мыши по разделу с Windows 8 вызываем контекстное меню и выбираем «Форматировать».
- На вкладке форматирования определяемся с файловой системой и размером кластера. Нажимаем «Начать».
- Все данные в разделе и операционная система Виндовс 8 благополучно удалены.
Способ 3: Удаление Виндовс через конфигурацию системы
Этот вариант быстрее, чем способ № 2 и рассчитан также на применение в ПК с двумя параллельными системами в разных томах винчестера.
- Загружаемся в той операционной системе, которая не будет удалена. У меня это Windows 7. Применяем сочетание клавиш клавиатуры «Win+R», в окне Выполнить вводим команду
msconfig. - На вкладке «Конфигурация системы» выделяем строку Windows 8 и нажимаем «Удалить».
- Обязательно чистим реестр. Это можно легко сделать с помощью стороннего софта, например, CCleaner. Переходим в программе на страницу «Реестр», выбираем «Поиск проблем» и затем «Исправить выбранное».
- Готово! Виндовс 8 удалена.
Как мы убедились, при желании всегда можно удалить любую ненужную операционную систему, в том числе Windows 8. Но очень важно не создать при этом серьёзных проблем и трудностей в дальнейшей эксплуатации компьютера.
Еще статьи по данной теме:
Помогла ли Вам статья?
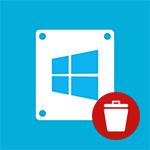
Задача, с одной стороны, не сложная, с другой — вы можете столкнуться с рядом трудностей, связанных с UEFI, разделами GPT и другими деталями, в результате чего при установке ноутбук пишет Boot failure — a proper digital signature was not found. Кроме этого, производители ноутбуков не очень-то торопятся выкладывать драйвера для Windows 7 к новым моделям (впрочем, драйвера от Windows 8 обычно работают). Так или иначе, в этой инструкции пошагово будет изложено, как решить все эти проблемы.
На всякий случай, напомню, что если вы хотите удалить Windows 8 только из-за нового интерфейса, то лучше этого все-таки не делать: вы можете вернуть меню пуск в новой ОС, и обычное ее поведение (например, загружаться сразу на рабочий стол). Кроме этого, новая операционная система является более безопасной и, наконец, предустановленная Windows 8 все-таки лицензионная, а я сомневаюсь, что Windows 7, которую вы собираетесь устанавливать, тоже легальная (хотя, кто знает). А разница, поверьте, есть.
Microsoft предлагает официальный даунгрейд до Windows 7, но только с ОС Windows 8 Pro, в то время, как большинство обычных компьютеров и ноутбуков поставляются с простой Windows 8.
Что потребуется, чтобы установить Windows 7 вместо Windows 8
В первую очередь это, конечно, диск или USB флешка с дистрибутивом операционной системы (Как создать). Кроме этого, желательно заранее озаботиться поиском и загрузкой драйверов для оборудования и также сложить их на флешку. А если у вас на ноутбуке имеется кэширующий SSD, то обязательно подготовьте драйвера SATA RAID, в противном случае, на этапе установки Windows 7 вы не увидите жестких дисков и сообщение «Драйверы не найдены. Чтобы загрузить драйвер запоминающего устройства для установки, нажмите кнопку Загрузить драйвер». Более подробно об этом в статье Компьютер при установке Windows 7 не видит жесткий диск.
И последнее: если есть возможность, создайте резервную копию жесткого диска с Windows 8.
Отключение UEFI
На большинстве новых ноутбуков с Windows 8 попасть в настройки BIOS не так-то просто. Самый эффективный способ это сделать — включить особые варианты загрузки.
Для этого в Windows 8 откройте панель справа, кликните по иконке «Параметры», затем выберите внизу «Изменение параметров компьютера», а в открывшихся настройках выберите «Общие», затем нажмите «Перезагрузить сейчас» в пункте «Особые варианты загрузки».
В Windows 8.1 этот же пункт находится в «Изменение параметров компьютера» — «Обновление и восстановление» — «Восстановление».
После нажатия кнопки «Перезагрузить сейчас», вы увидите несколько кнопок на синем экране. Вам нужно выбрать «Настройки UEFI», которые могут находиться в «Диагностика» — «Дополнительные параметры» (Tools and Settings – Advanced Options). После перезагрузки вы, скорее всего, увидите меню загрузки, в котором следует выбрать BIOS Setup.
Примечание: производителями многих ноутбуков предусмотрена возможность зайти в BIOS с помощью удерживания какой-либо клавиши еще до включения устройства, обычно это выглядит так: удерживаете F2 и после этого нажимаете «Вкл», не отпуская. Но могут быть и другие варианты, которые можно найти в инструкции к ноутбуку.
В BIOS, в разделе System Configuration выберите пункт Boot Options (иногда Boot Options находятся в разделе Security).
В параметрах загрузки Boot Options следует отключить Secure Boot (поставить Disabled), после чего найти параметр Legacy Boot и выставить его в значение Enabled (Включено). Кроме этого, в параметрах Legacy Boot Order, задайте очередность загрузки таким образом, чтобы она производилась с вашей загрузочной флешки или диска с дистрибутивом Windows 7. Выйдите из BIOS с сохранением настроек.
Установка Windows 7 и удаление Windows 8
После того, как вышеописанные действия были выполнены, компьютер перезагрузится и начнется стандартный процесс установки Windows 7. На этапе выбора типа установки следует выбрать «Полная установка», после чего вы увидите список разделов или же предложение указать путь к драйверу (о чем я писал выше). После того, как программа установки получит драйвер, вы также увидите список подключенных разделов. Вы можете установить Windows 7 на раздел C:, предварительно отформатировав его, нажав «Настройка диска». Что я бы и рекомендовал, так как в этом случае, останется скрытый раздел восстановления системы, который позволит сбросить ноутбук на заводские настройки, когда это понадобится.
Также вы можете удалить все разделы на жестком диске (для этого нажмите «Настройка диска», не выполняйте действий с кэширующим SSD, если он есть в системе), если нужно, то создать новые разделы, а если нет, то просто установить Windows 7, выбрав «Неразмеченную область» и нажав «Далее». Все действия по форматированию в данном случае будут произведены автоматически. В этом случае, восстановление нотбука к заводскому состоянию станет невозможным.
Дальнейший процесс ничем не отличается от обычного и подробно описан сразу в нескольких руководствах, которые вы можете найти здесь: Установка Windows 7.
Вот и все, надеюсь, эта инструкция помогла вам вернуть привычный мир с круглой кнопкой Пуск и без всяких живых плиток Windows 8.
Содержание
- Как удалить Windows через BIOS
- Подготовительный этап
- Способы удаления Windows через BIOS
- Удаление разделов при установке
- Через «Командную строку»
- С применением сторонней программы GParted
- Заключение
- Как удалить виндовс 7 с компьютера через БИОС и с помощью программы Acronis Disk Director
- Подготовка компьютера к удалению операционной системы
- Как удалить виндовс 7 через биос
- Программа для удаления windows Acronis Disk Director
- Как установить новый виндовс и удалить старый
- Как удалить предыдущую версию windows 7
- Если новая ОС инсталлирована на диск вместе со старой операционкой
- Если установлено одновременно несколько операционных систем
- Как полностью удалить Windows с компьютера и установить новую
- Создание загрузочной флешки
- Удаление Windows с жесткого диска: 3 способа
- Форматирование на этапе разметки диска
- Удаление раздела через «Командную строку»
- С помощью стороннего приложения Gparted
- Как снести вторую Windows, установленную на компьютере
- Заключение
- Как правильно снести старую Windows 7, 8, XP полностью и установить новую на компьютере, ноутбуке: инструкция. Как снести Винду через БИОС?
- Удаляем старую винду и устанавливаем новую
- Видео: Как снести (удалить) «Windows 8» на ноутбуке и установить «Windows 7»?
- Как удалить любую версию windows через биос и при помощи сторонних программ?
- Удаление Windows XP ( к содержанию ↑ )
- Удаление Windows 7 ( к содержанию ↑ )
- Удаление Windows 8 ( к содержанию ↑ )
- Использование сторонней программы ( к содержанию ↑ )
Как удалить Windows через BIOS
Чтобы удалить Windows через БИОС на компьютере, необходимо предварительно записать загрузочный накопитель, с которого будут выполняться основные действия по форматированию раздела с операционной системой (ОС). Помимо этого можно воспользоваться специальными приложениями от сторонних разработчиков.
Подготовительный этап
Для выполнения поставленной задачи предварительно необходимо создать установочный накопитель, с помощью инструментов которого будет выполняться удаление ОС. В качестве примера в статье используется программа Rufus, распространяющаяся по бесплатной лицензии и не требующая установки.
Важно! Для создания загрузочного носителя нужна флешка и заранее скачанный на компьютер образ системы любой версии.
Начнется процесс переноса данных на флешку, после окончания которого программу можно закрыть.
Способы удаления Windows через BIOS
После последует запуск инсталлятора ОС. Необходимо будет выбрать язык системы, установить формат времени и определить раскладку клавиатуры.
Удаление разделов при установке
Очистить винчестер от ОС можно при разметке диска — необходимо удалить все разделы, но установку новой Windows не производить. Пошаговое руководство:
После очистки всего дискового пространства необходимо перезапустить компьютер — система будет удалена.
Через «Командную строку»
После запуска инсталлятора можно вызвать консоль, с помощью которой произвести удаление системного раздела. Пошаговое руководство:
После выполнения команды необходимо закрыть консоль и перезапустить компьютер — система удалена.
С применением сторонней программы GParted
Поставленную задачу можно выполнить посредством программы от стороннего разработчика. В статье будет использовано приложение GParted. Образ утилиты необходимо скачать с официального сайта и записать на флешку. Процесс ничем не отличается от создания загрузочного носителя, только нужно будет выбрать ISO-файл программы, а не дистрибутива.
После завершения процедуры компьютер можно перезагрузить, а флешку изъять — ОС удалена.
Заключение
Неопытным пользователям рекомендуется удалять раздел с системой при установке или использовать программу от сторонних разработчиков — для применения « Командной строки » требуются определенные знания в области работы компьютера.
Источник
Как удалить виндовс 7 с компьютера через БИОС и с помощью программы Acronis Disk Director
Операционная система Майкрософт является на данный момент самой популярной средой для работы на ПК. Возникают ситуации, когда необходимо переустановить Windows, чтобы очистить систему от «мусорных» файлов или исправить какие-то критические ошибки. Важно правильно провести процедуру переустановки и удаления старых файлов Виндовс 7, чтобы они не занимали место на жестком диске и не вызывали конфликтов при загрузке.
Подготовка компьютера к удалению операционной системы
Удаление windows 7 необходимо начинать с создания загрузочного диска и копирования всех важных документов, которые находятся на вашем ПК. Помните, что большая часть документов сохраняется на диске С, который будет отформатирован полностью, ничего не останется. Это же становится причиной, по которой программы на других разделах винчестера тоже работать не будут (реестр с их данными находится на С).
Определитесь, на каком носителе будет у вас загрузочный файл с Виндовс. Некоторые современные ноутбуки и ПК не имеют cd-rom, поэтому понадобится загрузочная usb-fdd. На ней должен стоять специальный софт, он запустится во время установки на компьютер операционной системы. Для этого нужно заблаговременно использовать Acronis Disk Director или другую программу для создания загрузочных флешек с дистрибутивом Windows.
Как удалить виндовс 7 через биос
Седьмая версия Windows была очень удачной, поэтому большинство пользователей выбирали ее. Иногда требуется переустановка, потому что система неизбежно засоряется и начинает глючить. Клиенты даже отказывались от более новых версий (8 или 8.1), поэтому просто удаляли старую ОС и ставили поверх точно такую же. Деинсталлировать систему нужно поэтапно, чтобы не удалить что-то важное и компьютер в дальнейшем работал без проблем. Один из вариантов – форматирование через BIOS.
Сначала вам нужно удалить предыдущую версию, а затем установить свежую операционную систему. Для этого следует предварительно выставить правильные настройки в БИОСЕ:
Программа для удаления windows Acronis Disk Director
Начало процедуры полностью повторяет первые 6 пунктов пошаговой инструкции в предыдущем разделе. Вам необходимо провести отладку биоса, чтобы запуск системы выполнялся с носителя. Предварительно на флешку или диск нужно установить дистрибутив операционной системы и Acronis Disk Director – это программа для удаления виндовс 7 с компьютера. После выставления необходимых параметров для загрузки необходимо сделать следующее:
Как установить новый виндовс и удалить старый
Существует два способа обновить операционную систему. Один подразумевает удаление Windows уже во время установки свежей ОС, когда дистрибутив предлагает пользователю выбрать директорию жесткого диска и отформатировать ее перед началом. Во втором случае вы можете инсталлировать Виндовс поверх уже стоящего. Это приведет к появлению двух системных папок на компьютере. Это повлечет за собой необходимость выбора «Главной» операционной системы на этапе загрузки. При этом вы все еще можете удалить старый Виндовс и оставить только новый.
Если вы сохранили все необходимые файлы с жесткого диска, рекомендуется проводить чистую установку Windows с форматирования системного тома. Для этого вы можете воспользоваться двумя описанными способами выше:
Как удалить предыдущую версию windows 7
Если не форматировать диск со старой версией операционной системы, то придется проводить удаление виндовс 7 вручную. При переходе на диск С, вы увидите папку с названием Windows.old., она содержит файлы старой ОС, которые могут повлиять на работоспособность новой. Вам придется выставлять приоритет загрузки при каждом запуске компьютера. Следует удалить ненужную папку, чтобы избежать проблем с Виндовс. Ниже описаны две типичные ситуации, с которыми сталкиваются новички.
Если новая ОС инсталлирована на диск вместе со старой операционкой
Если пропустить шаг с форматированием корневого каталога на винчестере, то удалять старую Винду с компьютера придется отдельно. Для выполнения этой процедуры используйте следующую схему действий:
Если установлено одновременно несколько операционных систем
Когда человек нарушил установочный алгоритм, забыл отформатировать, он мог выполнить несколько ошибочных установок ОС, что привел к существованию сразу нескольких системных папок. Это может сказаться на быстродействии работы Виндовс, потреблять мощности ПК, вызывать сбои или конфликты между драйверами устройств. В оптимальном варианте у пользователя должна быть 1 основная ОС. Чтобы удалить лишние версии Виндовс, пользователь должен придерживаться следующего порядка действий:
Как удалить старую версию ОС было описано выше. После этого нужно очистить список запуска при помощи следующих действий:
Источник
Как полностью удалить Windows с компьютера и установить новую
Чтобы снести Windows через БИОС на ноутбуке, необходимо предварительно создать установочную флешку, после чего запустить компьютер с внешнего носителя и произвести нужные действия. Выполнить поставленную задачу можно также с помощью стороннего программного обеспечения, которое потребуется записать на накопитель.
Создание загрузочной флешки
Создание инсталляционного носителя потребует наличия на компе установленной программы и образа новой операционной системы, инструментами которой можно сносить старый дистрибутив с диска.
Руководство по созданию установочного накопителя:
Важно! Остальные параметры неопытному пользователю менять не рекомендуется.
Удаление Windows с жесткого диска: 3 способа
Чтобы полностью удалить Windows с компьютера, необходимо воспользоваться инструментами установочной флешки или применить программное обеспечение от стороннего разработчика.
Форматирование на этапе разметки диска
Чтобы произвести снос Windows на этапе разметки, необходимо сделать следующее:
Обратите внимание! При необходимости можно сразу установить новый дистрибутив на ПК.
Дистрибутив будет удален, а компьютер можно выключить.
Удаление раздела через «Командную строку»
С помощью стороннего приложения Gparted
Для полной деинсталляции системы можно воспользоваться сторонним решением — приложением Gparted. Программа распространяется по бесплатной лицензии и требует предварительной записи на загрузочную флешку. После этого компьютер запускается с накопителя и выполняются следующие действия:
После завершения форматирования компьютер можно выключить, а флешку вынуть.
Как снести вторую Windows, установленную на компьютере
Если при старте компьютера появляется меню с выбором операционной системы для запуска, убрать лишнюю можно непосредственно на рабочем столе Windows. Для этого потребуется:
Обратите внимание! При появлении диалогового окна с просьбой перезапустить компьютер необходимо ответить утвердительно.
Заключение
Неопытным пользователям для выполнения поставленной задачи рекомендуется воспользоваться установочной флешкой, чтобы очистить системный раздел на этапе разметки диска. Применение «Командной строки» или стороннего приложения требует определенных навыков. В случае необходимости очистить загрузочную запись второй системы нужно воспользоваться утилитой «Конфигурация системы».
Источник
Как правильно снести старую Windows 7, 8, XP полностью и установить новую на компьютере, ноутбуке: инструкция. Как снести Винду через БИОС?
Статья описывает, как переустанавливать операционную систему «Windows».
Самым эффективным и гарантированным способом избавиться от вирусов и прочих неполадок в «Windows» — это переустановить саму операционную систему.
Процедура переустановки операционной системы заключается в том, что пользователю необходимо «снести» старую «Windows XP, 7, 8, 10» и установить новую.
На самом деле сделать это достаточно просто. И вы в этом убедитесь, прочитав нашу инструкцию ниже.
Удаляем старую винду и устанавливаем новую
Процесс переустановки выглядит следующим образом:
Удаляем старую «Windows» и устанавливаем новую
Удаляем старую «Windows» и устанавливаем новую
Удаляем старую «Windows» и устанавливаем новую
Удаляем старую «Windows» и устанавливаем новую
Удаляем старую «Windows» и устанавливаем новую
Удаляем старую «Windows» и устанавливаем новую
Удаляем старую «Windows» и устанавливаем новую
Удаляем старую «Windows» и устанавливаем новую
Удаляем старую «Windows» и устанавливаем новую
Удаляем старую «Windows» и устанавливаем новую
Удаляем старую «Windows» и устанавливаем новую
Видео: Как снести (удалить) «Windows 8» на ноутбуке и установить «Windows 7»?
Источник
Как удалить любую версию windows через биос и при помощи сторонних программ?
Приветствую вас, уважаемые читатели.
Сегодня хотелось бы с вами поделиться информацией, как удалить виндовс через биос разных версий. Дело в том, что при установке новой операционной системы, обязательно нужно убирать старую. Во-первых, это высвободит дополнительное место на жестком диске. Во-вторых, новая ОС будет работать стабильней и дольше. Как всегда, это можно сделать несколькими способами. Я же расскажу о варианте с BIOS. В нем нет ничего сложного, а потому он удастся у каждого.
Содержание статьи
Удаление Windows XP ( к содержанию ↑ )
Очистить компьютер от старой операционной системы можно несколькими способами. Так, например, новую можно поставить на другой жесткий диск, а прошлую – просто удалить вручную. Или же во время установки просто указать тот же раздел, и позже тоже попробовать расправиться с предыдущей ОС руками. Все это обычно приводит к раннему выходу из строя новой версии.
Но как удалить виндовс xp правильно? По большому счету самым эффективным методом является форматирование HDD. Если вы решились на этот шаг, значит скорее всего хотите установить более новую версию ОС от Microsoft – седьмую. А потому я расскажу, как это сделать из-под установочного процесса именно этой операционки.
Сразу необходимо сказать, что нам нужен пластиковый диск или флешка с дистрибутивом Win 7. Далее придерживаемся простой пошаговой инструкции:
Подключаем переносную память или устанавливаем ее в соответствующее устройство для чтения.
Перезагружаем компьютер и заходим в BIOS. Для этого сразу после появления первых символов на мониторе, нужно нажимать кнопку «Del». Иногда это может быть «F2, F11» и некоторые другие – все зависит от производителя материнской платы. В любом случае на экране должна появиться подсказка, что именно нужно сделать.
После находим раздел, отвечающий за очередность загрузки. А если точнее, мы указываем, с какого компонента, подсоединенного к материнской плате, будет первым осуществляться чтение. Обычно в названии данного пункта можно встретить слово «BOOT». Кстати более подробно о том Как правильно настроить BIOS для загрузки ОС windows с флешки или диска вы можете прочитать в этой статье.
Заходим в него и указываем элемент который нам нужен – USB или CD-ROM.
Нажимаем «F10» — это позволит сохранить все изменения и выйти. Система опять перезагрузится.
После появится черный экран с надписью, которая сообщает, что для начала установки нужно нажать любую клавишу.
Затем попадаем в меню. С помощью подсказок доходим до пункта, где нам предлагается выбрать раздел для установки ОС. Указываем тот, где стоит старая система.
Ищем внизу строку «Форматировать». Нажимаем ее и подтверждаем. Через некоторое время диск полностью будет очищен.
После этого можно продолжить установку, либо просто достать устройство с дистрибутивом Win.
Стоит сразу отметить, что вместе с Windows пропадут и другие файлы, которые находились на этом разделе, включая рабочий стол и «Мои документы». В результате вы получите полностью чистый диск.
Удаление Windows 7 ( к содержанию ↑ )
Если не брать версию Vista, следующей удачной ОС после XP можно смело назвать седьмую. Обычно она установлена на компьютере, и по каким-то причинам пользователи хотят с ней распрощаться. В большинстве случаев предлагается поставить более новую модификацию – 8 или 8.1. А потому я расскажу, как удалить старый вариант из-под установочного меню новой операционки.
Как удалить виндовс 7 перед установкой системы? В принципе здесь все похоже на предыдущий вариант. Делаем несколько движений:
Полностью повторяем пункты 1-6 включительно из предыдущего списка.
Появится меню, где необходимо выбрать подходящий вам язык.
Далее откроется окно с выбором дисков. В принципе, делаем все так же – указываем на нужный раздел и форматируем.
Кроме того, можно полностью удалить диск на компьютере, а потом создать его заново – суть от этого не поменяется, а система автоматически разобьет его на сектора и дорожки.
Ну а далее, как и в предыдущем варианте, вы можете продолжить установку или же достать переносную память с дистрибутивом.
Удаление Windows 8 ( к содержанию ↑ )
После того, как корпорация Microsoft выпустила на рынок десятую версию операционки, которая подходит не только на ноутбуки и компьютеры, но и для мобильных устройств, многие начали переходить именно на нее. Другие же скептически отнеслись к новому продукту. Но после нескольких серьезных обновлений Win 10 смогла покорить большую часть пользователей. И при этом не появлялась необходимость покупки нового оборудования – все программное обеспечение прекрасно подходит для устройств, на которых до этого были установлены более ранние версии.
Если же вы все-таки решились удалить виндовс 8, стоит сразу отметить — в целом процесс точно такой же, как и в предыдущих версиях. Единственное отличие – в момент выбора раздела для установки сразу нет кнопки «Форматирование». Чтобы она появилась, необходимо нажать «Настройка диска». А далее выбираем раздел и форматируем его. Тут даже видео не надо смотреть – и так все понятно.
Важно помнить, что предварительно желательно узнать, где именно находится предыдущая версия системы, чтобы нечаянно не распрощаться с личной информацией. Кстати, если вам интересно, как удалить виндовс 10 – точно так же.
Использование сторонней программы ( к содержанию ↑ )
Еще одним весьма популярным способом, которым пользуются профессионалы, является подключение отдельной утилиты. Существует масса таких программ, но самой качественной и действенной можно смело назвать Acronis Disk Director. Программа обладает широким функционалом, среди которого как раз и присутствует возможность работы с разделами жесткого диска, не загружая операционную систему. Впрочем, касательно работы этой программы я уже рассказывал. Вы сможете найти всю необходимую информацию, перейдя по этой ссылке.
Кроме вышеупомянутой, также можно воспользоваться ERD Commander. Так, в приложении предлагается создать загрузочный диск. В этом нет ничего сложного. Просто пользуйтесь подсказками, которые будут появляться во время работы.
Затем вставляем подготовленный диск или флешку и перезагружаем компьютер. Опять же заходим в БИОС и указываем загрузку с нужного нам места. Сохраняемся и выходим. Далее при старте появится меню, где нам необходимо выбрать «Microsoft Diagnostic…». Откроется новое окно. В нем один за другим будут возникать запросы. Пользователям остается только нажимать постоянно кнопку «Далее». Это необходимо делать до возникновения меню «Очистка диска». Здесь выбираем нужную область и подтверждаем действия.
Если вы намерены все же отдельно расправляться со старой версией операционки, я рекомендую сперва удалить обновления, которые с течением времени могли занять довольно большое пространство на диске. Узнать, как это делается можно из статьи Как удалить старые обновления Windows 7.
Важно отметить, что без диска или отдельной флешки у вас не получится ничего сделать, так как ОС находится на HDD – она попросту не сможет сама себя удалить. Именно поэтому нужно использовать отдельно подготовленные переносные устройства.
Что ж, как видно в целом удаление Windows разных версий на компьютере сводится к одним и тем же простым принципам. Поэтому выполнить все нужные действия сможет каждый.
Надеюсь, вы нашли нужные ответы на свои вопросы и узнали новую информацию. Подписывайтесь, и вы сможете решать любые проблемы, связанные с компьютером.
Источник
Если у вас на ноутбуке asus, acer, samsung, sony vaio, toshiba, hp или hp pavilion g6 установлены две операционные системы windows 8 и например виндовс 7, то удалить быстро полностью первую не проблема.
Чтобы удалить виндовс 8 – достаточно загрузиться с виндовс 7 и отформатировать раздел где установлена восьмая.
А вот если установлена только одна и вы хотите удалить виндовс 8 и установить windows 7 или XP, в «новых – последних моделях» этот процесс усложнился.
Разработчики почему-то решили в биос внедрить своеобразную защиту – не позволяющую загружаться с CD, DVD или USB.
Я не гарантирую что инструкция приведена ниже решит проблемы всех ноутбуков стопроцентно, где не получается windows 8 удалить – могут быть индивидуальные причины.
В целом чтобы сменить предустановленную Windows 8 на Win 7 необходимо проделать следующее (имееться виду, где не срабатывает стандартный способ):
После включения ноутбука войдите в BIOS, далее во вкладке Boot, значение «Secure Boot» смените на «Disabled».
Потом возникнет пункт «OS Mode Selection». Вам нужно выбрать «UEFI and Legacy OS». Далее нажмите «F10», подтвердите «Yes» и ждите перезагрузки.
Если вы в биосе впервые, поскольку они встречаться разные и на английском языке, перед вами несомненно возникнут трудности. Поэтому я подобрал несколько картинок как отключить uefi boot – именно эта функция делает невозможным удаление windows 8
Возможно у вас другой биос, тогда смотрите сюда
Вот еще один пример
Если удаление виндовс не происходит возможно у вас вот такой биос
Учтите, что вариантов с биос может быть больше чем на картинках выше, тогда используйте те что выше, как бы для сравнения (как пример).
Установка виндовс 7 после удаления windows 8
Теперь будем считать, что функцию защиты вам удалось обезвредить, тогда водите в настройки BIOS еще раз (перед этим ноутбук должен перезагрузиться и в Boot, выберите параметр «Boot Device Priority» (бывает и по-другому – все зависит от версии биоса).
Теперь используя клавиши F5/F6 (иногда верх-вниз) установите (выберите)устройство, с которого ваш ноутбук выполнит загрузку.
В самом конце кликните F10 и выберите Yes (ноутбук перезагружаться). На других моделях ноутбуков ваши действия будут похожие но не аналогичны.
Самое главное перевести ноут в режим: «Secure Boot в Disabled» и включить Legacy Boot.
Если все правильно, то чтобы удалить windows 8 и установить виндовс 7, уже процессе установки (по ссылке все описано подробно картинками) – просто отформатируйте раздел жесткого диска.
Практически во всех ноутбуках где предустановлена windows 8 находиться новая версия BIOS с названием UEFI.
Ее особенностью является режим безопасного протокола загрузки (Secure Boot).
Это позволяет устанавливать несколько ключей в прошивку системы и предотвращает загрузку драйверов и файлов, если те не подписаны установленными ключами.
Поэтому возможности установить виндовс отличающийся от предустановленного не получается.
Чтобы грузиться с дистрибутива не имеющего цифровой подписи в BIOS следует отключить «Secure Boot». Вот только в разных BIOS пункт отключения выглядит по-разному.
Став владельцем ноутбука с предустановленной Windows 8, пользователи пытаются безуспешно удалить обновленную операционную систему, дабы инсталлировать на ее место старую и добрую Windows 7. Сегодня рассмотрим, с чем связаны такие проблемы и как их решать.
Заметим, что решение проблемы показано для случаев, когда на компьютере только один загрузочный диск с установленной Виндовс 8. Ведь при наличии нескольких активных разделов можно легко загрузиться с одного из них (из-под «семерки» или Linux) и отформатировать том, на котором располагаются файлы установленной «восьмерки».
В чем разница
Начнем с того, что «восьмерку» лучше инсталлировать только на компьютеры/ноутбуки, оснащенные обновленным BIOS с красивым графическим оформлением, который пришел на замену устаревшему BIOS. Вместе с тем новая ОС и улучшенный интерфейс взаимодействия низкоуровневых микропрограмм с операционной системой начал использовать революционный формат разделов. На замену MBR, используемому в BIOS, в UEFI уже применяется GPT. Его преимуществами являются не только оформление и поддержка управления посредством мыши, но и работа с винчестерами, объем которых превышает 2 Тб. Также в UEFI можете интегрировать любое количество драйверов, не связанных с определенной ОС, что значительно ускорит ее загрузку. А главной особенностью замены BIOS является использование безопасного протокола загрузки, после включения которого UEFI прекращает загрузку драйверов и исполняемых файлов, не подписанных определенным ключом.
Замена формата файловой таблицы
Перед тем, как удалить Windows 8 и инсталлировать «семерку», необходимо изменить формат файловой таблицы из MBR в GPT. Делается это довольно просто.
Отметим, что при конвертировании между форматами файловых таблиц все данные из жесткого диска удалятся без возможности восстановления. Скопируйте важную информацию с винчестера перед тем, как выполнить удаление Windows 8.
Дабы получить возможность загрузить компьютер с установочной USB-флешки с Windows 7, необходимо изменить параметры UEFI, ведь по умолчанию компьютер загружается только в GPT – помимо Windows 8 невозможна загрузка иных операционных систем и LiveCD.
- Заходим в особые варианты включения ПК в меню «Параметры» и выбираем «Перезагрузка».
- После перезапуска компьютера отобразится окошко со списком функций.
- Выбираем «Диагностика».
- В дополнительных параметрах кликаем «Параметры интегрированного ПО UEFI» и «Перезагрузить».
После перезагрузки на дисплее появится меню вашего обновленного BIOS.
- Для активации загрузки только MBR посещаем меню «Boot».
- Возле пункта «Boot Mode» выбираем «Legacy» и выходим из настроек с сохранением внесенных изменений (F10 и Y).
Загрузка с флешки
Подразумевая, что вы имеете готовую загрузочную USB-флешку с дистрибутивом Windows 7, рассмотрим пошагово процесс конвертирования между форматами файловых таблиц разделов.
Помимо накопителя с установочными файлами вполне подойдет и один из многочисленных LiveCD, где имеется утилита для работы с разделами, например, от Acronis или Aomei Partition Assistant (свободно распространяемая, позволяет сохранить данные, если конвертирование осуществляется не на новом ноутбуке/винчестере). Обратите внимание, что перед конвертацией лучше отключить все неиспользуемые накопители (флешки, жесткие диски /в том числе внешние/ дабы при допущении ошибки не уничтожить на них все данные).
- Используя функциональную клавишу для вызова Boot-меню (обычно это F11 или F9), после инициализации оборудования выбираем свою флешку в качестве загрузочного устройства.
- В зависимости от используемого дистрибутива, выбираем вариант инсталляции Windows 7 требуемой редакции и разрядности.
- Попадаем в окно выбора раздела и жмем по клавишам «Shift» одновременно с F10 для запуска командной строки.
Вы можете выбрать том и попытаться установить на него Виндовс 7, но столкнетесь со следующей ошибкой.
Это значит, что инсталляция «семерки» на раздел с файловой таблицей типа GPT невозможна.
- Поочередно вводим следующие команды:
- «list disk» – при наличии единственного винчестера выполнять команду не обязательно;
- «select disk 0» — делаем выбор требуемого винчестера;
- «convert mbr» — конвертируем его в mbr.
- Процесс займет не более минуты.
- Закрываем командную строку, соглашаемся с формированием загрузочного раздела объемом в 100 Мб, разбиваем винчестер на разделы и инсталлируем Windows 7.
Эти операции не должны вызвать каких-либо вопросов, потому останавливаться на них подробно не станем. Основная тема — «Удаление Windows 8» — раскрыта, и на этом можно ставить точку.
Большинство пользователей перешли с Windows 8.1. на другую операционную систему сразу после выпуска 10 версии: производитель долгое время предоставлял людям бесплатную сборку «Home» в качестве своеобразного извинения за некачественное программное решение под номером 8.1.
Люди не оценили попытку Microsoft улучшить ОС из-за наличия явных недоработок в обновленной версии: в результате многим из них пришлось удалить Windows 8.1 с компьютера полностью с целью последующей установки более работоспособной системы.
Подготовка компьютера
Перед тем как деинсталлировать Windows 8.1, нужно подробно изучить инструкцию по ее удалению. Пользователь должен осознавать: никто не сможет гарантировать, что его действия не приведут к ошибке boot failure. В процессе деинсталляции можно столкнуться с такими проблемами, как:
- Сбои в работе UEFI.
- Трудности с выделением системного раздела GPT.
- Отсутствие драйверов, что весьма актуально для владельцев старых ноутбуков, которые зачастую перестают поддерживаться производителями. Хотя в большинстве новых устройств настроена функция автоматического поиска и установки драйверов.
Обратите внимание! В случае с Windows 8 и 8.1 откат ПК к предыдущей версии или установка альтернативной OС может привести к проблемам с драйверами из-за конфликта совместимости. Microsoft больше не поддерживает XP и более ранние версии пакета поставки. Откат к предыдущей версии рассчитан только на 8.1 Pro, Pro Vista Business и 7 Pro.
Если пользователь решил снести OS 8.1 только потому, что его не устраивает интерфейс и ему хочется вернуться к «старой доброй» 7, то стоит несколько раз подумать, прежде чем приступать к деинсталляции. Даунгрейд до 7 идет в пакете поставки только к Pro (Enterprise) версии, в то время как в большинстве приобретаемых устройств установлена «Home» для одного пользователя.
Стандартные функции меню «Обновление Виндовс» и «Восстановление системы» в «Home» не всегда работают. В целом обновление Windows 8.1 очень сложно откатить, если сравнивать с другими версиями Виндовс. Менять легальную ОС на левый софт также не рекомендуется: лицензия всегда имеет преимущества перед официальными версиями операционной системы, в первую очередь, с точки зрения функционала и безопасности персональных данных.
Если решение об удалении Виндовс 8.1 или любой другой системы принято, то в первую очередь нужно позаботиться о сохранности важной информации, такой как:
- картинки и фотографии;
- видео;
- текстовые документы, сохраненные шаблоны в программах;
- дистрибутивы приложений;
- прочая информация.
Потребуется перенести все данные с диска, на котором установлена система, – обычно это локальный диск C. Цифровую информацию можно скопировать на другой жесткий диск, на сменный носитель либо воспользоваться одним из популярных облачных сервисов по типу Yandex.Disk или DropBox, а также возможностью резервирования жестких дисков на съемном носителе или на HDD.
Теперь нужно скачать официальные драйвера для ноутбука. Если на ПК есть кэширующий SSD, то нужен SATA RAID для отображения HDD, иначе компьютер не будет видеть жесткий диск. Далее потребуется создать резервную копию жесткого диска, для этого необходимо:
- Подготовить носитель – флешку или DVD при наличии на ПК встроенного оптического привода с функцией записи дисков.
- Щелкнуть по изображению лупы, расположенному в левом нижнем углу экрана, и вбить во встроенной поисковой строке запрос «Панель управления».
- В правом верхнем углу «Панели управления» ввести запрос «Архивация и восстановление».
- В окне «Резервное копирование и восстановление…» на левой крайней панели инструментов выбрать опцию «Создание образа системы».
- Указать директорию сохранения данных – носитель, на котором будет создан образ Виндовса, должен иметь формат файловой системы NTFS.
- Следовать инструкции «Мастера установки» на экране. Может потребоваться ввести пароль администратора в открывшемся окне. Нажать «Ок».
- На флешке появится полноценный образ системы, который можно будет использовать для восстановления системы и файлов.
Для форматирования флеш-накопителя под NTFS потребуется:
- Перейти в меню «Этот компьютер» — кликнуть правой клавишей мыши по значку нужной флешки.
- В раскрывшемся меню найти опцию «Форматировать».
- В окне «Форматирование “name (D:)”» во втором разделе под названием «Файловая система» указать значение «NTFS».
- Кликнуть на опцию «Начать» — ожидать окончания запущенного процесса.
Помимо стандартных инструментов Виндовс, можно воспользоваться одной из программ для создания резервных копий HDD, такой как Handy Backup или Acronis True Image. Все подобные утилиты действуют примерно по одному и тому же сценарию и имеют схожий интерфейс.
Так, для того чтобы создать резервную копию в Handy Backup, потребуется выполнить следующие манипуляции:
- Открыть приложение, зажать комбинацию «Ctrl + N» либо выбрать кнопку в виде листка бумаги со знаком «+» на панели инструментов – кликнуть на «Новая задача» в «Окне просмотра задач».
- Отметить пункт «Резервное копирование» и нажать «Далее».
- Перейти в директорию «Disk Clone», расположенную на крайней левой панели инструментов» и выбрать пункт «System Recovery» — дважды щелкнуть по нему левой кнопкой мыши. Нажать «Далее».
- Выбрать директорию для сохранения копии Windows1, кликнув на клавишу «Добавить». Тапнуть на «Далее».
- Следовать указаниям на экране. По завершении работы программы нажать на «Готово» и вынуть флешку.
После того как нужные данные сохранены, а резервная копия Винды 8.1 создана, можно перейти к деинсталляции Windows 8.1 с компьютера или ноутбука.
Подготовка BIOS (UEFI)
Для удаления Windows 8.1 с установочного носителя потребуется, прежде всего, подготовить BIOS. Для этого нужно активировать опцию «Особые варианты загрузки», отключить UEFI, попасть в окно «BIOS» и провести манипуляции по удалению ненужной системы и установки новой. Для проведения указанных процедур:
- Поместить курсор в правую часть экрана – на отобразившейся панели инструментов выбрать вкладку «Изменение параметров компьютера».
- Зайти в меню «Восстановление и обновление», в подразделе «Восстановление» нажать на кнопку «Перезагрузить сейчас».
- Теперь потребуется зайти в раздел «Диагностика» — «Доп. параметры» и выбрать доступную опцию «Настройки UEFI». Если интерфейс будет на английском, то попасть в «UEFI Settings» можно через «Tools and Settings» – «Advanced options».
- В меню загрузки выбрать функцию «BIOS Setup».
- В данное меню можно также попасть в момент появления черного экрана при перезагрузке ноутбука, удерживая клавишу Del или F2 в зависимости от конкретного устройства.
- В BIOS выбрать третью слева вкладку «System Configuration» и спуститься при помощи стрелок в нижнее меню «Boot Options». Опции могут располагаться во вкладке «Security» в определенных видах BIOS.
- Установить параметр «Disenabled» напротив опции «Secure Boot».
- Настроить последовательность загрузки в меню «Legacy Boot Order» – в «Boot UEFI» должен быть указан носитель с дистрибутивом.
- Сохранить изменения, кликнув на сочетание, указанное для функции «Save and exit» — обычно это «F10».
- BIOS полностью готов для деинсталляции Виндовс 8.1.
Деинсталляция Windows 8.1 и установка новой ОС
Процесс деинсталляции версии 8.1 с последующей установкой новой операционной системы со съемного носителя происходит следующим образом:
- Вставить накопитель с ОС – флешку или DVD диск.
- Перезагрузить ПК и зайти в меню BIOS. Для этого потребуется удерживать клавишу «F1» или «F2», либо «Delete» — в зависимости от BIOS.
- Стрелкой на клавиатуре перейти в раздел «Boot» — установить позицию «CD-ROM Drive» для загрузки с диска.
- Сохранить конфигурацию BIOS в появившемся окне «Setup Information», выбрав «Yes» и щелкнув «Enter».
- Дождаться перезагрузки ПК – на мониторе появится надпись «Press any key…» — щелкнуть по любой клавише.
- На экране отобразится окно «Install Windows» – тапнуть по «Install now».
- В диалоговом окне «Установка Виндовс» выбрать опцию «Full install» или «Полная установка».
- На мониторе отобразится окно настройки диска – указать раздел для установки новой ОС. Чтобы избавиться от Виндовс 8.1, потребуется отформатировать раздел. Для этого щелкнуть по кнопке «Форматировать», расположенной в нижней части экрана.
- Действовать согласно подсказкам «Мастера установки» по стандартной схеме – принять условия лицензионного договора, указать имя ПК, вбить ключ лицензии и установить нужные параметры.
- Система успешно переустановлена, а компоненты ОС 8.1 – полностью удалены.
Откат к предыдущей ОС
Данный способ подходит для ноутбуков и ПК, на которых произведено обновление Виндовс 8 или 7 до 8.1. Данные для отката обычно хранятся в папке C:Windows.old только 30 дней с момента установки ОС. По истечении данного срока потребуется воспользоваться диском восстановления, механизм создания которого описан выше. Для отформатированных устройств данный метод не подойдет. Чтобы произвести откат Windows 8.1 к предыдущей системе, нужно:
- Перейти в раздел «Параметры», выбрать раздел «Обновление и безопасность», зайти во вкладку «Восстановление».
- Отобразится окно, в котором нужно кликнуть по меню «Вернуться на Windows 7» и на интерактивную кнопку «Начать».
- По окончании запущенного процесса необходимо ввести пароль от версии 8.1.
Установка Linux
Можно избавиться от Windows 8.1 путем установки альтернативной ОС на ПК, для этого:
- Скачать бесплатный дистрибутив Linux, создать и запустить загрузочный диск или флешку.
- Вставить носитель в USB-разъем или DVD-дисковод.
- Осуществить ребут ПК и перейти в настройки BIOS указанным выше методом.
- Во вкладке «Boot» выбрать опцию «CD-ROM Drive», в открывшемся диалоговом окне щелкнуть «Yes» для сохранения текущей конфигурации загрузки.
- После перезагрузки ПК появится фиолетовый экран с надписью «Ubuntu» — кликнуть по любой кнопке на клавиатуре.
- Следовать инструкции «Мастера установки» на экране.