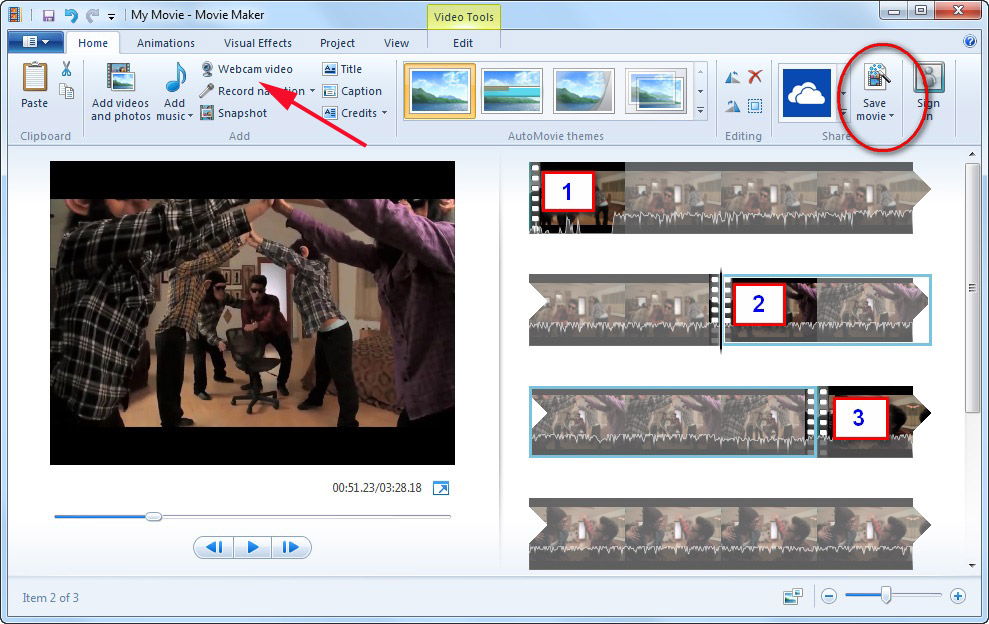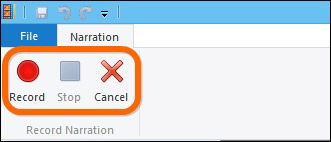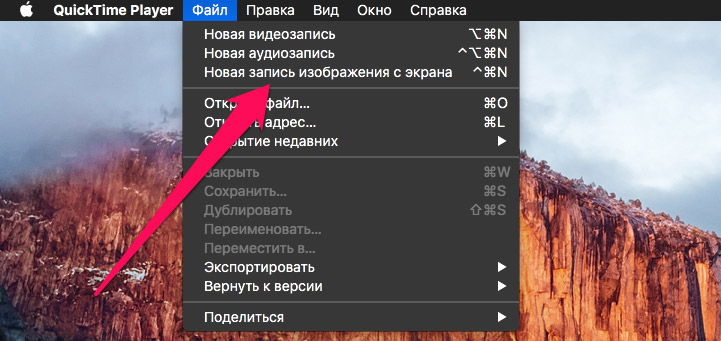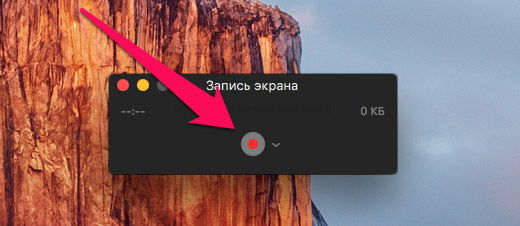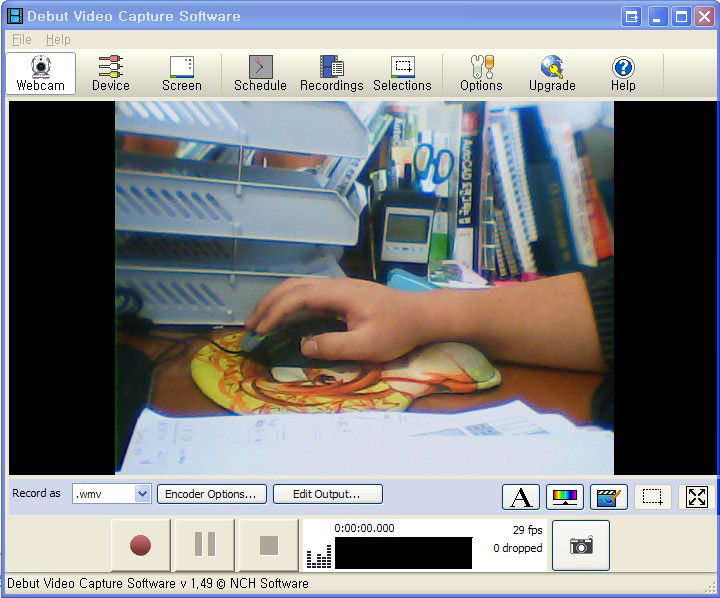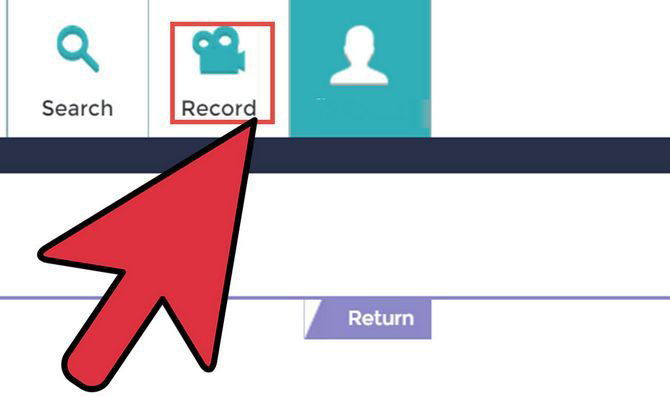У новичка, который ещё не слишком опытный пользователь компьютера может появиться проблема, когда встанет вопрос о необходимости сделать видеозапись со своей вебкамеры, потому как просто подключить камеру недостаточно и нужно ещё найти на компьютере, запустить, а иногда настроить нужную программа для видеозахвата с вебки и если в Windows 10 всё достаточно просто, то с Windows 7 могут возникнуть действительно серьёзные затруднения.
Сам вот недавно получил вопрос во ВКонтакте о том, как записать видео с вебкамеры минуя всякие «тяжёлые» видеоредакторы типа Camtasia, Vegas и прочие, потому что сам редактор не нужен, необходимо только лишь записывать с вебки видосы.
И вроде, думаю, всё просто, но с Windows 7 у самого возникла запарка, я даже не ожидал, что провожусь с этим вопросом в этой операционной системе более часа в поисках подходящей программы! Но нашёл, слава Богу 
Веб камера (ещё вебкой часто называют) — вещь, конечно, очень полезная, при помощи которой кто-то общается по видеосвязи через скайп, кто-то просто записывает видео для себя, кто-то для канала ютуб или своего блога в интернете и поскольку вопрос записи с неё актуален, решил поделиться информацией и с вами: поясню как записывать видео с веб камеры на компьютере с Windows 10 и Windows 7, какой бесплатный софт использовать для этого.
Вместе с драйверами для корректной работы веб камеры может устанавливаться специальное приложение как раз записи видео через неё. Такой вариант в статье рассматривать не буду, поскольку если это приложение установилось, нормально работает, то наверное не обратились бы к этой статье. А раз обратились, значит, либо не установилось вместе с вебкамерой, либо глючит или в целом работает некорректно…
Захват видео с вебкамеры в Windows 10
С этой системой проще всего, потому что в неё уже встроено специальное бесплатное приложение «Камера», которое позволяет записывать видео с любой вебки. Чтобы его открыть, просто в поиске вбейте «Камера» и выберите соответствующий результат:

О том как пользоваться поиском в разных версий виндоус, есть отдельная статья здесь »
Откроется приложение, в котором (номер пункта = цифре на скриншоте):

-
Запись видео. То есть если хотите снять видео с веб камеры, нажмите сюда и затем на кнопку записи;
-
Скриншот — сделает снимок с веб камеры;
-
Просмотр отснятых видео и фото;
-
Настройки программы, где можно изменить, например, разрешение съёмки, качество фото.
Как видим, приложение элементарное, без заморочек, есть только самое необходимое. А вот пользователям Windows 7 повезло куда меньше…
Как записать видео с веб камеры в Windows 7
Эта система уже уходит в прошлое, её всё больше вытесняет современная, более продвинутая 10-ка, поэтому некоторые функции в 7-й отсутствуют и их уже не добавят разработчики, поскольку давно уже переключились на последнюю версию система.
Вот и веб камеры это касается. Если при её установке вы не установили вместе с ней соответсвующего софта, позволяющего включать вебку и записывать с неё видосы или по какой-то причине он просто не устанавливается или не работает, то придётся ставить стороннее ПО, потому что никакого встроенного для работы с вебками в семёрке нет.
Когда мне один человек задал вопрос, работая на Windows 7 «Как можно записать видео с веб камеры в 7-й винде», я поначалу думал, что всё элементарно, щас за минут 5 найду нужный софт в интернете, но фигушки!
Цель была найти именно бесплатный софт и чтобы без ненужного функционала, т.е. понятное дело, что мощные редакторы видео вроде Camtasia умеют и захват видео с вебок делать, но во-первых они как раз почти все платные или с неуместными ограничениями, во-вторых бесполезны, когда цель — просто отснять видео с камеры.
И вот для поиска подходящего софта убил более часа, пока не наткнулся на программу Webcam Recorder от разработчкика Free2X. Она действительно бесплатная, простая, в которой сразу же можно разобраться и главное — работает в Windows 7 (ну и в 10-й тоже, если кому нужно).
Сейчас немного о её загрузке и устанвке на компьютер…
Загрузка и установка Webcam Recorder
Ранее программу можно было загрузить с официального сайта http://www.free2x.com/webcam-recorder, но с недавнего времени ресурс разработчика не открывается. Программу у меня есть в наличии и вы можете скачать ее по ссылке здесь »
В самом процессе установки ничего сложного нет, всё стандартно, настраивать ничего не нужно, разве что в окне в предпоследнем окне рекомендую отключить пункт «Run Program on Srartup», чтобы программа не запускалась сама при включении компьютера. Но решать вам 

В остальном всё штатно, а после установки запустите программу.
Работа с Webcam Recorder
Как я говорил, программа очень проста и разобраться с ней не составит труда даже без моего данного руководства 
После запуска программки в главном окне нужно сразу нажать «Connect», чтобы активировать веб камеру:

Программа должна сразу найти вашу вебку и уже можно записывать, нажав кнопку Record, ну а если выбрала не ту (вдруг у вас сразу 2 к компьютеру подключено), то сможете изменить в настройках (распишу ниже).

Для остановки записи, соответственно, нажимаем Stop [1], а для создания скриншота кнопку с изображением фотика [2]:

Все записанные видео и снятые фотографии по умолчанию сохраняются в папке:
C:UsersИмя_пользователяDocumentsFree2xWebcam Recorder
Если нужно быстро открыть папку с сохранёнными данными, то кликните на папку [1], а чтобы изменить папку для сохранения, кликните на шестерёнку [2] и выберите нужную.

Чтобы перейти в настройки, нажмите на Settings и на вкладках видео и аудио сможете при необходимости поработать с настройками программы, например, изменить разрешение съёмки камерой, переключаться между несколькими камерами, выбирать микрофон и настраивать звук.


Вот собственно и всё, самое основное и нужное в программе.
Заключение
Таким образом, для записи видео с веб камеры для обеих последних систем Windows, 7-й и 10-й, есть простые программы. Конечно для десятки даже устанавливать ничего не приходится, но и в семёрке на загрузку и установку простенькой программы Webcam Recorder вряд ли уйдёт более минут 20.
Кстати, если компьютер не самый дряхлый и тянет Windows 10 по конфигурации, рекомендую на неё перейти, система на самом деле значительно лучше, хотя бы даже у неё больше функционала и совместимости с современными программами!
Если остались вопросы, пожелания или просто есть что сказать, оставляйте комментарии, всем отвечу! 
Захват экрана Windows 7 с помощью программы oCam screen recorder.
Шаг 1: Загрузите и установите программу для записи экрана с официального сайта.
Перейдите на официальный сайт утилиты и кликните по кнопке “Скачать” внизу страницы. Дождитесь загрузки архива с файлами установки. По завершении загрузки, разархивируйте каталог, запустите установочный файл с расширением .exe и проследуйте инструкциям инсталлятора.
Шаг 2: Определитесь с режимом работы.
Запустив программу, в верхнем меню выберите необходимый режим работы. В данном случае — “Запись экрана”.
Шаг 3: Начните запись.
Перед вами откроется меню управления записью экрана Windows 7. Для начала захвата экрана Windows 7 нажмите на большую красную кнопку. автоматически запустится таймер записи. Здесь же можно в любой нужный момент поставить захват видео на паузу.
Шаг 4: Завершите запись и откройте папку с видео.
Ocam автоматически сохраняет все ваши видеозаписи. По умолчанию они хранятся по следующему пути: C:ПользователиИмя пользователя компьютераДокументыoCam. Быстро перейти в данную папку прямо из программы можно с помощью иконки папки в главном меню. Записать видео с экрана с использованием oCam screen recorder можно абсолютно таким же способом и на Windows 10.
Хотите узнайть подробнее о программе oCam Screen Recorder?
Хотите скачать программу oCam Screen Recorder?
Шаг 1: Скачиваем и устанавливаем компоненты программы.
Скачайте установочный файл с главной страницы сайта. Запустите его и дождитесь окончания установочного процесса.
Шаг 2: Выберите режима захвата экрана.
Открыв программу, вы увидите выбор режима работы Экранной камеры. Кликните по иконке “Запись экрана”.
Шаг 3: Задайте параметры записи и начните видеозапись.
Выбрав режим работы, перед вами откроется меню управления записью видео. Просмотрите настройки, выберите необходимую область захвата и режим записи звука. Задав все нужные настройки, кликните по кнопке “Записать”.
Шаг 4: Завершите запись.
Остановить запись можно, кликнув по красной кнопке ещё раз. Сделать это также можно с помощью клавиши F10 на клавиатуре. После остановки видеозахвата, перед вами откроется проигрыватель и варианты дальнейших действий. Здесь вы можете перейти к редактированию видео, сохранить его, загрузить в интернет или сделать скриншоты. Экранная камера также отлично подходит для сохранения потоковых видео в Интернете.
Шаг 5: Сохраните ваше видео.
Выберите пункт “Сохранить видео”. Откроется меню параметров экспорта. Выберите желаемый формат и кодек. Для удобства здесь же представлены наиболее популярные пресеты для сохранения. Выберите один из них и кликните по кнопке “Конвертировать”. Экранная камера одно из лучших универсальных средств для записи видео, редактирования, конвертации и загрузки их в Интернет и социальные сети.
Хотите узнайть подробнее о программе Экранная Камера?
Хотите скачать программу Экранная Камера?
Запись экрана Windows 7 в OBS Studio.
Шаг 1: Скачайте и установите утилиту.
Перейдите на главный сайт программы и бесплатно скачайте OBS, выбрав вариант программы для Windows 7 и кликнув по кнопке “скачать”. Запустите скачанный файл и проследуйте инструкции инсталлятора.
Шаг 2: Настройте параметры захвата.
Сделать это несколько труднее, чем в аналоговых программах. Сперва запустите программу и изучите её главный экран. Найдите внизу параметры управления видео: сцены, источники, микшер и вкладку управления видео. В меню “Сцены” кликните на плюсик в контекстном меню и создайте новую сцену. Кликните по ней. теперь в меню “Источники” также кликните на плюсик и выберите одну из представленных опций. В данном случае — “Запись экрана”.
Шаг 3: Начало записи.
Теперь в меню управления можно начать запись видео с экрана Windows 7, кликнув по соответствующей опции. Внизу вы сможете увидеть загоревшийся красный символ “Rec” и таймер захвата. Остановить запись можно, кликнув по кнопке записи ещё раз.
Шаг 4: Откройте вашу видеозапись.
OBS автоматически сохраняет все ваши видеозаписи. Открыть папку можно следующим образом. В главном меню программы найдите пункт “Файл” и выберите опцию “Показать записи”. Откроется каталог со всеми видео, записанными в программе OBS. Как уже было сказано, OBS изначально рассчитана для использования в целях проведения прямых трансляций. Именно поэтому функция записи экрана в данной программе не имеет широкого выбора настроек и устроена сложнее, чем в аналоговых программах.
Хотите узнайть подробнее о программе OBS Studio?
Хотите скачать программу OBS Studio?
Записываем экран Windows 7 в Bandicam.
Шаг 1: Скачайте и установите Bandicam на ПК.
На главной странице официального сайта кликните по кнопке “Скачать”. Скачав установочный файл, запустите его и дождитесь окончания установки утилиты.
Шаг 2: Настройте режим и параметры записи экрана.
Запустив программу, обратите внимание на меню, что находится слева. Перейдите во вкладку “Видео” и укажите формат записи и другие настройки захвата. Здесь же вы найдете шаблоны для быстрой работы.
Шаг 3: Начните запись.
Кликните по вкладке “Домой”, чтобы вернуться к главному меню Bandicam и приступить к работе. Задайте область захвата и кликните по кнопке “Начать запись”.
Шаг 4: Сохраните получившееся видео.
Программа автоматически сохраняет видео с заданными вами ранее параметрами и форматом. Для быстрого доступа к папке со всеми записями кликните по иконке папки в верхнем меню программы.
Хотите узнайть подробнее о программе Bandicam?
Хотите скачать программу Bandicam?
Как записать видео с экрана Windows 7 в Camtasia studio.
Шаг 1: Устанавливаем утилиту на ПК.
Перейдите по следующей ссылке и кликните по кнопке “Windows download”. Автоматически запустится скачивание установочного файла программы. Запустите его и следуйте инструкциям инсталлятора.
Шаг 2: Настраиваем параметры захвата экрана.
Запустив программу, найдите большую красную кнопку “Record” в верхнем левом углу и кликните по ней. Программа свернется, а перед вами откроется панель быстрого управления параметрами записи. Задайте необходимую область захвата, запись звука и веб-камеры. Указав все нужные вам параметры, начните запись, кликнув по кнопке “Rec”.
Шаг 3: Управление захватом.
Вы в любой момент можете остановить запись, отключить запись звука и микрофона на окне быстрого управления. Чтобы быстро остановить запись, нажмите F10 на вашей клавиатуре. Camtasia автоматически откроет записанное видео в своем проигрывателе.
Шаг 4: Сохраняем видео.
Чтобы сохранить запись экрана Windows 7, кликните по зеленой кнопке “Export” в верхнем правом углу экрана. Откроется меню выбора параметров экспорта. Сперва выберите, хотите ли вы сохранить файл на ПК или загрузить его на один из предложенных сервисов. В любом случае, программа потребует выбрать формат видео, указать путь сохранения и задать имя файла. После выбора всех параметров вам останется лишь подтвердить сохранение.
Хотите узнайть подробнее о программе Camtasia Studio?
Хотите скачать программу Camtasia Studio?
Запись экрана с помощью Movavi Screen Recorder Studio.
Шаг 2: Укажите параметры захвата экрана.
Запустив программу, перед вами сразу же откроется меню выбора параметров для захвата видео. Задайте область захвата и отметьте другие необходимые пункты: захват веб-камеры, аудио, звук с микрофона и т.д. Начните запись, кликнув по большой красной кнопке “Rec”.
Шаг 3: Сохраните записанное видео.
Вы можете в любой момент прервать захват экрана, кликнув по кнопке ещё раз. В таком случае программа сразу же откроет меню сохранения видео. Укажите предпочитаемый формат, имя файла и папку для сохранения. Подтвердите сохранение видеофайла.
Хотите узнайть подробнее о программе Movavi Screen Recorder Studio?
Хотите скачать программу Movavi Screen Recorder Studio?
Захватываем экран Windows 7 через Fraps.
Шаг 1: Скачиваем и устанавливаем программу.
Установите продукт на свой компьютер. Бесплатно скачать Fraps можно с официального сайта разработчиков софта. Запустите его и установите Fraps.
Шаг 2: Определяемся с параметрами.
Fraps не предназначен для прямой записи экрана. Он предполагает использование утилиты в играх и Java приложениях. Если вам необходимо произвести запись экрана Windows 7 подобного контента, то в главном меню программы перейдите во вкладку “Movies” и укажите следующие параметры: кнопку для быстрого запуска и остановки видео захвата, FPS и папку для сохранения видео. Если вы попробуете произвести запись рабочего стола Windows 7, то программа просто создаст видео, на котором будет присутствовать только изображение фона.
Шаг 3: Начинаем запись.
Откройте приложение или игру, в которой вы собираетесь вести захват экрана. С помощью ранее указанной клавиши начните захват экрана. Для остановки записи воспользуйтесь той же кнопкой. В левом верхнем углу вы можете следить за изменением цвета цифр FPS.
Шаг 4: Откройте ваши видео.
Все записанные вами видео вы сможете найти в указанной ранее папке. Для быстрого доступа к ней вы можете кликнуть по опции “View”.
Хотите узнайть подробнее о программе Fraps?
Хотите скачать программу Fraps?
Пользуемся UkeySoft Screen Recorder
Шаг 1: скачиваем необходимый софт.
Переходим на сайт разработчиков утилиты и скачиваем установочный файл. Дождавшись окончания загрузки, откройте его и установите программу на свой компьютер.
Шаг 2: Выбираем параметры захвата.
Запустив программу, вы сразу же увидите все настройки захвата. Укажите необходимую область захвата, источник аудио и папку для сохранения роликов. Для более детальных настроек, таких как формат видеофайла, качество и количество кадров в секунду, перейдите в раздел расширенных параметров, кликнув по иконке шестеренки.
Шаг 3: Начинаем захват экрана.
Кликните по кнопке “Record” для начала захвата вашего экрана с установленными ранее параметрами. Кликнув по стрелочке рядом, вы также можете изменить режим работы приложения: создание скриншотов или режим отложенной записи.
Шаг 4: Сохранение видео.
Утилита самостоятельно сохранит вашу запись с экрана Windows 7 при её остановке. Быстро прервать запись с экрана Windows 7 можно комбинацией Ctrl+Alt+F3. Найти все записанные вами видео вы сможете по указанному в программе пути. Осуществить быстрый доступ к папке сохранения можно. кликнув по иконке лупы.
Запись с экрана Windows 7 в Microsoft ScreenRecorder.
Шаг 1: Как записать видео с экрана Windows 7 c помощью Microsoft ScreenRecorder.
Перейдите по следующему адресу в оглавлении статьи и скачайте необходимый софт по первой указанной ссылке. Разархивируем его на ПК.
Шаг 2: Выбираем параметры захвата.
Перейдите в распакованный архив и запустите версию программы для вашей Windows 7. В главном меню утилиты, выберите область, необходимую для захвата и аудио.
Шаг 3: Начинаем работать.
Задав все необходимые параметры, кликните по кнопке “ОК” для старта захвата экрана.
Шаг 4: Сохранение видео.
Программа сама сохраняет видео и хранит их в указанном пути: C:/пользователи/имя пользователя/Videos. На данный момент всё ещё можно воспользоваться данным методом захвата экрана на Windows 7. Однако, Microsoft прекратили поддержку данного продукта. Поэтому единственным рабочим и надежным встроенным средством записи экрана, подобно Windows 10, остался следующий способ с использование PSR.EXE.
Используем встроенное средство Windows 7 PSR.EXE.
Шаг 1: Откройте средство записи действий на ПК.
Здесь нет необходимости скачивания чего-либо. Перейдите в “Пуск” > “найти программы и файлы”. В поисковой строке введите “PSR.EXE”. Откройте появившийся файл.
Шаг 2: Установите параметры записи видео Windows 7 без программ.
Данная утилита способна записывать экран и все действия, происходящие на нем. Однако по итогу сохраняет это не в видео файл, а в каталог ZIP. Открыв его, вам и будет доступна запись экрана Windows 7. В открывшемся меню PSR кликните по иконке вопроса справа и задайте путь сохранения. Данный способ поможет вам также решить вопрос, как записывать видео с экрана Windows 10.
Шаг 3: Приступите к записи экрана.
Нажмите на кнопку “Начать запись”. Кликнув по ней ещё раз, запись приостановится.
Шаг 4: Открываем запись.
Записанные вами действия на экране сохранятся в указанную ранее папку. Открыв её, запустите файл. Данный способ позволяет вам производить запись своего экрана без установки дополнительного ПО. В этом также может помочь заранее скачанная и установленная Nvidia Shadowplay.
Аналоги использованных программ

Snagit

Jing

Screencast-o-matic

HyperCam

ScreenR
Лучшие обзоры программ
Веб-камеру обычно задействуют только для видеоконференций. Изделие предназначено для передачи изображения между пользователями. Качество «картинки» считается второстепенным, хотя современные модели предлагают широкие возможности и в этом направлении. Камеру также часто эксплуатируют для съёмки видеозаписей, которые затем размещают во всемирную паутину и посылают друзьям. Как быстро записать видео на веб-камеру ноутбука? Разберёмся детальнее!
Приложения будут полезны владельцам видеоблогов.
Возможности Windows
Речь идёт о встроенной в ОС утилите Windows Movie Maker. Пользоваться этим инструментом достаточно просто, он имеет удобный интерфейс и несколько кнопок управления. Чтобы снять на веб-камеру ноутбука видео, выполните такие действия:
- удостоверьтесь, что прибор подсоединён к компьютеру. Часто у юзеров возникают трудности с включением встроенной в ноутбук камеры. Для этого рекомендуем использовать сочетание Fn и одной из кнопок F1–F12;
- выставьте на максимум громкость на входе, включите микрофон;
- запустите программу для записи, после чего выберите параметр «Webcam Video» в пункте меню «Home»;
- выберите «Record» для старта записи изображения. Чтобы остановиться, кликните на «Stop», после чего придумайте название для файла и путь хранения.
Интересно, что утилита разрешает не только сохранить отснятое, но и менять наполнение, добавлять эффекты, обрезать и проводить с файлами массу других действий. Не забудьте только сберечь обновлённый файл, чтобы изменения вступили в силу.
Использование средств Mac
Если вы пользуетесь продукцией компании Apple, то эксплуатировать Movie Maker здесь не получится. Альтернативой данному инструменту станет QuickTime, обладающий не менее выдающимися способностями.
Выполните такие этапы:
- запустите программу, выберите «Запись нового видео» в пункте «Файл»;
- выполните регулировку оборудования. При смене позиции камеры это будет отображено на мониторе;
- для старта захвата изображения кликните по красной кнопке. Логично, что для остановки будет использоваться «Стоп».
Осталось только сохранить новый файл с вашим фильмом и наслаждаться просмотром. Кроме того, утилита позволяет мгновенно передавать файл друзьям и знакомым. Для этого достаточно выполнить экспорт видео в социальные сети, iMovie или iTunes.
Сторонние утилиты
Есть множество инструментов, которые разрешают записывать фильмы с камеры ноутбука. Одним из них является Debut Video Capture. Получить её можно во всемирной паутине бесплатно.
В меню (верхняя часть экрана) выберите «Device», чтобы определить устройство. Программа определит прибор, после чего можно будет приступить к съёмке. Средство позволяет записывать «картинку» в популярных форматах, при этом настраиваются параметры кодирования. С помощью Video Capture сегодня можно преобразовать изображение с камеры в flv, avi, mp4, а также mpg, wmv и 3gp режимы.
Перед сохранением файла рекомендуется настроить контраст и яркость видео, чтобы улучшить его качество. Также есть возможность добавления текста.
Online программы
Хотите снимать видео, но устанавливать дополнительные средства не хочется? Тогда можете воспользоваться записью онлайн с веб-камеры прибора. Это не трудно сделать, нужно лишь зайти на ресурс niaveo.com, бесплатно зарегистрироваться, создав аккаунт, и начать запись.
С левой стороны меню расположена клавиша «Record», которую требуется нажать для старта записи. Воспользовавшись онлайн-утилитой, можно записать ролик длительностью до 10 минут. Закончив работу над проектом, придумайте для видеоролика название и поделитесь им с миром! Также существует возможность использования форматов mov, mp4 или flv.
Итоги
Имеется множество способов записи видео с веб-камеры, существуют сторонние и вшитые в ОС программы. Если устанавливать дополнительные приложения нет никакого желания, воспользуйтесь съёмкой в онлайн-режиме.
Содержание
- Зачем записывать видео с камеры
- Способы записи
- Screen capture studio
- Virtual dub
- Debut video capture
- Стандартные средства windows
- Видеозапись видео с web–камеры
- Снимаем видео с веб-камеры онлайн
Камера ноутбука — это не просто способ общения по скайпу или создания селфи, но и множество разнообразных функций, о которых некоторые даже не догадываются. Камера является неотъемлемым атрибутом каждого современного переносного компьютера и сейчас уже практически не разрабатываются устройства, в которых не было встроенной веб-камеры. С созданием собственных фотографий все понятно — здесь нет никакого секрета. А вот что же возможно делать с записью видео — мы рассмотрим ниже.
Купить Веб-камеру можно здесь
Зачем записывать видео с камеры
Помимо видеозвонков, камерой возможно снимать разного рода видеообращения, прикольные вайны для собственного блога, сфоткать себя, делать записи с экрана лэптопа на неограниченное время. Таким же образом создаются гайды по настройке какой-нибудь программы, а также возможно сделать запись с вебинара, что сейчас очень модно. Некоторые пользователи ради простого развлечения записывают видео и пропускают его через какие-либо фильтры. По этому вопрос как снимать видео с экрана ноутбука вполне закономерен в данной ситуации.
Здесь, вполне возможно, перечислять все возможности — это будет зависеть от ситуации и потребностей пользователя. Все ограничивается человеческой фантазией.
Способы записи
Снимать видео на ноутбуке можно различными способами, как в принципе и любую операцию на ноутбуке. Так уж произошло, что рынок программного софта имеет большую конкуренцию в ряду подобных утилит. Также и здесь записать видео с камеры ноутбука возможно с помощью десятка специализированных программ. Все их перечислить будет сложно, поэтому поподробней рассмотрим только первых трех лидеров этой ниши.
Читайте также: яркость на ноутбуке
Screen capture studio
Screen Capture Studio была выпущена российской компанией-разработчиком Movavi. Главная возможность этой утилиты – захват картинки и запись видео с экрана ноутбука. Также положительным моментом является то, что этот софт является полностью бесплатным и без каких-либо встроенных покупок. Она является доступной для всех версий Windows, начиная с XP (Windows 7,8,10).

- Запись отдельных районов картинки с дисплея.
- Рекординг видеозвонков со Скайпа, Вайбера и других мессенджеров, где существует поддержка съемки.
- Стандартная запись потокового звука с лэптопа.
- Выделение курсора на экране, для создания четких видео инструкций.
- Настройка таймера, где возможно настроить точное время для автоматизации включения рекординга, также со звуком.
- Встроенный видеоредактор, где возможно обрезать видео, а также накладывать эффекты, звуки, субтитры и делать нарезку.
- Видео загружается в совершенно разных форматах и сохраняется с любым допустимым кодеком.
- Делать фотоскриншоты во время записи трансляций и видео с веб камеры.
Последний раз разработчик делал апдейтинг софта в 2018 году, выпустив версию 9.4.
Virtual dub
Купить Веб-камеру можно здесь
Virtual Dub – софт от компании Avery Lee выпущенное еще в далеком 2000 году. Несмотря на свой «возраст», утилита поддерживается разработчиком до сих пор и обновлялась последний раз в 2013 году.
Кроме того, что он является бесплатным, этот продукт прошел международную сертификацию GPL, что делает пользователя более уверенным в отсутствии встроенного вредоносного или шпионского ПО (если она не была скачана с какого-либо «серого» сайта).
Здесь функционал более обширный, чем у предыдущего софта. Подчеркнем следующие возможности, которых не встретишь у большинства других аналогичных утилит:
- Перекодировка видео в удобный формат (работает как конвертер файлов).
- Возможность работать с двумя и больше аудиодорожками и сохранять их с выбранным битрейдом.
- Удаление и замена оригинального аудио со снятого на камеру в ноутбуке видео.
- Обрезка видеофайла и его обратное или «беспорядочное» склеивание.
- Отключение рекомпрессии по желанию.
Отметим, что сама программа весит очень мало (примерно до 1 мб), а ее интерфейс и возможности расширяются при скачивании дополнительных плагинов, позволяющих поработать с различными форматами съемки и аудио. Полезная информация: как проверить камеру на ноутбуке windows 7
Debut video capture
Купить Веб-камеру можно здесь
Debut Video Capture Software специализированный инструмент для работы с видеофайлами и записанным видео с веб в том числе. Имеет высшие оценки от опрошенных пользователей и является более современным. Если для предыдущих программ снять видео во время игрового процесса является тяжелым заданием, то эта утилита справится с задачей на раз.

- Сохранение файлов или перекодировка для устройств, таких как PlayStation, Xbox, девайсов от Apple и PS.
- Более подробная настройка кодирования файлов.
- Настройка контраста, цветовой гаммы RGB картинки и ее яркости.
- Ручная установка комбинаций клавиш под определенные действия.
ПО также находится в свободном доступе и на бесплатной основе. Последнее обновление происходило в 2019 году.
Стандартные средства windows
Конечно же, разработчики компании Билла Гейтса не оставили без внимания тренды и также создали внутреннюю среду редактирования видео. Профессиональные редакторы ей не пользуются, так как она является несколько простоватой, однако, для развлечений и «бытовых» действий она подойдет в самый раз.
Купить Веб-камеру можно здесь
Видеозапись видео с web–камеры
Запись видео с веб-камеры выполняется под средством программы Windows Movie Maker, которая с выходом седьмой и восьмой версии Windows превратилась в Maker Live. Здесь также возможно отредактировать видео, наложить на него эффекты из множеств, доступных в пакете, ускорить или замедлить ленту, работать с аудиодорожкой, а также моментально выложить готовый результат в одну из доступных социальных сетей.
Интерфейс здесь прост и переведен на все языки мира. Кстати, утилита также полностью бесплатная, так как входит в состав пакета бесплатных программ Microsoft.
Купить Веб-камеру можно здесь
Снимаем видео с веб-камеры онлайн
У перечисленных программ существует один минус, который отрывает их от современности – они не умеют снимать видео на веб и моментально выкладывать в интернет. В принципе, они на это и не были рассчитаны, но было бы неплохо. А пока, эту функцию выполняют специально созданные для этого утилиты. К примеру, возьмем Altarsoft Video Capture.
Сначала эта прога была платной и стоила небольших денег, а спустя пару лет стала общедоступной. Помимо стандартных функций обработки и редактирования, она умеет снимать видео с экрана, видео на веб и реализовывать это в онлайне.
Содержание
- Записываем видео с экрана в Windows 7
- Способ 1: oCam Screen Recorder
- Способ 2: Bandicam
- Способ 3: Movavi Screen Recorder Studio
- Вопросы и ответы
Технология записи видео с экрана позволяет быстро запечатлеть все происходящее, сохранить запись на локальном или съемном носителе для дальнейшего редактирования или просмотра. Если брать во внимание Windows 10, то многие пользователи знают, что в ней есть встроенная функция захвата, чего, к сожалению, нет в Виндовс 7. Потому обладателям данной версии операционной системы придется прибегать к использованию дополнительных средств в виде стороннего программного обеспечения, о котором и пойдет речь далее.
Читайте также: Запись видео с экрана компьютера на Windows 10
Теперь вы знаете о том, что встроенное средство записи в Виндовс 7 отсутствует, и готовы к предстоящему выбору софта. Алгоритм работы каждого из них идентичен, различаются лишь некоторые встроенные функции, которые могут быть уникальными. Потому самая главная задача — найти оптимальное средство, а захват почти всегда выполняется буквально в несколько кликов. Давайте разберем это на примере трех простых инструментов.
Способ 1: oCam Screen Recorder
Если вы начнете искать на просторах интернета специализированный софт, то заметите, что практически все инструменты распространяются платно, а пробные версии включают в себя определенные ограничения. Потому в первую очередь мы хотим остановиться на полностью бесплатном ПО под названием oCam Screen Recorder. Конечно, функциональность здесь включает только основное, а в главном окне присутствует тонна рекламы. Однако вы можете не беспокоиться о каких-либо ограничениях и водяных знаках.
Скачать oCam Screen Recorder
- Для скачивания oCam Screen Recorder и ознакомления с полным списком возможностей перейдите по указанной выше ссылке. После успешной установки и запуска вы окажетесь в главном окне, где сразу же можно приступать к настройке записи. В первую очередь рекомендуем определиться с размером захватываемой области. Для этого кликните по соответствующей кнопке на верхней панели.
- Откроется всплывающее меню. Как видите, здесь присутствует множество разнообразных форматов. Можно указать полноэкранный режим или выбрать кастомный размер.
- Появится зеленая рамка, которая также отдельно редактируется. Зажмите один из ее углов и потяните, чтобы настроить размер, или на крест по центру, если хотите переместить область в другую часть экрана.
- По завершении настройки нажмите на кнопку «Запись».
- Об успешном начале захвата свидетельствует появившийся таймер. Вы можете в любой момент остановить захват, поставить его на паузу или сделать снимок экрана.
- После остановки останется только перейти в папку хранения видео. Для этого кликните по кнопке «Открыть».
- Произойдет перемещение в директорию, которая была создана автоматически. Сейчас и далее в ней будут сохраняться все захваты и скриншоты. Изменяется это расположение через настройки oCam Screen Recorder.

Как видите, взаимодействие с oCam Screen Recorder крайне простое, однако здесь нет каких-либо уникальных инструментов, заслуживающих особого внимания. Отметить можно лишь бесплатность приложения. Если оно вам не подходит в силу своего устаревания, предлагаем на выбор два следующих варианта.
Способ 2: Bandicam
Если вы отдаете предпочтение записи прохождения игр или обучающих материалов, непременно следует обратить внимание на Bandicam, поскольку это приложение уже давно стало популярным этих сферах. Здесь присутствуют все необходимые настройки, позволяющие гибко настроить устройство захвата звука, веб-камеру, установить подходящую область или выбрать сразу игровой режим. Что касается записи, то здесь она происходит так:
Скачать Bandicam
- Конечно, сразу же после установки Bandicam можно переходить непосредственно к захвату происходящего на экране, однако для начала все же рекомендуется задать основные параметры и дополнительные опции, которые тоже являются немаловажными. Разобраться во всем этом помогут отдельные материалы на нашем сайте по следующим ссылкам.
- Далее переместитесь в раздел «Домой». Здесь есть несколько режимов работы — выберите один из удобных и переходите к следующему шагу.
- После указания одного из типов захвата сверху отобразится панель, на которую будет выведена основная информация. Справа же находятся дополнительные инструменты, позволяющие сделать снимок экрана или использовать функцию рисования.
- Как будете готовы записывать, просто нажмите на кнопку «Начать запись» или используйте стандартную горячую клавишу F12. К слову, можно выбрать абсолютно любую комбинацию или клавишу, заменив ею F12 в настройках.
- Завершается запись либо через главное окно программы, что далеко не всегда удобно, либо повторным нажатием все на ту же клавишу.
- Как и в предыдущем рассмотренном варианте, Bandicam создает свою собственную папку в разделе «Документы», куда по умолчанию сохраняются все материалы. Это место сохранения редактируется все в том же окне с настройками.
Подробнее:
Включение микрофона в Bandicam
Настройка программы Bandicam для записи игр
Как настроить звук в Bandicam
Как изменить голос в Bandicam

Выше мы уже говорили о том, что оставшиеся две программы, которые будут рассмотрены в этой статье, являются платными. Соответственно, Bandicam тоже попадает под эту категорию. Из ограничений стоит отметить наличие водяного знака, сообщающего об использовании именно этого инструмента. Избавиться от него можно только путем приобретения лицензии и ее регистрации через официальный сайт.
Подробнее: Регистрация полной версии Bandicam
Способ 3: Movavi Screen Recorder Studio
Плавно подбираемся к завершающему софту под названием Movavi Screen Recorder Studio. Известная отечественная компания Movavi уже давно занимается производством самой разнообразной продукции, позволяющей записывать и редактировать материалы видео. Screen Recorder тоже входит в этот список. В его функциональность входят как уже привычные инструменты, так и уникальные, один из которых мы упомянем далее.
Скачать Movavi Screen Recorder Studio
- После запуска Movavi Screen Recorder Studio перед пользователем отобразится только небольшое окно и рамка, показывающая область захвата. Слева в меню редактируется этот параметр путем выбора свободной зоны или указания точного разрешения.
- Затем не забудьте настроить веб-камеру, системный звук и микрофон. Если значок горит зеленым цветом, значит звук записывается, а слева от него находится регулятор громкости.
- Советуем заглянуть в отдельное меню настроек. Здесь изменяются общие параметры, горячие клавиши, эффекты и место сохранения материалов.
- По завершении подготовительных работ выставьте таймер для записи по времени или сразу же нажмите на кнопку, чтобы начать захват.
- Появится уведомление, что используется пробная версия софта с определенными ограничениями, а ниже будут отмечены горячие клавиши для быстрого управления записью.
- В самом верху над областью захвата вы наблюдаете состояние записи, а ниже все в том же окне управления можно приостановить или завершить процесс.
- После остановки откроется новое окно с редактором. Это и есть уникальная функция. Здесь осуществляется трансформирование записи, настройка звука, эффектов, а также обрезаются лишние моменты. Нажмите на «Показать файл в папке», чтобы перейти к его просмотру.
- Откроется обозреватель с директорией, куда по умолчанию сохраняются все клипы в формате MKV.

Пробный период Movavi Screen Recorder Studio состоит из семи дней, а в условия использования входит наложение водяного знака и ограничение по записи в пять минут. Однако этого достаточно, чтобы ознакомиться со всей функциональностью данного софта и решить, стоит ли задействовать его на постоянной основе.
Выше мы взяли во внимание только три представителя программного обеспечения, позволяющего записывать видео с экрана. Сейчас существует огромное количество похожих решений от сторонних разработчиков. Все их не описать в рамках одной небольшой статьи, к тому же алгоритм работы практически везде одинаков. Если же вас не устраивает ни один из рассмотренных выше инструментов, изучите обзор на другое популярное ПО подобного рода, перейдя по указанной ниже ссылке.
Подробнее: Программы для захвата видео с экрана компьютера
Как записать видео с экрана ноутбука со звуком: лучшие способы
В этой статье мы расскажем, как сделать запись экрана на ноутбуке, применяя стандартные инструменты, онлайн-сервисы и сторонние программы. В каждой категории есть инструменты как для неопытных, так и для продвинутых пользователей. Вы узнаете, какие приложения подходят для летсплеев, а где удобнее создавать обучающие вебинары.
Как записать видео с экрана ноутбука
с помощью программ
Компьютерные приложения для захвата монитора ― самый надежный вариант, так как не нужно заходить на сайт или вводить специальные комбинации клавиш. У софта богаче функционал, чем у онлайн-сервисов, часто есть встроенный видеоредактор.
Экранная Студия
Может фиксировать видео с монитора в трех вариантах: целиком рабочий стол, выделенная область или открытое окно приложения.
Софт записывает контент со звуком или без. Также фиксирует аудио с микрофона: вы можете сопровождать видеролик собственной озвучкой.
Программу удобно сворачивать в трей, в фоновом режиме она не грузит процессор. Съемка начинается одним кликом, в процессе ее всегда можно
поставить на паузу и вновь возобновлять.
Скачайте программу бесплатно, чтобы записать и смонтировать клип для работы, учебы или в развлекательных целях.
Скачать бесплатно

В Экранной Студии есть встроенный редактор, который позволяет делать полноценный монтаж из записанного ролика: обрезать видео, склеивать фрагменты, изменять качество и накладывать спецэффекты.
Особенности:
- наложение фоновой музыки;
- добавление анимированных переходов;
- коллекция вступительных заставок и титров;
- стилизованные визуальные фильтры;
- добавление любого количества аудио с ПК;
- изменение скорости видеоряда;
- много обучающих материалов — инструкции, видеоуроки;
- подходит для Windows 7 и поздних версий — 8, 8.1, 10, 11.
- Плюсы:
- большой выбор инструментов для коррекции;
- изменение громкости аудиодорожки;
- экспорт в распространенные форматы ― AVI, MP4, WMV, FLV и другие;
- адаптация разрешения к конкретным устройствам (смартфону, приставке).
- Минусы:
- бесплатный демо-период длится только 5 дней.
Скачайте программу Экранная Студия
и запишите экран ноутбука со звуком!
Bandicam
Позволяет записывать в высоком качестве, как со звуковым сопровождением, так и без. Разработана для съемки игрового процесса: может захватывать 2D и 3D видеоигры в 4K Ultra HD качестве. Также есть возможность фиксировать видеопоток с внешних подключенных устройств: веб-камеры, смартфона, игровой приставки, IPTV-устройств. В процессе вы можете скрыть курсор, а также поставить таймер на автоматическое окончание. В главном меню много параметров, задающих режим, максимальную длительность видеозаписи, разрешение, отображение счетчика FPS.
Особенности:
- подойдет для Windows 11, 10, 8 и ранних версий;
- несколько режимов ― полноэкранный, прямоугольное окно, выделенная мышкой область;
- максимальное разрешение достигает 3840 x 2160;
- запуск съемки дисплея по расписанию;
- выбор горячих клавиш на основные функции;
- функция многоканального захвата звука (например, из игры, браузера или микрофона).
- Плюсы:
- рисование вручную во время записывания;
- сжатие без потери исходного качества;
- видеофайлы можно публиковать на YouTube без дополнительного конвертирования;
- готовый видеоклип легко отредактировать ― наложить голос, вставить логотип.
- Минусы:
- без премиум-подписки ограничение на продолжительность ― 10 минут;
- в бесплатном варианте на видеоролике будет вотермарк;
- не подходит для пользователей macOS.
OBS
Подходит для фиксации контента рабочего стола, браузера или потокового вещания. Фишка софта ― вести запись можно одновременно с нескольких источников, например с веб-камеры, игровой приставки и монитора. Рекордер автоматически объединит сцены в один видеофайл. Количество сцен и продолжительность не ограничены. Переключение между сценами происходит в реальном времени благодаря плавным переходам.
Перед тем, как сделать видео экрана на ноутбуке в OBS Studio, вы можете задать основные параметры: формат экспорта, кодировщик, битрейт и много другое. Настройки разделены на несколько разделов: главные, видео, аудио, потоковое вещание и расширенные.
Особенности:
- встроенный микшер для шумоподавления или усиления;
- клип снимается со звуком или без;
- можно записывать и стримить одновременно (например на таких площадках, как Youtube или Twitch);
- подходит для сохранения геймплея,
киберспортивных трансляций; - есть опция хромакея;
- экспорт в MP4 или FLV.
- Плюсы:
- полностью бесплатное ПО;
- мультиплатформенный софт ― подходит для Windows, Mac или Linux;
- быстрое переключение между разными источниками;
- видеоряд без потери качества;
- редактирование готового проекта — цветокоррекция, фильтры, наложение стикеров;
- гибкие настройки битрейта для аудио.
- Минусы:
- требователен к ресурсам ― для стабильной работы нужно не менее 4Гб ОЗУ;
- много параметров, в которых сложно разобраться новичку;
- для стриминга требуется скорость интернета не меньше 100 мбит/с.
Snagit
Многофункциональный комбайн, который позволяет фиксировать любые действия, происходящие на компьютере. Можно захватить весь дисплей, необходимую область, делать широкие панорамные прокрутки, бесконечный скроллинг страниц сайтов. Доступна фиксация голоса с подключенного или встроенного микрофона.
С ПО легко заскринить монитор, а затем сохранить файл в виде статичного или GIF-изображения. Snagit ― готовое решение, как записать видео с экрана ноутбука и преобразить его в эффектный клип. Здесь много инструментов редактирования: штамп, кадрирование, изменение размера, визуальные эффекты.
Особенности:
- добавление текста, выносок, графических элементов;
- сохранение видеоролика в форматах MP4 и GIF;
- возможность редактирования скриншотов;
- поддержка видеопотока с веб-камеры.
- Плюсы:
- интуитивно понятный интерфейс;
- можно делиться записанным файлом по email напрямую из рекордера;
- удобное управление горячими клавишами;
- стабильно работает на слабых компьютерах.
- Минусы:
- бесплатный пробный период без ограничений длится 15 дней;
- внесенные изменения в ролике нельзя отменить;
- поддерживает только один облачный сервис — Google Диск.
Free Screen Video Recorder
Подходит для девайсов, работающих на операционной системе Виндовс. В этом ПО можно захватывать полный дисплей, открытое окно или отдельный выделенный объект. Файлы сохраняются на жесткий диск или в буфере обмена. Скриншоты можно сразу отправить на печать непосредственно из рекордера.
Софт поддерживает фиксацию аудио и голоса с внешнего или внутреннего микрофона. Это простая утилита с базовыми функциями: съемка, создание скриншота и экспорт.
Особенности:
- процесс возможно ставить на паузу;
- создание контента в Full HD;
- доступен автозапуск программы при включении ПК;
- установка продолжительности записи.
- Плюсы:
- русифицированный интерфейс;
- частые обновления версий с исправлением ошибок и улучшением функциональности;
- интерфейс прост и понятен уже после первого запуска;
- работает в ранних версиях — Windows 8, 7 и даже XP.
- Минусы:
- больше опций для взаимодействия со скриншотами, чем с видеороликами;
- нет возможностей редактирования видеоконтента;
- наложение вотермарка в бесплатной версии;
- не захватывает картинку с веб-камеры.
iSpring Free Cam
Ориентирована в первую очередь на создание образовательного контента: уроков, презентаций, вебинаров. Это оптимальный вариант для новичка, так как интерфейс простой, в нем имеются все опции для скринкаста. Есть встроенный аудио- и видеоредактор. Там можно обрезать лишний фрагмент, удалить фоновый шум, отрегулировать громкость ролика. Рекордер снимает в трех режимах: весь дисплей, конкретная область или необходимое окно.
Особенности:
- сохранение в расширении WMV без потери качества;
- публикация сразу на канал Youtube;
- эффекты затухания или нарастания аудиосопровождения;
- фиксация звуков системы;
- подсвечивание курсора мыши.
- Плюсы:
- предоставляется бесплатно;
- русифицированный интерфейс;
- для комфортной работы не требуются навыки и опыт;
- экспорт проекта в соцсети.
- Минусы:
- чтобы скачать дистрибутив, нужно указать ссылку на почтовый ящик;
- не подойдет для владельцев Мак техники;
- ролики экспортируются в несжатом виде и много весят.
CamStudio
Позволяет сделать запись всего дисплея, выделенной области, окна приложения. Подходит для обучающих вебинаров или видеоуроков. Захватывает изображение с внешней или встроенной веб-камеры. Максимальная продолжительность ― 2 часа, есть опция автоматической остановки. Перед тем как включить запись экрана на ноутбуке, возможно отрегулировать ряд полезных настроек: разрешение, качество, частота кадров.
Во время записи в настройках CamStudio вы можете выбрать подсветку курсора. Это своего рода виртуальная указка, которая пригодится при разработке онлайн-курса.
Особенности:
- сохранение только в формате AVI;
- самостоятельный выбор кодека для сжатия;
- открытый исходный код ― можно добавить изменения в ПО или сделать на его основе новое расширение.
- Плюсы:
- настройка горячих клавиш для удобства навигации;
- лаконичный интерфейс, простое управление;
- можно добавлять текст и аннотации;
- доступен эффект «картинка в картинке».
- Минусы:
- большой вес выходного файла;
- не работает в фоновом режиме;
- англоязычное меню;
- отсутствие встроенного редактора для видеозаписи.
Съемка дисплея на ноутбуке без программ
Не все пользователи знают, что в операционной системе уже есть встроенные инструменты для съемки. Они имеют базовый функционал, но справляются с основной задачей, фиксируя как весь монитор, так и отдельные области.
Xbox Game Bar
Игровая панель, которая встроена в систему Windows 10. Чтобы открыть ее, нажмите сочетание клавиш Win + G, и инструмент появится поверх запущенной игры, окна браузера или приложения. Панель предназначена в первую очередь для игровых прохождений, но подойдет и для фиксации работающих приложений на мониторе. Чтобы начать захват, достаточно нажать на значок с изображением камеры и кнопку «Начать запись». Итоговый проект сохранится в папке «Клипы». Также при вызове панели от Xbox в левой части дисплея вы увидите данные о производительности компьютера.
- Плюсы:
- можно записывать видео и делать скриншоты;
- не нужно скачивать дополнительный софт;
- легко настраиваемый интерфейс;
- нет лишних опций;
- почти не нагружает процессор.
- Минусы:
- не работает в версиях Windows ниже 10;
- единственный выходной формат ― MP4;
- нет редактора или инструмента для обрезки или обработки ролика.
QuickTime Player
Проигрыватель, встроенный в операционную систему macOS. Имеет удобную функцию «Снимок экрана», которая позволяет делать не только скриншоты, но и видеозахват нужной области. Режим выбирает сам пользователь: целый монитор или отдельный фрагмент, выделенный мышкой. Приложение записывает звук с подключенного или внутреннего микрофона, поэтому скринкасты удобно сопровождать голосовыми комментариями. Плеер поддерживает запись трансляции с вебки компьютера.
- Плюсы:
- пользователям техники Mac не придется устанавливать сторонние рекордеры на свой девайс;
- экспорт в формате MOV, который воспроизводится в большинстве известных медиаплееров;
- элементы управления собраны в компактном меню;
- минималистичный и русскоязычный интерфейс программы;
- воспроизведение созданного проекта в самом плеере.
- Минусы:
- работает только на гаджетах с macOS;
- не пишет системные звуковые эффекты, для этого требуется установить дополнительные расширения;
- отсутствует встроенный видеоредактор.
Как снимать видео на ноутбуке онлайн
Веб-инструменты позволяют записывать монитор без необходимости скачивать программы или плагины ― весь процесс захвата запускается на самом сайте.
iTop Screen Recorder
Онлайн-сервис стабильно работает в основных популярных браузерах: Opera, Firefox, Google Chrome. Для начала использования не нужна регистрация или загрузка софта. Чтобы запустить запись, достаточно открыть сайт в браузере и кликнуть на красную кнопку Rec. Сервис бесплатный, но длительность видеоролика в онлайн-режиме имеет ограничение по времени. Финальный проект сохраняется в формате WEBM ― его можно посмотреть в стандартном проигрывателе Windows. Также существует версия продукта в виде программного обеспечения с расширенным функционалом.
- Плюсы:
- есть три режима — полный рабочий стол, фрагмент, активное окошко в браузере;
- контент записывается со звуковым рядом, но не более двух раз в сутки;
- на видеоклипе нет водяных знаков и надписей;
- высокое HD-качество файла;
- работает служба поддержки, где вы можете задать вопрос по работе ПО.
- Минусы:
- на сайте можно записать не более 10 минут;
- по набору инструментов уступает одноименному приложению, ограничен в выборе экспортирумых форматов;
- не пишет видеоконтент с вебки.
RecordScreen
Онлайн-ресурс для записи экрана на ноутбуке с простым интерфейсом. Позволяет фиксировать активные действия или трансляцию с веб-камеры, а также звуки с любого микрофона. Чтобы начать процесс, нужно зайти на сайт и кликнуть на кнопку Record. Доступно три режима захвата: дисплей целиком, активное окно или любая вкладка в браузере. В элементах управления легко разберется новичок. После окончания процесса появится кнопка скачивания файла с расширением WEBM. Его можно воспроизвести как в самом браузере, так и в стандартном плеере Windows.
- Плюсы:
- сервис бесплатный;
- клипы без водяного знака;
- не требуется регистрация пользователя на площадке;
- захват экрана со звуком;
- нет ограничения по длительности.
- Минусы:
- меню исключительно на английском;
- сохраняет в единственном доступном на сервисе формате;
- отсутствуют опции для монтажа и улучшения качества ролика.
Online Screen Recorder
За пару кликов в веб-сервисе можно выбрать подходящий режим и запустить захват. На усмотрение пользователя ― скринкаст только монитора или с веб-камеры. Видеозапись можно вести с фиксацией аудио из браузера, с системными звуками или микрофонными комментариями. Еще один вариант ― отключить звук и оставить только видеоряд. Перед началом работы сервис предлагает выбрать область захвата: полноэкранный режим, запущенное окно или активная вкладка браузера. После завершения процесса проект сразу открывается для предпросмотра.
- Плюсы:
- удобные настройки захвата;
- не нагружает браузер и процессор в целом;
- захват без потери качества;
- есть автоматический старт: при нажатии кнопки Share Your Screen съемка начнется через 3 секунды;
- корректно работает в любом браузере и даже в мобильных версиях.
- Минусы:
- для скринкаста продолжительностью более 15 минут нужна премиум подписка;
- чтобы скачать ролик на жесткий диск требуется авторизация;
- англоязычный сервис.
Выводы
Мы рассмотрели самые удобные способы, как записать видео на ноутбуке. С этой задачей справляются все рассмотренные ПО и сервисы. Если нужно просто снять дисплей, вполне реально обойтись стандартными средствами. Но иногда полезно иметь дополнительные опции, чтобы не скачивать лишних программ. Например, в Экранной Студии записанный ролик можно отредактировать и смонтировать, применив разные эффекты и фильтры. ПО от iSpring улучшит качество аудиодорожки, а Snagit превратит видеоряд в GIF-анимацию.
Поделиться с друзьями: