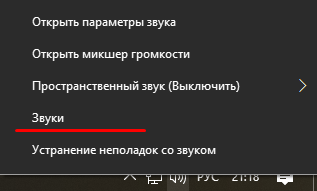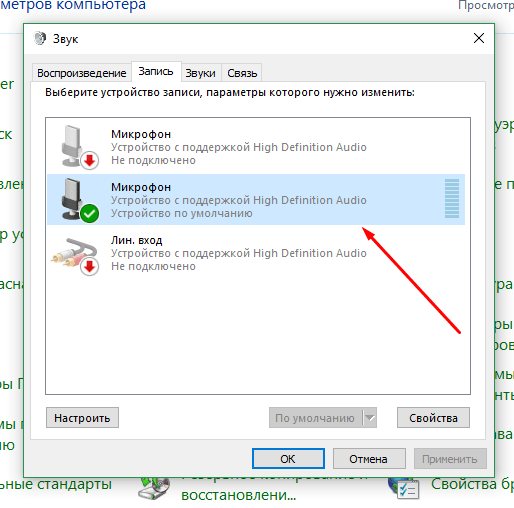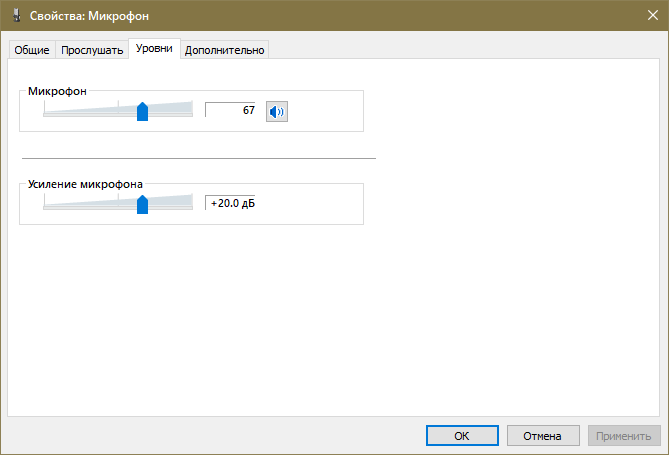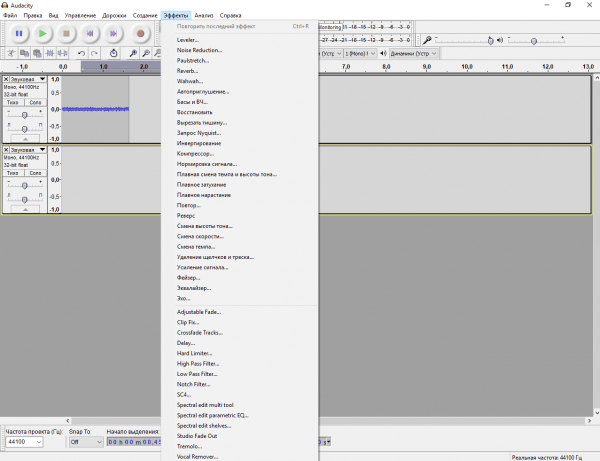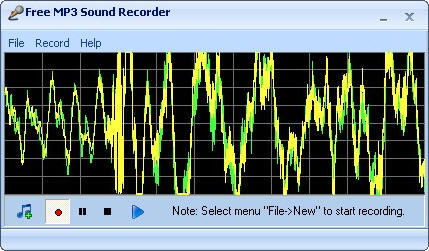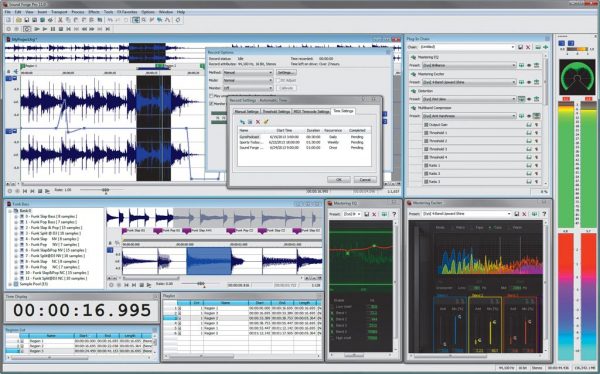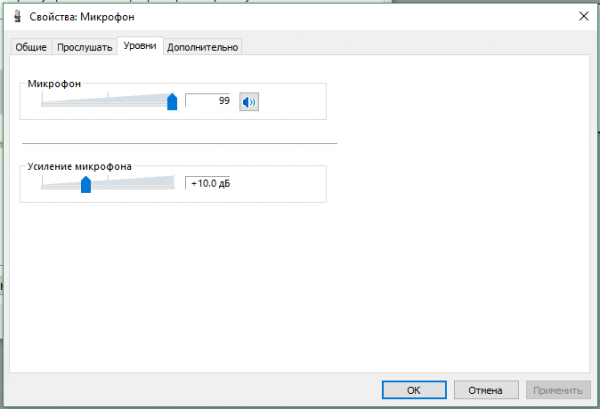Содержание
- Способ 1: Возможности Windows
- Способ 2: Драйвер для звуковой карты
- Способ 3: ПО для игровых девайсов
- Способ 4: Сторонний софт
- Способ 5: Отдельные приложения
- Вопросы и ответы
В Windows 10 настроить чувствительность микрофона можно с помощью встроенных средств операционной системы – через «Панель управления»:
- Перейдите в «Параметры». Для этого кликните по иконке в виде шестеренки в главном меню Windows.
- Выберите раздел «Система».
- Перейдите на вкладку «Звук» слева и нажмите на строку «Панель управления звуком».
- Откроется новое системное окно, где нужно перейти на вкладку «Запись», чтобы отобразить устройства ввода. Кликните по нужному оборудованию левой кнопкой мыши, затем перейдите в раздел «Свойства», нажав на соответствующую кнопку.
- Нажмите на вкладку «Уровни». В блоке «Усиление микрофона» с помощью ползунка можно отрегулировать чувствительность микрофона. Двигайте фиксатор право, чтобы увеличить ее, влево — чтобы уменьшить. После завершения настройки нажмите на кнопку подтверждения внизу.

Количество пунктов увеличения чувствительности зависит от модели используемого микрофона. Как правило, встроенные устройства не предусматривают большое количество настроек, в отличие от внешнего специализированного оборудования.
Читайте также: Как настроить микрофон на Windows 10
Способ 2: Драйвер для звуковой карты
У многих звуковых карт есть собственное приложение для настройки звучания как наушников/динамиков, так и микрофона. Чаще всего это приложение Realtek HD, но есть и другие разновидности софта. Так, у внешних звуковых карт всегда фирменное ПО, наделенное большим количеством настроек. Ссылки ниже помогут разобраться с тем, как запустить приложение Realtek, если аудиокарта у вас от этого производителя, а также как определить, какой драйвер нужно установить для того, чтобы иметь возможность настраивать работу устройств воспроизведения и записи звука.
Читайте также:
Установка Realtek HD на компьютер с Windows 10
Методы открытия Диспетчера Realtek HD в Windows 10
Определение необходимых для звуковой карты драйверов
Запустите фирменное для вашей аудиокарты программное обеспечение и найдите раздел, отведенный под настройку микрофона. Здесь вам нужен пункт «Усиление микрофона» или максимально приближенное к этому значение. Формат настройки зависит от конкретного ПО: где-то надо указывать значение в цифрах, где-то — двигать регулятор.
Тут вы, скорее всего, найдете больше настраиваемых параметров, чем в Windows, часть из которых также может косвенно влиять на чувствительность. Регулируйте их на свое усмотрение, добиваясь оптимального результата.
Способ 3: ПО для игровых девайсов
Если вы пользуетесь игровыми наушниками со встроенным микрофоном, обратитесь к специализированному софту для управления ими: он есть у большинства девайсов, чья ценовая категория средняя и выше. У бюджетных наушников даже популярных брендов типа SteelSeries фирменный софт может отсутствовать.
Интерфейс у таких приложений всегда разный, но найти настройки микрофона будет несложно. Понадобится либо выбрать сами наушники (если софт поддерживает разные игровые девайсы), либо, если это приложение только для наушников, переключиться в подраздел «Микрофон» (может еще называться «Mic») и включить/настроить там «Чувствительность микрофона» («Mic Sensitivity»). Для достижения лучшего эффекта попробуйте воспользоваться дополнительными предложенными параметрами на этой вкладке. При наличии кнопки прослушивания активируйте ее и скажите что-то, чтобы понять, как микрофон теперь захватывает звук.
Способ 4: Сторонний софт
Если штатные Windows 10 и другие инструменты не позволяют тонко настроить чувствительность микрофона, то можно воспользоваться универсальными сторонними программами, которые предоставляют расширенные функции для работы со звуковым оборудованием. Одним из таких является приложение VoiceMeeter, предназначенное для микширования и управления входящих и исходящих сигналов.
Скачать VoiceMeeter с официального сайта
- Скачайте и установите программу, следуя пошаговому мастеру установки. Необходимо перезагрузить компьютер, чтобы новое виртуальное оборудование начало работать. Найдите приложение через список установленного софта системы.
- В разделе 1 «Аппаратный вход» («Hardware Input») выберите микрофон, который нужно отрегулировать. Нажмите по названию группы, затем во всплывающем списке – по устройству.
- После необходимо настроить вывод звука. Для этого в группе «Hardware Out» нажмите на плитку «A1» или «A2» и выберите звуковое оборудование, например встроенные или внешние колонки для каждого канала.
- Вернитесь на панель настройки микрофона (в группу 1) и используйте ползунок «Fader Gain», чтобы увеличить чувствительность, поднимая его вверх. Встроенные измерители позволят отслеживать уровень звука.

На этом настройка чувствительности завершена. Останется, не закрывая программу, открыть любое средство связи или приложение, использующее микрофон (то есть VoiceMeeter должна работать в фоне).
При возникновении проблемы с выводом звука потребуется установить виртуальный вход VoiceMeeter как устройство воспроизведения по умолчанию. Для этого перейдите в окно с настройками звука на вкладку «Запись» так, как это было показано в первом способе. В списке оборудования должно появиться новое после установки программы – «VoiceMeeter Output». Выделите его, затем нажмите на кнопку «По умолчанию».

Если VoiceMeeter вам не нравится, подберите другое приложение для работы с микрофоном. В материале по ссылке ниже собраны наиболее популярные варианты в виде небольшого, но информативного обзора.
Читайте также: Программы для улучшения звука микрофона
Способ 5: Отдельные приложения
Настроить микрофон и входной сигнал в общем можно прямо из интерфейса некоторых приложений, которые используют эти устройства в своей работе. Например, программа OBS Studio часто применяется для стриминга на видеохостинг YouTube, и через нее можно настроить аудио- и видеооборудование с помощью встроенных средств и дополнительных плагинов.
На примере OBS Studio разберем, как настроить чувствительность микрофона в Windows 10:
Скачать OBS
- Запустите OBS Studio. Если на микшерной панели присутствует микрофон, то сразу переходите к Шагу 4. Добавить его можно через окно «Источники». Нажмите на иконку в виде плюса, затем выберите пункт «Захват входного аудиопотока».
- В открывшемся окне отметьте пункт «Создать новый» и при необходимости задайте имя. Нажмите на кнопку «ОК».
- Выберите устройство ввода из выпадающего меню, затем кликните по кнопке подтверждения.
- Нажмите на иконку в виде шестеренки в разделе «Микшер аудио» у микрофона. Во всплывающем меню нажмите на пункт «Фильтры».
- Кликните по значку с плюсиком, чтобы выбрать фильтр для сигнала. Нажмите на строку «Компрессор».
- Задайте имя фильтру, если хотите.
- Настройте чувствительность, перемещая ползунок у опции «Выходное усиление».

Также можно применять другие настройки, чтобы оптимизировать звучание микрофона. Так, если микрофон совсем слабый, то лучше выставить значение усиления от 8 до 24 дБ, но при этом установить порог срабатывания -25…-35 дБ, атаку — от 3 до 20 мс, а спад — от 25 до 100 мс.
Читайте также: Настройка микрофона в OBS
Неправильно настроенные настройки чувствительности микрофона могут привести к нежелательному фоновому шуму или жужжанию при использовании микрофона. Это может часто вызывать раздражающие или болезненные ситуации при попытке записать высококачественный звук.
Опыт чувствительности микрофона в Windows 10 не является редкостью. Как правило, настройки по умолчанию, предоставляемые операционной системой Windows 10, еще не оптимизированы для уменьшения фонового шума. Определенно не то, что вы хотите преследовать ваше недавно загруженное видео YouTube или сеанс подкаста.
Как исправить чувствительность микрофона в Windows 10
Прежде чем мы начнем, вот несколько советов, которые помогут вам увеличить кристально чистый звук.
- Пока у вас есть бюджет, никогда не покупайте некачественный микрофон. Вы всегда должны выбирать высококачественный микрофон или гарнитуру с микрофоном с шумоподавлением, поскольку любой из них обеспечит более качественный звук.
- Продолжая с выбором высококачественного микрофона по сравнению с низкокачественным, микрофон с USB-соединением обычно обеспечивает более низкий звук по сравнению с микрофоном, использующим 3,5-мм разъем. USB-микрофоны достаточно хороши для начинающих, но для достижения вашей цели достижения «идеального качества звука» 3,5 мм — лучший выбор.
- Для дальнейшей минимизации фонового шума мы рекомендуем использовать воздушный фильтр и поп-фильтр для настройки микрофона.
- Во время разговора вы должны убедиться, что ваш микрофон находится на расстоянии не более фута от вашего лица. Оптимальное расстояние варьируется от человека к человеку. Чтобы обнаружить свой, выполните предварительную проверку перед началом проекта.
- Дополнительные предварительные проверки: убедитесь, что микрофон полностью заряжен (если он работает от батареи), громкость установлена как минимум наполовину (если он имеет свой собственный регулятор громкости), соединение микрофона с вашим компьютером надежно, и оба Драйверы аудио и микрофона обновлены (вы можете найти краткое руководство по этому вопросу в конце статьи).
У вас есть советы, поэтому теперь позвольте нам предоставить вам необходимые шаги, чтобы помочь исправить чувствительность микрофона в Windows 10.
Многие люди ищут в интернете решение этой конкретной проблемы. Это на самом деле один из самых распространенных поисков прямо сейчас. Существует множество различных методов, которые можно использовать для достижения этой цели, однако они не всегда работают для всех.
Для одного поиска, исправьте все решения Windows 10 для этой проблемы, обратитесь к следующему руководству.
- Начните с ввода панели управления в поле поиска панели задач. Выберите панель управления, когда она появляется в результатах.
- В окне панели управления найдите и выберите пункт «Оборудование и звук».
- Для тех, у кого для параметра «Просмотр по:» выбраны «Большие значки» или «Маленькие значки», вместо этого вам нужно будет прокрутить, чтобы найти и нажать «Звук».
- Если вы выбрали Оборудование и Звук, в следующем окне выберите Звук.
- В диалоговом окне «Звук» перейдите на вкладку «Запись». Все ваши записывающие устройства, которые были подобраны операционной системой Windows 10, появятся здесь.
- Щелкните правой кнопкой мыши микрофон с проблемой чувствительности и выберите Свойства.
- Перейдите на вкладку «Уровни» и убедитесь, что для вашего микрофона установлено значение «100». Это будет максимальный уровень, который может быть установлен вашим микрофоном.
- Если уровень звука низкий, он должен оставаться на уровне 100, и вам может потребоваться отрегулировать вокальное расстояние от самого микрофона. Для людей с естественно громкими громкими голосами вы можете снизить уровень, пока не почувствуете себя довольным звуком.
- Если имеется, ползунок усиления микрофона следует держать на уровне +10,0 дБ или более.
- После внесения изменений перейдите на вкладку «Улучшения». Некоторые микрофоны могут не иметь этой вкладки. Это специально для тех микрофонов и гарнитур с функциями шумоподавления.
- Выберите «Немедленный режим» и установите флажок в полях с пометкой «Эхоподавление» и «Подавление шума».
- После того, как эти выборы были сделаны, нажмите OK, чтобы сохранить изменения.
Это должно помочь устранить любые фоновые шумы или жужжание, с которыми вы можете столкнуться при чувствительности микрофона в Windows 10. На этом этапе вы должны попытаться сделать аудиозапись, чтобы увидеть, была ли проблема решена.
Устранение неполадок «Воспроизведение аудио»
Вы можете попытаться заставить Windows 10 помочь вам с проблемой чувствительности микрофона, запустив средство устранения неполадок «Воспроизведение аудио».
Скорее всего, Windows 10 не найдет никаких проблем, но всегда полезно охватить все базы.
Проблемы приложения
Иногда вы обнаруживаете, что чувствительность микрофона в Windows 10 вовсе не является ошибкой вашего микрофона. Вместо этого вина лежит на приложении, для которого вы пытаетесь использовать устройство.
Если это так, вам придется заглянуть в само приложение, посетив его официальный сайт. Большинство популярных приложений, как правило, имеют FAQ, форум сообщества или библиотеку онлайн-ресурсов для поиска, чтобы помочь вам найти решение.
Чтобы установить новый микрофон, выполните указанные ниже действия:
-
Убедитесь, что микрофон подключен к компьютеру.
-
Выберите Начните > Параметры > Системный > Звук.
-
В параметрах звука перейдите в параметры ввода, чтобы увидеть подключенные микрофоны. Если это микрофон Bluetooth, выберите Добавить устройство.
Чтобы проверить уже установленный микрофон:
-
Убедитесь, что микрофон подключен к компьютеру.
-
Выберите Начните > Параметры > Системный > Звук.
-
В входнойзаписи выберите микрофон, который вы хотите проверить.
-
В параметрах вводапосмотрите на громкость ввода при разговоре в микрофон. Если во время выступления вы перемещаетсяе, микрофон работает правильно.
-
Если вы не видите передавлив его, перейдите к тесту микрофона и выберите Начать проверку.
Открыть Параметры
Чтобы установить новый микрофон, выполните указанные ниже действия:
-
Убедитесь, что микрофон подключен к компьютеру.
-
Выберите Начните > Параметры > Системный > Звук.
-
В окте Параметры звука перейдите в параметры input (Вход), а затем в списке Выберите устройство ввода выберите нужный микрофон или устройство записи.
Проверка уже установленного микрофона
-
Убедитесь, что микрофон подключен к компьютеру.
-
Выберите Начните > Параметры > Системный > Звук.
-
В параметрах звука перейдите на вкладку Ввод и в области Проверка микрофона найдитесинюю муку, которая поднимится и упадет, когда вы говорите в микрофон. Если отрезок двигается, микрофон работает как следует.
-
Если отрезок не двигается, перейдите в Устранение неисправностей , чтобы исправить проблемы с микрофоном.
Открыть Параметры
Все современные компьютеры оснащаются аналоговым аудиовходом или попросту разъемом для подключения записывающего устройства – микрофона. У ноутбуков обычно имеются встроенные микрофоны, что, впрочем, не мешает подключать к ним дополнительные внешние устройства записи. Большинство моделей микрофонов низкого и среднего ценового сегмента (не берем в расчет студийное оборудование со встроенными технологиями шумоподавления) обеспечивают не слишком высокое качество звука, однако, применив правильные настройки или воспользовавшись специальным программным обеспечением, можно добиться существенного улучшения звучания.
В этой статье мы расскажем, как настроить обычный микрофон на компьютере с Windows 10, выжав из него максимум возможностей. Для этого будем использовать как стандартные средства самой операционной системы, так и сторонние программы.
Сначала давайте посмотрим, как настроить микрофон в Виндовс 10 через встроенный функционал самой системы. Откройте командой mmsys.cpl настройки звука и переключитесь на вкладку «Запись». Здесь располагаются все устройства записи, из которых выбранное по умолчанию будет отмечено зеленой галочкой. Некоторые устройства могут быть скрыты – чтобы их отобразить кликните ПКМ по пустому пространству окошка «Звук» и выберите в меню «Показать отключенные устройства».
Параметры записи задаются в Свойствах. Открыть их можно либо из контекстного меню выбранного устройства, либо двойным кликом по нему, тут уж как кому удобнее. В окне свойств имеются четыре вкладки: «Общие», «Прослушать», «Уровни» и «Дополнительно». Если микрофон внешний, появятся и другие вкладки, например, «Улучшения» с дополнительными настройками вроде подавления шума.
Наиболее полезные настройки микрофона в Windows 10 находятся на страницах «Уровни» и «Дополнительно». Что касается вкладки «Прослушать», то здесь вы можете выбрать устройство, на которое будет выводиться звук с микрофона. Непосредственно к настройкам записи эта функция не имеет отношения.
Вкладка «Уровни» обычно содержит две настройки – «Микрофон» и «Усиление микрофона». Первая отвечает за регулирование громкости входящего сигнала, вторая – за его усиление. Регулирование выполняется с помощью ползунков, но каких-то универсальных значений нет, необходимое качество подбирается экспериментальным путем. Правда, предварительно на вкладке «Прослушать» нужно выбрать устройство вывода (динамики или наушники) и включить прослушивание с него.
К примеру, чтобы настроить чувствительность микрофона на Windows 10, нужно поэкспериментировать с опцией «Усиление микрофона», не забывая о том, что высокие значения настройки могут снизить качество звука, привнеся в него эхо и шумы. Начинать лучше всего с минимальных настроек, постепенно увеличивая значения на порядок, то есть на 10 процентов.
Настройки вкладки «Дополнительно» представлены разрядностью и частотой дискретизации, а если говорить более простым языком – качеством записи. Достигается последнее также путем проб, а, вообще, чем выше значение (в битах и Гц), тем выше качество.
Особый интерес представляет вкладка «Улучшения». Здесь настройка громкости микрофона в Windows 10 производится посредством применения различных эффектов, количество которых будет зависеть от типа и модели микрофона, а также аудиодрайвера. Обычно все сводится к подавлению шума и эха.
Free Sound Recorder
Как настроить микрофон в Windows 10 другими способами? Воспользоваться сторонними приложениями для захвата и записи аудио. Таких программ очень много, мы же упомянем только одну из них – Free Sound Recorder. Это простое бесплатное приложение умеет записывать звуки с различных источников, в том числе, и с микрофона, при этом имеется возможность настройки параметров источника. Рассмотрим настройку микрофона во Free Sound Recorder на конкретном примере.
Запустите программу и нажмите иконку в виде динамика (Show mixer windows). В выпадающем меню «Recording Device» выберите ваш микрофон и отрегулируйте, если необходимо, громкость и баланс. Затем зайдите в настройки приложения и переключитесь на вкладку «Automatic Gain Control».
Установив в одноименном чекбоксе галочку, отрегулируйте параметры входящего сигнала вручную. Настроек всего три: нижний и верхний уровни (Low and High Levels) и AttackTime. Последнюю опцию можно оставить без изменений, а вот с уровнями необходимо «поиграться», добиваясь оптимального качества записи.
Выберите «Пуск», затем выберите «Настройки»> «Система»> «Звук». В разделе «Ввод» убедитесь, что ваш микрофон выбран в разделе «Выберите устройство ввода», затем выберите «Свойства устройства». На вкладке «Уровни» окна «Свойства микрофона» отрегулируйте ползунки «Микрофон» и «Усиление микрофона» по мере необходимости, затем нажмите «ОК».
Как снизить чувствительность микрофона?
Windows 10, 8 и 7
- Перейти к началу.
- Выберите Панель управления.
- Откройте Оборудование и звук.
- Выберите Звук.
- Выберите Запись.
- Найдите панель микрофона.
- Щелкните правой кнопкой мыши панель микрофона и выберите «Свойства».
- Найдите вкладку «Уровни» и найдите инструмент «Усиление микрофона».
В окне «Настройки звука» найдите «Вход» и «Выберите устройство ввода», а затем щелкните синюю ссылку «Свойства устройства» (обведенную красным) на снимке экрана ниже. Откроется окно «Свойства микрофона». Щелкните вкладку Уровни. и тогда вы сможете отрегулировать настройки громкости вашего микрофона.
Почему мой микрофон улавливает все?
A: Микрофон с более высоким качеством будет более чувствительным, и он будет улавливать больше шума — нежелательные окружающие звуки, такие как набор текста и щелчки мыши. Если вы не записываете в вакууме, невозможно избавиться от всего окружающего звука из записей. … Перейдите в Системные настройки / Звук / Вход и отрегулируйте ползунок громкости.
Почему у меня автоматически увеличивается громкость микрофона?
Если приложению разрешено монопольное управление микрофоном, он может автоматически регулировать уровни микрофона. Устаревший или поврежденный драйвер микрофона также может вызвать проблему с микрофоном.
Как изменить чувствительность микрофона?
Выберите «Пуск», затем выберите «Настройки»> «Система»> «Звук». В разделе «Ввод» убедитесь, что ваш микрофон выбран в разделе «Выберите устройство ввода», затем выберите «Свойства устройства». На вкладке «Уровни» окна «Свойства микрофона» отрегулируйте ползунки «Микрофон» и «Усиление микрофона» по мере необходимости, затем нажмите «ОК».
Почему я не могу изменить уровень моего микрофона?
Причина, по которой уровни микрофона продолжают меняться, может быть проблемным драйвером. Если вы не можете настроить уровни микрофона в Windows 10 запустить специальные средства устранения неполадок со звуком. Вы также можете попробовать настроить свою систему, чтобы приложения не могли управлять вашим микрофоном.
Почему мой микрофон такой чувствительный?
В разделе «Связанные настройки» нажмите «Панель управления звуком». Перейдите на вкладку «Запись» и щелкните правой кнопкой мыши используемый микрофон, затем нажмите «Свойства». … Отрегулируйте «Микрофон» и «Усиление микрофона» на более низкие значения. Более высокие уровни могут вызвать микрофон быть более чувствительным.
Как сделать так, чтобы мой микрофон не улавливал фоновый шум?
Чтобы уменьшить звук, поверните набрать на микрофоне усилить все путь вниз. Не забудьте также повернуть ручку микрофона до упора. После настройки микрофонов перейдите на вкладки «Улучшения», чтобы убедиться, что установлены флажки подавления акустического эха и подавления шума.
Как мне исправить игровой звук через микрофон?
Пожалуйста, выполните следующие действия:
- …
- Выберите Оборудование и звук> Звук> Управление аудиоустройствами.
- Нажмите «Запись», затем выберите свой микрофон> нажмите «Свойства».
- Перейдите на вкладку «Слушать», затем проверьте, отмечен ли флажок «Слушать это устройство».
- Снимите флажок, если это так.
Разные микрофоны подключенные к компьютеру или ноутбуку под управлением системы Windows 10 будут иметь разную базовую чувствительность. По умолчанию, одни могут быть слишком громкими при общение, а другие слишком тихие.
Если при общении через микрофон в Windows 10, к примеру по Skype, собеседник плохо слышит Вас, так как микрофон слишком тихий, то можно усилить чувствительность микрофона, тем самым увеличив его громкость. А если собеседник слышит Вас очень громко, то можно уменьшить чувствительность микрофона.
В этой инструкции о том, как настроить чувствительность микрофона в Windows 10, увеличив или уменьшив его громкость.
Настройка громкости микрофона в Windows 10
Шаг 1. Откройте «Параметры» > «Система» > «Звук» и справа в графе Ввод, выберите «Свойства устройства«. Здесь же, в графе «Проверить микрофон«, вы можете проверить свой микрофон на работоспособность. Просто говорите в микрофон и шкала начнет двигается — это будет означать, что он работает.
Шаг 2. В новом окне вы увидите ползунок в графе «Громкость» при помощи которого вы можете увеличить громкость микрофона или уменьшить. Если не знаете какую чувствительность микрофона выставлять, то нажмите на «Начать тест«. Скажите в микрофон пару предложений обычным голосом и нажмите «Остановить тест«. Далее вам будет выведена цифра максимального значения уровня голоса, от которой вы можете отталкиваться. Рекомендую делать следующим образом, если самое большое значение 40%, то ползунок выставить +3% или -3% от пройденного теста.
Усиление Дб микрофона
Если микрофон все еще тихий, вы можете увеличить Дб, тем самым усилив громкость микрофона. Для этого, нажмите правой кнопкой мыши по иконке звука в трее, и выберите «Звуки«.
В новом окне перейдите во вкладку «Запись» и одним нажатием выделите микрофон. Далее перейдите во вкладку «Уровни«, и в графе «Усиление микрофона» вы можете добавить Дб, тем самым усилив звук микрофона еще громче.
Вы также можете перейти по другим вкладкам и настроить микрофон по своим предпочтениям: убрать звуковые эффекты, выбрать частоту дискретизации, отключить или включить подавление шума и эхо.
Смотрите еще:
- Как отключить или включить микрофон в Windows 10
- Изменить микрофон по умолчанию в Windows 10
- Почему Пропал и Не Работает Звук в Windows 10?
- Настройка устройств вывода звука для разных программ в Windows 10
- Запись звука на компьютере Windows 10
[ Telegram | Поддержать ]
Компьютер является отличным устройством для работы со звуком. Пользователь может не только воспроизводить, но и записывать аудио. Правда, в случае со вторым сценарием требуется микрофон. Вне зависимости от того, является устройство записи встроенным или подключенным отдельно, владелец ПК должен знать, как настроить микрофон на операционной системе Windows 10.
Как подключить микрофон к компьютеру
Сначала разберемся с самым главным, а именно – с подключением устройства записи к компьютеру. Да, микрофон бывает встроенным (чаще всего это касается ноутбуков), однако даже владельцу лэптопа может потребоваться сторонняя аппаратура для удовлетворения собственных потребностей. Например, в достижении высокого качества звука при вводе.
Если вы уже успели выбрать и купить микрофон, то можете переходить к следующему шагу. Если нет – проконсультируйтесь со специалистом, чтобы выбрать устройство, соответствующее вашим задачам. Итак, для подключения микрофона к компьютеру используется специальный аудиоразъем, который в народе называют «миниджек». Он имеет круглую форму и располагается сбоку ноутбука или на задней части системного блока.
Важно. Как правило, компьютер имеет три одинаковых разъема миниджек, окрашенных в разные цвета. На запись звука ориентирован розовый. При этом порт бывает комбинированным, когда через одно и то же гнездо осуществляется и вывод, и ввод.
После подключения на экране ПК высветится сообщение об обнаружении нового устройства, и автоматически установятся драйверы. Для корректного процесса первичной настройки (определения периферии) требуется подключение к интернету. В противном случае драйверы придется устанавливать самостоятельно, скачивая дистрибутив с официального сайта производителя.
Включение микрофона на ноутбуке
Как вы уже поняли, ноутбуки не требуют подключения микрофона, поскольку устройство записи уже встроено в корпус. При этом никто не запрещает подключить дополнительный рекордер, если качество стандартного вас не устраивает. Сейчас же мы поговорим о том, как включить встроенный микрофон.
Самый простой способ активации – использование функциональной кнопки. Чаще всего в ее качестве выступает клавиша «F7», на которую нанесен логотип рекордера. Одним нажатием он включается и выключается. Но даже если кнопки нет, вы можете активировать устройство записи при помощи интерфейса операционной системы. Вам потребуется:
- Кликнуть ПКМ по значку с динамиком в панели задач.
- Открыть «Звуки».
- Перейти во вкладку «Запись».
- Щелкнуть ПКМ по иконке микрофона.
- Нажать на кнопку «Включить».
Обратите внимание, что, если устройство записи деактивировано, оно может не отобразиться в списке доступного оборудования. В подобной ситуации рекомендуется нажать на ПКМ при нахождении во вкладке «Запись» и отметить галочкой пункт «Показать отключенные устройства». Понять, что рекордер успешно активирован, можно по зеленой галочке рядом с его значком.
Если вы используете отдельно подключенный микрофон (например, Maono AU A03), то придется дополнительно установить драйвер. Это произойдет автоматически при подключении, но можно выполнить операцию самостоятельно, скачав дистрибутив с официального сайта. В дальнейшем для активации элемента также рекомендуется использовать инструкцию, изложенную выше.
Проверка
Микрофон подключен и, как кажется, успешно активирован. Но, прежде чем записывать свой голос через специализированную программу, необходимо проверить, работает ли устройство записи:
- Выполните шаги 1-4 из предыдущей инструкции.
- Откройте «Свойства».
- Перейдите во вкладку «Прослушать».
- Отметьте галочкой пункт «Прослушивать с данного устройства».
- Нажмите на кнопку «Применить».
Что произойдет после выполнения указанных действий? Компьютер автоматически запишет короткий (буквально на пару секунд) фрагмент звука, после чего начнется его прослушивание через динамики. Как правило, в отрезок попадают щелчки мыши, благодаря чему вы можете понимать, что рекордер действительно фиксирует аудио.
Помните, что у вас есть право поменять устройство записи, выбрав вместо встроенного микрофона внешний. Для этого в его «Свойствах» должно стоять значение «Использовать это устройство (вкл.)» в пункте «Применение устройства».
Дальнейшая настройка
Несмотря на то, что при помощи ранее предложенных инструкций вы уже подключили, активировали и проверили микрофон, на этом настройка рекордера не заканчивается. Да, вы можете использовать стандартные параметры, но даже рядовому пользователю порой требуется увеличить чувствительность или запретить работу устройства записи в отдельных программах. Далее рассмотрим способы настройки как встроенными, так и сторонними средствами.
Стандартные средства
Итак, вы подключили микрофон, и он готов к использованию. Каким образом тогда его можно настроить? К примеру, вы можете увеличить или уменьшить чувствительность, а также, при необходимости, убавить громкость записи. Управление этими и другими параметрами осуществляется в меню «Свойства», о котором рассказывалось ранее. Впрочем, не лишним будет освежить в памяти алгоритм доступа к разделу настроек:
- Кликните ПКМ по иконке динамика, расположенной в панели задач.
- Откройте «Звуки».
- Перейдите во вкладку «Запись».
- Кликните ПКМ по значку микрофона.
- Откройте «Свойства».
После выполнения указанных действий перед вами откроется еще одно окно с четырьмя вкладками:
- «Общие»;
- «Прослушать»;
- «Уровень»;
- «Дополнительно».
Непосредственно за изменение параметров микрофона отвечают последние две. Для сохранения новых настроек не забудьте нажать на кнопку «Применить». А если вы решите сбросить параметры, то нажимайте на кнопку «По умолчанию».
Сторонние утилиты
Изменение настроек стандартными средствами влияет на работу рекордера во всех приложениях, установленных на компьютере. Но и сами программы предлагают отдельный раздел параметров, где любой желающий может установить необходимые значения.
Audacity
Популярное приложение для работы с аудио. Оно позволяет не только редактировать готовые музыкальные композиции и прочие записи, но и создавать новые. При этом на выбор предлагается широкий ассортимент настроек устройства ввода, которые можно изменить в любой момент.
Free MP3 Sound Recorder
Еще одна известная программа, помогающая взаимодействовать с аудиофайлами. С функциональной точки зрения Free MP3 Sound Recorder намного более простая утилита, если сравнивать ее возможности с Audacity. Однако здесь есть перечень всех необходимых настроек записи звука.
Sony Sound Forge
Софт из разряда профессиональных программ. Люди не скачивают Sony Sound Forge, чтобы просто изменить громкость. Ведь это намного более продвинутое приложение, с которым взаимодействуют лишь опытные пользователи. Вы тоже можете проверить функциональность этой программы, а в качестве ориентира предлагается использовать многочисленные гайды, доступные в интернете.
Устранение шумов
Настройка микрофона не ограничивается изменением параметров записи. Также в процессе фиксации звука пользователь может столкнуться с лишними шумами, которые сказываются на качестве итогового аудио. Ниже предлагается пара действенных средств избавления от подобного рода артефактов.
Физическая защита
Самый простой и в то же время доступный способ профилактики шумов на готовой записи – использование поролоновой насадки на микрофон. Она как бы очищает звук, отсекая лишние шумы. Таким образом, происходит защита от ветра и других факторов, влияющих на качество записи.
Программное очищение
Шумоподавление удается организовать не только физически, но и программно. В частности, предлагается снизить чувствительность микрофона стандартными средствами Windows 10. Для этого достаточно открыть «Свойство» и изменить соответствующий параметр во вкладке «Уровни».
Также специальными программными фишками обладает софт от сторонних разработчиков. Приложения, которые фокусируются на записи звука, предлагают собственные эффекты шумоподавления и неплохо справляются с поставленной задачей.
Почему оборудование не работает
Детально рассмотрев способы настройки рекордера, нельзя обойти стороной проблемы, которые нередко возникают в ходе выполнения операции. Первое, что вы должны сделать при подключении микрофона, – установить или обновить драйверы. Обычно это происходит автоматически, но иногда оборудование дает сбой. Рекомендуется посетить сайт производителя и самостоятельно скачать программное обеспечение для стабильной работы.
Также в ситуации, когда компьютер не видит микрофон, важно проанализировать состояние периферийного устройства, соединительных кабелей и задействованного порта на ПК. Попробуйте подключить другой рекордер к аудиоджеку и, если другой аппарат будет работать, то проблема наверняка связана с микрофоном, а не с его настройками.
Большое количество пользователей сталкивается с необходимостью изменить громкость и чувствительность микрофона в Windows 10 и 11. Сделать это можно разными способами.
Что нужно для настройки громкости и чувствительности микрофона в Windows 10 и 11
Различные микрофоны, подключенные к компьютеру или ноутбуку с Windows 10 или 11, имеют разную базовую чувствительность. По умолчанию некоторые из них могут быть слишком громкими при общении, а другие — слишком тихими.
Если вы используете микрофон в Windows 10 или 11, например, в Discord, а собеседник плохо слышит вас из-за слишком тихого микрофона, вы можете увеличить чувствительность микрофона и сделать его громче. А если собеседник слышит вас очень громко, вы можете уменьшить чувствительность микрофона.
Прежде чем приступить непосредственно к увеличению громкости микрофона, необходимо проверить работоспособность устройства. Самый простой способ сделать это — подключить его к другому ПК. Если результат неудовлетворительный, следует подумать о покупке более мощного микрофона.
Непосредственно увеличить громкость устройства можно, изменив настройки операционной системы или сторонних приложений, которых для таких целей существует множество. В большинстве случаев это будут не специальные программы для увеличения громкости, а скорее приложения для записи звука.
Вот как настроить громкость и чувствительность микрофона в Windows 10 и 11.
Как настроить громкость микрофона в Windows 10 или 11
Если вы хотите отрегулировать громкость микрофона на компьютере или ноутбуке с Windows, выполните следующие действия:
- Прежде всего, откройте меню «Настройки», нажав на кнопку Пуск.
- Затем перейдите в раздел «Система» и выберите «Звук».

- После этого в разделе «Вход» нажмите на ссылку «Свойства устройства».
- Здесь вы также можете проверить свой микрофон, нажав кнопку «Troubleshoot», чтобы убедиться в его работоспособности. Просто говорите в микрофон, и шкала начнет двигаться — это будет означать, что он работает.
- В новом окне вы увидите ползунок в разделе «Громкость», который можно использовать для увеличения или уменьшения громкости микрофона.

- Если вы не знаете, какую чувствительность микрофона установить, нажмите «Начать тест». Произнесите пару предложений нормальным голосом в микрофон и нажмите «Stop Test».
- Наконец, вы получите число для максимального значения уровня голоса, которое можно использовать в качестве отправной точки.
Выполнив эти шаги, вы настроите громкость микрофона на ПК или ноутбуке с Windows.
Как изменить чувствительность микрофона и убрать шум в Windows 10 или 11
Многие люди ищут в Интернете решение этой конкретной проблемы. На самом деле это один из самых распространенных поисковых запросов в настоящее время. Существует много различных методов, которые можно использовать для достижения этой цели, но они не всегда работают для всех.
Если ваш микрофон по-прежнему тихий или громкий, вы можете увеличить или уменьшить чувствительность. Для этого необходимо выполнить следующие действия:
- Сначала щелкните правой кнопкой мыши значок звука в трее и выберите «Звуки».

- В новом окне перейдите на вкладку «Запись» и выберите микрофон одним щелчком мыши.

- После этого нажмите «Свойства».
- Затем перейдите на вкладку «Levels» и в разделе «Microphone Boost» добавьте или убавьте дБ, тем самым сделав звук микрофона еще громче или тише.

- Наконец, нажмите «Применить», если необходимо, и «OK».
Вы также можете перейти на другие вкладки и настроить микрофон в соответствии со своими предпочтениями: удалить звуковые эффекты, выбрать частоту дискретизации, отключить или включить шумоподавление и эхоподавление.
Неправильно настроенные параметры чувствительности микрофона могут привести к появлению нежелательного фонового шума или жужжания при использовании микрофона. Это может стать причиной раздражающих или болезненных ситуаций при попытке записать высококачественный звук.
Проблемы с чувствительностью или громкостью микрофона в Windows — не редкость. Как правило, настройки по умолчанию, предоставляемые операционной системой Windows, еще не оптимизированы для снижения фонового шума и правильной работы микрофона (хотя это также почти всегда зависит от модели микрофона). Тем не менее, это, конечно, не то, что вы ожидаете увидеть в недавно загруженном на YouTube видео или в подкасте, записывающем ваш голос.
Поэтому важно знать, как правильно настроить параметры микрофона или хотя бы знать, как изменить их к лучшему.
Если у вас есть возможность, никогда не покупайте низкокачественный микрофон. Вы всегда должны выбирать высококачественный микрофон или гарнитуру с микрофоном с шумоподавлением, так как любой из них обеспечит лучшее звучание.
При этом следует иметь в виду, что микрофон с USB-подключением обычно обеспечивает более низкое звучание по сравнению с микрофоном, использующим 3,5-мм разъем. USB-микрофоны достаточно хороши для начинающих, но для достижения «идеального качества звука» лучше выбрать 3,5-мм.