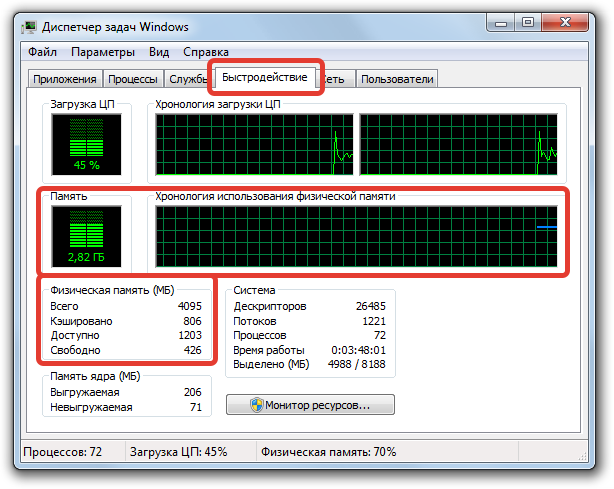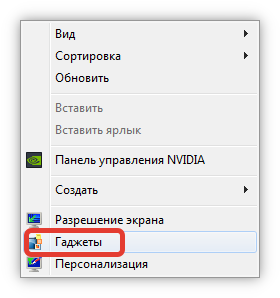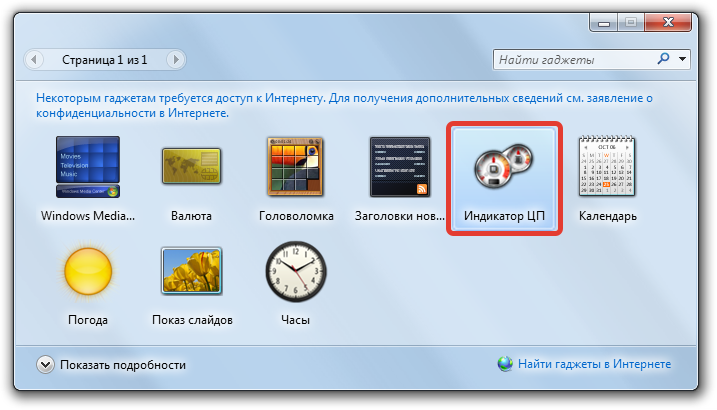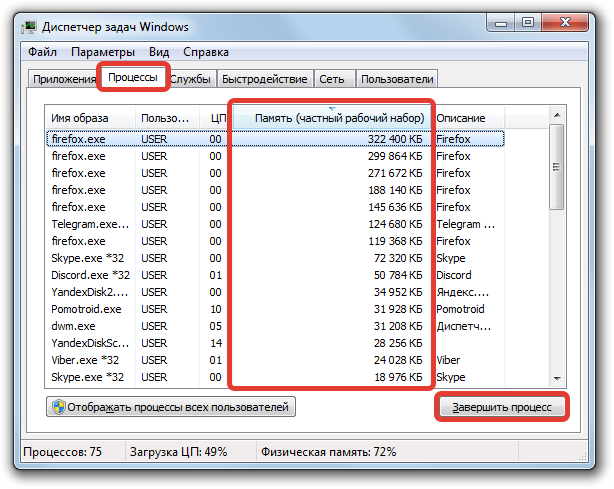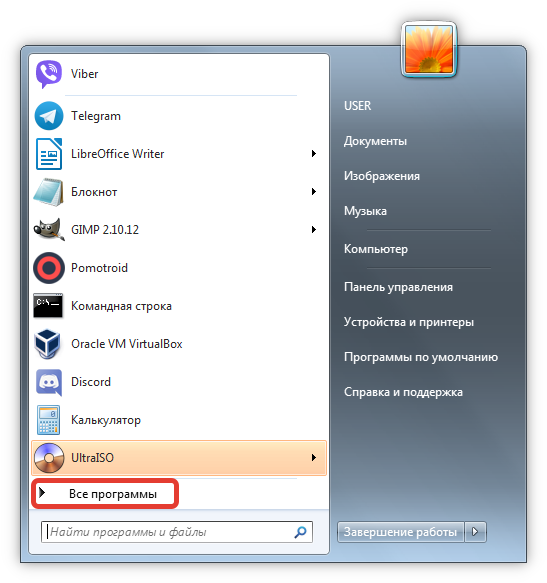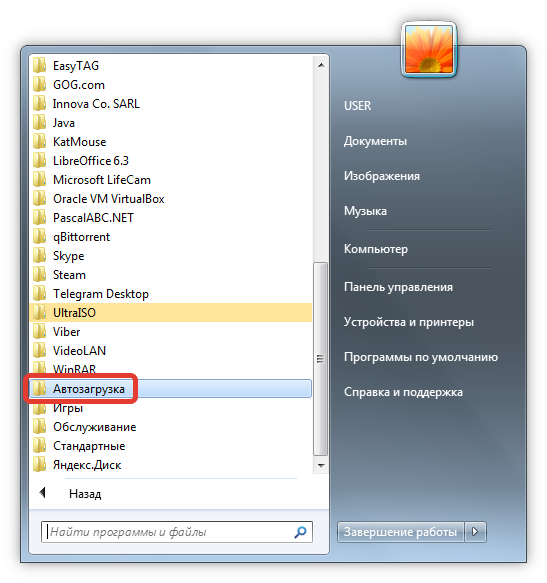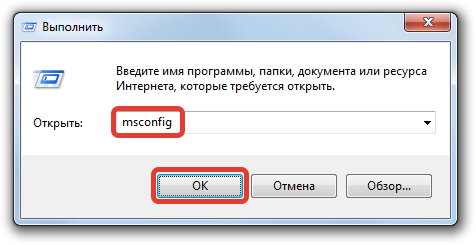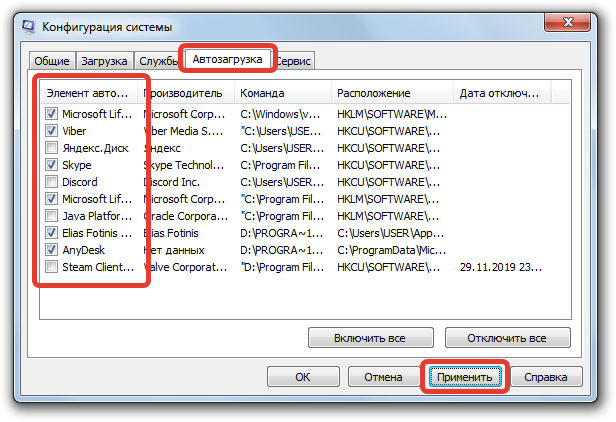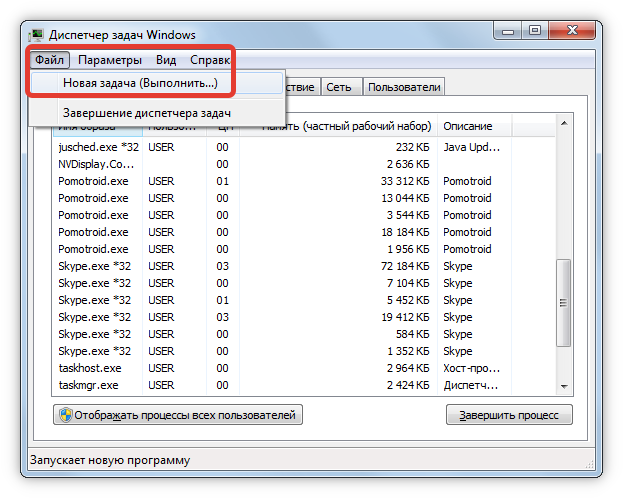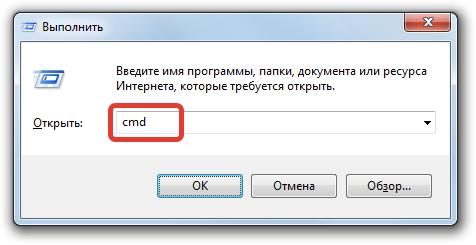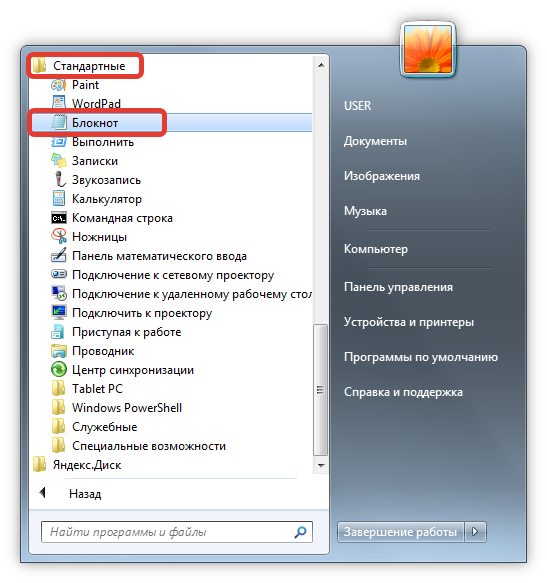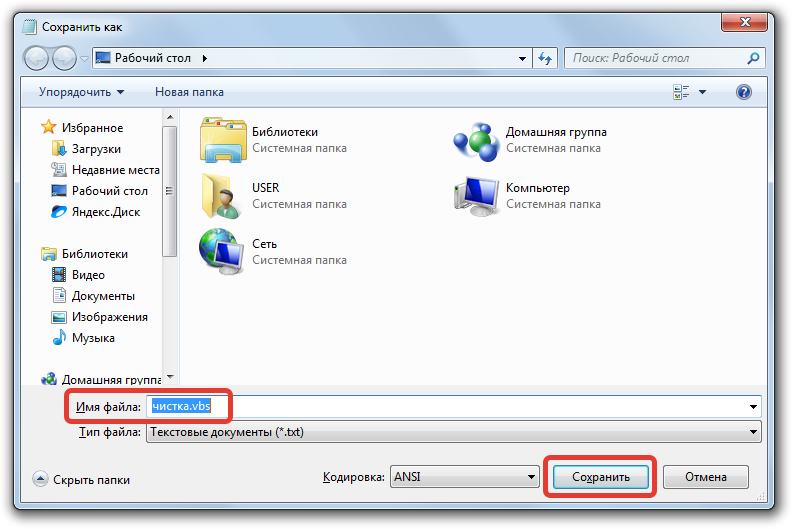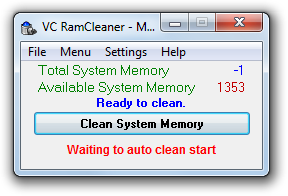Когда на ПК запускается слишком много программ — то оперативной памяти может перестать хватать и компьютер начнет «притормаживать». Чтобы этого не происходило, рекомендуется перед открытием «больших» приложений (игры, редакторы видео, графики) очистить оперативную память. Так же не лишним будет провести небольшую чистку и настройку приложений для отключения всех мало-используемых программ.
Кстати, данная статья будет особенно актуальна для тех, кому приходится работать на компьютерах с небольшим количеством оперативной памяти (чаще всего не более 1-2 ГБ). На таких ПК нехватка оперативной памяти ощущается, что называется, «на глаз».
1. Как уменьшить использование оперативной памяти (Windows 7, 
В Windows 7 появилась одна функция, которая хранит в ОЗУ памяти компьютера (помимо информации о запущенных программах, библиотеках, процессов и пр.) информацию о каждой программе, которую мог бы запустить пользователь (в целях ускорения работы, конечно же). Называется эта функция — Superfetch.
Если памяти на компьютере не много (не более 2 ГБ) — то эта функция, чаще всего, не ускоряет работу, а наоборот ее замедляет. Поэтому в этом случае рекомендуется ее отключить.
Как отключить Superfetch
1) Зайти в панель управления Windows и перейти в раздел «Система и безопасность».
2) Далее открыть раздел «Администрирование» и перейти в список служб (см. рис. 1).
Рис. 1. Администрирование -> службы
3) В списке служб находим нужную (в данном случае Superfetch), открываем ее и ставим в графе «тип запуска» — отключена, дополнительно отключаем ее. Далее сохраняем настройки и перезагружаем ПК.
Рис. 2. остановка службы superfetch
После перезагрузки компьютера использование оперативной памяти должно снизиться. В среднем помогает снизить использование ОЗУ на 100-300 МБ (не много, но и не так мало при 1-2 ГБ ОЗУ).
2. Как освободить оперативную память
Многие пользователи даже не догадываются о том, какие программы «съедают» оперативную память компьютера. Перед запуском «больших» приложений, чтобы снизить количество тормозов, рекомендуется закрыть часть программ, которые не нужны в данный момент.
Кстати, многие программы, даже если вы их закрыли — могут находится в оперативной памяти ПК!
Для просмотра всех процессов и программ в ОЗУ рекомендуется открыть диспетчер задач (можно воспользоваться и утилитой process explorer).
Для этого нажмите кнопки CTRL+SHIFT+ESC.
Далее необходимо открыть вкладку «Процессы» и снять задачи с тех программ, которые занимают много памяти и которые вам не нужны (см. рис. 3).
Рис. 3. Снятие задачи
Кстати, нередко много памяти занимает системный процесс «Explorer» (многие начинающие пользователи его не перезапускают, так как пропадает все с рабочего стола и приходится перезагружать ПК).
Между тем, перезапустить Explorer (Проводник) достаточно просто. Сначала снимаете задачу с «проводника» — в результате у вас будет на мониторе «пустой экран» и диспетчер задач (см. рис. 4). После этого нажимаете в диспетчере задач «файл/новое задание» и пишите команду «explorer» (см. рис. 5), нажимаете клавишу Enter.
Проводник будет перезапущен!
Рис. 4. Закрыть проводник просто!
Рис. 5. Запуск explorer/проводника
3. Программы для быстрой очистки оперативной памяти
1) Advance System Care
Подробнее (описание + ссылка на загрузку): https://pcpro100.info/dlya-uskoreniya-kompyutera-windows/#3___Windows
Отличная утилита не только для очистки и оптимизации Windows, но и для контроля за оперативной памятью компьютера. После установки программы в правом верхнем углу будет небольшое окно (см. рис. 6) в котором можно наблюдать за загрузкой процессора, ОЗУ, сетью. Так же там есть и кнопка быстрой очистки оперативной памяти — очень удобно!
Рис. 6. Advance System Care
2) Mem Reduct
Официальный сайт: http://www.henrypp.org/product/memreduct
Отличная небольшая утилита, которая будет высвечивать небольшой значок рядом с часами в трее и показывать, сколько % памяти занято. Очистить оперативную память можно за один клик — для этого нужно открыть главное окно программы и щелкнуть по кнопке «Очистить память» (см. рис. 7).
Кстати, программа небольшого размера (~300 Кб), поддерживает русский язык, бесплатная, имеется портативная версия не нуждающаяся в установке. В общем, лучше и придумать сложно!
Рис. 7. Очистка памяти в mem reduct
PS
На этом у меня все. Надеюсь такими простыми действиями вы заставить работать свой ПК быстрее 🙂
Удачи!
- Распечатать
Оцените статью:
- 5
- 4
- 3
- 2
- 1
(35 голосов, среднее: 4.2 из 5)
Поделитесь с друзьями!
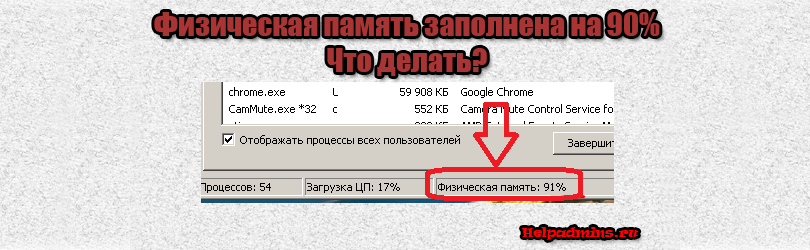
Почти вся физическая память заполнена в Windows7. Что делать?
Оперативная, или как ее еще называют, физическая память играет важную роль в скорости работы компьютера и ноутбука. Именно ее объем определяет количество и “сложность” одновременно запущенных и работающих программ. Чем больше физической памяти – тем больше программ и игр вы сможете на нем запускать.
На сегодняшний день минимальный комфортный объем ОЗУ считается 4ГБ. Если на вашем компьютере ее меньше, то рекомендуется для ускорения работы этот объем увеличить путем добавления планок оперативной памяти.
Но порой можно наблюдать ситуацию, когда при просмотре количества потребленной физической памяти в диспетчере задач ее объем равен 90% и более. При этом не запущена ни одна серьезная программа или игра, а компьютер отчетливо притормаживает и периодически появляется ошибка о недостатке виртуальной памяти.
Определяем что загружает физическую память?
Столкнувшись с подобной ситуацией первым делом нужно определиться с виновником и узнать какая программа или процесс потребляет больше всего памяти.
Для этого открываем диспетчер задач, кликнув правой кнопкой мыши на панели задач, и в открывшемся меню выбираем “Диспетчер задач”.
Запуск диспетчера задач
В нем переходим на вкладку процессы и если есть ставим галочку “Отображать процессы всех пользователей”.
Вкладка “Процессы” в диспетчере задач с включенной сортировкой процессов по уменьшению потребления памяти
Далее сортируем список запущенных процессов по убыванию потребляемого объема физической памяти, кликнув по названию столбца “Память”.
Теперь отчетливо видно какой программой потребляется больше всего памяти.
Очень часто в Windows 7 практически весь объем физической памяти потребляется процессом svchost.exe. Если у вас именно он съедает всю ОЗУ, то советуем ознакомиться с этой статьей.
Во всех других случаях просто выделите процесс, который потребляет большое количество ОЗУ и нажмите кнопку “Завершить процесс”.
Также стоит проверить список автозагрузки и исключить из него все ненужные программы, которые автоматически загружаются вместе с операционной системой и занимают место в физической памяти компьютера.
Для комфортной работы за компьютером в операционных системах Windows 7 и выше
Лучшая благодарность автору — репост к себе на страничку:
На производительность и быстродействие компьютера влияют характеристики всех его компонентов, но наибольшее влияние оказывают процессор и оперативная память (ОЗУ).
ОЗУ является временным хранилищем выполняющихся на ПК приложений, к коду которых обращается процессор по высокоскоростным интерфейсам.
Если для вновь загружаемого файла или процесса не хватает памяти в ОЗУ, то он будет размещён в файле подкачки на жёстком диске, а скорость доступа к нему значительно упадёт.
Следствием этого станут зависания и долгая реакция на действия пользователя. В статье приводятся основные причины большой загрузки оперативной памяти и методы их устранения.
В первую очередь стоит убедиться, что на вашем ПК действительно существует эта проблема.
Алгоритм её выявления очень прост:
- Выключить, а затем включить компьютер.
- Ничего не запускать вручную.
- Подождать около 1 часа.
- Запустить диспетчер задач, нажав комбинацию CTRL+SHIFT+ESC.
- Проверить уровень загрузки оперативной памяти в статусной строке. Нормальным будет значение не более 50%.
- Запустить пару часто используемых программ и подождать ещё 30-40 минут.
- Опять проверить загрузку оперативной памяти в диспетчере задач. Нормальное значение не более 60-70%.
Если на любом из этапов проверки обнаружилась повышенная нагрузка ОЗУ, то необходимо перейти к следующему этапу – оптимизации работы программного обеспечения и системы, очистке оперативной памяти.
Настройка программ
Этап заключается в выявлении программ, максимально нагружающих ОЗУ. Для примера запустим браузер Chrome, откроем несколько страничек, запустим Skype, откроем документ Word и запустим торрент-клиент. На рисунке процессы отсортированы по степени загрузки оперативной памяти, сверху вниз.
Оставим в стороне вопрос, зачем браузеру при просмотре веб-страниц требуется более 1 Гб (!) оперативки, а сконцентрируемся на том, как уменьшить количество «тяжёлых» процессов.
Вот несколько простых правил:
- Удалите все программы, которыми не пользуетесь. После удаления запустите сборщик «мусора» и очистки системного реестра от ненужных записей — CCleaner, например.
- Удалите из автозапуска приложения, работающие в фоновом режиме. На приведённом рисунке так можно поступить со Skype, торрент-клиентом и клиентом облачного сервиса Dropbox. Подобное программное обеспечение любит при установке прописываться в автозапуск. У вас, естественно, список может быть другим, но принцип, полагаем, понятен. Удалить приложение из автозапуска можно вручную, используя системную утилиту MSConfig, или сторонние утилиты-твикеры. Запускайте подобные приложения только в случае необходимости.
- Отключите, а лучше удалите все неиспользуемые и неизвестные расширения в браузере. При серфинге по Сети, старайтесь не открывать слишком много страниц.
- Своевременно закрывайте неиспользуемые приложения. Если в отношении какой-то программы есть подозрения, что она сильно загружает систему, то закройте её и проверьте, пропал ли процесс из списка запущенных. В случае наличия этого приложения в списке, стоит задуматься, а что оно делает без ведома пользователя? Может полезную работу, а может собирает данные на вашем ПК и пересылает их куда-то. В любом случае, если это программа не проверенного издателя, то рекомендуется её удалить.
- Что касается антивирусов. Поднимать дискуссию о том, какой лучше, а какой хуже и что больше грузит систему мы не будем, а приведём несколько советов для их всех. Настройте автоматическое обновление антивирусных баз на то время, когда компьютер не используется. Тот же принцип относится и к расписанию сканирования на вирусы. Тщательно настройте исключения и фильтры антивируса для работы в Интернете. Это позволит не тратить драгоценные ресурсы системы при нахождении на проверенных и надёжных сайтах.
- Перед установкой ПО не поленитесь прочитать его аппаратные и системные требования. Не устанавливайте приложение, если ваш ПК заведомо не соответствует минимальным требованиям – нормальной работы не получится.
Настройка операционной системы
Содержание этого этапа заключается в решении вопроса как уменьшить нагрузку на оперативную память Windows 7, отключив ненужные функции операционной системы и устранив ошибки системного программного обеспечения.
Приведём последовательность действий.
- Обновить драйвера всех устройств до последних стабильных версий. Искать необходимо на сайтах производителей устройств. Наиболее актуально для драйверов видеоадаптера, звуковой платы и сетевых устройств.
- Так как дата окончания основной официальной поддержки Windows 7 уже миновала, то после установки пакета обновления SP1, запустите автоматическое обновление и дождитесь его окончания. Затем можно переходить к следующему шагу.
- Для Windows 7 установить Service Pack 1, если это ещё не сделано. Ссылка для скачивания и подробная инструкция по установке на сайте Microsoft.
- Опять откроем диспетчер задач и внимательно посмотрим на системные процессы. Отсортируем список по имени, более всего нас интересует svchost.exe.
Это системный процесс, отвечающий за запуск служб Windows 7. Выделим экземпляр, «съедающий» наибольшее количество памяти, нажмём на правую кнопку мыши. В появившемся меню нажмём «перейти к службам».
В открывшемся окне видим службы, за работу которых отвечает экземпляр svchost. Если у вас нет программ, работающих по расписанию (Shedule), а обновление системы вы уже выполнили (wuauserv), то зачем вам работающие службы? Теперь необходимо отключить все неиспользуемые системные службы.
Приведём краткий список таких, которые не используются на подавляющем большинстве ПК:
- Superfetch, которая оптимизирует работу оперативной памяти.
- Обнаружение SSDP – работа с устройствами IoT (интернета вещей).
- При наличии антивируса отключите «Брандмауэр Windows» и «Защитник Windows».
- Вы вряд ли заглядывали в него, но журнал событий существует. Отключите службу «Журнал событий Windows», если не планируете теперь регулярно знакомиться с его содержимым.
- И множество других.
Рекомендуем нажать кнопку «Службы» в диспетчере задач, откроется список в отдельном окне. Отсортировать их по колонке «Состояние» и проверять каждую со статусом «Работает», отключая ненужные. Для этого дважды кликните мышью на её названии, а в открывшемся окне выберите тип запуска «Отключена» и нажмите кнопку «Остановить».
Будьте внимательны при выполнении этого этапа. При малейшем сомнении в назначении службы, оставьте её работающей или найдите описание на сайте Microsoft, а уж затем принимайте решение.
В заключение следует отметить, что не всегда выполнение описанных действий приводит к существенному снижению нагрузки на оперативную память.
Следующими шагами должны стать:
- Проверка компьютера на вирусы другим антивирусом;
- Проверка исправности аппаратных компонентов (оперативки, жёсткого диска, видеокарты, блока питания), используя программы AIDA, CPU-Z или другие. Если выявлен неисправный элемент, то его следует заменить.
- Попробовать установить утилиту для автоматической очистки оперативной памяти. Выбор достаточно большой, например, Advance System Care, Mem Reduct и т.д.
- Переустановить операционную систему.
В любом случае проблему можно решить, комплексно используя все описанные способы.
Содержание
- Что делать, если физическая память загружена на 90 и более процентов?
- Определяем что загружает физическую память?
- Как освободить оперативную память на компьютере Windows 7
- Просмотр занятого места
- Ручные способы очистки оперативной памяти
- Завершение запущенных приложений
- Закрытие фоновых процессов и служб
- Чистка автозагрузки
- Перезапуск процесса Explorer
- Удаление вирусов
- Создание скрипта
- Специальные программы для разгрузки ОЗУ
- Advanced SystemCare
- Wise Memory Optimizer
- nCleaner
- CleanMem
- VC RamCleaner
- Как уменьшить нагрузку на оперативную память Windows 7
- Как уменьшить нагрузку на оперативную память Windows 7
- Настройка программ
- Настройка операционной системы
- Как уменьшить нагрузку на оперативную память Windows 7 : 7 комментариев
- Как оптимизировать и очистить память Windows7,8 и 10.
- Как уменьшить загрузку физической памяти windows 7. Физическая память компьютера загружена, что делать? Способы очистки памяти компьютера
- Инструкция
- Видео: Как понизить нагрузку Диска 100% и Оптимизация компьютера для стабильной работы.
- Настройка программ
- Настройка операционной системы
Что делать, если физическая память загружена на 90 и более процентов?
Оперативная, или как ее еще называют, физическая память играет важную роль в скорости работы компьютера и ноутбука. Именно ее объем определяет количество и “сложность” одновременно запущенных и работающих программ. Чем больше физической памяти – тем больше программ и игр вы сможете на нем запускать.
На сегодняшний день минимальный комфортный объем ОЗУ считается 4ГБ. Если на вашем компьютере ее меньше, то рекомендуется для ускорения работы этот объем увеличить путем добавления планок оперативной памяти.
Но порой можно наблюдать ситуацию, когда при просмотре количества потребленной физической памяти в диспетчере задач ее объем равен 90% и более. При этом не запущена ни одна серьезная программа или игра, а компьютер отчетливо притормаживает и периодически появляется ошибка о недостатке виртуальной памяти.
Определяем что загружает физическую память?
Столкнувшись с подобной ситуацией первым делом нужно определиться с виновником и узнать какая программа или процесс потребляет больше всего памяти.
Для этого открываем диспетчер задач, кликнув правой кнопкой мыши на панели задач, и в открывшемся меню выбираем “Диспетчер задач”.
Запуск диспетчера задач
В нем переходим на вкладку процессы и если есть ставим галочку “Отображать процессы всех пользователей”.
Вкладка “Процессы” в диспетчере задач с включенной сортировкой процессов по уменьшению потребления памяти
Далее сортируем список запущенных процессов по убыванию потребляемого объема физической памяти, кликнув по названию столбца “Память”.
Теперь отчетливо видно какой программой потребляется больше всего памяти.
Очень часто в Windows 7 практически весь объем физической памяти потребляется процессом svchost.exe. Если у вас именно он съедает всю ОЗУ, то советуем ознакомиться с этой статьей.
Во всех других случаях просто выделите процесс, который потребляет большое количество ОЗУ и нажмите кнопку “Завершить процесс”.
Также стоит проверить список автозагрузки и исключить из него все ненужные программы, которые автоматически загружаются вместе с операционной системой и занимают место в физической памяти компьютера.
Для комфортной работы за компьютером в операционных системах Windows 7 и выше
Источник
Как освободить оперативную память на компьютере Windows 7
При работе с компьютером часть данных временно помещается в оперативную память (ОЗУ). Чем объем больше, тем лучше работает система. Размер напрямую влияет на количество одновременно выполняемых задач при стабильной производительности. Часто причина снижения быстродействия компьютера заключается в загруженности оперативной памяти. Улучшить работу системы можно самостоятельно, если знать, какое количество ОЗУ используется и как освободить память на компьютере Windows 7.
Просмотр занятого места
Отобразить на экране количество занятого объема ОЗУ можно через предустановленную утилиту « Диспетчер задач ». Последовательность действий:
Это наиболее быстрый и удобный способ, не требующий установки дополнительных утилит.
Для постоянного мониторинга объема занятого пространства оперативной памяти можно использовать гаджет для Windows 7:
На экране отобразится соответствующий элемент. Большой счетчик покажет нагрузку на процессор, малый — занятый объем оперативной памяти в процентах.
Гаджет помогает отслеживать загрузку ОЗУ в динамике. Таким образом можно обнаружить приложение, которое потребляет больше ресурсов компьютера. Но, чтобы повысить производительность устройства, необходимо знать, как очистить оперативную память на Windows 7.
Ручные способы очистки оперативной памяти
Почистить оперативку на Windows 7 можно вручную. Это не требует установки дополнительных программ, работа подразумевает взаимодействие со штатными средствами.
Завершение запущенных приложений
Каждое запущенное приложение занимает часть памяти. Необходимы большие объемы ОЗУ, если пользователь открывает одновременно много программ. Завершение работы запущенных второстепенных процессов позволяет системе сконцентрироваться на выполнении первостепенной задачи. Это способствует повышению производительности в играх.
Проблема может решиться, если закрыть браузер, отключить аудиоплеер и анимированные обои. Графические редакторы или утилиты для моделирования занимают много оперативной памяти, поэтому на слабом «железе» при работе рекомендуется на время отказаться от второстепенных программ.
Закрытие фоновых процессов и служб
Фоновые процессы используются для запуска необходимых служб и поддержания функционирования приложений, но рядовому пользователю в процессе работы часть компонентов не пригождается. Снизить потребление ОЗУ можно путем завершения ненужных процессов. Алгоритм действий:
Вследствие выполнения действий нагрузка на оперативную память значительно снизится, что повысит производительность компьютера.
Чистка автозагрузки
Автозагрузка приложений значительно снижает быстродействие устройства во время запуска. Во избежание этого необходимо очистить соответствующий раздел:
Важно! Программа не удалится с устройства, а просто будет исключена из автозагрузки.
Такой способ эффективен не всегда, порой лучше воспользоваться функцией «Командной строки»:
Внимание! Не рекомендуется исключать из автозапуска программы, назначение которых неизвестно. Это может повредить системе.
Подобные манипуляции необходимо периодически осуществлять повторно, потому что система засоряется регулярно.
Перезапуск процесса Explorer
Процесс Explorer отвечает за отображение графической составляющей операционной системы. При некорректной работе компонент занимает необоснованно много пространства ОЗУ, потребуется перезагрузка. Первый способ подразумевает использование « Диспетчера задач »:
Те же действия можно совершить в « Командной строке »:
Второй способ можно использовать в качестве альтернативы, когда нет возможности работать в графическом окружении рабочего стола.
Удаление вирусов
Нарушения в работе ПК могут быть вызваны вирусами. Чисткой устройств от вредоносного кода занимаются антивирусы: Kaspersky, Dr.Web, Avast. Очень эффективна специальная утилита для однократного использования — Dr.Web CureIt. Необходимо скачать инсталляционный файл с официального сайта разработчика, запустить и начать сканирование, программа сделает все сама.
Создание скрипта
Можно создать программное средство, которое чистит ОЗУ, самостоятельно:
Обратите внимание! Вместо XXXXXXXXX в скобках необходимо написать максимальный объем оперативки, получаемый по формуле: × 1024 × 100 000. Например, для системы с оперативкой 8 ГБ: 8 × 1024 × 100 000 = 819 200 000.
Преимущество способа в простоте создания скрипта и универсальности. С помощью прописанного сценария из ОЗУ можно выгрузить данные в любой момент.
Специальные программы для разгрузки ОЗУ
Простой способ очистить память на компьютере или ноутбуке с Windows 7 — использовать предназначенные для этого приложения. Преимущество заключается в простой настройке и интуитивно понятном интерфейсе, который оптимизирован для рядового пользователя. Освобождение памяти происходит быстро.
Advanced SystemCare
Главная особенность Advanced SystemCare — простота использования. Для юзеров, которые плохо разбираются в устройстве компьютера, предусмотрена возможность воспользоваться упрощенным режимом очищения. Нужно нажать одну кнопку и дождаться завершения.
Для опытных пользователей есть экспертный режим с возможностью самому настроить, что и как чистить. Интерфейс интуитивно понятный, поэтому использовать можно сразу после инсталляции. Еще одно достоинство — наличие бесплатной версии с ограниченным набором инструментов.
Wise Memory Optimizer
Wise Memory Optimizer — приложение для неопытного пользователя: удобный и понятный интерфейс, очистка ОЗУ Windows 7 нажатием одной кнопки. Программа бесплатная, на русском языке, подходит практически под все виды операционных систем.
Есть возможность создания опций, позволяющих автоматически настраивать программу на разгрузку ОЗУ. Приложение можно включить в очередь на автозагрузку. За счет этого система будет автоматически сканироваться после запуска компьютера, что обеспечит оптимальную работу.
nCleaner
Мощное по функциональности приложение, чтобы освобождать ОЗУ на Windows 7. Распространяется по бесплатной лицензии, имеет несколько настраиваемых модулей.
nCleaner дает возможность следить за тем, какие приложения используют системные ресурсы с указанием объема. Имеет функцию вывода подробной статистики и создания копий удаляемых файлов.
CleanMem
Некоторые программы на ПК резервируют место физической памяти без надобности. В этом случае помогает утилита CleanMem. Главное достоинство — автономность работы. Программа действует с определенным временным интервалом.
Утилита небольшая, но эффективная. Есть портативная версия, которую можно запускать с внешнего накопителя. Программа будет работать как обычная служба Windows 7, что значительно ускоряет работу.
VC RamCleaner
VC RamCleaner — эффективное средство, чтобы разгрузить оперативную память. Интерфейс выполнен на английском языке, но интуитивно понятный. Элементарное управление, возможность настройки автоматической очистки ОЗУ, бесплатное распространение. Для устройств с небольшим объемом — отличное решение.
Источник
Как уменьшить нагрузку на оперативную память Windows 7
На производительность и быстродействие компьютера влияют характеристики всех его компонентов, но наибольшее влияние оказывают процессор и оперативная память (ОЗУ).
ОЗУ является временным хранилищем выполняющихся на ПК приложений, к коду которых обращается процессор по высокоскоростным интерфейсам.
Если для вновь загружаемого файла или процесса не хватает памяти в ОЗУ, то он будет размещён в файле подкачки на жёстком диске, а скорость доступа к нему значительно упадёт.
Следствием этого станут зависания и долгая реакция на действия пользователя. В статье приводятся основные причины большой загрузки оперативной памяти и методы их устранения.
Как уменьшить нагрузку на оперативную память Windows 7
В первую очередь стоит убедиться, что на вашем ПК действительно существует эта проблема.
Алгоритм её выявления очень прост:
Если на любом из этапов проверки обнаружилась повышенная нагрузка ОЗУ, то необходимо перейти к следующему этапу – оптимизации работы программного обеспечения и системы, очистке оперативной памяти.
Настройка программ
Этап заключается в выявлении программ, максимально нагружающих ОЗУ. Для примера запустим браузер Chrome, откроем несколько страничек, запустим Skype, откроем документ Word и запустим торрент-клиент. На рисунке процессы отсортированы по степени загрузки оперативной памяти, сверху вниз.
Оставим в стороне вопрос, зачем браузеру при просмотре веб-страниц требуется более 1 Гб (!) оперативки, а сконцентрируемся на том, как уменьшить количество «тяжёлых» процессов.
Вот несколько простых правил:
Настройка операционной системы
Содержание этого этапа заключается в решении вопроса как уменьшить нагрузку на оперативную память Windows 7, отключив ненужные функции операционной системы и устранив ошибки системного программного обеспечения.
Приведём последовательность действий.
Приведём краткий список таких, которые не используются на подавляющем большинстве ПК:
Рекомендуем нажать кнопку «Службы» в диспетчере задач, откроется список в отдельном окне. Отсортировать их по колонке «Состояние» и проверять каждую со статусом «Работает», отключая ненужные. Для этого дважды кликните мышью на её названии, а в открывшемся окне выберите тип запуска «Отключена» и нажмите кнопку «Остановить».
Будьте внимательны при выполнении этого этапа. При малейшем сомнении в назначении службы, оставьте её работающей или найдите описание на сайте Microsoft, а уж затем принимайте решение.
В заключение следует отметить, что не всегда выполнение описанных действий приводит к существенному снижению нагрузки на оперативную память.
Следующими шагами должны стать:
В любом случае проблему можно решить, комплексно используя все описанные способы.
Как уменьшить нагрузку на оперативную память Windows 7 : 7 комментариев
Привет Юра. Если эту статью ты написал самостоятельно, то можешь гордо похлопать себя по груди, так как я еще не встречал в сети более качественный материал на эту тему 🙂
Благодарю, всегда приятно такое читать, если бы все такое писали, то мотивации добавлять посты было бы в разы больше.
Спасибо большое всё работает. Я уже не знал что делать.
спасибо помог супер так держать)))))) молодец все подробно рассписал
Хорошая статья, всегда нужная — учитывая, что не у всех мощные аппараты, ноуты и компы. Спасибо вам за неё.
ахаха самое главное)) Переустановить операционную систему
Источник
Как оптимизировать и очистить память Windows7,8 и 10.
Многие пользователи хотят, что бы компьютер постоянно «летал». Есть много способов оптимизации скорости работы ПК. Вот 3 статьи на нашем сайте: один, два и три. Но сегодня речь пойдет об оптимизации работы оперативной памяти. На сайте Майкрософт есть интересная статья но без литра водки не разберешься :-). Мы пойдем в обход, как настоящие герои.
Дальше будет много картинок, почти компьютерный комикс с рецептом для приготовления :-).
Запускаем диспетчер задач Ctrl+Shift+Esc, переходим на вкладку быстродействие и смотрим на циферки, в данном случае объём оперативной памяти составляет 12279 МБ. Кэшировано 521 МБ. Доступно 10646 МБ. И свободно 10200 МБ. По центру внизу нажимаем кнопку Монитор ресурсов.
Наблюдаем примерно такую же картину, Свободная память совпадает, но есть еще пункт Ожидание 433 МБ.
Теперь переключимся на вкладку процессы на данный момент их 53 плюс минус 1-2, бывает отложенный запуск программ на старте Windows, системный процесс запускается, делает свою работу и выгружается. Поэтому цифры могут плавать в небольшом диапазоне.
Теперь поработаем с нормальной нагрузкой, например браузер Firefox с кучей вкладок, штук 50 или больше. Плюс еще парочка небольших программ.
Как видим, оперативная память начинает «таять». Если у Вас установлено 4 ГБ оперативной памяти, то уже нормальной работы не получится. При 8 ГБ всё еще будет хорошо. Теперь опять смотрим в монитор ресурсов и сравниваем цифры.
Доступно, кэшировано, свободно всё совпадает, но вот полоска ожидание разрослась до 7027 МБ. то есть 7 ГБ. Теперь закрываем Firefox и другие запущенные программы и смотрим в диспетчер задач.
Оперативная память освободилась, это видно по графику, да и цифры красивые.
В мониторе ресурсов цифры совпадают, но синяя полоса ожидание (она же кэшировано), означает, что в оперативной памяти еще висит информация, с которой мы работали. Так как пункт свободно показывает нам 3786 МБ.
Теперь представьте, что вы работали полдня, запускали большое количество программ, в оперативной памяти висят куски непонятно чего, и как сам Windows управляет всем этим КЭШИРОВАНО абсолютно не понятно. Наверное, сами программисты из Microsoft не знают, как работает оперативка :-). А Вам нужно запустить видеоредактор, фотошоп или погонять в любимую игрушку (лара крофт, farcry 5 или подобные монстры) без лагов и фризов.
Есть очень простой выход, скачиваем маленькую бесплатную программу Mem Reduct.
Устанавливаете и запускаете, от имени администратора! Программа на русском языке.
Mem Reduct показывает свои циферки. Так же можно сравнить с AIDA 64, интересен пункт виртуальная память, цифры совпадают. В AIDA 64 так же можно промониторить файл подкачки, в данном случае задав минимальный объём 1024 МБ, а максимальный 6144 МБ. Чётко видно текущую и пиковую загрузку файла подкачки. Таким образом, при запущенной AIDA 64 можно поработать дней пять при своей типовой нагрузке на компьютер и определить нужный конкретно Вам объём файла подкачки. Так как споры по поводу его объёма на просторах интернета не утихают.
Далее в опциях программы Mem Reduct нужно сделать настройки. Для Windows10 есть еще дополнительный пункт, можете попробовать у кого стоит 10-ка.
Далее нажимаем кнопку внизу Очистить память.
Появится окошко, можно поставить галочку и нажимаем Да.
Теперь картина совершенно другая. Свободной памяти море, ожидание всего 505 МБ. файл подкачки слегка распух до 613 МБ. виртуальная память почти не изменилась.
В диспетчере задач всё тоже чудесно, причем свободной памяти еще больше, чем при старте компьютера, Mem Reduct какие-то объёмы оперативной памяти сбрасывает (загоняет) в файл подкачки.
Так же хотелось бы сказать пару слов любителям игр, особенно которые смотрят чудо-блогеров на ютубе и любят статистику из MSI Afterburner. Так вот, скриншот для Вас. Где указано RAM 10565 МБ. Это не загрузка оперативной памяти. Это скорее всего сумма кешировано+занято, а вот ниже параметр RAM usage 6970 МБ соответствует правде.
Сами «Танки» кушают всего 1415 МБ оперативной памяти.
Вот еще любопытный скриншот, как разные программы по разному считают объём оперативной памяти.
Надеемся, статья была полезной и интересной.
Присоединяйтесь к нашей группе в VK, чтобы, не пропустить новые статьи, скидки и другие вкусняшки. Для подписчиков группы действует скидка 10% на все виды работ.
Есть минимум три основных пути как отремонтировать компьютер: 1. Обратиться к знакомому или другу (гуру), который хорошо разбирается в компьютерах. 2. Вызвать мастера на дом. 3. Обратиться в сервисный центр. Рассмотрим поподробнее все три варианта ремо.
В статье Вы научитесь: • Как подключить компьютер к смартфону по wi-fi для передачи файлов со смартфона. • Как подключить смартфон к смартфону по wi-fi для передачи файлов между ними. • Как подключить смартфон к компьютеру по wi-fi для передачи файлов с.
В статье обсудим, как быстро и удобно настроить автозагрузку Windows 10, 8, 7 абсолютно любому пользователю. С помощью Autorun Organizer.
Источник
Как уменьшить загрузку физической памяти windows 7. Физическая память компьютера загружена, что делать? Способы очистки памяти компьютера
Начните с увеличения допустимого объема виртуальной памяти. Это позволит немного снизить нагрузку на платы оперативной памяти. Откройте свойства меню «Компьютер» и выберите пункт «Дополнительные параметры системы». Теперь откройте вкладку «Дополнительно» и нажмите кнопку «Параметры», расположенную в меню «Быстродействие». Откройте вкладку «Дополнительно» и нажмите кнопку «Изменить».
Снимите флажок с пункта «Автоматически выбирать объем файла подкачки». Выделите системный раздел диска и установите флажок возле параметра «Указать размер». Введите минимальный и максимальный объемы файла подкачки. Нажмите кнопку «Задать» и закройте это окно.
Теперь займитесь отключением ненужных служб. Более 10% постоянно активных служб не используются большинством пользователей. Откройте панель управления и перейдите в меню «Система и безопасность». Теперь откройте подменю «Администрирование» и перейдите к пункту «Службы».
Выделите ненужную службу правой кнопкой мыши и выберите пункт «Остановить». Выполните эту процедуру для всех неиспользуемых вами служб, предварительно изучив колонку «Описание». Будьте крайне внимательны. Отключение важной службы может привести к сбою в работе операционной системы.
Нажмите кнопку «Настройки». Установите флажки напротив всех пунктов открывшегося меню. Нажмите кнопку «Применить». Теперь нажмите кнопку «Вперед» и в развернувшемся меню укажите параметр «Глубокая очистка». Не закрывайте эту утилиту, позволив ей автоматически очищать оперативную память.
Затем заложенные промежутки необходимо закрыть теплоизоляционным материалом, с двух сторон. С наружной стороны все обтяните армированной сеткой и заштукатурьте. Затем нанесите декоративный слой, облицовочный или – в зависимости от отделки вашего дома.
Если вы хотите поставить старое окно с деревянными рамами, то вытащив стекла просто уменьшите рамы, обрезав, снова соберите и поставьте стекла.
В полях «Исходный размер» и «Максимальный размер» укажите необходимые объемы swap-файл а, после чего перезагрузите компьютер. Уменьшить размер swap-файл а, как и увеличить его, нетрудно. Нужно только знать, для чего именно это делается. Следует помнить, что при сокращении размеров файл а подкачки ниже определенного уровня может существенно замедлиться системы.
Настройка режимов работы оперативной памяти – это очень важный этап оптимизации компьютера. Рекомендуют ознакомиться с возможными сложностями и проблемами, прежде чем приступать к изменениям параметров работы ОЗУ.
2. Нажмите «Включить профессиональный режим» и оставьте галочку у «Отключить кейлоггер и телеметрию».
3. Если у вас установлен Office 2016, зайдите во вкладку «Утилиты» и нажмите «Отключить Office 2016 Telemetry».
4. Перейдите во вкладку «Главное» и нажмите «Destroy Windows 10 Spying».
5. Перезагрузите компьютер. Если всё было сделано правильно, вы заметите, что потребление оперативной памяти снизилось примерно на 2 гигабайта.
Частично обезопасить себя от повторной активации телеметрии можно, выбрав в настройках DWS_Lite дополнительные пункты: «Отключить Windows Defender» (желательно при наличии стороннего антивируса), «Отключить шпионские задачи», «Добавить шпионские домены в hosts». Это позволит вам запретить Windows 10 отправлять данные на сервера Microsoft, но может создать проблемы для работы некоторых сервисов и приложений, в том числе «Магазина Windows».
Metro-приложения можно не удалять, если они вам не мешают. Они не нагружают оперативную память, хотя и занимают место на накопителе.
Если ваш компьютер работает медленно и притормаживают некоторые программы или они вообще отказываются работать, то причиной этого может быть нехватка оперативной памяти. Для корректной работы компьютера нужно правильно оптимизировать работу ОЗУ – это очень важный критерий в любой системе.
Инструкция
В появившемся диалоговом окне укажите команду «Дополнительные параметры системы», загрузится новое окно, перейдите в нем на вкладку «Дополнительно», в группе «Быстродействие» укажите пункт «Параметры». Запустится еще одно окно, в нем перейдите на вкладку «Дополнительно» и выберите опцию «Изменить».
закройте открытые окна, нажатием на соответствующие кнопки «ОК».
Если вы не знаете за что отвечает конкретная служба – не отключайте ее, в противном случае это может привести к ошибке в процессах операционной системы.
Для максимальной производительности вашего компьютера мы советуем вам с высоким объемом.
Видео: Как понизить нагрузку Диска 100% и Оптимизация компьютера для стабильной работы.
На производительность и быстродействие компьютера влияют характеристики всех его компонентов, но наибольшее влияние оказывают процессор и оперативная память (ОЗУ).
ОЗУ является временным хранилищем выполняющихся на ПК приложений, к коду которых обращается процессор по высокоскоростным интерфейсам.
Если для вновь загружаемого файла или процесса не хватает памяти в ОЗУ, то он будет размещён в файле подкачки на жёстком диске, а скорость доступа к нему значительно упадёт.
Следствием этого станут зависания и долгая реакция на действия пользователя. В статье приводятся основные причины большой загрузки оперативной памяти и методы их устранения.
В первую очередь стоит убедиться, что на вашем ПК действительно существует эта проблема.
Алгоритм её выявления очень прост:
Если на любом из этапов проверки обнаружилась повышенная нагрузка ОЗУ, то необходимо перейти к следующему этапу – оптимизации работы программного обеспечения и системы, очистке оперативной памяти.
Настройка программ
Этап заключается в выявлении программ, максимально нагружающих ОЗУ. Для примера запустим браузер Chrome, откроем несколько страничек, запустим Skype, откроем документ Word и запустим торрент-клиент. На рисунке процессы отсортированы по степени загрузки оперативной памяти, сверху вниз.
Оставим в стороне вопрос, зачем браузеру при просмотре веб-страниц требуется более 1 Гб (!) оперативки, а сконцентрируемся на том, как уменьшить количество «тяжёлых» процессов.
Вот несколько простых правил:
Настройка операционной системы
Приведём последовательность действий.
Приведём краткий список таких, которые не используются на подавляющем большинстве ПК:
Рекомендуем нажать кнопку «Службы» в диспетчере задач, откроется список в отдельном окне. Отсортировать их по колонке «Состояние» и проверять каждую со статусом «Работает», отключая ненужные. Для этого дважды кликните мышью на её названии, а в открывшемся окне выберите тип запуска «Отключена» и нажмите кнопку «Остановить».
Будьте внимательны при выполнении этого этапа. При малейшем сомнении в назначении службы, оставьте её работающей или найдите описание на сайте Microsoft, а уж затем принимайте решение.
В заключение следует отметить, что не всегда выполнение описанных действий приводит к существенному снижению нагрузки на оперативную память.
Следующими шагами должны стать:
В любом случае проблему можно решить, комплексно используя все описанные способы.
Кстати, данная статья будет особенно актуальна для тех, кому приходится работать на компьютерах с небольшим количеством оперативной памяти (чаще всего не более 1-2 ГБ). На таких ПК нехватка оперативной памяти ощущается, что называется, «на глаз».
1. Как уменьшить использование оперативной памяти (Windows 7, 
Как отключить Superfetch
1) Зайти в панель управления Windows и перейти в раздел «Система и безопасность».
После перезагрузки компьютера использование оперативной памяти должно снизиться. В среднем помогает снизить использование ОЗУ на 100-300 МБ (не много, но и не так мало при 1-2 ГБ ОЗУ).
2. Как освободить оперативную память
Многие пользователи даже не догадываются о том, какие программы «съедают» оперативную память компьютера. Перед запуском «больших» приложений, чтобы снизить количество тормозов, рекомендуется закрыть часть программ, которые не нужны в данный момент.
Для просмотра всех процессов и программ в ОЗУ рекомендуется открыть диспетчер задач (можно воспользоваться и утилитой process explorer).
Для этого нажмите кнопки CTRL+SHIFT+ESC.
Кстати, нередко много памяти занимает системный процесс «Explorer» (многие начинающие пользователи его не перезапускают, так как пропадает все с рабочего стола и приходится перезагружать ПК).
Проводник будет перезапущен!
3. Программы для быстрой очистки оперативной памяти
1) Advance System Care
Источник
Среди пользователей вычислительной техники бытует мнение, что много оперативной памяти никогда не бывает… И с этим, уважаемый читатель, не поспоришь, особенно когда дело касается современных машин, у которых аппаратная конфигурация соответствует солидным характеристикам, а установленная на борту ПК Windows-система является 64-битной версией. Однако «больная» проблема многих — «физическая память компьютера загружена, что делать» — все так же продолжает свое бесславное существование, ставя в тупик рядового пользователя и порой заставляя опытного компьютерного гуру поломать голову над решением задачи «нехватка ОЗУ». Впрочем, не будем внедряться в архисложности «оперативных непоняток» и прибегнем к простым, но тем не менее действенным методам диагностики и оптимизации компьютерного свопа системы. Что ж, статья обещает стать памятной. RAM-секреты ждут своего разоблачения!
Караул, физическая память компьютера загружена!
Что делать и как с этим быть? Наверное, именно такие вопросы приходят на ум пользователю, когда он становится невольным свидетелем чудовищной заторможенности операционной системы Windows.
- С каждым последующим включением ПК запуск ОС все замедляется и замедляется.
- Кликабельность операционной системы при старте и в процессе использования становится невыносимой из-за «долгоиграющего процесса ожидания».
- Некогда «летающие» приложения, мягко говоря, продолжительно стартуют.
- Непонятные служебные сообщения атакуют монитор своим «ненавязчивым» присутствием.
В общем, любой из вышеописанных сценариев (не говоря уже о комплексном их проявлении), может достаточно быстро свести с ума любого пользователя. А ведь далеко не каждый «ожидающий» понимает, что все вышеописанное может являться результатом наших собственных упущений. Да и вряд ли рядовой пользователь вообще знает, как убедиться в том, что физическая память компьютера загружена?
Что делать в первую очередь, если ПК утратил быстродействие?
Конечно же, прежде всего, нужно провести диагностику системы. Причем все необходимое для этого заблаговременно предусмотрено майкрософтовскими разработчиками. Что ж, пришло время перейти к практической части нашего повествования.
- Кликните на панели задач (самая нижняя область экрана) правой кнопкой мышки.
- Из выпадающего списка выберите «Диспетчер…».
- Оказавшись в рабочей области одноименного служебного окна, воспользуйтесь вкладкой «Быстродействие».
- Визуально представленный график позволит вам оценить коэффициент использования ОЗУ. В случае если на вашем ПК установлена Vista или более поздняя версия ОС Windows, то значение используемой памяти не должно превышать 70-75 % от общего номинала физического свопа. В противном случае необходимо разгрузить RAM-область.
Проблемы с памятью начинаются со старта ОС
Когда вы наблюдаете, что физическая память компьютера загружена на 80 % или выше этого значения, обратите внимание на автозагрузку. Скорее всего в момент запуска Windows упомянутая служба активирует множество фоновых приложений и различного ПО. Зачастую именно по этой причине ОЗУ и перегружается, буквально «разрываясь» между запросами множественных программ о выделении необходимого им для работы объема памяти. Однако исправить столь неприятную ситуацию можно достаточно легко.
- В поисковой строке пускового меню Windows пропишите команду «msconfig».
- После нажатия кнопки «Enter» вы попадете в служебное меню «Конфигурация системы».
- Активируйте вкладку «Автозагрузка» и отредактируйте приоритетный список запускаемого софта.
Вы будете удивлены, насколько быстро станет загружаться ваша ОС после проведенного перезапуска системы. Ничто не мешает вам на практике убедиться, что проблематичная ситуация, когда физическая память компьютера загружена на «Виндовс 7», будет исчерпана, после того как вы уберете все лишнее из автозагрузки.
Как очистить ОЗУ: два «фундаментальных» способа оптимизации
Начнем с главного — необходимо отключить неиспользуемый софт. Как правило, для того чтобы увидеть, какие именно программы запущены в фоновом режиме, нужно заглянуть в специальную область ОС — системный трей — и непосредственно оттуда (наведя маркер на объект и кликнув правой кнопкой) деактивировать выбранное ПО. Вполне может так оказаться, что сразу после того, как вы реализуете предложенную рекомендацию, вопрос «Физическая память компьютера загружена, как очистить» будет полностью разрешен. Ведь некоторые работающие в фоновом режиме приложения невероятно «прожорливы» в плане использования системных RAM-ресурсов.
Еще один способ высвобождения памяти
Итак, для того чтобы посмотреть, какие программы или утилиты «скрытно» потребляют так нужные вам кило- и мегабайты ОЗУ, проделайте следующее:
- Нажмите сочетание клавиш «Alt+Ctrl+Del».
- После того как вы попадете в уже знакомое вам служебное окно, откройте вкладку «Процессы».
- Проанализируйте представленный список и методом ручной коррекции выключите фоновое приложение, которое вам не нужно в данный момент.
Однако не стоит спешить с деактивацией «агрессивных пунктов», так как отключение некоторых критически важных Windows-служб может пагубно отразиться на общем состоянии стабильности вашей ОС.
«Чудо»-оптимизаторы ОЗУ
Когда физическая память компьютера загружена на 90 процентов (из ранее представленного раздела статьи вы узнали, что такое значение является отклонением от нормы), некоторые из пользователей спешат очистить RAM-область с помощью различных утилит. Однако не многие из них догадываются, что такого вида оптимизация ОЗУ — это бесполезная трата времени, поскольку ничего конкретного в решение создавшейся проблемы они не вносят. «Многообещающий функционал» таких оптимизаторов лишь создает иллюзию, что память высвобождается, при этом привнося в работу ОС некоторые затруднения… Будьте уверены: ручной метод намного эффективней и более целесообразен в проведении, нежели мнимая «помощь» от сторонних разработчиков. Кстати, об этом (втором) способе RAM-оптимизации, советуем вам просто забыть…
Вредоносный код и методы его обнаружения
Нередко пользователь задается вопросом: «Физическая память компьютера загружена: вирус или нет?». Особую остроту такая проблема вызывает, когда все вышеописанные действия были реализованы на практике. В чем же дело и почему ОЗУ продолжает терять свой рабочий потенциал? Давайте разбираться.
- Скачайте из интернета одну из антивирусных утилит: Dr.Web CureIt!, Malwarebytes Anti-Malware или HitmanPro.
- После того как запущенное приложение закончит сканирование системы, инфицированные объекты будут очищены, а зловредные вирусы подвергнутся процессу удаления.
Стоит отметить, что далеко не всегда установленный на ваш ПК традиционный антивирус способен полноценно защитить вашу систему от проникновения и последующего негативного воздействия той или иной «цифровой заразы». Поэтому и имеет смысл провести проверку вашей ОС с помощью вышеперечисленных утилит.
Когда объем оперативки соответствует понятию «НЕ СЛИШКОМ»
Если вы работаете в «Ворде» и одновременно слушаете музыку, используя интернет-браузер, и видите, что физическая память компьютера загружена на 77 %, нет повода для беспокойства. Но если дела обстоят иначе, есть смысл рассмотреть проблему с технической точки зрения и задаться некоторыми вопросами: а сколько вообще модулей ОЗУ установлено на вашем ПК и каковы их номинальные «способности»? Стоит отметить немаловажный факт: в зависимости от версии используемой Windows-системы требования к объему оперативной памяти могут варьироваться от 256 МБ до 2 ГБ (только для «нужд» самой операционки). Ну а если вы все-таки решились на использование ресурсоемкой программы на компьютере с ограниченным ОЗУ, то впору задуматься о расширении файла подкачки.
Подводя итоги
Итак, с определенной уверенностью можно сказать, что некогда для вас затруднительная ситуация «физическая память компьютера загружена, что делать» теперь уже разрешена. Тем не менее об одном немаловажном «оперативном» моменте все же стоит упомянуть.
- Если вы используете Windows Vista, седьмую ОС или же более поздние версии продукта «Майкрософта», то при недостаточном объеме ОЗУ можно попробовать отключить службу «Superfetch».
Ну и последнее: не упускайте возможности модернизировать ваш ПК — добавление дополнительного RAM-модуля существенно расширит функционал и «боеспособность» вашей вычислительной техники. Не дайте впасть в беспамятство своему компьютеру!
Как уменьшить загрузку оперативной памяти
Настройка режимов работы оперативной памяти – это один из важных элементов оптимизации компьютера. Обычно его используют в том случае, когда причиной медленной работы ПК является нехватка ОЗУ.

Вам понадобится
- — Advanced System Care.
Инструкция
Начните с увеличения допустимого объема виртуальной памяти. Это позволит немного снизить нагрузку на платы оперативной памяти. Откройте свойства меню «Компьютер» и выберите пункт «Дополнительные параметры системы». Теперь откройте вкладку «Дополнительно» и нажмите кнопку «Параметры», расположенную в меню «Быстродействие». Откройте вкладку «Дополнительно» и нажмите кнопку «Изменить».
Снимите флажок с пункта «Автоматически выбирать объем файла подкачки». Выделите системный раздел диска и установите флажок возле параметра «Указать размер». Введите минимальный и максимальный объемы файла подкачки. Нажмите кнопку «Задать» и закройте это окно.
Теперь займитесь отключением ненужных служб. Более 10% постоянно активных служб не используются большинством пользователей. Откройте панель управления и перейдите в меню «Система и безопасность». Теперь откройте подменю «Администрирование» и перейдите к пункту «Службы».
Выделите ненужную службу правой кнопкой мыши и выберите пункт «Остановить». Выполните эту процедуру для всех неиспользуемых вами служб, предварительно изучив колонку «Описание». Будьте крайне внимательны. Отключение важной службы может привести к сбою в работе операционной системы.
Теперь скачайте с сайта www.iobit.com утилиту AdvancedSystemCare. Она помогает оптимизировать компьютер, но в данном случае вам потребуется только одна ее функция. Запустите это приложение и откройте меню «Утилиты». Перейдите к пункту «Оперативная память».
Нажмите кнопку «Настройки». Установите флажки напротив всех пунктов открывшегося меню. Нажмите кнопку «Применить». Теперь нажмите кнопку «Вперед» и в развернувшемся меню укажите параметр «Глубокая очистка». Не закрывайте эту утилиту, позволив ей автоматически очищать оперативную память.
Источники:
- как уменьшить память windows
Ни что так не тормозит систему как нехватка оперативной памяти. Зачастую, если ваша память загружена под завязку система начинает ужасно тормозить, а то и вовсе зависает при выполнении той или иной задачи. Что делать в таком случае?
Давайте по пунктам разберем последовательность действий при загрузке оперативной памяти на 90% и более.
- Для начала необходимо перезагрузить компьютер. Это делается по самой простой причине – если система тормозит, то выполнять определенные задачи будет весьма сложно. Перезагружаемся и переходим ко второму пункту.
- Проверяем автозапуск система на наличии всякого мусора. Идем «Пуск» — «Выполнить», вписываем в поле «MSConfig», после чего переходим во вкладку «Автозагрузка» и снимаем как можно больше галочек. В идеале, там должна стоять только одна галочка, отвечающая за загрузку антивируса. Перезагружаем компьютер. Тем самым мы освобождаем оперативную память от ненужного хлама, который подгружается со стартом компьютера.
- Обычно большой кусок оперативной памяти съедают программы, в особенности, такие как антивирус, файервол, Автокад, офисные приложения. Если вы не используете в определенное время ту или иною программу, то не держите ее открытой. Также обратите внимание на фон рабочего стола, не стоит ставить картинку разрешением 2000 пикселей, если максимальное разрешение вашего экрана составляет 1280 пикселей по большой стороне.
- Стоит также проверить компьютер на вирусы, так как зачастую висящие в автозапуски вирусы сильно тормозят систему. Обновите вашу антивирусную программу и просканируйте систему на наличие вирусной активности.
- Самым верным и дорогим способом будет увеличение оперативной памяти. Для этого необходимо вскрыть системный блок компьютера и проверить, если ли свободный слот, куда можно поставить еще одну планку оперативной памяти. Если есть, то смело докупаем память и вставляем ее туда. Если нет, то просто заменяем установленную планку, на планку большего размера.
В итоге все действия сводятся к очистки оперативной памяти, а также ее расширению. Если вы располагаете дополнительными средствами, то лишним не будет докупить планку оперативной памяти, вы тем самым повысите производительность системы. Если же денег нет, то стоит просто оптимизировать систему, путем очистки автозагрузки компьютера.
DDR2 SDRAM
| Название стандарта | Тип памяти | Частота памяти | Частота шины | Передача данных в секунду (MT/s) | Пиковая скорость передачи данных |
| PC2-3200 | DDR2-400 | 100 МГц | 200 МГц | 400 | 3200 МБ/с |
| PC2-4200 | DDR2-533 | 133 МГц | 266 МГц | 533 | 4200 МБ/с |
| PC2-5300 | DDR2-667 | 166 МГц | 333 МГц | 667 | 5300 МБ/с |
| PC2-5400 | DDR2-675 | 168 МГц | 337 МГц | 675 | 5400 МБ/с |
| PC2-5600 | DDR2-700 | 175 МГц | 350 МГц | 700 | 5600 МБ/с |
| PC2-5700 | DDR2-711 | 177 МГц | 355 МГц | 711 | 5700 МБ/с |
| PC2-6000 | DDR2-750 | 187 МГц | 375 МГц | 750 | 6000 МБ/с |
| PC2-6400 | DDR2-800 | 200 МГц | 400 МГц | 800 | 6400 МБ/с |
| PC2-7100 | DDR2-888 | 222 МГц | 444 МГц | 888 | 7100 МБ/с |
| PC2-7200 | DDR2-900 | 225 МГц | 450 МГц | 900 | 7200 МБ/с |
| PC2-8000 | DDR2-1000 | 250 МГц | 500 МГц | 1000 | 8000 МБ/с |
| PC2-8500 | DDR2-1066 | 266 МГц | 533 МГц | 1066 | 8500 МБ/с |
| PC2-9200 | DDR2-1150 | 287 МГц | 575 МГц | 1150 | 9200 МБ/с |
| PC2-9600 | DDR2-1200 | 300 МГц | 600 МГц | 1200 | 9600 МБ/с |
DDR3 SDRAM
| Название стандарта | Тип памяти | Частота памяти | Частота шины | Передач данных в секунду(MT/s) | Пиковая скорость передачи данных |
| PC3-6400 | DDR3-800 | 100 МГц | 400 МГц | 800 | 6400 МБ/с |
| PC3-8500 | DDR3-1066 | 133 МГц | 533 МГц | 1066 | 8533 МБ/с |
| PC3-10600 | DDR3-1333 | 166 МГц | 667 МГц | 1333 | 10667 МБ/с |
| PC3-12800 | DDR3-1600 | 200 МГц | 800 МГц | 1600 | 12800 МБ/с |
| PC3-14400 | DDR3-1800 | 225 МГц | 900 МГц | 1800 | 14400 МБ/с |
| PC3-16000 | DDR3-2000 | 250 МГц | 1000 МГц | 2000 | 16000 МБ/с |
| PC3-17000 | DDR3-2133 | 266 МГц | 1066 МГц | 2133 | 17066 МБ/с |
| PC3-19200 | DDR3-2400 | 300 МГц | 1200 МГц | 2400 | 19200 МБ/с |
В таблицах указываются именно пиковые величины, на практике они могут быть недостижимы.
Для комплексной оценки возможностей RAM используется термин пропускная способность памяти. Он учитывает и частоту, на которой передаются данные и разрядность шины и количество каналов памяти.
- 5
- 4
- 3
- 2
- 1
(4 голоса, в среднем: 4 из 5)
Инструкция
Начните с увеличения допустимого объема виртуальной памяти. Это позволит немного снизить нагрузку на платы оперативной памяти. Откройте свойства меню «Компьютер» и выберите пункт «Дополнительные параметры системы». Теперь откройте вкладку «Дополнительно» и нажмите кнопку «Параметры», расположенную в меню «Быстродействие». Откройте вкладку «Дополнительно» и нажмите кнопку «Изменить».
Снимите флажок с пункта «Автоматически выбирать объем файла подкачки». Выделите системный раздел диска и установите флажок возле параметра «Указать размер». Введите минимальный и максимальный объемы файла подкачки. Нажмите кнопку «Задать» и закройте это окно.
Теперь займитесь отключением ненужных служб. Более 10% постоянно активных служб не используются большинством пользователей. Откройте панель управления и перейдите в меню «Система и безопасность». Теперь откройте подменю «Администрирование» и перейдите к пункту «Службы».
Выделите ненужную службу правой кнопкой мыши и выберите пункт «Остановить». Выполните эту процедуру для всех неиспользуемых вами служб, предварительно изучив колонку «Описание». Будьте крайне внимательны. Отключение важной службы может привести к сбою в работе операционной системы.
Теперь скачайте с сайта www.iobit.com
утилиту AdvancedSystemCare. Она помогает , но в данном случае вам потребуется только одна ее функция. Запустите это приложение и откройте меню «Утилиты». Перейдите к пункту «Оперативная память».
Нажмите кнопку «Настройки». Установите флажки напротив всех пунктов открывшегося меню. Нажмите кнопку «Применить». Теперь нажмите кнопку «Вперед» и в развернувшемся меню укажите параметр «Глубокая очистка». Не закрывайте эту утилиту, позволив ей автоматически очищать оперативную память.
Источники:
- как уменьшить память windows
Если вы хотите уменьшить окно
, в квартире это можно сделать только с разрешения отдела районной архитектуры. При положительном решении главного архитектора сначала запаситесь строительными материалами и материалами теплоизоляции. При уменьшении оконных проемов старые рамы необходимо аккуратно вытащить.
Инструкция
Вымерьте размер будущего окна. Оставшиеся проемы заделайте строительными . Лучше если это будет такой же материал, из которого изготовлены стены вашего дома. Можно заложить или газоблоками. Все уложите на раствор из цемента с добавлением песка.
Затем заложенные промежутки необходимо закрыть теплоизоляционным материалом, с двух сторон. С наружной стороны все обтяните армированной сеткой и заштукатурьте. Затем нанесите декоративный слой, облицовочный или – в зависимости от отделки вашего дома.
Если вы хотите поставить старое окно
с деревянными рамами, то вытащив стекла просто уменьшите рамы, обрезав, снова соберите и поставьте стекла.
Если оперативной памяти недостаточно для работы большого количества одновременно запущенных под управлением Windows приложений или открытых документов, тогда операционная система переносит часть данных в виртуальную память — файл
подачки, иногда занимающий много дискового пространства.
Вам понадобится
- Персональный компьютер
Инструкция
Если файл
подкачки
(pagefile.sys) занимает слишком много места в системном разделе , его можно , хотя по умолчанию размер swap-файл
а системой автоматически в указанных пределах. Управление файл
ом подкачки
в операционной системе Windows 7 происходит следующим образом.
Щелкните правой кнопкой мыши на значке «Мой компьютер» на рабочем столе и выберите в контекстном меню пункт Свойства. Этого же результата можно добиться и другим путем: выберите в главном меню пункт «Панель управления», далее «Система и безопасность», после чего перейдите в раздел «Система». В этом окне выберите вкладку «Дополнительные параметры системы». Далее на вкладке «Дополнительно» в разделе «Быстродействие» нужно выбрать «Параметры». Выберите в появившемся окне вкладку «Дополнительно» и в разделе «Виртуальная » нажмите кнопку «Изменить», над которой указан текущий размер файл
а подкачки
.
В верхней части следующего окна по умолчанию установлена галочка в пункте «Автоматически выбирать объем файл
а подкачки
», а в нижней части указывается минимальный, рекомендованный и текущий swap-файл
а. Снимите галочку с пункта «Автоматически выбирать объем файл
а подкачки
». Поставьте переключатель в положение «Указать размер», если же планируется обойтись вообще без использования виртуальной , что при наличии достаточного объема , установите переключатель в положение «Без файл
а подкачки
».
В полях «Исходный размер» и «Максимальный размер» укажите необходимые объемы swap-файл
а, после чего перезагрузите компьютер. Уменьшить размер swap-файл
а, как и увеличить его, нетрудно. Нужно только знать, для чего именно это делается. Следует помнить, что при сокращении размеров файл
а подкачки
ниже определенного уровня может существенно замедлиться системы.
Видео по теме
Источники:
- как уменьшить память windows 7 в 2019
Настройка режимов работы оперативной памяти – это очень важный этап оптимизации компьютера. Рекомендуют ознакомиться с возможными сложностями и проблемами, прежде чем приступать к изменениям параметров работы ОЗУ.
Windows 10 потребляет около 300 мегабайт оперативной памяти, однако с запущенными сервисами телеметрии потребление RAM вырастает в несколько раз — примерно до 2 гигабайт. Эти сервисы можно отключить, тогда система освободит ресурсы, благодаря чему можно комфортно использовать даже слабые устройства — с 2 или 4 ГБ оперативной памяти.
Windows очень прожорлива — этой ОС зачастую не хватает даже 8 ГБ RAM, а работа на планшетах и ноутбуках с меньшим объёмом памяти превращается в мучение — стоит открыть в Chrome всего несколько вкладок, как браузер вылетает. Все последние версии Windows (7, 8 и 10) используют сервисы телеметрии для отслеживания и изучения действий пользователя. Для Microsoft эти данные очень ценны, но пользователям они только мешают.
Как это отключить слежку и высвободить RAM? Проще всего — с помощью программы Destroy Windows 10 Spying (DWS_Lite), которую можно скачать с GitHub. Программа портативная, то есть не требует установки.
1 Скачайте , запустите и перейдите во вкладку «Настройки».
2. Нажмите «Включить профессиональный режим» и оставьте галочку у «Отключить кейлоггер и телеметрию».
3. Если у вас установлен Office 2016, зайдите во вкладку «Утилиты» и нажмите «Отключить Office 2016 Telemetry».
4. Перейдите во вкладку «Главное» и нажмите «Destroy Windows 10 Spying».
5. Перезагрузите компьютер. Если всё было сделано правильно, вы заметите, что потребление оперативной памяти снизилось примерно на 2 гигабайта.
В некоторых случаях этого может оказаться недостаточно. Дело в том, что Windows 10 после установки очередного обновления иногда восстанавливает телеметрию. Придётся периодически запускать DWS_Lite и снова отключать сервисы, отвечающие за слежку, либо, как вариант, можно отключить Windows Update (во вкладке «Утилиты») — тогда обновления ОС перестанут приходить.
Частично обезопасить себя от повторной активации телеметрии можно, выбрав в настройках DWS_Lite дополнительные пункты: «Отключить Windows Defender» (желательно при наличии стороннего антивируса), «Отключить шпионские задачи», «Добавить шпионские домены в hosts». Это позволит вам запретить Windows 10 отправлять данные на сервера Microsoft, но может создать проблемы для работы некоторых сервисов и приложений, в том числе «Магазина Windows».
Metro-приложения можно не удалять, если они вам не мешают. Они не нагружают оперативную память, хотя и занимают место на накопителе.
Если ваш компьютер работает медленно и притормаживают некоторые программы или они вообще отказываются работать, то причиной этого может быть нехватка оперативной памяти. Для корректной работы компьютера нужно правильно оптимизировать работу ОЗУ – это очень важный критерий в любой системе.
Инструкция
- Для начала нужно увеличить допустимый размер виртуальной памяти, благодаря этому будет снижена нагрузка на ОЗУ. Для этого откройте «Мой компьютер», в пустом месте кликните правой клавишей мыши и нажмите пункт «Свойства».
В появившемся диалоговом окне укажите команду «Дополнительные параметры системы», загрузится новое окно, перейдите в нем на вкладку «Дополнительно», в группе «Быстродействие» укажите пункт «Параметры». Запустится еще одно окно, в нем перейдите на вкладку «Дополнительно» и выберите опцию «Изменить».
- Если у вас стоит метка возле строки «Автоматически выбирать объем файла подкачки» — снимите ее. Выберите нужный системный диск и отметьте «Указать размер», впишите нужный объем файла подкачки и выполните команду «Задать»,
закройте открытые окна, нажатием на соответствующие кнопки «ОК».
- Теперь нужно отключить на компьютере неиспользуемые службы. В большинстве случаев, около 10% запущенных служб бесполезны для обычного пользователя. Для этого нужно открыть панель управления и выбрать пункт «Система и безопасность», далее выберите команду «Администрирование» и кликните по значку «Службы».
- Перед вами появится список активных служб вашего компьютера, внимательно его изучите, по ненужным вам службам кликайте правой кнопкой мыши и выбирайте команду «Остановить».
Если вы не знаете за что отвечает конкретная служба – не отключайте ее, в противном случае это может привести к ошибке в процессах операционной системы.
- Для более глубокой оптимизации ОЗУ вашего компьютера, вам понадобиться программа AdvancedSystemCare, скачайте ее на сайте разработчиков: www.iobit.com. Установите эту программу и запустите ее. Она имеет огромные возможности для увеличения производительности системы, но мы рассмотрим улучшение работы ОЗУ. Перейдите на вкладку «Инструменты» и выберите иконку «Оперативная память».
- Выберите пункт «Настройка» и поставьте отметки напротив всех пунктов, далее примените эти настройки нажатием на соответствующую кнопку и выполните команду «Вперед». Задайте опцию «Глубокая очистка». Не выходите из указанной программы, это позволит ей автоматически поддерживать оптимальные настройки по оптимизации распределения оперативной памяти.
Для максимальной производительности вашего компьютера мы советуем вам с высоким объемом.
Видео: Как понизить нагрузку Диска 100% и Оптимизация компьютера для стабильной работы.
На производительность и быстродействие компьютера влияют характеристики всех его компонентов, но наибольшее влияние оказывают процессор и оперативная память (ОЗУ).
ОЗУ является временным хранилищем выполняющихся на ПК приложений, к коду которых обращается процессор по высокоскоростным интерфейсам.
Если для вновь загружаемого файла или процесса не хватает памяти в ОЗУ, то он будет размещён в файле подкачки на жёстком диске, а скорость доступа к нему значительно упадёт.
Следствием этого станут зависания и долгая реакция на действия пользователя. В статье приводятся основные причины большой загрузки оперативной памяти и методы их устранения.
В первую очередь стоит убедиться, что на вашем ПК действительно существует эта проблема.
Алгоритм её выявления очень прост:
- Выключить, а затем включить компьютер.
- Ничего не запускать вручную.
- Подождать около 1 часа.
- Запустить диспетчер задач, нажав комбинацию CTRL+SHIFT+ESC.
- Проверить уровень загрузки оперативной памяти в статусной строке. Нормальным будет значение не более 50%.
- Запустить пару часто используемых программ и подождать ещё 30-40 минут.
- Опять проверить загрузку в диспетчере задач. Нормальное значение не более 60-70%.
Если на любом из этапов проверки обнаружилась повышенная нагрузка ОЗУ, то необходимо перейти к следующему этапу – оптимизации работы программного обеспечения и системы, очистке оперативной памяти.
Настройка программ
Этап заключается в выявлении программ, максимально нагружающих ОЗУ. Для примера запустим браузер Chrome, откроем несколько страничек, запустим Skype, откроем документ Word и запустим торрент-клиент. На рисунке процессы отсортированы по степени загрузки оперативной памяти, сверху вниз.
Оставим в стороне вопрос, зачем браузеру при просмотре веб-страниц требуется более 1 Гб (!) оперативки, а сконцентрируемся на том, как уменьшить количество «тяжёлых» процессов.
Вот несколько простых правил:
- Удалите все программы, которыми не пользуетесь. После удаления запустите сборщик «мусора» и очистки системного реестра от ненужных записей — CCleaner, например.
- Удалите из автозапуска приложения, работающие в фоновом режиме. На приведённом рисунке так можно поступить со Skype, торрент-клиентом и клиентом облачного сервиса Dropbox. Подобное программное обеспечение любит при установке прописываться в автозапуск. У вас, естественно, список может быть другим, но принцип, полагаем, понятен. Удалить приложение из автозапуска можно вручную, используя системную утилиту MSConfig, или сторонние утилиты-твикеры. Запускайте подобные приложения только в случае необходимости.
- Отключите, а лучше удалите все неиспользуемые и неизвестные расширения в браузере. При серфинге по Сети, старайтесь не открывать слишком много страниц.
- Своевременно закрывайте неиспользуемые приложения. Если в отношении какой-то программы есть подозрения, что она сильно загружает систему, то закройте её и проверьте, пропал ли процесс из списка запущенных. В случае наличия этого приложения в списке, стоит задуматься, а что оно делает без ведома пользователя? Может полезную работу, а может собирает данные на вашем ПК и пересылает их куда-то. В любом случае, если это программа не проверенного издателя, то рекомендуется её удалить.
- Что касается антивирусов. Поднимать дискуссию о том, какой лучше, а какой хуже и что больше грузит систему мы не будем, а приведём несколько советов для их всех. Настройте автоматическое обновление антивирусных баз на то время, когда компьютер не используется. Тот же принцип относится и к расписанию сканирования на вирусы. Тщательно настройте исключения и фильтры антивируса для работы в Интернете. Это позволит не тратить драгоценные ресурсы системы при нахождении на проверенных и надёжных сайтах.
- Перед установкой ПО не поленитесь прочитать его аппаратные и системные требования. Не устанавливайте приложение, если ваш ПК заведомо не соответствует минимальным требованиям – нормальной работы не получится.
Настройка операционной системы
Приведём последовательность действий.
Приведём краткий список таких, которые не используются на подавляющем большинстве ПК:
- Superfetch, которая оптимизирует работу оперативной памяти.
- Обнаружение SSDP – работа с устройствами IoT (интернета вещей).
- При наличии антивируса отключите «Брандмауэр Windows» и «Защитник Windows».
- Вы вряд ли заглядывали в него, но журнал событий существует. Отключите службу «Журнал событий Windows», если не планируете теперь регулярно знакомиться с его содержимым.
- И множество других.
Рекомендуем нажать кнопку «Службы» в диспетчере задач, откроется список в отдельном окне. Отсортировать их по колонке «Состояние» и проверять каждую со статусом «Работает», отключая ненужные. Для этого дважды кликните мышью на её названии, а в открывшемся окне выберите тип запуска «Отключена» и нажмите кнопку «Остановить».
Будьте внимательны при выполнении этого этапа. При малейшем сомнении в назначении службы, оставьте её работающей или найдите описание на сайте Microsoft, а уж затем принимайте решение.
В заключение следует отметить, что не всегда выполнение описанных действий приводит к существенному снижению нагрузки на оперативную память.
Следующими шагами должны стать:
- Проверка компьютера на вирусы другим антивирусом;
- Проверка исправности аппаратных компонентов (оперативки, жёсткого диска, видеокарты, блока питания), используя , CPU-Z или другие. Если выявлен неисправный элемент, то его следует заменить.
- Попробовать установить утилиту для автоматической очистки оперативной памяти. Выбор достаточно большой, например, Advance System Care, Mem Reduct и т.д.
- Переустановить операционную систему.
В любом случае проблему можно решить, комплексно используя все описанные способы.
Здравствуйте.
Когда на ПК запускается слишком много программ — то оперативной памяти может перестать хватать и компьютер начнет «притормаживать». Чтобы этого не происходило, рекомендуется перед открытием «больших» приложений (игры, редакторы видео, графики) очистить оперативную память. Так же не лишним будет провести небольшую чистку и настройку приложений для отключения всех мало-используемых программ.
Кстати, данная статья будет особенно актуальна для тех, кому приходится работать на компьютерах с небольшим количеством оперативной памяти (чаще всего не более 1-2 ГБ). На таких ПК нехватка оперативной памяти ощущается, что называется, «на глаз».
1. Как уменьшить использование оперативной памяти (Windows 7, 
В Windows 7 появилась одна функция, которая хранит в ОЗУ памяти компьютера (помимо информации о запущенных программах, библиотеках, процессов и пр.) информацию о каждой программе, которую мог бы запустить пользователь (в целях ускорения работы, конечно же). Называется эта функция — Superfetch
.
Если памяти на компьютере не много (не более 2 ГБ) — то эта функция, чаще всего, не ускоряет работу, а наоборот ее замедляет. Поэтому в этом случае рекомендуется ее отключить.
Как отключить Superfetch
1) Зайти в панель управления Windows и перейти в раздел «Система и безопасность».
Рис. 1. Администрирование -> службы
3) В списке служб находим нужную (в данном случае Superfetch), открываем ее и ставим в графе «тип запуска» — отключена, дополнительно отключаем ее. Далее сохраняем настройки и перезагружаем ПК.
После перезагрузки компьютера использование оперативной памяти должно снизиться. В среднем помогает снизить использование ОЗУ на 100-300 МБ (не много, но и не так мало при 1-2 ГБ ОЗУ).
2. Как освободить оперативную память
Многие пользователи даже не догадываются о том, какие программы «съедают» оперативную память компьютера. Перед запуском «больших» приложений, чтобы снизить количество тормозов, рекомендуется закрыть часть программ, которые не нужны в данный момент.
Кстати, многие программы, даже если вы их закрыли — могут находится в оперативной памяти ПК!
Для просмотра всех процессов и программ в ОЗУ рекомендуется открыть диспетчер задач (можно воспользоваться и утилитой process explorer).
Для этого нажмите кнопки CTRL+SHIFT+ESC.
Кстати, нередко много памяти занимает системный процесс «Explorer» (многие начинающие пользователи его не перезапускают, так как пропадает все с рабочего стола и приходится перезагружать ПК).
Между тем, перезапустить Explorer (Проводник) достаточно просто. Сначала снимаете задачу с «проводника» — в результате у вас будет на мониторе «пустой экран» и диспетчер задач (см. рис. 4). После этого нажимаете в диспетчере задач «файл/новое задание» и пишите команду «explorer» (см. рис. 5), нажимаете клавишуEnter.
Проводник будет перезапущен!
3. Программы для быстрой очистки оперативной памяти
1) Advance System Care
Отличная утилита не только для очистки и оптимизации Windows, но и для контроля за оперативной памятью компьютера. После установки программы в правом верхнем углу будет небольшое окно (см. рис. 6) в котором можно наблюдать за загрузкой процессора, ОЗУ, сетью. Так же там есть и кнопка быстрой очистки оперативной памяти — очень удобно!
При работе с компьютером часть данных временно помещается в оперативную память (ОЗУ). Чем объем больше, тем лучше работает система. Размер напрямую влияет на количество одновременно выполняемых задач при стабильной производительности. Часто причина снижения быстродействия компьютера заключается в загруженности оперативной памяти. Улучшить работу системы можно самостоятельно, если знать, какое количество ОЗУ используется и как освободить память на компьютере Windows 7.
Содержание
- Просмотр занятого места
- Ручные способы очистки оперативной памяти
- Завершение запущенных приложений
- Закрытие фоновых процессов и служб
- Чистка автозагрузки
- Перезапуск процесса Explorer
- Удаление вирусов
- Создание скрипта
- Специальные программы для разгрузки ОЗУ
- Advanced SystemCare
- Wise Memory Optimizer
- nCleaner
- CleanMem
- VC RamCleaner
- Как не засорять оперативную память компьютера
Просмотр занятого места
Отобразить на экране количество занятого объема ОЗУ можно через предустановленную утилиту «Диспетчер задач». Последовательность действий:
- Открыть программу клавишами Ctrl + Shift + Esc.
- Перейти в раздел «Быстродействие».
- Оценить объем занятого места в блоке «Физическая память».
Это наиболее быстрый и удобный способ, не требующий установки дополнительных утилит.
Для постоянного мониторинга объема занятого пространства оперативной памяти можно использовать гаджет для Windows 7:
- Кликнуть правой кнопкой мыши (ПКМ) по свободному месту на рабочем столе.
- Войти в раздел «Гаджеты».
- Выбрать компонент «Индикатор ЦП».
На экране отобразится соответствующий элемент. Большой счетчик покажет нагрузку на процессор, малый — занятый объем оперативной памяти в процентах.
Гаджет помогает отслеживать загрузку ОЗУ в динамике. Таким образом можно обнаружить приложение, которое потребляет больше ресурсов компьютера. Но, чтобы повысить производительность устройства, необходимо знать, как очистить оперативную память на Windows 7.
Ручные способы очистки оперативной памяти
Почистить оперативку на Windows 7 можно вручную. Это не требует установки дополнительных программ, работа подразумевает взаимодействие со штатными средствами.
Завершение запущенных приложений
Каждое запущенное приложение занимает часть памяти. Необходимы большие объемы ОЗУ, если пользователь открывает одновременно много программ. Завершение работы запущенных второстепенных процессов позволяет системе сконцентрироваться на выполнении первостепенной задачи. Это способствует повышению производительности в играх.
Проблема может решиться, если закрыть браузер, отключить аудиоплеер и анимированные обои. Графические редакторы или утилиты для моделирования занимают много оперативной памяти, поэтому на слабом «железе» при работе рекомендуется на время отказаться от второстепенных программ.
Закрытие фоновых процессов и служб
Фоновые процессы используются для запуска необходимых служб и поддержания функционирования приложений, но рядовому пользователю в процессе работы часть компонентов не пригождается. Снизить потребление ОЗУ можно путем завершения ненужных процессов. Алгоритм действий:
- Запустить «Диспетчер задач».
- Перейти на вкладку «Процессы», отсортировать список по использованию ОЗУ.
- Выделить ненужные программы, нажать Завершить процесс.
Вследствие выполнения действий нагрузка на оперативную память значительно снизится, что повысит производительность компьютера.
Чистка автозагрузки
Автозагрузка приложений значительно снижает быстродействие устройства во время запуска. Во избежание этого необходимо очистить соответствующий раздел:
- Нажать «Пуск», выбрать «Все программы».
- В списке найти и открыть раздел «Автозагрузка».
- Определить приложение, которое необходимо убрать из автоматического запуска, нажать на иконку ПКМ, выбрать «Удалить».
Важно! Программа не удалится с устройства, а просто будет исключена из автозагрузки.
Такой способ эффективен не всегда, порой лучше воспользоваться функцией «Командной строки»:
- Нажать одновременно Win + R, в поле для команд ввести msconfig и кликнуть OK.
- Перейти в раздел «Автозагрузка».
- В списке снять галочки напротив неиспользуемых компонентов, нажать Применить.
Внимание! Не рекомендуется исключать из автозапуска программы, назначение которых неизвестно. Это может повредить системе.
Подобные манипуляции необходимо периодически осуществлять повторно, потому что система засоряется регулярно.
Перезапуск процесса Explorer
Процесс Explorer отвечает за отображение графической составляющей операционной системы. При некорректной работе компонент занимает необоснованно много пространства ОЗУ, потребуется перезагрузка. Первый способ подразумевает использование «Диспетчера задач»:
- На вкладке «Процессы» выбрать explorer.exe, нажать Завершить процесс.
- В меню «Файл» кликнуть по опции «Новая задача».
- Вписать команду explorer.exe и нажать Enter.
Те же действия можно совершить в «Командной строке»:
- Осуществить запуск, введя в окне «Выполнить» команду cmd.
- Напечатать в консоли taskkill -f -im explorer.exe, нажать Enter.
- Выполнить команду explorer.exe.
Второй способ можно использовать в качестве альтернативы, когда нет возможности работать в графическом окружении рабочего стола.
Удаление вирусов
Нарушения в работе ПК могут быть вызваны вирусами. Чисткой устройств от вредоносного кода занимаются антивирусы: Kaspersky, Dr.Web, Avast. Очень эффективна специальная утилита для однократного использования — Dr.Web CureIt. Необходимо скачать инсталляционный файл с официального сайта разработчика, запустить и начать сканирование, программа сделает все сама.
Создание скрипта
Можно создать программное средство, которое чистит ОЗУ, самостоятельно:
- Запустить предустановленный текстовый редактор: «Пуск» → «Стандартные» → «Блокнот».
- Вставить код:
MsgBox «Вы хотите очистить оперативную память?»,0, «Очистка ОЗУ»
FreeMem=Space(XXXXXXXXX)
Msgbox «Очистка оперативной памяти успешно завершена»,0, «Очистка ОЗУ» - После введения нажать «Файл» → «Сохранить как…», сохранить в любую папку с произвольным именем, указав расширение VBS, к примеру: «чистка.vbs».
- Открыть сохраненный скрипт, нажать ОК.
Обратите внимание! Вместо XXXXXXXXX в скобках необходимо написать максимальный объем оперативки, получаемый по формуле: <размер ОЗУ в ГБ> × 1024 × 100 000. Например, для системы с оперативкой 8 ГБ: 8 × 1024 × 100 000 = 819 200 000.
Преимущество способа в простоте создания скрипта и универсальности. С помощью прописанного сценария из ОЗУ можно выгрузить данные в любой момент.
Специальные программы для разгрузки ОЗУ
Простой способ очистить память на компьютере или ноутбуке с Windows 7 — использовать предназначенные для этого приложения. Преимущество заключается в простой настройке и интуитивно понятном интерфейсе, который оптимизирован для рядового пользователя. Освобождение памяти происходит быстро.
Advanced SystemCare
Главная особенность Advanced SystemCare — простота использования. Для юзеров, которые плохо разбираются в устройстве компьютера, предусмотрена возможность воспользоваться упрощенным режимом очищения. Нужно нажать одну кнопку и дождаться завершения.
Для опытных пользователей есть экспертный режим с возможностью самому настроить, что и как чистить. Интерфейс интуитивно понятный, поэтому использовать можно сразу после инсталляции. Еще одно достоинство — наличие бесплатной версии с ограниченным набором инструментов.
Wise Memory Optimizer
Wise Memory Optimizer — приложение для неопытного пользователя: удобный и понятный интерфейс, очистка ОЗУ Windows 7 нажатием одной кнопки. Программа бесплатная, на русском языке, подходит практически под все виды операционных систем.
Есть возможность создания опций, позволяющих автоматически настраивать программу на разгрузку ОЗУ. Приложение можно включить в очередь на автозагрузку. За счет этого система будет автоматически сканироваться после запуска компьютера, что обеспечит оптимальную работу.
nCleaner
Мощное по функциональности приложение, чтобы освобождать ОЗУ на Windows 7. Распространяется по бесплатной лицензии, имеет несколько настраиваемых модулей.
nCleaner дает возможность следить за тем, какие приложения используют системные ресурсы с указанием объема. Имеет функцию вывода подробной статистики и создания копий удаляемых файлов.
CleanMem
Некоторые программы на ПК резервируют место физической памяти без надобности. В этом случае помогает утилита CleanMem. Главное достоинство — автономность работы. Программа действует с определенным временным интервалом.
Утилита небольшая, но эффективная. Есть портативная версия, которую можно запускать с внешнего накопителя. Программа будет работать как обычная служба Windows 7, что значительно ускоряет работу.
VC RamCleaner
VC RamCleaner — эффективное средство, чтобы разгрузить оперативную память. Интерфейс выполнен на английском языке, но интуитивно понятный. Элементарное управление, возможность настройки автоматической очистки ОЗУ, бесплатное распространение. Для устройств с небольшим объемом — отличное решение.
Как не засорять оперативную память компьютера
Стоит учитывать, что очищение оперативной памяти — мера временная. В процессе эксплуатации на ПК появляется множество ненужных файлов и программ, разгружать приходиться снова. Важно понимать от чего засоряется ОЗУ и как это минимизировать.
Больше всех влияют приложения и программы. Существует множество мусорных утилит, которые не приносят пользы ПК. Важно следить, чтобы на устройстве были только полезное ПО. Некоторые установщики пытаются незаметно скачать и инсталлировать софт без одобрения пользователя. Требуется внимательно читать все соглашения и убирать лишние галочки, которые навязывают установку сторонних программ.
Полезные приложения также могут грузить память. Те же оптимизаторы ОЗУ, о которых говорилось выше, способны навредить работе ПК, если используются одновременно. Это снижает производительность устройства.
Если следить за тем, какие приложения применяются, откуда скачиваются и насколько эффективны, очищать оперативную память придется реже, и компьютер будет работать быстрее.
( 1 оценка, среднее 5 из 5 )

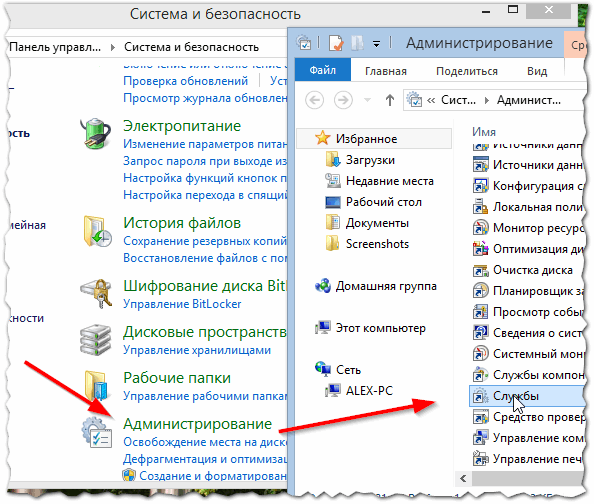
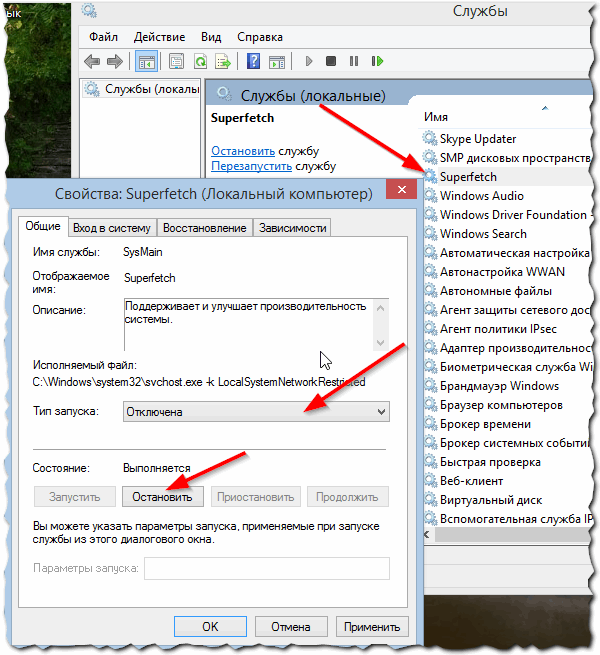
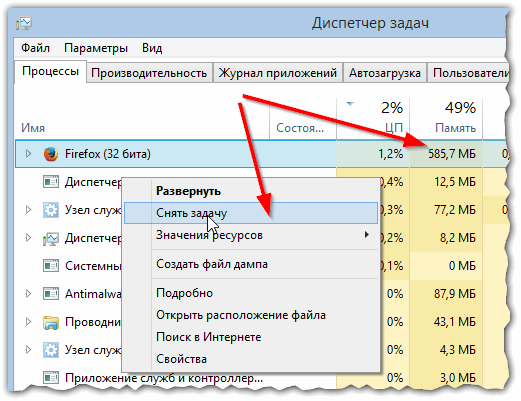
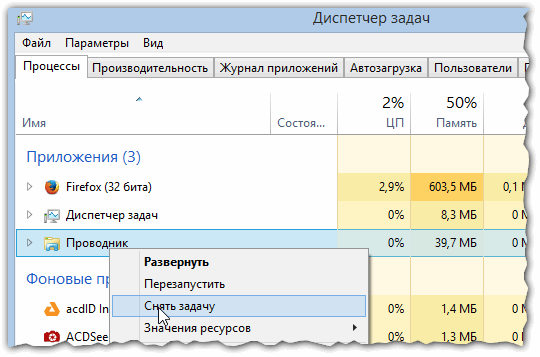
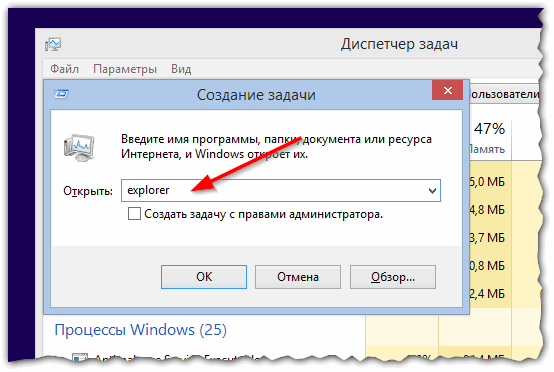
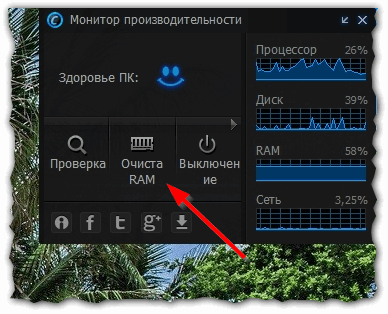
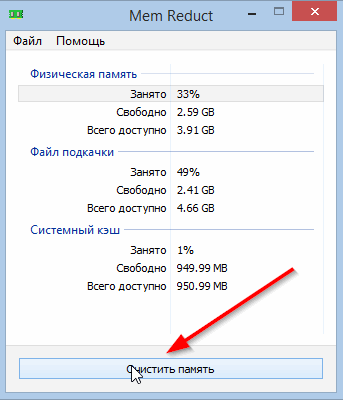





 Это системный процесс, отвечающий за запуск служб Windows 7. Выделим экземпляр, «съедающий» наибольшее количество памяти, нажмём на правую кнопку мыши. В появившемся меню нажмём «перейти к службам».
Это системный процесс, отвечающий за запуск служб Windows 7. Выделим экземпляр, «съедающий» наибольшее количество памяти, нажмём на правую кнопку мыши. В появившемся меню нажмём «перейти к службам».  В открывшемся окне видим службы, за работу которых отвечает экземпляр svchost. Если у вас нет программ, работающих по расписанию (Shedule), а обновление системы вы уже выполнили (wuauserv), то зачем вам работающие службы? Теперь необходимо отключить все неиспользуемые системные службы.
В открывшемся окне видим службы, за работу которых отвечает экземпляр svchost. Если у вас нет программ, работающих по расписанию (Shedule), а обновление системы вы уже выполнили (wuauserv), то зачем вам работающие службы? Теперь необходимо отключить все неиспользуемые системные службы.