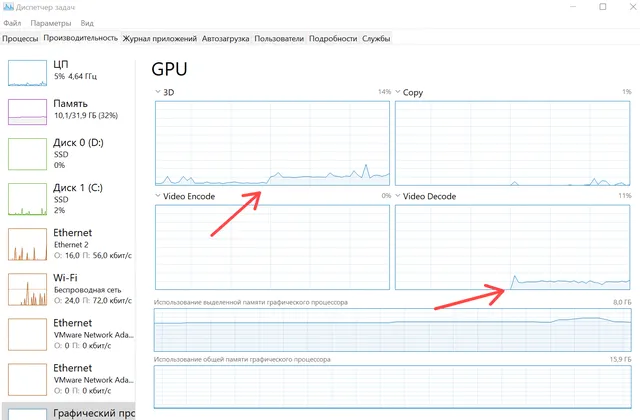Каким должно быть использование вашего графического процессора и когда это вызывает беспокойство? Сегодня я рассмотрю эти основные вопросы для различных рабочих нагрузок и расскажу, как уменьшить длительную нагрузку на GPU.
Давайте погрузимся глубоко вместе.
Понимание использования графического процессора
Во-первых, давайте установим базовое понимание использования графического процессора.
В то время как ваш ЦП отвечает, в основном, за всю обработку общего назначения, которая происходит на вашем ПК в данный момент времени, ваш GPU специально привязан к рабочим нагрузкам с графическим ускорением, особенно тем, которые включают любую форму анимации, видео или 2D/3D-графики.
По сравнению с ЦП, графический процессор гораздо чаще достигает высокого уровня использования при различных рабочих нагрузках, и, в целом, он вызывает меньше проблем.
Процессор под максимальной нагрузкой заставит всю систему чувствовать себя несколько вялой до тех пор, пока не закроется приложение, вызвавшее максимальную загрузку, в то время как графический процессор достигнет полной загрузки во многих приложениях без серьёзных последствий для общей производительности.
Это не обязательно означает, что так и должно быть – это больше о проблемах долгосрочного использования графического процессора и о том, как их уменьшить.
Пока давайте поговорим о том, какой загрузки видеокарты можно ожидать во время большинства ваших рабочих нагрузок.
Загрузка видеокарты при повседневном использовании
При обычном использовании рабочего стола загрузка графического процессора не должна быть очень высокой.
Если вы не смотрите видео или что-то в этом роде, использование вашего графического процессора, вероятно, будет на нуле или ниже 2 процентов – и это совершенно нормально.
Это, скорее всего, изменится, например, когда вы включите видео, вот скриншот использования моего графического процессора во время просмотра видео.
Вы можете увидеть всплеск использования, когда начинается видео, – в основном, это связано с декодированием видео.
Как только видео заканчивается, всё возвращается к использованию 1% или меньше, так как GPU в настоящее время активно не используется.
Так что да, ваш графический процессор не должен испытывать никакой нагрузки в большинстве сценариев использования настольных компьютеров.
До тех пор, пока вы не начнёте играть или выполнять профессиональные рабочие нагрузки, которые могут использовать ускорение графического процессора, максимум, отчего ваш графический процессор должен нагружаться, – это просмотр видео и другие лёгкие варианты использования.
Использование графического процессора во время игр
В игровых сценариях использование вашего графического процессора будет различаться в зависимости от нескольких факторов, но это, безусловно, один из случаев использования, когда ожидается максимальное использование графического процессора.
Получите ли вы полное использование графического процессора или нет, во многом зависит от следующих двух моментов:
- Игра работает с ограниченной частотой обновления/частотой кадров или нет. Такие настройки, как V-Sync, не только ограничивают частоту обновления, но и определяют частоту кадров, чтобы она соответствовала вашему дисплею.
- Является ли игра графически интенсивной для вашей видеокарты или нет. Например, запуск игры со стандартным ограничением 60 кадров в секунду не сильно уменьшит использование, если вы изо всех сил пытаетесь достичь этого ограничения в большинстве сценариев.
Итак, должен ли графический процессор полностью использоваться в играх?
Да и нет. В этом нет никакого реального вреда, так как вы вряд ли будете играть более нескольких часов за раз, может быть, восемь, если вы молоды и глупы, как я когда-то был, но только потому, что вы можете, не обязательно означает, что вы должны.
И я даже не говорю о долговечности аппаратного обеспечения или чем-то ещё – я говорю о частоте кадров и задержке ввода.
Особенно, если вы запускаете игры с неограниченной частотой кадров, вы получите дополнительную задержку ввода по сравнению с запуском игр со стабильной и ограниченной частотой кадров.
Вот почему в последние несколько лет стали популярны такие функции, как AMD Anti-Lag, Nvidia Low Latency Mode и Nvidia Reflex. Все эти технологии служат для небольшого ограничения GPU ниже максимума, что уменьшает задержку ввода.
Игры, которые поставляются со встроенной поддержкой Nvidia Reflex, могут обеспечить лучшие результаты, чем другие технологии Anti-Lag, поскольку Reflex может работать в движке так же, как ограничение FPS в игре.
Ещё один хороший способ контролировать внутриигровой FPS (и, следовательно, загрузку графического процессора) – использовать сервер статистики RivaTuner для ограничения FPS в стабильном диапазоне ниже максимального использования, но ограничение FPS в игре или Nvidia Reflex всегда должны быть вашим первым выбором.
Использование видеокарты при редактировании видео или 3D-рендеринге
В этих тяжелых рабочих нагрузках, когда задержка ввода не является проблемой, вполне ожидаемо, что ваш графический процессор достигнет высокой степени использования, часто даже максимального использования.
Однако, вам может потребоваться явно включить ускорение графического процессора в выбранном вами программном обеспечении для повышения производительности.
Например, мне нужно вручную включить ускорение графического процессора, если я хочу использовать его для ускорения рендеринга видео в Sony Vegas, или установить режим рендеринга CUDA в Premiere Pro (если я использую графический процессор Nvidia).
В целом, программное обеспечение, предназначенное для профессионального использования, в значительной степени будет использовать всё, что вы ему дадите.
В движках 3D-рендеринга на GPU, таких как Octane, Redshift, V-Ray, Arnold GPU, Cycles и других, использование вашего графического процессора будет чрезвычайно высоким. Оно может не достигать 100%, потому что рабочие нагрузки CUDA не нагружают GPU в полной мере, но он будет близок к этому.
Также обратите внимание, что диспетчер задач Windows не очень хорошо отображает использование рабочей нагрузки CUDA, поэтому обязательно используйте что-то вроде GPU-Z, чтобы получить полное представление о том, правильно ли используются ваши графические процессоры.
Такая высокая загрузка – это нормально, но она может вызывать опасения в зависимости от того, как часто вы подвергаете своё оборудование таким интенсивным нагрузкам и сколько времени требуется вашему оборудованию для выполнения этих задач.
Установив ожидания, давайте поговорим об опасениях и о том, что вы можете сделать, чтобы смягчить их.
Проблемы долгосрочного использования видеокарты
Основная проблема долгосрочного высокого использования видеокарты заключается в том, что вы начнёте каким-то образом ухудшать работу оборудования.
Хотя вы вряд ли повредите основной кремний, делая это, то, что вы, скорее всего, ухудшите после нескольких лет длительного использования графического процессора, будет термопаста, которую очень трудно заменить – для среднего пользователя – после деградации, так как вам нужно разобрать весь GPU, чтобы добраться до неё.
Как только термопаста графического процессора деградирует, всё становится очень проблематично.
Термопаста играет жизненно важную роль в любой системе охлаждения. Другой, более точный термин, используемый для термопасты, – «материал термоинтерфейса (TIM)».
Без рабочего материала теплового интерфейса тепло накапливается на кремнии процессора вместо передачи на радиатор и вентиляторы, где его можно безопасно рассеять.
Это не только значительно снижает потенциал охлаждения, что приводит к частому тепловому троттлингу и перегреву, но также начинает активно повреждать базовое оборудование, которое больше не может должным образом охлаждаться.
Основная причина, по которой вы редко слышите об этой проблеме, заключается в том, что термопаста для графического процессора обычно изготавливается со сроком службы намного больше, чем термопаста для центрального процессора – обычно около 5-10 лет.
Если вы используете свой графический процессор на полную мощность всего пару часов в день, вам может даже удастся заставить его работать дольше.
Как облегчить долгосрочную нагрузку на GPU
Первое и самое важное, что нужно сделать, это убедиться, что вы регулярно вытираете пыль с вашего графического процессора и остальной части вашего ПК.
Скопление пыли – само по себе – может вызвать повышение температуры и снизить эффективность охлаждения вашего оборудования.
Оберегайте свой компьютер от пыли, насколько это возможно, чистя его каждые 3-6 месяцев (чаще, если вы подвергаете его ежедневному интенсивному использованию), чтобы он работал дольше и стабильнее.
Помимо частого протирания пыли, важно дать графическому процессору и компьютеру время «подышать», когда это возможно.
Например, если вы играете, нет причин оставлять игры включенными, пока вы в них не играете, особенно в интенсивные игры.
Каким бы тихим ни было «бездействие» в играх, вы подвергаете своё оборудование чрезмерной нагрузке, когда оно не используется активно, по сути, без уважительной причины.
Во время активной игры вы можете уменьшить нагрузку на графический процессор, установив интеллектуальные ограничения частоты кадров (рекомендуется) или включив вертикальную синхронизацию.
Сократите настройки оттуда, чтобы предотвратить использование графического процессора на 99%, насколько это возможно, и конечным результатом будет не только более холодный и долговечный графический процессор, но и более стабильный и отзывчивый игровой процесс.
Если вы выполняете более интенсивные рабочие нагрузки, требующие, чтобы ваш ЦП и ГП работали в течение длительного времени, существуют и другие методы, которые вы можете использовать для сдерживания избыточного тепла.
Например, включение режимов пониженного энергопотребления или понижение напряжения ЦП или ГП могут помочь предотвратить стресс от максимального использования, сохраняя при этом работоспособность вашего оборудования.
В любом случае, ваше основное внимание должно быть сосредоточено на контроле температуры и выполнении технического обслуживания, когда это необходимо.
Выводы
Следующие факторы могут сильно повлиять на то, насколько высока загрузка вашего графического процессора:
- Производительность графического процессора. Например, слабый iGPU может с трудом воспроизводить видео, и его использование достигнет 100%, в то время как мощный дискретный графический процессор не будет иметь никаких проблем при 10%.
- Рабочая нагрузка, которую вы выполняете. Например, игры будут нагружать ваш графический процессор больше, чем воспроизведение простого видео.
- Сколько рабочих нагрузок вы выполняете одновременно и в фоновом режиме. Например, наличие множества вкладок Chrome, открытых в фоновом режиме, может увеличить загрузку графического процессора, даже если вы не используете их активно.
Имея в виду вышеизложенное, вот краткий обзор типичного использования графического процессора для различных рабочих нагрузок:
- Бездействие (только что загруженная ОС Windows): 0-2%
- Общие продуктивные задачи (письмо, простой просмотр): 0-15%
- Воспроизведение видео: 15-35%
- Игры на ПК: 25-95%
- Графический дизайн / фоторедактирование, активные рабочие нагрузки (Photoshop, Illustrator): 15-55%
- Редактирование видео (активное): 15-55%
- Монтаж видео (рендеринг): 33-100%
- 3D-рендеринг (CUDA / OptiX): 33-100% (диспетчер Windows часто указывает данные неверно – используйте GPU-Z)
Как упоминалось выше, это должно дать вам представление о том, чего ожидать, и может сильно различаться в зависимости от типа используемого вами оборудования и конкретной рабочей нагрузки, которую вы выполняете.
Часто задаваемые вопросы
Какую температуру может выдержать видеокарта?
Со всеми этими разговорами об использовании графического процессора и высоких температурах, которые вредны для долговечности графического процессора, я не слишком много сказал о диапазонах температур, при которых вам следует беспокоиться.
В большинстве случаев я бы не слишком беспокоился о температуре вашего графического процессора, пока она не достигнет или не превысит около 95 градусов Цельсия при полной нагрузке.
При этом большинство графических процессоров созданы для работы на более высоком уровне их термальной устойчивости при полной загрузке и начнут снижать температуру, когда вы перегрузите его.
Тем не менее, это хороший знак для вашего графического процессора и остальной части вашего ПК, если вы можете поддерживать их рабочую температуру ниже рабочего диапазона 95 по Цельсию.
Лучший способ сделать это, помимо частого обслуживания, – это также обеспечить хороший воздушный поток внутри корпуса ПК.
Сокращает ли разгон срок службы видеокарты?
Если вы читали эту статью как потенциальный или действующий разгонщик графических процессоров, возможно, вас немного беспокоит долговременное состояние вашей видеокарты!
К счастью, вам не нужно слишком беспокоиться. Ваши шансы навсегда повредить графический процессор из-за неправильного разгона чрезвычайно малы, поскольку нестабильный разгон графического процессора просто приведёт к сбою всей системы, прежде чем он начнёт повреждаться при интенсивном использовании.
Разгон графического процессора и срок службы графического процессора зависит не только от того, стабилен он или нет, но стабильный разгон, как правило, не сильно сокращает срок службы графического процессора.
Это не означает, что совет, изложенный в статье выше, неприменим. Это применимо даже ещё больше, поскольку разогнанный графический процессор будет работать горячее и потреблять больше энергии, чем неразогнанный графический процессор.
Это делает вышеупомянутые регулярные усилия по техническому обслуживанию и очистке даже более важными, чем они были бы в противном случае, так что не ослабляйте их!
Как предотвратить тепловой троттлинг видеокарты?
Практически те же действия, что описаны в статье выше.
Правильное обслуживание вашей системы охлаждения должно предотвратить тепловой троттлинг любого оборудования.
Возможно, вам придётся использовать более жесткие решения со старыми графическими процессорами или графическими процессорами, у которых уже есть более серьёзные проблемы.
Какова хорошая температура видеокарты в режиме ожидания?
Наконец, со всеми этими разговорами об использовании графического процессора, температурах и тяжелых рабочих нагрузках… какой температуры следует ожидать от видеокарты, когда загрузка графического процессора низкая или он простаивает?
Ответ во многом зависит от температуры окружающей среды в вашей комнате. Однако, как правило, она определенно не должна быть сравнима с температурой графического процессора под нагрузкой, которая начинается примерно с 55 градусов по Цельсию.
У вас может быть более серьёзная проблема с охлаждением видеокарты (например, термопаста с истёкшим сроком годности), если ваши температуры в режиме ожидания настолько высоки.
Как уменьшить нагрузку на видеокарту
Основная масса современных компьютерных игр и некоторых приложений рассчитана на наличие сравнительно мощного ПК. Если ваш видеоадаптер не справляется с заданной нагрузкой, ее необходимо понизить всеми доступными методами.

Инструкция
Обычно уменьшение нагрузки на видеокарту достигается путем отключения всех ненужных элементов и снижением качества изображения. Начните с настройки параметров самой операционной системы Windows. Включите компьютер и откройте меню «Пуск». Выберите меню «Панель управления».
Откройте подменю «Оформление и персонализация» и выберите пункт «Персонализация». Выберите любую подходящую тему из категории «Базовые». Вернитесь в меню «Оформление и персонализация» и откройте пункт «Настройка разрешения экрана».
Уменьшите разрешение, выбрав подходящий вариант. Помните о том, что вам необходимо использовать разрешение, подходящее для вашего монитора, исходя из соотношения его сторон (4:3 или 16:9). Сохраните настройки.
Теперь откройте меню «Пуск» и правой кнопкой мыши кликните по пункту «Компьютер». Откройте меню «Свойства». Перейдите в меню «Дополнительные параметры системы». Выберите вкладку «Дополнительно».
Нажмите кнопку «Параметры», расположенную в меню «Быстродействие». Теперь перейдите ко вкладке «Визуальные эффекты» и выберите пункт «Обеспечить наилучшее быстродействие». Нажмите кнопку «Применить» и закройте меню настроек.
Если же вам необходимо снизить нагрузку на видеокарты при запуске игр, выполните комплекс необходимых настроек. Для начала понизьте разрешение экрана во время игрового процесса. Используйте то разрешение, которое установлено на рабочем столе. Это снизит нагрузку при переключении между программами.
Теперь снизьте качество изображения. Для этого отключите, по возможности, отображение теней и других вторичных элементов. Понизьте глубину цвета с 32 до 16 бит. Если настройки приложения позволяют использовать заданные режимы, выберите пункт «Низкое качество» или «Высокая производительность». Сохраните настройки. Закройте все программы и перезагрузите компьютер.
Источники:
- как проверить загрузку видеокарты ноутбука
Войти на сайт
или
Забыли пароль?
Еще не зарегистрированы?
This site is protected by reCAPTCHA and the Google Privacy Policy and Terms of Service apply.
Содержание
- 1. Отключите запись экрана в фоновом режиме
- 2. Включите планирование графического процессора с аппаратным ускорением
- 3. Установите режим максимальной производительности
- 4. Активируйте игровой режим
- 5. Отключите акселерацию мыши
- 6. Переключите игровой API
В прошлом гайде мы рассказали, как настроить видеокарту NVIDIA для игр. Теперь рассмотрим, какие настройки нужно сделать в Windows 10 для игровой оптимизации системы. В отличие от многочисленных гайдов в сети, следуя которым вы сломаете систему полностью или убьете часть функционала, мы не будем лезть в дебри. Только те настройки и методы, которые автор статьи лично использует на домашнем ПК.
Технические гайды для геймеров на ПК
- Как настроить Windows 10 для игр: максимальная производительность, игровой режим и другие советы
- Как узнать температуру процессора в Windows 10
- Как настроить мониторинг MSI Afterburner в играх: узнаем температуру и загрузку процессора и видеокарты
- Загрузка видеокарты в играх: как проверить, почему нагружена не на 100%, что такое раскрытие
Прежде всего убедитесь, что у вас установлены свежие драйверы для материнской платы и других комплектующих. Зайдите на официальный сайт производителя и поищите актуальные драйверы в разделе поддержки. Кроме того, имеет смысл переустановить Windows 10, если она уже захламлена и подлагивает.
Отключите запись экрана в фоновом режиме
Система может записывать геймплей игр в фоновом режиме, что влияет на производительность. Причем вы даже можете не замечать, что запись идет. Ощущаться это будет только в снижении производительности и подтормаживаниях, особенно если компьютер у вас слабый.

Перейдите в параметры Windows. Сделать это можно по-разному:
- левой кнопкой мыши на «Пуск» и выбрать «Параметры» (значок шестеренки),
- правой кнопкой мыши на «Пуск» и выбрать «Параметры»,
- нажать сочетание клавиш «Win + I» (Win — значок с эмблемой Windows).
Далее перейдите в пункт «Игры». На левой панели выберите пункт «DVR для игр». Отключите ползунок «Вести запись для игр в фоновом режиме».

Также по желанию можно и вовсе отключить «Меню игры» и запись видео силами системы. На наш взгляд, удобнее пользоваться оверлеем от производителя видеокарты. Но выбор программы для записи видео и скриншотов целиком на ваше усмотрение.
Включите планирование графического процессора с аппаратным ускорением
Это относительно новая функция, которая появилась с обновлением до версии 2004. Кроме того, работает она только на видеокартах 10-го поколения и выше, начиная с GT 1030. Чудес от нее ожидать не стоит, но минимальный FPS может немного подрасти. Убедитесь, что у вас нужная версия ОС. Проверить это можно в параметрах Windows. Перейдите в пункт «Обновления и безопасность», далее в правой части экрана перейдите по ссылке «Сведения о сборке ОС».

Чтобы включить планирование, перейдите в параметры Windows и далее «Система». Выберите пункт «Дисплей» в левой части экрана и пролистайте в самый низ. Перейдите по ссылке «Настройки графики». Включите переключатель «Уменьшить время задержки и увеличить производительность». Перезагрузите компьютер.

Установите режим максимальной производительности
Перейдите в параметры Windows, далее «Система» и «Питание и спящий режим». В правой части экрана перейдите по ссылке «Дополнительные параметры питания». Включите режим «Высокая производительность». Теперь можно быть уверенным, что никакие настройки энергосбережения не будет сдерживать производительность.

Если хотите пойти еще дальше, то открывайте PowerShell от имени администратора (просто пишите название в поиске системы). Введите следующий код.
powercfg -duplicatescheme e9a42b02-d5df-448d-aa00-03f14749eb61
После этого появится дополнительный режим «Максимальная производительность». Чтобы восстановить исходные режимы, наберите в PowerShell следующее.
powercfg -restoredefaultschemes
Не мешает проверить и ограничение по использованию процессора. Не выходя из настроек электропитания, кликните по ссылке «Настройка схемы электропитания» и далее «Изменить дополнительные параметры питания». Далее «Управление питанием процессора» и «Максимальное состояние процессора». Убедитесь, что стоит 100%.

Однако этот пункт можно и снизить, если у вас, например, не самый дорогой ноутбук и он перегревается. Таким образом, система не даст процессору работать на полную мощность.
Активируйте игровой режим
В Windows есть специальный игровой режим, который оптимизирует распределение ресурсов для игровых приложений. Таким образом, фоновые задачи не смогут помешать игре. Кроме того, вас не будут беспокоить всплывающие уведомления во время игры.

Чтобы его активировать перейдите в параметры Windows, затем «Игры». Слева будет пункт, который так и называется «Игровой режим». Активируйте ползунок. На более старых версиях Windows режим игры нужно дополнительно запускать из игрового оверлея (Win + G).
Если у вас слабый компьютер, да еще и нагруженный многочисленными фоновыми процессами, то режим может помочь. Но для слабых систем лучше предварительно закрывать все мешающие процессы: не оставлять открытым браузер, выгружать из автозагрузки ненужные процессы. Но в случае снижения производительности или других проблем, режим лучше выключить.
Отключите акселерацию мыши
Функция «Повышенная точность установки указателя» известна также как «Акселерация». Вопреки названию, в играх она скорее мешает, так как мышь становится непредсказуемая. Но при повседневной работе это может быть, наоборот, полезно. Действует она так: чем резче вы поведете мышкой, тем дальше передвигается курсор. То есть достаточно просто резко двинуть мышью, чтобы курсор оказался на другой стороне экрана. Когда у вас маленький коврик, это полезно.

Перейдите в параметры Windows, далее «Устройства». В левой части экрана выберите пункт «Мышь» и далее перейдите по ссылке «Дополнительные параметры мыши». На вкладке «Параметры указателя» снимите галочку с «Включить повышенную точность установки указателя», если она установлена.
Переключите игровой API

Это не совсем настройка самой Windows, но она с ней тесно связана. Речь идет о DirectX 11 и 12, также Vulkan. Сменить версию API можно в некоторых играх, которые это поддерживают. Например, Shadow of the Tomb Raider или Red Dead Redemption 2. На разных API производительность может отличаться. Например, игры на Vulkan, как правило, работают быстрее.
- Windows 10 позволяет повысить производительность в играх на слабых ПК. Вот как это сделать
- Как настроить мониторинг MSI Afterburner в играх: узнаем температуру и загрузку процессора и видеокарты
- Загрузка видеокарты в играх: как проверить, почему нагружена не на 100%, что такое раскрытие
Ускоряем производительность вашей системы до уровня элитного ПК бояра. Можно посмотреть видео, но для тех, кому удобнее читать — внутри есть материал в текстовом формате.
Предисловие
Мне нравится возится с железками, приводить компьютеры в боевое состояние и разбираться в различном ПО. Обусловлено это тем, что в моей семье всегда было много компьютеров. После нескольких походов в сервисные центры еще в нулевых, стало понятно, что отдавать ПК на несколько дней, обычно скорее даже недель, часто без решения проблемы — это не вариант. Тогда я стал разбираться как вся эта магия работает, сначала в самой винде, а потом и внутри корпуса.
Так я начал самостоятельно диагностировать неполадки, обслуживать и приводить свои машинки в рабочее состояние, а позже и собирать ПК. В итоге со временем стал это делать не только для себя, но и по просьбе друзей / знакомых и даже подрабатывать этим делом. Не так давно в качестве хобби завёл себе канал на ютубе, чтобы выкладывать ролики про железо + ПО и подтягивать скилл в монтаже. Подумал, что будет уместно поделиться видосом про настройку винды на сайте, который читаю каждый день и где сидит много ПК бояр. Буду рад, если мои рекомендации окажутся полезны для вас и вашего железного друга. Перейдем ближе к сути.
Оглавление
Вступление
Оптимизация однозначно позволит легче дышать не самым сильным машинкам и вздохнуть на полную грудь производительным ПК.
Однако, не питайте иллюзий:
Не существует магических способов превратить слабый компьютер в монстра для игр какие махинации вы бы не проворачивали с вашим ПК
За несколько лет существования Windows10 я перепробовал всевозможные способы оптимизации системы, а теперь поделюсь с вами теми, к которым пришел сам на этот момент.
Фактически оптимизация Windows 10 делится на три основных этапа:
1. Установка обновлений и драйверов
2. Настройка Windows 10
3. Уход за системой
Первый этап подразумевает, что Windows 10 уже установлена на компьютер. Я не буду объяснять процесс установки, поэтому если у вас есть такая потребность — воспользуйтесь любым актуальным гайдом по установке. Отмечу только то, что вам в обязательном порядке нужно установить Windows 10 с официального сайта Microsoft. Только так вы можете быть уверены, что у вас чистая ОС без вшитых вирусов и вырезанных функций.
0. Затемнение экрана
Перед тем как начать, заглянем в «Панель управления», здесь поставьте «Крупные значки«, чтобы появились все иконки настроек.
Зайдите в «Учетные записи пользователей«, нажмите »Изменить параметры контроля учетных записей«. Здесь выберите предпоследний уровень уведомлений, в котором написано »Не затемнять рабочий стол». Это нужно чтобы отключить затемнение экрана при всплывающих окнах на подтверждение действия программы.
Либо выбираем последний нижний уровень – тогда мы полностью отключаем надоедливые всплывашки. Не знаю как вас, а меня дико напрягает это постоянное затемнение экрана. Просто так занимает время и стопорит систему, особенно это заметно на слабых машинках. Жмем ОК.
1. Установка обновлений и драйверов
1.1. Обновление Windows 10
Открываем пуск, параметры Windows 10. Выбираем раздел «Обновления и безопасность«, жмем »Проверить наличие обновлений«. Если что-то находит, ждем загрузку, когда она закончится, как правило запрашивается перезагрузка ПК. Делаем ребут, снова проверяем обновления. Если появились новые апдейты – повторяем процедуру пока не увидим надпись »У вас установлены все последние обновления».
Несмотря на то, что иногда в обновлениях попадаются заплатки на безопасность понижающие производительность железа (все мы помним уязвимости Spectre и Meltdown) — это все равно нужно делать для правильной работы системы, поэтому я настойчиво не рекомендую блокировать обновления каким-либо способом, взятым на просторах интернета.
Дальше сразу спускаемся ниже, открываем «Изменить период активности«, здесь должно стоять »Автоматически изменять период активности на основе действий». Система сама определит, когда вы используете компьютер и подберет оптимальное время для установки обновлений, чтобы не делать это когда вы обычно используете ПК.
Открываем «Дополнительные параметры«, тут отключаем все, кроме уведомлений про обновления.
1.2. Установка драйверов
Переходим к одному из самых важных аспектов работы системы. Несмотря на то, что винда автоматически подтягивает стандартные драйвера, он не устанавливает специализированные драйвера для видеокарты и материнской платы. А это супер важно для производительности в играх и различных медиа редакторах. Поэтому сначала переходим на официальный сайт производителя вашей материнской платы либо ноутбука. По модели в разделе поддержки находим драйвера. Качаем все это добро и поочередно устанавливаем.
Для материнских плат на базе AMD можно скачать драйвер чипсета на официальном сайте, если нет на сайте производителя материнской платы. Для этого выбираем Chipsets, сокет и чипсет материнской платы.
Если не знаете модель материнки, скачайте CPU-Z и посмотрите во вкладке Mainboard. Ссылку оставлю в описании.
После этого точно также заходим на официальный сайт производителя вашей видеокарты nvidia или AMD. Даже если у вас процессор AMD или Intel со встроенным видео. Скачиваем и устанавливаем.
Обязательно проверяем чтобы у вас точно стояла последняя версия драйвера и делаем это периодически, особенно после выхода новых игр.
2. Настройка Windows 10
Возвращаемся в «Параметры«.
2.1 Система
Во вкладке «Уведомления« полностью их отключаем, потому что не нужны и только мешают. Во вкладке »Фокусировка внимания» выбираем только будильники, чтобы точно не отвлекаться на ненужные уведомления.
2.1.1 Схема электропитания
Во вкладке «Питание и спящий режим» я ставлю отключение экрана через 10 минут на случай, если усну при просмотре фильма, а спящий режим полностью выключаю. Вы ставите исходя из своих потребностей. Можно включить спящий режим, если вы часто используете ноутбук без зарядки батареи.
Здесь переходим в «Дополнительные параметры питания«. Выбираем схему электропитания «Высокая производительность». Если ее нет, то выбираем сбалансированную.
Если у вас компьютер на базе AMD и вы установили драйвер на чипсет материнской платы, у вас могут быть фирменные схемы электропитания здесь. В таком случае выбирайте «AMD High Performance» и больше ничего не трогайте.
В остальных случаях жмем «Настройка схемы электропитания» — «Изменить дополнительные параметры питания«. В графе »Отключать жесткий через» вписываем много девяток. «Параметры адаптера беспроводной сети« ставим максимальная производительность. »Сон после« – никогда. »Разрешить гибридный спящий режим» – выкл. «Гибернация после« – никогда. »Параметры USB»: «Параметр временного отключения юсб порта» ставим запрещено. «Управление питанием процессора»: «Минимальное состояние« выставляем на 100%, »Политика охлаждения» – активный, «Максимальное состояние проца« – 100%. »Изменение качества воспроизведения видео« ставим изменение качества воспроизведения видео для повышения производительности. »При воспроизведении видео» – оптимизация качества видео. Жмем ОК. Закрываем лишние окна.
2.1.2 Память
Здесь можно включить или выключить функцию контроля памяти для автоматической чистки файлового мусора. Я отключаю, чтобы не возникло ситуации, когда я что-то закинул в корзину, а потом понадобилось оттуда достать обратно, а корзина уже очистилась автоматом. К тому же вам все равно нужно будет регулярно проводить чистку вручную, но к этому мы вернемся на этапе ухода за системой.
2.2 Устройства, автозапуск
Вкладка «Автозапуск», здесь заранее для всех съемных носителей ставим параметр «Открыть папку для просмотра файлов«, чтобы при подключении планшета/телефона и других девайсов их данные сразу открывались как со съемного носителя вроде флешки.
2.3 Персонализация
Во вкладке «Пуск» проверяем чтобы тумблер «Иногда показывать предложения в меню Пуск» был выключен.
Можете еще зайти во вкладку «Панель задач«, нажать »Включение и выключение системных значков« и отключить »Центр уведомлений«и другие ненужные значки. Остальные настройки я здесь не затрагиваю, потому что это уже больше про оформление рабочего стола. Если вам будет интересно как настроить и оформить удобный и красивый рабочий стол – дайте знать комментариях, чтобы я выпустил об этом отдельный материал.
2.4 Игры
Переходим в параметры «Игры«. Тут не обязательно все отключать, »Игровой режим» уже не влияет так негативно на систему, как это было раньше. Майки его неплохо оптимизировали и теперь это фактически аналог Shadowplay от nvidia. Возможно разберу функционал игрового режима как-нибудь отдельно, тут есть много интересных фишечек.
Но если он вам точно не нужен, то отключаем запись во вкладке «Меню игры« и во вкладке »Клипы» тоже все отключаем. Во вкладке игровой режим оставляем «Режим игры» включенным. Этот тумблер предотвращает запуск любых неприятных процессов виндоус во время игры, вроде запуска обновлений либо внезапной проверки на вирусы.
2.5 Специальные возможности
Заходим в раздел «Специальные возможности«, во вкладке »Голосовые функции« отключаем распознавание речи, а во вкладке »Клавиатура« убираем все, кроме »Сочетание клавиш: PRINT screen«. Теперь вас не будет донимать залипание клавиш и резко выкидывать на рабочий стол из игры, когда вы несколько раз быстро нажали одинаковые кнопки.
2.6 Конфиденциальность (отключение телеметрии)
Все отключаем вплоть до вкладки «Диагностика и отзывы«. Здесь выставляем »Обязательные диагностические данные«. Ниже все отключаем, ставим частоту формирования отзывов »Никогда« и »Спрашивать меня перед устранение неполадок«.
В журнале действий убираем галочки. Дальше во всех вкладках можно отключить доступ к различным функциям для виндоус и приложений. Я оставляю доступ к камере, микрофону, телефонным звонкам, обмену сообщениями, радио, другим устройствам, документам, изображениям, видео и файловой системе. Вы можете настроить под себя исходя из того, как и какие приложения вы используете.
Больше всего нас интересует вкладка «Фоновые приложения«, здесь мы полностью отключаем работу в фоновом режиме. Если вам по какой-то причине нужно, чтобы какое-то приложение работало даже в фоне, включаем тумблер, отключаем все приложения кроме нужного.
2.7 Визуальные эффекты Windows
Открываем «Свойства« компьютера, »Дополнительные параметры системы«, в окне «Быстродействия» жмем «Параметры«.
Жмем обеспечить наилучшее быстродействие, лично я оставляю галочки на «Анимация окон при свертывании и развертывании», «Вывод эскизов вместо значка», «Отображения содержимого окна при перетаскивании» и «Сглаживание неровностей экранных шрифтов». Без этих настроек мне не комфортно пользоваться системой. Вы можете настроить под себя убрав все галочки или оставив те, что вам нужны. Должен сказать, что на самом деле, если у вас актуальный производительный компьютер, то в принципе можете особо не заморачиваться здесь.
2.8 Точки восстанавления
В «Дополнительные параметры системы« переходим на вкладку »Защита системы« – »Настроить« – »Отключить защиту системы«. Таким образом отключаем точки восстановления на всех дисках.
Создание которых тоже нагружает компьютер, и как правило, в самый неподходящий момент. Учтите, что вы не сможете воспользоваться восстановлением в случае каких-то сбоев системы, чтобы сделать откат. Поэтому если вам нужна такая функция, сначала сделайте точку восстановления, а уже после этого отключайте.
2.9 Индексация дисков
Теперь открываем свойства дисков и на каждом диске поочередно убираем галочку «Разрешить индексировать содержимое файлов на этом диске«.
Актуально в основном для слабых машин либо если у вас диски с большим объемом памяти. Должен предупредить, если вы часто пользуетесь поиском виндоус, его работа может немного замедлится, но нагрузка на систему снизится. Это может занять какое-то время, так что не переживайте, что компьютер застопорился. Здесь же можно нажать «Очистка диска», поставить галочки и провести чистку диска, но нас это не сильно интересует, тк скоро мы почистим все и сразу с помощью CCleaner.
2.10 SmartScreen
Возвращаемся в параметры «Обновления и Безопасности Windows», открываем вкладку «Безопасность виндоус». Быстро забегаем в «Управление приложениями и браузером» и полностью отключаем SmartScreen, чтобы он не напрягал нас постоянными проверками всех приложений и файлов.
Также можно отключить «оптимизацию доставки», тк вряд ли вам понадобится устанавливать обновления с одного компьютера на другой в локальной сети. И службу архивации.
2.11 Встроенный Защитник Windows 10 (антивирус)
Возвращаемся в «Безопасность Windows«, выбираем »Защита от вирусов и угроз«. В режиме реального времени я использую только штатный антивирус Windows 10. При этом обычно я отключаю все его функции, кроме основной, чтобы снизить нагрузку на производительность, но не оставлять систему совсем без защиты.
Если вы все-таки хотите полностью отключить антивирус и максимально снизить нагрузку на систему, у вас не получится сделать это просто выключив тумблер. Например, это имеет смысл если у вас реально слабый ПК.
В этом случае жмите комбинацию клавиш Win+R и пишите команду gpedit.msc чтобы открыть «Редактор локальной групповой политики«.
Если выдает ошибку «Не удалось открыть объект групповой политики на этом компьютере. Возможно, у вас недостаточно прав», то открываем папку по адресу:
C:WindowsSystem32GroupPolicyMachine
Теперь даляем файл Registry.pol (на свой страх и риск, естественно), перезагружаем ПК и все должно заработать должным образом.
В редакторе политики раздел «Конфигурация компьютера« открываем »Административные шаблоны« — »Компоненты Windows«, потом Антивирусная программа «Защитник Windows», здесь открываем «Выключить антивирусную программу Защитник Windows» выбираем «Включено», жмем ОК. Открываем «Разрешить постоянную работу службы защиты от вредоносных программ», выбираем «Отключено«, жмем ОК.
Дальше открываем папку «Защита в режиме реального времени«, здесь открываем »Выключить защиту в режиме реального времени», выбираем «Включено«, жмем ОК. Открываем »Проверять все загруженные файлы и вложения», выбираем «Отключено«, жмем ОК. Теперь у вас в параметрах защиты должна быть надпись »Параметрами защиты от вирусов и угроз управляет ваша организация» или Админ.
3.Уход за системой
3.1 Чистка вирусов антивирусом Malwarebytes
Сам я уже несколько лет пользуюсь антивирусом Malwarebytes сугубо в режиме разовой чистки с регулярностью примерно раз в 3 месяца. Вы можете делать чаще либо реже в зависимости от того, как часто у вас находятся вирусы, у меня они появляются довольно редко.
Наша дружба с Malwarebytes началась со случая, когда мне не помог CureIt от DrWeb во время напряженной вирусной атаки. Я тогда подхватил вирусище и у нас началась занятная игра в кто быстрее: он устанавливает всякий шлак со скоростью одна программа в секунду, или я это все удаляю. Тогда в поисках решения наткнулся на Malwarebytes и он сразу меня выручил. С тех пор только он, и пока ни разу не подводил. Так что могу рекомендовать его и вам. Качаем с оф сайта.
Выбираем личный компьютер, скипаем защитника браузера, нам предлагают премиум, жмем не сейчас и приступаем к работе. Здесь я обычно выключаю все тумблеры, чтобы снизить нагрузку на систему и сканирование прошло быстрее.
Делаем сканирование, смотрим нет ли там нужных файлов, которые нам нужны и мы знаем, что это, если есть – убираем галочки на них, отправляем всю нечисть в карантин.
После этого я удаляю Malwarebytes, тк на ближайшие пару месяцев он мне не нужен.
3.2 Удаление лишних программ
И теперь со спокойной душой идем удалять лишние программы. Здесь стабильно работает одно золотое правило:
Чем меньше лишнего ПО у вас установлено, тем лучше работает ваш железный друг
Открываем «Приложения«, здесь внимательно просматриваем все программы и удаляем всякий шлак. Руководствуемся принципом: »Не знаю или не использую – удалить». Только не поленитесь погуглить часть приложений, чтобы не удалить что-то нужное вроде драйверов на принтер, программы майкрософт также не надо удалять.
Приведу по памяти список самых распространенных мусорных программ на моей практике, которые являются либо подставными вирусами, либо дают излишнюю нагрузку будучи бесполезными: Web Сompanion, Avast, Kaspersky, McAfee, любые программы Comodo, различные автоматические установщики драйверов типа Driver Pack Solutions.
Также добавлю, что лично я, не использую программы Яндекс и Mail.ru, если присутствует такая возможность, тк на мой взгляд они нецелесообразно используют ресурсы ПК и в целом ведут агрессивную политику распространения часто без согласия пользователя и не только. Но на принципиальность в этом вопросе не претендую, тк понимаю, что многие используют для работы.
Во вкладке «Приложения по умолчанию» можно выбрать приложения которые будут работать, очевидно, по умолчанию, для открытия браузера, музыки, изображений и видео.
Во вкладке «Автономные карты«, если вдруг используете карты, лучше переставить расположение хранилища на второй диск, чтобы не захламлять системный диск. А так, жмем удалить карты, они могут занимать место просто так и отключаем обновление карт. Заходим в приложения для вебсайтов и отключаем карты.
3.3. Настройка автозагрузки
Можно сразу открыть диспетчер задач правой кнопкой по панели задач либо комбинацией Ctrl+Shift+Esc, открываем вкладку «Автозагрузка» и отключаем запуск всех программ, которые нам не нужны при запуске системы. Здесь имеет смысл оставлять только то, чем вы пользуетесь постоянно и всегда держите открытым.
И вообще лучше иметь привычку закрывать все лишнее, некоторые открытые программы в фоновом режиме могут существенно замедлять работу вашего компьютера.
3.4. Загрузка файлов на другой диск
Дальше рекомендую переставить загрузку скачанных файлов с основного диска на другой, если он есть. Особенно это актуально, если у вас система на SSD с небольшим объемом памяти, потому что чем больше занято места, тем хуже работает ваш накопитель. А в загрузках, как правило, остается много ненужных файлов.
Заходим в свой браузер, в моем случае это Google Chrome, открываем «Настройки«, находим раздел »Скачанные файлы«, жмем изменить и выбираем заранее созданную папку на нужном диске.
Минимум на вашем системной диске должно быть 20% свободного места, а в идеале 30-50%. Также учтите, если у вас есть привычка хранить файлы на рабочем столе, то все эти файлы числятся именно на системной диске. Разумней их тоже перекинуть на второй диск. В крайнем случае можно создать папку на другом диске и поместить ярлык этой папки на рабочий стол, если без этого никак.
3.5. Adblock — блокировка рекламы
Также рекомендую установить расширение Adblock для вашего браузера, оно блокирует рекламу на сайтах, благодаря чему страницы грузятся быстрее и легче. Для гугл хром прикрепляю ссылку на тот, которым давно пользуюсь сам.
3.6. Чистка кеша, куков, и ресстра — CCleaner
Существуют разные программы для чистки мусорных файлов, но я использую именно CCleaner. Он меня полностью устраивает и проблем с ним никогда не возникало. Так что могу его рекомендовать к использованию на постоянке.
Единственное за что могу его поругать, так это за всякий шлак, который он может иногда предлагать установить вместе с ним. Поэтому будьте внимательны и убирайте все галочки с установки ненужных программ перед тем, как принимать установку. Ссылка на скачивание.
Выбираем «Стандартная очистка«. На всякий случай убедитесь, что у вас где-то записаны все логины и пароли от аккаунтов на сайтах. Они не должны удалится, но при чистке куков всякое может быть. Жмем очистка, дожидаемся очистки.
Выбираем «Реестр«. Жмем »Поиск проблем«, дожидаемся результата, жмем »Исправить выбранное«, дальше »Исправить отмеченное«. Сохранять копию реестра необязательно, у меня ни разу не возникало проблем после чистки.
Также клинером можно удалять программы и менять автозагрузку при включении компьютера, но это мы уже сделали в самой винде. Обычно я захожу в параметры, раздел интеллектуальная чистка и убираю галочку «Включить интеллектуальную чистку и сообщать когда имеются ненужные файлы, чтобы клинер не надоедал оповещениями. Не забывайте периодически проводить чистку примерно раз в месяц.
Итоги
Удаление программных пакетов Windows, отключение служб, Win 10 Tweaker
Я бы мог добавить еще несколько пунктов, но не вижу смысла в удалении отдельных программных пакетов виндоус через powershell. Это было актуально только на старта выхода Windows 10. Сейчас все достаточно хорошо оптимизировано, поэтому в этом нет такой потребности.
Тоже самое по поводу отключения служб вроде внутренней службы факса и подобных. Касательно отдельных программ таких как Win 10 Tweaker, их настройки могут слетать после обновлений виндоус.
Поймите меня правильно, это все можно использовать, но на мой взгляд, в этом есть смысл только если есть конкретная задача, которую решает только подобный подход, в других случаях – это уже лишние движения.
Подытожим
Я постарался максимально доступно показать, как дать вашей системе возможность работать на полную и охватить все что касается непосредственно настройки Windows 10. Самое главное: не устанавливать откровенно шлаковое ПО, своевременно удалять мусор и обновлять виндоус + драйвера. Остальное можно сказать опционально. Конечно, кроме этого, нужно следить за температурой железа и проводить профилактику с чисткой пыли и заменой термопасты чтобы все показатели были в норме.
Пришло время запускать игры и проверять на сколько поднялся ваш ультра геймерский фпс. Если что-то упустил — будет интересно прочитать об этом в комментах. На этом у меня все, пусть ваше железо приносит вам пользу.
Для работы проектов iXBT.com нужны файлы cookie и сервисы аналитики.
Продолжая посещать сайты проектов вы соглашаетесь с нашей
Политикой в отношении файлов cookie
Сегодня мы установим и оптимизируем Windows 10 для лучшей игровой производительности, а также посмотрим на результат наших трудов.
Внимание!
Гайд рассчитан на создание полностью игровой системы, ибо в результате оптимизаций будет вырезана уйма функций.
Автор не несёт никакой ответственности, если вы что-то сломаете. Все выполняемые действия лишь на вашей совести.
Тестовый ПК и Linux
- Процессор: Intel Pentium G4560 2/4 3.5 Гигагерц
- Видеокарта: Nvidia Geforce 1050 2Gb
- Оперативная память: 2×4 2400
- Материнская плата: H110M-DGS R3.0 Bios 7.50
Выбор редакции Windows
Зоопарк Windows-систем хоть и не большой по сравнению с Linux, но и здесь нужен осознанный выбор, ибо от выбора зависит не только цена лицензии, но и общее потребление ресурсов компьютера, а также наличие фишек. Рассматривать устаревшие системы Windows 7-8.1 смысла никакого нет. Оптимизации в коде работы планировщика Windows 10 и работы над системой сжатия памяти, ставят крест на старых системах в плане игровой производительности.
Основные редакции:
Windows 10 Home (Домашняя) — стандартная версия для обычных пользователей, должна быть лучшей в плане игровой производительности и незагажанности системы, но напичкана процессами-службами по сбору данных пользователя. Не рекомендуется геймерам и киберкотлетам.
Windows 10 Pro (Профессональная) — расширенная версия, что подходит как для обычных пользователей, так и для системных администраторов, дополнительно напичкана софтом для администрирования разного рода задач. Потребляет чуть больше домашней версии.
Windows 10 LTSC (Корпоративная-Enterprise) — версия, лишенная большинства новых фич и мусора, базируется для стабильности на устаревшем ядре с опозданием 1-2 года от основной редакции, является лучшим выбором для игроков желающим выжать максимум из компьютера и не желающим резать свой пинг из-за телеметрии. Не продается в розницу физическим лицам, предназначана для работы на маломощных системах предприятия и банкомантах.
Сравнение потребления оперативной памяти
Сравнение нагрузки на центральный процессор
Сравнение занимаемого места папки Windows
Отчётливо видно, что версия Windows 10 LTSC является самой малопожирающей из тройки и весьма иронично, что, не прибегая к веселому роджеру, обычному пользователю её не достать. Автор также весьма ошарашен принудительной регистрацией на сервесах Microsoft при установке системы с активным интернет-соединением и невозможности создания локального пользователя во всех системах кроме LTSC. Базой для нашей игровой оптимизации послужит LTSC.
Задействуем все ядра центрального процессора
Нажимаем Ctrl+Shift+Esc, в появившемся окне нажимаем Файл>>Запустить новую задачу и вводим Msconfig.
Устанавливаем, как на скриншоте.
В новом окне идём во вкладку загрузка и жмём по кнопке дополнительные параметры.
Ставим нужное количество работающих ядер (В моём случае их 4).
Жмем OK и уходим на перезагрузку.
Мы заставили систему в принудительном порядке использовать все ресурсы центрального процессора, многие «программисты» говорят, что это ненужный костыль, но они ошибаются, ибо это до жути увеличивает скорость загрузки системы.
Установка драйверов оборудования
Необходимо удостовериться в свежести программной части вашего компьютера, а именно обновить драйверы. Свежесть драйверов прямо влияет на FPS. Конечно, можно рассчитывать на автоматизированное средство обновления драйверов Microsoft, но оно часто имеет не самые свежие выпуски.
Я использую Snappy driver installer — это бесплатный инструмент от бывшего разработчика Drivers Pack, но в отличие от последнего, Snappy полностью бесплатен и лишён какой-либо рекламы. После скачивания архива, разархивируем его в любую папку и запускаем файл SDI_x64_R2000.exe. Ставим галочки как у меня.
Устанавливаем все драйверы, кроме драйверов видеокарты, это важно.
Правильная установка видеодрайверов Nvidia
Почему вы не должны использовать драйверы с офф сайта Nvidia? Современные пак драйверов Nvidia включает в себя средства телеметрии Nvidia и лишние модули, что влияют на производительность. К счастью, существует способ вырезать всю эту гадость и установить чистый видеодрайвер. Это муторно, но уже есть умельцы, что автоматизировали этот способ. Проста скачиваю Nvidia Driverpack Repack by cuta и устанавливаю чистый драйвер без какой-либо телеметрии и лишних служб.
Электропитание
Изначально Windows лишь отчасти игровая платформа и стандартные настройки электропитания выбраны не для выжимки максимума, а на умеренное электропитание. Для исправления ситуации будет использоваться автоматизированный скрипт, что добавит правильно настроенный профиль электропитания.
Извлекаем содержание архива на Диск C.
Запускаем Power Plans.cmd от имени админа.
Скачать скрипт.
Мы успешно добавили новую схему электропитания и уменьшили DPC Latency.
Убераем телеметрию Windows
Для блокирования слежки будем использовать Blackbird и Shutup 10 .
Запускаем Blackbird и просто нажимаем ENTER. Дожидаемся конца изменений. Перезагружаемся.
Запускаем Shutup 10 и отключаем всё, кроме доступа к микрофону.
Данные изменения существенно понизят пинг и нагрузку на центральный процессор, но сломают новую панель управления.
Внешний вид
Ваша система станет уродливой, но быстрее.
Этот Компьютер>>Свойства>>-Дополнительные параметры системы.
Дополнительно>>Быстродействие>>Параметры>>Визуальные эффекты>>Обеспечить наилучшее быстродействие.
Уменьшаем задержку ввода
Полезный твик для киберкотлет и любителей плавной мышки, ибо обеспечивает возрастание плавности из воздуха, путём включения серверного опроса устройств и перераспределения задач с загруженного первого ядра. По дефолту многие системные процессы обрабатываются первым ядром и это вызывает повышения времени-очереди на выполнение поступающей задачи от процесса. Признаками такой задержки является телепортирование врагов в онлайн-играх и плохая индексация попаданий. MSI util v 2 правит ветки реестра и включает фикс, вам необходимо лишь поставить галочки на желаемых устройствах.
Твикиры
Для настройки и кастомизации системы с отключением гадости, будет использоваться два проверенных твикера, а именно Win 10Tweaker и UWT 4. Программы простые и не требуют пояснений, просто следуйте описанию и ставьте галочки.
Отключаем HPET и Manager Intel
Данное отключение существенно повысит производительность.
Мой компьютер>>правый клик>>свойства>>диспетчер устройств>>системные устройства.
Правый клик на Hpet (Иногда подписан как высокоточный таймер событий) и Intel manager, всё отключаем и радуемся жизни.
Вводим по очереди в командную строку.
Выключаем HPET
bcdedit /deletevalue useplatformclock
Выключаем таймер
bcdedit /set useplatformtick yes
Выключаем динамические тики
bcdedit /set disabledynamictick yes
Результат работы
Произведем сравнение на примере CS:GO.
30 FPS из воздуха это отличный буст.
Выводы
Весьма грустно наблюдать засилье мусора и телеметрии в современной Windows 10, а принуждение к сервисам, что мне не нужны, лишь отнимает время. Кастомизация и выпиливание лишнего занимает уйму времени, что в той же Linux делается в две команды в терминале. Совет простой — используйте Linux, чтобы ваш пк был только ваш. С вами был Павел.
Содержание
- Общие рекомендации
- Способ 1: Оптимизация Windows 10 под игры
- Способ 2: Проверка загруженности комплектующих
- Способ 3: Создание файла подкачки
- Способ 4: Проверка комплектующих на работоспособность
- Способ 5: Обновление комплектующих
- Вопросы и ответы
Общие рекомендации
Существует ряд общих рекомендаций по исправлению проблем с зависанием игр в операционной системе Windows 10, которые следует проверить в первую очередь. В большинстве случаев они помогают справиться с возникшей проблемой и начать комфортное прохождение игр. К ним можно отнести такие задачи:
- Сравнение системных требований. Обязательно к проверке сразу, ведь некоторые современные игры просто могут не запуститься на текущей сборке компьютера, поскольку слабо оптимизированы или вовсе не предназначены для запуска на подобных ПК.
- Графические настройки. Этот пункт косвенно связан с предыдущим, так как даже если система не способна справиться с максимальными настройками, ничего не мешает понизить их. В каждой игре можно проверить настройки графики и решить, какие из них снизить, чтобы уменьшить нагрузку на видеокарту и процессор.
- Перегрев комплектующих. Известно, что при запуске игры все составляющие компьютера начинают нагружаться практически на 100%, и не всегда встроенное охлаждение справляется с таким потоком выделяемого тепла. В итоге видеокарта и процессор перегреваются, автоматически снижаются частоты, что и влечет за собой появление тормозов.
- Действие вирусов. Иногда вредоносные файлы, которые случайным образом попали в систему, влияют на общую производительность, функционируя фоном. При непонятных подвисаниях всегда рекомендуется проверять Виндовс на наличие вирусов.
- Устаревшие драйверы. Это относится преимущественно именно к видеокарте, ведь здесь программное обеспечение играет большую роль. Некоторые игры оптимизированы только под определенные версии драйверов из-за использования новых технологий.
- Плохая оптимизация. Не все игры выпускаются полностью оптимизированными, что и приводит к зависаниям на компьютерах целевых пользователей. Всегда читайте рецензии и обзоры на приложения на специализированных сайтах или форумах, чтобы понять, есть ли у нее проблемы с оптимизацией.
Это была лишь краткая сводка по основным действиям, которые следует выполнять сперва. Более детально обо всех этих рекомендациях вы можете прочесть в отдельной статье на нашем сайте, посвященной их разбору. Там вы найдете полезные инструкции и советы, которые помогут реализовать каждый из приведенных выше пунктов.
Подробнее: Причины, по которым игры могут зависать
Способ 1: Оптимизация Windows 10 под игры
Есть и другие советы, которые связаны именно с оптимизацией операционной системы под игры. Туда входит включение игрового режима, отключение некоторых системных настроек и другие действия, позволяющие разгрузить комплектующие или направить всю их мощность исключительно на игры. Разбор этой темы в пошаговом представлении вы найдете в отдельном материале на нашем сайте, перейдя по ссылке ниже.
Подробнее: Как оптимизировать ОС Windows 10 под игры
Способ 2: Проверка загруженности комплектующих
Обычно во время игры процессор, видеокарта и оперативная память загружены по максимуму, а при обычном использовании ОС используется только несколько процентов всей мощности. Однако случаются и аномалии, когда какой-то непонятный процесс без видимой на то причины начинает нагружать компьютерные составляющие. Тогда придется вручную разбираться с этим процессом или другими неполадками, разгружая тем самым видеокарту, процессор и оперативную память. Далее читайте о том, какие есть способы осуществления поставленной задачи.
Подробнее:
Как посмотреть загруженность видеокарты
Просмотр нагрузки на процессор
Программы для мониторинга системы в играх
Если действительно оказалось, что какое-то из комплектующих загружено даже в тот момент, когда игра отключена, придется исправлять эту проблему доступными методами, о чем читайте ниже.
Подробнее:
Оптимизация оперативной памяти в Windows 10
Способы борьбы с полной загрузкой процессора в Windows 10
Что делать, если жесткий диск постоянно загружен на 100%
Есть и обратная сторона медали, когда процессор или видеокарта работают не на полную мощность в играх, что и становится причиной появления тормозов. За исправление подобных неполадок отвечают другие методы, с чем мы предлагаем разобраться в отдельных инструкциях от наших авторов.
Подробнее:
Процессор не работает на полную мощность
Что делать, если видеокарта работает не на полную мощность
Способ 3: Создание файла подкачки
Файл подкачки — выделенный объем виртуальной памяти, в который выгружается определенная информация для снижения нагрузки на ОЗУ. Метод, связанный со включением и настройкой этого инструмента, подойдет тем пользователям, у кого в компьютере изначально установлено небольшое количество оперативной памяти, из-за чего ее и не хватает для нормального запуска игр. Сперва нужно определить оптимальный размер файла подкачки, следуя некоторым правилам, а затем уже включить его и настроить. Об этом всем читайте в инструкциях на нашем сайте ниже.
Подробнее:
Определяем подходящий размер файла подкачки в Windows 10
Включение файла подкачки на компьютере с Windows 10
Способ 4: Проверка комплектующих на работоспособность
Видеокарта, процессор, оперативная память или любое другое комплектующее имеет свойство устаревать. Пользователь может даже и не распознать сигналы о скором выходе устройства из строя в виде различных сбоев, в том числе и тормозов в играх. Если ни один из предыдущих методов не помог, мы настоятельно рекомендуем проверить все комплектующие на исправность и наличие ошибок. Если проблемы будут найдены, их лучше как можно скорее решить.
Подробнее:
Проверка оперативную память / процессор / видеокарту / блока питания / жесткий диск на работоспособность
Способ 5: Обновление комплектующих
Последний вариант решения сложившейся ситуации — замена комплектующих или сборка игрового компьютера с нуля. Это самый радикальный метод, переходить к которому следует только в тех случаях, если вы желаете регулярно проходить все самые новые игры на высоких настройках с приемлемой частотой кадров в секунду. Вам может понадобиться заменить только видеокарту или процессор, а в других случаях не обойтись без полного обновления комплектующих, о чем более детально читайте ниже.
Подробнее: Как собрать игровой компьютер
Max P написал:
Ты уж определись хорошо это или плохо.))))
Я то очень хорошо понимаю, потому что я тот человек, что легко разгружает карту и получает показатели минималки фпс выше. Если ты улетел далеко на орбиту, и не в курсе о чём речь, то я повторю для такого, как ты, но медленно.
Загрузка видеокарты — всего лишь цифра, она не может быть плохой или хорошей, она напрямую зависит от владельца, игры в которую он играет, разрешения, вертикалки и даже от его CPU. ТВОЙ ПРОЦЕССОР И ЕСТЬ ФПС. А не видеокарта вовсе. По пальцам, для тугодумов, всё ясно. Я получу 100% загрузку даже на двухядерном старом селероне в каком нибудь сталкере, и не получу 100% в каком нибудь Stellaris. Куда важнее как работает процессор, и всё, что с ним связано. А видеокарта упирается в мощности и задачи (данные), подкидываемые процессором. Плохо, если процессор недогружает карту (слабое звено. ВЫДЕЛЯЮ ДЛЯ ТУГОДУМА: ВОЗМОЖНО (!!!!!!) ВОЗМОЖНО трактовать низкую загрузку карты, как низкую эффективность CPU), а вот недогруженная карта это вовсе не плохо, потому что, как минимум есть куда расти, что должно, теоретически тебя радовать.
И если это ты не поймёшь, то тебе точно в компы лучше не лезть ни разу вообще.
Не существует баланса, не существует таблицы процессор — видеокарта. Существует владелец и его требования, если он хочет 60 кадров, он подберёт для себя процессор, а цифра загрузки видеокарты условность — может 100, а может 60… игры, условия, разрешения и требования.
ВСЕГДА карта бралась на все возможные деньги, остальное собиралось по остаточному принципу, кроме корпуса и блока питания — две вещи, на которые так же выделялся бюджет по максимуму.
Почему такие вещи по сборке ПК ещё нужно объяснять? Это элементарные основы. Никто никогда не смотрит на «раскрытие», это дичайшая глупость. Любая карта на ультрах в 4к / 8к ляжет в 100% загрузке. И что дальше то? Чё показать то хотел своей болтавнёй бессмысленной?
То, что в 4к положил карту в 100% загрузке или то, что 30-40% в Стелларис это плохо, и она обязательно там должна быть 100%.
Содержание
- Как понизить нагрузку на видеокарту
- Инструкция
- Инструкция
- Инструкция
- Инструкция
- Инструкция
- Предупреждения перед работой
- Способ 1: Обновление драйверов
- Способ 2: Снижение нагрузок на видеокарту
- Способ 3: NVIDIA Inspector
- Способ 4: MSI Afterburner
- Способ 5: RivaTuner
- Способ 6: Razer Game Booster
- Способ 7: GameGain
- Увеличиваем производительность видеокарты
- Способ 1: Обновить драйвер
- Способ 2: Настройка параметров для снижения нагрузки на карту
- Способ 3: NVIDIA Inspector
- Способ 4: MSI Afterburner
- Способ 5: RivaTuner
- Способ 6: Razer Game Booster
- Способ 7: GameGain
Как понизить нагрузку на видеокарту
Основная масса современных компьютерных игр и некоторых приложений рассчитана на присутствие относительно сильного ПК. Если ваш видеоадаптер не справляется с заданной нагрузкой, ее нужно понизить всеми доступными способами.
Инструкция
1. Обыкновенно уменьшение нагрузки на видеокарту достигается путем отключения всех непотребных элементов и снижением качества изображения. Начните с настройки параметров самой операционной системы Windows. Включите компьютер и откройте меню «Пуск». Выберите меню «Панель управления».
2. Откройте подменю «Оформление и персонализация» и выберите пункт «Персонализация». Выберите всякую подходящую тему из категории «Базовые». Вернитесь в меню «Оформление и персонализация» и откройте пункт «Настройка разрешения экрана».
3. Уменьшите разрешение, предпочтя подходящий вариант. Помните о том, что вам нужно применять разрешение, подходящее для вашего монитора, исходя из соотношения его сторон (4:3 либо 16:9). Сбережете настройки.
4. Сейчас откройте меню «Пуск» и правой кнопкой мыши кликните по пункту «Компьютер». Откройте меню «Свойства». Перейдите в меню «Добавочные параметры системы». Выберите вкладку «Добавочно».
5. Нажмите кнопку «Параметры», расположенную в меню «Быстродействие». Сейчас перейдите ко вкладке «Визуальные результаты» и выберите пункт «Обеспечить наилучшее быстродействие». Нажмите кнопку «Применить» и закройте меню настроек.
6. Если же вам нужно снизить нагрузку на видеокарты при запуске игр, исполните комплекс нужных настроек. Для начала понизьте разрешение экрана во время игрового процесса. Используйте то разрешение, которое установлено на рабочем столе. Это снизит нагрузку при переключении между программами.
7. Сейчас снизьте качество изображения. Для этого отключите, по вероятности, отображение теней и других вторичных элементов. Понизьте глубину цвета с 32 до 16 бит. Если настройки приложения разрешают применять заданные режимы, выберите пункт «Низкое качество» либо «Высокая эффективность». Сбережете настройки. Закройте все программы и перезагрузите компьютер.
За последние годы игровая индустрия сделала крупной прыжок. Компьютерные игры стали настоль реалистичны, что некоторые ПК примитивно не поспевают. Есть два выхода: годично обновлять внутренности вашей «машины», либо искать пути усовершенствования видеокарты.
Инструкция
1. Увеличение эффективности дозволено добиться за счет обновления программного обеспечения. Драйверы для устройств есть в свободном доступе на официальном сайте производителя.
2. Если видеокарта марки «GeForce» – используйте драйверы «NVIDIA». Скачать их дозволено с www.nvidia.ru. Если ваша плата компании «AMD», используйте драйверы с сайта www.support.amd.com. На этих источниках собраны новейшие драйверы для всякий серии устройств.
3. Для того дабы увеличить качество картинки в играх, надобно обновить «DirectX». На данный момент актуальную версию дозволено скачать с официального сайта даром.
5. Перед тем как разгонять плату, необходимо обзавестись классным куллером. Есть риск, что карта перегреется и выйдет из строя.
6. Устанавливая новую систему охлаждения, стоит почистить внутренности ПК от пыли. Загрязненность пагубно влияет на эффективность. Для этого используйте мягкую ткань и щетку. Выдуть пыль из малодоступных мест дозволено феном. Пользоваться пылесосом не рекомендуется, он может повредить и истребить мелкие детали компьютера.
Видео по теме
Обратите внимание!
Разгон видеокарты может вывести ее из строя. Перед этим необходимо наблюдательно прочитать мануалы к софту. Если все делать положительно, то вероятность худшего исхода равна нулю. Стоит посмотреть рекомендации экспертов на тематических форумах. Разгон не сумеет увеличить эффективность в разы, он поднимет ее лишь на несколько пунктов FPS в играх.
Полезный совет
Если на компьютере установлена видеокарта со слотами для оперативной памяти, то есть вероятность приобрести добавочные платы для увеличения ее объема. Такие контроллеры дюже стары, и теснее давным-давно не применяются, но платы для них все еще в продаже.
Видеокарта – это устройство, отвечающее за расчет, образование, реформирование и итог изображения на экран монитора. Она является значимой составляющей для добротной работы ПК, предуготовленного, в основном, для компьютерных игр.
Инструкция
1. Видеокарты подразделяются на дискретную и интегрированную. Дискретная видеокарта – это отдельная плата, имеющая собственную виртуальную память, неповторимый выход. Интегрированная видеокарта – это чипсет, встроенный непринужденно в процессор пк. Данный чипсет использует оперативную память. Современные чипсеты имеют встроенную виртуальную память, рассчитанную на 128 mb.
2. Основными компонентами, на которые следует обратить внимание при выборе видеокарты, являются графический процессор видеокарты, виртуальная память и шина памяти. Соответственно, чем эти показатели огромнее, тем отличнее.
3. Video card GPU. Графический процессор видеокарты – это процессор, тот, что изготавливает расчет и образование графических данных и отвечает за подготовку и итог изображения на монитор компьютера. Частота графического процессора определяет продуктивность и быстродействия видеокарты. Соответственно, делая выбор между видеокартами, усердствуйте приобретать ту, что с большей частотой.
4. Video card memory. Видеопамять графического ускорителя Все современные игровые видеокарты оснащены видеопамятью GDDR5. Дабы ваш персональный компьютер воспроизводил и поддерживал все игры последнего поколения без «задержек» и «тормозов», нужно приобретать видеокарту с виртуальной памятью не менее 1024 mb ( 1 gb).
6. Когда вы придете в компьютерный магазин, назовите все желаемые параметры продавцу- референту. Удостоверитесь в письменной технической характеристике, что все верно, так как две видеокарты могут иметь идентичное наименование, но различные параметры, скажем, Geforce GTX460.
Видео по теме
Инструкция
1. Откройте окно «Свойства: Экран». Для этого выберите один из методов, приведенных ниже. Из меню «Пуск» перейдите в «Панель управления», выберите раздел «Оформление и темы» и нажмите значок «Экран» либо запустите задачу «Изменить разрешение экрана». Иной вариант: кликните в любом свободном месте рабочего стола правой кнопкой мыши, в выпадающем меню выберите пункт «Свойства», нажав на него всякий кнопкой мыши.
3. Если значки на рабочем столе выглядят слишком огромными, перейдите на вкладку «Оформление». Нажмите кнопку «Результаты» и снимите маркер в поле наоборот строки «Использовать огромные значки». Нажмите кнопку ОК в окне «Результаты». Дабы настроить размер значков по собственному вкусу, воспользуйтесь кнопкой «Добавочно». В выпадающем списке выберите пункт «Значок» и поставьте в поле наоборот свое значение. Нажмите кнопку «Применить». Закройте окно, нажав на кнопку ОК либо значок Х в правом верхнем углу окна.
4. Если вы хотите уменьшить вид значков в меню «Пуск», откройте окно «Свойства панели задач и меню Пуск». Для этого из меню «Пуск» откройте «Панель управления», в разделе «Оформление и темы» выберите значок «Панель задач и меню Пуск». Для этих же целей кликните правой кнопкой мыши в любом свободном месте панели задач, из выпадающего меню выберите пункт «Свойства» либо нажмите сочетание клавиш Alt и Enter.
5. Перейдите на вкладку «Меню Пуск», нажмите кнопку «Настроить». В открывшемся диалоговом окне установите маркер в поле «Мелкие значки» в разделе «Размер значков для программ». Нажмите кнопку ОК, дабы закрыть окно настроек, и кнопку «Применить» в окне свойств. Закройте окно свойств, нажав на кнопку ОК либо значок Х в верхнем углу окна.
Уменьшение экрана игры может снизить нагрузку на процессор компьютера, разрешая сберечь при этом четкость изображения. Допустимы несколько вариантов выполнения этой задачи.
Инструкция
1. Используйте оконный режим игры. Для этого воспользуйтесь сочетанием функциональных клавиш Alt и Tab. Испробуйте также изменить настройки самой игры. Множество современных игр поддерживают режим оконной игры. Иным методом перехода в надобный режим может служить применение консольных команд.
3. Уменьшите размер самого игрового окна, перетянув его рубеж до надобной величины. Данный способ может не сработать в приложениях, не поддерживающих данную функцию.
5. Воспользуйтесь вероятностью метаморфозы параметров самого компьютера. Для этого вызовите контекстное меню рабочего стола кликом правой кнопки мыши и укажите пункт «Свойства». Перейдите на вкладку «Параметры» открывшегося диалогового окна и обнаружьте раздел «Разрешение экрана ». Измените существующие значения на надобные и удостоверите свой выбор, нажав кнопку «Применить».
6. Больше непростой способ метаморфозы разрешения экрана состоит в редактировании записей системного реестра. Для того дабы воспользоваться им, вызовите основное меню, нажав кнопку «Пуск», и перейдите в диалог «Исполнить». Напечатайте regedit в строке «Открыть» и удостоверите запуск утилиты редактора реестра, нажав кнопку OK.
7. Раскройте ветку HKEY_CURRENT_USERSoftwareимя_игрыимя_игрыSettings и обнаружьте параметры с именами ScreenHeight и ScreenWidth. Раскройте надобный ключ двойным кликом мыши и примените флажок в строке «Десятичная» для комфортного отображения значений. Внесите необходимые метаморфозы и сбережете их.
Современные игры становятся всё более требовательными, однако не у всех есть возможность обновлять свой видеоадаптер каждый год. К счастью, это не всегда требуется, так как его производительность можно несколько увеличить программными методами (но только при определённых условиях). Также стоит понимать, что таким образом вы не сможете сделать из своей «средней» видеокарты «игрового монстра» по типу последних моделей от NV >
Предупреждения перед работой
Стоит помнить, что не все видеокарты поддерживают возможность разгона, да и не всегда таковой можно совершить. На разгон влияет множество факторов, вот основные из них:
При разгоне нужно обращать внимание на следующие пункты, отвечающие за производительность:
Способ 1: Обновление драйверов
Иногда из-за устаревших драйверов на видеокарте может начать падать производительность. Чтобы этого избежать, регулярно обновляйте драйвера, хотя обычно они должны обновляться в фоновом режиме. Обновление драйверов – это не разгон, поэтому проводить какую-либо подготовку и анализ температур/производительности необязательно.
Нужный драйвер можно найти на официальном сайте производителя видеокарты:
Официальный сайт NVIDIA
Официальный сайт AMD
Здесь вам нужно только скачать актуальный драйвер и установить его. Установка не вызывает никаких сложностей, так как нужно просто запустить скаченный файл.
Также, если у вас видеокарта от NVIDIA или AMD, то в случае проблем с драйверами в правой части «Панели задач» должно появиться специальное уведомление, предлагающее их обновить или провести диагностику. Согласитесь с обновлением/диагностикой и дождитесь её выполнения. После этого следуйте инструкциям утилиты от разработчика видеокарты.
Также можно сделать глобальное обновление всех драйверов для системы при помощи утилиты Driver Pack Solution:
Обновлённые драйвера могут помочь незначительно увеличить производительность видеоадаптера. Однако, если результат вас не впечатлил, то вы можете непосредственно перейти к разгону и/или более глубоким настройкам видеокарты.
Способ 2: Снижение нагрузок на видеокарту
Как ни странно, снижение нагрузок на видеокарту может увеличить её производительность на 10-20%. Однако оборотная сторона данного способа – это снижение качества графики, особенно в требовательных играх/программах. Степень ухудшения качества сильно зависит от самой видеокарты и её характеристик. Например, на новых моделях от NVIDIA или AMD при сниженных нагрузках наблюдается только незначительное понижение качества графики.
NVIDIA
Инструкция по снижению нагрузок для карт от NVIDIA выглядит следующим образом:
В случае с видеокартами от AMD перечень настроек немного меньше, но с их помощью также можно поднять производительность видеокарты:
Способ 3: NVIDIA Inspector
Если же предыдущие способы не помогли или не подошли вам, то вы можете выполнить разгон видеокарты, используя программу NVIDIA Inspector. Однако перед разгоном нужно провести специальные тесты, а потом основываясь на них производить его.
В этой инструкции будет описан только сам процесс разгона видеокарты при помощи программы NVIDIA Inspector. Более подробнее про подготовительный этап и разгон в других программах вы можете прочитать здесь:
Пошаговая инструкция для этого способа выглядит следующим образом:
Способ 4: MSI Afterburner
Данная программа отлично подходит для разгона видеокарт от AMD, а также карт, стоящих на ноутбуках. Вы также можете использовать эту программу для работы с видеокартами NVIDIA. Интерфейс у неё немного проще, чем у предыдущего варианта, но при этом процесс разгона очень схож:
Дополнительно вы можете настроить автоматический запуск нужного разгонного профиля в самой программе, когда, например, вы включаете какую-либо требовательную игру. Делается это по следующей инструкции:
Способ 5: RivaTuner
Данная программа также позволяет делать оптимизацию работы видеокарты и её разгон. Однако она может несколько уступать двум ранее рассмотренным решениям. Принцип работы с ней примерно схож с остальными – также добавляете по 50-100 МГц, проводите тесты, если всё хорошо, то добавляете ещё и так до тех пор, пока тесты не будут показывать отрицательные результаты.
Способ 6: Razer Game Booster
Это простая утилита для геймеров, имеющая возможность как автоматической, так и ручной регулировки параметров. Не стоит не доверять автоматической регулировки, так как она может сама настроить оптимальные значения всего за пару секунд, в то время как в ручном режиме придётся всё это делать самостоятельно достаточно долго. Однако, если у вас есть желание, то можно попытаться расставить параметры вручную, настроив тем самым видеокарту полностью под свои потребности.
Инструкция по работе с программой выглядит следующим образом:
Способ 7: GameGain
GameGain – программа, позволяющая проводить оптимизацию работы видеокарты одним нажатием. Она не делает разгона, а просто подбирает оптимальные настройки адаптера под вашу операционную систему и конфигурацию компьютера. Такое решение подойдёт тем, кто не очень хочет заморачиваться с настройками.
Руководство по работе с программой имеет следующий вид:
Чтобы вернуть настройки видеокарты в исходное состояние, снова запустите программу и уже нажмите на кнопку «Restore». Вам снова придётся подтвердить свои действия и перезагрузить компьютер.
Используя приведённые в этой статье инструкции, вы сможете повысить производительность вашего видеоадаптера. Однако в некоторых случаях, особенно связанных с разгоном, рекомендуется проявить осторожность.
Видеоигры весьма требовательны к системным параметрам компьютера, поэтому иногда могут возникать глюки, затормаживания и тому подобные вещи. В таких ситуациях многие начинают задумываться над вопросами о том, как повысить характеристики видеоадаптера, не покупая новый. Рассмотрим несколько способов для этого.
Увеличиваем производительность видеокарты
На самом деле существует множество способов ускорить работу видеокарты. Для того, чтобы выбрать подходящий, нужно определить, какая модель установлена на данном ПК. Об этом читайте в нашей статье.
На отечественном рынке выделяют два основных производителя графических карт — это nVidia и AMD. Карты nVidia отличаются тем, что работают с разными технологиями, делающими игру более реалистичной. Производитель карт AMD предлагает более оптимальное соотношение цена-качество. Конечно, все эти особенности условны и у каждой модели свои характеристики.
Для того, чтобы ускорить работу видеоадаптера, нужно определить, какие показатели влияют больше всего на его производительность.
Что касается параметров программного обеспечения, то главным является FPS – частота или количество кадров, сменяемых за 1 секунду. Этот показатель обозначает скорость визуализации.
Но прежде, чем приступать к изменению каких-либо параметров, нужно обновить драйвер. Возможно, уже само обновление улучшит ситуацию и не придется прибегать к другим методам.
Способ 1: Обновить драйвер
Лучше всего найти соответствующий драйвер и скачать его с сайта производителя.
Но есть альтернативный способ, с помощью которого можно узнать актуальность установленных на компьютере драйверов и получить прямую ссылку для скачивания обновления.
С помощью утилиты Slim Drivers найти подходящий драйвер гораздо проще. После того, как она установлена на ПК, нужно сделать следующее:
С помощью этой программы можно обновить не только драйвер видеокарты, но и любого другого оборудования. Если драйвер обновился, но неполадки с быстродействием графической карты остались, можно попробовать поменять некоторые настройки.
Способ 2: Настройка параметров для снижения нагрузки на карту
Все эти три параметра потребляют много памяти, поэтому отключив их, можно уменьшить нагрузку на процессор, ускорив этим визуализацию.
фильтрация текстур (качество) – «наивысшая производительность»;
Это главный параметр, который необходимо настроить. От того, какое значение он принимает, напрямую зависит скорость графики.
фильтрация текстур (отрицательное отклонение УД) – включить;
Эта настройка помогает ускорить графику, используя билинейную оптимизацию.
При таких параметрах может ухудшиться качество графики, но скорость движения картинки возрастет на целых 15%.
Для того, чтобы изменить настройки графической карты AMD необходимо, нажатием правой клавиши мыши на рабочем столе, открыть меню и зайти в настройки и выполнить ряд простых действий:
Если нужно повысить скорость, не снижая при этом качество графики, то можно попробовать один из методов разгона.
Разгон видеокарты – очень опасный способ. При неправильной настройке видеокарта может сгореть. Разгон или оверклокинг представляет собой увеличение рабочих частот ядра и шины за счет изменения режима обработки данных. Работа на повышенных частотах сокращает срок службы карты и может привести к поломке. К тому же, такой метод лишает гарантии на устройство, поэтому нужно тщательно взвесить все риски перед тем, как приступать к действиям.
Для начала нужно хорошо изучить аппаратные характеристики карты. Особое внимание следует уделить мощности системы охлаждения. Если начать проводить разгон со слабой системой охлаждения, есть большой риск, что температура станет выше допустимой и видеокарта просто сгорит. После этого восстановить ее уже будет невозможно. Если Вы все же решили рискнуть и разогнать видеоадаптер, то сделать это правильно помогут нижеприведенные утилиты.
Такой набор утилит позволяет получить информацию об установленных видеоадаптерах и работать с настройками температуры и напряжения не через БИОС, а в окне Windows. Настройки некоторых можно добавить в автозагрузку и не запускать вручную.
Способ 3: NVIDIA Inspector
Утилита NVIDIA Inspector не требует установки, ее достаточно скачать и запустить
Далее сделайте вот что:
- Поставьте значение «Shader Clock» равным, например, 1800 МГц. Так как от этого значения зависит «GPU Clock», его настройка также измениться автоматически.
Во время тестирования важно следить за температурой – если она превышает 90 градусов, то уменьшите настройки, которые Вы изменяли и проведите повторное тестирование.
Способ 4: MSI Afterburner
MSI Afterburner идеально подходит для разгона видеокарты на ноутбуке, если эта функция не заблокирована на аппаратном уровне в БИОС. Данная программа поддерживает практически все модели NVIDIA и AMD видеоадаптеров.
Более подробно о разгоне AMD Radeon и использовании программы MSI Afterburner читайте в нашей статье.
Способ 5: RivaTuner
Опытные оверклокеры рекомендуют программу RivaTuner, как одно из лучших и функциональных решений для повышения производительности видеоадаптера, как для настольного ПК, так и для ноутбука.
Одной из интересных особенностей этой программы является то, что можно изменять частоту шейдерных блоков видеопамяти, независимо от частот GPU. В отличие от рассмотренных ранее способов, с помощью данного инструмента можно увеличивать частоты без ограничений, если это позволяют аппаратные характеристики.
- После запуска откроется окно, в котором выберете треугольник возле названия видеокарты.
В выпадающем меню выберете «Системные настройки», включите параметр «Разгон на уровне драйвера», далее кликните по кнопке «Определение».
Способ 6: Razer Game Booster
Для геймеров очень полезной может оказаться программа Razer Game Booster. Она поддерживает как автоматическую наладку видеокарты, так и ручные настройки. После входа программа отсканирует все установленные игры и составит список для запуска. Для автоматического ускорения нужно просто выбрать необходимую игру и кликнуть по ее значку.
- Для ручной настройки конфигураций перейдите на вкладку «Утилиты» и выберете пункт «Отладка».
Сложно сказать, насколько эффективен этот метод, но в некоторой степени он помогает максимально улучшить скорость графики в играх.
Способ 7: GameGain
GameGain – специальная программа для повышения скорости игр путем оптимизации работы всех систем компьютера, и видеокарты в том числе.Понятный интерфейс поможет быстро настроить все необходимые параметры. Для начала сделайте вот что:
Все приведенные выше способы могут помочь усилить производительность видеокарты на 30-40%. Но если даже после проведения всех приведенных операций мощности не хватает для быстрой визуализации, наверняка следует купить видеокарту с более подходящими аппаратными характеристиками.
Отблагодарите автора, поделитесь статьей в социальных сетях.
Источник
Современные игры становятся всё более требовательными, однако не у всех есть возможность обновлять свой видеоадаптер каждый год. К счастью, это не всегда требуется, так как его производительность можно несколько увеличить программными методами (но только при определённых условиях). Также стоит понимать, что таким образом вы не сможете сделать из своей «средней» видеокарты «игрового монстра» по типу последних моделей от NVIDIA.
Содержание
- Предупреждения перед работой
- Способ 1: Обновление драйверов
- Способ 2: Снижение нагрузок на видеокарту
- Способ 3: NVIDIA Inspector
- Способ 4: MSI Afterburner
- Способ 5: RivaTuner
- Способ 6: Razer Game Booster
- Способ 7: GameGain
Предупреждения перед работой
Стоит помнить, что не все видеокарты поддерживают возможность разгона, да и не всегда таковой можно совершить. На разгон влияет множество факторов, вот основные из них:
- Температура графического адаптера и центрального процессора. Если у одного из них значения и так достигают критической отметки (данная отметка составляет примерно 80-90 градусов) или подходят к ней максимально близко, то лучше задуматься о монтировании в компьютер качественной системы охлаждения. При условии, что температура и ЦП и видеокарты держится на отметке, не превышающей 60 градусов, можно задумываться о разгоне;
- Комплектация ПК. От неё тоже в той или иной степени зависит насколько вы сможете разогнать видеокарту. Чтобы всё нормально работало, рекомендуется делать разгон по шагам, увеличивающим частоту на 50-100 МГц. В таком случае можно избежать лагов и артефактов на изображении;
- Стабильность работы блока питания. Разгон осуществляется путём повышения напряжения на тот или ной компонент видеокарты, поэтому желательно, чтобы блок питания был достаточно мощным. Если у вас слабый блок питания, то сделать разгон не получится, либо компьютер будет работать нестабильно.
При разгоне нужно обращать внимание на следующие пункты, отвечающие за производительность:
- Частота графического ядра;
- Разрядность шины видеопамяти и её объём;
- Разрядность видеокарты.
Способ 1: Обновление драйверов
Иногда из-за устаревших драйверов на видеокарте может начать падать производительность. Чтобы этого избежать, регулярно обновляйте драйвера, хотя обычно они должны обновляться в фоновом режиме. Обновление драйверов – это не разгон, поэтому проводить какую-либо подготовку и анализ температур/производительности необязательно.
Нужный драйвер можно найти на официальном сайте производителя видеокарты:
Официальный сайт NVIDIA
Официальный сайт AMD
Здесь вам нужно только скачать актуальный драйвер и установить его. Установка не вызывает никаких сложностей, так как нужно просто запустить скаченный файл.
Также, если у вас видеокарта от NVIDIA или AMD, то в случае проблем с драйверами в правой части «Панели задач» должно появиться специальное уведомление, предлагающее их обновить или провести диагностику. Согласитесь с обновлением/диагностикой и дождитесь её выполнения. После этого следуйте инструкциям утилиты от разработчика видеокарты.
Также можно сделать глобальное обновление всех драйверов для системы при помощи утилиты Driver Pack Solution:
-
- Скачайте утилиту с официального сайта разработчика. Она не требует установки, поэтому вы можете начать ей пользоваться сразу после скачивания.
-
- После открытия утилиты рекомендуется перейти в «Режим эксперта», что расположен в нижней части окна. Если вы сразу перейдёте к установке драйверов, то вместе с ними рискуете установить дополнительные программы, которые, возможно, вам не нужны, например, какой-нибудь браузер.
-
- Затем в левом меню откройте вкладку «Софт». Она имеет вид четырёх квадратов.
- Снимите галочки с тех программ, которые вам не нужны.
-
- Снова вернитесь в главное окно, использовав иконку гаечного ключа в левом меню.
- Нажмите на зелёную кнопку «Установить всё».
- Дождитесь завершения установки. Возможно придётся перезагрузить компьютер.
Обновлённые драйвера могут помочь незначительно увеличить производительность видеоадаптера. Однако, если результат вас не впечатлил, то вы можете непосредственно перейти к разгону и/или более глубоким настройкам видеокарты.
Способ 2: Снижение нагрузок на видеокарту
Как ни странно, снижение нагрузок на видеокарту может увеличить её производительность на 10-20%. Однако оборотная сторона данного способа – это снижение качества графики, особенно в требовательных играх/программах. Степень ухудшения качества сильно зависит от самой видеокарты и её характеристик. Например, на новых моделях от NVIDIA или AMD при сниженных нагрузках наблюдается только незначительное понижение качества графики.
NVIDIA
Инструкция по снижению нагрузок для карт от NVIDIA выглядит следующим образом:
-
- При условии, что у вас установлены драйвера видеокарты вы сможете приступить к настройкам. Если таковых нет или они устарели, то вернитесь к первому способу. Чтобы перейти к настройкам, щёлкните правой кнопкой мыши по пустому пространству на «Рабочем столе» и из выпавшего меню выберите «Панель управления NVIDIA».
- Теперь в левом меню перейдите в пункт «Параметры 3D», где вам нужно будет внести изменения в определённые настройки. Список настроек, изменений и пояснений к ним представлен ниже.
Список:
- Выключите «Анизотропную фильтрацию»;
- Отключите «Вертикальную синхронизацию» (также может называться V-Sync);
- Напротив пункта «Включить масштабируемые текстуры» поставьте значение «Нет»;
- Выключите «Сглаживание»;
- В «Фильтрация текстур (качество)» выставьте значение «Наивысшая производительность». Данный параметр может сильно понизить нагрузку на вашу видеокарту;
- Включите «Фильтрацию текстур». С её помощью можно ускорить графику;
- Включите также «Трилинейную оптимизацию» (может ещё носить название «Фильтрацию текстур (Трилинейная оптимизация)»);
- В пункте «Фильтрацию текстур (Анизотропная оптимизация)» тоже поставьте значение «Вкл».
AMD
В случае с видеокартами от AMD перечень настроек немного меньше, но с их помощью также можно поднять производительность видеокарты:
-
- Откройте «Настройки графики». Чтобы это сделать, нажмите ПКМ на свободном месте «Рабочего стола» и выберите пункт «Настройка графики».
- В открывшемся окне перейдите в «Параметры». Они находятся в верхней части экрана.
- Теперь обратитесь к левому меню. Здесь раскройте пункт «Установки», а затем «Игры». В них нужно задать определённые параметры. Подробнее о них написано в списке ниже.
Список параметров:
- В блоке «Сглаживание» ставим напротив «Фильтр» значение «Standard». Можно поставить значение ниже, но в таком случае качество графики может заметно ухудшится;
- Здесь же выключите «Морфологическую фильтрацию»;
- В блоке «Текстурная фильтрация» выставьте значение «Производительность» напротив параметра «Качество фильтрации текстур»;
- Отключите «Оптимизацию формата поверхности».
Способ 3: NVIDIA Inspector
Если же предыдущие способы не помогли или не подошли вам, то вы можете выполнить разгон видеокарты, используя программу NVIDIA Inspector. Однако перед разгоном нужно провести специальные тесты, а потом основываясь на них производить его.
В этой инструкции будет описан только сам процесс разгона видеокарты при помощи программы NVIDIA Inspector. Более подробнее про подготовительный этап и разгон в других программах вы можете прочитать здесь:
Как разогнать видеокарту NVIDIA GeForce
Пошаговая инструкция для этого способа выглядит следующим образом:
-
- Откройте программу и повысьте значение «Memory Clock» на 50-100 МГц. Чтобы применить настройки нажмите на «Apply Clock & Voltage».
- Теперь проверьте работоспособность и температуру видеокарты при помощи специальной программы, например, FurMark.
- Если температура находится в значении до 80 градусов, а тесты не выявляют никаких «аномалий», то вернитесь обратно в программу. Там снова прибавьте 50-100 МГц.
- Снова запустите процесс тестирования. Продолжайте выполнять шаги 2 и 3 до тех пор, пока тесты не начнут показывать какие-либо неполадки и/или повышенную температуру. В таком случае снова вернитесь обратно в программу и сделайте откат на 50-100 МГц, чтобы тесты снова стали показывать нормальные результаты. Таким образом вы сможете «выжать» максимум из вашего адаптера не повредив его.
- Теперь шаги 2, 3 и 4 проделайте с пунктом «Shader Clock».
- Также желательно увеличить напряжение, подаваемое блоком питания, чтобы все настройки корректно применились. Для этого обратите внимание на пункт «Voltage». Здесь можно немного сдвинуть ползунок, чтобы он принял значение в районе от 1,1-1,2 В. Много тоже выставлять не нужно, так как блок питания может не справиться со слишком возросшей нагрузкой.
- Чтобы вам было легко запускать эти настройки, нажмите на кнопку «Create Clock Shortcut». После этого будет создан ярлык на «Рабочем столе», что применит все ваши настройки видеокарты после того как вы его запустите. Для удобства вы можете занести этот ярлык в «Автозагрузку». В таком случае все настройки будут применяться сразу же, как только вы включите компьютер.
Способ 4: MSI Afterburner
Данная программа отлично подходит для разгона видеокарт от AMD, а также карт, стоящих на ноутбуках. Вы также можете использовать эту программу для работы с видеокартами NVIDIA. Интерфейс у неё немного проще, чем у предыдущего варианта, но при этом процесс разгона очень схож:
-
- Начните менять частоту ядра в «Core Clock». Прибавьте к текущей частоте 50-100 МГц.
- Проверьте работоспособность и температуру видеокарты в специальном софте.
- Если тесты показывают нормальные результаты, то добавьте ещё 50-100 МГц. Так добавлять нужно до тех пор, пока не начнут появляться артефакты в графике и/или температура не превысит критических значений (80-90 градусов).
- Снизьте частоту на 50-100 МГц, чтобы показатели снова пришли в норму. Таким образом вы можете добиться максимума производительности от своей видеокарты.
- Аналогичные шаги нужно проделать и с другим ползунком – «Memory Clock».
- Если при тестах значения были близки к критическим, то рекомендуется также сделать небольшой разгон радиатора видеокарты, если таковой предусмотрен в её конструкции. Для этого щёлкните по иконке шестерёнки в центральной части окна.
- Найдите вкладку с иконкой кулера и выберите «Включить программный пользовательский режим». После станут доступны ползунки настройки скорости вращения лопастей кулера. Увеличивайте их до тех пор, пока температура не придёт в норму (45-60 градусов).
- Снова вернитесь в главное окно программы и нажмите на иконку галочки в центральной его части.
- В нижней части найдите пункт «Save» и нажмите на него. Таким образом вы сохраните настройки в отдельный профиль, который сможете запускать, когда вам будет нужно. Также его можно поставить в «Автозагрузку».
Дополнительно вы можете настроить автоматический запуск нужного разгонного профиля в самой программе, когда, например, вы включаете какую-либо требовательную игру. Делается это по следующей инструкции:
- Зайдите в настройки при помощи иконки шестерёнки.
- В них перейдите во вкладку «Профили», что расположена в верхней части окна.
- Задайте «3D профиль». В нём просто нужно выбрать ваш недавно созданный профиль с настройками частот.
- Нажмите «Ок» и сохраните изменения.
Читайте также: Как разогнать видеокарту AMD Radeon
Способ 5: RivaTuner
Данная программа также позволяет делать оптимизацию работы видеокарты и её разгон. Однако она может несколько уступать двум ранее рассмотренным решениям. Принцип работы с ней примерно схож с остальными – также добавляете по 50-100 МГц, проводите тесты, если всё хорошо, то добавляете ещё и так до тех пор, пока тесты не будут показывать отрицательные результаты.
Инструкция:
-
- После открытия программы выберите иконку треугольника, что расположена под названием видеокарты.
-
- Выпадет меню, где нужно выбрать «Системные настройки», а затем в ещё одном подменю «Разгон на уровне драйвера».
- Здесь откроется окошко с предупреждением. Кликайте на «Определение».
-
- Далее увеличивайте частоты ядра, памяти и шейдеров. Для начала прибавьте не более 50 МГц на каждый из параметров.
- Проведите тест в специальном ПО.
- Если все показатели в норме, то продолжайте увеличение частот.
- Как только тесты начнут выдавать артефакты или температура адаптера превысит оптимальные значения, снизьте частоты. Снижать их нужно до тех пор, пока все значения снова не станут нормальными.
- Затем вам нужно всё это сохранить. Нажмите на «Применить», а также поставьте галочку напротив «Загружать настройки с Windows».
Способ 6: Razer Game Booster
Это простая утилита для геймеров, имеющая возможность как автоматической, так и ручной регулировки параметров. Не стоит не доверять автоматической регулировки, так как она может сама настроить оптимальные значения всего за пару секунд, в то время как в ручном режиме придётся всё это делать самостоятельно достаточно долго. Однако, если у вас есть желание, то можно попытаться расставить параметры вручную, настроив тем самым видеокарту полностью под свои потребности.
Инструкция по работе с программой выглядит следующим образом:
-
- В верхней панели откройте «Утилиты», а затем перейдите в «Отладка».
- Здесь вы можете выставить все настройки вручную, расставив галочки и указав определённые значения для каждого пункта.
- Также можно доверить всё программе. Для этого просто нажмите на «Оптимизировать» в нижней части экрана.
Способ 7: GameGain
GameGain – программа, позволяющая проводить оптимизацию работы видеокарты одним нажатием. Она не делает разгона, а просто подбирает оптимальные настройки адаптера под вашу операционную систему и конфигурацию компьютера. Такое решение подойдёт тем, кто не очень хочет заморачиваться с настройками.
Руководство по работе с программой имеет следующий вид:
-
- После запуска программы в специальных полях выберите версию вашей операционной системы и используемый процессор.
- Также можно выполнить небольшое ускорение работы видеокарты, передвинув бегунок, расположенный ниже.
- Когда закончите с настройками нажмите на кнопку «Optimized now».
- Во всплывающем окне нажмите на «Ок». После этого произойдёт применение настроек и компьютер перезагрузится.
Чтобы вернуть настройки видеокарты в исходное состояние, снова запустите программу и уже нажмите на кнопку «Restore». Вам снова придётся подтвердить свои действия и перезагрузить компьютер.
Используя приведённые в этой статье инструкции, вы сможете повысить производительность вашего видеоадаптера. Однако в некоторых случаях, особенно связанных с разгоном, рекомендуется проявить осторожность.
Стабильность гейминга напрямую определяется такой величиной, как FPS. Она обозначает частоту обновления изображения. И чем выше FPS, тем комфортнее ощущается игровой процесс. К сожалению, не все компьютеры выдают максимальные показатели. Однако существует несколько инструкций, как повысить ФПС в играх на операционной системе Windows 10. Воспользовавшись ими, геймер ощутит прирост как в оффлайне, так и в онлайн-баталиях.
Как увеличить FPS в играх
Самый простой способ достичь максимального показателя частоты кадров – купить современный компьютер с мощным «железом». Разумеется, такое решение проблемы никого не устроит, поэтому стоит принять во внимание 3 главные рекомендации, которые помогут увеличить FPS даже на относительно слабом устройстве.
На заметку. Число кадров в секунду зависит не только от возможностей компьютера, но и от самой игры. Чем она проще, тем стабильнее будет показатель.
Отключение визуальных эффектов
В процессе гейминга ресурсы компьютера расходует не только игра, но и сама операционная система. Особенно это касается устройств на базе требовательной Windows 10.
Чтобы снизить процент потребления ресурсов и тем самым поднять FPS в игре, рекомендуется отказаться от визуальных эффектов ОС:
- Откройте «Проводник».
- Щелкните правой кнопкой мыши по вкладке «Этот компьютер».
- Перейдите в «Свойства».
- Кликните по надписи «Дополнительные параметры системы».
- Раскройте вкладку «Дополнительно» и выберите «Параметры».
- Отметьте пункт «Обеспечить наилучшее быстродействие» и снимите галочки со всех отмеченных эффектов.
- Сохраните настройки.
После изменения параметров подавляющее большинство ресурсов компьютера будет отдано игре, и вы сможете ощутить намного более комфортный гейминг благодаря повышению частоты обновления картинки.
Отключение фоновых приложений
Вне зависимости от того, установлена ОС на ноутбуке или стационарном компьютере, ресурсы устройства активно потребляют фоновые процессы. Это приложения, работающие по принципу автозагрузки. Они автоматически открываются вместе с включением ПК. Для повышения производительности их нужно деактивировать:
- Нажмите одновременно клавиши «Ctrl» + «Shift» + «Esc», чтобы запустить «Диспетчер задач».
- Откройте вкладку «Автозагрузка».
- Наведите курсор мыши на интересующее приложение и кликните ПКМ.
- Нажмите на кнопку «Отключить».
Далее останется повторить операцию для всех программ, которые отображаются в списке автозагрузки. Когда будут прекращены фоновые процессы, геймер ощутит, что играть стало намного комфортнее.
Удаление лишних программ
Еще один способ оптимизировать игровой процесс – избавиться от лишних программ. Это может быть как редко используемое приложение, так и по-настоящему вредоносное ПО, влияющее на работоспособность устройства:
- Используя поисковую строку Windows, откройте «Панель управления».
- Перейдите в раздел «Программы и компоненты».
- Щелкните ЛКМ по названию приложения, от которого хочется избавиться.
- Нажмите кнопку «Удалить».
Удалив лишние программы, вы не только ускорите работу компьютера, но и освободите место во внутренней памяти устройства. После этого не забудьте перезагрузить ПК.
Оптимизация пинга в онлайн-играх
В процессе онлайн-сражений важна не только производительность компьютера, но и показатель ping. Им обозначается время задержки от момента нажатия пользователем определенной кнопки до совершения действия в игре. Чем ниже пинг, тем лучше. И оптимизировать параметр можно несколькими способами.
Настройки электропитания
Первым делом необходимо настроить электропитание таким образом, чтобы компьютер работал на максимальных оборотах, отдавая предпочтение играм:
- Найдите и откройте раздел «Электропитание», используя поисковую строку.
- Отметьте пункт «Высокая производительность».
- Сохраните изменения.
Новые настройки позволят уменьшить задержку, а также увеличить частоту кадров во время игрового процесса. Но, чтобы изменения вступили в силу, понадобится перезапустить компьютер.
Очистка диска
Повышение частоты обновления изображения в онлайн-играх становится следствием очистки жесткого диска от мусора.
- Откройте «Проводник».
- Щелкните ПКМ по названию HDD.
- Перейдите в «Свойства».
- Нажмите кнопку «Очистка диска».
- Дождитесь окончания сканирования системы.
- Подтвердите удаление мусора.
Также для избавления от лишних файлов можно воспользоваться приложением CCleaner. Оно доступно для бесплатного скачивания и позволяет выполнить глубокую очистку ПК.
Стороннее ПО для оптимизации работы Windows 10
Максимальная производительность компьютера – это результат, которого сложно добиться исключительно встроенными средствами ПК. Параллельно с соблюдением рекомендаций, обозначенных ранее, рекомендуется воспользоваться сторонним ПО. Среди хорошо зарекомендовавших себя программ выделяются следующие:
- Advanced System Optimizer;
- Game Gain;
- Game Buster.
Обратите внимание, что не все из выделенных приложений предоставляются на бесплатной основе. Однако платить за подписку совершенно не обязательно. Даже бесплатные утилиты вроде Game Gain или Game Buster отлично справляются со своей задачей, оптимизируя игровой процесс.
Ускорение установки игр
Наряду со стабильностью гейминга важную роль играет скорость установки игр. Порой, чтобы поиграть в любимый проект, человеку приходится ждать 1-2 часа, пока установятся все компоненты. Чтобы сэкономить время, рекомендуется действовать по инструкции:
- Запустите инсталлятор и начните установку игры.
- Откройте «Диспетчер задач».
- Во вкладке «Подробности» щелкните ПКМ по названию процесса, который отвечает за инсталляцию приложения.
- Установите высокий приоритет.
Важно. В процессе установки некоторых игр принимает участие не один, а сразу два процесса. Для обоих из них нужно выставить максимальный приоритет.
Увеличение приоритета заставит компьютер отдать все силы на обработку файлов игры и ее установку. Это поможет быстрее завершить инсталляцию необходимого проекта, но, в то же время, замедлит работу параллельных процессов.