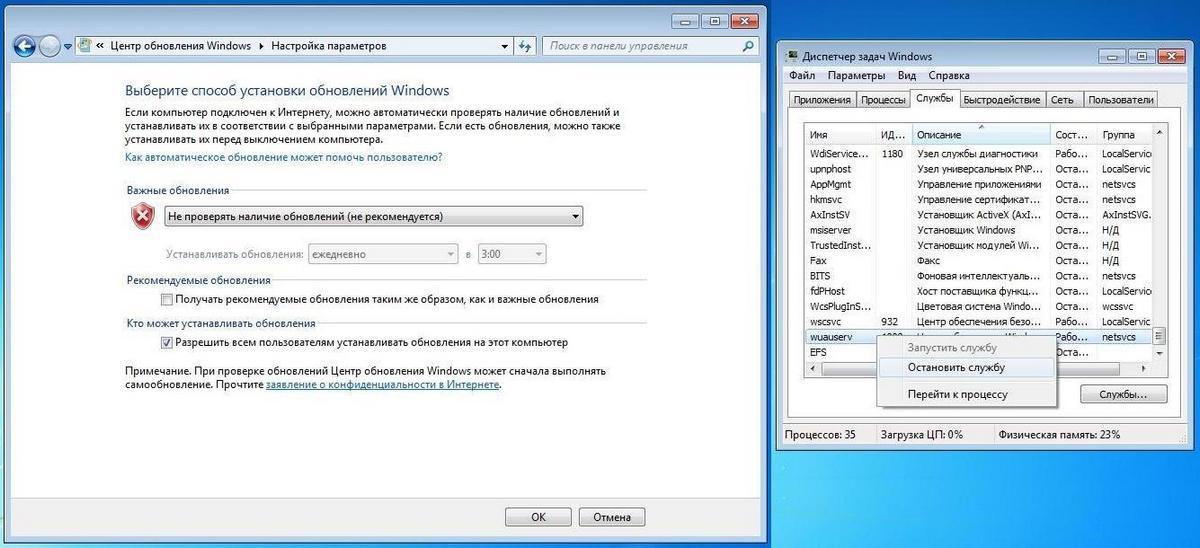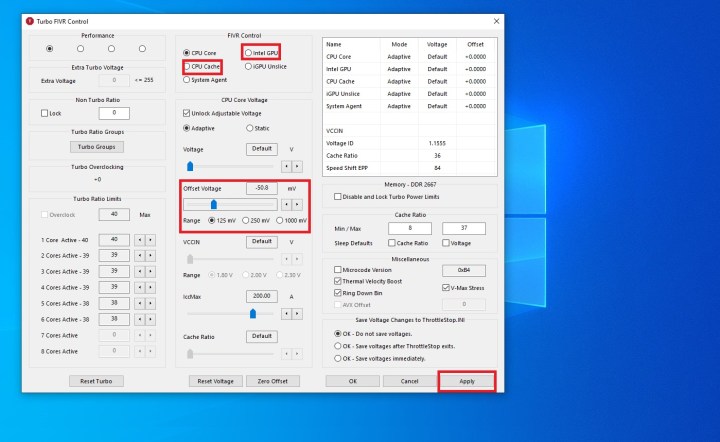Доброго времени суток!
На некоторых компьютерах проблема перегрева стоит постоянно и остро (очень часто на ноутбуках, особенно игровых). И даже если бы удалось ее снизить на 10°С — это могло бы существенно изменить ситуацию.
В этой статье я предложу пару способов ( прим. : отключение Turbo Boost и Undervolting), как это можно сделать (на сколько-то градусов температура должна точно упасть!). Однако, не могу не сказать, что способы весьма спорны, хоть и работают. Почему?
- отключение Turbo Boost — этим мы откл. макс. производительность ЦП (заметно будет не всегда, только при ресурсоемких задачах, например: создание архивов, кодирование видео) ;
- Undervolting — снижение напряжения на ЦП. Операция специфична, и рекомендуется только опытным пользователям (впрочем, с современной утилитой XTU от Intel — все сводится к изменению одного параметра!).
Как бы там ни было, если вы использовали все другие способы снизить температуру ЦП и они не помогли — рекомендую попробовать эти. Ниже покажу все на примерах.
Как изменить напряжение на процессоре
- Как изменить напряжение на процессоре
- Как снизить напряжение питания
- Как разогнать процессор через программу
- — Clock Gen;
- — CPU-Z.
- Как увеличить напряжение процессора
- Как повысить напряжение на процессор
- Как оптимизировать работу процессора
- Как уменьшить вольтаж
- Как поднять напряжение процессора
- Как усилить процессор
- Как понизить частоту шины
- Как увеличить частоту шины
- Как изменить частоту шины
- Как разгонять процессор
- Как уменьшить частоту процессора
- Как разогнать селерон
- Как увеличить множитель
- Как повысить частоту процессора
- Как разогнать шину
- Как разогнать процессор intel pentium dual-core
- Как замедлить процессор
- Как увеличить тактовую частоту процессора
- Как поменять частоту процессора
- Как убрать разгон процессора
- Как уменьшить напряжение
Источник
Подготовка и программные инструменты
Однако, перейдем поскорее к делу. Нам понадобятся следующие инструменты: HWiNFO64 для мониторинга частот, напряжений, температур и энергопотребления нашего Ryzen. На сегодняшний день это самая продвинутая и точная программа мониторинга.
AIDA64 и OCCT для тестирования под нагрузкой. Почему я беру не одну тестирующую программу, а несколько? Потому что очень важно создать разные степени нагрузки на процессор, для выявления нестабильности. Процессору, нормально работающему под OCCT, может не хватить напряжения для работы в промежуточных состояниях.
А так как мы будем снижать напряжение на процессоре во всем диапазоне его работы, нестабильность может подстеречь даже во время простоя. И процессор, проходящий часами AIDA64 и OCCT может сбоить просто на рабочем столе.
Как правильно разгонять процессор через БИОС
Если не устраивает быстродействие ПК, то проводят его апгрейд. В первую очередь устанавливают более современный процессор. Но это не единственный способ. Получить более мощный компьютер можно без замены его компонентов, не тратя денег. Для этого разгоняют процессор, что означает на сленге — «проводят оверклокинг». Как разогнать процессор через БИОС, расскажем в нашей статье.
Почему возможен разгон
Мощность машины зависит от количества выполняемых за единицу времени операций. Она задается тактовой частой, чем она выше, тем больше производительность. Поэтому прогресс вычислительной техники сопровождался постоянным увеличением этой характеристики. Если в первых ЭВМ, собранных на реле и лампах, она составляла несколько герц, то сегодня частота измеряется уже гигагерцами (10 9 Гц).
Стандартное значение, которое автоматически выставляется генератором на материнской плате, для данной модели процессора задается производителем. Но это не значит, что он не может работать быстрее. Всегда дается перестраховка процентов на 20–30, чтобы все микросхемы в партии стабильно работали даже в неблагоприятных условиях. Частоту можно поднять, причем делается это аппаратно, без внесения изменений в электрическую схему.
DRAM Voltage — что это такое?
Указывается напряжение модулей оперативки. Обычным планкам необходимо штатных 1.5 В либо режим Auto. Данная опция также может называться DIMM Voltage, VDIMM, Memory Voltage, зависит от модели материнки.
- Параметр обычно изменяют при разгоне — соответственно чем напруга выше, тем выше частота. Для достижения стабильности поднимать напряжение нужно минимальными шагами.
- В некоторых биосах чтобы увидеть DRAM Voltage нужно выставить Manual в Ai Overclocking.
- Напряжение DRAM Voltage можно посмотреть утилитой AIDA64, однако программный способ — не самый надежный.
- Режим авто выставляет напругу, указанную в Serial Presence Detect (SPD) — специальная флеш-память, стоящая на каждой планке оперативки, содержащая штатные параметры работы, а также служебную информацию (например дата выпуска).
Опция в биосе Asus:
Что кроме скорости работы изменяется при разгоне
Более интенсивная работа требует больше энергии. Поэтому разгоняя процессор ноутбука, стоит учитывать, что батарея будет садиться быстрее. Для настольных машин нужен запас мощности блока питания. Также увеличивается нагрев микросхемы, поэтому, решив провести оверклокинг, позаботьтесь о том, чтобы была установлена мощная система охлаждения, штатный кулер вашего компьютера может не справиться с повышенной температурой.
Из сказанного выше можно сделать вывод: потребуются более мощные блок питания и система охлаждения, необходимо контролировать температуру и стабильность работы оборудования.
Выбор материнской платы
Как уже было сказано, при разгоне процессора возрастает его энергопотребление и нагрузка на цепи питания материнской платы. Поэтому для безопасного разгона рекомендуется подбирать плату с качественными силовыми элементами.
При желании, конечно, можно заниматься оверклокингом даже на плате самого начального уровня, имеющей 4-pin разъем питания процессора и 3 фазы питания. Главное, чтобы в BIOS было доступно изменение параметров частоты. Однако подобные эксперименты могут закончиться плачевно, ведь в таком режиме железо работает «на износ», и неизвестно сколько оно проживет под повышенной нагрузкой.
Питание процессора
4-pin подходит для питания процессоров не более 120 Вт. Компьютер продолжит работать и при более высоком потреблении энергии, но излишняя нагрузка будет негативно сказываться на состоянии как блока питания, так и материнской платы (4-pin может банально расплавиться и перегореть). Четыре провода 12 V имеют в два раза больше сечение, чем два, из-за чего увеличивается выдерживаемая нагрузка на кабели.
Стоит отметить, что через 4-pin коннектор можно запитать даже плату с разъемами 8+4, и все будет работать. Увеличенное количество контактов лишь призвано уменьшить нагрузку на каждый элемент и, следовательно, нагрев. Поэтому для разгона нужен разъем 8-pin CPU, ведь его хватит для любого процессора из массового сегмента рынка. К счастью, в 2021 году большинство блоков питания имеет восьмиконтактный коннектор.
Фазы питания
Система питания процессора на материнской плате должна подходить под разгон. Так как через разъем 8-pin, проходит 12 вольт, а обычное напряжение на процессор 1.2 V–1.3 V, то нужен элемент, корректирующий питание процессора. Эту роль на себя берёт VRM (Voltage Regulator Module). С его помощью на процессор подается питание с необходимыми параметрами.
Многофазовое устройство VRM снижает пульсации и нагрузку на электронику, что положительно влияет на работу системы питания. Информацию о количестве фаз можно найти на сайте производителя материнской платы, либо посчитав количество дросселей. Чем больше фаз, тем меньше нагрузка на каждый из транзисторов в сети, следовательно, меньше общее тепловыделение. Высокая температура влияет на сопротивление элементов, что негативно сказывается на работе системы и может, в конечном итоге, привести к выходу платы из строя.
Разгон с помощью программ и через БИОС, что лучше
Разгон процессора можно провести двумя методами:
- С помощью программ или утилит. Их легко можно скачать в сети, часто они идут в комплекте на диске с драйверами для материнской платы. Такой способ немного проще, но не лишен недостатков. Увеличение скорости начинается только после запуска Windows. Сама программа отбирает ресурс процессора хоть и незначительно.
- Разгон через БИОС. В этом случае придется разобраться с настройками, причем, как правило, меню БИОСа не русифицировано. Зато система увеличивает производительность сразу после включения. Кроме того, запустившаяся операционная система является отличным тестом стабильности. Если что-то не так, то лучше умерить свой аппетит и снизить скорость.
NB Voltage Control — что это такое?
Отвечает за напряжение северного моста (чип на плате, часто охлаждается специальным радиатором). Возможные значения: Low, Middle, High, Highest (Низкое, Среднее, Высокое, Высочайшее напряжение). NB расшифровывается как North Bridge.
На заметку: шина FSB жестко привязана к NB Voltage.
- Например на материнке Asus значения могут быть от 1.10000 до 1.25000 В с шагом 0.00625 В.
- На одном форуме найдена информация, что NB Voltage Control меняет напругу на контроллере памяти в самом процессоре. Почему не северный мост? Контроллер памяти в севером мосту, который присутствовал на платах старого образца (например 775-тый сокет). В новых платах, например 1155, 1150 сокет и новее — контроллер памяти перенесен уже в сам процессор. Возможно я ошибаюсь, но понятие северный мост вообще исчезло, теперь его функциональность встроили в процессор.
- Не стоит путать параметры CPU NB VID Control и NB Voltage Control, первый отвечает за напругу, подаваемую на контроллер памяти, второй — за напругу северного моста.
Опция NB Voltage Control в биосе:
Повторюсь — диапазон значений зависит от конкретной материнской платы.
Как войти в БИОС
Постараемся хоть это немного сложно, так как версии БИОС различаются у различных материнских плат, привести наиболее подробную инструкцию:
- Требуется войти в БИОС. Для этого при запуске машины нажимаете Delete , обычно, чтобы попасть в нужный момент, необходимо повторить это действие быстро несколько раз. Если не срабатывает, то пробуете комбинацию Ctl + F1 . Должно получиться.
- Высвечивается не заставка загрузки Windows, а меню с несколькими колонками и надписями на английском или очень редко на русском языке. Значит, загрузился БИОС. Можно отложить мышку в сторону и забыть про тачпад. Они сейчас не работают.Перемещение между пунктами производится с помощью стрелок, подтверждение выбора — клавишей «Ввод», отмена — ESC . Для сохранения введенных параметров в БИОСе по окончании манипуляций необходимо обязательно выбирать пункт «Save&Exit» (сохранить и выйти) либо нажимать F10 .
- Начинаете колдовать с параметрами. Существует выбор двух путей — увеличить частоту шины и увеличить множитель.
Разгон поднятием частоты шины
Этот путь выгоднее. Также это единственный метод для процессоров Intel, которые не поддерживают изменение множителя в сторону увеличения. При этом разгоняется не только процессор, а и остальные компоненты системы. Но есть одно но, не всегда оперативная память может работать на повышенной частоте, и работа машины будет нарушена не из-за того, что процессор не стабилен на повышенной частоте, а по причине сбоя памяти. Правда, многие материнские платы позволяют регулировать и тактовую частоту ОЗУ.
Теперь подробнее, что делать:
- Находите в меню пункт «CPU Clock» либо «CPU Frequency», «FSB Frequency», «Frequency BCLK», «External Clock» (это все одно и то же) и там увеличиваете значение частоты. При этом не спешите, делаете это постепенно, с шагом примерно в 3–5%. После каждого шага проверяете стабильность и температуру процессора. Нежелательно, чтобы он нагревался более 70 градусов. Для контроля температуры можно применить утилиту SpeedFun или ей подобную. Таким образом, находите оптимальную величину частоты шины.
- Если разгон не получается из-за проблем с памятью, то пробуете выставить меньшее значение тактовой частоты для нее. Находите пункт меню, отвечающий за этот параметр в разделах «Advanced» («Advanced Chipset Features») или «Power BIOS Features». Называться он будет «Memclock index value» или «System Memory Frequency». Устанавливаете его ниже, чем значение по умолчанию, можно вообще сбросить до минимума, так как при увеличении частоты шины вырастает и он. Дальше снова повторяете все операции по разгону шины, добиваясь быстрой и стабильной работы компьютера.
Тестирование процессора в номинальном режиме
Для начала надо протестировать процессор в номинальном режиме, и записать результаты. Желательно дополнительно сделать скриншоты. Вот что получилось у меня с Ryzen 5 1600 AF (аббревиатура AF означает процессор на архитектуре Zen+, мало чем отличающийся от Ryzen 5 2600).
Чтобы исключить влияние Load-Line Calibration я выбрал такой его уровень, который дает минимальный разброс напряжений под нагрузкой. Для материнской платы MSI B450-A PRO MAX уровень LLC составил 4. Также я зафиксировал напряжение vSOC на 1.0125 В, а CLDO_VDDP на 0.7 В.
В тесте AIDA64 процессор потребляет около 75 ватт, частота держится на 3600 МГц, напряжение примерно 1.1 В.
Энергопотребление процессора я буду смотреть по параметрам CPU Package Power (SMU) и Core+SoC Power (SVI2 TFN). На форумах ведутся споры, какой из этих параметров точнее показывает потребление процессора, я же буду ориентироваться на максимальный показатель.
В тесте OCCT процессор потребляет около 84 ватта, частота держится на 3600 МГц, напряжение примерно 1.1 В
Производительность процессора в Cinebench R20 составила 2726 pts.
Разгон с помощью множителя
Рабочая частота процессора кратна частоте шины. Этот параметр задается аппаратно множителем. Например, шина работает на 133,3 МГц, а процессор на 2,13 ГГц — кратность равна 16. Изменив кратность на 17, получим 133,3*17=2266 — 2,26 ГГц — рабочую частоту процессора. Изменяя кратность, мы не трогаем шину, поэтому разгоняется только процессор, все остальные элементы системы работают стабильно, так же как и до оверклокинга. Оверклокинг процессора через BIOS таким методом несколько ограничивает диапазон частот, которые возможно выставить, но это некритично.
Для того чтобы проделать эту операцию, необходимо найти этот параметр в настройках БИОС. Подписи его разные — «CPU Clock Multiplier», «Multiplier Factor», «CPU Ratio», «CPU Frequency Ratio», «Ratio CMOS Setting». Аналогично увеличиваем этот параметр и смотрим на стабильность работы и температуры. Не обязательно колдовать с частотой оперативной памяти. Жалко только, что этот метод работает не для всех процессоров.
Как отменить разгон
Если что-то пошло не так, то сбросить настройки БИОС можно через пункт меню «Load Optimized Default». Если же из-за настроек перестал грузиться и сам BIOS, то выйти в стандартный режим можно с помощью следующих операций:
- При включении компьютера зажмите клавишу Insert .
- Достаньте на несколько минут батарейку на материнской плате, потом установите ее на место.
- Найдите перемкнутые фишкой (джампером) контакты, которые подписаны Clear CMOS. Снимите перемычку и соедините ей два соседних контакта. Операция производится при отключенном питании.
Итоги
Как видите, ничего сложного в понижении напряжения у Ryzen нет. По сути, это тот же разгон, где мы тестируем сочетания частоты и напряжения, только надо уделить более пристальное внимание промежуточным нагрузками и состоянию простоя.
Только с таким понижением напряжения мой Ryzen 5 1600 стал укладываться в паспортные 60 ватт. Снизилась температура и шум от кулера. Для эксплуатации без разгона это самый оптимальный режим.
Особенно полезно проделать данную процедуру будет владельцам недорогих материнских плат, система питания которых слабая и перегревается.
Начислено вознаграждение
Этот материал написан посетителем сайта, и за него начислено вознаграждение.
Что еще необходимо учесть при оверклокинге
Расскажем еще о небольших нюансах разгона:
- Почти всегда при разгоне можно повысить стабильность работы процессора, подняв его напряжение питания. Это можно в пункте меню «CPU Voltage», «VCORE Voltage», «CPU Core». Но при этом обязательно контролируйте температуру и действуйте небольшими шагами не более тысячной доли вольта.
- При перегреве процессоров они, как правило это делается для их защиты, входят в режим тротлинга с минимальными параметрами. Система будет работать стабильно, но медленно. Поэтому нельзя пересекать этот порог, иначе, зачем разгонять.
Отключение Turbo Boost
Самый простой способ сделать это — воспользоваться настройками электропитания в Windows. Да, конечно после отключения Turbo Boost производительность несколько упадет, но это будет заметно лишь при выполнении определенного круга задач: например, конвертирование видео станет чуть дольше.
Зато устройство будет меньше греться, не так сильно шуметь, и скорее всего прослужит дольше.
И так, для начала нужно открыть панель управления, перейти во вкладку «Оборудование и звук/Электропитание» . См. скриншот ниже.
Оборудование и звук – Электропитание
Далее открыть настройки текущей схемы электропитания (в моем примере она одна).
Настройка схемы электропитания
После перейти в настройки дополнительных параметров.
Дополнительные параметры питания
Во вкладке «Управление питанием процессора / Максимальное состояние процессора» поменять 100% на 99%, как на скриншоте ниже. После сохранения настроек Turbo Boost должен перестать работать, и скорее всего, вы сразу же заметите, что температура несколько упала.
Максимальное состояние процессора 99%
Кстати, уточнить работает ли Turbo Boost можно с помощью спец. утилиты CPU-Z. Она показывает текущую частоту работу процессора в режиме реального времени (а зная тех. характеристики своего ЦПУ, т.е. его частоты работы, можно быстро определить, задействован ли Turbo Boost).
Работает ли Turbo Boost на ноутбуке / Скрин из предыдущей статьи в качестве примера
Нельзя не отметить, что Turbo Boost можно отключить и в UEFI/BIOS (не на всех устройствах!). Обычно, для этого нужно перевести параметр Turbo Mode в режим Disabled (пример на фото ниже).
Turbo Boost (UEFI) / Скрин из предыдущей статьи
Разгон процессора через BIOS
Если вам нужен максимальный контроль процесса оверклокинга, вам нужно использовать для этого настройки BIOS. Это руководство расскажет вам о выполнении эталонных тестов, изменении параметров, мониторинге вашей системы и не только. 1 2 3 4
Если вам нужен максимальный контроль процесса оверклокинга, вам нужно использовать для этого настройки BIOS. Это руководство расскажет вам о выполнении эталонных тестов, изменении параметров, мониторинге вашей системы и не только. 1 2 3 4
Основные моменты:
Выполнение эталонных тестов.
BIOS (базовая система ввода-вывода) — это программное обеспечение системной платы, которое загружается до операционной системы. В нем имеется графический интерфейс для настройки аппаратного обеспечения системной платы. С помощью BIOS можно изменить такие параметры как напряжение и частота, и поэтому BIOS можно использовать для разгона центрального процессора с целью достичь более высокой тактовой частоты и потенциально более высокой производительности.
В этой статье предполагается, что вы понимаете сущность и принципы оверклокинга. Если вы незнакомы с оверклокингом и хотите лучше изучить основы, посмотрите этот обзор оверклокинга, чтобы войти в курс дела.
Также убедитесь, что вы используете подходящее программное обеспечение.
Прежде чем пытаться использовать BIOS для оверклокинга, стоит взглянуть на программное обеспечение, которое может упростить этот процесс. Например, утилита Intel® Extreme Tuning Utility (Intel® XTU) может стать удобным решением для тех, кто незнаком с оверклокингом. Еще более простой автоматизированный инструмент Intel® Performance Maximizer (Intel® PM) предназначен для новейших процессоров Intel® Core™, и все подробности о нем вы можете узнать здесь.
Что такое пониженное напряжение?
Перед тем как начать, вы должны спросить себя, что именно идет.
В большинстве случаев заводские настройки процессоров предназначены для подачи на ЦП большего напряжения, чем это действительно необходимо. Избыточное напряжение и ток вызывают нагрев ЦП, что еще больше снижает производительность ЦП.
Для решения этой проблемы используется пониженное напряжение. Это простой процесс, в котором пользователи используют специальные инструменты, такие как Throttlestop или Intel XTU, для снижения напряжения процессора при сохранении общей производительности.
Хотя снижение напряжения не обязательно повредит ваш процессор, если вы переборщите, вы можете сделать свой компьютер нестабильным. С другой стороны, скачок напряжения может потенциально повредить ваш процессор. Однако, если вы будете использовать его с умом, вы сможете разогнать свой процессор.
Понижение частоты снижает напряжение / мощность, отправляемую на ваш процессор. Чем больше мощности получает ваш процессор, тем больше он нагревается. Чем меньше мощности он получает, тем круче становится.
Особенность напряжения в том, что оно не влияет на общую производительность даже во время интенсивных игровых сессий.
Параметры, важные для оверклокинга
BIOS обеспечивает доступ ко всему аппаратному обеспечению системы, и поэтому в утилите имеется много меню. Структура BIOS может отличаться в зависимости от производителя системной платы, поэтому точные названия или расположение элементов меню также могут отличаться. Поищите местонахождение необходимых параметров на онлайн-ресурсов или исследуйте меню BIOS, пока не найдете желаемый параметр.
Далее приведен перечень наиболее полезных для оверклокинга параметров:
- CPU Core Ratio
(коэффициент ядра ЦП) или множитель определяет скорость процессора. Общая скорость процессора рассчитывается посредством умножения базовой тактовой частоты (BCLK) на этот коэффициент. Например, при умножении BCLK в 100 МГц на коэффициент ядра 45 мы получим тактовую частоту процессора 4500 МГц или 4,5 ГГц. Обычно этот параметр можно изменить как для отдельных ядер, так и для всех ядер. - CPU Core Voltage
(напряжение ядра процессора) — определяет подаваемое на процессор напряжение. При повышении напряжения ядра процессор получает дополнительные ресурсы для работы на более высокой тактовой частоте. - CPU Cache/Ring Ratio
(коэффициент кэша / вызовов процессора) определяет частоту определенных компонентов процессора, таких как кэш-память и контроллера памяти. - CPU Cache/Ring Voltage
(напряжение кэша / вызовов) позволяет повысить напряжение кэш-памяти процессора. Это помогает стабилизировать работу процессора при оверклокинге. На некоторых платформах это напряжение связано с напряжением ядра процессора, и его нельзя изменить отдельно.
Undervolting
Пару слов на простом языке о том, что будем делать.
Производители, как правило, устанавливают напряжение на ЦП с некоторым запасом, обычно в районе +0,070V ÷ +0,200V (чтобы в не зависимости от партии ЦП — у всех пользователей все работало). Ну а лишнее напряжение — повышает температуру.
Разумеется, этот «запас» по напряжению можно уменьшить (это и называется Undervolting). За счет этой операции можно снизить нагрев ЦП под нагрузкой на 5-20°С (в зависимости от модели и партии). Кстати, как следствие, кулер будет меньше шуметь.
Отмечу, что производительность ЦП от Undervolting не падает (т.к. мы только убираем запас по напряжению)! Даже наоборот, если ваш ЦП раньше сбрасывал частоты от нагрева до высокой температуры — сейчас он может перестать их сбрасывать (из-за снижения температуры) и за счет этого вырастет производительность!
Опасно ли это? В общем-то, нет (повышать напряжение при разгоне — вот это опасно! А мы наоборот снижаем. ) .
Сам я неоднократно снижал напряжение на десятках ПК/ноутбуках (игровых), и никаких проблем не наблюдалось (тем не менее, как всегда, предупреждаю, что все делаете на свой страх и риск) .
Undervolting для Intel Core
1) И так, сначала необходимо зайти на официальный сайт Intel и загрузить утилиту Intel® XTU. Она предназначена для тонкой настройки работы ЦП. Сразу предупрежу — эта не та утилита, где можно изменять любые параметры и смотреть, что они дадут (так, что ничего не меняйте, если не знаете, что и за что отвечает!) .
Intel XTU — загрузка и установка утилиты
После установки Intel XTU необходимо будет перезагрузить компьютер.
Кстати!
На некоторых машинах Intel XTU работает некорректно, и после ее установки появляется синий экран (не знаю достоверно почему). В этом случае при следующей перезагрузке ОС у вас появится меню выбора режима загрузки Windows — выберите безопасный режим и удалите утилиту.
2) Далее нам нужно запустить XTU и найти один единственный параметр «Core Voltage Offset» . По умолчанию, этот параметр должен стоят на «0».
После следует сместить этот ползунок влево на «-0,100V» (в своем примере ниже я подвинул на «-0,110V»), и нажать по кнопке «Apply» . Все, напряжение после этой операции было снижено.
Важно! Не устанавливайте параметр Core Voltage Offset в плюс — тем самым вы повышаете напряжение на ЦП.
Core Voltage Offset / Intel XTU
3) Теперь нужно запустить какую-нибудь игру (а лучше протестировать на нескольких) и посмотреть на работу компьютера (ноутбука). Если устройство 20-40 мин. работает в норм. режиме (не зависает, не выключается) — значит Undervolting прошел успешно.
Далее можно снова открыть Intel XTU и поменять «-0,100V» на «-0,120V» (например). Кстати, изменять напряжение нужно небольшими шажками, и после каждого — тестировать работу устройства.
Таким образом можно найти оптимальное значение «Core Voltage Offset» (у каждого ЦП оно будет свое).
Кстати! Как только вы уменьшите напряжение на ЦП на недопустимое значение — компьютер просто выключится или зависнет (возможно появление синего экрана). Если это произошло — значит вы достигли максимума, просто измените Core Voltage Offset на предыдущее значение (при котором все работало).
4) Следить за работой процессора (напряжение, температура, частота и пр.) удобно с помощью утилиты Hwmonitor (ссылка на офиц. сайт). Как видите на скрине ниже, она легко определила, что напряжение было снижено.
Дополнения по теме приветствуются.
Ну а на этом у меня пока все, удачи!
Мониторинг основных показателей системы
При оверклокинге необходимо обеспечить тщательное наблюдение за системой, поскольку изменения электропитания аппаратного обеспечения могут повлиять на рабочую температуру.
В BIOS имеются очень ограниченные возможности мониторинга системы, поэтому лучше использовать для этой цели программное обеспечение, работающее в Windows. Intel® XTU предлагает полный набор инструментов для мониторинга системы, также доступны другие инструменты, в том числе CPU-Z, CoreTemp, HWiNFO32 и т. д.
Теперь вы понимаете настраиваемые параметры и можете приступить к тестированию производительности системы.
С чего нужно начать
Сразу стоит отметить, что разгоняемыми являются почти все процессоры от AMD (Ryzen или FX), а у Intel это будут модели с индексом «K» или «X» (например, Intel Core i9-9900K или Core i7-9700K). Также для разгона потребуется материнская плата с подходящим чипсетом.
Не вдаваясь в подробности об устройстве чипсета, можно сказать, что для разгона Intel понадобятся материнские платы с чипсетом маркировки «Z» или «X» (Z99, Z390, X99, X299 и т.д.). Для «оверклокинга» процессоров от AMD семейства Ryzen подойдет любая материнская сокета AM4 на чипсетах B350, B450, X370, X470 или X570. Исключение составляет чипсет A320, на котором разгон процессоров AMD не поддерживается.

После приобретения процессора AMD FX-9370, я задумался о понижении его рабочей частоты. Профессиональные оверклокеры часто практикуют андервольтинг (снижение напряжения на ЦП для уменьшения его тепловыделения). А показатель TDP в нём на уровне 220 Вт без использования технологии Turbo Core.
Эта статья расскажет, как понизить частоту процессора и что делать, если он перегревается. Рабочая частота моего процессора 4.4 ГГц, а в Turbo до 4.7. Можно с лёгкостью её понизить для уменьшения температуры. В неоптимизированных играх с видеокартой RX580 нет разницы в FPS как на частоте 3.8 ГГц, так и на 4.4 ГГц.
Зачем пользователю уменьшать частоту ЦП?
В любом случае не помешает разобраться в теме понижения частоты. Для игр обычно нет разницы, какая частота процессора 3.8 или 4.4 ГГц (это касается только моего ЦП). Микроархитектура Bulldozer имеет много ограничений.
- В ноутбуках для увеличения работы времени от аккумулятора автоматически включается режим экономии энергии. Как он работает? Да всё просто. Непосредственно путём понижения рабочих частот. Можно принудительно включить максимальную производительность.
- Снижение максимальной частоты приводит к уменьшению тепловыделения как процессором, так и материнской платой. Это значит, что более дешёвый кулер сможет охладить AMD FX. В ноутбуках можно также уменьшить частоту, чтобы избавиться от перегрева и троттлинга.
- Непосредственно снижение частоты процессора (особенно такого горячего) приводит к уменьшению шума. Это касается только режима максимальной нагрузки. Например, в GTA 5 процессор FX-9370 раскрывает потенциал даже с видеокартой GTX 1080 (но кулер шумит).
Почему процессор работает на пониженной частоте? Такое встречается очень часто в ноутбуках. Используется технология автоматического понижения частоты для уменьшения энергопотребления и увеличения работы устройства от батареи. Без подключения зарядного устройства активируется режим экономии энергии.
Даже современные процессоры в режиме простоя понижают рабочие частоты. Всё то же самое. Нормальное энергопотребление процессоров прежде всего. Сложно утверждать, но процессор Intel Core i9 10900K это фиаско. Тестирования показывают нереальные показатели энергопотребления и тепловыделения.
Как понизить частоту и снизить температуру процессора
Рабочая частота моего процессора 4.4 ГГц, а в Turbo 4.7 ГГц. Это в своё время был топовый камень. Конечно же, учитывая совсем небольшую цену. Вам приходилось подбирать качественную материнскую плату. Это всё равно было дешевле, чем в конкурента (в лице Intel Core i7-4790K). Даже сейчас его продают в два раза дороже.
Схемы управления питанием
- Переходим в раздел классической панели управления Система и безопасность > Электропитание и нажимаем Настройка схемы электропитания (ещё нужно убедится, что Вы выбрали настройки активной схемы, у меня стоит Сбалансированная).
- В открывшихся настройках выбираем Изменить дополнительные параметры питания и в окне находим пункт Управление питанием процессора.
- В процентном соотношении указываем значение частоты Максимальное состояние процессора. Убедитесь, чтобы значение Минимальное состояние процессора не стояло больше нами установленного.
Указываю значение 80% и рабочая частота процессора изменилась с 4.40 ГГц на 3.80 ГГц. Мгновенно снизилась температура более чем на 15 °C. Это приличный результат без потери производительности. Чем меньше значение Вы установите, тем больше снизится температура.
Важно! Можно выполнить более тонкую настройку. Давайте включим возможность фиксации конкретной частоты процессора вместо процентов. Добавить значение можно, изменив один параметр в реестре. Всё же лучше быстро создать резервную копию реестра Windows 10.
- Откройте редактор реестра выполнив простую команду regedit в окне Win+R.
- Перейдите в расположение: HKEY_LOCAL_MACHINE SYSTEM CurrentControlSet Control Power PowerSettings 54533251-82be-4824-96c1-47b60b740d00 75b0ae3f-bce0-45a7-8c89-c9611c25e100.
- Значение параметра Attributes измените с 1 (установлено по умолчанию) на 2.
Теперь в схемах можно указать значение Максимальная частота процессора обязательно в МГц. Например, у Вас процессор с частотой 4.4 ГГц (это 4400 МГц), а Вам нужно ограничить до 4.0 ГГц (значит, вводите 4000). Зачем эту возможность скрывать известно только разработчикам.
Режим питания процессора
Можно перейти в расположение Параметры > Система > Питание и спящий режим. Если же выбрать Дополнительные параметры питания, тогда Вы попадаете в настройки электропитания.
Найдите ползунок Режим питания и сместите его на Оптимальное энергосбережение. В ноутбуках можно переключить режим нажав на иконку батареи в трее панели задач.
Что делать, если перегревается и выключается ноутбук? В большинстве случае пользователи ищут, как понизить частоту именно из-за перегрева. На первое можете время уменьшить рабочую частоту процессора. Но всё же рекомендуем провести диагностику и чистку. На компьютере можно обновить систему охлаждения.
Заключение
Собственно в схемах электропитания можно: указать максимальную частоту, на которой будет работать процессор в нагрузке (в МГц), наименьшую/наибольшую производительность процессора (в процентах) и выбрать режим охлаждения системы.
Например, без использования специальных программ, таких как AMD Overdrive или Ryzen Master и BIOS можно снизить производительность ЦП. Непосредственно снижением множителя процессора в ОС Windows 10. Мне удалось уменьшить потребляемую мощность FX-9370 (220 Вт) до уровня FX-8350.

Администратор и основатель проекта Windd.ru. Интересуюсь всеми новыми технологиями. Знаю толк в правильной сборке ПК. Участник программы предварительной оценки Windows Insider Preview. Могу с лёгкостью подобрать комплектующие с учётом соотношения цены — качества. Мой Компьютер: AMD Ryzen 5 3600 | MSI B450 Gaming Plus MAX | ASUS STRIX RX580 8GB GAMING | V-COLOR 16GB Skywalker PRISM RGB (2х8GB).
Содержание
- Понижаем частоту процессора
- Способ 1: Настройки BIOS
- Способ 2: Настройки Windows
- Вопросы и ответы
Обычно пользователи стараются повысить тактовую частоту процессора, стремясь сделать свой компьютер лучше, быстрее и добиться более высокой производительности, однако в некоторых случаях может существовать объективная надобность в понижении частот. Например, когда нужно сократить тепловыделение и энергопотребление CPU, для уменьшения расходов на электроэнергию и нагрузки на систему охлаждения, или сделать его непригодным для ресурсоёмких приложений типа игр, чтобы отвадить от беспрерывного гейминга детей. О том, как понизить тактовую частоту процессора, читайте в данной статье.
Понижаем частоту процессора
Для того чтобы уменьшить частотность CPU, существует два основных пути: перенастроить BIOS путём, обратным разгону, то есть фактически «тормознуть» процессор и снизить настройки энергопотребления в самой операционной системе. Теоретически их даже можно комбинировать, однако на практике это пригодится лишь в крайне специфических ситуациях.
Способ 1: Настройки BIOS
На материнских платах, поддерживающих разгон, можно провести и обратную операцию с помощью понижения значений множителя как отдельных, так и всех ядер, всего процессора и добиться снижения энергопотребления ЦПУ.
Читайте также:
Как попасть в BIOS на компьютере
Настраиваем BIOS на компьютере
Отключение режима Turbo Boost
Для начала стоит рассмотреть способ, при котором максимальная тактовая частота понижается до уровня номинальной, у процессоров, поддерживающих эту технологию. Для отключения:
- Откройте панель управления питания ЦПУ, найдя строку «CPU Power Management» или подобную и перейдите в неё, нажав на «Enter».
- Переведите значение строчки «Turbo Mode» с «Включено» на «Отключено» или с «Enabled» на «Disabled».

После этого турборежим будет отключён, и если у процессора базовая тактовая частота, например, равняется 3,7 ГГц, то она же будет и максимальной, лишая CPU возможности саморазгона по соответствующей технологии.
Уменьшение значения множителей ядер
Самым «безопасным» профильным способом понизить тактовую частоту комплектующего является уменьшение значения множителей его ядер. Безопасность этого метода выражается в том, что пользователь не сможет поставить число множителям меньше, чем базовая. То есть таким образом вам удастся добиться понижения максимальных частот CPU до уровня меньше предела или до базовых показателей по всему процессору или по отдельным его ядрам. Производится процедура в несколько этапов:
- Найдите в вашем BIOS или UEFI параметр, отвечающий за управление множителями ядер, это может быть «CPU Core Ratio» или нечто подобное. Сделайте эту строку активной нажатием клавиши «Enter» и выберите режим, в котором хотите произвести настройку. Чаще всего их два: «Sync All Cores» позволяет выставить единый множитель и синхронизировать ядра, а «Per Core» обеспечивает установку индивидуального значения для каждого ядра.
- В случае выбора «Sync All Cores» вы можете выбрать одно значение для множителя первого ядра, которому автоматически станут соответствовать остальные. Для этого посмотрите на номинальное значение множителя около слова «Ratio» и выставьте его для «1-Core Ratio Limit», строки остальных ядер заполнятся сами.
- Если же хотите настроить уникальные показатели для нескольких ядер, выбирайте «Per Core» и выставляйте в каждом ядре свой множитель.

Вы не сможете поставить множитель ниже номинального ни в одном из режимов, а при «Per Core» имейте в виду, что ни одно ядро не может быть быстрее первого, то есть множители иных не могут быть больше, чем у 1-Core.
Выполнив установку лимитированных значений по ядрам, удастся снизить максимальную тактовую частоту вплоть до базовой.
Уменьшение значения частоты шины
Значение тактовой частоты выводится путём умножения показателя своего множителя на частоту шины, следовательно, уменьшить её можно за счёт понижения параметра материнской платы. Здесь уже стоит быть максимально аккуратным и не понижать частоту сразу на несколько десятков мегагерц, потому как это иногда вызывает нестабильность работы CPU.
Чтобы понизить значение частоты шины, сделайте следующее:
- Найдите строчку, дающую установить нужное число вручную. Это может быть строка «Ai Overlock Tuner», «CPU Operation Speed», «BLCK/DMI/PEG Clock Control» или что-то подобное. Нажмите «Enter» и переключите её на ручной контроль, выбрав «Manual», «User Define» или «Enabled» соответственно.
- После отыщите параметр «BCLK Frequency» или строку, содержащую слово «FBS» или «Clock» (также можно ориентироваться на значение по умолчанию в 100 MHz). Предварительно посмотрев на текущие и/или базовое значение, установите показатель несколько ниже.

Радикальное понижение частоты шины может привести к серьёзному торможению системы при запуске, поэтому рекомендуется малый шаг снижения, от 1 до 5 МГц.
Подобным образом снижается тактовая частота процессора как базовая, так и максимально возможная, которую позволяется достичь при полной нагрузке.
Уменьшение вольтажа процессора
Уменьшив напряжение, подаваемое на CPU, можно добиться не только сокращения электропотребления и выделения тепла, но и понижения тактовых частот ЦПУ. Для этого:
- Найдите опцию «CPU Core/Cache Voltage»: для этого в BIOS можно ориентироваться на «CPU Voltage» и значения в вольтах. Выберите её, нажав «Enter», и переключите данный параметр на ручной режим.
- Установите значение пониженного напряжения, ориентируясь на минимальные цифры.

Выставив напряжение ниже текущего, вы понизите частоты процессора по всем ядрам, не затрагивая множители. Рекомендуется снижать её понемногу и постепенно, буквально на сотые доли, равно как и в способе с шиной.
Не забудьте сохранить настройки после их изменения — в таком случае рекомендуется выходить из BIOS через клавишу «F10», отдающей команду выхода с сохранениями изменений.
Способ 2: Настройки Windows
В том случае, если вы не можете или не хотите затрагивать настройки BIOS, то уменьшить частоты можно и в самой операционной системе. За это отвечает параметр «Электропитание», который регулирует в том числе минимальное и максимальное питание процессора. Для того что понизить частоту ЦПУ через питание, воспользуйтесь данным алгоритмом:
- С помощью поиска меню «Пуск», или сразу кликнув по значку увеличительной лупы, отыщите системное приложение «Панель управления» и откройте его.
- Нажмите левой кнопкой мыши по категории «Оборудование и звук».
- Переместитесь в подкатегорию «Электропитание».
- Кликните по «Настройка схемы электропитания» вашего текущего плана электропитания.
- Выберите «Изменить дополнительные параметры питания».
- Разверните параметр «Управление питанием процессора», а затем подстроки «Минимальное состояние процессора» и «Максимальное состояние процессора». Установите минимум энергии, который может потребить CPU, и максимум, выставив более низкие значения, нежели текущие. После этого последовательно нажмите кнопки «Применить» и «ОК» для вступления изменений в силу.

Можно воспользоваться альтернативным путём, нажав комбинацию клавиш «Win+R» и введя команду powercfg.cpl. Так, вы сразу перейдёте на панель «Электропитание».

Теперь же ЦПУ не сможет полностью использовать подаваемое на неё напряжение, ограничиваясь не BIOS, а Windows, и частоты CPU будут снижены соответственно.
Если вам захочется поиграть с настройками, то учтите, что понизить частоту меньше 800 МГц не удастся, особенно при использовании второго способа. Будьте аккуратны, стремясь взять нижнюю планку в 700 МГц и меньше, так как на определённом моменте Windows может решить, что компьютер не соответствует минимальным требованиям и откажется запускаться.
В данной статье были рассмотрены способы снижения тактовой частоты процессора в BIOS и через настройки операционной системы. Как и в случае разгона, так и при торможении системы, не торопитесь и будьте аккуратными в такой процедуре, не боясь сбрасывать настройки, если что-то пошло не так.
Читайте также: Сбрасываем настройки BIOS
Чем сложнее задачи, которые вы выполняете на своем ПК, тем сильнее нагревается ваш ЦП (процессор). Это становится особенно заметно во время игр или тяжелого редактирования видео, но ваш процессор может быть склонен к перегреву в любом случае, если он плохо вентилируется или термопаста на процессоре изношена. К счастью, есть удивительный инструмент, который может снизить высокие температуры и снизить энергопотребление с помощью процесса, называемого «пониженное напряжение».
Он называется Throttlestop, и в этой статье показано, как с его помощью снизить напряжение процессора.
Примечание: если вы не уверены, не слишком ли высокая температура вашего процессора, прочтите наше руководство о том, как контролировать температуру вашего ПК в Windows 10. Некоторые ноутбуки также заблокированы от пониженного напряжения, что вы можете проверить, выполнив поиск по запросу «Заблокировано» войдите в меню Throttlestop FIVR.
Что такое пониженное напряжение?
Прежде чем продолжить, стоит узнать, что такое пониженное напряжение, так как это довольно серьезный процесс. В то время как пониженное напряжение не повреждает ваш ЦП, перебор может сделать вашу систему нестабильной (хотя это легко исправить). С другой стороны, перенапряжение может повредить ваш ЦП при злоупотреблении, но при осторожном использовании может позволить вам разогнать ЦП до более высоких скоростей. (Мы не будем говорить об этом сегодня.)
Проще говоря, понижение напряжения снижает количество мощности / напряжения, направляемого на ваш процессор. Чем больше энергии посылается, тем горячее становится. Чем меньше мощности, тем круче получается. Просто. Еще одно преимущество понижения напряжения для пользователей ноутбуков — продление срока службы батареи.
Лучше всего то, что пониженное напряжение вашего процессора не оказывает заметного влияния на производительность даже во время высокоинтенсивных действий, таких как игры. Это действительно так хорошо, как кажется!
Особенности дроссельной заслонки
Дроссельная заслонка — это инструмент, предназначенный для многих целей. Само его название относится к его использованию для переопределения систем троттлинга в вашем ЦП для повышения производительности, но здесь мы как бы делаем наоборот.
Первый, скачать и установить Throttlestop, затем откройте его.
Давайте посмотрим на флажки на главном экране Throttlestop.
Мы рассмотрим только те, которые имеют отношение к современным процессорам, поскольку некоторые из этих блоков относятся к функциям для гораздо более старых ПК. Вам следует обратить внимание на следующие особенности:
Отключить Turbo: этот параметр гарантирует, что ни одно из ядер вашего процессора не будет работать быстрее, чем их базовая тактовая частота. Если у вас есть базовая тактовая частота 2,6 ГГц, которая поддерживает режим Turboing до 3 ГГц, установка этого флажка гарантирует, что она останется в диапазоне 2,6 ГГц, а не будет повышаться.
BD Prochot: функция безопасности, которая серьезно снижает нагрузку на ваш процессор, когда внутри вашего ноутбука становится слишком жарко. Как правило, дросселирование срабатывает, когда ваш процессор достигает 100C, но если этот флажок установлен, процессор будет дросселировать, даже когда ваш графический процессор становится слишком жарким. Это удобная мера безопасности, которую стоит использовать в тех редких крайних случаях.
Сдвиг скорости: на более новых процессорах (начиная с 2016 г.) Intel выпустила эту функцию, которая помогает процессору быстрее реагировать на изменения тактовой частоты, установленной программным обеспечением. Если эта опция появляется в Throttlestop для вас, вам следует включить ее.
SpeedStep: если ваш процессор старше поколения Intel Skylake (2015), то Speedstep выполняет ту же работу, что и Speed Shift. Обязательно включите это, если у вас старый процессор.
C1E: включение этого параметра поможет сэкономить электроэнергию, когда у вас заканчивается заряд батареи, поскольку Throttlestop автоматически отключает ваши ядра в зависимости от того, насколько они нагружены. При подключении к сети его включать не нужно.
Далее идут четыре круга выбора вверху слева. Они позволяют переключаться между разными профилями, каждый из которых может иметь свои собственные настройки пониженного напряжения. Мы переключим его на «Игра», так как мы создаем игровой профиль, но вы можете оставить его на «Производительность», если хотите.
Итак, с выбранным профилем, который вы хотите настроить, нажмите кнопку «FIVR» в Throttlestop. В новом окне установите флажок «Разблокировать регулируемое напряжение».
Затем мы уменьшаем ползунок «Offset Voltage», который является частью пониженного напряжения. Мы рекомендуем для начала уменьшить это значение до «-100 мВ».
Как только вы это сделаете, нажмите «CPU Cache» в разделе «FIVR Control» и установите то же напряжение. Очень важно, чтобы ядро ЦП и кэш ЦП всегда имели одинаковое смещение напряжения.
Как только вы это сделаете, нажмите «Применить» и продолжайте отслеживать стабильность вашей системы и температуру процессора. (Вы можете отслеживать температуру процессора из главного окна Throttlestop.)
Если ваша система остается стабильной (синий экран не дает сбоев), вы можете продолжать уменьшать кэш-память ЦП и напряжение ядра ЦП с шагом -10 мВ, чтобы еще больше снизить температуру ЦП. Если вы дойдете до точки, когда ваша система выйдет из строя, перезагрузите компьютер, откройте Throttlestop и верните напряжение смещения до точки, при которой ваша система была стабильной.
Различные процессоры могут работать с разными уровнями пониженного напряжения, поэтому вам нужно немного поэкспериментировать, чтобы узнать ограничения для вашего процессора. Мой процессор Intel i7-6700HQ без проблем упал до -150 мВ, но ваш может отличаться.
Когда вы закончите регулировку, нажмите «ОК» на панели управления FIVR, а затем «Включить» в главном окне Throttlestop.
Если вы хотите, чтобы вам не приходилось открывать Throttlestop вручную каждый раз, когда вы хотите понизить напряжение, вы можете настроить его на открытие при запуске Windows. Обратитесь к нашему руководству по использованию Планировщика задач Windows для получения дополнительной информации.
Используя этот метод, я снизил игровую температуру процессора с почти 90 ° C до гораздо менее тревожных 70–75 ° C. Это примерно столько же влияния, сколько вы можете оказать на температуру вашего процессора из Windows.
Однако, если у вас все еще возникают проблемы, вы можете подумать о том, чтобы открыть свой компьютер и нанести термопасту на процессор или сдувать пыль.
Связанный:
Эта статья полезна? да нет
Post Views: 1 270
В современных десктопных и (в особенности) мобильных процессорах применяется целый ряд энергосберегающих технологий: ODCM, CxE, EIST и др. Сегодня нас будет интересовать, пожалуй, самая высокоуровневая из них: гибкое управление частотой и напряжением процессорного ядра во время работы — Cool ‘n’ Quiet, PowerNow! у AMD и Enhanced SpeedStep (EIST) у Intel. Чаще всего пользователю компьютера или ноутбука достаточно просто включить (поставить галочку) поддержку той или иной технологии в BIOS и/или операционной системе — никакой тонкой настройки обычно не предусмотрено, хотя, как показывает практика, она может оказаться весьма полезной. В этой статье я расскажу о том, как можно управлять рабочим напряжением ядра процессора из операционной системы (на примере Intel Pentium M и FreeBSD), и зачем это может понадобиться.
Несмотря на большое количество руководств, редко где встретишь обстоятельное описание технологии Enhanced SpeedStep с точки зрения операционной системы (а не конечного пользователя), особенно на русском языке, поэтому значительная часть статьи посвящена деталям реализации и носит в некоторой степени теоретический характер.
Надеюсь, статья окажется полезной не только пользователям FreeBSD: мы также немного коснемся GNU/Linux, Windows и Mac OS X. Впрочем, в данном случае конкретная операционная система имеет второстепенное значение.
Предисловие
В прошлом году я проапгрейдил процессор в своем стареньком ноутбуке: поставил Pentium M 780 вместо штатного 735-го, добил до максимума, так сказать. Ноут стал больше греться под нагрузкой (за счет возросшего на 10 Вт тепловыделения); я не особо обращал на это внимание (разве что на всякий случай почистил и смазал кулер), но в один прекрасный день, во время длительной компиляции компьютер… просто выключился (температура таки-достигла критических ста градусов). Я вывел значение системной переменной hw.acpi.thermal.tz0.temperature в трей, чтобы понаблюдать за температурой и, если что, вовремя прервать «тяжелую» задачу. Но через какое-то время я потерял бдительность (температура всегда оставалась в пределах нормы), и все повторилось. В этот момент я решил, что больше не хочу ни постоянно опасаться аварийного выключения во время длительной нагрузки CPU и держать руку на Ctrl-C, ни насиловать процессор.
Обычно изменение штатного напряжения подразумевает его повышение с целью обеспечить стабильную работу процессора при разгоне (т.е. на повышенной частоте). Грубо говоря, каждому значению напряжения соответствует некоторый диапазон частот, на которых он может работать, и задача оверклокера — найти максимальную частоту, на которой процессор еще не «глючит». В нашем случае задача стоит в некотором смысле симметричная: для известной частоты (точнее, как мы вскоре выясним, набора частот) найти наименьшее напряжение, обеспечивающее стабильную работу CPU. Понижать же рабочую частоту не хочется, чтобы не потерять в производительности — ноут и так уже далеко не топовый. Кроме того, понижать напряжение выгоднее.
Сильная загрузка процессора из-за Windows Update
На компьютерах с ОС Windows 7 часто наблюдается ситуация, когда процесс Svchost.exe грузит процессор и память из-за центра обновлений
. Чтобы проверить, что именно центр обновлений грузит память и процессор, нужно зайти в «
Диспетчер задач
» и с помощью Svchost.exe перейти к службам, которыми в данный момент он управляет. Пример такого перехода показан на изображении ниже.
После такого перехода должно открыться окно со службами, где будет выделена служба «wuauserv
».
Именно эта служба отвечает за скачивание и установку обновлений
на семерку. Исправить эту проблему достаточно просто.
В окне служб диспетчера задач можно полностью остановить «wuauserv» или в панели управления отключить проверку обновлений.
Но отключение службы «wuauserv» некрасивый выход из этой ситуации.
При отключении этой службы нарушается безопасность ОС в целом, так как установка обновлений через центр обновлений будет отключена.
Решить эту задачу можно установкой обновлений вручную. Чтобы не скачивать десятки обновлений с сайта www.microsoft.com и потом долго их устанавливать, лучше всего воспользоваться набором обновлений UpdatePack7R2
. Разработчиком этого набора является «
simplix
», который также известен под этим ником и является модератором на форуме www.oszone.net. Скачать этот набор можно на сайте https://update7.simplix.info . В данный момент на сайте выложена последняя версия под номером 17.12.15. После загрузки набора можно приступать к установке обновлений. Для этого запустим инсталлятор.
В появившемся окне нажмем кнопку Установить . После этого начнется процесс установки обновлений.
Этот процесс может занять довольно много времени и зависит от количества уже установленных обновлений. Обновлять таким оффлайновым способом Windows 7 можно постоянно, так как автор проекта постоянно выпускает новые наборы. Также после завершения установки обновлений вы можете заново запустить центр обновлений. В этот раз проблема с загрузкой памяти и процессора должна исчезнуть, так как в этих обновлениях содержится исправление.
Немного теории
Как известно, тепловыделение процессора пропорционально его емкости, частоте и квадрату напряжения (кому интересно, почему это так, могут попробовать вывести зависимость самостоятельно, рассмотрев процессор как набор элементарных CMOS-инверторов (логических отрицателей), либо сходить по ссылкам: раз, два, три).
Современные мобильные процессоры могут потреблять до 50-70 Вт, которые в итоге рассеивают в тепло. Это очень много (вспомните лампы накаливания), особенно для ноутбука, который в автономном режиме под нагрузкой будет «кушать» аккумулятор как та свинья апельсины. В условиях ограниченного пространства тепло, скорее всего, придется отводить активно, а это означает дополнительный расход энергии на вращение вентилятора кулера (возможно, нескольких).
Естественно, такое положение дел никого не устраивало, и производители процессоров стали думать, как бы оптимизировать энергопотребление (и, соответственно, теплоотдачу), а заодно и предотвратить процессор от перегрева. Интересующимся рекомендую к прочтению ряд замечательных статей Дмитрия Беседина, а я тем временем перейду непосредственно к делу.
Подготовка и программные инструменты
Однако, перейдем поскорее к делу. Нам понадобятся следующие инструменты: HWiNFO64 для мониторинга частот, напряжений, температур и энергопотребления нашего Ryzen. На сегодняшний день это самая продвинутая и точная программа мониторинга.
AIDA64 и OCCT для тестирования под нагрузкой. Почему я беру не одну тестирующую программу, а несколько? Потому что очень важно создать разные степени нагрузки на процессор, для выявления нестабильности. Процессору, нормально работающему под OCCT, может не хватить напряжения для работы в промежуточных состояниях.
А так как мы будем снижать напряжение на процессоре во всем диапазоне его работы, нестабильность может подстеречь даже во время простоя. И процессор, проходящий часами AIDA64 и OCCT может сбоить просто на рабочем столе.
Для проверки, не снизилась ли производительность процессора при понижении напряжения, можно использовать Cinebench R20, этот тест довольно точно и с постоянством показывает производительность процессора.
Немного истории
Впервые технология SpeedStep (версия 1.1) появилась во втором поколении третьих пентиумов (производимые по .18 мкм техпроцессу мобильные Coppermine для ноутбуков, 2000 г.), которые в зависимости от нагрузки или источника питания компьютера — сеть или аккумулятор — могли переключаться между высокой и низкой частотами за счет переменного множителя. В экономном режиме процессор потреблял примерно вдвое меньше энергии.
С переходом на .13 мкм техпроцесс технология получает номер версии 2.1 и становится «улучшенной» (enhanced) — теперь процессор умеет понижать не только частоту, но и напряжение. Версия 2.2 — адаптация для архитектуры NetBurst, а к третьей версии (платформа Centrino) технология станет официально называться Enhanced Intel SpeedStep (EIST).
Версия 3.1 (2003 г.) впервые применяется в первом и втором поколениях процессоров Pentium M (ядра Banias и Dothan). Частота варьировалась (сначала — лишь переключалась между двумя значениями) от 40% до 100% от базовой, с шагом 100 МГц (для Banias) или 133 МГц (для Dothan, наш случай). Одновременно Intel вводит динамическое управление емкостью кэша второго уровня (L2), что позволяет еще лучше оптимизировать энергопотребление. Версия 3.2 (Enhanced EIST) — адаптация для многоядерных процессоров с общим L2-кэшем. (Небольшой FAQ от Intel по технологии SpeedStep.)
Теперь, вместо того, чтобы слепо следовать многочисленным howto и туториалам, скачаем pdf’ку и попробуем разобраться в принципе работы EST (я буду дальше использовать эту аббревиатуру, т.к. она универсальнее и короче).
Почему это может не подойти для Zen 2
анонсы и реклама
Слив MSI 2070 Super перед приходом 3ххх
GTX 1660 — цены тоже идут вниз
Новейший i9 10850KA
— смотри характеристики
Core i9 10 серии вдвое дешевле такого же 9 серии
Цена на память снижена в 2 раза в Регарде — везде дороже
Ryzen 4000
серии в составе компьютеров уже в Ситилинке
Сразу хочу предупредить обладателей процессоров Ryzen с архитектурой Zen 2 (Ryzen 5 3600 и т.д.), для вас этот метод может не подойти. Не потому, что процессоры Zen 2 чем-то плохи. Просто процессоры на глазах становятся все сложнее и на примере Zen 2 мы видим, что производитель смог по максимуму выжать из чипов не только разгонный потенциал, но и возможности снижения энергопотребления.
Если вы примените способы из этого гайда к процессору Zen 2, энергопотребление упадет, но и производительность может упасть. Тщательно тестируйте производительность до и после снижения напряжения.
Однако, комьюнити пользователей процессоров Ryzen не сидит сложа руки и постоянно что-то улучшает своими силами. Например, пользователь нашей конференции 1usmus смог создать профиль энергосбережения для Zen 2, дающий более высокие частоты под нагрузкой.
Поэтому я нисколько не удивлюсь, если и проблему улучшения энергоэффективности Zen 2 тоже удастся решить. Ссылка на исследование снижения напряжения Zen 2 от gamersnexus.net.
Как работает EST
Итак, EST позволяет управлять производительностью и энергопотреблением процессора, причем динамически, во время его работы. В отличие от более ранних реализаций, которые требовали аппаратной поддержки (в чипсете) для изменения рабочих параметров процессора, EST позволяет программно, т.е. средствами BIOS или операционной системы, изменять множитель (отношение частоты процессора к частоте шины) и напряжение ядра (Vcc) в зависимости от нагрузки, типа источника питания компьютера, температурного режима CPU и/или настроек (политики) ОС.
Во время работы процессор находится в одном из нескольких состояний (power states): T (throttle), S (sleep), C (idle), P (performance), переключаясь между ними по определенным правилам (с. 386 спецификации ACPI 5.0).
Каждый процессор, присутствующий в системе, должен быть описан в таблице DSDT, чаще всего в пространстве имен _PR, и обычно предоставляет ряд методов, через которые происходит взаимодействие с операционной системой (драйвером PM), и которые описывают возможности процессора (_PDC, _PPC), поддерживаемые состояния (_CST, _TSS, _PSS) и управление ими (_PTC, _PCT). Нужные значения для каждого CPU (если он входит в т.н. CPU support package) определяются BIOS’ом материнской платы, который заполняет соответствующие таблицы и методы ACPI (с. 11 pdf’ки) при загрузке машины.
EST управляет работой процессора в P-состоянии (P-state), они-то и будут нас интересовать. К примеру, Pentium M поддерживает шесть P-состояний (см. рис. 1.1 и таб. 1.6 pdf’ки), отличающихся напряжением и частотой:
В общем случае, когда процессор заранее неизвестен, единственным более-менее надежным (и рекомендуемым Intel) методом работы с ним является ACPI. С конкретным процессором можно взаимодействовать напрямую, минуя ACPI, — через регистры MSR (Model-Specific Register), в том числе и непосредственно из командной строки: начиная с версии 7.2, во FreeBSD для этого используется утилита cpucontrol(8).
Узнать, поддерживает ли ваш процессор EST, можно взглянув на 16-й бит в регистре IA_32_MISC_ENABLE (0x1A0), он должен быть установлен:
# kldload cpuctl # cpucontrol -m 0x1a0 /dev/cpuctl0 | (read _ msr hi lo ; echo $((lo >> 16 & 1))) 1 Аналогичная команда для GNU/Linux (потребуется пакет msr-tools): # modprobe msr # echo $((`rdmsr -c 0x1a0` >> 16 & 1)) 1 Переход между состояниями происходит при записи в регистр IA32_PERF_CTL (0x199). Узнать текущий режим работы можно прочитав регистр IA32_PERF_STATUS (0x198), который обновляется динамически (таб. 1.4 pdf’ки). В дальнейшем префикс IA32_ я буду для краткости опускать.
Попробуем для начала прочитать текущее значение PERF_STATUS:
# cpucontrol -m 0x198 /dev/cpuctl0 MSR 0x198: 0x0612112b 0x06000c20 Из документации следует, что текущее состояние кодируется в нижних 16 битах (если выполнить команду несколько раз, их значение может меняться — это означает, что EST работает). Если посмотреть внимательнее на остальные биты, в них тоже явно не мусор. Погуглив, можно выяснить, что же они означают.
Процессор загружен на 100% что делать в Windows 7?
На самом деле причин почему процессор загружен на 100% в Windows 7 может быть очень много, при чем некоторые из них весьма специфичны. Аналогично и вариантов ответов на вопрос что делать так же много. Однако, не стоит разочаровываться и грустить. В большинстве случаев проблема решается самостоятельными усилиями. Так что далее я расскажу вам самые типовые причины и методы их решения.
Примечание
: Кроме того это просто полезная процедура, порой, позволяющая вашему компьютеру заметно шустрее выполняться.
4. Зависшие программы
. Не бывает идеальных программ. Всегда будут ошибки и проблемы. Так что вполне возможно, что у вас просто какие-то программы загружают процессор из-за сбоев или же вычисления каких-то сложных алгоритмов. О том, что делать в таких ситуациях написано в Как закрыть зависшую программу в Windows 7 .
5. Необходимо почистить компьютер . Казалось бы, как, например, обычная пыль может быть связана с медлительностью операционной системы. А вот, напрямую. Дело в том, что для защиты от перегрева, производители устройств (включая процессор) снабжают их специальными датчиками. И если температура достигает максимума, то либо устройство отключается, либо полностью компьютер выключается. В процессоре же таких зон несколько и при достижении одной из верхних зон, чтобы уменьшить нагрев, у ЦП просто начинает падать производительность и, соответственно, компьютер начинает «жутко медлить».
Примечание
: Материал из 5-го пункта содержит неплохую подборку статей, которая покрывает весьма много вопросов, а так же ряд частых проблем, так что советую к прочтению, даже если вы свою проблему уже решили.
Теперь, вы знаете основные причины тормозов компьютера и загрузки процессора на 100% в Windows 7, а так же что делать в подобных ситуациях.
Повышенная нагрузка на центральный процессор вызывает торможения в системе – приложения дольше открываются, увеличивается время обработки данных, могут происходить зависания. Чтобы от этого избавиться, требуется проверить нагрузку на главные компоненты компьютера (в первую очередь на ЦП) и уменьшить её до тех пор, пока система снова не заработает нормально.
Центральный процессор нагружают открытые тяжёлые программы: современные игры, профессиональные графические и видеоредакторы, серверные программы. После завершения работы с тяжёлыми программами обязательно закрывайте их, а не сворачивайте, тем самым вы сохраните ресурсы компьютера. Некоторые программы могут работать даже после закрытия в фоновом режиме. В этом случае их придётся закрыть через «Диспетчер задач»
.
Если у вас не включено каких-либо сторонних программ, а на процессор идёт высокая нагрузка, то тут может быть несколько вариантов:
- Вирусы. Есть много вирусов, которые не оказывают существенного вреда системе, но при этом сильно нагружают её, делая обычную работу затруднительной;
- «Засорившейся» реестр. Со временем работы ОС скапливаются различные баги и мусорные файлы, которые в большом количестве могут создавать ощутимую нагрузку на компоненты ПК;
- Программы в «Автозагрузке»
. Некоторое ПО может добавляться в этот раздел и загружаться без ведома пользователя вместе с Windows (наибольшая нагрузка на ЦП происходит именно во время старта системы); - Скопившаяся пыль в системном блоке. Сама по себе не загружает ЦП, но способна вызывать перегрев, который уменьшает качество и стабильность работы центрального процессора.
Также старайтесь не устанавливать программы, которые не подходят вашему компьютеру по системным требованиям. Такое ПО может относительно нормально работать и запускаться, но при этом оно оказывает максимальную нагрузку на ЦП, что со временем сильно уменьшает стабильность и качество работы.
Способ 1: очистка «Диспетчера задач»
В первую очередь посмотрите какие процессы забирают больше всего ресурсов у компьютера, по возможности, отключите их. Аналогично нужно сделать с программами, которые загружаются вместе с операционной системой.
Не отключайте системные процессы и службы (имеют специальное обозначение, которое отличает их от других), если не знаете какую функцию они выполняют. Отключать рекомендуется только пользовательские процессы. Отключить системный процесс/службу можно только в том случае, если вы уверены, что это не повлечёт перезагрузку системы или чёрный/синий экраны смерти.
Инструкция по отключению ненужных компонентов выглядит так:
Также через «Диспетчер задач»
нужно очистить
«Автозагрузку»
. Сделать это можно так:
Способ 2: чистка реестра
Чтобы очистить реестр от битых файлов, достаточно лишь скачать специальное ПО, например, . Программа имеет как платные и бесплатные версии, полностью русифицирована и проста в использовании.
Способ 3: удаление вирусов
Мелкие вирусы, которые нагружают процессор, маскируясь под различные системные службы, очень легко удалить при помощи практически любого качественного антивирусника.
Рассмотрим чистку компьютера от вирусов на примере антивируса :
Способ 4: очистка ПК от пыли и замена термопасты
Сама по себе пыль никак не нагружает процессор, но способна забиться в систему охлаждения, что быстро вызовет перегрев ядер ЦП и повлияет на качество и стабильность работы компьютера. Для очистки вам понадобится сухая тряпка, желательно специальные салфетки для очистки компонентов ПК, ватные палочки и маломощный пылесос.
Инструкция по очистке системного блока от пыли выглядит так:
Если, включив компьютер или поработав в Windows некоторое время вы вдруг видите, что скорость работы заметно снизилась или компьютер совсем перестал отвечать, то причиной этому может быть зависание компьютера – т.е. когда он занят выполнением файлов и не отвечает на запросы от других устройств компьютера или программ. Что нужно делать в этом случае, как исправить ситуацию?
В основном загрузка ЦП 100 процентов в Windows связана с деятельностью вредоносных программ или ошибками в программном обеспечении. Ниже рассмотрим несколько распространенных простых приемов что делать для устранения этой неисправности.
Для начала просто перезагрузите компьютер. Иногда бывает, что какое-то приложение зависло из-за неполадок в самом приложении и продолжает использовать процессор, часто на все 100 процентов. Можно удалить его через «Диспетчер задач» — «Снять задачу».
Только не забудьте поставить о или «Подробнее» — для отображения полного списка процессов. После того как снимите задачу – перезагрузитесь – проверьте ушла проблема загрузки или нет.
Если перезагрузка компьютера не решила проблему переходим к этапу проверки Windows на наличие вредоносных программ. Запустите полное сканирование антивирусом, установленным у вас. Вы должны понимать, что наличие антивируса не исключает возможность заражения компьютера. Оптимально для проверки использовать антивирусные сканеры известных разработчиков. Они бесплатны, не требуют установки, их можно записать на флешку или компакт-диск и, загрузившись с них, запустить проверку ПК – это увеличит шансы на отлов большинства зловредных программ.
Структура регистра PERF_STATUS
Данные, читаемые из PERF_STATUS, представляются следующей структурой (положим, что данные хранятся как little-endian): struct msr_perf_status { unsigned curr_psv : 16; /* Current PSV */ unsigned status : 8; /* Status flags */ unsigned min_mult : 8; /* Minimum multiplier */ unsigned max_psv : 16; /* Maximum PSV */ unsigned init_psv : 16; /* Power-on PSV */ }; Три 16-битных поля — это так называемые Performance State Values (PSV), их структуру мы рассмотрим ниже: текущее значение PSV, максимальное (зависит от процессора) и значение на старте системы (при включении). Текущее значение (curr_psv), очевидно, меняется при изменении режима работы, максимальное (max_psv) обычно остается постоянным, стартовое значение (init_psv) не меняется: как правило, оно равно максимальному значению для десктопов и серверов, но минимальному для мобильных CPU. Минимальный множитель (min_mult) для процессоров Intel почти всегда равен шести. Поле status содержит значение некоторых флагов, например, при наступлении событий EST или THERM (т.е. в момент изменения P-состояния или перегрева процессора, соответственно).
Теперь, когда мы знаем назначение всех 64 бит регистра PERF_STATUS, мы можем расшифровать прочитанное выше слово: 0x0612112b 0x06000c20
⇒ PSV на старте 0x0612, максимальное значение 0x112b, минимальный множитель 6 (как и ожидалось), флаги сброшены, текущее значение PSV = 0x0c20. Что именно означают эти 16 бит?
Как снизить нагрузку на ЦП, если переустановка драйверов не помогла?
Попробуйте отключить абсолютно все периферийные устройства. Если ваш уровень владения ПК позволяет отсоединить и все внутреннее оборудование, кроме видеоплаты, процессора и оперативной памяти, выполните это действие. Если нагрузка на ЦП снизилась, поочередно подключайте устройства к компьютеру. После каждого нового перезагружайте операционную систему и проверяйте уровень занятости ПК системными прерываниями.
После подключения нового устройства нагрузка возросла значительно? Это значит, что аппарат требует ремонта или переустановки драйвера. Попробуйте несколько разных версий драйверов. Если же такой подход не дает заметных результатов, устройство требует ремонта. Самостоятельно справиться с проблемой не получится. Обратитесь в сервисный центр.
Структура Performance State Value (PSV)
Знать и понимать, что из себя представляет PSV, очень важно, ведь именно в таком виде задаются режимы работы процессора. struct psv { unsigned vid : 6; /* Voltage Identifier */ unsigned _reserved1 : 2; unsigned freq : 5; /* Frequency Identifier */ unsigned _reserved2 : 1; unsigned nibr : 1; /* Non-integer bus ratio */ unsigned slfm : 1; /* Dynamic FSB frequency (Super-LFM) */ }; Dynamic FSB frequency switching указывает пропускать каждый второй такт FSB, т.е. вдвое понижать рабочую частоту; эта возможность впервые реализована в процессорах Core 2 Duo (ядро Merom) и нас не касается, как и Non-integer bus ratio — специальный режим, поддерживаемый некоторыми процессорами, позволяющий, как следует из названия, более тонко управлять их частотой.
К собственно технологии EST имеют отношения два поля — идентификаторы частоты (Frequency Identifier, Fid), который численно равен множителю, и напряжения (Voltage Identifier, Vid), который соответствует уровню напряжения (он же обычно и наименее документирован).
Загрузка процессора без причины
Бывает, что в стандартной утилите «Диспетчере задач» не видно процессов, которые нагружают ЦП, но процессор все равно загружен на 100 процентов без причины. В таких случаях можно обратится к сторонним программам.
Что делать, если не устанавливается драйвер Nvidia
Process Explorer – программа представленная непосредственно Microsoft, которая покажет абсолютно все имеющиеся процессы у пользовательского ПК и поможет от них избавится.
Разберём программу подробнее.
System idle process – это % показателя бездействия системы. На верхней части скриншота видно, что центральный процессор (CPU) не нагружен. Это является нормальной работой ПК при учёте, что на нём не запущены «тяжелые» программы.
Interrupts – это % показателя системных прерываний (при нормальной работе не должен превышать пары процентов). На второй части скриншота его показатель в разы превышает норму, следовательно, он и есть виновником торможения ПК.
Так же часто встречается, что система тормозит из-за процесса svchosts.exe. Процесс этот является системным, но не редко под него маскируются различные вирусы. Далее разберём, как от них избавиться.
Как только вы нашли процесс, который грузит ваш ПК, можно приступать к уменьшению загрузки CPU.
Если проблема в Interrupts, то скорее всего в этом виноваты драйвера, а точнее их несовместимость с Windows или конфликты между собой.
Обратить внимание стоит на драйвера: чипсета, материнской платы, видеокарты, модуля Wi-Fi, звукового и сетевого адаптера.
Идентификатор напряжения (Voltage Identifier)
Intel весьма неохотно раскрывает информацию (обычно требуется подписать NDA) о том, как именно кодируется идентификатор напряжения для каждого процессора. Но для большинства популярных CPU, к счастью, эта формула известна; в частности, для нашего Pentium M (и многих других): Vcc = Vid0 + (Vid × Vstep), где Vcc — текущее (действительное) напряжение, Vid0 — базовое напряжение (когда Vid == 0), Vstep — шаг. Таблица для некоторых популярных процессоров (все значения в милливольтах):
| Процессор | Vid0 | Vstep | Vboot | Vmin | Vmax |
| Pentium M | 700,0 | 16,0 | xxxx,x | xxx,x | xxxx,x |
| E6000, E4000 | 825,0 | 12,5 | 1100,0 | 850,0 | 1500,0 |
| E8000, E7000 | 825,0 | 12,5 | 1100,0 | 850,0 | 1362,5 |
| X9000 | 712,5 | 12,5 | 1200,0 | 800,0 | 1325,0 |
| T9000 | 712,5 | 12,5 | 1200,0 | 750,0 | 1300,0 |
| P9000, P8000 | 712,5 | 12,5 | 1200,0 | 750,0 | 1300,0 |
| Q9000D, Q8000D | 825,0 | 12,5 | 1100,0 | 850,0 | 1362,5 |
| Q9000M | 712,5 | 12,5 | 1200,0 | 850,0 | 1300,0 |
Множитель (т.е. Fid) записывается в PSV сдвинутым на 8 бит влево, младшие шесть бит занимает Vid. Т.к. в нашем случае остальными битами можно пренебречь, то PSV, частота процессора, системной шины и физическое напряжение связаны простой формулой (для Pentium M): Теперь рассмотрим регистр управления (PERF_CTL). Запись в него должна производиться следующим образом: сначала считывается текущее значение (64-битное слово целиком), в нем изменяются нужные биты, и записывается обратно в регистр (т.н. read-modify-write).
Таблица _PSS
Таблица _PSS представляет собой массив состояний (Package
в терминологии ACPI) или метод, который возвращает такой массив; каждое состояние (P-state) в свою очередь определяется следующей структурой (с. 409 спецификации ACPI): struct Pstate { unsigned CoreFrequency; /* Core CPU operating frequency, MHz */ unsigned Power; /* Maximum power dissipation, mW */ unsigned Latency; /* Worst-case latency of CPU unavailability during transition, µs */ unsigned BusMasterLatency; /* Worst-case latency while Bus Masters are unable to access memory, µs */ unsigned Control; /* Value to be written to the PERF_CTL to switch to this state */ unsigned Status; /* Value (should be equal to the one read from PERF_STATUS) */ }; Таким образом, каждое P-состояние характеризуется какой-то рабочей частотой ядра, максимальной рассеиваемой мощностью, транзитными задержками (фактически это время перехода между состояниями, в течении которых недоступны CPU и память), наконец, самое интересное: PSV, которое соответствует данному состоянию и которое надо записать в PERF_CTL, чтобы в это состояние перейти (Control). Чтобы убедиться, что процессор успешно перешел в новое состояние, нужно прочитать регистр PERF_STATUS и сравнить со значением, записанным в поле Status.
EST-драйвер операционной системы может «знать» про некоторые процессоры, т.е. сумеет ими управлять и без поддержки ACPI. Но это редкость, особенно в наши дни (хотя для undervolting’а на Linux, где-то до версии 2.6.20, надо было патчить таблицы в драйвере, и еще в 2011 г. этот метод был весьма распространен).
Стоит отметить, что EST-драйвер может работать даже в случае отсутствия таблицы _PSS и неизвестного процессора, т.к. максимальное и минимальное значения можно узнать из PERF_STATUS (при этом, очевидно, число P-состояний вырождается в два).
Как снизить нагрузку на ЦП в играх?
Компьютерные игры сегодня — самые ресурсозависимые приложения. Чаще всего справиться с нестабильной работой оных невозможно без апгрейда. Если же ПК полностью соответствует системным требованиям, попробуйте открыть настройки внутри самой игры. Отключите тесселяцию, эффекты высокого разрешения, динамический свет. Игра начала работать более плавно после этих действий? При положительном ответе уменьшите разрешение текстур и установите настройки качества на минимум.
Если после выполнения приведенных выше действий игра начала работать нормально, постепенно повышайте качество картинки. Используя этот метод, можно добиться оптимального соотношения FPS и качества.
Как снизить нагрузку ЦП играх, если ничего не помогло? Вероятно, ваш компьютер просто недостаточно производителен для конкретного продукта. Есть смысл почитать форумы с обсуждениями игры. На них часто выкладывают сторонние дополнения, после установки которых FPS повышается в разы, а качество, соответственно, снижается.
Довольно теории. Что с этим всем делать?
Теперь, когда мы знаем 1) назначение всех битов в нужных словах MSR, 2) как именно кодируется PSV для нашего процессора, и 3) где в DSDT искать нужные настройки, самое время составить таблицу частот и напряжений по умолчанию. Сдампим DSDT и поищем там таблицу _PSS. Для Pentium M 780 она должна выглядеть как-то так:
Default _PSS values
Name (_PSS, Package (0x06) { // Всего определено 6 состояний (P-states) Package (0x06) { 0x000008DB, // 2267 MHz (cf. Fid × FSB clock) 0x00006978, // 27000 mW 0x0000000A, // 10 µs (соответствует спецификации) 0x0000000A, // 10 µs 0x0000112B, // 0x11 = 17 (множитель, Fid), 0x2b = 43 (Vid) 0x0000112B }, Package (0x06) { 0x0000074B, // 1867 MHz (82% от максимальной) 0x000059D8, // 23000 mW 0x0000000A, 0x0000000A, 0x00000E25, // Fid = 14, Vid = 37 0x00000E25 }, Package (0x06) { 0x00000640, // 1600 MHz (71% от максимальной) 0x00005208, // 21000 mW 0x0000000A, 0x0000000A, 0x00000C20, // Fid = 12, Vid = 32 0x00000C20 }, Package (0x06) { 0x00000535, // 1333 MHz (59% от максимальной) 0x00004650, // 18000 mW 0x0000000A, 0x0000000A, 0x00000A1C, // Fid = 10, Vid = 28 0x00000A1C }, Package (0x06) { 0x0000042B, // 1067 MHz (47% от максимальной) 0x00003E80, // 16000 mW 0x0000000A, 0x0000000A, 0x00000817, // Fid = 8, Vid = 23 0x00000817 }, Package (0x06) { 0x00000320, // 800 MHz (35% от максимальной) 0x000032C8, // 13000 mW 0x0000000A, 0x0000000A, 0x00000612, // Fid = 6, Vid = 18 0x00000612 } })
Итак, мы знаем дефолтные Vid для каждого P-уровня: 43, 37, 32, 28, 23, 18, что соответствует напряжениям от 1388 mV до 988 mV. Суть undervolting’а в том, что наверняка эти напряжения несколько выше, чем реально необходимо для устойчивой работы процессора. Попробуем определить «границы дозволенного».
Я написал для этого простой shell-скрипт, который постепенно понижает Vid и выполняет несложный цикл (демон powerd(8) перед этим, разумеется, необходимо прибить). Таким образом я определил напряжения, позволяющие процессору хотя бы не виснуть, затем прогнал несколько раз тест Super Pi и пересборку ядра; уже позже я поднял значение Vid для двух максимальных частот еще на один пункт, иначе gcc изредка вылетал из-за ошибки illegal instruction. В результате всех экспериментов в течении нескольких дней получился такой набор “стабильных” Vid: 30, 18, 12, 7, 2, 0.
Прерывания
Как снизить нагрузку на ЦП, если большое количество системных ресурсов занято процессом interrupts? Interrupts — это прерывания. Часто они являются причиной проблемы из-за неполадок оборудования, жесткого диска, подключившегося в режим PIO, сбоев драйверов, заражения ОС вирусами.
Чтобы выяснить, не драйверы ли сбоят, запустите компьютер в безопасном режиме.
- Перезагрузите ПК.
- После завершения проверки устройств системой BIOS нажмите на клавишу F8 несколько раз.
- В появившемся меню выберите «Безопасный режим» или Safe Mode.
Запустите Process Explorer и проверьте значение в столбце CPU напротив надписи «interrupts». Если оно не превышает 2-3 процентов, значит необходимо обновить или переустановить драйверы устройств. Для этого обратитесь на официальные ресурсы разработчиков устройств, подключенных к вашему компьютеру.
Анализ результатов
Теперь, когда мы эмпирически определили минимальные безопасные напряжения, интересно сравнить их с исходными:
| Частота, МГц (множитель) | Vidold | Vidnew | Изменение Vcc |
| 2267 (17) | 43 | 30 | -15% |
| 1867 (14) | 37 | 18 | -24% |
| 1600 (12) | 32 | 12 | -26% |
| 1333 (10) | 28 | 7 | -29% |
| 1067 (8) | 23 | 2 | -31% |
| 800 (6) | 18 | 0 | -29% |
Понижение максимального напряжения даже на 15% принесло довольно ощутимые результаты: длительная нагрузка не только не приводит больше к перегреву процессора и аварийному отключению, температура вообще теперь почти никогда не превышает 80°C. Прогнозируемое время работы от аккумулятора в «офисном» режиме, судя по acpiconf -i 0, увеличилось с 1 ч. 40 м. до 2 ч. 25 м. (Не ахти как много, но литий-ионные элементы со временем «устают», а аккумулятор я не менял с момента покупки ноутбука лет семь тому назад.)
Теперь надо сделать так, чтобы настройки применялись автоматически. Можно, например, модифицировать драйвер cpufreq(4), чтобы значения PSV брались из собственной таблицы, а не через ACPI. Но это неудобно уже хотя бы тем, что нужно не забывать патчить драйвер при обновлении системы, да и вообще — больше похоже на грязный хак, чем на решение. Можно, наверное, еще как-то пропатчить powerd(8), что плохо примерно по тем же причинам. Можно просто запускать скрипт, понижая напряжение прямой записью в MSR (что, собственно, я и делал для определения «стабильных» напряжений), но тогда придется помнить о и самостоятельно обрабатывать переходы между состояниями (не только P-states, вообще любыми, например, при выходе ноутбука из сна). Тоже не дело.
Если мы получаем значения PSV через ACPI, то логичнее всего изменить именно таблицу _PSS в DSDT. К счастью, BIOS для этого ковырять не придется: FreeBSD умеет загружать DSDT из файла (про модификацию таблиц ACPI на Хабре уже раз писали, поэтому сейчас подробно на этом останавливаться не будем). Заменяем нужные поля в DSDT:
Undervolting patch for _PSS
@@ -7385,8 +7385,8 @@ 0x00006978, 0x0000000A, 0x0000000A, — 0x0000112B, — 0x0000112B + 0x0000111D, + 0x0000111D }, Package (0x06) @@ -7395,8 +7395,8 @@ 0x000059D8, 0x0000000A, 0x0000000A, — 0x00000E25, — 0x00000E25 + 0x00000E12, + 0x00000E12 }, Package (0x06) @@ -7405,8 +7405,8 @@ 0x00005208, 0x0000000A, 0x0000000A, — 0x00000C20, — 0x00000C20 + 0x00000C0C, + 0x00000C0C }, Package (0x06) @@ -7415,8 +7415,8 @@ 0x00004650, 0x0000000A, 0x0000000A, — 0x00000A1C, — 0x00000A1C + 0x00000A07, + 0x00000A07 }, Package (0x06) @@ -7425,8 +7425,8 @@ 0x00003E80, 0x0000000A, 0x0000000A, — 0x00000817, — 0x00000817 + 0x00000802, + 0x00000802 }, Package (0x06) @@ -7435,8 +7435,8 @@ 0x000032C8, 0x0000000A, 0x0000000A, — 0x00000612, — 0x00000612 + 0x00000600, + 0x00000600 } })
Компилируем новый AML-файл (байткод ACPI) и модифицируем /boot/loader.conf так, чтобы FreeBSD загружала нашу модифицированную DSDT вместо дефолтной: acpi_dsdt_load=»YES» acpi_dsdt_name=»/root/undervolt.aml» Вот, в общем, и все. Единственное, не забудьте закомментировать эти две строчки в /boot/loader.conf, если будете менять процессор.
Даже если вы не собираетесь понижать штатные напряжения, умение настраивать управление состояниями процессора (не только P-states) может пригодиться. Ведь нередко бывает, что «кривой» BIOS заполняет таблицы неверно, не полностью, или не заполняет их вовсе (например потому, что стоит не поддерживающий EST целерон, а производитель официально не предусматривает его замену). В этом случае вам придется проделать всю работу самостоятельно. Обратите внимание, что добавить одну лишь таблицу _PSS может оказаться недостаточно; так, C-states задаются таблицей _CST, и кроме того, может потребоваться описать сами процедуры управления (Performance Control, _PCT). К счастью, это несложно и довольно подробно, с примерами, описано в восьмой главе спецификации ACPI.
Перегрев
Перегрев компонентов ПК может стать причиной большой нагрузки. Чтобы понять, не слишком ли горячие процессор и видеоплата, попробуйте провести рукой возле воздуховыводящих отверстий. На стационарном ПК они находятся слева и сзади корпуса системного блока. Если воздух горячий, возможно, система охлаждения не справляется со своей работой.
Чтобы точно выяснить температуру основных элементов ПК, есть смысл использовать приложение AIDE. Однако понять, какой диапазон температур является для вашего компьютера приемлемым, невозможно без руководства пользователя. Найти его можно на официальных ресурсах производителя железа.
Как снизить нагрузку ЦП на ноуте, если система охлаждения работает неэффективно? В первую очередь попробуйте почистить все радиаторы от пыли и заменить термопасту. После этого следует снова выполнить мониторинг показателей датчиков.
Чистка не помогла? Откройте утилиту настройки материнской платы или видеокарты. Обычно такой софт устанавливается вместе с драйверами. Проверьте, крутятся ли вентиляторы на 100 %, если нет, задайте частоту вращения принудительно.
Как снизить нагрузку на ЦП? Windows XP и любая другая версия ОС все равно показывают, что температура держится на критическом уровне? В этом случае придется заменить систему охлаждения.
Undervolting в GNU/Linux
По правде говоря, сначала я думал, что мне достаточно будет прочитать Gentoo Undervolting Guide и просто адаптировать его для FreeBSD. Это оказалось не так-то просто, ибо документ на поверку оказался на редкость бестолковым (что вообще-то странно для Gentoo Wiki). К сожалению, на их новом сайте я ничего похожего не нашел, пришлось довольствоваться старой копией; и хотя я понимаю, что это руководство во многом потеряло актуальность, я все же его немного покритикую.
Мне почему-то сразу, без объявления войны, предлагают патчить ядро (во FreeBSD, на минуточку, нам вообще никакой системный код модифицировать не пришлось). Забивать во внутренности драйвера или записывать в какие-то init-скрипты значения неких «безопасных» напряжений, непонятно кем и каким образом полученные, из специальной таблицы (в которой Pentium M 780 издевательски представлен строкой, состоящей из одних вопросительных знаков). Следовать советам, среди которых есть написанные людьми, которые явно вообще не понимают, о чем говорят. А главное, совершенно неясно, почему и как именно эти магические замены одних цифр на другие работают; не предлагается способа «потрогать» EST, прежде чем что-то патчить и пересобирать ядро, ни разу не упоминаются регистры MSR и работа с ними из командной строки. Не рассматривается модификация таблиц ACPI как альтернативный и более предпочтительный вариант.
На ThinkWiki руководство чуть получше (и поновее), но не намного. Еще более лаконично выглядит страница ArchWiki. Вот эта строчка доставляет особенно:
# echo 34 26 18 12 8 5 > /sys/devices/system/cpu/cpu0/cpufreq/phc_vids Так и просятся лостовские «4, 8, 15, 16, 23, 42» (правда, в обратном порядке, что несколько портит шутку).
Пожалуй, самое толковое описание всего процесса для Linux у Пата Эрлея, ссылку на которое я давал выше.
Снижаем рабочее напряжение процессора VCORE
Ну что же, все параметры записаны и сняты на скриншоты, теперь пора приступать к снижению энергопотребления нашего Ryzen через уменьшение напряжения. Скорее всего, вам удастся снизить напряжение в пределах 0.1 В.
На первый взгляд — это очень мало, однако не забывайте, что энергопотребление находится в квадратичной зависимости от напряжения питания. И даже небольшое снижение даст пользу.
В BIOS вашей материнской платы нужно найти параметр напряжение CPU и через параметр Offset с отрицательным значением «-«, начать постепенно уменьшать его.
Я уже упомянул, что при снижении напряжения будут очень важны промежуточные состояния вашей системы. Сейчас объясню на примере.
Убавив напряжение на процессоре на 0.15 В, я долго тестировал компьютер в AIDA64 и OCCT и он был абсолютно стабилен. Однако, через день он завис на рабочем столе. Напряжения для одного из промежуточных состояний «частота-напряжение» не хватило. Я чуть уменьшил снижаемое напряжение до 0.1375 В и снова оставил компьютер тестироваться. Но опять получил зависание в простое. И только снижение на 0.125 В стало стабильным в течение многих дней.
И вот какие результаты дало такое снижение.
В тесте AIDA64 процессор потребляет около 60 ватт, частота держится на 3600 МГц, напряжение примерно 0.988 В. Разница по потреблению со «стоковым» состоянием составила 15 ватт или 20%.
AIDA64 дает максимально приближенное к обычным нагрузкам состояние системы. То есть, в видеокодировании или архивации вы будете получать примерно такие же цифры энергопотребления.
В тесте OCCT процессор потребляет около 79 ватт, частота держится на 3600 МГц, напряжение примерно 0.994 В. Разница по потреблению со «стоковым» состоянием составила 5 ватт или 6%.
Но OCCT — это нетипично тяжелый тест. В реальной работе компьютера таких показателей не будет.
Производительность процессора в Cinebench R20 составила 2764 pts. Немного подросла.
Undervolting в Windows и Mac OS X
Про Windows особо говорить смысла нет: есть и софт, и обсуждения на форумах, поэтому я просто оставлю здесь пару ссылок.
Макось довольно плотно взаимодействует с (и рассчитывает на корректную работу) ACPI, и модификация таблиц — один из основных методов ее настройки под конкретное железо. Поэтому первое, что приходит в голову — точно так же сдампить пропатчить свою DSDT. Альтернативный метод: google://IntelEnhancedSpeedStep.kext, например, раз, два, три.
Еще одна «чудесная» утилита (к счастью, уже устаревшая) предлагает купить за $10 возможность менять напряжение и частоту.
Кстати, нередко причина высокой нагруженности ЦП кроется в драйверах. Определить в них причина или нет можно следующим образом:
Как уменьшить нагрузку на процессор в Windows 7
Если ваш компьютер неожиданно начал тормозить, медленно работать и зависать, вероятно нужно разгрузить процессор Windows 7. Мы опишем основные и действенные способы, как это сделать.
Снижаем нагрузку на процессор Виндовс 7
Для начала нужно определить насколько нагружен процессор, в этом сможет помочь стандартный инструмент Виндовс — Диспетчер задач. Чтобы его открыть воспользуйтесь сочетанием клавиш Ctrl+Shift+Esc. Далее следует кликнуть на «Отобразить процессы всех пользователей”, это нужно, чтобы Диспетчер запустился с правами администратора.
Там нужно открыть вкладку процессы и посмотреть какие программы нагружают ЦП. Чтобы завершить их, следует кликнуть по ним правой кнопкой мыши и выбрать “Снять задачу”.
Допустим вы закрыли ресурсоемкие процессы, но уменьшить нагрузку на процессор windows 7 не удалось, компьютер все равно ведет себя неадекватно, что делать? Как вариант, медленная работа ПК — следствие перегрева. Разберите свой системный блок и очистите его от пыли, а также смажьте все куллеры и поменяйте термопасту. Если этого давно не делалось, ПК станет работать значительно быстрее.
Следующий вариант, почему процессор нагружен — вирусы. Сейчас очень популярны вирусы-майнеры, которые используя ресурсы чужих компьютеров помогают своим создателям добывать криптовалюту. Они могут нагружать все компоненты ПК. Если есть подозрения, лучше проверить систему бесплатной утилитой Dr.Web Cureit.
Кстати, нередко причина высокой нагруженности ЦП кроется в драйверах. Определить в них причина или нет можно следующим образом:
- Перезагрузите ПК.
- Перед тем как начнет запускаться Windows начните быстро нажимать клавишу F8.
- Появится меню, где нужно выбрать “Безопасный режим”.
- Далее запустится Виндовс, нужно открыть Диспетчер задач и посмотреть на вкладке “Процессы”, нагружает ли что-то систему или нет.
Если нет, значит нужно обновить драйвера, чтобы снять нагрузку. Пройдитесь по сайтам производителей компонентов своего компьютера и посмотрите, может быть вышли новые версии драйверов.
Заключение
Теперь вы знаете, как снизить нагрузку на ЦП Windows 7. Чаще всего подобное происходит из-за работающих в фоне программ, но могут быть виноватыми и драйвера, а также вирусы.Последние вообще нагружают процессор чаще всего, старайтесь хотя бы раз в месяц проверять свою ОС на вредоносное ПО специальными утилитами или антивирусной программой.
Как уменьшить нагрузку на ЦП?
Если компьютер начинает периодически «тормозить», операции, которые раньше выполнялись моментально, а теперь работают очень медленно, то вероятнее всего, центральный процессор вашего компьютера сильно загружен. Об этом, наверное, знает каждый второй «средний» пользователь, однако не все знают, почему это происходит, и как можно уменьшить нагрузку на ЦП.
Почему ЦП сильно загружен?
Сильная загруженность процессора значительно снижает производительность компьютера и, как следствие, способствует замедлению его работы, а иногда и вплоть до самопроизвольного отключения. Однако это весьма распространенная проблема и этому есть несколько причин:
- Запущено одновременно слишком много программ.
- В компьютер «занесен» вирус.
- «Зависла» какая-то программа.
- Проблемы с драйверами.
- Перегрев компьютера или пыль.
Если в ближайшее время не заняться устранением этих проблем, то загрузка центрального процессора может достигнуть 100%, а это может привести к полному прекращению работы компьютера или ноутбука. Чтобы «помочь» своей технике, вам придется обратиться за помощью к специалистам или попытаться справиться с этой проблемой самостоятельно.
Как уменьшить нагрузку на ЦП Windows 7?
Итак, существует несколько способов, которые помогут ускорить работу компьютера, кстати, тем, кого интересует, как уменьшить нагрузку на ЦП Windows 10 или 8 стоит так же обратить внимание на эти способы:
- Закройте программы, которыми в данный момент вы не пользуетесь (особенно «грузят» процессор такие программы как Adobe Creative Suite, Microsoft Office Suite, 3D-игры, просмотр видео с Ютюба).
- Перезагрузите систему или выключите компьютер хотя бы на 15 минут. Если компьютер не выключался несколько дней, то его работа будет существенно замедлена, дайте ему немного «отдохнуть».
- Проверьте компьютер на вирусы. Запустите антивирусную программу, причем желательно сделать полное сканирование, чтобы удалить все вирусы, которыми может быть «заражен» ваш компьютер.
- Следует проверить жесткий диск на наличие каких-либо ошибок. Любой windows имеет специальные встроенные утилиты, с помощью которых можно выявить ошибки на жестком диске.
- Завершите процессы, которые загружают ЦП. Для этого нужно открыть диспетчер задач и в списке процессов выявить те, что несут максимальную нагрузку, далее просто закройте их.
- Установите дополнительную оперативную память. Бывает так, что компьютеру просто недостаточно памяти для запуска определенных программ.
- Почистите свой компьютер от пыли. Компьютер, как и любая другая техника, нуждается в уходе, чистить его от пыли рекомендуется хотя бы 2 раза в год.
Как уменьшить нагрузку на ЦП в играх?
Очень многих людей, предпочитающих провести свободное время за игрой в компьютере, выводит из себя постоянное зависание и «торможение» этой техники, поэтому многие интересуются, как можно уменьшить нагрузку на ЦП в играх, да еще и при стриме. Рассмотрим самые популярные и действенные способы:
- Отключите все звуковые эффекты.
- Попробуйте включить режим высокой производительности.
- Воспользуйтесь программой Process Tamer, она понижает нагрузку на ЦП.
- Отключите антивирус (но имейте ввиду, что это не безопасно для вашего компьютера).
- В настройках игры выставляйте минимальные параметры и низкое разрешение.
- Попробуйте воспользоваться программой Game Booster, она на время останавливает работу некоторых процессов, очищает память, тем самым повышает производительность компьютера во время игры.
Как снизить нагрузку на процессор в Windows 7
Со временем некоторые пользователи начинают замечать, что их компьютер работает медленнее, кулер процессора ревет, как Ferrari на форсаже, а приложения открываются мучительно долго. Это значит, что ваш процессор нещадно «ест» какой-то очень ресурсоемкий процесс. Это в большинстве случаев.
Однако бывают и другие причины. Сейчас мы разберем, какие процессы и почему могут нагружать процессор компьютера и как от них избавиться. А также рассмотрим возможные причины загрузки процессора.
- Причины сильной загрузки процессора
- Способы снизить загрузку процессора
- Заключение
Причины сильной загрузки процессора
- Итак, самой распространенной причиной «тормозов» процессора является процесс в фоне. К примеру, вы закрыли какую-либо игру, но процесс ее выполнения остался в фоне системы. Обычно именно «тяжелые» 3D игры способны загружать процессор «до упора». Кое-какие ресурсоемкие программы, типа Photoshop, тоже относятся к категории риска. Кроме того, не стоит забывать о приложениях, которые расположены в автозагрузке и загружаются вместе с операционной системой. Иногда там можно встретить такое, что волосы дыбом встанут.
- Второй причиной является наличие вирусов на компьютере. Эта зараза способна здорово нагрузить процессор своей «незаконной» деятельностью. Ведь вирусы по сути своей паразиты. Как и все паразиты, они оставляют «продукты жизнедеятельности», которые захламляют и системный реестр, и автозагрузку, и вообще весь жесткий диск. А все это заставляет процессор «напрягаться». Вследствие чего – «тормоза» и постоянная загрузка процессора.
- И третьей причиной является пыль и грязь внутри компьютера. Дело в том, что пыль забивает процессорный кулер и поэтому случается перегрев. Вследствие этого, система работает крайне неровно, а то и вовсе выключается через каждые пять минут. Это неудивительно, если в системе охлаждения компьютера висят огромные «валенки» из пыли.
Способы снизить загрузку процессора
- Если ваш процессор тормозит из-за наличия ресурсоемких процессов в фоне операционной системы, то сделать нужно следующее. Нужно открыть Диспетчер задач Windows и перейти на вкладку «Процессы». Здесь вы увидите список процессов, выполняющихся в данный момент. Вам нужно выбрать тот, который особенно сильно нагружает ваш процессор в данный момент и, если он не является системным, выключить его. Кроме этого, следует провести чистку в Автозагрузке системы и отключить самые ресурсоемкие приложения. Не нужны они там. Не помешает также проверить жесткий диск на ошибки. Если ваш системный раздел полон ошибок, то это также может сказываться на загрузке процессора.
- Если загрузка вашего процессора вызвана вирусами, то здесь вам поможет хороший антивирусный продукт, типа ESET NOD 32. Нужно запустить глубокое сканирование системы и в первую очередь проверить область автозагрузки, ибо большинство вирусов любит находиться именно там, поскольку там их труднее всего обнаружить. После успешной проверки на вирусы не помешает устроить чистку системному реестру с использованием специальных программ типа Auslogics BoostSpeed. Самому лезть в дебри реестра не стоит, ибо «накосячите».
- Если дикая загрузка процессора вызвана внешними факторами в виде пыли, то здесь вам поможет пылесос. Для чистки некоторых особо труднодоступных уголков можно использовать кисть для рисования. Вообще, чистить компьютер от пыли положено 1-2 раза в год. Кроме того, крайне рекомендуется время от времени менять термопасту, поскольку она имеет свойство со временем усыхать и терять свои теплопроводные свойства. Замена термопасты должна происходить не реже, чем раз в 3 года.
Заключение
Все эти способы помогут вам снизить загрузку процессора в несколько раз, а то и вовсе от нее избавиться. И ваш компьютер проработает еще долго.
Загрузка ЦП 100% в Windows 7 – Что делать?
Загрузка ЦП 100% в Windows 7 – довольно серьезная проблема, так как в этом случае происходит резкое замедление работы оборудования.
В некоторых ситуациях снизить загрузку можно достаточно просто – необходимо проверить запущенные процесс, не связанные непосредственно с операционной системой и, если в их функционале пользователь в данный момент времени больше не нуждается, деактивировать их.
То есть, если возникает большая загрузка ЦП, то ее часто можно уменьшить таким способом:
- Перейти в диспетчер задач (Нажать одновременно «ctrl», «alt», «del» и выбрать соответствующий пункт).
- Выбрать вкладку под названием «процессы».
- Промониторить ситуацию – убрать все лишнее.
Но, иногда, вроде бы процессов запущено минимальное число, но Виндовс 7 продолжает информировать пользователя, что загрузка ЦП – 100 процентов. Как быть в этом случае?
Есть два основных варианта действий.
Первая методика – деактивация загрузки обновлений
Многим известно, что эта операция в Windows 7 происходит в автоматическом режиме, параллельно другим запущенным процедурам. Естественно, это может привести к тому, что возникнет загрузка ЦП 100%.
Что делать? Временно остановить подобные действия со стороны ОС, чтобы компьютер мог функционировать в нормальном состоянии:
- Через стандартную панель управления перейти в раздел, отвечающий за центр обновлений.
- Кликнуть на меню изменения используемых параметров.
- Перейти в окно «важные обновления» и нажать на «не проверять».
- Сохранить проведенные изменения, перезапустить ПК.
Часто этого варианта вполне достаточно, чтобы реально снизить слишком большую загруженность центрального процессора ПК.
Что делать, если процессор загружен на 100% в Windows 7?
Довольно часто происходят ситуации, когда пользователи, замечая что их компьютеры мягко говоря притормаживают, открывают диспетчер задач и видят там интересную картину. Процессор загружен на 100%, хотя при этом никаких “тяжелых” приложений не запущено. Полная загрузка процессора неизвестно чем и является причиной торможения и зависания ПК.
В данной статье мы дадим несколько дельных советов по поводу решения данной проблемы.
Причины, по которым процессор может быть загружен на 100%
Сейчас мы перечислим наиболее вероятные причины практически полной загруженности процессора при отсутствующих на первый взгляд работающих программах или играх.
- Работа фоновых системных процессов по установке и загрузке обновлений операционной системы, а также ее обслуживание;
- Вирусная активность;
- Физическое устаревание процессора.
Теперь о каждой более подробно.
Работа фоновых системных процессов
Операционная система Windows 7, как и любая другая периодически обновляется. Данный процесс в большинстве случаев происходит скрытно от пользователя и отвечает за него служба svchost.
svchost грузит процессор
Также не исключены периодические проверки ОС на наличие угроз встроенными средствами защиты.
На самом деле не важно какая именно системная служба загружает процессор. Важно другое. Что обычно это длится не более пары часов. Поэтому первым делом при обнаружении повышенной активности и загрузки процессора первым делом стоит просто оставить компьютер на несколько часов чтобы дать ему возможность сделать все свои “обслуживающие дела”.
Также не забываем пробовать отключать обновления.
Вирусная активность и вирусы – майнеры
Вторая очень распространенная причина по которой компьютер без видимых программ загружает свой процессор на 100% непонятно чем это вредоносные программы. Так, например, сейчас очень популярен так называемый вирус – майнер. Попадает он на компьютер чаще всего при скачивании и установке чего либо из интернета. А суть его работы проста – при попадании на компьютер запускаются специальные алгоритмы по добыче на вашем компьютере биткоинов и отправке результатов через интернет на определенный адрес. Таким образом на вашем компьютере злоумышленники зарабатывают, тем самым оставляя вас с тормозящим компьютером, так как его процессор загружен на 100%. При этом они маскируются под названия системных процессов!
Поэтому если по истечении нескольких часов простоя ваш компьютер так и не снизил степень загрузки процессора, советуем вам просканировать его на вирусы, причем лучше несколькими разными обновленными антивирусами.
Устаревание компьютера и процессора в частности
Также имеет место быть ситуация, в которой компьютер попросту устарел и его процессор попросту не справляется с фоновыми системными задачами по обслуживанию и защите операционной системы. Но это возможно только на действительно старых процессорах 10-ти и более летней давности с 1 ядром.
Вывод
Как видите возможных вариантов не так много. И метод устранения проблемы с загрузкой ЦП на 100 процентов следующий:
Как разгрузить процессор в Windows 7
Со временем некоторые пользователи начинают замечать, что их компьютер работает медленнее, кулер процессора ревет, как Ferrari на форсаже, а приложения открываются мучительно долго. Это значит, что ваш процессор нещадно «ест» какой-то очень ресурсоемкий процесс. Это в большинстве случаев.
Однако бывают и другие причины. Сейчас мы разберем, какие процессы и почему могут нагружать процессор компьютера и как от них избавиться. А также рассмотрим возможные причины загрузки процессора.
Причины сильной загрузки процессора
- Итак, самой распространенной причиной «тормозов» процессора является процесс в фоне. К примеру, вы закрыли какую-либо игру, но процесс ее выполнения остался в фоне системы. Обычно именно «тяжелые» 3D игры способны загружать процессор «до упора». Кое-какие ресурсоемкие программы, типа Photoshop, тоже относятся к категории риска. Кроме того, не стоит забывать о приложениях, которые расположены в автозагрузке и загружаются вместе с операционной системой. Иногда там можно встретить такое, что волосы дыбом встанут.
- Второй причиной является наличие вирусов на компьютере. Эта зараза способна здорово нагрузить процессор своей «незаконной» деятельностью. Ведь вирусы по сути своей паразиты. Как и все паразиты, они оставляют «продукты жизнедеятельности», которые захламляют и системный реестр, и автозагрузку, и вообще весь жесткий диск. А все это заставляет процессор «напрягаться». Вследствие чего – «тормоза» и постоянная загрузка процессора.
- И третьей причиной является пыль и грязь внутри компьютера. Дело в том, что пыль забивает процессорный кулер и поэтому случается перегрев. Вследствие этого, система работает крайне неровно, а то и вовсе выключается через каждые пять минут. Это неудивительно, если в системе охлаждения компьютера висят огромные «валенки» из пыли.
Способы снизить загрузку процессора
- Если ваш процессор тормозит из-за наличия ресурсоемких процессов в фоне операционной системы, то сделать нужно следующее. Нужно открыть Диспетчер задач Windows и перейти на вкладку «Процессы». Здесь вы увидите список процессов, выполняющихся в данный момент. Вам нужно выбрать тот, который особенно сильно нагружает ваш процессор в данный момент и, если он не является системным, выключить его. Кроме этого, следует провести чистку в Автозагрузке системы и отключить самые ресурсоемкие приложения. Не нужны они там. Не помешает также проверить жесткий диск на ошибки. Если ваш системный раздел полон ошибок, то это также может сказываться на загрузке процессора.
- Если загрузка вашего процессора вызвана вирусами, то здесь вам поможет хороший антивирусный продукт, типа ESET NOD 32. Нужно запустить глубокое сканирование системы и в первую очередь проверить область автозагрузки, ибо большинство вирусов любит находиться именно там, поскольку там их труднее всего обнаружить. После успешной проверки на вирусы не помешает устроить чистку системному реестру с использованием специальных программ типа Auslogics BoostSpeed. Самому лезть в дебри реестра не стоит, ибо «накосячите».
- Если дикая загрузка процессора вызвана внешними факторами в виде пыли, то здесь вам поможет пылесос. Для чистки некоторых особо труднодоступных уголков можно использовать кисть для рисования. Вообще, чистить компьютер от пыли положено 1-2 раза в год. Кроме того, крайне рекомендуется время от времени менять термопасту, поскольку она имеет свойство со временем усыхать и терять свои теплопроводные свойства. Замена термопасты должна происходить не реже, чем раз в 3 года.
Заключение
Все эти способы помогут вам снизить загрузку процессора в несколько раз, а то и вовсе от нее избавиться. И ваш компьютер проработает еще долго.
Что делать при загрузке ЦП в 100 процентов на Windows 7
Пользователи Windows 7 могут столкнуться с торможением операционной системы. К этому приводит ряд факторов, наиболее частый — загрузка центрального процессора на 100%. Статья рассматривает распространенные причины и методы устранения неисправности путем использования штатного программного обеспечения.
Почему ЦП загружен на 100% в Windows 7
Причины полной загрузки центрального процессора (ЦП) связанны со сбоями в программном и аппаратном обеспечении. Например, неполадки в приложениях:
- некорректная работа запущенных процессов;
- сбои драйверов;
- заражение вирусами;
- конфликт системы с подключенными внешними устройствами.
Устранить проблемы можно самостоятельно, следуя подробным инструкциям ниже.
Аппаратную неисправность выявить сложнее. Это следствие физического перегрева ядер ЦП, что указывает на сбои в работе системы охлаждения или механическое повреждение чипа. Определить причину можно самостоятельно, но для устранения проблемы потребуется помощь компьютерного мастера.
Как узнать название проблемной программы
Для определения программной причины нагрузки ЦП потребуется открыть системное средство « Диспетчер задач », которое осуществляет мониторинг в настоящем времени работы процессов, запущенных с момента старта системы.
Вызвать утилиту можно четырьмя способами:
- Нажать на клавиатуре Ctrl + Alt + Del , выбрать на появившемся экране « Запустить диспетчер задач ».
- Использовать сочетание клавиш Ctrl + Shift + Esc .
- Нажатием Win + R вызвать окно « Выполнить » и ввести команду taskmgr .
- Открыть в меню « Пуск » поисковую строку, ввести запрос « Диспетчер задач », в результатах выбрать « Просмотр запущенных процессов в диспетчере задач ».
Внимание! При зависании системы рекомендуется использовать сочетание клавиш Ctrl + Alt + Del .
Общая загрузка ЦП отображается в нижней части приложения. Вкладка « Процессы » ведет статистику нагрузки каждым процессом. В строке запущенной программы содержится информация о процентном потреблении ресурса, а в столбце « Описание » — тип.
Важно! В зависимости от поколения процессора приложения по-разному могут нагружать систему, поэтому стоит обращать внимание на совместимость и минимальные требования к персональному компьютеру (ПК). Даже браузер способен загрузить устаревшее оборудование.
Что делать с перегруженным процессором
Зная название процесса, который максимально нагружает компьютер, можно выполнить завершение соответствующей программы для снижения потребления ресурсов процессора операционной системой (ОС).
Завершение работы процесса
Для завершения работы процесса необходимо:
- Произвести запуск « Диспетчера задач ».
- Во вкладке « Процессы » отсортировать список по категории « ЦП ».
- Выявить процесс, который потребляет наибольшее количество ресурсов.
- Выделить, нажать кнопку Завершить процесс .
- Во всплывающем окне подтвердить выполняемое действие.
Внимание! Значение в строке « Бездействие системы » указывает на количество свободного ресурса процессора.
«Диспетчер задач» не всегда способен обнаружить вредоносный процесс. Рекомендуется применить стороннее ПО, например, Process Explorer. Это приложение дает детальную информацию о запущенных программах, способно идентифицировать зараженные копии процессов.
Деактивация загрузки обновлений
Загрузка ЦП 100 процентов на Windows 7 происходит ввиду фоновой работы « Центра обновления Windows » в момент скачивания или установки обновлений ОС. Рекомендуется отключить указанный параметр или ограничить влияние на систему.
Деактивировать службу можно следующим путем:
- Через меню « Пуск » открыть « Панель управления ».
- Перейти в раздел « Система и безопасность ».
- Запустить « Центр обновления Windows ».
- На боковой панели слева открыть ссылку « Настройка параметров ».
- В выпадающем меню выбрать « Не проверять наличие обновлений ».
Внимание! Можно снять галочки с дополнительных параметров, запретив системе производить обновление без согласия пользователя.
Удаление вирусов
Сильно дестабилизирует ЦП вирусная активность. Иногда вредоносный код маскируется под системные процессы, например svchost.exe, завершение которого не дает результатов.
Требуется перевести ПК в безопасный режим, нажав F8 при старте ОС и выбрав соответствующий параметр в появившемся меню. Попав на рабочий стол, нужно выполнить проверку на наличие вредоносного программного обеспечения. В интернете можно скачать портативный антивирус Dr.Web CureIt!, который не требует установки.
Важно! При завершении системного процесса компьютер выключается, ОС начинает загружаться автоматически. Рекомендуется использовать специализированный софт во избежание этого.
Обновление драйверов
Новые драйвера для компонентов компьютера дают стабильную работу ОС, но при установке случается ошибка. Если причина того, что процессор грузится на 100 процентов в Windows 7, кроется в процессе Hardware interrupts and DPCs , нужно найти ПО для комплектующих компьютера на официальном сайте компании-производителя. Чтобы узнать модель и создателя, рекомендуется воспользоваться программой AIDA64.
Если определить название оборудования не удалось, следует загрузить универсальный драйвер-пак, который автоматически выполнит поиск и инсталляцию актуального ПО для системы.
Если при установке нового драйвера предыдущая версия была некорректно удалена, необходимо:
- Через меню « Пуск » зайти в « Панель управления ».
- Выбрать категорию « Оборудование и звук »
- Запустить « Диспетчер устройств ».
- Через контекстное меню открыть свойства проблемного оборудования (подсвечено желтой иконкой)
- На вкладке « Драйвер » нажать Удалить .
После деинсталляции важно заново установить драйвер одним из вышеописанных способов.
Проблемы с периферийным оборудованием
На работу ОС может влиять периферийное оборудование, подключенное к компьютеру. Требуется открыть « Диспетчер задач » и поочередное отключать компоненты, следя за нагрузкой на ЦП.
Обратите внимание! Спровоцировать проблему могут устройства, драйверы для которых устанавливались принудительно.
Внешние факторы большой загрузки ЦП
Загрузка ЦП может случиться из-за внешнего температурного воздействия: солнечных лучей или системы отопления. Могли засориться контакты микросхемы. Владельцам ПК желательно не закрывать вентиляционные решетки на корпусе, вовремя производить чистку помещения.
Пользователям ноутбуков следует избегать соприкосновения устройства с поверхностями, поглощающими тепло, использовать охлаждающую подставку.
Беспричинно ЦП не дает сбоев — высокая загрузка возникает вследствие некорректного выполнения программ или при проблемах с комплектующими:
- недостаточная мощность блока питания;
- неисправности системы охлаждения;
- запыленность помещения;
- механические повреждения компонентов.
Важно вовремя обнаружить загрузку центрального процессора компьютера, когда проблема возникает на программном уровне. Иначе это может стать причиной выхода из строя оборудования — исправить неполадку можно будет только путем замены компонента.
Как снизить нагрузку на ЦП Windows 7: несколько простых советов
Загруженный центральный процессор компьютера – главная причина его подтормаживаний и зависаний. Причем чтобы выявить, что конкретно является источником неприятностей, иногда приходится подходить к вопросу нестандартно. В данной статье будут описаны как простые способы решения проблемы, так и требующие некоторой технической подготовки.
Как снизить нагрузку на ЦП Windows 7: выявление «тяжелых» процессов
Чтобы узнать конкретный уровень загрузки процессора, используйте встроенный в операционную систему инструмент – диспетчер задач. Чтобы открыть его, достаточно нажать на сочетание клавиш Ctl+Shift+Esc. Кликните по кнопке «Отобразить процессы всех пользователей». Во всплывающем окне выберите «ДА». Теперь диспетчер задач запущен с правами администратора.
Перейдите на вкладку «Процессы», там вы сможете увидеть все работающие в данный момент приложения. Щелкнув по одному из названий столбцов таблицы, можно произвести их сортировку.
Высокая загрузка ЦП Windows 7: что делать?
Найдя в диспетчере задач подозрительный процесс, который отнимает львиную долю мощностей системы, щелкните по его названию правой кнопкой мыши. В открывшемся контекстном меню выберите пункт «завершить», после чего ответьте утвердительно на вопрос диспетчера задач.
Надо сказать, что приложения иногда зависают, когда закрываются при помощи штатных средств. Окно программы пропадает, но процесс не завершается, ко всему прочему он уходит в бесконечный цикл. Вы можете успешно справиться с подобной неприятностью, если перезагрузите компьютер, но диспетчер задач позволит решить проблему быстрее.
Process Explorer
Если вы выполнили все вышеизложенные рекомендации, но загрузка центрального процессора не уменьшилась, а процессов, которые используют много ресурсов, нет, попробуйте воспользоваться бесплатной утилитой под названием Process Explorer. Скачать ее можно с официального сайта производителя.
Как снизить нагрузку на ЦП Windows 7 при помощи Process Explorer? В окне программы отсортируйте список процессов по нагрузке на CPU. Изучите таблицу на предмет подозрительных приложений. Если такие есть, щелкните по имени программы правой кнопкой мыши и выберите Kill Process.
Системные прерывания
Откройте Process Explorer и обратите внимание на надпись «interrupts». Если напротив нее в столбце CPU значение превышает 1-2%, значит, процессор занят обработкой системных прерываний. В этом случае выявить источник проблемы очень трудно. Следует попробовать проверить компьютер на вирусы, обновить драйвера, проверить на ошибки или установить новый жесткий диск. Не лишним будет отключить периферийное оборудование.
Драйвера
Системные драйвера – одна из наиболее частых причин загрузки процессора системными прерываниями. Чтобы понять, стоит ли обновить драйвера, сделайте следующее:
- Перезагрузите компьютер.
- Перед включением ОС несколько раз нажмите на кнопку F8 на клавиатуре.
- В открывшемся меню выберите пункт «Безопасный режим».
- После загрузки операционной системы запустите приложение Process Explorer и какое-то время понаблюдайте за строкой interrupts.
Если системные прерывания не загружают компьютер, высока вероятность, что проблема заключается именно в драйверах. В этом случае стоит зайти на официальные сайты производителей оборудования вашего ПК. Если обновления появились, установите их. Если же какое-то устройство использует в своей работе универсальные драйвера Microsoft, необходимо заменить их на фирменные.
Нужно сказать, что принятые меры не обязательно решат проблему, а помочь компьютеру сможет только полная переустановка операционной системы.
Перегрев
Высокая температура ЦП тоже может поспособствовать его высокой загрузке. Компьютер при этом постоянно сбоит, зависает, подтормаживает и перезагружается самостоятельно. Если шум куллера усилился, стоит проверить, не перегревается ли процессор. При работе на ноутбуке можно просто провести рукой с той стороны, куда выдувается воздух. Если он горячий, лучше всего выполнить мониторинг температуры специальными средствами.
Периферийное оборудование
Как снизить нагрузку на ЦП Windows 7, если предыдущие рекомендации не помогли? Отключите все приборы, без которых компьютер может работать. Оставьте минимум – клавиатуру, мышь, монитор. Посмотрите на графики диспетчера задач. Снижение загрузки процессора означает, что одно из периферийных устройств сбоит.
Чтобы разобраться, какое именно, подключайте их по одному. Добавив новое, перезагрузите компьютер и последите за графиками. Если после подсоединения очередного аппарата загрузка ЦП увеличивается, необходимо обновить драйвера этого устройства. Когда обновление ПО не помогает, выход остается один – замена оборудования или его ремонт. Затягивать с выполнением этих процедур не рекомендуется. С увеличением нагрузки растет и температура ЦП, а это чревато снижением срока его службы.
Компьютерные игры
Современные игры — настоящее испытание для ПК. Сравниться с ними могут только инженерные программы, используемые для выполнения сложных математических расчетов. Если центральный процессор загружается на 100% в играх, он явно требует апгрейда.
Как снизить нагрузку на ЦП Windows 7, если апгрейд невозможен? Попробуйте перед запуском игры закрыть все лишние приложения. Отключите компьютер от сети, чтобы он не начал неожиданно скачивать обновления для своего ПО. Закройте антивирусные программы, ведь этот тип ПО расходует очень много ресурсов компьютера. Антивирус следит абсолютно за всей активностью ПК, что негативно сказывается на его производительности.
Будьте внимательны: если вы плохо понимаете, чем может грозить отключение средств программной безопасности, последний совет выполнять не рекомендуется.
Что делать, если процессор постоянно загружен на 100 процентов – самые эффективные методы устранения неисправности
Процессор является ключевым элементом в ПК, через него происходит обработка данных. Любая программа или приложение нагружает процессор в той или иной степени. Чем меньше нагружен процессор, тем быстрее и стабильнее работает система (быстро открываются файлы, папки, приложения). Поэтому очень важно, чтобы процессор не был нагружен в 100% и имел свободные ресурсы для обработки нужных задач.
Основные причины максимальной загрузки
Причин максимальной загрузки ЦП на 100% в Windows XP, 7, 8, 10 может быть несколько и у каждой свои пути решения. Наиболее распространённая причина – это потребление определённой программой или службой всех ресурсов процессора. Так же это могут быть сбои в работе службы из-за чего она начинает вести себя не стабильно.
Многие не придают большого значения чистке ПК от пыли и замене термопасты, что приводит к перегреву, тем самым давая большую нагрузку на ЦП.
Чтобы точно убедиться, в чём причина большой нагрузки процессора, требуется провести ряд диагностических манипуляций для её выявления.
Определяем программу нагружающую процессор
Чтобы снизить нагрузку на ЦП, можно воспользоваться Диспетчером задач. Попасть в него можно разными способами: нажать одновременно Ctrl+Shift+Esc или Ctrl+Alt+Delete или же зайти через меню пуск в контекстное меню панели задач и там уже найти диспетчер.
Когда диспетчер задач открыт, необходимо перейти на вкладку «Процессы», в которой будут отображены процессы и службы системы. Для удобства их можно отсортировать, нажав вверху на столб «ЦП» или «Процессор» (в разных версиях Windows по разному).
Сильно грузится процессор Windows 7 что делать
Загрузка ЦП 100% в Windows 7 – довольно серьезная проблема, так как в этом случае происходит резкое замедление работы оборудования.
В некоторых ситуациях снизить загрузку можно достаточно просто – необходимо проверить запущенные процесс, не связанные непосредственно с операционной системой и, если в их функционале пользователь в данный момент времени больше не нуждается, деактивировать их.
То есть, если возникает большая загрузка ЦП, то ее часто можно уменьшить таким способом:
- Перейти в диспетчер задач (Нажать одновременно «ctrl», «alt», «del» и выбрать соответствующий пункт).
- Выбрать вкладку под названием «процессы».
- Промониторить ситуацию – убрать все лишнее.
Но, иногда, вроде бы процессов запущено минимальное число, но Виндовс 7 продолжает информировать пользователя, что загрузка ЦП – 100 процентов. Как быть в этом случае?
Есть два основных варианта действий.
Первая методика – деактивация загрузки обновлений
Многим известно, что эта операция в Windows 7 происходит в автоматическом режиме, параллельно другим запущенным процедурам. Естественно, это может привести к тому, что возникнет загрузка ЦП 100%.
Что делать? Временно остановить подобные действия со стороны ОС, чтобы компьютер мог функционировать в нормальном состоянии:
- Через стандартную панель управления перейти в раздел, отвечающий за центр обновлений.
- Кликнуть на меню изменения используемых параметров.
- Перейти в окно «важные обновления» и нажать на «не проверять».
- Сохранить проведенные изменения, перезапустить ПК.
Часто этого варианта вполне достаточно, чтобы реально снизить слишком большую загруженность центрального процессора ПК.
Страшно грузится процессор при выполнении не самых тяжелых задач
Доброго времени суток!
В общем, проблема состоит в том, что в последнее время (точный момент и с чем он мог быть связан я не заметил) стал грузиться процессор даже при относительно небольших нагрузках, при которых ранее проблем никаких не было при той же конфигурации ПК.
В качестве примера:
1. Попытка открытия Chrome при включенном KMPlayer с запущенным фильмом (720p) вызывает 100% загрузку ЦП с дергающимся курсором и общим подвисанием системы.
2. Такое же происходит при запущенном Chrome, Word и AIMP через какое-то время.
3. Особенно активно это проявляется в играх. Играю далеко не в новинки (Skyrim, Euro Truck Simulator 2, например), и в игре спустя уже 7-10 минут начинаются жуткие фризы, так что возможность играть пропадает совершенно. При убивании процесса игры вижу, что опять же ЦП загружен на 100%, причем если попробовать снова запустить игру, фризы начинаются буквально со второй минуты.
Во всех этих случаях помогает перезагрузка, правда опять же ненадолго.
Из постоянно висящих в трее программ: Punto Switcher, TeamViewer, Яндекс Диск, uTorrent (последние два в последнее время отключаю, поскольку жрут и ОЗУ и ЦП).
Вечно активно жрет ОЗУ и зачастую ЦП один из svchost.exe, после убивания которого пропадает прозрачность панели пуск и заголовков окон запущенных программ. Через несколько минут все восстанавливается само. Вообще висит обычно порядка 12 svchost, все запущены Network Service, Local Service и системой. При убивании дерева процессов, точно так же слетает прозрачность и через какое-то время все восстанавливается.
Когда это только начало проявляться, ставил проверять на вирусы CureIt-ом — ничего серьезного не нашел. После этого переустанавливал Windows, проблема не проявлялась, может только в первый день, после этого снова все как и было раньше.
Конфигурация ПК:
Pentium Dual-Core E5200
2+2 ГБ RAM DDR3
NVIDIA Geforce 9600 GT
Windows 7 Ultimate SP1
Если надо, пришлю другие данные, какие будут нужны.
Менять комплектующие компьютера в данный момент не представляется возможным из-за финансовых трудностей, поэтому хотелось узнать, можно ли как-то решить проблему иным способом или хотя бы найти причину подобного поведения.
Как разгрузить процессор в Windows 7
Сегодня практически каждый стационарный компьютер или ноутбук обеспечивает стабильную работу операционной системы Виндовс 7, но бывают ситуации, когда центральный процессор оказывается перегружен. В данном материале разберёмся, как снизить нагрузку на ЦП.
Разгружаем процессор
Множество факторов могут влиять на перегрузку процессора, что и приводит к медленной работе Вашего ПК. Для разгрузки ЦП необходимо провести анализ различных проблем и внести изменения во всех проблемных аспектах.
Способ 1: Очистка автозагрузки
В момент включения вашего ПК выполняется загрузка и подключение в автоматическом режиме всех программных продуктов, которые располагаются в кластере автозагрузки. Данные элементы практически не наносят вред вашей деятельности за компьютером, но они «съедают» определенный ресурс центрального процессора, находясь в фоновом режиме. Чтобы избавиться от лишних объектов в автозагрузке, выполним следующие действия.
- Открываем меню «Пуск» и совершаем переход в «Панель управления».
Переходим в раздел «Администрирование».
Открываем подпункт «Конфигурация системы».
Из этого перечня не рекомендуем выключать антивирусное ПО, так как при дальнейшей перезагрузке оно может не включиться.
Жмём по кнопочке «ОК» и перезапускаем компьютер.
Также увидеть перечень компонентов, находящихся в автоматической загрузке, можно в разделах базы данных:
Как открыть реестр комфортным для Вас способом, описано в уроке, представленном ниже.
Способ 2: Отключение лишних служб
Ненужные службы запускают процессы, которые создают излишнюю нагрузку на ЦП (центральный процессор). Отключив их, Вы частично уменьшите нагрузку на CPU. Перед тем, как выключить службы, обязательно создайте точку восстановления.
Когда произвели создание точки восстановления, переходим в подраздел «Службы», который расположен по адресу:
Панель управленияВсе элементы панели управленияАдминистрированиеСлужбы
В открывшемся списке нажимаем по лишней службе и жмём по ней ПКМ, щелкаем по пункту«Остановить».
Снова жмём ПКМ по необходимой службе и перемещаемся в «Свойства». В разделе «Тип запуска» останавливаем выбор на подпункте «Отключена», жмём «ОК».
Приводим перечень служб, обычно не использующихся при домашнем использование ПК:
- «Windows CardSpace»;
- «Windows Search»;
- «Автономные файлы»;
- «Агент защиты сетевого доступа»;
- «Адаптивная регулировка яркости»;
- «Архивация Windows»;
- «Вспомогательная служба IP»;
- «Вторичный вход в систему»;
- «Группировка сетевых участников»;
- «Дефрагментация диска»;
- «Диспетчер автоматический подключений удаленного доступа»;
- «Диспетчер печати» (если нет принтеров);
- «Диспетчер удостоверения сетевых участников»;
- «Журналы и оповещения производительности»;
- «Защитник Windows»;
- «Защищенное хранилище»;
- «Настройка сервера удаленных рабочих столов»;
- «Политика удаления смарт-карт»;
- «Прослушиватель домашней группы»;
- «Прослушиватель домашней группы»;
- «Сетевой вход в систему»;
- «Служба ввода планшетного ПК»;
- «Служба загрузки изображений Windows (WIA)» (если нет сканера или фотоаппарата);
- «Служба планировщика Windows Media Center»;
- «Смарт-карта»;
- «Узел системы диагностики»;
- «Узел службы диагностики»;
- «Факс»;
- «Хост библиотеки счетчика производительности»;
- «Центр обеспечения безопасности»;
- «Центр обновления Windows».
Способ 3: Процессы в «Диспетчере задач»
Определённые процессы очень сильно загружают ОС, чтобы снизить загруженность центрального процессора,необходимо выключить наиболее ресурсоемкие (например, запущенный Photoshop).
- Заходим в «Диспетчер задач».
Переходим во вкладку «Процессы»
Кликаем по подзаголовку столбца «ЦП», чтобы произвести сортировку процессов в зависимости от их нагрузки на процессор.
В столбике «ЦП» приведено количество процентов от ресурсов ЦП, которые использует определенное программное решение. Уровень загруженности ЦП конкретной программой изменяется и зависит от действий юзера. К примеру, приложение для создания моделей 3D-объектов будет производить загрузку на ресурс процессора в гораздо большем объеме при обработке анимации, чем в фоновом режиме. Выключайте приложения, которые чрезмерно нагружают ЦП даже в фоновом режиме.
Далее определяем процессы, которые слишком сильно расходуют ресурсы ЦП и отключаем их.
Если Вы не осведомлены, за что отвечает определённый процесс, то не производите его завершение. Это действие повлечет за собой очень серьёзную системную неполадку. Воспользуйтесь поиском в интернете, чтобы найти полное описание конкретного процесса.
Щелкаем по интересующему процессу и жмём по кнопочке «Завершить процесс».
Подтверждаем завершение процесса (убедитесь, что Вам известен отключаемый элемент), кликнув по «Завершить процесс».
Способ 4: Очистка реестра
После выполнения вышеприведенных действий в базе данных системы могут остаться неверные или пустые ключи. Обработка данных ключей может создавать нагрузку на процессор, поэтому их необходимо деинсталлировать . Для выполнения данной задачи идеально подойдет программное решение CCleaner, находящееся в свободном доступе.
Существуют еще несколько программ с подобными возможностями. Ниже для Вас представлены ссылки на статьи, с которыми необходимо ознакомиться для безопасного очищения реестра от всевозможных мусорных файлов.
Способ 5: Антивирусное сканирование
Бывают ситуации, что перегрузка процессора возникает из-за деятельности вирусных программ в Вашей системе. Для того, чтобы избавиться от перегруженности ЦП, необходимо произвести сканирование Виндовс 7 антивирусом. Перечень отличных антивирусных программ в свободном доступе: AVG Antivirus Free, Avast-free-antivirus, Avira, McAfee, Kaspersky-free.
Воспользовавшись данными рекомендациями, Вы сможете разгрузить процессор в Windows 7. Крайне важно помнить, что необходимо совершать действия со службами и процессами, в которых Вы уверены. Ведь в противном случае, возможно нанести серьезный вред вашей системе.
Отблагодарите автора, поделитесь статьей в социальных сетях.
Загрузка ЦП 100 процентов, что делать на Windows 7,8,10?
Перегрузка процессора компьютера или ноутбука может быть вызвана рядом причин — от технического устаревания железа до вирусов, нагружающих систему.
Загрузка ЦП 100 процентов, что делать на Windows 7,8,10
Диагностика
Сама по себе высокая загрузка процессора не является проблемой. Все ресурсы могут быть израсходованы при запуске игр, видео сверхвысокого качества, приложений для видеомонтажа, архиваторов, проверках антивируса. В первую очередь необходимо проверить, действительно ли процессор перегружен или причиной медленной работы стали другие неполадки.
Нажмите Ctrl+Shift+Esc, чтобы открыть «Диспетчер задач» и кликните на колонку «ЦП» для сортировки. Также в диспетчер можно попасть, нажав Ctrl+Alt+Del и выбрав нужный пункт в появившемся меню.
Во вкладке «Разрешения» можем настроить уровень доступа другого пользователя к файлам
В норме список задач должен выглядеть примерно так. При высокой загрузке одна или несколько задач будет отнимать большую часть процессорного времени. Если одно из приложений забирает себе 50-100% мощности постоянно — это может быть симптомом проблемы.
Например, на скриншоте практически половину мощности процессора i5-2500k занимает «Диспетчер задач» и системные прерывания, чего быть не должно.
Аппаратные причины перегрузки
Несмотря на расхожее заблуждение, «железо» редко является причиной перегрузки процессора. Процессор скорее уведет систему в перезагрузку или зависнет полностью, чем будет долгое время работать на 100% мощности. Тем не менее такие случаи иногда происходят и пользователю необходимо знать, как от них защищаться.
Устаревшее оборудование
Самой распространенной причиной перегрузки процессора становится устаревание ПК или ноутбука. Программное обеспечение не стоит на месте: если пять лет назад для комфортной работы Google Chrome хватало одноядерного процессора с парой сотен мегабайт оперативной памяти, то теперь несколько тяжелых вкладок могут использовать ресурсы нескольких ядер и несколько гигабайт. В 2018 году для комфортной работы потребуется 4-ядерный процессор с 6-8 гигабайтами памяти.
Меняем устаревшее оборудование
Если на новое железо денег нет, постарайтесь следовать этим советам:
- не запускайте несколько приложений сразу. Это не только затрудняет работу процессора само по себе — заполненная до упора оперативная память создает дополнительную нагрузку;
- по возможности используйте старые версии программ. Да, это может быть неудобно и небезопасно, но старые версии приложений будут гораздо менее требовательны;
- отключите лишние службы и программы в автозагрузке. Это можно сделать во вкладках «Автозагрузки» и «Службы» «Диспетчера задач»;
- старайтесь избегать ситуаций, в которых процессор будет загружен на 100% без особой нужды. Например, не открывайте много вкладок в браузере или видео в 4К-разрешении на небольшом экране ноутбука.
Не запускайте много программ
Оверклокинг
Следующей ситуацией, которая может вызвать перегрузку, является разгон или оверклокинг. В самом по себе разгоне характеристик устройств нет ничего плохого, все крупные производители предоставляют программы для настройки частот работы процессора и видеокарты. Однако, превышение допустимых пределов для процессора может привести к:
- перегреву;
- артефактам изображения;
- ошибкам и вылетам приложений;
- зависаниям;
- 100% загрузке процессора при тривиальных задачах.
Здесь для проверки следует использовать диагностические утилиты, записывающие результаты в лог. Для подробной статистики по всем компонентам подойдет MSI Afterburner.
Программа MSI Afterburner служит для подробной статистики по всем компонентам
Перегрев процессора
Сама по себе высокая температура редко становится причиной перегрузки напрямую, гораздо чаще она выводит процессор из строя или запускает механизмы, снижающие частоты и напряжение на устройстве для его защиты. Температуру на датчиках можно посмотреть в AIDA64.
Смотрим температуру на датчиках с помощью программы AIDA64
Как решить проблему с перегревом?
- очистите корпус системного блока от пыли. Обратите особое внимание на радиатор и вентилятор процессора. Для ноутбука процедуру очистки нужно проводить как минимум раз в полтора-два года;
- если компьютер находится в эксплуатации два года и более, удалите термопасту между вентилятором и крышкой процессора. Нанесите новую равномерным слоем;
- в случае, когда стандартное охлаждение не справляется или кулер не работает — замените его на более мощный. Желательно, с массивным алюминиевым радиатором с медными трубками;
- не закрывайте вентиляционные отверстия системного блока при его установке на место.
Следите за чистотой в системном блоке
Обратите внимание! Нормальная температура работающего процессора -около 40 градусов, при 70-80 включаются защитные механизмы BIOS.
Программные причины перегрузки
Получить 100% нагрузки на процессор программным путем гораздо проще, чем аппаратным — нужно всего лишь ошибиться в настройках проверки антивируса или скачать несовместимую с новой системой программу.
Антивирусы и вирусы
Из всего списка причин возможных неполадок, приводящих к 100% загрузке процессора, чаще всего проблемы возникают с антивирусами. Проверки файлов в реальном времени — ресурсоемкая задача, которая при неправильных настройках может занять целую вечность.
Проверка антивирусом файлов в реальном времени приводит к 100% загрузке процессора
На слабых компьютерах поможет установка облачного антивируса, вроде Panda Cloud Cleaner. Он гораздо более требователен к качеству интернета, но нагрузка на процессор минимальна.
Облачный антивирус Panda Cloud Cleane
В Windows 10 можно использовать встроенный Defender, для домашних задач его вполне достаточно.
В Windows 10 можем использовать встроенный Defender
Обратная сторона медали — вирусы на незащищенном ПК. Зловредные программы
могут использовать ваш компьютер для майнинга или как шлюз для DDOS-атак. Для одноразовой очистки от уже имеющихся проблем используйте утилиту Dr.Web Cureit!
Для одноразовой очистки от уже имеющихся проблем можем использовать утилиту Dr.Web Cureit
Автоматическое обновление
Причиной перегрузки может стать неудачное обновление операционной системы или драйверов. Такие проблемы случались в 2015 году у пользователей бета-версий Windows 10, Для решения проблемы попробуйте установить разные версии драйверов, откатить обновления через точку восстановления системы или отключить их полностью.
- В Windows 7 и 8 автоматические апдейты можно отключить через «Центр обновлений» в контрольной панели. Чтобы попасть туда, нажмите Win+R и в появившейся строке наберите «control».
Нажимаем Win+R, в появившейся строке набираем «control» и жмём «ОК»
Дальше перейдите в раздел «Система и безопасность» — «Центр обновления».
Выбираем пункты и нажимаем «ОК»
В Windows 10 отключение обновлений не дает видимого эффекта защиты от перегрузки.
Фоновые приложения
Ряд программ для поддержки своего функционала работает в фоновом режиме. Например, Скайп и ЛибреОфис находятся в оперативной памяти постоянно, для быстрой загрузки. В некоторых ситуациях это может стать проблемой — например, при зависшей в фоне программе, которая занимает от половины до всех ресурсов компьютера.
Отключить фоновое приложение также можно в «Диспетчере задач», если навести курсором мыши на выбранное запущенное приложение и использовать кнопку «Снять задачу».
Отключаем ненужное приложение в «Диспетчере задач»
Видео — Загрузка ЦП 100 процентов, что делать на Windows 7,8,10?
Что делать, если svchost exe грузит процессор в Windows 7
В Windows 7 самым главным процессом в ОС является Svchost.exe. Очень часто пользователи ПК с Windows 7 встречаются с проблемой, когда этот процесс сильно грузит процессор. Загрузка процессорных ядер может достигать от 50 до 100 процентов. Svchost.exe является хост-процессом, отвечающим за запуск служб группы из динамических библиотек DDL. То есть система с помощью этого хост-процесса запускает группу служб, не создавая при этом лишних процессов. Такой подход снижает нагрузку на процессор и оперативную память. Если система тормозит и Svchost.exe сильно грузит процессор — это означает, что ОС неправильно работает. Такое поведение системы может вызвать вредоносная программа, а также неполадки в самой ОС. Чтобы разобраться с этой проблемой, в этом материале мы рассмотрим все способы решения задачи с сильной загрузкой процессора, вызванной процессом Svchost.exe.
Первые шаги, решающие проблему с процессом Svchost.exe
Если у вас возникла ситуация, когда хост-процесс Svchost.exe сильно нагружает процессор, то не следует сразу думать, что это вирус. Кроме вируса виновником этой проблемы может быть сама ОС. Ниже мы рассмотрим список проблем, а также методы их исправления:
- В первом случае проблема с Svchost.exe может возникнуть в случае неправильного запуска одной из служб в системе. В этом случае может помочь банальная перезагрузка ПК.
- Если перезагрузка не помогла, и процесс снова грузит ОС, то еще может помочь принудительное завершение дерева процессов, состоящие из Svchost.exe. Сделать это можно в диспетчере задач, в котором нужно найти один из процессов Svchost.exe и завершить дерево процессов. Ниже показан наглядный пример завершения процессов Svchost.exe.
- Если второй способ не помог, то найдите папку «Prefetch», которая находится в основном каталоге Windows. Быстро попасть в эту директорию можно с помощью стандартного приложения «Выполнить», набрав в нем команду Prefetch
После открытия этой директории, ее нужно полностью очистить. Дальнейшим шагом будет повторение действий, описанных во втором способе. Удаление файлов из этой директории помогает удалить настройки ОС, которые специально созданы для ускорения Windows. Но бывают случаи, когда именно эти настройки способствуют хосту Svchost.exe до 100 процентов грузить ЦПУ.
Восстанавливаем нормальную работу процессора с помощью антивируса
Если вышеописанные способы не помогли, то скорей всего ваша Windows 7 заражена вирусом. Обычно заражение вирусом происходит извне. То есть через интернет или через внешний накопитель данных. Если у вас стоит хороший антивирус, то скорей всего вирус не пройдет. Но бывают случаи, когда антивирусы не видят новые версии вирусов и пропускают их. Если ваш компьютер заражен, то процесс хост Svchost.exe будет грузить процессор до 100 процентов, а также в имени пользователя вы увидите не системные имена «LOCAL» и «NETWORK SERVICE», а совсем другое имя.
Чтобы избавиться от вируса в системе, нужно запустить полную проверку компьютера в Windows 7 на поиск вредоносных программ. Ниже мы рассмотрим пример запуска полной проверки компьютера с помощью антивируса Comodo Internet Security. Также перед запуском любого антивируса для проверки ОС обновите его антивирусную базу. Двигаемся дальше и запустим антивирус Comodo Internet Security.
В главном окне антивируса перейдем к нижней вкладке «Сканирование», после чего откроется меню, в котором можно выбрать варианты сканирования.
В нашем случае нужно выбрать пункт «Полное сканирование». Этот вариант просканирует полностью винчестер, выявит вредоносную программу и обезвредит ее. Ниже показано окно сканирования Comodo Internet Security.
В других антивирусных программах принцип запуска полной проверки ПК максимально схож с рассмотренным. Поэтому если у вас проблема с хост-процессом Svchost.exe, то смело запускайте полную проверку ПК.
Для этого примера мы неспроста выбрали антивирус Comodo Internet Security. В этом антивирусе есть встроенный модуль под названием KillSwitch (в настоящее время этот модуль входит в состав бесплатного набора утилит COMODO Cleaning Essentials, скачать который можно здесь).
Этот модуль представляет собой диспетчер задач, который обладает расширенным функционалом. Например, KillSwitch может остановить дерево процессов и вернуть назад произведенные изменения после этого.
Также особенностью KillSwitch является проверка запущенных процессов на доверие. То есть, если процесс недоверенный, KillSwitch найдет его и укажет это в третьей колонке «Оценка». Эта особенность модуля KillSwitch поможет быстрее определить проблему, связанную с Svchost.exe и загрузкой процессора.
Еще стоит упомянуть, когда вирус заражает сам антивирус или надежно маскируется от него, вследствие чего его не видит установленный антивирус. В этой ситуации на помощь пользователю придёт загрузочный диск Dr.Web LiveDisk. Этот диск представляет собой портативную операционную систему, основанную на Linux, которая грузится с него. После загрузки с этого диска пользователь сможет запустить проверку ПК прямо с загруженной операционной системы.
Такая проверка должна найти и обезвредить вирусы, которые заставляют Svchost.exe грузить процессорные ядра. Наиболее известными вирусами, которые грузят процессор с помощью Svchost.exe, являются:
- «Virus.Win32.Hidrag.d» — представляет собой вирус, написанный на C++. Попав в систему, он осуществляет подмену Svchost.exe. После этого он ищет файлы с расширением «*exe» и заражает их. Вирус является безобидным, он не вредит системе и не крадет информацию. Но постоянное заражение файлов с расширением «*exe» сильно грузит процессор.
- «Net-Worm.Win32.Welchia.a» — этот вирус представляет собой интернет-червь, который нагружает процессор путем интернет атак.
- «Trojan-Clicker.Win32.Delf.cn» — примитивный троян, который регистрирует в системе новый процесс Svchost.exe для открытия определенной страницы в браузере, тем самым нагружая систему.
- «Trojan.Carberp» — опасный троян, который также маскируется под Svchost.exe. Основным предназначением этого вируса является поиск и кража информации крупных торговых сетей.
Сильная загрузка процессора из-за Windows Update
На компьютерах с ОС Windows 7 часто наблюдается ситуация, когда процесс Svchost.exe грузит процессор и память из-за центра обновлений. Чтобы проверить, что именно центр обновлений грузит память и процессор, нужно зайти в «Диспетчер задач» и с помощью Svchost.exe перейти к службам, которыми в данный момент он управляет. Пример такого перехода показан на изображении ниже.
После такого перехода должно открыться окно со службами, где будет выделена служба «wuauserv».
Именно эта служба отвечает за скачивание и установку обновлений на семерку. Исправить эту проблему достаточно просто.
Но отключение службы «wuauserv» некрасивый выход из этой ситуации.
При отключении этой службы нарушается безопасность ОС в целом, так как установка обновлений через центр обновлений будет отключена.
Решить эту задачу можно установкой обновлений вручную. Чтобы не скачивать десятки обновлений с сайта www.microsoft.com и потом долго их устанавливать, лучше всего воспользоваться набором обновлений UpdatePack7R2. Разработчиком этого набора является «simplix», который также известен под этим ником и является модератором на форуме www.oszone.net. Скачать этот набор можно на сайте http://update7.simplix.info. В данный момент на сайте выложена последняя версия под номером 17.12.15. После загрузки набора можно приступать к установке обновлений. Для этого запустим инсталлятор.
В появившемся окне нажмем кнопку Установить . После этого начнется процесс установки обновлений.
Этот процесс может занять довольно много времени и зависит от количества уже установленных обновлений. Обновлять таким оффлайновым способом Windows 7 можно постоянно, так как автор проекта постоянно выпускает новые наборы. Также после завершения установки обновлений вы можете заново запустить центр обновлений. В этот раз проблема с загрузкой памяти и процессора должна исчезнуть, так как в этих обновлениях содержится исправление.
Обычно пользователи пытаются увеличить тактовую частоту процессора, чтобы сделать свой компьютер лучше, быстрее и получить более высокую производительность, но в некоторых случаях может возникнуть объективная необходимость снизить частоты. Например, когда необходимо уменьшить тепловыделение и энергопотребление процессора, снизить затраты на электроэнергию и нагрузку на систему охлаждения или сделать ее непригодной для ресурсоемких приложений, таких как игры, чтобы отговорить детей от непрерывной игры. О том, как уменьшить тактовую частоту процессора, читайте в этой статье.
Содержание
- Понижаем частоту процессора
- Способ 1: Настройки BIOS
- Способ 2: Настройки Windows
Понижаем частоту процессора
Чтобы снизить частоту процессора, есть два основных способа: перенастроить BIOS в обратную сторону от разгона, то есть фактически «притормозить» процессор и уменьшить настройки энергопотребления в самой операционной системе. Теоретически их также можно комбинировать, но на практике это полезно только в очень специфических ситуациях.
Способ 1: Настройки BIOS
На материнских платах, поддерживающих разгон, вы можете сделать обратное, снизив значения множителя как для отдельных ядер, так и для всех ядер, для всего процессора и снизив энергопотребление ЦП.
Читайте также:
Как зайти в BIOS на компьютере
Настройка BIOS на компьютере
Отключение режима Turbo Boost
Для начала стоит рассмотреть способ, при котором максимальная тактовая частота снижается до номинального уровня для процессоров, поддерживающих эту технологию. Запрещать:
- Откройте панель управления питанием ЦП, найдя строку «Управление питанием ЦП» или аналогичную, и перейдите к ней, нажав «Ввод».
- Измените значение строки «Turbo Mode» с «Enabled» на «Disabled» или с «Enabled» на «Disabled».
После этого турбо-режим будет отключен, и если базовая тактовая частота процессора, например, составляет 3,7 ГГц, она также будет максимальной, что лишит ЦП возможности автоматического разгона с использованием соответствующей технологии.
Уменьшите значение основных множителей
Самый надежный способ снизить тактовую частоту компонента — это понизить значения множителя его ядер. Безопасность этого метода выражается в том, что пользователь не сможет установить число на множители ниже основного. То есть таким образом вы сможете снизить максимальные частоты процессора до уровня ниже предельных или базовых значений для всего процессора или его отдельных ядер. Процедура проводится в несколько этапов:
- Поищите в BIOS или UEFI параметр, отвечающий за обработку множителей ядер, это может быть «CPU Core Ratio» или что-то подобное. Сделайте эту строку активной, нажав клавишу «Enter», и выберите режим, в котором вы хотите настроить. Чаще всего их два: «Синхронизировать все ядра» позволяет установить единый множитель и синхронизировать ядра, а «На каждое ядро» предоставляет индивидуальное значение для каждого ядра.
- Если вы выберете «Синхронизировать все ядра», вы можете выбрать значение множителя первого ядра, которое будет автоматически совпадать с остальными. Для этого посмотрите на номинал множителя рядом со словом «Ratio» и установите его на «1-Core Ratio Limit», строки других ядер заполнятся сами собой.
- Если вы хотите настроить уникальные индикаторы для нескольких ядер, выберите «На ядро» и установите разные множители для каждого ядра.
Вы не сможете установить множитель ниже номинального ни в одном из режимов, а с «На ядро» имейте в виду, что ни одно ядро не может быть быстрее, чем первое, т.е множители других не могут быть больше, чем у 1- ядро.
Установив ограниченные значения для ядер, можно будет снизить максимальную тактовую частоту до базовой.
Уменьшите частоту шины
Тактовая частота получается умножением ее множителя на частоту шины, поэтому ее можно уменьшить, уменьшив параметр материнской платы. Здесь уже стоит проявить максимальную осторожность и не понизить частоту сразу на несколько десятков мегагерц, ведь это иногда вызывает нестабильность работы процессора.
Чтобы снизить частоту шины, действуйте следующим образом:
- Найдите строку, позволяющую вручную установить желаемый номер. Это может быть строка «Ai Overlock Tuner», «CPU Operation Speed», «BLCK / DMI / PEG Clock Control» или что-то подобное. Нажмите «Enter» и переключитесь на ручное управление, выбрав «Manual», «User Definition» или «Enabled» соответственно.
- Затем найдите параметр «BCLK Frequency» или строку, содержащую слово «FBS» или «Clock» (вы также можете выбрать значение по умолчанию 100 МГц). После предварительного просмотра текущего и / или базового значения установите индикатор немного ниже.
Резкое снижение частоты шины может привести к сильному замедлению работы системы при запуске, поэтому рекомендуется небольшой шаг вниз, от 1 до 5 МГц.
Аналогичным образом снижается тактовая частота процессора, как базовая частота, так и максимально возможная тактовая частота, которая может быть достигнута при полной нагрузке.
Уменьшите напряжение процессора
Уменьшая напряжение, подаваемое на ЦП, можно не только снизить энергопотребление и тепловыделение, но и снизить тактовую частоту ЦП. Из-за этого:
- Найдите опцию «CPU Core / Cache Voltage»: для этого в BIOS вы можете ориентироваться на «CPU Voltage» и значения в вольтах. Выберите его, нажав «Enter», и установите этот параметр в ручной режим.
- Установите значение минимального напряжения, ориентируясь на минимальные числа.
Установив напряжение ниже текущего, вы снизите частоты процессора на всех ядрах, не влияя на множители. Рекомендуется уменьшать его понемногу и постепенно, буквально на сотые, а также методом с покрышкой.
Не забудьте сохранить настройки после их изменения: в этом случае желательно выйти из BIOS с помощью клавиши «F10», которая выдает команду выхода с сохранением изменений.
Способ 2: Настройки Windows
Если это невозможно или вы не хотите изменять настройки BIOS, вы можете уменьшить частоты в самой операционной системе. За это отвечает параметр «Power», который регулирует, помимо прочего, минимальную и максимальную мощность процессора. Чтобы снизить частоту процессора через блок питания, используйте такой алгоритм:
- Используя меню поиска «Пуск» или сразу щелкнув значок увеличительного стекла, найдите системное приложение «Панель управления» и откройте его.
- Щелкните левой кнопкой мыши категорию «Оборудование и звук».
- Переключитесь в подкатегорию «Мощность».
- Щелкните «Настроить план управления питанием» текущего плана управления питанием.
- Выберите Изменить дополнительные параметры питания».
- Разверните параметр «Управление питанием процессора», а затем подстроки «Минимальное состояние процессора» и «Максимальное состояние процессора». Установите минимальную мощность, которую может потреблять ЦП, и максимальную, задав значения ниже текущих. Затем нажмите последовательно кнопки «Применить» и «ОК», чтобы применить изменения.
Вы можете использовать альтернативный способ, нажав комбинацию клавиш «Win + R» и введя команду powercfg.cpl. После этого вы сразу перейдете на панель «Электропитание».
Теперь ЦП не сможет полностью использовать подаваемое напряжение, ограничиваясь не BIOS, а Windows, и частоты ЦП будут соответственно уменьшены.
Если вы хотите поиграть с настройками, имейте в виду, что вы не сможете снизить частоту ниже 800 МГц, особенно при использовании второго метода. Будьте осторожны, пытаясь взять нижнюю планку 700 МГц или меньше, потому что в какой-то момент Windows может решить, что компьютер не соответствует минимальным требованиям, и откажется загружаться.
В этой статье были рассмотрены способы снижения тактовой частоты процессора в BIOS и в настройках операционной системы. Как и в случае системного ускорения и замедления, не торопитесь и будьте осторожны в этой процедуре, не опасаясь сбросить настройки, если что-то пойдет не так.
См. Также: Сброс настроек BIOS
Источники
- https://lumpics.ru/how-to-lower-cpu-clock-speed/
Be it a laptop or a desktop PC, the performance of your CPU is crucial to the way the device works, and can impact just about everything you do. Although overclocking is the most common CPU tweak that enthusiasts perform, modern chips can also benefit from undervolting.
Contents
- What is CPU undervolting?
- Undervolting vs underclocking vs overclocking
- Is undervolting the CPU safe?
- Prepare for undervolting
- How to undervolt your CPU using Throttlestop
- How to undervolt your CPU with AMD Ryzen Master
Undervolting the processor involves lowering its operating voltage. This can be done by just about anyone through the use of software. Lowering your CPU’s voltage should result in a few benefits, such as lower power consumption and temperatures, without affecting its performance in any major way — and in some cases it might even improve it. If you want to learn how to undervolt your CPU, keep reading — we’ll walk you through it in a few easy steps.
Jacob Roach / Digital Trends
What is CPU undervolting?
Undervolting your CPU refers to the process of lowering the amount of power that your processor receives. On paper, this may not sound like a good idea, but it actually brings more benefits than it brings risks. When done correctly, undervolting can help your processor function well without getting overwhelmed, and this, in turn, affects the performance of your entire computer.
As your CPU draws less power, you gain more than just small savings on your next power bill. Undervolting also lowers the temperatures generated by your processor, may potentially reduce the strain on it over time, and for laptop users, it may have beneficial effects on your battery life.
Undervolting is typically mostly done on Intel processors. This is because modern AMD CPUs, such as the Ryzen 5000 series, have a different architecture. As a result, they often have lower power requirements than Intel, to begin with. However, if you have an AMD CPU that is running a little hot, you could still try the steps we will go over below.
The processor is not the only component you can undervolt. You can also undervolt graphics cards (GPU) to achieve similar results — lower power consumption, lower temperatures, and stable performance. It’s okay to undervolt both the CPU and the GPU, but this is done separately and in different programs. If you want to tackle that next, check out our guide on undervolting the graphics card.
Undervolting your CPU is a fairly easy process, although at first, it might seem daunting — if only due to the vast number of options available in the software that’s most commonly used for it. However, with our guide, anyone can do it.
Undervolting vs underclocking vs overclocking
If you’re not very familiar with the term, undervolting may be easy to confuse with underclocking or even overclocking your CPU, but all three of these things are different.
Underclocking refers to lowering your processor’s frequency. While this does usually result in lower temperatures and power draw, it doesn’t actually do anything good for your computer’s performance. As you lower the clock speed, your CPU will be forced to throttle its own performance and won’t put out the kind of performance you’d like to see.
Overclocking is the exact opposite of underclocking, meaning you’re pushing your computer’s clock speed past its base frequency. Most modern processors come with a base frequency and boost/turbo frequency, but overclockers can hit speeds even higher than the advertised numbers. When done correctly, this can improve your processor’s performance at the cost of higher power consumption and higher thermals. To some extent, you can undervolt while overclocking, but your mileage may vary.
Overclocking should be done carefully. Not every processor supports overclocking, and you should approach it with a degree of caution on the ones that do support it. We have a handy guide that helps you choose whether you should overclock your CPU, and once you decide to go ahead and do it, make sure to follow our tutorial on how to overclock your processor.
Is undervolting the CPU safe?
Undervolting your CPU is usually safe. That is not to say that it can’t be done wrong, though. If you happen to undervolt your processor too much, your computer may experience instability, crashes, and lowered performance. Most common issues include the blue screen of death (BSOD) and freezes.
Undervolting is a bit of an art form — you should never do too much all at once. It’s better to take things step by step and slowly work your way toward a certain voltage than to overdo it and accidentally cause a crash.
Fortunately, undervolting your CPU can easily be reverted if something goes wrong. You’ll simply have to redo the steps and adjust the voltage to a slightly higher number until your computer is stable once again.
In many cases, instead of being risky, undervolting is actually the safest thing to do. Laptops and small-form PCs are a good example of why undervolting is helpful. As the components are packed closely together, temperatures are often an issue, and overheating happens all too often. Undervolting your CPU can be one of the ways to address that problem, and if it works, you’ll be giving your processor a boost to its lifespan and its performance.
Prepare for undervolting
You’re free to try out a few different programs for undervolting, and we’ll go over all of them in our full guide below. However, regardless of the method you use to undervolt, the preparation and monitoring will always be the same. In order to know how much you can undervolt your CPU, and to know whether you were able to achieve an improvement, you should first test your processor.
Step 1: Download a benchmarking program. You will use it periodically throughout and after your undervolting attempts.
A good way to test your CPU is to use CPU-Z, but there are other programs that can do this as well, so feel free to use software of your own choice. Make sure that it will be able to put your processor through a stress test.
Step 2: Open up CPU-Z and then move on to downloading another program: HWMonitor. This program will help you keep track of both your temperatures and your voltage while you tinker with it.
Step 3: With HWMonitor running, run your CPU-Z benchmark and take note of the figures that HWMonitor will be showing.
You want to take special note of the temperatures of all your cores as well as the maximum voltage they reach during the benchmark. It’s best to write this down so that you don’t forget. This will be your starting point from which you will begin your undervolting journey.
With both programs running, move on to the next section of our guide, in which we will show you all the ways to undervolt your CPU.
How to undervolt your CPU using Throttlestop
If you’ve decided to give undervolting a try, follow all the steps below to achieve the desired results. All you’ll need is a computer with an internet connection to download the program we will use for undervolting. In this section, we’ll cover using TechPowerUp’s tool called Throttlestop.
Throttlestop mainly works on Intel, but in theory, it should work on AMD too. If you’re running into issues on your AMD processor and can’t get the program to work, check out our other options below.
Step 1: First, you need to set up Throttlestop. Download it directly from TechPowerUp’s website. The program is only available on Windows, and usually, two versions are available: Beta and the latest stable version. It’s better to use the stable version if you’re unfamiliar with the program.
Unzip the file and run Throttlestop.exe. You will be presented with a warning stating that the software can make significant changes to your CPU. It’s true that it can, but we’re not going to do anything particularly dangerous, so press OK and proceed.
Step 2: Once you run Throttlestop, you’ll see many options as well as an overview of your processor’s current temperatures. Unless you’ve ever tried undervolting before, these settings will be your baseline — this is what your processor came out of the box with.
It’s worth noting that as you proceed, you’ll be making changes to these settings, but it’s quite easy to go back to this initial state.
You can revert the changes at any time by locating your Throttlestop folder and finding the file named «Throttlestop.ini». To go back to your previous settings, simply delete or rename the file, shut down your computer, and then start it up again.
For now, let’s undervolt.
Step 3: In the main Throttlestop window, on the left side, locate Speed Shift — EPP and tick that option. On Intel processors, this enables the Speed Shift technology, also known as Hardware Controlled Performance. It’s responsible for improving performance and responsiveness by letting the processor quickly switch to the best voltage/frequency option given the current workload.
Locate FIVR and press it. This will open up a new window with a whole lot of settings. We’re only going to need to tweak a few.
Step 4: In the middle column titled «FIVR Control,» locate CPU Core Voltage and tick the first option right underneath: Unlock Adjustable Voltage. Other than that, we’re also going to tweak CPU Core, CPU Cache, and Intel GPU. Unsurprisingly, if you’re trying to use this program on an AMD processor, this last option may be greyed out or unavailable to you.
Start by ticking some necessary boxes. Make sure CPU Core is selected, and also Adaptive a little under that. The next step will be to start undervolting.
Step 5: In order to undervolt your CPU, you need to adjust the Offset Voltage. You should be doing this in small increments and the final amount depends on your processor. Older CPUs can struggle with a bigger undervolt. Meanwhile, modern processors such as Intel Alder Lake and similar generations can handle a bigger power adjustment, especially seeing as they consume a whole lot more power in the first place.
You can start by adjusting the millivolt (mV) value by a larger amount. This will depend on your chip, but -50mV should be a safe starting point. If your PC proves to function well with that, you can go back and redo these steps to lower the voltage even further.
Once you’ve adjusted the offset voltage, switch the selection at the top to CPU Cache and adjust the undervolt to the same value as CPU Core. Lastly, pick Intel GPU and undervolt it slightly if you want: Anywhere in the 25-50mV range should be fine. However, it’s okay to skip Intel GPU if you experience stability issues later on, as it doesn’t do very much for your temperatures and voltage compared to the other settings.
Once you’ve adjusted everything, press Apply. If your computer doesn’t immediately crash (which can happen, but don’t worry if it does — you’ll just have to go easy on it next time), you should also select OK — Save Voltages Immediately and click Apply once again.
Step 6: It’s time to put your new voltages to the test and see whether your laptop or desktop remains stable when undervolted.
Run your CPU-Z benchmark and watch the temperatures/voltages in HWMonitor carefully. Compare these values to the ones you achieved prior to undervolting. You should already see an improvement.
If your computer makes it through the benchmark without crashing, you can perform a few more quick tests to ensure everything is fine:
* If you’re using a laptop, run the benchmark with the laptop unplugged (using up battery life)
* Restart the computer, put it to sleep, and wake it up
* Run every piece of software you usually have open. If you tend to play games while using Discord and Google Chrome, do that, but make sure you’re doing a lot of it — really try to stress your PC.
Assuming everything went fine, you can go back and repeat the above steps. This time, undervolt in smaller 5-10mV increments. You’ll eventually hit a wall and start experiencing crashes as you test your computer (or even before that point). This means it’s time to go back, bring your voltage slightly higher, and stick to the last point where everything was stable even when your computer was performing at 100%.
Step 7: This is an optional step that only applies to laptop users. However, if you’re on a desktop, you can consider doing this too if you feel you have any need for it.
You might want to set up two profiles for your Throttlestop: One for when your computer is plugged into the wall socket and one when you’re running on battery. As mentioned above, these undervolting values may be different and you may have to scale up or down depending on whether you’re plugged in or not. As such, it’s useful to have two different profiles to make sure you’re undervolting correctly.
You can set up the profiles by going back to the main Throttlestop window and clicking Options. Desktop users might want to do this for various reasons, but mostly, this applies to laptop users with a concern for their battery life.
In Options, on the right-hand side, you’ll find AC Profile and Battery Profile. Tick both boxes. Leave your AC Profile as number one and adjust your Battery Profile to number two. Click OK to save. Throttlestop will automatically adjust these profiles based on whether your computer is plugged in or not.
Now, when you go back into FIVR, you’ll be able to choose settings for each profile. Your AC Profile should be the one with the highest performance and the lowest undervolt. For your Battery Life profile, you can and should undervolt as much as possible in order to save battery life.
Step 8: For all its virtues, Throttlestop does have some flaws. To name one, it doesn’t automatically run these profiles when you start up your PC again. It also stays in the taskbar instead of the notification area unless you change a couple of settings. In this final step, you’ll set up Throttlestop to be always on, but minimized.
In the main Throttlestop window, click on Task Bar on the left side. Next, access Options, and select Start Minimized. Lastly, select Minimize on Close, and save with OK.
To make sure Throttlestop is on whenever you power up your PC, you’ll need to play with some Windows settings instead of the app itself. To do so, click the Windows logo on your taskbar or press the Windows key on your keyboard. Type in Task Scheduler into the search bar. Right-click the app and select Run As Administrator.
In the Windows Task Scheduler, navigate to Create Basic Task on the right-hand side. Name it Throttlestop and click Next when you’re ready.
On the left-hand side, click on Trigger. Choose When I Log On. Click Next and switch to Action, then select Start A Program, and navigate to your Throttlestop.exe file. Click Open. Select the option that will make it so that the properties dialogue for the task will open when you click Finish.
Enter Properties and make sure you select Run With Highest Privileges. Click OK to save. From now on, Throttlestop will open at startup and execute these settings each and every time.
How to undervolt your CPU with AMD Ryzen Master
If you own an AMD processor, Throttlestop may not work for you. Fortunately, you can still undervolt your processor if you so wish, but you’ll have to use a different program: AMD Ryzen Master. You can download it directly from AMD.
Before you download it and try to undervolt your processor, make sure that your CPU is supported. Any processor older than the Ryzen 2000 series will not work with this program. In addition, if you’re using a laptop equipped with an APU, you won’t be able to use this either.
AMD Ryzen Master is a program that lets you overclock, adjust power modes, overclock the integrated GPU, stress test your CPU and RAM, and more. Undervolting in AMD Ryzen Master is an intuitive process, and it’s a fair deal less scary than overclocking.
AMD fans can also use the automated overclocking and undervolting tool Clock Tuner, by 1usmus, for similar results.
Step 1: In the main Ryzen Master screen, navigate toward the bottom-left corner and switch to Basic View. You can play around with the settings in this full overview, but Basic Mode gives you access to what you need: CPU voltage. You can also switch between profiles if you’d like to have separate settings for each one.
AMD
Step 2: From here, undervolting is easy. Open up CPU-Z and HWMonitor, check your current voltages and temperatures while running a CPU benchmark, and write down the values.
Go back into Ryzen Master and try to lower the CPU Voltage (Volt) value. Much like with Throttlestop, you can start bigger with -50mV. Click Apply & Test to check whether this voltage works for your PC. You should also test it for yourself by running the benchmark yet again, tracking voltage and temperatures, and keeping a keen eye out for any crashes.
If the new setting works out, go back in and lower it in 5-10mV increments until you’re starting to experience issues or you’re satisfied with it. Click Apply & Test after each attempt and run all your tests to make sure the voltage is actually sustainable under duress.
Once you’re all done, you won’t have to re-apply these settings each time. They will stay this way until you decide to change them. You can always reset the settings by clicking Default in the top-right corner of the AMD Ryzen Master Basic View.
Keeping an eye on your CPU’s temperatures is an important step in undervolting and overclocking. For more help on monitoring your processor, check out our guide on how to check your CPU temperature.

Today’s tech news, curated and condensed for your inbox
Check your inbox!
Please provide a valid email address to continue.
This email address is currently on file. If you are not receiving newsletters, please check your spam folder.
Sorry, an error occurred during subscription. Please try again later.
Editors’ Recommendations
-
Lenovo Yoga 7i 2-in-1 laptop just got a $700 price cut
-
HP 72 Hour Flash Sale: The 6 best laptop deals, from $250
-
Samsung’s crazy rotating 4K gaming monitor is $700 off today
-
This micro-LED advancement is exactly what AR and VR needs
-
New AMD laptop CPU destroys its predecessor, winning by 90%
Be it a laptop or a desktop PC, the performance of your CPU is crucial to the way the device works, and can impact just about everything you do. Although overclocking is the most common CPU tweak that enthusiasts perform, modern chips can also benefit from undervolting.
Contents
- What is CPU undervolting?
- Undervolting vs underclocking vs overclocking
- Is undervolting the CPU safe?
- Prepare for undervolting
- How to undervolt your CPU using Throttlestop
- How to undervolt your CPU with AMD Ryzen Master
Undervolting the processor involves lowering its operating voltage. This can be done by just about anyone through the use of software. Lowering your CPU’s voltage should result in a few benefits, such as lower power consumption and temperatures, without affecting its performance in any major way — and in some cases it might even improve it. If you want to learn how to undervolt your CPU, keep reading — we’ll walk you through it in a few easy steps.
Jacob Roach / Digital Trends
What is CPU undervolting?
Undervolting your CPU refers to the process of lowering the amount of power that your processor receives. On paper, this may not sound like a good idea, but it actually brings more benefits than it brings risks. When done correctly, undervolting can help your processor function well without getting overwhelmed, and this, in turn, affects the performance of your entire computer.
As your CPU draws less power, you gain more than just small savings on your next power bill. Undervolting also lowers the temperatures generated by your processor, may potentially reduce the strain on it over time, and for laptop users, it may have beneficial effects on your battery life.
Undervolting is typically mostly done on Intel processors. This is because modern AMD CPUs, such as the Ryzen 5000 series, have a different architecture. As a result, they often have lower power requirements than Intel, to begin with. However, if you have an AMD CPU that is running a little hot, you could still try the steps we will go over below.
The processor is not the only component you can undervolt. You can also undervolt graphics cards (GPU) to achieve similar results — lower power consumption, lower temperatures, and stable performance. It’s okay to undervolt both the CPU and the GPU, but this is done separately and in different programs. If you want to tackle that next, check out our guide on undervolting the graphics card.
Undervolting your CPU is a fairly easy process, although at first, it might seem daunting — if only due to the vast number of options available in the software that’s most commonly used for it. However, with our guide, anyone can do it.
Undervolting vs underclocking vs overclocking
If you’re not very familiar with the term, undervolting may be easy to confuse with underclocking or even overclocking your CPU, but all three of these things are different.
Underclocking refers to lowering your processor’s frequency. While this does usually result in lower temperatures and power draw, it doesn’t actually do anything good for your computer’s performance. As you lower the clock speed, your CPU will be forced to throttle its own performance and won’t put out the kind of performance you’d like to see.
Overclocking is the exact opposite of underclocking, meaning you’re pushing your computer’s clock speed past its base frequency. Most modern processors come with a base frequency and boost/turbo frequency, but overclockers can hit speeds even higher than the advertised numbers. When done correctly, this can improve your processor’s performance at the cost of higher power consumption and higher thermals. To some extent, you can undervolt while overclocking, but your mileage may vary.
Overclocking should be done carefully. Not every processor supports overclocking, and you should approach it with a degree of caution on the ones that do support it. We have a handy guide that helps you choose whether you should overclock your CPU, and once you decide to go ahead and do it, make sure to follow our tutorial on how to overclock your processor.
Is undervolting the CPU safe?
Undervolting your CPU is usually safe. That is not to say that it can’t be done wrong, though. If you happen to undervolt your processor too much, your computer may experience instability, crashes, and lowered performance. Most common issues include the blue screen of death (BSOD) and freezes.
Undervolting is a bit of an art form — you should never do too much all at once. It’s better to take things step by step and slowly work your way toward a certain voltage than to overdo it and accidentally cause a crash.
Fortunately, undervolting your CPU can easily be reverted if something goes wrong. You’ll simply have to redo the steps and adjust the voltage to a slightly higher number until your computer is stable once again.
In many cases, instead of being risky, undervolting is actually the safest thing to do. Laptops and small-form PCs are a good example of why undervolting is helpful. As the components are packed closely together, temperatures are often an issue, and overheating happens all too often. Undervolting your CPU can be one of the ways to address that problem, and if it works, you’ll be giving your processor a boost to its lifespan and its performance.
Prepare for undervolting
You’re free to try out a few different programs for undervolting, and we’ll go over all of them in our full guide below. However, regardless of the method you use to undervolt, the preparation and monitoring will always be the same. In order to know how much you can undervolt your CPU, and to know whether you were able to achieve an improvement, you should first test your processor.
Step 1: Download a benchmarking program. You will use it periodically throughout and after your undervolting attempts.
A good way to test your CPU is to use CPU-Z, but there are other programs that can do this as well, so feel free to use software of your own choice. Make sure that it will be able to put your processor through a stress test.
Step 2: Open up CPU-Z and then move on to downloading another program: HWMonitor. This program will help you keep track of both your temperatures and your voltage while you tinker with it.
Step 3: With HWMonitor running, run your CPU-Z benchmark and take note of the figures that HWMonitor will be showing.
You want to take special note of the temperatures of all your cores as well as the maximum voltage they reach during the benchmark. It’s best to write this down so that you don’t forget. This will be your starting point from which you will begin your undervolting journey.
With both programs running, move on to the next section of our guide, in which we will show you all the ways to undervolt your CPU.
How to undervolt your CPU using Throttlestop
If you’ve decided to give undervolting a try, follow all the steps below to achieve the desired results. All you’ll need is a computer with an internet connection to download the program we will use for undervolting. In this section, we’ll cover using TechPowerUp’s tool called Throttlestop.
Throttlestop mainly works on Intel, but in theory, it should work on AMD too. If you’re running into issues on your AMD processor and can’t get the program to work, check out our other options below.
Step 1: First, you need to set up Throttlestop. Download it directly from TechPowerUp’s website. The program is only available on Windows, and usually, two versions are available: Beta and the latest stable version. It’s better to use the stable version if you’re unfamiliar with the program.
Unzip the file and run Throttlestop.exe. You will be presented with a warning stating that the software can make significant changes to your CPU. It’s true that it can, but we’re not going to do anything particularly dangerous, so press OK and proceed.
Step 2: Once you run Throttlestop, you’ll see many options as well as an overview of your processor’s current temperatures. Unless you’ve ever tried undervolting before, these settings will be your baseline — this is what your processor came out of the box with.
It’s worth noting that as you proceed, you’ll be making changes to these settings, but it’s quite easy to go back to this initial state.
You can revert the changes at any time by locating your Throttlestop folder and finding the file named «Throttlestop.ini». To go back to your previous settings, simply delete or rename the file, shut down your computer, and then start it up again.
For now, let’s undervolt.
Step 3: In the main Throttlestop window, on the left side, locate Speed Shift — EPP and tick that option. On Intel processors, this enables the Speed Shift technology, also known as Hardware Controlled Performance. It’s responsible for improving performance and responsiveness by letting the processor quickly switch to the best voltage/frequency option given the current workload.
Locate FIVR and press it. This will open up a new window with a whole lot of settings. We’re only going to need to tweak a few.
Step 4: In the middle column titled «FIVR Control,» locate CPU Core Voltage and tick the first option right underneath: Unlock Adjustable Voltage. Other than that, we’re also going to tweak CPU Core, CPU Cache, and Intel GPU. Unsurprisingly, if you’re trying to use this program on an AMD processor, this last option may be greyed out or unavailable to you.
Start by ticking some necessary boxes. Make sure CPU Core is selected, and also Adaptive a little under that. The next step will be to start undervolting.
Step 5: In order to undervolt your CPU, you need to adjust the Offset Voltage. You should be doing this in small increments and the final amount depends on your processor. Older CPUs can struggle with a bigger undervolt. Meanwhile, modern processors such as Intel Alder Lake and similar generations can handle a bigger power adjustment, especially seeing as they consume a whole lot more power in the first place.
You can start by adjusting the millivolt (mV) value by a larger amount. This will depend on your chip, but -50mV should be a safe starting point. If your PC proves to function well with that, you can go back and redo these steps to lower the voltage even further.
Once you’ve adjusted the offset voltage, switch the selection at the top to CPU Cache and adjust the undervolt to the same value as CPU Core. Lastly, pick Intel GPU and undervolt it slightly if you want: Anywhere in the 25-50mV range should be fine. However, it’s okay to skip Intel GPU if you experience stability issues later on, as it doesn’t do very much for your temperatures and voltage compared to the other settings.
Once you’ve adjusted everything, press Apply. If your computer doesn’t immediately crash (which can happen, but don’t worry if it does — you’ll just have to go easy on it next time), you should also select OK — Save Voltages Immediately and click Apply once again.
Step 6: It’s time to put your new voltages to the test and see whether your laptop or desktop remains stable when undervolted.
Run your CPU-Z benchmark and watch the temperatures/voltages in HWMonitor carefully. Compare these values to the ones you achieved prior to undervolting. You should already see an improvement.
If your computer makes it through the benchmark without crashing, you can perform a few more quick tests to ensure everything is fine:
* If you’re using a laptop, run the benchmark with the laptop unplugged (using up battery life)
* Restart the computer, put it to sleep, and wake it up
* Run every piece of software you usually have open. If you tend to play games while using Discord and Google Chrome, do that, but make sure you’re doing a lot of it — really try to stress your PC.
Assuming everything went fine, you can go back and repeat the above steps. This time, undervolt in smaller 5-10mV increments. You’ll eventually hit a wall and start experiencing crashes as you test your computer (or even before that point). This means it’s time to go back, bring your voltage slightly higher, and stick to the last point where everything was stable even when your computer was performing at 100%.
Step 7: This is an optional step that only applies to laptop users. However, if you’re on a desktop, you can consider doing this too if you feel you have any need for it.
You might want to set up two profiles for your Throttlestop: One for when your computer is plugged into the wall socket and one when you’re running on battery. As mentioned above, these undervolting values may be different and you may have to scale up or down depending on whether you’re plugged in or not. As such, it’s useful to have two different profiles to make sure you’re undervolting correctly.
You can set up the profiles by going back to the main Throttlestop window and clicking Options. Desktop users might want to do this for various reasons, but mostly, this applies to laptop users with a concern for their battery life.
In Options, on the right-hand side, you’ll find AC Profile and Battery Profile. Tick both boxes. Leave your AC Profile as number one and adjust your Battery Profile to number two. Click OK to save. Throttlestop will automatically adjust these profiles based on whether your computer is plugged in or not.
Now, when you go back into FIVR, you’ll be able to choose settings for each profile. Your AC Profile should be the one with the highest performance and the lowest undervolt. For your Battery Life profile, you can and should undervolt as much as possible in order to save battery life.
Step 8: For all its virtues, Throttlestop does have some flaws. To name one, it doesn’t automatically run these profiles when you start up your PC again. It also stays in the taskbar instead of the notification area unless you change a couple of settings. In this final step, you’ll set up Throttlestop to be always on, but minimized.
In the main Throttlestop window, click on Task Bar on the left side. Next, access Options, and select Start Minimized. Lastly, select Minimize on Close, and save with OK.
To make sure Throttlestop is on whenever you power up your PC, you’ll need to play with some Windows settings instead of the app itself. To do so, click the Windows logo on your taskbar or press the Windows key on your keyboard. Type in Task Scheduler into the search bar. Right-click the app and select Run As Administrator.
In the Windows Task Scheduler, navigate to Create Basic Task on the right-hand side. Name it Throttlestop and click Next when you’re ready.
On the left-hand side, click on Trigger. Choose When I Log On. Click Next and switch to Action, then select Start A Program, and navigate to your Throttlestop.exe file. Click Open. Select the option that will make it so that the properties dialogue for the task will open when you click Finish.
Enter Properties and make sure you select Run With Highest Privileges. Click OK to save. From now on, Throttlestop will open at startup and execute these settings each and every time.
How to undervolt your CPU with AMD Ryzen Master
If you own an AMD processor, Throttlestop may not work for you. Fortunately, you can still undervolt your processor if you so wish, but you’ll have to use a different program: AMD Ryzen Master. You can download it directly from AMD.
Before you download it and try to undervolt your processor, make sure that your CPU is supported. Any processor older than the Ryzen 2000 series will not work with this program. In addition, if you’re using a laptop equipped with an APU, you won’t be able to use this either.
AMD Ryzen Master is a program that lets you overclock, adjust power modes, overclock the integrated GPU, stress test your CPU and RAM, and more. Undervolting in AMD Ryzen Master is an intuitive process, and it’s a fair deal less scary than overclocking.
AMD fans can also use the automated overclocking and undervolting tool Clock Tuner, by 1usmus, for similar results.
Step 1: In the main Ryzen Master screen, navigate toward the bottom-left corner and switch to Basic View. You can play around with the settings in this full overview, but Basic Mode gives you access to what you need: CPU voltage. You can also switch between profiles if you’d like to have separate settings for each one.
AMD
Step 2: From here, undervolting is easy. Open up CPU-Z and HWMonitor, check your current voltages and temperatures while running a CPU benchmark, and write down the values.
Go back into Ryzen Master and try to lower the CPU Voltage (Volt) value. Much like with Throttlestop, you can start bigger with -50mV. Click Apply & Test to check whether this voltage works for your PC. You should also test it for yourself by running the benchmark yet again, tracking voltage and temperatures, and keeping a keen eye out for any crashes.
If the new setting works out, go back in and lower it in 5-10mV increments until you’re starting to experience issues or you’re satisfied with it. Click Apply & Test after each attempt and run all your tests to make sure the voltage is actually sustainable under duress.
Once you’re all done, you won’t have to re-apply these settings each time. They will stay this way until you decide to change them. You can always reset the settings by clicking Default in the top-right corner of the AMD Ryzen Master Basic View.
Keeping an eye on your CPU’s temperatures is an important step in undervolting and overclocking. For more help on monitoring your processor, check out our guide on how to check your CPU temperature.

Today’s tech news, curated and condensed for your inbox
Check your inbox!
Please provide a valid email address to continue.
This email address is currently on file. If you are not receiving newsletters, please check your spam folder.
Sorry, an error occurred during subscription. Please try again later.
Editors’ Recommendations
-
This HP gaming PC with an RTX 3080 is $700 off
-
Latest Dell sale sees must-have laptops starting from $380
-
Best Lenovo Laptop Deals: Save up to $2,287 today
-
How to overclock Intel’s Arc GPUs for better performance
-
This micro-LED advancement is exactly what AR and VR needs









































































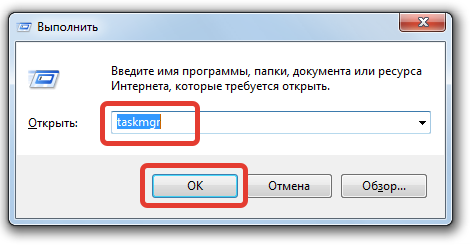
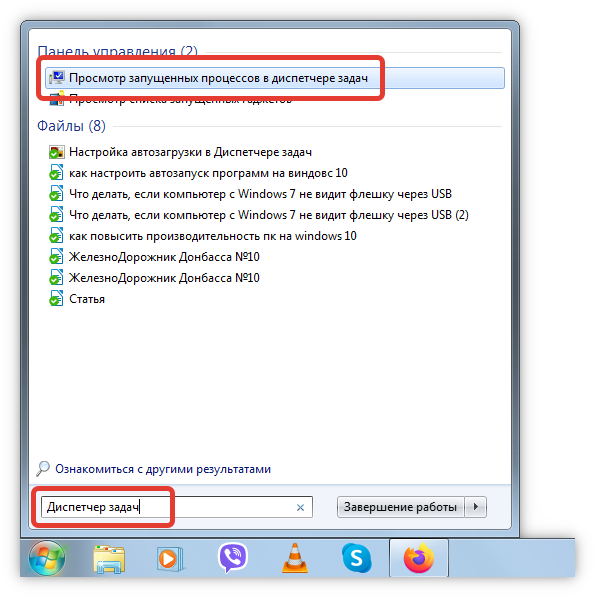


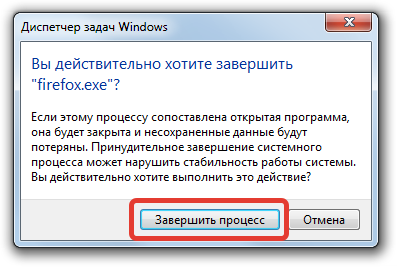
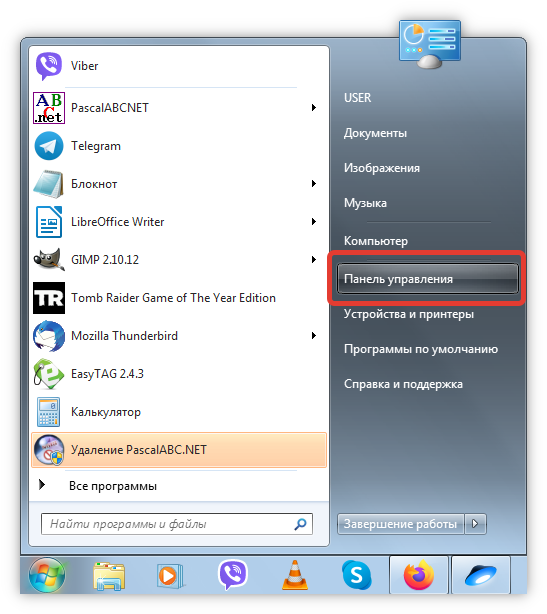

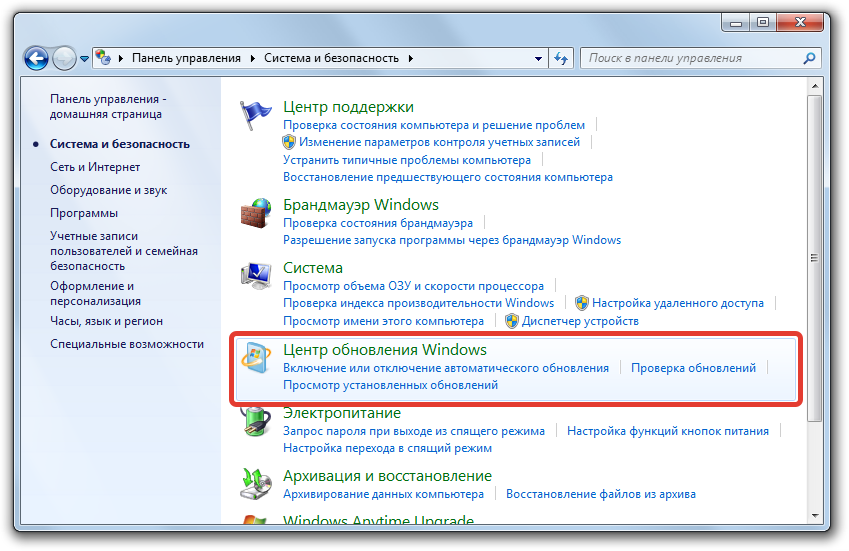
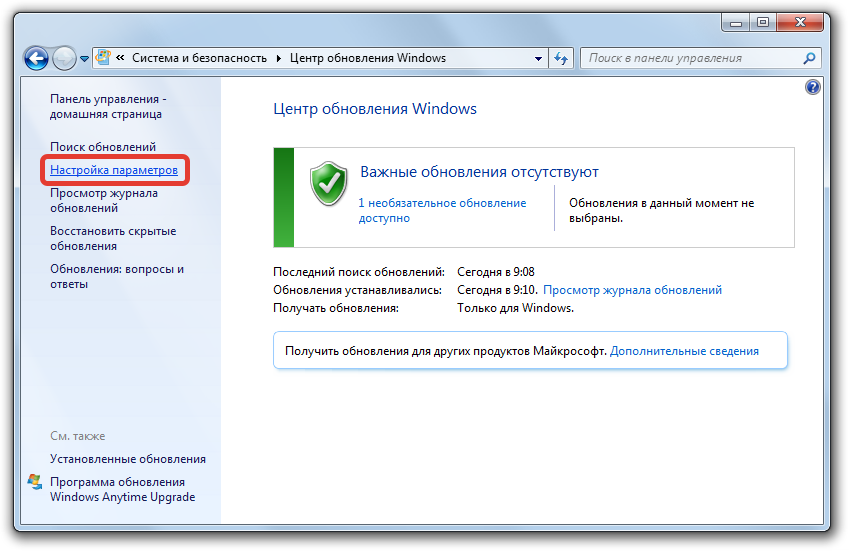
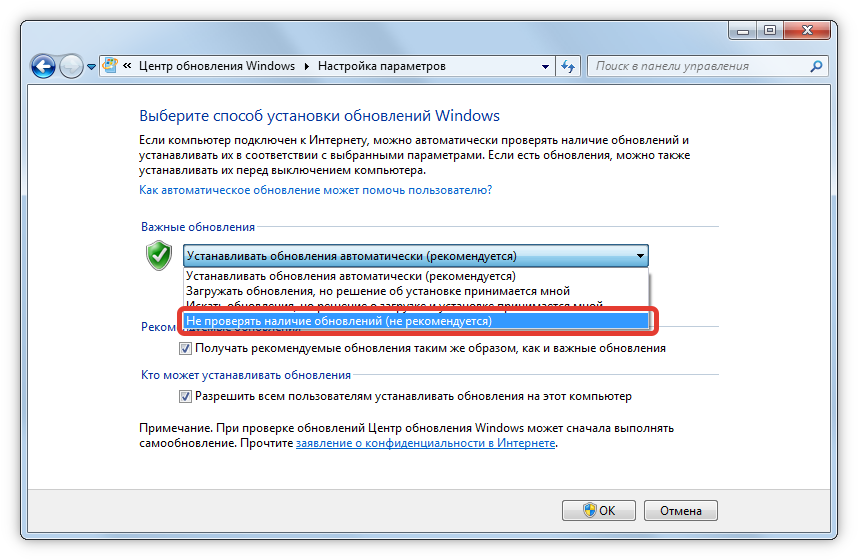
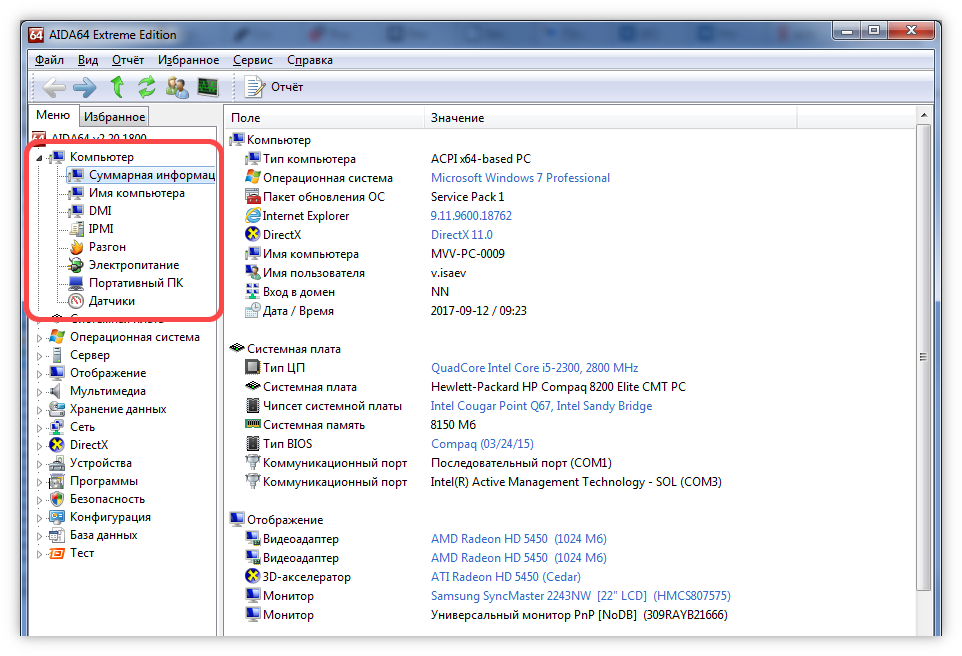
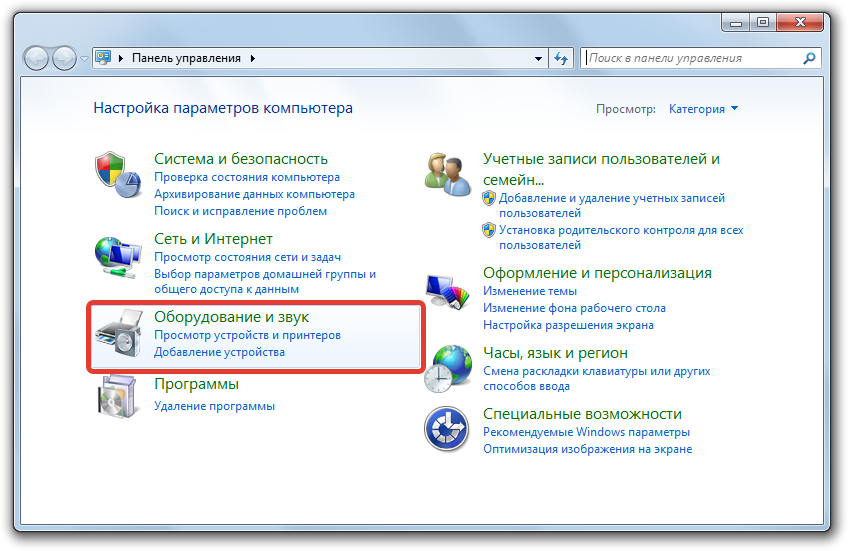
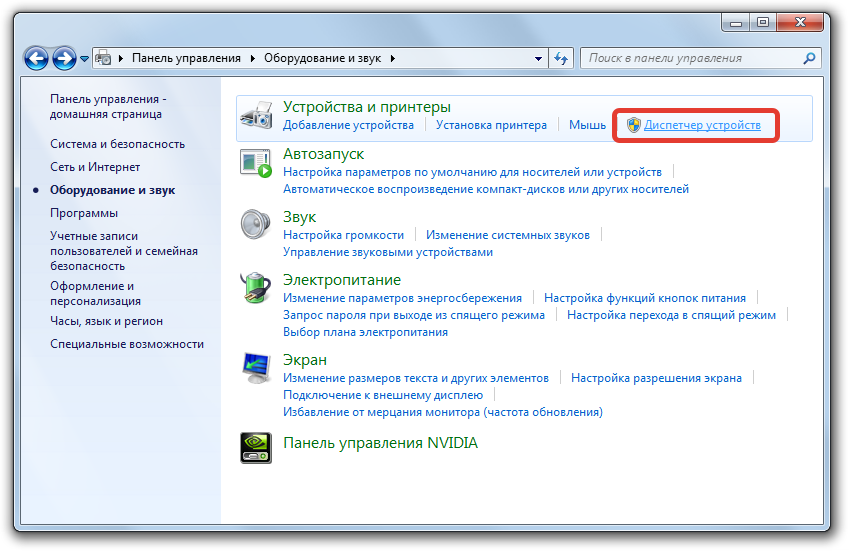
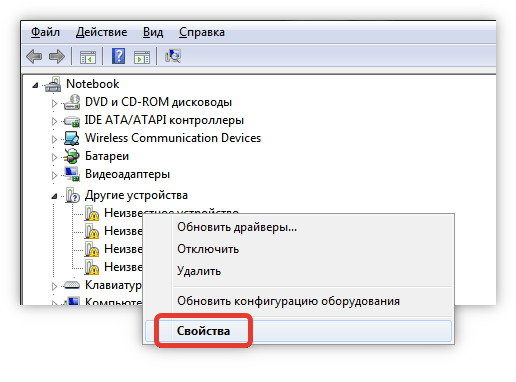


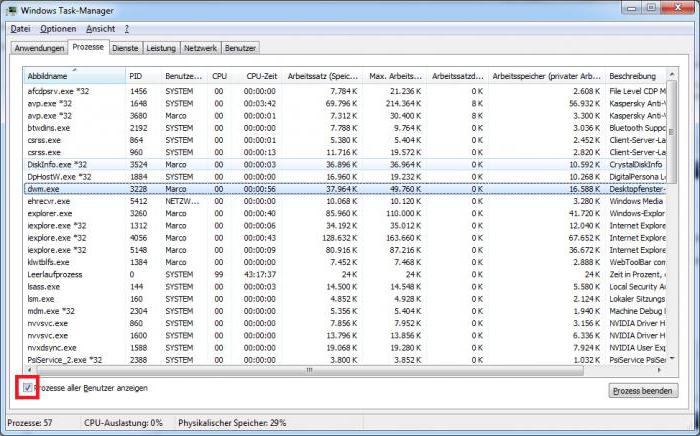
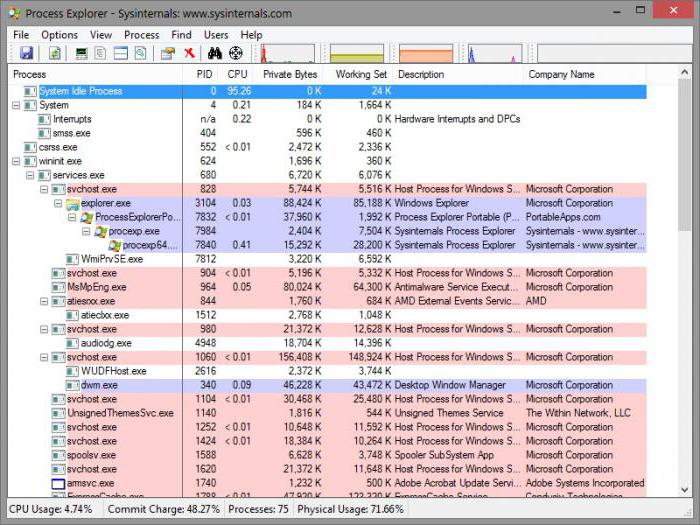







































 После открытия этой директории, ее нужно полностью очистить. Дальнейшим шагом будет повторение действий, описанных во втором способе. Удаление файлов из этой директории помогает удалить настройки ОС, которые специально созданы для ускорения Windows. Но бывают случаи, когда именно эти настройки способствуют хосту Svchost.exe до 100 процентов грузить ЦПУ.
После открытия этой директории, ее нужно полностью очистить. Дальнейшим шагом будет повторение действий, описанных во втором способе. Удаление файлов из этой директории помогает удалить настройки ОС, которые специально созданы для ускорения Windows. Но бывают случаи, когда именно эти настройки способствуют хосту Svchost.exe до 100 процентов грузить ЦПУ.