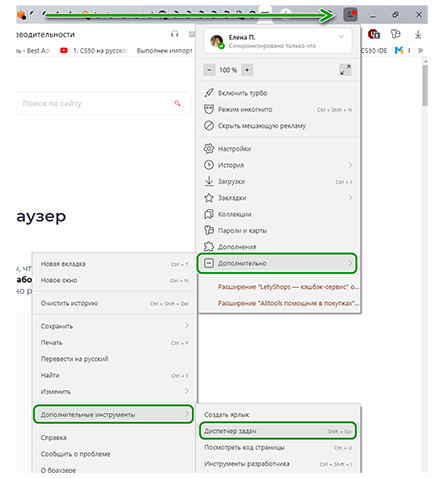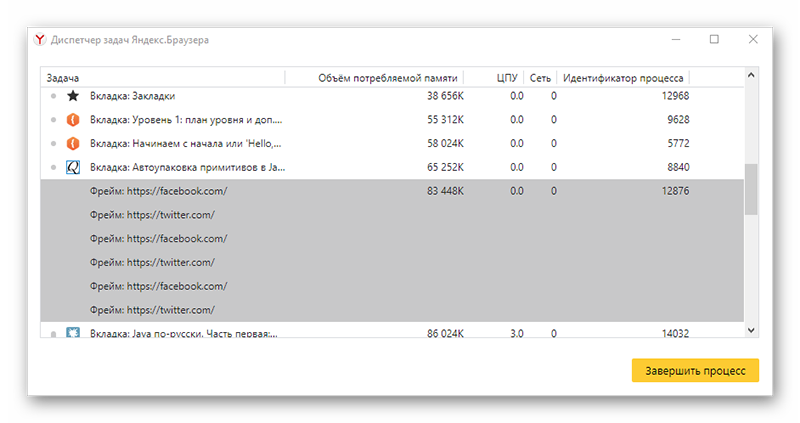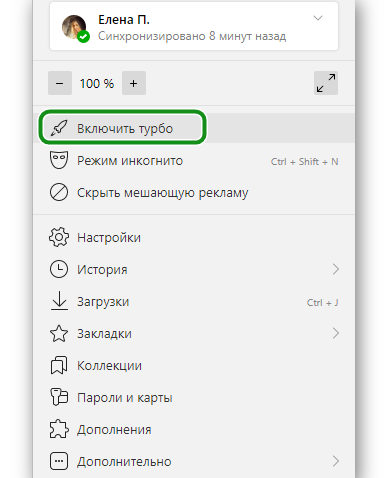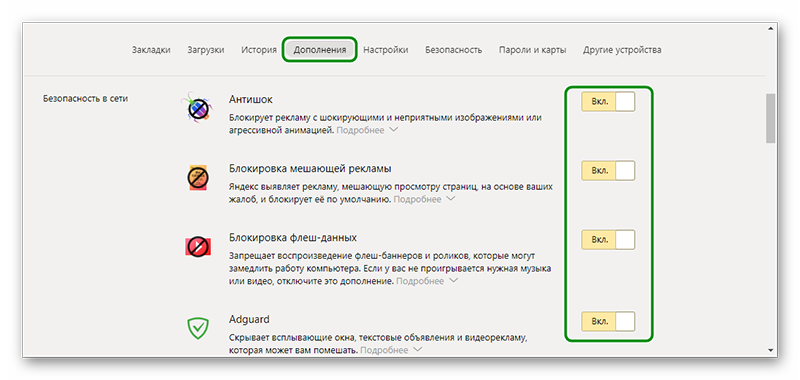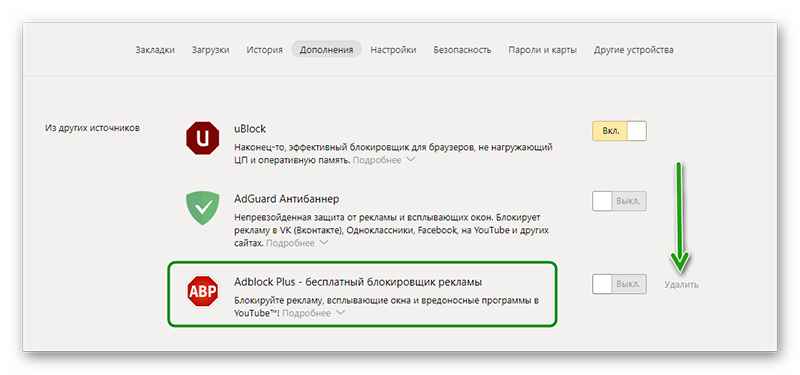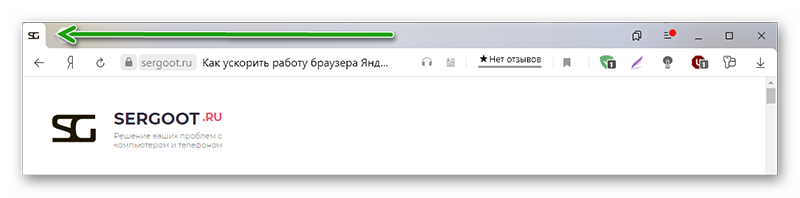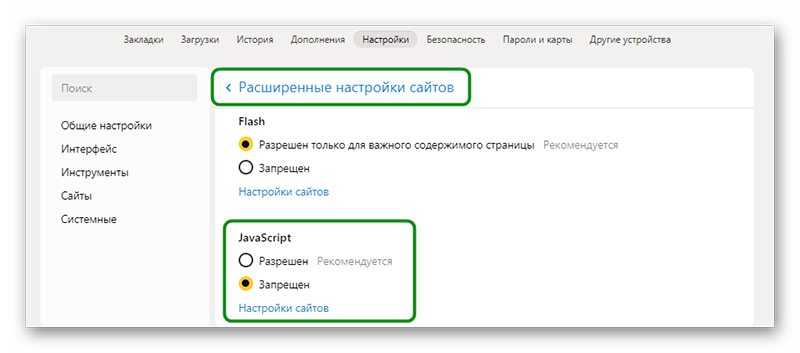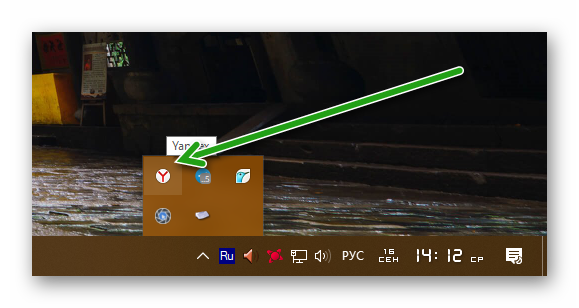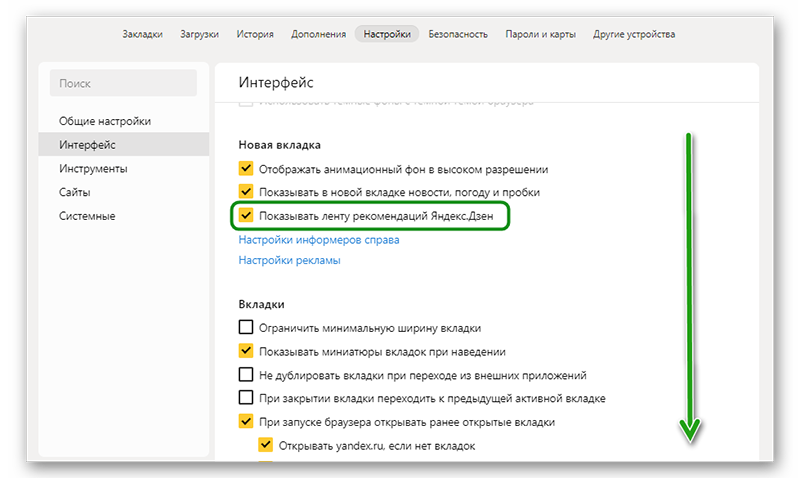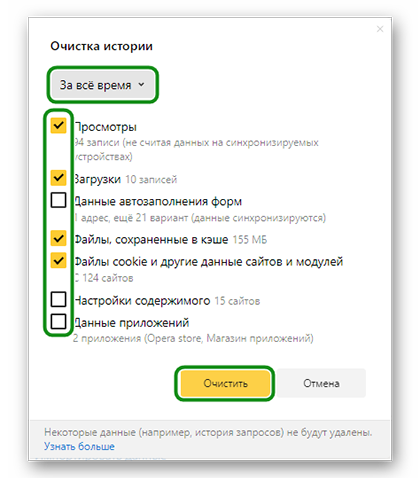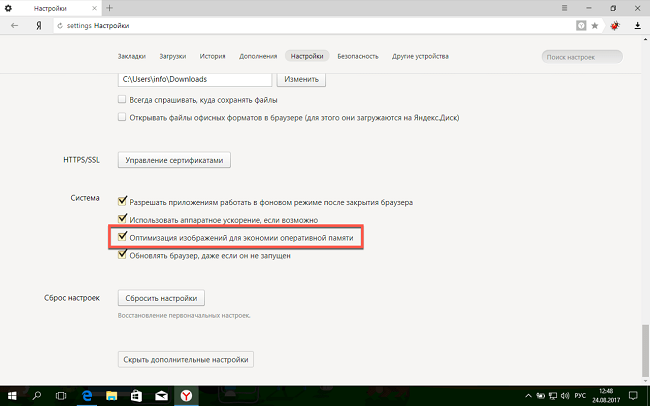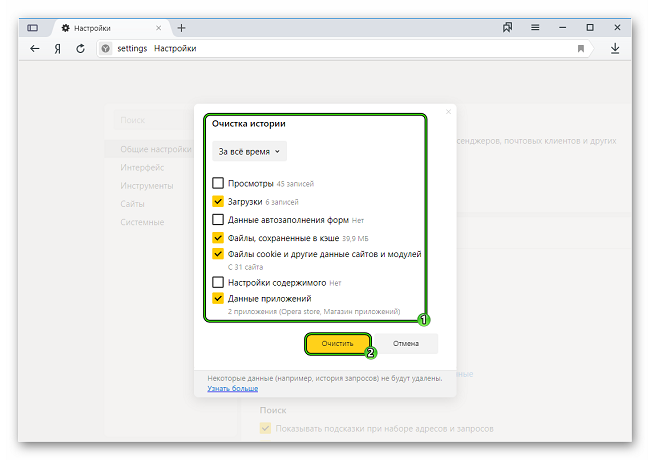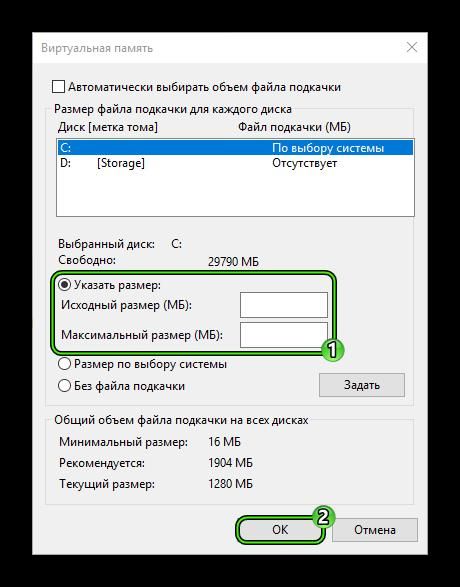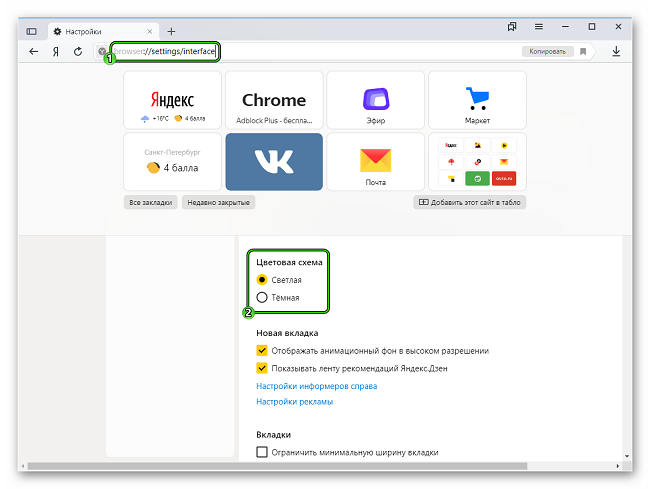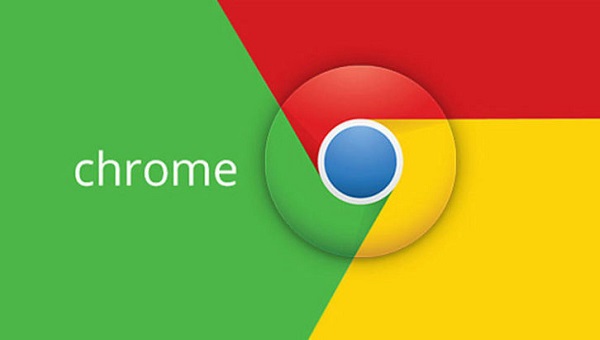На чтение 9 мин Просмотров 4.7к. Обновлено 17.09.2020
Интернет сейчас, это уже непросто статичные странички, состоящие только из HTML кода. Это целые сервисы, на которых могут выполняться различные сценарии. Естественно, они потребляют много ресурсов. Не говоря уже о программном обеспечении, которое из года в год становится все требовательней. В этой статье мы разберем проблему, когда Яндекс Браузер занимает много оперативной памяти, расскажем почему так происходит и как исправить ситуацию.
Содержание
- Причины повышенного потребления оперативной памяти у браузера
- Диспетчер задач в Яндекс.Браузере
- Особенности отдельных сайтов
- Разрядность браузера
- Установленные расширения
- Тип открытых вкладок
- Сайты с JavaScript
- Непрерывная работа браузера
- Вирусное заражение
- Что ещё можно сделать
- Провести оптимизацию загрузки и отображения картинок
- Очистить временные файлы
- Заключение
Причины повышенного потребления оперативной памяти у браузера
По заявлениям разработчиков Яндекс.Браузер быстрый и легкий. В технических характеристиках указано, что ему требуется не менее 512 мегабайт оперативной памяти. Но реальность оказывается немного иной. Для корректной работы нужно более 1 Гб, иначе лагов и зависаний не избежать.
Причин, почему Яндекс.Браузер потребляет много оперативной памяти огромное множество. Это и программная составляющая и активность пользователя, вирусное заражение и само железо.
Чтобы узнать причину нужно методично перебирать все варианты.
Диспетчер задач в Яндекс.Браузере
В Яндекс.Браузере есть свой «Диспетчер задач», где можно посмотреть, какая вкладка или плагин, сколько потребляют RAM.
- Нажмите на кнопку в виде трех полос в правом верхнем углу браузера.
- В открывшемся контекстном меню наведите курсор мыши на пункт «Дополнительно».
- Снова откроется всплывающее меню. Здесь наведите курсор на пункт «Дополнительные инструменты».
- И только в третьем окне мы увидим функцию «Диспетчер задач».
Быстрее «Диспетчер задач» можно открыть с помощью комбинации клавиш
Shift
+
Esc
.
Откроется небольшое окно со списком запущенных процессов:
- Его можно развернуть на весь экран. Посмотрите какие процессы занимают больше всего памяти. Если это плагин, посмотрите какой, может от него стоит отказаться, удалив или отключив соответствующее расширение.
- Или на сайте зависший скрипт вызывает сбои.
- Выделив процесс, его можно «убить», кликнув на кнопку «Завершить процесс».
Особенности отдельных сайтов
Браузер не всегда виноват, что он жрет так много оперативной памяти. Виновником может оказаться сам сайт, если на нем не оптимизированы изображения, есть автовоспроизведение видео в высоком качестве и прочие недоработки. Тут увы ничего не поделаешь, разве что включать «Режим Турбо» на момент работы с этим сайтом.
Чтобы включить Турбо откройте «Меню» и в появившемся всплывающем окне выберите соответствующий пункт.
Разрядность браузера
Раньше пользователи могли выбирать, какой версии браузер установить. Были доступны сборки 32-bit и 64-bit. Но после эту возможность убрали и на официальном сайте сейчас доступна только версия 64-bit. Она более требовательная к ресурсам и занимает больше памяти.
Единственный способ исправить ситуацию, это поискать кастомные сборки или старые версии на сторонних ресурсах. Естественно, делать это нужно с умом и не качать всё подряд, чтобы не заразить компьютер вирусами.
Качайте программное обеспечение только с проверенных ресурсов.
Установленные расширения
Расширения придумали, чтобы расширить возможности браузера, простите за тавтологию. В сети просто огромное множество различных дополнений, и для программистов, и для дизайнеров, и журналистов, и для рядовых пользователей. С их помощью можно копировать информацию с сайтов, где копирование запрещено, открывать заблокированные в регионе сайты, работать с кодом и многое другое.
Но тут стоит знать меру. Каждое расширение занимает часть оперативной памяти, так как это небольшая программа, которая выполняется в среде браузера. Чем больше таких расширений, тем меньше свободного места в оперативной памяти для выполнения важных процессов. Из-за чего может серьезно страдать производительность.
Просмотрите список установленных расширений/плагинов и отключите или удалите ненужные.
- Откройте «Меню» и во всплывающем окне перейдите в раздел «Дополнения».
- Отключите ненужные плагины. Достаточно переключить тумблер, в положение «Выкл.».
Если дополнение вы устанавливали лично, его можно удалить, кликнув на соответствующую кнопку, которая появляется при наведении курсора мыши на название плагина. Встроенные расширения можно только отключить.
Тип открытых вкладок
Закрепленные вкладки — если вы часто работаете с одними и теми же сайтами и для удобства закрепляете их в верхней панели, это также сказывается на занимаемом пространстве в оперативной памяти. По умолчанию скрипты на сайтах в закрепе выполняются в первую очередь. Чтобы разгрузить браузер стоит сохранить эти вкладки в закладки и закрыть их. Из закладок их в любой момент можно запустить в один клик. И они не будут висеть в фоне и не будут потреблять ресурсы.
Ленты социальных сетей — трудно сейчас представить себе человека, у которого бы не было странички в соцсетях. Естественно, в моменты досуга пользователи скролят ленту, читают новости, смотрят мемы, читают смешные и трогательные посты.
Все бы хорошо, но у ВК как и у других соцсетей нет кнопки «К следующему экрану», лента бесконечная и контент в связи с этим подгружается заранее. Чем дальше в ленту вы углубляйтесь, тем больше графического и медийного контента из постов оседает в ОЗУ.
Периодически обновляйте страницу с помощью комбинации клавиш
Ctrl
+
F5
, чтобы разгрузить оперативную память, от скопившихся там данных.
Сайты с JavaScript
Современные сайты по большей части представляют собой сложные порталы и сервисы, неотъемлемая часть которых, это JavaScript. Это скриптовый язык, требующий интерпретации кода (построчный анализ с последующим выполнением). Это существенно влияет на загрузку страниц, отъедает часть оперативной памяти и в целом замедляет работу браузера. Однако без него никуда не деться, JS в браузере нужен для корректного отображения страниц.
JS работает на подключаемых библиотеках, которые, конечно же, загружается в оперативную память, хоть это и не требуется для работы сайта.
Исправить ситуацию, можно полностью отключив JavaScript в расширенных настройках браузера — browser://settings/content. Или подыскать на просторах интернета плагин, который будет снижать нагрузку и блокировать JS, Java, Flash, выборочно для каждого отдельного сайта.
Непрерывная работа браузера
Особенность Яндекс.Браузера и весьма неприятная, в отличие от других обозревателей в том, что после закрытия он на самом деле остается работать в фоновом режиме. Если открыть системный трей, то можно обнаружить там иконку Яндекс.Браузера. Естественно, все запущенные на момент закрытия вкладки, расширения и плагины также остаются работать в фоновом режиме. В процессе такого простоя он спокойной может сожрать до 2 Гб ОЗУ.
Так всем понравившаяся геймификация в виде голосового ассистента Алисы также работает в фоновом режиме и отъедает часть ресурсов, так как она непрерывно прослушивает вас.
Вирусное заражение
Вирусная активность в компьютере может оказывать различное негативное действие на объем занимаемой памяти в ОЗУ. Например, вирусы могут подключаться в различным вредоносным сайтам. Предоставить доступ к вашему компьютеру для майнинга криптовалюты. Через ваш ПК может происходить передача данных и многое другое. Так или иначе, все это проходит через оперативную память.
При обнаружении, что Яндекс.Браузер начал поедать больше положенного ОЗУ стоит проверить систему на предмет вирусного заражения.
Например, одним из вот этих сканеров:
- Dr.Web CureIt;
- Kaspersky Virus Removal Tool;
- Malwarebytes AntiMalware.
Если нарушитель был пойман и обезврежен стоит установить на компьютер антивирус. Выбирать платный или бесплатный, конечно же, вам. Рекомендуем ориентироваться на отзывы и популярность антивируса.
Что ещё можно сделать
Вышеописанные инструкции, это только малая часть того, что может стать причиной большого потребления оперативной памяти браузером. В каждом конкретном случае нужно подходить системно — выполнить простые шаги. Если не поможет переходить к более сложным.
Например:
- Выполнить переустановку браузера с чисткой всех хвостов.
- Обновить браузер до последней версии. Устаревшие сборки вполне могут работать со сбоями из-за различных повреждений в том числе и вирусных.
- Обновить драйверы компьютера.
- Проверить обновления системы.
- Удалить неиспользуемые программы и утилиты. Вполне возможно какое-то ПО конфликтует с браузером, создавая проблемы.
Провести оптимизацию загрузки и отображения картинок
Браузер устанавливается с настройками по умолчанию. Условно эти настройки считаются оптимальными. Но если посмотреть внимательно, то часть из них стоит отключить, чтобы браузер потреблял меньше памяти.
Откройте «Настройки» — скопируйте вот этот адрес browser://settings/sites в «умную» строку и нажмите Enter. Здесь методично, двигаясь сверху вниз, выполняем следующие действия:
- в настройках новой вкладки отключить ленту Дзена;
- отключить отображение анимационного фона в высоком разрешении;
- отключить показ новостей, погоды, пробок новой вкладке;
- отключить помощницу Алису, особенно на ПК, если вы её не пользуетесь и у вас не подключен микрофон;
- отключить автоматическое открытие видео в отдельном окне;
- настроить автоматическое включение Турбо при медленном интернете;
- отключить автозагрузку браузера вместе с Windows;
- в разделе производительности отключить пункты «Разрешить приложениям работать в фоновом режиме после закрытия»;
- отключить аппаратное ускорение;
- отключить обновление браузера, даже если он не запущен.
После установки этих параметров перезагрузите браузер и посмотрите насколько быстрее он стал и насколько меньше стал занимать в оперативной памяти.
Очистить временные файлы
Процедуру очистки кеша стоит проводить регулярно. В зависимости от вашей активности. Может быть раз в месяц, а может и раз в неделю. Делается это буквально в несколько кликов:
- Откройте меню и перейдите по пути «История»/«История».
- В панели слева внизу нажмите кнопку «Очистить историю».
- Откроется окно. Выставьте период «За все время» и отметьте галочками пункты очистки интернет-кеша, журнала просмотров, журнала загрузки и файлов Cookie.
Не отмечайте пункты автозаполнения форм и сохранения паролей, иначе потеряете доступ на свои сайты, где вы регистрировались.
Заключение
При выполнении всех или хотя бы части их вышеописанных советов вы гарантированно решите проблему, когда Яндекс Браузер сильно грузит оперативную память.
Содержание
- 1. Закройте неиспользуемые вкладки
- 2. Как включить аппаратное ускорение
- 3. Как включить режим экономии памяти в Chrome
- 4. Выполните проверку на наличие вредоносного ПО
- 5. Удалите расширения браузера
- 6. Создайте новый профиль пользователя для Google Chrome
- 7. Переустановите Google Chrome
В этом руководстве мы рассмотрим, как уменьшить потребление оперативной памяти браузером Google Chrome на ПК, а также сделать работу вашей системы более стабильной, без задержек и зависаний.
- Как восстановить закрытые вкладки в Chrome, Яндекс.Браузер, Opera, Firefox и Edge
- Где найти сохраненные пароли в Google Chrome — в какой папке они находятся, как их поменять и перенести на другой браузер
- Как включить тёмный режим в браузере Google
- Как уменьшить потребление оперативной памяти браузером Google Chrome
Закройте неиспользуемые вкладки
Чем больше второстепенных окон вы открываете в браузере, тем большее количество памяти они потребляют. Мы рекомендуем закрывать уже не нужные вам вкладки. Это увеличит производительность вашего ПК и уменьшит расход оперативной памяти, что, в свою очередь, ускорит работу приложения.
Как включить аппаратное ускорение
Вы также можете ускорить работу браузера за счет его встроенной функции под названием «Аппаратное ускорение». Для её включения сделайте следующее:
- Откройте Google Chrome;
- В правом верхнем углу кликните на три точки рядом с аватаром вашего профиля;
- Щёлкните на раздел «Настройки» и перейдите в подраздел «Система»;
- Установите флажок в пункте «Использовать аппаратное ускорение (при наличии)» в положение «Вкл.»;
- Полностью закройте браузер и снова откройте его;
- В адресной строке вставьте «chrome://gpu/» без кавычек и нажмите «Enter».

В открывшемся окне вы сможете увидеть, работает ли аппаратное ускорение. Если у вас что-то не получилось, ещё раз проверьте инструкцию выше и повторите описанные в ней действия.
Как включить режим экономии памяти в Chrome
В Google Chrome недавно добавили возможность активации режима экономии памяти. Полезная утилита появилась в связи с большим количеством обращений пользователей к разработчикам приложения. Мы подробно расскажем, как включить режим:
- Убедитесь, что у вас установлена последняя версия Chrome;
- Нажмите три точки в правом верхнем углу экрана и выберите «Справка», затем «О браузере Google Chrome»;
- В адресной строке введите «chrome://flags/#high-efficiency-mode-available» без кавычек и нажмите «Enter»;
- В параметре «Enable the high efficiency mode feature in the settings» установите значение «Enabled» и перезапустите браузер;
- Перейдите в «Настройки» и выберите «Производительность»;
- Установите флажок «Вкл.» в пункте «Экономия памяти». Быстро попасть в это меню можно посредством ввода в адресной строке команды «chrome://settings/performance»;
- Перезапустите браузер.
Через диспетчер задач вы можете проверить работу новой функции Google Chrome.

Выполните проверку на наличие вредоносного ПО
Вредоносные программы, или, проще говоря, вирусы, могут очень сильно замедлить работу не только вашего браузера, но и системы в целом. Проведите полное сканирование файлов антивирусом и встроенным защитником Windows. Для проверки всех файлов в операционных системах Windows 10/11 вам необходимо выполнить следующий порядок действий:
- Войдите в меню «Пуск» и введите «Безопасность Windows» без кавычек;
- В открывшемся окне найдите вкладку «Защита от вирусов и угроз» и перейдите в неё;
- Кликните на «Параметры сканирования» и выберите пункт «Полное сканирование». Затем нажмите «Выполнить сканирование сейчас»;
- Дождитесь окончания проверки, удалите выявленные угрозы и перезагрузите ПК.
Удалите расширения браузера
В случаях если в браузере установлено большое количество различных расширений, вам будет необходимо удалить некоторые, так как они могут конфликтовать друг с другом и замедлять работу вашей системы.
- Нажмите на три точки в правом верхнем углу экрана и выберите «Дополнительные инструменты», затем найдите раздел «Расширения»;
- Удалите или отключите ненужные вам или старые версии расширений (VPN, переводчик, визуальные темы для Google Chrome и другие);
- Перезапустите Chrome.

Создайте новый профиль пользователя для Google Chrome
В редких случаях для более стабильной работы вашего браузера необходимо создать новый аккаунт Google. Мы расскажем вам, как быстро сделать это:
- Откройте браузер Chrome и нажмите на ваш аватар в правом верхнем углу экрана, затем выберите пункт «Добавить»;
- В появившемся окне нажмите «Вход» и щёлкните «Создать аккаунт»;
- Введите желаемые вами данные в поля для регистрации и привяжите номер телефона;
- Введите код из смс, затем впишите данные для окончательной регистрации;
- Пропустите все следующие пункты до открытия окна в новом аккаунте.

Переустановите Google Chrome
Для начала вам нужно понимать, что переустановка браузера и вход в новый аккаунт полностью удаляет вашу историю, кеш, закрепленные вкладки и расширения. Прежде, чем пойти на такой радикальный шаг, вам необходимо попробовать действия, ранее описанные в этом руководстве. Если же вы всё-таки решили полностью переустановить браузер Chrome, следуйте инструкции:
- Закройте Google Chrome;
- Сочетанием клавиш «Ctrl+Alt+Del» проверьте его полное отключение в диспетчере задач;
- Нажмите «Пуск» и выберите «Параметры»;
- Перейдите в раздел «Приложения» и найдите Google Chrome в поисковой строке;
- Щёлкните ЛКМ и удалите приложение;
- Откройте встроенный браузер вашей системы, перейдите на официальный сайт и скачайте последнюю версию;
- Следуйте инструкции установщика.
Вы можете не создавать новый аккаунт, чтобы не потерять данные. Необходимо будет зайти в ваш прежний аккаунт и включить синхронизацию. Все сохраненные вкладки и история поиска будут восстановлены, так как Chrome использует облачную систему копирования резервных файлов.
- Скоро Google Chrome перестанет поддерживать Windows 7
- Google выпустила для всех новую бесплатную операционную систему ChromeOS Flex. Она предназначена для старых и слабых PC
- В России перестал обновляться браузер Chrome на Android-смартфонах. Google отделывается отписками
Будучи продуктом Microsoft, вы, естественно, ожидаете, что браузер Edge будет безупречно работать на компьютере с Windows. Но Microsoft Edge потребляет значительную часть системных ресурсов для повышения производительности. Когда это происходит, использование памяти Edge в Windows может увеличиться, что повлияет на общую производительность.
Может быть сложно отследить точную причину проблемы с высоким использованием памяти Edge, за исключением зависших или медленных вкладок. Вот несколько решений, которые вы можете попытаться вернуть в нормальное состояние использования памяти Edge на вашем компьютере с Windows 10 или Windows 11.
Для начала вы можете использовать встроенный диспетчер задач Microsoft Edge, чтобы определить любые ресурсоемкие вкладки и закрыть их. Если в этом нет ничего серьезного, это может резко снизить использование памяти Edge.
Когда браузер Edge открыт, нажмите Shift + Esc на клавиатуре, чтобы открыть диспетчер задач браузера. Затем щелкните столбец «Память», чтобы отсортировать вкладки в зависимости от использования ими оперативной памяти. Выберите ненужные вкладки и используйте кнопку «Завершить процесс», чтобы закрыть их.
Обратите внимание, что вы можете потерять несохраненные данные на тех вкладках, которые вы принудительно закрываете.
2. Включите режим эффективности
Режим эффективности — это отличная функция в Microsoft Edge, которая позволяет разумно использовать системные ресурсы. Браузер ограничивает определенные действия с вкладками и переводит некоторые из ваших неактивных вкладок в спящий режим.
Чтобы включить режим эффективности в Microsoft Edge:
Шаг 1. Откройте Microsoft Edge, щелкните значок меню из трех точек в правом верхнем углу и выберите «Настройки» из списка.
Шаг 2. Перейдите на вкладку «Система и производительность». Используйте раскрывающееся меню рядом с «Включать режим эффективности, когда», чтобы выбрать «Всегда».
3. Отключить аппаратное ускорение
Включение аппаратного ускорения в Edge ускоряет определенные задачи и улучшает общее взаимодействие с пользователем, но иногда это может привести к резкому увеличению использования памяти Edge в Windows. Вы можете отключить эту функцию, чтобы увидеть, имеет ли это какое-либо значение.
В Microsoft Edge введите край://настройки/система в адресной строке вверху и нажмите Enter. Затем отключите переключатель рядом с «Использовать аппаратное ускорение, если оно доступно». Перезапустите браузер Edge, чтобы проверить, помогает ли это.
4. Отключите Startup Boost в Edge
Функция ускорения запуска Microsoft Edge позволяет браузеру предварительно загружать некоторые из своих основных процессов во время загрузки системы и быстрее открываться, когда вы хотите просматривать на своем ПК с Windows. Однако это может привести к тому, что Edge будет потреблять больше оперативной памяти и других системных ресурсов для предварительной загрузки некоторых вещей.
Чтобы отключить ускорение запуска в Edge, введите край://настройки/система в адресной строке вверху и нажмите Enter. Затем выключите переключатель рядом с «Ускорение запуска».
5. Удалите неиспользуемые расширения
Запуск Microsoft Edge со слишком большим количеством расширений может негативно сказаться на производительности браузера. Следовательно, лучше удалить расширения, которые вы больше не используете.
В Edge введите край://расширения/ в строке URL вверху и нажмите Enter. Используйте переключатели, чтобы отключить нежелательные расширения, или нажмите кнопку «Удалить», чтобы удалить их.
Перезапустите Edge после отключения или удаления нежелательных расширений и отслеживайте потребление памяти с помощью диспетчера задач Windows.
6. Очистить кеш браузера
Огромный объем данных просмотра является распространенной причиной многих проблем, связанных с браузером. Следовательно, всегда полезно очистить существующий кеш и данные браузера, когда Edge странно ведет себя в Windows.
Нажмите сочетание клавиш Ctrl + Shift + Delete на клавиатуре, чтобы открыть панель «Очистить данные просмотра». Установите флажок «Кэшированные изображения и файлы» и нажмите кнопку «Очистить сейчас».
Если вы выберете вариант «Файлы cookie и другие данные сайта», вы выйдете из системы со всех посещенных вами сайтов, а также удалите учетные данные для входа. Это означает, что вам нужно будет вручную ввести эти данные или получить их из встроенного менеджера паролей.
7. Восстановите Microsoft Edge
Восстановление приложения в Windows — это простой способ исправить любые проблемы, влияющие на его работу. Кроме того, восстановить Microsoft Edge совершенно безопасно, так как это не повлияет на ваши данные.
Шаг 1: Щелкните правой кнопкой мыши значок «Пуск» и выберите «Настройки» из списка.
Шаг 2. Перейдите на вкладку «Приложения» слева и нажмите «Установленные приложения».
Шаг 3. Прокрутите вниз, чтобы найти Microsoft Edge в списке. Щелкните значок меню из трех точек рядом с ним и выберите «Изменить».
Шаг 4: Нажмите кнопку «Восстановить».
Дождитесь завершения процесса и проверьте, сохраняется ли проблема с высоким использованием памяти.
8. Сканировать на наличие вредоносных программ
Если ни одно из вышеперечисленных решений не работает, есть большая вероятность, что ваш компьютер заражен вредоносным ПО. Если это так, вы можете заметить необычное использование ЦП и памяти в Windows. Чтобы проверить эту возможность, запустите углубленное сканирование системы с помощью Защитника Windows или Malwarebytes (бесплатная версия) для проверки на инфекции.
Держите под контролем использование памяти Edge
После применения вышеуказанных исправлений использование памяти Microsoft Edge в Windows должно вернуться к норме. Однако, если вы продолжаете сталкиваться с ненормальными проблемами использования памяти в Windows, вам следует использовать средство диагностики памяти Windows, чтобы проверить вашу систему на наличие проблем, связанных с памятью.
Post Views: 44
Как ограничить использование оперативной памяти на вашем ПК
Приветствую вас, дорогие друзья!
- ОЗУ определяет производительность вашей системы, поэтому ограничение ОЗУ для вашего ПК — хорошая идея, которую стоит попробовать как можно скорее.
- К счастью, есть несколько способов изменить настройки, чтобы уменьшить чрезмерное потребление оперативной памяти.
- Удаление ненужных приложений — один из наиболее распространенных шагов по повышению производительности ПК.
- Существует также браузер, который позволяет вам устанавливать ограничения на объем оперативной памяти, процессора и использования сети, которые использует ваш браузер.
Настоящие геймеры используют лучший игровой браузер: Opera GX.
Opera GX — это специальная версия знаменитого браузера Opera, созданная специально для удовлетворения потребностей геймеров.
Opera GX, обладающая уникальными функциями, поможет вам получить максимум удовольствия от игр и просмотра веб-страниц каждый день:
- Ограничитель ЦП, ОЗУ и сети с «убийцей» горячих вкладок,
- Прямая интеграция с Twitch, Discord, Instagram, Twitter и мессенджерами,
- Встроенные элементы управления звуком и настраиваемая музыка,
- Пользовательские цветовые темы от Razer Chroma и принудительное создание темных страниц,
- Бесплатный VPN и блокировщик рекламы.
ОЗУ, сокращение от оперативно-запоминающее устройство (RAM — оперативная память), является одним из самых фундаментальных аппаратных компонентов компьютера, который определяет производительность вашей системы.
Объем оперативной памяти, которая у вас есть, контролирует производительность вашего компьютера, независимо от того, работает ли он с 20 вкладками и 5 открытыми приложениями, или компьютер, который дает сбой, когда вы пытаетесь смотреть YouTube, поэтому чем больше у вас оперативной памяти, тем лучше.
Поскольку оперативная память используется для любой задачи, требующей быстрого доступа к вычислительным ресурсам, ограничитель для вашего ПК звучит как хорошая идея для примерки.
Продолжайте читать и узнайте о лучших доступных решениях для уменьшения потребления оперативной памяти и получения быстрого и надежного ПК, которого вы заслуживаете.
1. Отключите автозагрузку программ
Нажмите сочетание клавиш «Windows Key + R».
Введите в поле «msconfig» и нажмите Enter.
Перейдите на вкладку «Автозагрузка» и нажмите «Открыть диспетчер задач».
Щелкните правой кнопкой мыши приложения, которые вы не хотите запускать при запуске, и выберите «Отключить».
2. Настройте Windows 10 на максимальную производительность
Щелкните правой кнопкой мыши значок «Компьютер» и выберите «Свойства».
На правой панели выберите «Дополнительные параметры системы».
В разделе «Дополнительно» нажмите «Параметры».
Выберите «Обеспечить наилучшее быстродействие».
Нажмите «Применить», затем «ОК» для выхода.
Перезагрузите компьютер.
3. Установите максимальное использование ОЗУ в Windows 10
Нажмите «Windows Key + R».
Введите в поле «msconfig» и нажмите Enter.
Перейдите на вкладку «Загрузка».
Щелкните «Дополнительные параметры».
Отметьте «Максимальный объем памяти».
Нажмите «ОК», чтобы сохранить изменения и перезагрузить компьютер.
4. Дефрагментируйте жесткие диски
Нажмите «Windows Key + R».
Введите в поле «dfrgui» и нажмите Enter.
В новом окне щелкните жесткие диски, которые нужно дефрагментировать, предпочтительно диск, на котором установлена Windows.
Нажмите «Оптимизировать» и следуйте инструкциям на экране, чтобы завершить процесс дефрагментации.
После завершения процесса перезагрузите компьютер.
5. Измените управление памятью
Нажмите сочетание «Windows Key + R».
Введите в поле «regedit» и нажмите Enter.
Перейдите по следующему пути:
HKEY_LOCAL_MACHINESYSTEMCurrentControlSetControlSession ManagerMemory Management
Найдите «ClearPageFileAtShutDown», щелкните его правой кнопкой мыши и выберите «Изменить».
Измените значение на «1».
Нажмите «ОК» и перезагрузите компьютер.
6. Дополнительные решения
- Удалите нежелательное программное обеспечение. Например, нет необходимости иметь программу для чтения PDF, если у вас есть браузер, поскольку вы можете открыть любой файл PDF в любом браузере. То же самое и с видеоплеером, используйте только одну программу для одной цели.
- Используйте только один браузер. Если у вас несколько браузеров, используйте только один за раз.
- Используйте режим экономии заряда батареи. Если вы пользователь ноутбука, используйте его в режиме экономии заряда батареи, так как он автоматически уменьшит фоновую обработку.
7. Используйте отличный браузер в качестве альтернативы
Использование ОЗУ находится под контролем ОС, и нет никакого способа принудительно очистить содержимое.
Так почему бы не обратиться к лучшему браузеру?
Мы говорим о специальной версии браузера Opera, рекламируемой как первый в мире игровой браузер, поскольку его основная цель — гарантировать, что браузер никогда не будет мешать вашему игровому процессу.
Обратите внимание, что он включает в себя уникальные функции, которые помогут вам получить максимальную отдачу как от игр, так и от просмотра веб-страниц, но лучшей функцией является «GX Control».
Это сделало Opera GX известной и высоко ценимой, поскольку она позволяет вам устанавливать собственные ограничения на объем оперативной памяти, процессора и использования сети, которые использует ваш браузер.
И это изумительно.
Браузер предлагает интеграцию с различными службами, что позволяет легко получить к ним доступ с боковой панели.
От Twitch, Discord, YouTube и Spotify до Facebook Messenger, WhatsApp, Telegram, Instagram и Twitter.
Просто помните, что если регулярно отключать ненужные фоновые службы и процессы из вашей оперативной памяти, скорость и производительность улучшаются.
Если вам действительно не нужно открывать эти 20 вкладок, закройте их и оставьте только те, на которых вы действительно находитесь, например этот веб-сайт.
Вы беспокоитесь о том, что ваш компьютер не использует всю оперативную память?
Узнайте, как увеличить полезную оперативную память прямо сейчас, и вы увидите разницу.
Не стесняйтесь использовать раздел комментариев ниже, чтобы сообщить нам, что сработало для вас.
Нам хотелось бы узнать ваше мнение.
До скорых встреч! Заходите!
Нехватка памяти в браузере Яндекс
Современные веб-обозреватели при работе потребляют достаточно большой объем оперативной памяти, что в некоторых случаях приводит к различным проблемам, в том числе и к невозможности открыть страницу. Не исключением является и Яндекс Браузер. В данном обзоре рассмотрим, почему приложение «жрет» оперативку, и что делать, чтобы решить проблему нехватки памяти.
Причины использования большого объема памяти
Яндекс Браузер наравне с другими программами подобного назначения в процессе работы использует большой объем ОЗУ – для его корректной работы необходимо хотя бы 1 Гб памяти, в противном случае не обойтись без различных сбоев в его работе. Сама по себе базовая версия приложения не отличается высокой скоростью работы, еще больше усугубляют ситуацию следующие факторы:
- множество установленных расширений, тем оформления, плагинов и подобного – каждому из них требуется своя часть «оперативки»;
- большое количество открытых вкладок;
- закрепленные страницы, которые в браузере от Яндекса загружаются автоматически;
- особенности открытых сайтов – «тяжелые» сайты способствуют большему потреблению RAM;
- работа приложения в фоне, когда оно свернуто в панель, но не закрыто.
Яндекс Браузер пользуется широкой популярностью среди наших соотечественников, поэтому вопрос о причинах чрезмерного использования «оперативки» и способах решения проблемы всегда актуальный. Рассмотрим, что можно сделать в таких ситуациях.
Оптимизация загрузки и отображения картинок
Один из способов решить проблему, когда не хватает памяти в браузере Яндекс – настроить оптимизацию картинок, что способствует существенной экономии потребления ОЗУ.
Такая настройка скрыта в параметрах обозревателя, для ее установки в нужное положение выполняется следующее:
- запустить браузер Яндекс;
- нажать на кнопку с тремя горизонтальными линиями в правом верхнем углу окна;
- из открывшегося меню выбрать пункт «Настройки»;
- открыть вкладку «Системные»;
- в следующем окне нужно найти пункт с параметром оптимизации картинок для экономии потребления оперативной памяти и перевести его в активное состояние;
- перезапустить браузер.
После этого в браузере будут отображаться далеко не самые качественные картинки, однако проблема, что программа использует много оперативной памяти, с высокой вероятностью будет решена. Если же соответствующие сообщения продолжают появляться – рассмотрим другие способы.
Чистка временных файлов
Еще одна причина, по которой браузер от Яндекса потребляет лишнюю ОЗУ – большой объем кэша – специального хранилища, где сохраняются данные посещенных сайтов, что способствует более быстрой их загрузке. Со временем его размер увеличивается, в результате чего свободной «оперативки» становится все меньше.
Чтобы очистить кэш, нужно сделать следующее:
- запустить программу;
- открыть параметры – кнопка с тремя горизонтальными линиями;
- из меню выбрать пункт «История»;
- на следующем шаге – кнопка с такой же надписью;
- «Очистить историю»;
- в новом окне отметить пункты «Загрузки», «Файлы кэша», «Файлы cookie» и «Данные приложений», после чего подтвердить очистку соответствующей кнопкой.
Для выполнения такого процесса потребуется несколько секунд, после этого обязательно потребуется перезапустить браузер, в результате чего при работе он не будет занимать лишнюю «оперативку». Если полностью проблему это не решило – перейти к следующему способу.
Оптимизация pagefile.sys
Pagefile.sys или файл подкачки – специальная настройка, которая отвечает за объем виртуальной памяти, которая может использоваться в случае нехватки оперативной, работает за счет свободного пространства накопителя.
Чтобы увеличить этот файл в случае Windows версий 7, 8 и 10 процесс будет аналогичным:
- перейти в панель управления, в списке выбрать «Система», в открывшемся окне слева – «Защита системы»;
- откроется новое окно, в котором следует перейти на вкладку «Дополнительно», в разделе с быстродействием системы – «Параметры»;
- самый простой вариант – активировать пункт «Обеспечить оптимальное быстродействие», в результате чего система сама будет увеличивать объем используемой памяти для приложений;
- есть возможность установить значение и вручную – в том же окне выбрать «Дополнительно», далее – «Изменить», после чего кликнуть опцию «Указать размер», увеличив значение для используемой памяти до необходимого уровня – в среднем 2 Гб для веб-обозревателя должно быть достаточно.
Если даже расширение максимального объема фала подкачки не решило проблему, остаются еще некоторые способы, воспользоваться которыми будет нелишним.
Расширения и темы оформления
Каждое установленное расширение для браузера использует определенный объем ОЗУ, так что чем больше их будет, тем меньше свободной памяти RAM останется. Зачастую именно из-за этого Яндекс Браузер слишком сильно потребляет «оперативку».
Но это легко исправить – достаточно просто отключить не самые важные плагины, в результате чего все быстро придет в норму. Для этого нужно сделать следующее:
- запустить браузер и открыть его настройки;
- в меню выбрать пункт «Дополнения»;
- отобразится список установленных плагинов, напротив каждого есть переключатель для его активации и деактивации;
- отключить не самые важные расширения;
- перезапустить обозреватель.
Не всем пользователям известно, но темы оформления браузера работают по принципу обычных расширений, так что тоже используют определенную часть ОЗУ. Так что если в Yandex.Browser установлена какая-то анимированная тема – рекомендуется отключить ее, установив стандартную.
- ввести в адресную строку запрос browser://settings/interface ;
- активировать стандартную тему оформления – темную или светлую;
- перезапустить браузер.
Таким образом, существует немало причин, по которым браузер от Яндекса использует слишком много оперативной памяти компьютера, но обычно все такие проблемы можно решить самостоятельно. Что именно для этого следует сделать – рассмотрено выше, так что никаких проблем у пользователей не должно возникать.
Разбираемся, почему Google Chrome задействует оперативную память в большом объеме и как это изменить
Браузер Chrome – один из самых популярных в мире, его выбирает каждый второй пользователь ПК за скорость и удобство. Однако он-же занимает вершину еще одного рейтинга: больше других браузеров потребляет ресурс оперативной памяти. При слабой производительности компьютера, это существенно сказывается на общей мощности системы, а порою некоторые сайты не подгружаются из-за нехватки ОЗУ.
Как проверить потребление ресурсов браузером?
Специальные утилиты для тестирования не нужны. Все необходимые значения можно посмотреть в Диспетчере задач. Вызовите сервис сочетанием клавиш «Ctrl+Alt+Delete» или через запрос «Win+R», введя в строку поиска «taskmgr.exe».
В окне Диспетчера следует найти вкладку «Приложения» и выбрать в списке Google Chrome. Далее открыть контекстное меню к этой строке и выбрать функцию «Перейти к процессу». Диспетчер переключится на раздел «Процессы», где будет выделен искомый пункт, а в колонках левее можно посмотреть степень загрузки процессора, ОЗУ, диска, сети и так далее.
Объем загружаемой браузером ОЗУ зависит от нескольких факторов:
- Количество открытых вкладок.
- Сложность и объем контента, который приходится обрабатывать ОЗУ.
- Наличие установленных расширений в браузере.
- Настройки браузера.
Чтоб оценить результаты, знания только уровня загрузки ОЗУ мало. Показатели следует рассматривать комплексно, то есть учитывать соотношение задействованного объема памяти к общему, а также загруженность браузера во время проверки.
Почему Chrome потребляет много ОЗУ?
Чтобы понять, почему браузер серьезно нагружает оперативную память, следует разобраться в механике работы с сайтами. Каждая вкладка создает отдельный независимый процесс. Это позволяет сделать работу браузера стабильной и быстрой.
Если одна из вкладок зависает или подвергается атаке JavaScript, остальных открытых вкладок это не коснется. Система предупредит пользователя об угрозе и подозрительную вкладку можно будет закрыть, или перезагрузить, если по каким-то причинам загрузка прекратилась.
Если бы процесс был единый для всего браузера, его пришлось бы отключать или перезапускать полностью, что значительно усложнило бы работу и затянуло процесс загрузки страниц.
Как уменьшить нагрузку на оперативную память?
Если в системе наблюдается дефицит оперативной памяти, можно снизить нагрузку браузера одним из следующих способов.
Работа со страницами
Первый и самый простой способ, который не требует материальных и физических затрат – правильная работа со страницами. Просто закрывайте ненужные вкладки и не открывайте новые десятками. Особенно это касается сайтов интернет-магазинов, каждая страница которых наполнена рекламным контентом, переходами на сторонние ресурсы, а также зачастую содержит активное окно онлайн-чата для общения с консультантом и множество других объектов.
Расширение ОЗУ
Это самый очевидный способ: раз ОЗУ недостаточно, ее следует увеличить. Если в компьютере имеется от 8 до 16 ГБ оперативной памяти, проблем с недостатком памяти для браузера не возникнет. Однако не всегда апгрейд можно сделать быстро, к тому же потребуются финансовые вложения.
Ключи запуска
Чтобы для одного сайта создавался только один процесс, следует внести определенные настройки:
- Вызовите контекстное меню к ярлыку браузера, расположенному на рабочем столе или в разделе «Все программы» меню «Пуск». В контекстном меню следует выбрать «Свойства».
- Перейдите на вкладку «Ярлык», найдите строку «Объект» и допишите к имеющейся там информации ключ «–process-per-site».
- Нажмите «ОК» или «Применить» для сохранения изменений.
Теперь для каждого сайта будет открываться только один процесс, что снизит нагрузку на ОЗУ на 25 – 30%. Это удобно для общения в соцсетях, воспроизведения музыкального контента или просмотра видео. Однако, если вам нужно работать с несколькими вкладками одного сайта одновременно, такой способ не подходит. Как уже сказано выше, зависание с последующей перезагрузкой одной вкладки приведет к отключению всех остальных.
Chrome Task Manageг
Это своеобразный диспетчер задач для браузера, который показывает, сколько ресурсов задействует каждая вкладка. При помощи Task Manageг можно выявить наиболее требовательные ресурсы из часто-используемых и своевременно закрывать их вкладки, или же отключить плагины на этих сайтах.
Управление расширениями
Если к Chrome установлены расширения, и их много, следует уделить внимание оптимизации. Каждое расширение потребляет от 10 до 200 МБ оперативной памяти, но при этом не все они нужны в конкретной ситуации. Например, проверка орфографии Grammarly не требуются на каждом сайте. А расширение AdBlock может нагружать ОЗУ на несколько сотен мегабайт, в зависимости от объема рекламы на сайте. Для настройки расширения кликните мышью по его значку в браузере, и выберите режим работы «По клику» или «На определенных сайтах».
Если расширений много, можно установить Менеджер расширений и отключать их одним кликом в случае острого дефицита оперативной памяти.
Аппаратное ускорение
Эта функция позволяет переложить часть нагрузки с CPU и ОЗУ на GPU. Внести соответствующие изменения можно в настройках браузера, вкладка «Система». Просто передвиньте бегунок «Аппаратное ускорение» в активное положение. В большинстве случаев эта функция активирована по умолчанию.
Отключение предзагрузки страниц
Предзагрузка страниц позволяет заранее запускать cookie и другие данные из памяти до обращения к странице. Эта функция значительно ускоряет работу браузера, но серьезно нагружает память. К тому же не все cookie могут вам понадобится на текущем сеансе. Отключение этой функции позволит экономить ОЗУ.
Регулярное обновление
Разработчики регулярно оптимизируют браузер Google Chrome, чтоб сделать работу с ним более комфортной для пользователя. Помимо повышения стабильности и улучшения систем безопасности, довольно часто обновления затрагивают и протоколы использования оперативной памяти.
Надеемся наши советы помогут Вам настроить Google Chrome и обеспечить комфортную работу компьютера без экстренных финансовых вложений.
Пока Microsoft Edge использует тот же Chromium Engine, что и браузер Chrome, использование ЦП и ОЗУ значительно меньше. Тем не менее, все еще возможно, что браузер Edge может начать потреблять больше ресурсов, и здесь руководство пригодится. Этот пост предлагает предложения, которые помогут вам в ситуациях, когда Microsoft Edge попадает в ситуацию с высоким использованием памяти.
Предполагая, что вы видите, как компьютер или просмотр страниц замедляются при использовании браузера Edge, рекомендуется сначала изучить ситуацию.
Откройте диспетчер задач (Ctrl + Shift + Esc) и отсортируйте его по использованию памяти.
- Если это что-то другое, кроме Edge, потребляющего процесс и память, вам необходимо проверить это приложение.
- Если это браузер Edge, давайте рассмотрим подробнее.
Используйте диспетчер задач браузера Edge, чтобы проверить использование памяти вкладками
Знаете ли вы, что в браузере также есть встроенный диспетчер задач? Это помогает узнать, сколько памяти потребляет каждая открытая вкладка. Это важно, потому что конкретный веб-сайт может потреблять много ресурсов, что может замедлить работу.
Тем не менее, Команда Microsoft Edge есть свои рекомендации относительно того, сколько памяти может занять каждый из этих процессов в браузере. Вот список максимума, который должен занять каждый из этих процессов:
- Браузерный процесс: 400 МБ. Его можно увеличить, когда вы откроете больше вкладок.
- Процесс рендеринга: 500 МБ. Воспроизведение видео, новостных лент в социальных сетях и т. Д.
- Подфрейм процесс: 75 МБ. Это может продолжаться, если есть сложные объявления, особенно те, которые воспроизводят видео.
- Процессор графического процессора: 1,75 ГБ
- Утилита: 30 МБ
- Процесс расширения и процессы надстройки: 15-0 МБ
Windows 10 резервирует объем памяти, который может пригодиться при необходимости. Его также называют Подтвердить заряд и зависит от размера страницы. Когда Edge запускается, он запрашивает выделенное пространство памяти, а Windows предлагает его через размер страницы или виртуальную память. Все это динамично, поэтому даже если программа запрашивает 3 ГБ и использует только 500 МБ, остальное все равно остается бесплатно.
Факторы, влияющие на использование памяти Edge
На использование памяти влияет множество факторов. Это включает в себя:
- Количество вкладок,
- Рекламные объявления
- Расширения браузера
- Контент
- Разрешение экрана
- Размер окна
- Число или окна браузера.
Как уменьшить использование памяти в Edge?
Если вы видите открытую вкладку или расширения, занимающие много памяти по сравнению с другимиs, закройте его или удалите расширение. Как только вы закроете и использование ресурсов снизится, проблема будет во всем, что было открыто на этой вкладке. Обязательно сравните с ценностью, которую мы только что рассказали выше.
Второй способ выяснить, используется ли какой-либо фоновый процесс или неактивная вкладка в Microsoft Edge, — это просмотреть частный рабочий набор. Считайте это частью пограничного процесса и, по данным Microsoft, более 80% фиксации в частном рабочем наборе, а это не активная вкладка, будет считаться чрезмерным.
Ключевым словом является активная вкладка, что также означает, что есть вкладка, которая занимает слишком много памяти в фоновом режиме, что проблематично.
Чтобы выяснить, какая память занимает большую часть выделенной памяти, мы воспользуемся диспетчером ресурсов и диспетчером задач браузера.
Введите Resource Monitor в меню «Пуск» и щелкните, чтобы запустить, когда он появится в списке. Сортировка по имени, чтобы вы могли видеть процесс msedge.exe и размер фиксации.
Затем в браузере Edge используйте Sift + Esc, чтобы открыть диспетчер задач браузера. Щелкните столбцы правой кнопкой мыши и выберите PID, Размер фиксации, Память (частный рабочий набор), Имя, Статус, Имя пользователя и ЦП.
Обратите внимание на PID, который требует много ресурсов, а затем переключитесь в диспетчер задач Windows. Если частный рабочий набор процесса превышает 80% вашего коммита, закройте его. Кроме того, вам нужно будет сообщить об этом в Microsoft.
Другие вещи, которые вы можете попробовать, если Edge показывает высокую загрузку памяти или ЦП
Подводя итог — браузер может потреблять ресурсы и замедлять работу компьютера, но браузер может быть не виноват. Это может быть открытая вкладка, расширение, работающее в фоновом режиме, или веб-сайт, реклама которого замедляет работу компьютера. Единственный способ выяснить это — проверить, берет ли он ресурс, и закрыть его.
Иногда могут возникнуть ошибки в таких процессах, как GPU, аудио-видео сервис, сетевая служба. В этом случае может помочь перезапуск браузера.
Тем не менее, если вам нужно оставить веб-сайт открытым, я бы посоветовал вам закрыть другие вкладки и поработать с ними. Вы также можете использовать другой браузер, проверить, сохраняется ли проблема, и выполнить работу.
Надеюсь, этот пост помог вам понять, почему ваш Microsoft Edge вызывал высокое использование памяти.
Читайте дальше: Microsoft Edge не открывается в Windows 10.
Содержание
- Причины повышенного потребления оперативной памяти у браузера
- Причина 1: Разрядность браузера
- Причина 2: Установленные расширения
- Причина 3: Темы оформления
- Причина 4: Тип открытых вкладок
- Причина 5: Сайты с JavaScript
- Причина 6: Непрерывная работа браузера
- Как еще сэкономить потребление оперативной памяти
- Вопросы и ответы
Браузеры — одни из самых требовательных программ в компьютере. Потребление ими оперативной памяти нередко переходит порог 1 ГБ, из-за чего не слишком мощные компьютеры и ноутбуки начинают тормозить, стоит параллельно запустить еще какое-нибудь ПО. Однако нередко усиленное потребление ресурсов провоцирует и пользовательская кастомизация. Давайте разберемся во всех вариантах того, почему веб-обозреватель может занимать много места в ОЗУ.
Причины повышенного потребления оперативной памяти у браузера
Даже на не самых производительных компьютерам могут на приемлемом уровне работать браузеры и другие запущенные программы одновременно. Для этого достаточно разобраться в причинах высокого потребления оперативной памяти и избегать ситуаций, которые им способствуют.
Причина 1: Разрядность браузера
64-битные программы всегда больше требовательны к системе, а значит и оперативной памяти им надо больше. Такое утверждение справедливо и для браузеров. Если в ПК оперативной памяти установлено до 4 ГБ, можно смело выбрать 32-битный браузер в качестве основного или запасного, запуская его лишь при необходимости. Проблема в том, что разработчики хоть и предлагают 32-битный вариант, но делают это неочевидно: скачать его можно, открыв полный список загрузочных файлов, на главной странице же предлагается лишь 64-bit.
Google Chrome:
- Откройте главную страницу сайта, опуститесь вниз, в блоке «Продукты» кликните «Для других платформ».
- В окне выберите 32-разрядную версию.

Mozilla Firefox:
- Перейдите на главную страницу (обязательно должна быть версия сайта на английском языке) и опуститесь вниз, нажав по ссылке «Download Firefox».
- На новой странице найдите ссылку «Advanced install options & other platforms», если хотите скачать версию на английском.
Выберите «Windows 32-bit» и скачайте.
- Если нужен другой язык, жмите на ссылку «Download in other language».
Найдите в списке свой язык и кликните на иконку с надписью «32».


Opera:
- Откройте главную страницу сайта и нажмите по кнопке «ЗАГРУЗИТЬ OPERA» в правом верхнем углу.
- Прокрутите страницу в самый низ и в блоке «Архивные версии Opera» кликните по ссылке «Найти в архиве FTP».
- Выберите последнюю доступную версию — она находится в конце списка.
- Из операционных систем укажите «win».
- Скачайте файл «Setup.exe», не имеющий приписки «x64».


Vivaldi:
- Перейдите на главную страницу, опуститесь вниз страницы и в блоке «Загрузить» нажмите по «Vivaldi для Windows».
- Прокрутите страницу ниже и в разделе «Загрузить Vivaldi для других операционных систем» выберите 32-bit, исходя из версии Windows.


Браузер можно установить поверх уже существующей 64-битной или с предварительным удалением прошлой версии. Яндекс.Браузер не предоставляет 32-битной версии. Веб-обозреватели, предназначенные специально для слабых компьютеров, такие как Pale Moon или SlimJet, не ограничивают в выборе, поэтому в целях экономии нескольких мегабайт можно скачать 32-битную версию.
Читайте также: Какой выбрать браузер для слабого компьютера
Причина 2: Установленные расширения
Довольно очевидная причина, тем не менее требующая упоминания. Сейчас все браузеры предлагают большое количество надстроек, и многие из них действительно могут быть полезны. Однако каждое такое расширение может требовать как 30 МБ ОЗУ, так и более 120 МБ. Как вы понимаете, дело не только в количестве расширений, но и в их предназначении, функциональности, сложности.
Условные блокировщики рекламы — яркое тому доказательство. Всеми любимые AdBlock или Adblock Plus занимают куда больше оперативной памяти при активной работе, чем тот же uBlock Origin. Проверить, сколько ресурсов требует то или иное расширение, можно через Диспетчер задач, встроенный в браузер. Есть он практически у каждого обозревателя:
Chromium — «Меню» > «Дополнительные инструменты» > «Диспетчер задач» (либо нажмите сочетание клавиш Shift + Esc).
Firefox — «Меню» > «Еще» > «Диспетчер задач» (либо введите about:performance в адресной строке и нажмите Enter).
При обнаружении какого-либо прожорливого модуля поищите ему более скромный аналог, отключите или полностью удалите.
Причина 3: Темы оформления
В целом этот пункт вытекает из второго, однако не все установившие тему оформления вспоминают о том, что она тоже относится к расширениям. Если вы хотите добиться максимальной производительности, отключите или удалите тему, придав программе дефолтный внешний вид.
Причина 4: Тип открытых вкладок
В этот пункт можно внести сразу несколько моментов, которые так или иначе сказываются на количестве потребления ОЗУ:
- Многие пользователи используют функцию закрепления вкладок, однако они тоже требуют ресурсов, как и все остальные. Более того, поскольку они считаются важными, при запуске браузера они прогружаются в обязательном порядке. По возможности их стоит заменить закладками, открывая только тогда, когда нужно.
- Важно помнить и о том что именно вы делаете в браузере. Сейчас многие сайты не просто отображают текст и картинки, а еще показывают видео в высоком качестве, запускают аудиоплееры и другие полноценные приложения, которые, естественно, требуют гораздо более ресурсов, чем обычный сайт с буквами и символами.
- Не забывайте, что браузеры используют прогрузку прокручиваемых страниц заранее. Например, лента ВК не имеет кнопки перехода на другие страницы, поэтому следующая страница грузится еще тогда, когда вы находитесь на предыдущей, что требует оперативной памяти. К тому же, чем дальше вниз вы уходите, тем больший участок страницы помещается в ОЗУ. Из-за этого появляются тормоза даже в одной вкладке.
Каждая из этих особенностей возвращает пользователя к «Причине 2», а именно к рекомендации отслеживать встроенный в веб-обозреватель Диспетчер задач — вполне возможно, что много памяти занимает 1-2 конкретных страниц, что уже не относится к пользователю и не является виной браузера.
Причина 5: Сайты с JavaScript
Многие сайты используют для своей работы скриптовый язык JavaScript. Для того чтобы части страницы интернета на JS отображались корректно, требуется интерпретация его кода (построчный анализ с дальнейшим выполнением). Это не только замедляет загрузку, но и отнимает оперативную память для обработки.
Подключаемые библиотеки широко используются разработчиками сайтов, причем они могут быть довольно большими по объему и загружаются полностью (попадая, конечно же, в оперативную память), даже если функциональность самого сайта этого не требует.
Бороться с этим можно как радикально — отключением JavaScript в настройках браузера, так и более мягко — используя расширения по типу NoScript для Firefox и ScriptBlock для Chromium, блокирующие загрузку и работу JS, Java, Flash, но дающие возможность разрешать их отображение выборочно. Ниже вы видите пример одного и того же сайта сперва с отключенным блокировщиком скриптов, а потом с включенным. Чем чище страница, тем меньше она нагружает ПК.
Причина 6: Непрерывная работа браузера
Этот пункт следует из предыдущего, однако лишь на определенную его часть. Проблема JavaScript заключается и в том, что после завершения использования определенного скрипта инструмент управления памятью в JS под названием Garbage Collection функционирует не очень эффективно. Это не очень хорошо сказывается на занятом объеме ОЗУ уже в короткий промежуток времени, не говоря уже о длительном времени запуска браузера. Есть и другие параметры, отрицательно сказывающиеся на ОЗУ при длительной беспрерывной работе браузера, но останавливаться на их объяснении мы не будем.
Проверить это проще всего, посещая несколько сайтов и измерив количество занятой оперативной памяти, а затем перезапустив браузер. Таким образом можно освободить 50-200 МБ в рамках сессии продолжительностью несколько часов. Если не перезапускать браузер сутки и более, количество отнятой уже впустую памяти может достигать 1 ГБ и более.
Как еще сэкономить потребление оперативной памяти
Выше мы перечислили не только 6 причин, которые сказываются на количестве свободной оперативной памяти, но и рассказали, как их исправить. Однако не всегда этих советов хватает и требуются дополнительные варианты решения рассматриваемого вопроса.
Использование браузера, выгружающего фоновые вкладки
Многие популярные браузеры сейчас довольно прожорливы, и как мы уже поняли, виной этому далеко не всегда движок браузера и пользовательские действия. Сами страницы нередко перегружены контентом, и оставаясь в фоне, продолжают потреблять ресурсы ОЗУ. Для их выгрузки можно воспользоваться браузерами, поддерживающими эту функцию.
К примеру, подобное есть у Vivaldi — достаточно нажать ПКМ по вкладке и выбрать пункт «Выгрузить фоновые вкладки», после чего все они кроме активных будут выгружены из оперативной памяти.
В SlimJet функция автовыгрузки вкладок настраиваемая — вам нужно указать количество простаивающих вкладок и время, по истечении которого браузер выгрузит их из ОЗУ. Подробнее об этом написано в нашем обзоре браузера по этой ссылке.
Яндекс.Браузер с недавних пор добавил функцию Hibernate, которая подобно одноименной функции в Windows выгружает данные из оперативной памяти на жесткий диск. В данной ситуации вкладки, которые на протяжении определенного времени не использовались, переходят в режим гибернации, освобождая ОЗУ. При повторном обращении к выгруженной вкладке ее копия берется с накопителя, сохраняя ее сеанс, например, набор текста. Сохранение сеанса — важное преимущество перед принудительной выгрузкой вкладки из оперативной памяти, где весь прогресс сайта сбрасывается.
Подробнее: Технология Hibernate в Яндекс.Браузере
Помимо этого у Я.Браузера есть функция интеллектуальной загрузки страниц при старте программы: когда вы запускаете обозреватель с последним сохраненным сеансом, загружаются и попадают в ОЗУ те вкладки, которые были закреплены, и обычные часто использованные в прошлом сеансе. Менее популярные вкладки загрузятся только при обращении к ним.
Подробнее: Интеллектуальная загрузка вкладок в Яндекс.Браузере
Установка расширения для управления вкладками
Когда не удается побороть прожорливость браузера, но пользоваться совсем уж легкими и непопулярными браузерами тоже не хочется, можно установить расширение, которое управляет активностью фоновых вкладок. Аналогичное реализовано в браузерах, о которых речь шла чуть выше, но если они вам по каким-то причинам не подходят, предлагается сделать выбор в пользу стороннего ПО.
В раках этой статьи мы не будем расписывать инструкцию по использованию таких расширений, поскольку разобраться в их работе сможет даже начинающий пользователь. Кроме того, оставим выбор за вами, перечислив наиболее популярные программные решения:
- OneTab — при нажатии на кнопку расширения все открытые вкладки закрываются, остается лишь одна — та, через которую вы будете вручную повторно открывать каждый сайт по мере необходимости. Это легкий способ быстро освободить ОЗУ, не теряя текущую сессию.
Скачать из Google Webstore | Firefox Add-ons
- The Great Suspender — в отличие от OneTab вкладки здесь не помещаются в одну, а просто выгружаются из оперативной памяти. Это можно сделать вручную, кликнув по кнопке расширения, или настроить таймер, по истечении которого вкладки автоматически выгрузятся из ОЗУ. При этом они продолжат находиться в списке открытых вкладок, но при последующем обращении к ним перезагрузятся, снова начав отнимать ресурсы ПК.
Скачать из Google Webstore | Firefox Add-ons (расширение Tab Suspender, базирующееся на The Great Suspender)
- TabMemFree — автоматически выгружает неиспользуемые фоновые вкладки, но если те были закреплены, расширение обходит их стороной. Такой вариант подходит для фоновых плееров или открытых текстовых редакторов онлайн.
Скачать из Google Webstore
- Tab Wrangler — функциональное расширение, собравшее все лучшее из предыдущих. Здесь пользователь может настроить не только время, после которого открытые вкладки выгрузятся из памяти, но и их количество, при котором правило начнет действовать. Если конкретные страницы или страницы определенного сайта не нужно обрабатывать, можно занести их в «белый список».
Скачать из Google Webstore | Firefox Add-ons
Настройка браузера
В стандартных настройках практически нет параметров, которые могли бы повлиять на потребление ОЗУ браузером. Тем не менее по одной базовой возможности все же присутствует.
Для Chromium:
Возможности тонкой настройки у браузеров на Chromium ограниченные, но набор функций зависит от конкретного веб-обозревателя. В большинстве случаев из полезного у них вы можете отключить только предендер. Параметр находится в «Настройки» > «Конфиденциальность и безопасность» > «Использовать подсказки для ускорения загрузки страниц».
Для Firefox:
Перейдите в «Настройки» > «Общие». Отыщите блок «Производительность» и поставьте либо снимите галочку с пункта «Использовать рекомендуемые настройки производительности». Если вы снимете галочку, откроются дополнительные 2 пункта по настройке производительности. Вы можете отключить аппаратное ускорение, если видеокарта не очень корректно обрабатывает данные, и/или настроить «Максимальное число процессов контента», напрямую влияющее на ОЗУ. Более детально об этой настройке написано на русскоязычной странице поддержки Mozilla, куда вы можете попасть, кликнув на ссылку «Подробнее».
Для отключения ускорения загрузки страниц наподобие того, что было описано выше для Chromium, потребуется редактировать экспериментальные настройки. Об этом написано ниже.
К слову, в Firefox есть возможность минизмизации потребления оперативной памяти, но только в рамках одного сеанса. Это одноразовое решение, которое можно использовать в условиях сильного потребления ресурсов ОЗУ. Впишите в адресную строку about:memory, найдите и кликните по кнопке «Minimize memory usage».
Использование экспериментальных настроек
В браузерах на движке Chromium (и его форке Blink), а также в тех, что используют движок Firefox, есть страницы со скрытыми настройками, которые могут повлиять на количество выделяемой оперативной памяти. Сразу же стоит отметить, что этот способ является больше вспомогательным, поэтому не стоит на него полностью полагаться.
Для Chromium:
Впишите в адресную строку chrome://flags, пользователям Яндекс.Браузера нужно вписать browser://flags и нажать Enter.
Вставьте в поисковое поле следующий пункт и нажмите на Enter:
#automatic-tab-discarding — автоматическая выгрузка вкладок из ОЗУ, если в системе остается мало свободной оперативной памяти. При повторном обращении к выгруженной вкладке та будет сперва перезагружена. Задайте ему значение «Enabled» и перезапустите браузер.
Кстати, перейдя в chrome://discards (либо browser://discards), можно просматривать список открытых вкладок в порядке их приоритетности, определенном браузером, и управлять их активностью.
Для Firefox возможностей больше:
Впишите в адресное поле about:config и нажмите «Я принимаю на себя риск!».
В поисковую строчку вставляйте те команды, которые вы хотите изменить. Каждая из них напрямую или косвенно влияет на ОЗУ. Чтобы сменить значение, жмите по параметру ЛКМ 2 раза или ПКМ > «Переключить»:
browser.sessionhistory.max_total_viewers— регулирует количество оперативной памяти, которая выделяется на посещаемые страницы. По умолчанию используется для быстрого отображения страницы при возвращении к ней кнопкой «Назад» вместо повторной загрузки. В целях экономии ресурсов этот параметр следует изменить. Двойным кликом ЛКМ задайте ему значение «0».config.trim_on_minimize— выгружает браузер в файл подкачки, пока тот находится в свернутом состоянии.По умолчанию команды нет в списке, поэтому создадим ее сами. Для этого кликните по пустому месту ПКМ, выберите «Создать» > «Строка».
Введите название команды, указанное выше, а в поле «Значение» впишите «true».
browser.cache.memory.enable— разрешает или запрещает кэшу храниться в оперативной памяти в пределах сеанса. Не рекомендуется отключать, так как это снизит скорость загрузки страниц, поскольку кэш будет храниться на жестком диске, значительно уступающем в скорости ОЗУ. Значение «true» (по умолчанию) разрешает, если хотите отключить — задайте значение «false». Для работы этой настройки обязательно активируйте следующую:browser.cache.disk.enable— помещает кэш браузера на жесткий диск. Значение «true» разрешает хранение кэша и позволяет предыдущей настройке корректно функционировать.Вы можете настроить и другие команды browser.cache., например, указав место, куда будет сохраняться кэш на жестком диске вместо оперативной памяти и т.д.
browser.sessionstore.restore_pinned_tabs_on_demand— установите значение «true», чтобы отключить возможность загрузки закрепленных вкладок при запуске браузера. Они не будут загружены в фоновом режиме и потреблять много оперативной памяти до тех пор, пока вы перейдите к ним.network.prefetch-next— отключает предварительную загрузку страниц. Это тот самый пререндер, анализирующий ссылки и предугадывающий, куда вы перейдете. Задайте ему значение «false», чтобы отключить данную функцию.
Читайте также:
Как изменить размер файла подкачки в Windows XP / Windows 7 / Windows 8 / Windows 10
Определение оптимального размера файла подкачки в Windows
Нужен ли файл подкачки на SSD
Настройку экспериментальных функций можно было и продолжить, поскольку у Firefox есть множество других параметров, но они влияют на ОЗУ гораздо меньше, чем перечисленные выше. После изменения параметров не забудьте перезапустить веб-обозреватель.
Мы разобрали не только причины высокого потребления браузером оперативной памяти, но и разные по легкости и эффективности способы снизить расход ресурсов ОЗУ.