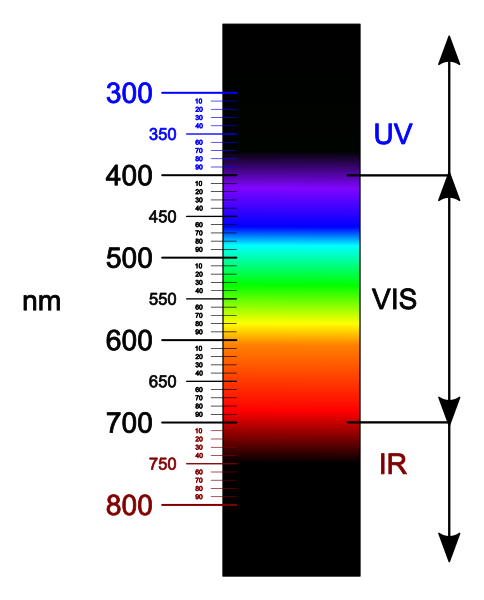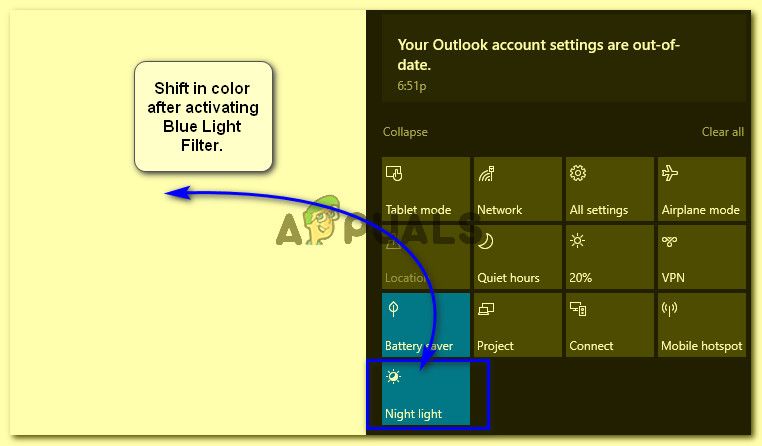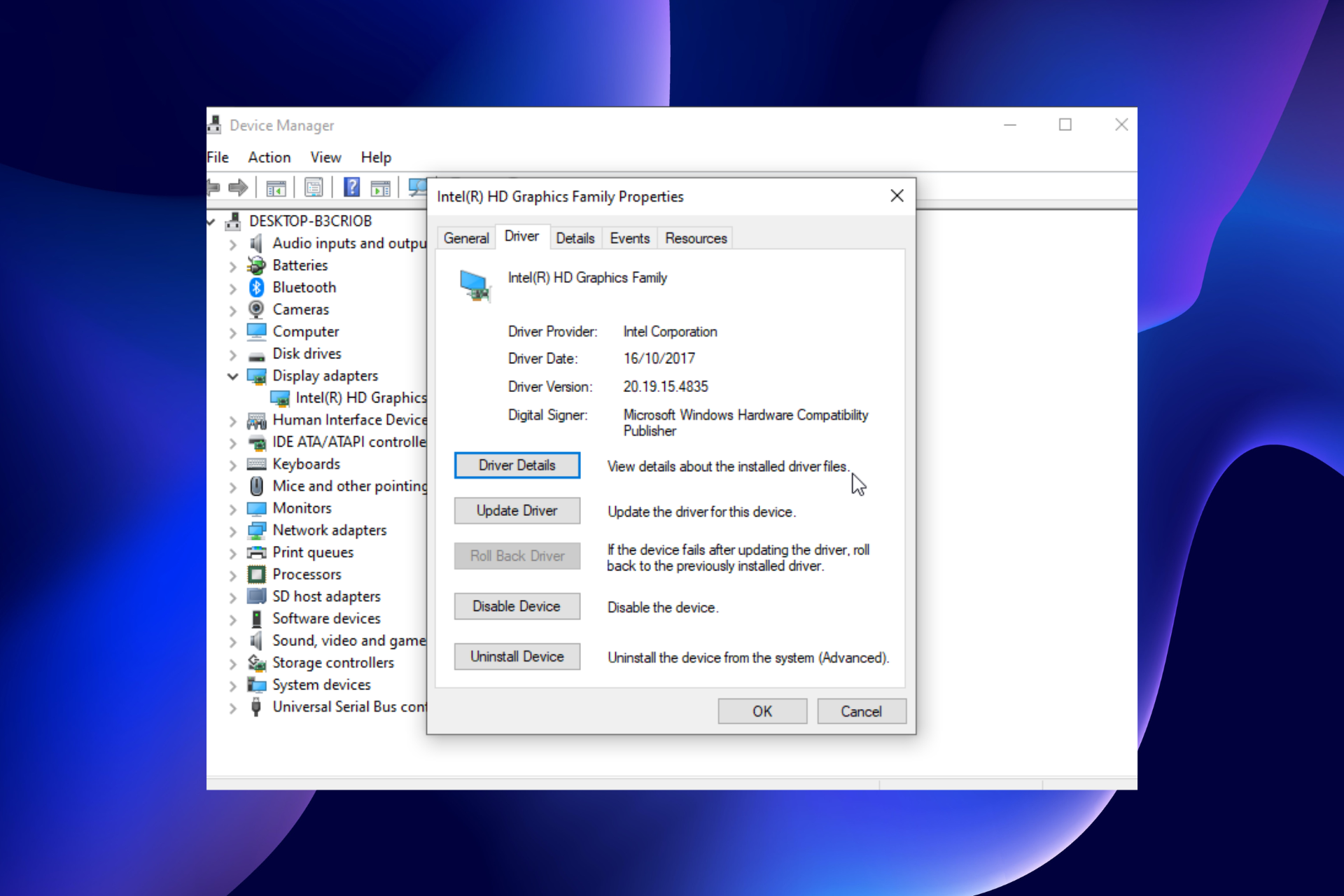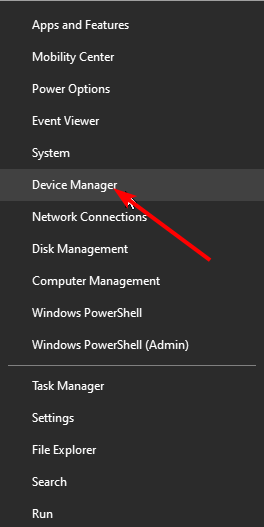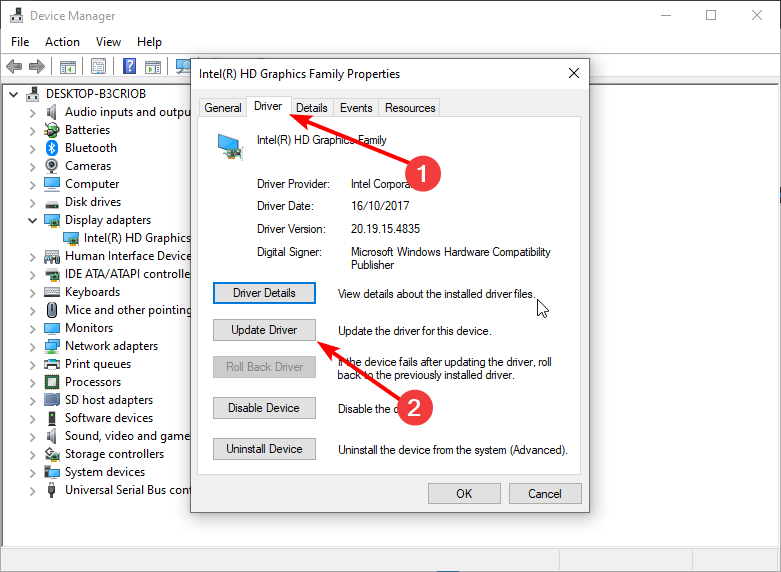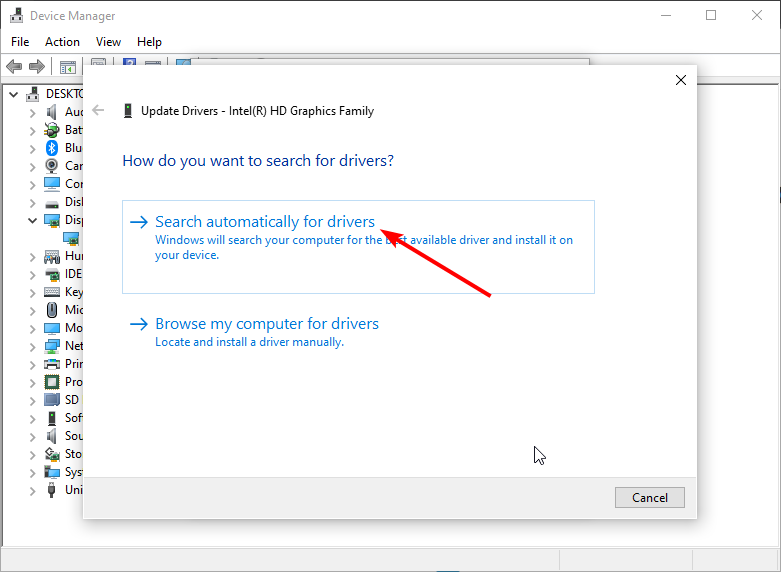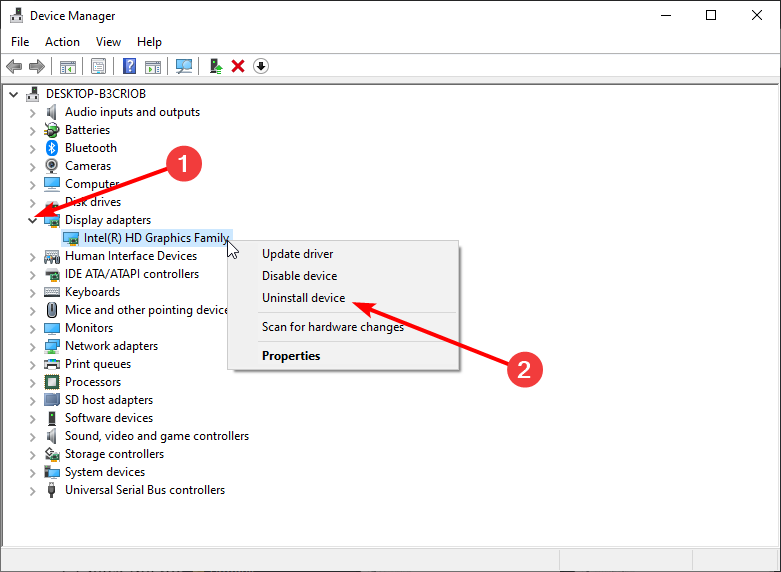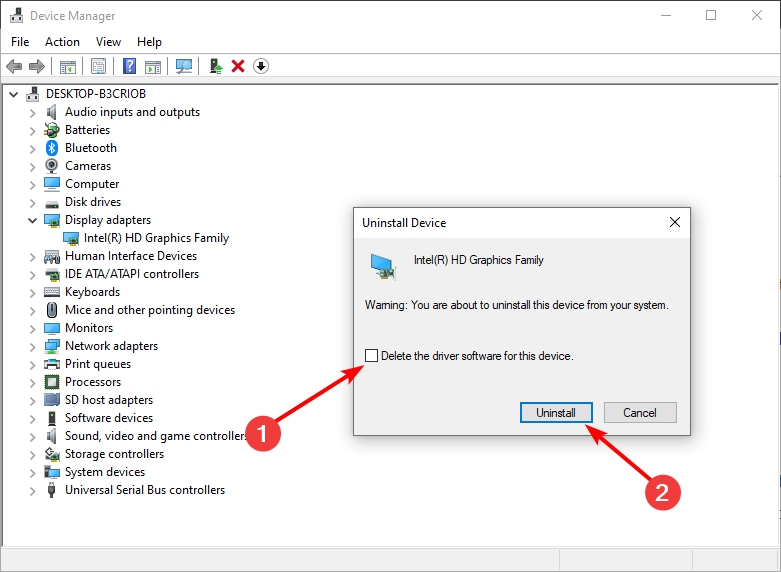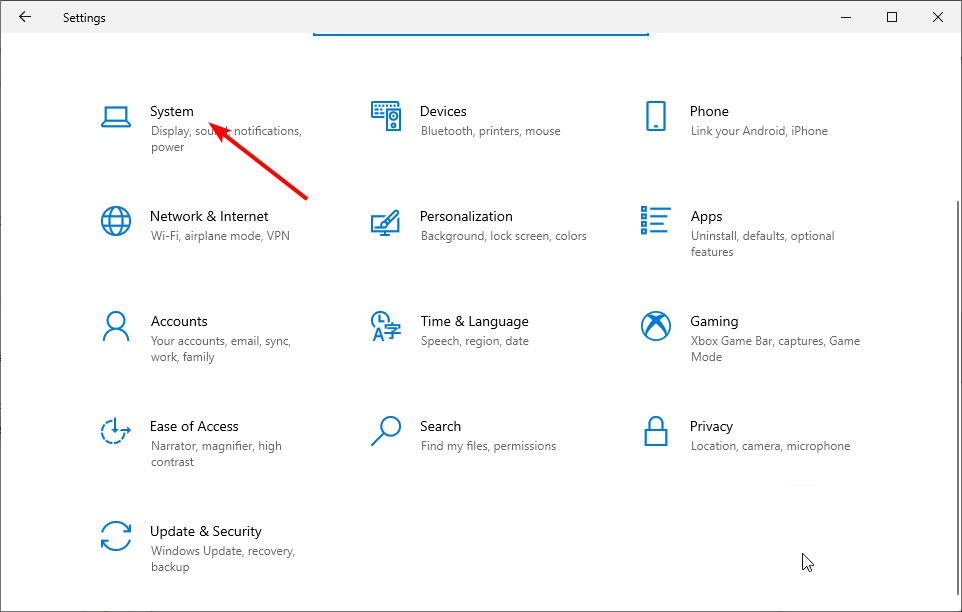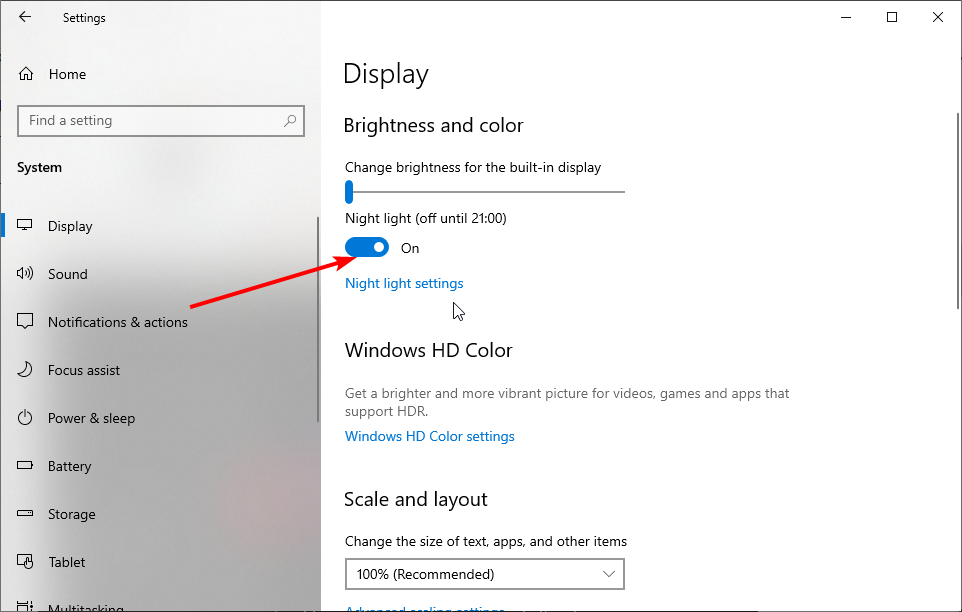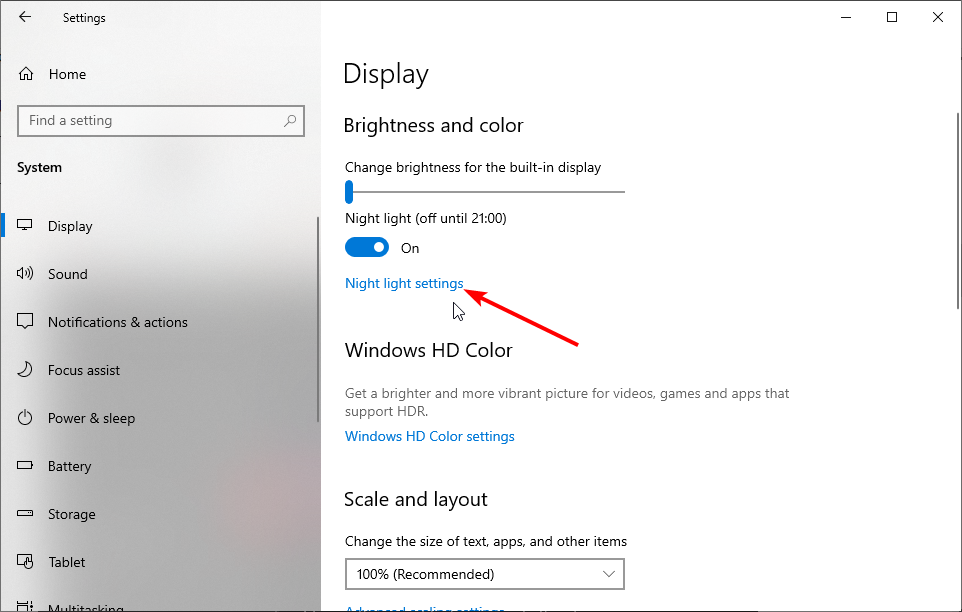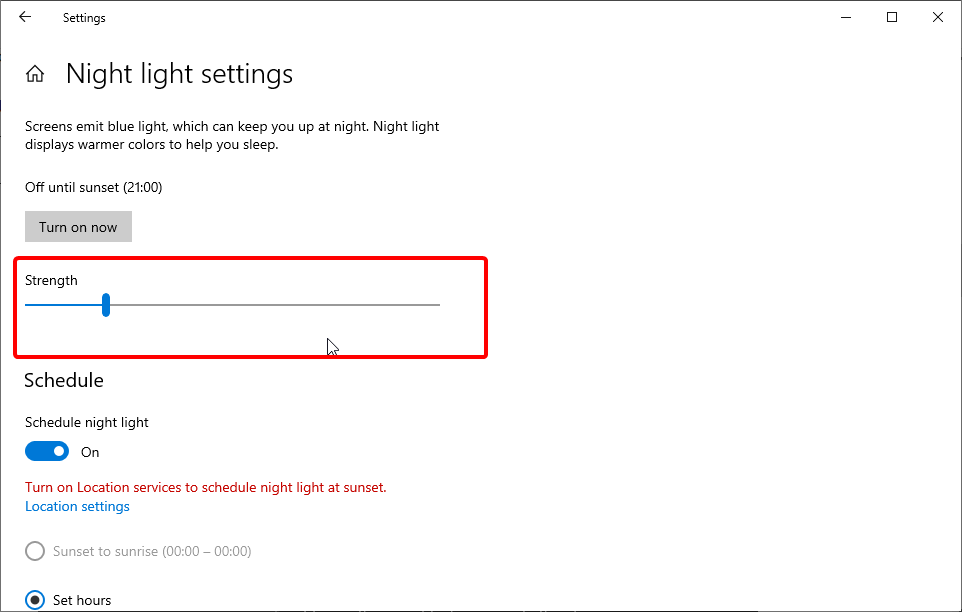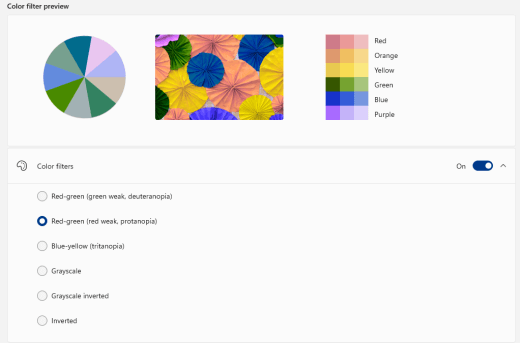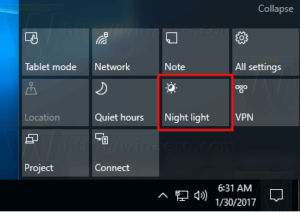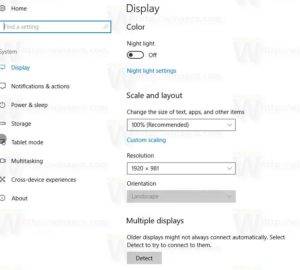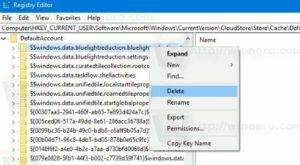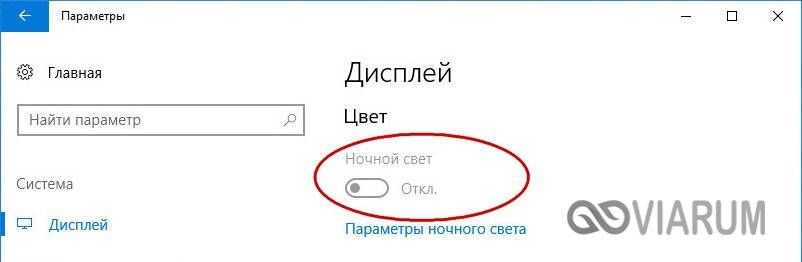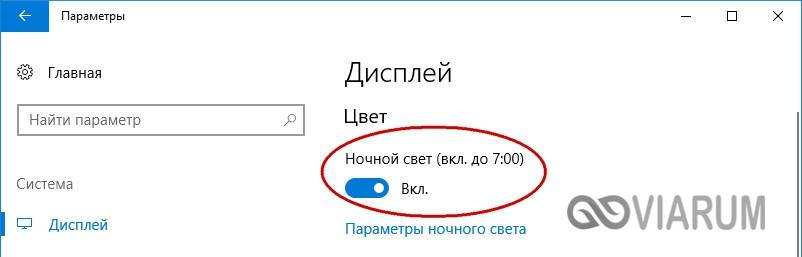Начиная со сборки 14997, в Windows 10 стала доступной функция, позволяющая снизить нагрузку на глаза, включив в настройках новый режим подавления синего света. Если его задействовать, излучаемый монитором свет станет более мягким и теплым, примерно таким же, как если бы вы использовали утилиту F.lux. Включить режим подавления синего света в Windows 10 можно будет двумя способами — через Центр уведомлений и с помощью универсального приложения «Параметры».
Откройте Центр уведомлений, кликните по расположенной рядом с кнопками быстрых действий ссылку «Развернуть» (Expand).
И когда в наборе появятся новые быстрые действия, нажмите на кнопку «Синий цвет» (Blue Light).
Функция будет включена с настройками по умолчанию.
Активировать, а заодно настроить подавление синего цвета можно также из приложения «Параметры».
Для этого зайдите в раздел Система -> Дисплей и установите там переключатель «Lower blue light automatically» в положение включено.
После чего нажмите ссылку «Blue light settings» (настройки синего цвета).
И, воспользовавшись в следующем окне специальным ползунком, отрегулируйте цветовую температуру и определите часы, когда интенсивность синего излучения должна снижаться.
Оцените Статью:

Загрузка…
Содержание
- Как запускается калибровка цветов монитора в Windows 10
- Настройка цветов монитора Windows 10
- Как правильно настроить цвета на мониторе
- Настройка цветов монитора
- Панель управления NVIDIA
- Настройки Radeon
- Как откалибровать монитор в Windows 10
- Как включить фильтр синего света в Windows 10 —
- Что такое синий свет и как он влияет на зрение / сон?
- Как включить Blue Light / Night Light Filter в Windows 10?
- Как настроить параметры фильтра Blue Light?
- Как в Windows 10 включить функцию подавления синего света
- Как исправить Windows 10 синий оттенок экрана
- Вот как можно исправить синеватый оттенок на вашем Windows 10
- 1: проверить оборудование
- 2: Проверьте драйверы графического процессора
- 3: Включить и настроить Night Light
- 4. Отрегулируйте цвета на панели управления графического процессора.
Как запускается калибровка цветов монитора в Windows 10
Запускается калибровка цветов монитора в Windows 10 с помощью параметров Windows которые можно открыть нажав сразу на две клавиши WIN+I. Перейдите в Параметрах — Система — Дисплей.

В правой части найдите и нажмите на пункт Дополнительные параметры дисплея, а затем на пункт Свойства видеоадаптера для дисплея. В результате откроются свойства видеоадаптера.

Перейдите в них на вкладку Управление цветом и нажмите на кнопку на которой написано Управление цветом. Откроется окно в котором перейдите на вкладку Подробно, а там нажмите на кнопку с надписью Откалибровать экран.

В результате запустится окно для калибровки цветов монитора в котором нажмите на кнопку Далее. Сделайте калибровку цветов монитора выбирая подходящие для вас картинки. В последнем окне снимите галочку с пункта ClearType и нажмите кнопку Готово.
Настройка цветов монитора Windows 10
Настройку цветов экрана можно осуществить в интерфейсе самого монитора или непосредственно в Windows 10. Если настройки изображения в разных мониторах немного отличаются, то параметры цветов монитора в операционной системе не измены. В пользователя есть возможность настроить яркость, оттенок, контрастность, насыщенность и даже цветовую температуру в программе драйверов видеокарты.
Данная статья расскажет как настроить цвета монитора в Windows 10. Тут стоит вопрос в том, а как правильно подобрать цвета монитора, чтобы изображение было как реальное. Настроить цвета монитора под себя можно несколькими способами начиная от программного обеспечения драйверов графических карт и заканчивая средством калибровки монитора в Windows 10.
Как правильно настроить цвета на мониторе
По умолчанию на дорогих мониторах изображение уже очень достойное и не требует дополнительной настройки. Если же картинка не подходит для пользователя, тогда уже можно перейти к самостоятельной настройке в интерфейсе самого монитора. Дополнительно изменить цветовые параметры можно в самой операционной системе.
Рекомендуется настраивать картинку на мониторе так, чтобы она по цветам совпадала с листом чистой бумаги в комнате с нормальным освещением. Произвести такую точную настройку действительно сложно, а в некоторых случаях и вовсе не реально. В таком случае можно воспользоваться средствами самой операционной системе по калибровке цветов.
Настройка цветов монитора
В самой операционной системе для настройки цветов монитора используется программное обеспечение для корректной работы графического адаптера. Перед настройкой изображения рекомендуем обновить драйвера видеокарты на Windows 10. После установки последних обновлений можно собственно и переходить к самостоятельно настройки цветов монитора. А также нужно убедиться что установлено правильное разрешение экрана на Windows 10.
Панель управления NVIDIA
Через панель управления NVIDIA можно регулировать настройки цвета рабочего стола для дисплеев или улучшить качество изображения, если используется телевизор. Перейдите в раздел Дисплей > Регулировка параметров цвета рабочего стола, и выберите Использовать настройки NVIDIA.
После чего станут доступны к изменению яркость, контрастность, гамма, цифровая интенсивность и оттенок. Очень высокое или низкое значение яркости и контрастности может ограничить доступный диапазон гаммы.
Регулировка параметров цвета для видео позволит выбрать оптимальные настройки изображения видео на Вашем дисплее. Рекомендуется в ходе регулировки запустить воспроизведение видео, чтобы видеть изменение настроек в действии. Достаточно перейти в раздел Видео > Регулировка параметров цвета для видео, и выбрать как выполнить настройки цвета С настройками NVIDIA.
Настройки Radeon
В настройках Radeon все значительно проще. К настройке цветов дисплея относятся основные параметры цвета, такие как яркость и контрастность. Пользователю достаточно перейти в раздел Дисплей > Цвет.
В текущем расположения можно настроить цвета монитора путём изменения параметров яркость, оттенок, контрастность и насыщенность. При необходимости никогда не поздно восстановить все значения по умолчанию выполнив сброс настроек.
Как откалибровать монитор в Windows 10
Пользователь может улучшить качество передачи цветов монитором с помощью средства калибровки цветов. Следуя шагам средства калибровки цветов монитора выполните настройку гаммы, яркости, контрастности и цветового баланса.
Используя обновленный поиск найдите и откройте параметры Калибровка цветов монитора. Если же подключено несколько мониторов, тогда переместите окно калибровки на экран нуждающийся в калибровке.
- Гамма определяет математическое соотношение между значением красного, зеленого и синего цвета, которые передаются в монитор, и интенсивность света, излучаемого монитором.
- Настройка яркости определяет, как будут отображаться темные цвета и тени на экране.
- Настройка контрастности определяет уровень и яркость светлых тонов.
- Настройка цветового баланса определяет, как будут отображаться на экране оттенки серого.
По завершению можно сохранить результаты калибровки или дальше использовать предыдущие калибровки. Есть возможно сравнить результаты выбирая между текущей и прежней калибровками.
Пользователям нужно под себя настраивать цветы изображений на мониторе, так как восприятие цветов разными людьми может отличаться. Средствами операционной системы можно выполнить настройку яркости монитора, насыщенности цветов и контрастности экрана в Windows 10. Приложения управления настройками видеокарт также позволяют выполнять настройку изображения монитора.
Как включить фильтр синего света в Windows 10 —
У вас могут возникнуть проблемы со сном, если вы постоянно используете свой смартфон или ноутбук, особенно ночью. Это все из-за синий свет который излучается из различных технологических ресурсов, таких как светодиоды, смартфоны, ноутбуки и т. д.
Что такое синий свет и как он влияет на зрение / сон?
Если вы не слышали о негативном воздействии синего света, то вам может быть интересно, что это за хрень. Синий свет находится в диапазоне видимого спектра, который человеческий глаз может видеть и восстанавливать. По сравнению с другими источниками света синий свет имеет самую короткую длину волны, т.е. От 400 до 495 нм. Ниже этой длины волны находится спектр ультрафиолетового света, который нельзя увидеть невооруженным глазом. Наличие самой низкой длины волны означает, что синий свет оказывает на объект больше энергии, следовательно, вызывая радикальные эффекты на фоторецепторных клетках, приводящих к потере зрения / сна.
Замечания: Использование смартфона / ноутбука / телевизора или любого другого источника в ночное время, излучающего синий свет, наносит серьезный вред вашему зрению.
Если вы используете какую-либо сборку Windows 10, равную или большую, чем сборка # 15002, вам может быть приятно узнать, что Microsoft предоставила встроенную синий светофильтр с именем Синий свет или же Ночной свет (В последних сборках) это предотвращает ваши глаза от синего света. Если у вас нет последней сборки, у нас есть подробное руководство по получению бесплатной версии Автономный установщик Windows 10. Идите и проверьте это.
Как включить Blue Light / Night Light Filter в Windows 10?
Включение фильтра синего света чертовски просто. Следуйте инструкциям ниже.
- Перейдите в нижнюю правую часть панели задач и нажмите Центр событий Кроме того, вы также можете нажать Win + A клавиши на клавиатуре для запуска Action Center.
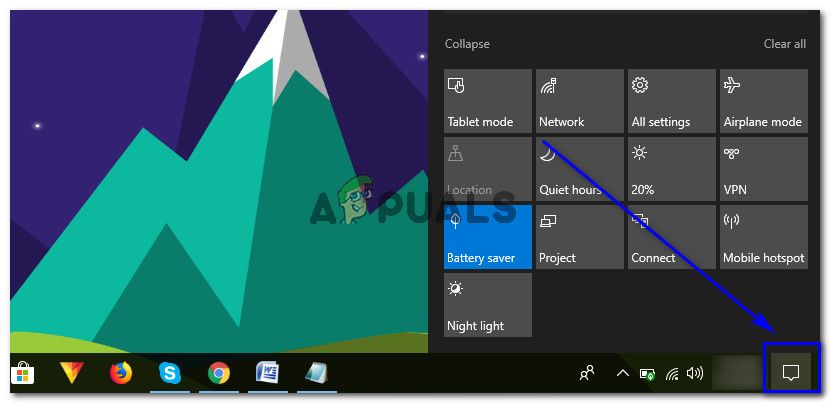
Как настроить параметры фильтра Blue Light?
Если вам не нравятся настройки фильтра синего света по умолчанию или вы хотите, чтобы Windows 10 автоматически запускала фильтр через определенное время, выполните следующие действия.
- Открыть свой настройки ища его внутри Кортана и нажмите на система
- В настройках системного дисплея вы увидите переключатель для включения фильтра Night Light / Blue Light вместе со ссылкой для настройки его параметров.
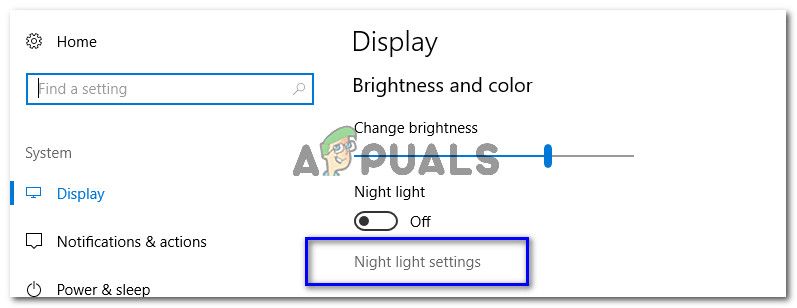
Как в Windows 10 включить функцию подавления синего света
Н ачиная со сборки 14997 , в Windows 10 стала доступной функция, позволяющая снизить нагрузку на глаза, включив в настройках новый режим подавления синего света. Если его задействовать, излучаемый монитором свет станет более мягким и теплым, примерно таким же, как если бы вы использовали утилиту F.lux. Включить режим подавления синего света в Windows 10 можно будет двумя способами — через Центр уведомлений и с помощью универсального приложения «Параметры».
Откройте Центр уведомлений, кликните по расположенной рядом с кнопками быстрых действий ссылку «Развернуть» (Expand).
И когда в наборе появятся новые быстрые действия, нажмите на кнопку «Синий цвет» (Blue Light) .
Функция будет включена с настройками по умолчанию.
Активировать, а заодно настроить подавление синего цвета можно также из приложения «Параметры».
Для этого зайдите в раздел Система -> Дисплей и установите там переключатель «Lower blue light automatically» в положение включено.
После чего нажмите ссылку «Blue light settings» (настройки синего цвета).
И, воспользовавшись в следующем окне специальным ползунком, отрегулируйте цветовую температуру и определите часы, когда интенсивность синего излучения должна снижаться.
Как исправить Windows 10 синий оттенок экрана
Список проблем Windows 10 длинный, но, по правде говоря, большинство пользователей никогда не сталкивались с серьезными проблемами. Есть некоторые нишевые проблемы, которые являются индивидуальными. Как этот странный вопрос, связанный с цветом, который мы решаем сегодня. А именно, в некоторых пользовательских отчетах говорится, что на их экранах присутствует странный синий оттенок, где синий оттенок доминирует больше, чем обычно.
Вот как можно исправить синеватый оттенок на вашем Windows 10
- Осмотрите оборудование
- Проверьте драйверы графического процессора
- Включить и настроить Night Light
- Отрегулируйте цвета в панели управления графическим процессором
1: проверить оборудование
Во-первых, давайте удостоверимся, что ваше оборудование не вызывает эту ошибку. Проверьте, все ли кабели подключены правильно. Также проверьте настройки монитора на самом мониторе. Откройте меню и проверьте настройки цвета. Если доступно, сбросьте настройки монитора до значений по умолчанию.
- Читайте также: 5 лучших мониторов для редактирования фотографий, которые можно купить в 2018 году
Кроме того, нам нужно, чтобы вы подключили монитор к альтернативному ПК, если это возможно. Если вы можете, подключите свой компьютер к альтернативному монитору. Это должно исключить монитор или компьютер из списка преступников.
Если ваш монитор неисправен, мы вряд ли сможем что-либо с этим сделать. С другой стороны, если причиной проблемы является ПК, мы предлагаем перейти к следующему списку и устранить неполадки, связанные с соответствующим программным обеспечением.
2: Проверьте драйверы графического процессора
Теперь, не обращая внимания на это, давайте сосредоточимся на драйверах. Неисправный драйвер графического процессора, в большинстве случаев, виноват в различных нарушениях дисплея. При установке Windows 10 драйвер адаптера дисплея устанавливается автоматически. И эти универсальные драйверы работают большую часть времени, но вряд ли они подходят лучше всего. Что вам нужно сделать, это перейти на официальный сайт, где оригинальный производитель графического процессора предоставил программное обеспечение для этой конкретной модели графического процессора.
- ЧИТАЙТЕ ТАКЖЕ: Driver Booster обнаруживает Windows 10 и Windows 8.1, 8 устаревшие драйверы
Если есть какие-либо проблемы с драйверами, этот подход должен справиться с этим. Особенно, если у вас старая видеокарта, которая требует устаревших драйверов. Для них Windows 10, вероятно, установит общий вариант, который в конечном итоге может привести к неправильной оптимизации экрана. И в отношении разрешения, и в цветовой гамме.
Это официальные сайты 3 крупнейших производителей:
- NVidia
- AMD/ATI
- Intel
3: Включить и настроить Night Light
Недавно представленная функция Night Light может участвовать во всем этом. А именно, эта изящная функция позволяет уменьшить присутствие синего света на экране, облегчая отображение на глазах. Это также может оказаться эффективным решением проблемы.
- ЧИТАЙТЕ ТАКЖЕ: фильтр Windows 10 Blue Light теперь стал Night Light
Вы можете включить эту функцию, и она автоматически уменьшит синий оттенок. Однако экран может выглядеть слишком красноватым на ваш вкус, так что вы можете настроить его по своему вкусу.
Вот что вам нужно сделать шаг за шагом:
- Нажмите правой кнопкой мыши на рабочем столе и откройте Настройки отображения .
- Включите Ночной свет и нажмите Ночной свет .
- Используйте ползунок , чтобы уменьшить присутствие синего света , пока оно не будет соответствовать вашим предпочтениям.
Вы также можете запланировать ночной свет, чтобы он включался вечером. Именно тогда он вам понадобится больше всего, поскольку синий свет дисплея при слабом освещении не совсем приятен для глаз.
4. Отрегулируйте цвета на панели управления графического процессора.
Альтернативная причина этого может быть найдена в меню настроек графического процессора. Прилагаемое программное обеспечение графического процессора (ATI Catalyst или Intel/Nvidia Control Panel) можно использовать для настройки параметров цвета. И, если что-то будет ошибочно изменено, цветовая база по умолчанию может стремиться к голубоватому оттенку.
- Читайте также: решено: красный оттенок Windows 10 на экране
Итак, откройте приложение настроек рабочего стола GPU и проверьте цвета. Если вы все еще сталкиваетесь с ошибкой, попробуйте обновить систему. За исключением этого, мы исчерпали наши решения. Не стесняйтесь поделиться своим в разделе комментариев ниже и помочь сообществу.
На чтение 4 мин. Просмотров 19.1k. Опубликовано 03.09.2019
Список проблем Windows 10 длинный, но, по правде говоря, большинство пользователей никогда не сталкивались с серьезными проблемами. Есть некоторые нишевые проблемы, которые являются индивидуальными. Как этот странный вопрос, связанный с цветом, который мы решаем сегодня. А именно, в некоторых пользовательских отчетах говорится, что на их экранах присутствует странный синий оттенок, где синий оттенок доминирует больше, чем обычно.
Содержание
- Вот как можно исправить синеватый оттенок на вашем Windows 10
- 1: проверить оборудование
- 2: Проверьте драйверы графического процессора
- 3: Включить и настроить Night Light
- 4. Отрегулируйте цвета на панели управления графического процессора.
Вот как можно исправить синеватый оттенок на вашем Windows 10
- Осмотрите оборудование
- Проверьте драйверы графического процессора
- Включить и настроить Night Light
- Отрегулируйте цвета в панели управления графическим процессором
1: проверить оборудование
Во-первых, давайте удостоверимся, что ваше оборудование не вызывает эту ошибку. Проверьте, все ли кабели подключены правильно. Также проверьте настройки монитора на самом мониторе. Откройте меню и проверьте настройки цвета. Если доступно, сбросьте настройки монитора до значений по умолчанию.
- Читайте также: 5 лучших мониторов для редактирования фотографий, которые можно купить в 2018 году
Кроме того, нам нужно, чтобы вы подключили монитор к альтернативному ПК, если это возможно. Если вы можете, подключите свой компьютер к альтернативному монитору. Это должно исключить монитор или компьютер из списка преступников.
Если ваш монитор неисправен, мы вряд ли сможем что-либо с этим сделать. С другой стороны, если причиной проблемы является ПК, мы предлагаем перейти к следующему списку и устранить неполадки, связанные с соответствующим программным обеспечением.
2: Проверьте драйверы графического процессора
Теперь, не обращая внимания на это, давайте сосредоточимся на драйверах. Неисправный драйвер графического процессора, в большинстве случаев, виноват в различных нарушениях дисплея. При установке Windows 10 драйвер адаптера дисплея устанавливается автоматически. И эти универсальные драйверы работают большую часть времени, но вряд ли они подходят лучше всего. Что вам нужно сделать, это перейти на официальный сайт, где оригинальный производитель графического процессора предоставил программное обеспечение для этой конкретной модели графического процессора.
- ЧИТАЙТЕ ТАКЖЕ: Driver Booster обнаруживает Windows 10 и Windows 8.1, 8 устаревшие драйверы
Если есть какие-либо проблемы с драйверами, этот подход должен справиться с этим. Особенно, если у вас старая видеокарта, которая требует устаревших драйверов. Для них Windows 10, вероятно, установит общий вариант, который в конечном итоге может привести к неправильной оптимизации экрана. И в отношении разрешения, и в цветовой гамме.
Это официальные сайты 3 крупнейших производителей:
- NVidia
-
AMD/ATI
- Intel
3: Включить и настроить Night Light
Недавно представленная функция Night Light может участвовать во всем этом. А именно, эта изящная функция позволяет уменьшить присутствие синего света на экране, облегчая отображение на глазах. Это также может оказаться эффективным решением проблемы.
- ЧИТАЙТЕ ТАКЖЕ: фильтр Windows 10 Blue Light теперь стал Night Light
Вы можете включить эту функцию, и она автоматически уменьшит синий оттенок. Однако экран может выглядеть слишком красноватым на ваш вкус, так что вы можете настроить его по своему вкусу.
Вот что вам нужно сделать шаг за шагом:
- Нажмите правой кнопкой мыши на рабочем столе и откройте Настройки отображения .
-
Включите Ночной свет и нажмите Ночной свет .
-
Используйте ползунок , чтобы уменьшить присутствие синего света , пока оно не будет соответствовать вашим предпочтениям.
Вы также можете запланировать ночной свет, чтобы он включался вечером. Именно тогда он вам понадобится больше всего, поскольку синий свет дисплея при слабом освещении не совсем приятен для глаз.
4. Отрегулируйте цвета на панели управления графического процессора.
Альтернативная причина этого может быть найдена в меню настроек графического процессора. Прилагаемое программное обеспечение графического процессора (ATI Catalyst или Intel/Nvidia Control Panel) можно использовать для настройки параметров цвета. И, если что-то будет ошибочно изменено, цветовая база по умолчанию может стремиться к голубоватому оттенку.
- Читайте также: решено: красный оттенок Windows 10 на экране
Итак, откройте приложение настроек рабочего стола GPU и проверьте цвета. Если вы все еще сталкиваетесь с ошибкой, попробуйте обновить систему. За исключением этого, мы исчерпали наши решения. Не стесняйтесь поделиться своим в разделе комментариев ниже и помочь сообществу.
Содержание
- Как включить защиту зрения Windows 10
- Как включить защиту зрения (ночной свет) Windows 10
- Как исправить Windows 10 синий оттенок экрана
- Вот как можно исправить синеватый оттенок на вашем Windows 10
- 1: проверить оборудование
- 2: Проверьте драйверы графического процессора
- 3: Включить и настроить Night Light
- 4. Отрегулируйте цвета на панели управления графического процессора.
- Как уменьшить синий цвет монитора windows 10
- Видео: Dame Tu cosita ñ 2022.
- Вот как можно исправить синеватый оттенок на вашем Windows 10
- 1: проверить оборудование
- 2: Проверьте драйверы графического процессора
- 3: Включить и настроить Night Light
- 4. Отрегулируйте цвета на панели управления графическим процессором.
- Как включить фильтр синего света в Windows 10 —
- Что такое синий свет и как он влияет на зрение / сон?
- Как включить Blue Light / Night Light Filter в Windows 10?
- Как настроить параметры фильтра Blue Light?
- Как включить защиту зрения на компьютере Windows 10/7 и нужна ли она именно Вам?
- Как включить защиту зрения на компьютере Windows 10 и 7 и нужна ли она именно Вам?
- Windows 11
- Не отображается текст в ячейке Excel
- Как отобразить строки в Excel
- Как закрыть Эксель, если не закрывается
- Как сделать, чтобы Эксель не округлял числа
- Что за опция защиты зрения на Windows?
- Как включить защиту глаз на компьютере с Windows 10?
- Как включить защиту зрения на Windows 7?
- Работает ли защита зрения для ПК с Windows?
Как включить защиту зрения Windows 10
Здравствуйте, друзья! Сегодняшняя статья посвящена тому как включить защиту зрения Windows 10. Если говорить строгим техническим языком, то функции защиты зрения в Windows 10 нет. Есть другая функция. Она, во включённом состоянии, позволяет уменьшить нагрузку на наше зрение. Эта функция (или опция) называется «Ночной свет». Но многие называют её именно защитой зрения.
Суть этой опции заключается в том, что операционная система Windows 10 переводит цвета монитора в более тёплые тона. Тем самым уменьшает количество синего цвета, который считается агрессивным. Настройка перевода цветов работает автоматически. Нет, конечно можно задать и ручные параметры, но я Windows 10 в этом вопросе доверяю целиком и полностью.
Перед тем как показать вам, как включить защиту зрения Windows 10, хочу предупредить о том, что если вы сидите за компьютером сутки напролёт, ваше зрение включение этой функции не спасёт. Но, как я уже говорил, значительно снизит нагрузку на ваши глаза. Итак, как включить защиту зрения Windows 10. Очень-очень просто. Нам понадобится для этого сделать аж целых три клика левой кнопкой компьютерной мыши.
Как включить защиту зрения (ночной свет) Windows 10
В правой нижней части монитора нажимаем значок «Центр уведомлений Windows». Это крайний справа значок.
Далее нажимаем «Развернуть».
Находим в открывшихся ячейках «ночной свет». Нажимаем на него левой кнопкой мыши. Ячейка при этом должна стать синего цвета. В верхней её части должна появиться надпись «включено».
Всё. Вы сразу увидите и почувствуете изменения. Цвета на мониторе станут более мягкими.
Кроме этого, если вы много проводите времени за компьютером именно в ночные часы, можно сделать кое-что ещё. А именно, можно поменять тему Windows 10 на тёмную. О том как это сделать читайте в моей статье «Как включить тёмную тему в Windows 10».
Всё, друзья. О том, как включить защиту зрения Windows 10, я вам рассказал. Повышайте свой уровень компьютерной грамотности! Тогда вы, так же как и я, сможете зарабатывать в Интернете.
А на сегодня у меня всё. Всем удачи и до встречи!
Источник
Как исправить Windows 10 синий оттенок экрана
Список проблем Windows 10 длинный, но, по правде говоря, большинство пользователей никогда не сталкивались с серьезными проблемами. Есть некоторые нишевые проблемы, которые являются индивидуальными. Как этот странный вопрос, связанный с цветом, который мы решаем сегодня. А именно, в некоторых пользовательских отчетах говорится, что на их экранах присутствует странный синий оттенок, где синий оттенок доминирует больше, чем обычно.
Вот как можно исправить синеватый оттенок на вашем Windows 10
1: проверить оборудование
Во-первых, давайте удостоверимся, что ваше оборудование не вызывает эту ошибку. Проверьте, все ли кабели подключены правильно. Также проверьте настройки монитора на самом мониторе. Откройте меню и проверьте настройки цвета. Если доступно, сбросьте настройки монитора до значений по умолчанию.
Кроме того, нам нужно, чтобы вы подключили монитор к альтернативному ПК, если это возможно. Если вы можете, подключите свой компьютер к альтернативному монитору. Это должно исключить монитор или компьютер из списка преступников.
Если ваш монитор неисправен, мы вряд ли сможем что-либо с этим сделать. С другой стороны, если причиной проблемы является ПК, мы предлагаем перейти к следующему списку и устранить неполадки, связанные с соответствующим программным обеспечением.
2: Проверьте драйверы графического процессора
Теперь, не обращая внимания на это, давайте сосредоточимся на драйверах. Неисправный драйвер графического процессора, в большинстве случаев, виноват в различных нарушениях дисплея. При установке Windows 10 драйвер адаптера дисплея устанавливается автоматически. И эти универсальные драйверы работают большую часть времени, но вряд ли они подходят лучше всего. Что вам нужно сделать, это перейти на официальный сайт, где оригинальный производитель графического процессора предоставил программное обеспечение для этой конкретной модели графического процессора.
Если есть какие-либо проблемы с драйверами, этот подход должен справиться с этим. Особенно, если у вас старая видеокарта, которая требует устаревших драйверов. Для них Windows 10, вероятно, установит общий вариант, который в конечном итоге может привести к неправильной оптимизации экрана. И в отношении разрешения, и в цветовой гамме.
Это официальные сайты 3 крупнейших производителей:
3: Включить и настроить Night Light
Недавно представленная функция Night Light может участвовать во всем этом. А именно, эта изящная функция позволяет уменьшить присутствие синего света на экране, облегчая отображение на глазах. Это также может оказаться эффективным решением проблемы.
Вы можете включить эту функцию, и она автоматически уменьшит синий оттенок. Однако экран может выглядеть слишком красноватым на ваш вкус, так что вы можете настроить его по своему вкусу.
Вот что вам нужно сделать шаг за шагом:
Вы также можете запланировать ночной свет, чтобы он включался вечером. Именно тогда он вам понадобится больше всего, поскольку синий свет дисплея при слабом освещении не совсем приятен для глаз.
4. Отрегулируйте цвета на панели управления графического процессора.
Альтернативная причина этого может быть найдена в меню настроек графического процессора. Прилагаемое программное обеспечение графического процессора (ATI Catalyst или Intel/Nvidia Control Panel) можно использовать для настройки параметров цвета. И, если что-то будет ошибочно изменено, цветовая база по умолчанию может стремиться к голубоватому оттенку.
Итак, откройте приложение настроек рабочего стола GPU и проверьте цвета. Если вы все еще сталкиваетесь с ошибкой, попробуйте обновить систему. За исключением этого, мы исчерпали наши решения. Не стесняйтесь поделиться своим в разделе комментариев ниже и помочь сообществу.
Источник
Как уменьшить синий цвет монитора windows 10
Видео: Dame Tu cosita ñ 2022.
Список проблем Windows 10 длинный, но, по правде говоря, большинство пользователей никогда не сталкивались с серьезными проблемами. Есть некоторые нишевые проблемы, которые являются индивидуальными. Как эта странная проблема, связанная с цветом, которую мы решаем сегодня. А именно, в некоторых пользовательских отчетах говорится, что на их экранах присутствует странный синий оттенок, где синий оттенок является более доминирующим, чем обычно.
Вот как можно исправить синеватый оттенок на вашем Windows 10
1: проверить оборудование
Во-первых, давайте удостоверимся, что ваше оборудование не вызывает эту ошибку. Проверьте, все ли кабели подключены правильно. Также проверьте настройки монитора на самом мониторе. Откройте меню и проверьте настройки цвета. Если доступно, сбросьте настройки монитора до значений по умолчанию.
Кроме того, нам нужно, чтобы вы подключили монитор к альтернативному ПК, если это возможно. Если вы можете, подключите ваш компьютер к альтернативному монитору. Это должно исключить монитор или компьютер из списка преступников.
Если ваш монитор неисправен, мы вряд ли сможем что-либо с этим сделать. С другой стороны, если причиной проблемы является ПК, мы предлагаем перейти к следующему списку и устранить неполадки, связанные с соответствующим программным обеспечением.
2: Проверьте драйверы графического процессора
Теперь, со всем этим, давайте сосредоточимся на драйверах. Неисправный драйвер графического процессора, в большинстве случаев, виноват в различных нарушениях дисплея. При установке Windows 10 драйвер адаптера дисплея устанавливается автоматически. И эти универсальные драйверы работают большую часть времени, но вряд ли они подходят лучше всего. Что вам нужно сделать, это перейти на официальный сайт, где оригинальный производитель графического процессора предоставил программное обеспечение для этой конкретной модели графического процессора.
Если есть какие-либо проблемы с драйверами, этот подход должен справиться с этим. Особенно, если у вас старая видеокарта, которая требует устаревших драйверов. Для них Windows 10, вероятно, установит общий вариант, который в конечном итоге может привести к неправильной оптимизации экрана. И в отношении разрешения, и в цветовой гамме.
Это официальные сайты 3 крупнейших производителей:
3: Включить и настроить Night Light
Недавно представленная функция Night Light может участвовать во всем этом. А именно, эта изящная функция позволяет уменьшить присутствие синего света на экране, облегчая отображение на глазах. Это также может оказаться эффективным решением проблемы.
Вы можете включить эту функцию, и она автоматически уменьшит синий оттенок. Однако экран может выглядеть слишком красноватым на ваш вкус, так что вы можете настроить его по своему вкусу.
Вот что вам нужно сделать шаг за шагом:
Вы также можете назначить Night Light, чтобы он включался вечером. Именно тогда он вам понадобится больше всего, поскольку синий свет дисплея при слабом освещении не совсем приятен для глаз.
4. Отрегулируйте цвета на панели управления графическим процессором.
Альтернативная причина этого может быть найдена в меню настроек графического процессора. Прилагаемое программное обеспечение графического процессора (ATI Catalyst или Intel / Nvidia Control Panel) можно использовать для настройки параметров цвета. И, если что-то будет ошибочно изменено, цветовая база по умолчанию может стремиться к голубоватому оттенку.
Итак, откройте приложение настроек рабочего стола GPU и проверьте цвета. Если вы все еще застряли с ошибкой, попробуйте обновить систему. За исключением этого, мы исчерпали наши решения. Не стесняйтесь поделиться своим в разделе комментариев ниже и помочь сообществу.
Источник
Как включить фильтр синего света в Windows 10 —
У вас могут возникнуть проблемы со сном, если вы постоянно используете свой смартфон или ноутбук, особенно ночью. Это все из-за синий свет который излучается из различных технологических ресурсов, таких как светодиоды, смартфоны, ноутбуки и т. д.
Что такое синий свет и как он влияет на зрение / сон?
Если вы не слышали о негативном воздействии синего света, то вам может быть интересно, что это за хрень. Синий свет находится в диапазоне видимого спектра, который человеческий глаз может видеть и восстанавливать. По сравнению с другими источниками света синий свет имеет самую короткую длину волны, т.е. От 400 до 495 нм. Ниже этой длины волны находится спектр ультрафиолетового света, который нельзя увидеть невооруженным глазом. Наличие самой низкой длины волны означает, что синий свет оказывает на объект больше энергии, следовательно, вызывая радикальные эффекты на фоторецепторных клетках, приводящих к потере зрения / сна.
Замечания: Использование смартфона / ноутбука / телевизора или любого другого источника в ночное время, излучающего синий свет, наносит серьезный вред вашему зрению.
Если вы используете какую-либо сборку Windows 10, равную или большую, чем сборка # 15002, вам может быть приятно узнать, что Microsoft предоставила встроенную синий светофильтр с именем Синий свет или же Ночной свет (В последних сборках) это предотвращает ваши глаза от синего света. Если у вас нет последней сборки, у нас есть подробное руководство по получению бесплатной версии Автономный установщик Windows 10. Идите и проверьте это.
Как включить Blue Light / Night Light Filter в Windows 10?
Включение фильтра синего света чертовски просто. Следуйте инструкциям ниже.
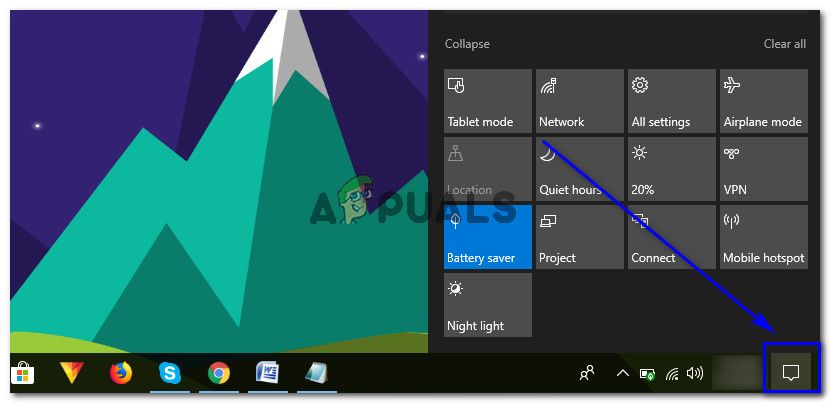
Как настроить параметры фильтра Blue Light?
Если вам не нравятся настройки фильтра синего света по умолчанию или вы хотите, чтобы Windows 10 автоматически запускала фильтр через определенное время, выполните следующие действия.
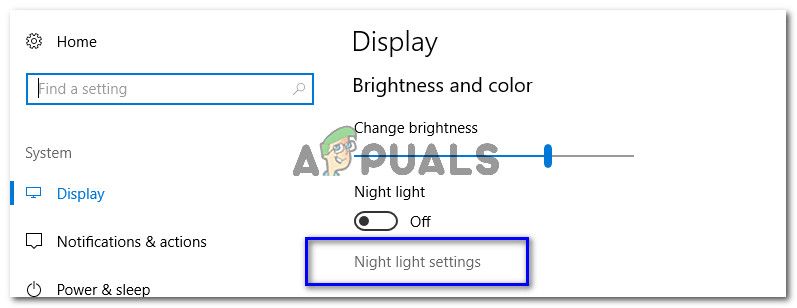
Источник
Как включить защиту зрения на компьютере Windows 10/7 и нужна ли она именно Вам?
Как включить защиту зрения на компьютере Windows 10 и 7 и нужна ли она именно Вам?
Windows 11
Не отображается текст в ячейке Excel
Как отобразить строки в Excel
Как закрыть Эксель, если не закрывается
Как сделать, чтобы Эксель не округлял числа
Далеко не все пользователи знают о существовании встроенной опции защиты зрения на компьютере с Windows 10. Многие и по сей день продолжают использовать сторонние программы, остальные, и вовсе, никак о своих глазах не заботятся. Между тем, доказано, мониторы современных компьютеров, если ежедневно проводить за ними много часов подряд, оказывают негативное влияние на зрение. Вкупе с временем, которое человек тратит на смартфон и другие гаджеты, пагубный эффект приобретает критические очертания.
Что за опция защиты зрения на Windows?
Защита зрения на ноутбуке или компьютере с Windows 10 – это специальный режим, который регулирует цветовую температуру монитора. Благодаря ему глаза меньше устают, особенно при работе в ночное время суток (в темном помещении). Это вряд ли поможет Вам сохранить зрение при работе за компьютером, если Вы не отлипаете от экранов устройств, любите почитать лежа в темноте, но зато помогает сократить негативное влияние.
Опция защиты зрения в установленные часы сама переводит дисплей компьютера на более теплые тона, в красную часть спектра, снижая тем самым агрессивное влияние синего. Теплая цветовая температура воспринимается глазами, как более комфортная. В результате, они меньше напрягаются и раздражаются, как следствие, у человека улучшается сон, исчезают головные боли, повышается продуктивность.
Защиту экрана компьютера для зрения можно настроить под себя – включить ее на постоянный режим или ограничить определенным временным интервалом (например, только в ночные часы). Интенсивность цветового профиля легко регулировать самостоятельно, но мы рекомендуем довериться авто настройкам (определяют нужный баланс программно, в то время, как субъективное ощущение может быть неправильным).
Как включить защиту глаз на компьютере с Windows 10?
Как мы уже упомянули выше, защита зрения для ПК в последней версии Windows стала встроенной функцией. Это значит, достаточно лишь активировать ее в настройках операционной системы. Рассмотрим, как это сделать через «Центр Уведомлений» компьютера:
Подавление синего спектра также легко включить через настройки дисплея:
Готово, вы смогли включить защиту зрения на компьютере с Windows 10, и отрегулировать ее, как вам удобно.
Как включить защиту зрения на Windows 7?
Встроенной защиты зрения на компьютере с операционной системой Windows 7 нет. Однако, если вы действительно заботитесь о здоровье своих глаз, легко найдете выход. Многие пользователи интересовались, как поставить защиту зрения на компьютере с устаревшей Windows, а спрос, как известно, рождает предложение.
Итогом стали многочисленные сторонние утилиты, которые можно разделить на 3 группы:
В аспекте рассматриваемой темы нас интересуют последние, и неоспоримым лидером среди бесплатных программ для Windows является F.Lux. Утилиту легко скачать отсюда: https://justgetflux.com/.
Она создана для защиты зрения для длительной работы за монитором компьютера с Windows (или любой другой операционкой). Выполняет автоматическую настройку яркости и контрастности дисплея в соответствии с настоящим временем суток. Вечером переводит экран на теплые тона, днем на холодные. Сразу после установки в программе нужно указать свое географическое местоположение или позволить ей сделать это автоматически, через Интернет:
Впоследствии, утилита сама станет вычислять время захода солнца в вашем регионе и выполнять нужную регулировку цветового профиля. В настройках также можно установить цветопередачу дисплея вручную, выбрать режим смены температуры (постепенный или внезапный), временно отключать действие программы (например, для корректной работы с графикой).
Работает ли защита зрения для ПК с Windows?
Итак, мы выяснили, что защита зрения при работе с компьютером – это, по сути, режим, регулирующий оттенок рабочего полотна монитора. Опция для Windows, которая в нужное время снижает интенсивность синего спектра в пользу красного (холодный на теплый). Чтобы понять, работает ли такая защита, давайте чуть-чуть углубимся в физику. Не пугайтесь, мы постараемся объяснить максимально просто.
Свет – это разновидность электромагнитного излучения, которая имеет волновую природу. Другими словами, свет – это волны различной длины. Человеческий глаз различает очень небольшой интервал длин электромагнитных волн, в котором синие – самые короткие, а красные – самые длинные. Все, что короче: ультрафиолет, рентген, гамма лучи (в порядке убывания), для нас не видимы. Но мы знаем про их потенциальный вред. Еще раз подчеркнем, синий спектр идет сразу после вредных волн.
Все, что длиннее (волны после красного спектра) – инфракрасные лучи, они тоже вредные, но не настолько. После них идут микроволны, радиоволны и т.д.
Синие волны, как самые короткие (из видимых) рассеиваются интенсивнее, а значит, дают большую контрастность, сильнее утомляют зрение. Они колеблются очень-очень быстро, лишь частично достигая глазного дна. Это также приводит к излишнему напряжению органов зрения. Вот откуда чувство усталости, песка в глазах, головные боли. Доказано, синий свет, со временем, способен привести к фотохимическим деформациям сетчатки глаза!
В мониторе все пиксели состоят из 3 цветов (RGB) – красный, зеленый и синий. То есть, любой цвет на вашем дисплее можно разложить на эти три (в разных пропорциях). Если «подкрутить» датчик красного, температура становится более теплой (желтый, коричневый, кремовый), синего – холодной (голубой, сиреневый, фиолетовый). Именно такой настройкой и занимается режим защиты зрения на Windows 10.
Итак, осознавая вред, который способен причинить синий спектр, становится понятно, почему так важно знать, как защитить зрение от компьютера или экрана смартфонов. Нетрудно догадаться, их вредное влияние прямо пропорционально суммарному времени, которое вы проводите визуально с ними контактируя.
Ну что же, мы рассказали, как включить защиту зрения на ноутбуке или компьютере с Windows 7 или 10. Как видите, тут нет ничего сложного. Благотворное влияние такой опции – сложно переоценить. Попробуйте, и уже через пару дней ночной работы в теплом цветовом профиле обязательно заметите разницу! Ну, и конечно же, не пренебрегайте и другими мерами по защите и профилактике здоровья глаз при работе с компьютерами. И да, не забудьте активировать режим защиты зрения и на смартфоне. Будьте здоровы!
Источник
Далеко не все пользователи знают о существовании встроенной опции защиты зрения на компьютере с Windows 10. Многие и по сей день продолжают использовать сторонние программы, остальные, и вовсе, никак о своих глазах не заботятся. Между тем, доказано, мониторы современных компьютеров, если ежедневно проводить за ними много часов подряд, оказывают негативное влияние на зрение. Вкупе с временем, которое человек тратит на смартфон и другие гаджеты, пагубный эффект приобретает критические очертания.
Что за опция защиты зрения на Windows?
Защита зрения на ноутбуке или компьютере с Windows 10 – это специальный режим, который регулирует цветовую температуру монитора. Благодаря ему глаза меньше устают, особенно при работе в ночное время суток (в темном помещении). Это вряд ли поможет Вам сохранить зрение при работе за компьютером, если Вы не отлипаете от экранов устройств, любите почитать лежа в темноте, но зато помогает сократить негативное влияние.
Опция защиты зрения в установленные часы сама переводит дисплей компьютера на более теплые тона, в красную часть спектра, снижая тем самым агрессивное влияние синего. Теплая цветовая температура воспринимается глазами, как более комфортная. В результате, они меньше напрягаются и раздражаются, как следствие, у человека улучшается сон, исчезают головные боли, повышается продуктивность.
Защиту экрана компьютера для зрения можно настроить под себя – включить ее на постоянный режим или ограничить определенным временным интервалом (например, только в ночные часы). Интенсивность цветового профиля легко регулировать самостоятельно, но мы рекомендуем довериться авто настройкам (определяют нужный баланс программно, в то время, как субъективное ощущение может быть неправильным).
Как включить защиту глаз на компьютере с Windows 10?
Как мы уже упомянули выше, защита зрения для ПК в последней версии Windows стала встроенной функцией. Это значит, достаточно лишь активировать ее в настройках операционной системы. Рассмотрим, как это сделать через «Центр Уведомлений» компьютера:
- Щелкните по крайнему значку «Центр Уведомлений» в правом нижнем углу монитора (справа от часов);
- Кликните по клавише «Развернуть» (Expand), чтобы раскрыть полный список опций;
- В наборе быстрых действий активируйте функцию «Синий свет» (Blue Light) в положение «On»;
- Готово.
Подавление синего спектра также легко включить через настройки дисплея:
- Щелкните по кнопке «Пуск» для вызова Проводника;
- Найдите в нижней части списка пункт «Параметры»;
- Выберите «Система» — «Экран»;
- Активируйте переключатель «Lower blue light automatically» в положение «Включено/On»;
- Далее зайдите в настройки «Blue Light Settings» и отрегулируйте оптимальную вашему глазу цветовую температуру и период, когда насыщенность синего спектра будет снижаться в пользу теплых тонов.
Готово, вы смогли включить защиту зрения на компьютере с Windows 10, и отрегулировать ее, как вам удобно.
Как включить защиту зрения на Windows 7?
Встроенной защиты зрения на компьютере с операционной системой Windows 7 нет. Однако, если вы действительно заботитесь о здоровье своих глаз, легко найдете выход. Многие пользователи интересовались, как поставить защиту зрения на компьютере с устаревшей Windows, а спрос, как известно, рождает предложение.
Итогом стали многочисленные сторонние утилиты, которые можно разделить на 3 группы:
- Блокируют экран через выставленный промежуток времени, напоминая о необходимости сделать перерыв;
- Запускают через определенный интервал специальные тренажеры для выполнения гимнастики для глаз;
- Регулируют цветовой профиль дисплея.
В аспекте рассматриваемой темы нас интересуют последние, и неоспоримым лидером среди бесплатных программ для Windows является F.Lux. Утилиту легко скачать отсюда: https://justgetflux.com/.
Она создана для защиты зрения для длительной работы за монитором компьютера с Windows (или любой другой операционкой). Выполняет автоматическую настройку яркости и контрастности дисплея в соответствии с настоящим временем суток. Вечером переводит экран на теплые тона, днем на холодные. Сразу после установки в программе нужно указать свое географическое местоположение или позволить ей сделать это автоматически, через Интернет:
- Кликните по «Change Settings»;
- Выберите пункт «Location»;
- Щелкните по «Change»;
- Впишите свой город, дождитесь, пока программа его обнаружит;
- Нажмите «ОК».
Впоследствии, утилита сама станет вычислять время захода солнца в вашем регионе и выполнять нужную регулировку цветового профиля. В настройках также можно установить цветопередачу дисплея вручную, выбрать режим смены температуры (постепенный или внезапный), временно отключать действие программы (например, для корректной работы с графикой).
Работает ли защита зрения для ПК с Windows?
Итак, мы выяснили, что защита зрения при работе с компьютером – это, по сути, режим, регулирующий оттенок рабочего полотна монитора. Опция для Windows, которая в нужное время снижает интенсивность синего спектра в пользу красного (холодный на теплый). Чтобы понять, работает ли такая защита, давайте чуть-чуть углубимся в физику. Не пугайтесь, мы постараемся объяснить максимально просто.
Свет – это разновидность электромагнитного излучения, которая имеет волновую природу. Другими словами, свет – это волны различной длины. Человеческий глаз различает очень небольшой интервал длин электромагнитных волн, в котором синие – самые короткие, а красные – самые длинные. Все, что короче: ультрафиолет, рентген, гамма лучи (в порядке убывания), для нас не видимы. Но мы знаем про их потенциальный вред. Еще раз подчеркнем, синий спектр идет сразу после вредных волн.
Все, что длиннее (волны после красного спектра) – инфракрасные лучи, они тоже вредные, но не настолько. После них идут микроволны, радиоволны и т.д.
Синие волны, как самые короткие (из видимых) рассеиваются интенсивнее, а значит, дают большую контрастность, сильнее утомляют зрение. Они колеблются очень-очень быстро, лишь частично достигая глазного дна. Это также приводит к излишнему напряжению органов зрения. Вот откуда чувство усталости, песка в глазах, головные боли. Доказано, синий свет, со временем, способен привести к фотохимическим деформациям сетчатки глаза!
В мониторе все пиксели состоят из 3 цветов (RGB) – красный, зеленый и синий. То есть, любой цвет на вашем дисплее можно разложить на эти три (в разных пропорциях). Если «подкрутить» датчик красного, температура становится более теплой (желтый, коричневый, кремовый), синего – холодной (голубой, сиреневый, фиолетовый). Именно такой настройкой и занимается режим защиты зрения на Windows 10.
Итак, осознавая вред, который способен причинить синий спектр, становится понятно, почему так важно знать, как защитить зрение от компьютера или экрана смартфонов. Нетрудно догадаться, их вредное влияние прямо пропорционально суммарному времени, которое вы проводите визуально с ними контактируя.
Ну что же, мы рассказали, как включить защиту зрения на ноутбуке или компьютере с Windows 7 или 10. Как видите, тут нет ничего сложного. Благотворное влияние такой опции – сложно переоценить. Попробуйте, и уже через пару дней ночной работы в теплом цветовом профиле обязательно заметите разницу! Ну, и конечно же, не пренебрегайте и другими мерами по защите и профилактике здоровья глаз при работе с компьютерами. И да, не забудьте активировать режим защиты зрения и на смартфоне. Будьте здоровы!
Отличного Вам дня!
Далеко не все пользователи знают о существовании встроенной опции защиты зрения на компьютере с Windows 10. Многие и по сей день продолжают использовать сторонние программы, остальные, и вовсе, никак о своих глазах не заботятся. Между тем, доказано, мониторы современных компьютеров, если ежедневно проводить за ними много часов подряд, оказывают негативное влияние на зрение. Вкупе с временем, которое человек тратит на смартфон и другие гаджеты, пагубный эффект приобретает критические очертания.
Как включить защиту зрения на компьютере Windows 10 и 7 и нужна ли она именно Вам?
Виджеты на рабочий стол
В Экселе не двигается курсор по ячейкам: в чем может быть проблема?
Не работает правая кнопка мыши в Excel: где кроется проблема?
Не работает фильтр в Excel: загвоздка, на которую мы часто не обращаем внимания
Не отображаются листы в Excel: как вернуть вкладки без танцев с бубнами
Далеко не все пользователи знают о существовании встроенной опции защиты зрения на компьютере с Windows 10. Многие и по сей день продолжают использовать сторонние программы, остальные, и вовсе, никак о своих глазах не заботятся. Между тем, доказано, мониторы современных компьютеров, если ежедневно проводить за ними много часов подряд, оказывают негативное влияние на зрение. Вкупе с временем, которое человек тратит на смартфон и другие гаджеты, пагубный эффект приобретает критические очертания.
Что за опция защиты зрения на Windows?
Защита зрения на ноутбуке или компьютере с Windows 10 – это специальный режим, который регулирует цветовую температуру монитора. Благодаря ему глаза меньше устают, особенно при работе в ночное время суток (в темном помещении). Это вряд ли поможет Вам сохранить зрение при работе за компьютером, если Вы не отлипаете от экранов устройств, любите почитать лежа в темноте, но зато помогает сократить негативное влияние.
Опция защиты зрения в установленные часы сама переводит дисплей компьютера на более теплые тона, в красную часть спектра, снижая тем самым агрессивное влияние синего. Теплая цветовая температура воспринимается глазами, как более комфортная. В результате, они меньше напрягаются и раздражаются, как следствие, у человека улучшается сон, исчезают головные боли, повышается продуктивность.
Защиту экрана компьютера для зрения можно настроить под себя – включить ее на постоянный режим или ограничить определенным временным интервалом (например, только в ночные часы). Интенсивность цветового профиля легко регулировать самостоятельно, но мы рекомендуем довериться авто настройкам (определяют нужный баланс программно, в то время, как субъективное ощущение может быть неправильным).
Мини-диафрагма для Windows, Mac, Linux
Iris mini – одно из лучших бесплатных приложений, которое вы можете получить, чтобы уменьшить синий свет при использовании компьютера. Он чрезвычайно упрощен и минималистичен: нет пользовательского интерфейса, нет запутанных меню с несколькими опциями, нет бесполезных кнопок. После того, как вы загрузите и установите программное обеспечение, Iris появится на вашем экране в виде значка в ленточном меню вашего компьютера.
Есть только 3 варианта режима: автоматический, ручной и приостановленный. Ирис снижает цветовую температуру и яркость экрана, не увеличивая частоту мерцания монитора. В автоматическом режиме днем цветовая температура составляет 5000k, а яркость держится на уровне 100%, а ночью меняется на 3400k и 80%.
Ручной режим позволяет вам постоянно поддерживать цветовую температуру на уровне 3400k и яркость на уровне 80%, в то время как Paused означает приостановку работы приложения.
Вы также можете получить больше возможностей для настройки Iris mini, заплатив за версию Pro за 8 долларов (единовременный платеж). В противном случае приложение бесплатное и доступно для загрузки для Windows, Mac и Linux.
Как включить защиту глаз на компьютере с Windows 10?
Как мы уже упомянули выше, защита зрения для ПК в последней версии Windows стала встроенной функцией. Это значит, достаточно лишь активировать ее в настройках операционной системы. Рассмотрим, как это сделать через «Центр Уведомлений» компьютера:
Подавление синего спектра также легко включить через настройки дисплея:
Готово, вы смогли включить защиту зрения на компьютере с Windows 10, и отрегулировать ее, как вам удобно.
Настройки
В настройках программы можно настроить её работу не для всех подключённых мониторов, если их несколько, а лишь для отдельных. Также можно задать правила отключения цветовых настроек и фильтров для программ, работающих в полнооконном режиме и внесённых в перечень исключений.
F.lux — это удобный фильтр синего цвета, который поможет сохранить ваше зрение. Программа автоматически адаптирует яркость и цвет дисплея компьютера ко времени суток. Возможно, вы «заработались» за ПК слишком поздно. Используйте F.lux, потому что эта программа поможет вам выспаться гораздо лучше.
Как включить защиту зрения на Windows 7?
Встроенной защиты зрения на компьютере с операционной системой Windows 7 нет. Однако, если вы действительно заботитесь о здоровье своих глаз, легко найдете выход. Многие пользователи интересовались, как поставить защиту зрения на компьютере с устаревшей Windows, а спрос, как известно, рождает предложение.
Итогом стали многочисленные сторонние утилиты, которые можно разделить на 3 группы:
В аспекте рассматриваемой темы нас интересуют последние, и неоспоримым лидером среди бесплатных программ для Windows является F.Lux. Утилиту легко скачать отсюда: https://justgetflux.com/.
Она создана для защиты зрения для длительной работы за монитором компьютера с Windows (или любой другой операционкой). Выполняет автоматическую настройку яркости и контрастности дисплея в соответствии с настоящим временем суток. Вечером переводит экран на теплые тона, днем на холодные. Сразу после установки в программе нужно указать свое географическое местоположение или позволить ей сделать это автоматически, через Интернет:
Впоследствии, утилита сама станет вычислять время захода солнца в вашем регионе и выполнять нужную регулировку цветового профиля. В настройках также можно установить цветопередачу дисплея вручную, выбрать режим смены температуры (постепенный или внезапный), временно отключать действие программы (например, для корректной работы с графикой).
Режим отдыха от компьютера
Вторая вкладка программы «Timer» — это возможность применения режима отдыха от компьютера. В этой вкладке можно активировать таймер отсчёта времени до перерыва, задать своё время работы до перерыва и длительность, собственно, самого перерыва. По умолчанию CareUEyes предлагает сеансы работы по 45 минут с 3-минутным перерывом. Приближающийся перерыв при необходимости можно отложить на 3, 5 или 8 минут.
Перерыв не означает полную блокировку доступа к компьютеру. Во время перерыва на экране будем лицезреть нечто экранной заставки с возможностью продолжения работы за компьютером.
Однако в настройках CareUEyes перерыв можно сделать принудительной мерой с блокировкой доступа к компьютеру. Также в программных настройках можем установить сигнал оповещения об окончании перерыва и указать свои картинки для фона блокировки.
Работает ли защита зрения для ПК с Windows?
Итак, мы выяснили, что защита зрения при работе с компьютером – это, по сути, режим, регулирующий оттенок рабочего полотна монитора. Опция для Windows, которая в нужное время снижает интенсивность синего спектра в пользу красного (холодный на теплый). Чтобы понять, работает ли такая защита, давайте чуть-чуть углубимся в физику. Не пугайтесь, мы постараемся объяснить максимально просто.
Свет – это разновидность электромагнитного излучения, которая имеет волновую природу. Другими словами, свет – это волны различной длины. Человеческий глаз различает очень небольшой интервал длин электромагнитных волн, в котором синие – самые короткие, а красные – самые длинные. Все, что короче: ультрафиолет, рентген, гамма лучи (в порядке убывания), для нас не видимы. Но мы знаем про их потенциальный вред. Еще раз подчеркнем, синий спектр идет сразу после вредных волн.
Все, что длиннее (волны после красного спектра) – инфракрасные лучи, они тоже вредные, но не настолько. После них идут микроволны, радиоволны и т.д.
Синие волны, как самые короткие (из видимых) рассеиваются интенсивнее, а значит, дают большую контрастность, сильнее утомляют зрение. Они колеблются очень-очень быстро, лишь частично достигая глазного дна. Это также приводит к излишнему напряжению органов зрения. Вот откуда чувство усталости, песка в глазах, головные боли. Доказано, синий свет, со временем, способен привести к фотохимическим деформациям сетчатки глаза!
В мониторе все пиксели состоят из 3 цветов (RGB) – красный, зеленый и синий. То есть, любой цвет на вашем дисплее можно разложить на эти три (в разных пропорциях). Если «подкрутить» датчик красного, температура становится более теплой (желтый, коричневый, кремовый), синего – холодной (голубой, сиреневый, фиолетовый). Именно такой настройкой и занимается режим защиты зрения на Windows 10.
Итак, осознавая вред, который способен причинить синий спектр, становится понятно, почему так важно знать, как защитить зрение от компьютера или экрана смартфонов. Нетрудно догадаться, их вредное влияние прямо пропорционально суммарному времени, которое вы проводите визуально с ними контактируя.
Ну что же, мы рассказали, как включить защиту зрения на ноутбуке или компьютере с Windows 7 или 10. Как видите, тут нет ничего сложного. Благотворное влияние такой опции – сложно переоценить. Попробуйте, и уже через пару дней ночной работы в теплом цветовом профиле обязательно заметите разницу! Ну, и конечно же, не пренебрегайте и другими мерами по защите и профилактике здоровья глаз при работе с компьютерами. И да, не забудьте активировать режим защиты зрения и на смартфоне. Будьте здоровы!
Источник
В чем проблема с синим светом?
Причина, по которой синий свет болит, чисто биологическая. Сон является частью циркадного ритма, цикла биологических процессов, который частично определяется количеством света и темноты, которым подвержены наши тела. В самой естественной обстановке, в которой мы подвержены воздействию только солнечного света, наши сетчатки чувствуют, когда солнце садится и среда становится темнее. Это побуждает наш гипоталамус сообщать организму о выработке мелатонина и других гормонов сна и снижать температуру тела.
Однако, когда мы используем искусственное освещение, чтобы продлить наш день, наши тела запутываются, и различные сигналы сна нарушаются. Еще хуже то, что синий свет испускается флуоресцентными и светодиодными лампами — такими, как на дисплеях наших различных устройств, — и это заставляет нас быть более внимательными и производить меньше мелатонина.
Вот почему использование фильтра так важно.
Windows 10
Включение функции ночного освещения — достаточно простой процесс.
Шаг 2: Выберите Система из меню.
Шаг 3: Выберите Дисплей в левом меню, если это еще не сделано.
Шаг 4: Переключите переключатель Night света включены.
Когда вы впервые включите эту функцию, вы сразу заметите изменение цвета. Через некоторое время ваши глаза привыкнут к изменениям, и это должно стать менее навязчивым. Однако, уменьшая количество синего света, функция ночной подсветки будет ограничивать влияние использования вашего ПК с Windows 10 поздно ночью — вам будет легче заснуть, и ваш сон может быть более глубоким и спокойным.
MacOS
Впервые представленная в iOS, Apple представила Night Shift для MacOS в MacOS Sierra в марте 2021 года.
Как и в Windows 10, эту функцию достаточно легко включить и настроить по своему вкусу.
Шаг 2: Выберите « Дисплеи», затем нажмите на вкладку « Ночная смена ».
На странице настроек вы можете настроить автоматический запуск функции ночной смены, включить ее до рассвета следующего дня и установить цветовую температуру в соответствии со своими предпочтениями. С точки зрения планирования, вы можете позволить MacOS включать и выключать его на закате и восходе солнца в зависимости от вашего местоположения, или вы можете установить собственное расписание.
CF.lumen – большие возмжоности персонализации
CF.lumen мы можем порекомендовать людям, которые ищут большие возможности персонализации. Прежде всего, программа предлагает выбор различных цветовых фильтров в зависимости от времени суток. Кроме наиболее часто используемого красного света, здесь также можно найти фильтры в зеленого, желтого или розового цвета.
Интересным дополнением является возможность включения функции активации фильтра под действием тьмы (Sleep in the dark – если приложение распознает с помощью сенсора экспозамера, что мы находимся в темноте, то автоматически меняет цветовую схему экрана).
К сожалению, интерфейс текстовый, так что пользователи, не знающие английского языка, будут иметь проблемы с управлением. В отличие от Twilight, мы не найдём здесь возможности отключения опций фильтра непосредственно из уведомлений смартфона.
Фильтр синего света: заботимся о своем зрении
Павел Крижепольский
Многие вещи настолько очевидны, что о них просто перестаешь задумываться. Например, если целыми днями не отрываться от экрана ноутбука, планшета или смартфона, то можно сильно посадить зрение. Банальный факт, о котором большинство людей вспоминает в лучшем случае пару раз за год.
Конечно, технический прогресс не стоит на месте. Старые экраны 90-х годов и их современные аналоги отличаются друг от друга также, как обезьяна от человека. И речь не только о габаритах и красоте картинки, но и о том влиянии, что они оказывают на наши глаза. Ведь на самом деле причин, по которым от чрезмерного увлечения компьютером может падать зрение, очень много. И большая их часть на сегодняшний день уже не актуальна. Если первые компьютерные мониторы в прямом смысле убивали глаза, то их современные аналоги опасны примерно в той же степени, как пропахший бензином городской воздух или какая-нибудь Кока-Кола, чей состав тоже весьма далек от натурального. Никто не спорит, что во всем этом мало хорошего — но жить вообще вредно.
Тем не менее, некоторые причины ухудшения зрения актуальны и по сей день. В частности, не смотря на безостановочную гонку технологий, изображение на мониторе по своей природе все еще довольно сильно отличается от реальной картины за окном. Оно формируется иным образом и иначе влияет на наши глаза, которые изначально не были к нему приспособлены. Считается, что основное негативное воздействие на глаза оказывает коротковолновая часть спектра такого изображения, в которую входят фиолетовые и синие цвета. Чтобы снизить вредный эффект, можно использовать специальные компьютерные очки или линзы, которые имеют слабую тонировку желтого или коричневого цвета.
Впрочем, речь в этот раз пойдет не об очках, а о программе для смартфона, которая позволяет достичь похожего эффекта. Она накладывает на изображение фильтр, который немного приглушает цвета и делает их более привычными для глаза.
Настроек в программе не много. В первую очередь это выбор цвета и прозрачности фильтра, а также настройки отображения иконки приложения в строке состояния.
Включить и отключить фильтр можно в один клик. В комментариях к программе многие жаловались, что из-за него смартфон начинает сильно тормозить, но я ничего подобного не заметил. Возможно, тут все зависит от конкретного аппарата.
Источник
Как включить и использовать «Цветные фильтры» в Windows 10
В данной статье показаны действия, с помощью которых можно включить и использовать «Цветные фильтры» в операционной системе Windows 10.
«Цветные фильтры» — новая функция специальных возможностей операционной системы Windows 10. Функция «Цветные фильтры» предназначена прежде всего для людей имеющих некоторые проблемы со зрением, которая поможет лучше увидеть отображаемый контент на экране компьютера. «Цветные фильтры» меняют цветовую палитру на экране и помогают отличить друг от друга элементы, различающиеся только цветом.
«Цветные фильтры» применяются ко всей системе целиком, поэтому изменяется не только внешний вид определенных системных элементов, но также изменяется внешний вид всех приложений, включая фото, видео и игры. Работа цветных фильтров не зависит от того, какой монитор или видеокарту вы используете.
Как отключить защитник Windows 10 SmartScreen в панели управления?
Несмотря на то, что разработчики «спрятали» ПУ от глаз пользователей, убрав её из главного контекстного меню (по нажатию Win + X ), я рассказывал о способе вернуть панель на привычное место. Кроме того, можно найти её с помощью поиска Виндовс.
В общем, неважно каким путем Вы туда попадете.
- Как только окажетесь в окне ПУ, обязательно выберите режим просмотра «Категории» и затем перейдите в раздел «Система и безопасность», а внутри него кликните по названию «Центр безопасности…»:
- Слева увидите ссылку на редактирование параметров СмартСкрин:
- Откроется список действий, где сможете запросто деактивировать ненужный компонент, выбрав нижний вариант – «Ничего не делать»:
Увы, отключить SmartScreen Windows 10 1703 (или в более поздних версиях) таким способом не получится, поскольку разработчики убрали указанную выше ссылку из окна настроек. Но есть более простое решение:
- Вызываем строку поиска и пишем запрос «Центр безопасности Защитника…»
- В результатах видим нужный вариант, кликаем по нему и в новом окне в секции «Проверка приложений и файлов» указываем – «Выключить»:
Вот и всё. Кстати, запомните данную часть инструкции, поскольку к ней мы еще вернемся. А пока рассмотрим более изощренный путь.
Автор рекомендует:
Как включить «Цветные фильтры» используя приложение «Параметры Windows»
Теперь можно сменить цветной фильтр, для этого выберите необходимый цветовой фильтр.
Всего доступно шесть цветных фильтров:
Оттенки серого – система выключает любое отображение цвета, поэтому экран становится черно-белым.
Инвертированные – он же «негатив» или «инверсия». Цвета инвертируются, так что в результате получается весьма странная для обычного пользователя картинка. Тем не менее, определенно найдутся случаи, когда инвертированное изображение окажется полезным.
Инвертированные оттенки серого – сочетание первого и второго фильтра. Экран становится черно-белым, но при этом инвертированным. Иными словами, черное станет белым, а белое черным (и в пределах диапазона серого цвета). Другие цвета не отображаются.
Красный-зеленый (дейтеранопия) – этот фильтр для тех, кто страдает от пониженной чувствительности в основном к зеленым цветам. При включенном фильтре «Дейтеранопия», операционная система увеличит насыщенность отдельных цветов, при этом картинка в общем останется прежней.
Настройки и фильтры экрана
В первой вкладке CareUEyes «Display» оттягиванием ползунка можем выбрать комфортный оттенок изображения на экране, а чуть ниже – комфортный уровень освещённости. Всё это тонко настраиваемые параметры.
А внизу окна нам предлагаются готовые пресеты с настройками излучения и фильтрами экрана:
• Normal – дефолтные значения настроек экрана, максимум яркости и крайняя точка холодного спектра; • Office – дневной пресет с 80%-ной яркостью экрана для комфортного выполнения офисных задач типа набора текста или работы с базами данных; • Night – пресет в тёплом спектре излучения с 90%-ной яркостью для вечернего и ночного времени; • Smart — режим автоматической смены спектров излучения: с 6.00 до 19.00 – холодный, с 19.00 до 6.00 – тёплый;
• Game – игровой пресет с 90%-ной яркостью экрана и крайней точкой холодного спектра; • Movie – пресет для просмотра фильмов со 100%-ной яркостью, умеренно холодный; • Editing – режим инвертирования цветов;
• Reading – чёрно-белый фильтр для чтения.
Как включить «Цветные фильтры» используя сочетание клавиш
Чтобы включить или отключить «Цветные фильтры» с помощью клавиатуры, нажмите сочетание клавиш
+ Ctrl + C.
Данный способ позволяет включить или отключить любой из выбранных в настройках фильтр (по умолчанию Оттенки серого ). К недостаткам этого способа можно отнести одновременную работу только с одним параметром.
Способ включения цветного фильтра с помощью сочетания клавиш доступен в том случае если в параметрах включена опция Разрешить использовать сочетание клавиш для включения или отключения фильтра (смотрите пример на скриншоте ниже).
Отключаем SmartScreen для браузера Microsoft Edge
Если вы, несмотря на многочисленные обзоры, предпочитаете использовать в работе новейший браузер от Майкрософт — EDGE, то фильтр SmartScreen можно отключить конкретно для него. Для этого в меню программы перейдите в «Параметры»
Прокручиваем в самый низ и ищем там «Показать дополнительные параметры», листаем опять в самый низ и находим нужный нам пункт «Помочь защитить компьютер от вредоносных сайтов и загрузок с помощью фильтра SmartScreen». Переводим ползунок в положение «Выкл» и на этом наш квест с поиском места отключения фильтра можно считать пройденным.
Ну вот мы с вами и разобрались как отключить SmartScreen в Windows 10. Каким бы сырым он не был, но при возможности, если вы не опытный пользователь, не отключайте его. Игнорировать его стоит если вы наверняка уверены в тех программах и приложениях, которые вам не дает запустить фильтр SmartScreen. В моей практике огромные проблемы фильтр создает при установке программ, которые давно не обновлялись и давно забыты разработчиками… не стоит забывать, что и при отсутствии интернет соединения (а в России это не такая уж и редкость) фильтр SmartScreen постоянно пытается проверить приложения и пишет ошибку подключения к серверу, что может очень сильно раздражать.
Как включить «Цветные фильтры» в редакторе реестра
Также Вы можете включить «Цветные фильтры» используя редактор системного реестра
Прежде чем вносить какие-либо изменения в реестр, настоятельно рекомендуется создать точку восстановления системы
Откройте редактор реестра, для этого нажмите сочетание клавиш
+ R, в открывшемся окне Выполнить введите (скопируйте и вставьте) regedit и нажмите кнопку OK.
В открывшемся окне редактора реестра перейдите по следующему пути:
В правой части окна редактора реестра должно отображаться два параметра: Active и FilterType. Если указанные параметры отсутствуют, то создайте их, тип создаваемых параметров DWORD (32 бита)
Для включения цветового фильтра измените значение параметра Active с 0 на 1. Для отключения установите значение 0.
Чтобы задать конкретный цветовой фильтр, измените значение параметра FilterType на одно из следующих значений:
После редактирования параметров, чтобы изменения вступили в силу, выполните выход из системы или перезагрузите компьютер.
Используя рассмотренные выше действия, можно включить и использовать «Цветные фильтры» в операционной системе Windows 10.
Источник
Как защититься от синего света на IOS, Android и Windows 10?
Синий спектр света, излучаемый устройством iOS, Android или Windows 10, может отрицательно сказаться на состоянии сна, но при этом он прекрасно подходит для дневного использования. Это связано с тем, что синий свет стимулирует мозг и заставляет его думать, что сейчас день и поэтому не дает уснуть, если вы используете устройство перед сном.
Но не стоит отчаиваться. На iPhone, iPad и Windows 10 проблему синего света можно обойти, используя функцию Night Shift, которая меняет цветовую температуру экрана на более безопасную. Также некоторые устройства Android оснащены встроенной функцией Blue Light. Как работает защита от синего света на всех трех платформах?
↓ 04 – Redshift | Free | Windows | Apple Mac | Linux
Redshift adjusts the color temperature according to the position of the sun. A different color temperature is set during night and daytime. During twilight and early morning, the color temperature transitions smoothly from night to daytime temperature to allow your eyes to slowly adapt. At night the color temperature should be set to match the lamps in your room. This is typically a low temperature at around 3000K-4000K (default is 3700K). During the day, the color temperature should match the light from outside, typically around 5500K-6500K (default is 5500K). The light has a higher temperature on an overcast day.
Синий свет в Android
Некоторые Android устройства имеют встроенные фильтры синего света, которые можно включить или отключить из выпадающего меню. Но, как и в случае со многими другими функциями Android, доступность зависит от конкретной модели и версии Android. Чтобы найти эту опцию на телефоне или планшете Android, перейдите в «Настройки» > «Дисплей». Ищите Night Light или Blue Light filter, нажмите на нее, чтобы включить фильтр.
На некоторых устройствах Android вы также можете составить расписание для Night Light и отрегулировать температуру. Коснитесь опции «Расписание» и установите время начала и окончания действия фильтра. Затем найдите параметр «Интенсивность» или «Непрозрачность» для изменения цветовой температуры.
Если ваше устройство Android не имеет встроенной функции Blue Light и не позволяет планировать время или регулировать температуру, то вы можете установить одно из нескольких сторонних приложений, которые отфильтровывают синий свет.
Blue Light Filter
С помощью Blue Light Filter можно легко настроить цветовую температуру, выбрав один из нескольких предустановленных вариантов. Приложение дает советы по оптимальной температуре. Вы также можете вручную настроить интенсивность и яркость фильтра.
sFilter
Приложение позволяет вручную включать фильтр против синего излучения или планировать его работу в определенное время дня или ночи. С его помощью можно изменить цвет, непрозрачность и яркость фильтра, а также создать ярлык или виджет, чтобы активировать фильтр не открывая приложение.
Blue light filter
Фильтр синего света подскажет правильную цветовую температуру при перемещении ползунка. Его можно оставить включенным на длительный срок. Приложение будет работать от восхода до заката — включаться и выключаться в нужное время.
The problem can either appear due to drivers or hardware issues
by Aleksandar Ognjanovic
Aleksandar’s main passion is technology. With a solid writing background, he is determined to bring the bleeding edge to the common user. With a keen eye, he always… read more
Updated on November 7, 2022
Reviewed by
Vlad Turiceanu
Passionate about technology, Windows, and everything that has a power button, he spent most of his time developing new skills and learning more about the tech world. Coming… read more
- If you are experiencing a blue tint on your computer screen, it might be due to a hardware fault.
- One of the first things to do when facing this issue is to check your PC screen and the connectors.
- Another solution is to update or reinstall your display drivers.
XINSTALL BY CLICKING THE DOWNLOAD FILE
- Download Restoro PC Repair Tool that comes with Patented Technologies (patent available here).
- Click Start Scan to find Windows 10 issues that could be causing PC problems.
- Click Repair All to fix issues affecting your computer’s security and performance
- Restoro has been downloaded by 0 readers this month.
The list of Windows 10 issues is long, and having a computer screen turn a blue tint is the latest complaint from users. This blue tint is not usually deep, just like the Red tint on screen issue on Windows 10. the blue hue to be more dominant than it should be.
The blue hue is more dominant than it should be; fortunately, this issue is not the most difficult to fix, as we will show in this guide.
Why is my monitor a blue tint?
The blue tint on the computer screen can be caused by hardware or software issues. Below are some of the causes as reported by users:
- Hardware issues: One of the first things to check when your computer shows a blue tint is that the problem is down to your monitor or connecting wires. You can confirm this by clicking an external monitor on your PC.
- Driver problems: Outdated or faulty display drivers can also cause this blue hue to show on your PC. Again, rolling back or updating your driver should fix the issue here.
How to fix the blue tint issue on the monitor?
Before trying the fixes in this guide to solve the blue color tint problem on your laptop screen, try to connect an external monitor. If the color does not appear on the external monitor, it is hardware related, and you might need to see a technician.
But if the problem continues on the external monitor, you can now proceed to the fixes below:
1. Update the driver
- Press the Windows key + X and select Device Manager.
- Click the arrow next to the Display adapters option to expand it and double-click the driver.
- Now, click the Driver tab at the top.
- Click the Update Driver button.
- Finally, select the Search automatically for drivers and install any available update.
If your hardware is not the cause of the blue tint of the computer screen on your ASUS laptop or other products, it is likely a driver issue. Updating your driver should restore normalcy in this case.
If you started noticing the problem after updating your driver, you could click the Roll Back Driver button in the driver tab.
Alternatively, you can use professional software in DriverFix to update your drivers automatically. As soon as you install this program, it will scan your device for any outdated drivers and provide an accurate report of what elements some new files.
Some PC issues are hard to tackle, especially when it comes to corrupted repositories or missing Windows files. If you are having troubles fixing an error, your system may be partially broken.
We recommend installing Restoro, a tool that will scan your machine and identify what the fault is.
Click here to download and start repairing.
You have a database of over 18 million files to download new patches from and schedule your updates so you can keep your PC running like new.
To make sure that everything goes smoothly and avoid any kind of GPU driver errors, be sure to use a complete driver update assistant that will solve your problems with just a couple of clicks, and we strongly recommend DriverFix. Follow these easy steps to safely update your drivers:
- Download and install DriverFix.
- Launch the software.
- Wait for DriverFix to detect all your faulty drivers.
- The application will now show you all the drivers that have issues, and you just need to select the ones you’d liked fixed.
- Wait for the app to download and install the newest drivers.
- Restart your PC for the changes to take effect.

DriverFix
Keep you GPU on the peaks of their performance without worrying about its drivers.
Disclaimer: this program needs to be upgraded from the free version in order to perform some specific actions.
2. Uninstall the display driver
- Turn off your internet connection, launch Device Manager, and expand the Display adapters option.
- Right-click the driver there and select Uninstall device.
- Check the box for Delete the driver software for this device and click the Uninstall button.
- Now, restart your PC, and the default driver will be installed.
At times, updating or rolling back your display adapter might not fix the blue tint issue on your Samsung monitor or laptop, or any other product. In this case, the problem might be broken or faulty drivers.
Uninstalling your driver should solve this problem.
- How to Fix Windows 10 Stuck in Boot Loop After Reset
- Wsappx: What is it & How to Fix its High CPU Usage
- Critical Service Failed BSoD on Windows 10: Fix & Causes
- Fix: The Specified User Does not Have a Valid Profile Error
3. Enable and tweak Night Light
- Press the Windows key + I and select the System option.
- If the Night light is on, toggle it back to disable it.
- Alternatively, click the Night light settings option if the Night light is on.
- Use the Strength slider to reduce the blue light presence until it meets your preference.
The recently-introduced feature called Night Light can have a part in all of this. This nifty feature allows you to reduce the blue-light presence on the screen, making the display easier on the eyes.
It can also prove as a viable workaround for the problem at hand. You can enable this feature, and it’ll automatically reduce the blue tint.
However, the screen might look too reddish for one’s taste so you can tweak it to your liking.
We have reached the end of this detailed guide. So if you want to know how to get rid of blue tint on a monitor Windows 10, you have all the information you need in this guide.
If you are facing other display-related issues like a distorted screen on Windows 10, check our excellent guide to fix it.
Please let us know if you could fix this issue using any solutions in this guide.
Still having issues? Fix them with this tool:
SPONSORED
If the advices above haven’t solved your issue, your PC may experience deeper Windows problems. We recommend downloading this PC Repair tool (rated Great on TrustPilot.com) to easily address them. After installation, simply click the Start Scan button and then press on Repair All.
Newsletter
The problem can either appear due to drivers or hardware issues
by Aleksandar Ognjanovic
Aleksandar’s main passion is technology. With a solid writing background, he is determined to bring the bleeding edge to the common user. With a keen eye, he always… read more
Updated on November 7, 2022
Reviewed by
Vlad Turiceanu
Passionate about technology, Windows, and everything that has a power button, he spent most of his time developing new skills and learning more about the tech world. Coming… read more
- If you are experiencing a blue tint on your computer screen, it might be due to a hardware fault.
- One of the first things to do when facing this issue is to check your PC screen and the connectors.
- Another solution is to update or reinstall your display drivers.
XINSTALL BY CLICKING THE DOWNLOAD FILE
- Download Restoro PC Repair Tool that comes with Patented Technologies (patent available here).
- Click Start Scan to find Windows 10 issues that could be causing PC problems.
- Click Repair All to fix issues affecting your computer’s security and performance
- Restoro has been downloaded by 0 readers this month.
The list of Windows 10 issues is long, and having a computer screen turn a blue tint is the latest complaint from users. This blue tint is not usually deep, just like the Red tint on screen issue on Windows 10. the blue hue to be more dominant than it should be.
The blue hue is more dominant than it should be; fortunately, this issue is not the most difficult to fix, as we will show in this guide.
Why is my monitor a blue tint?
The blue tint on the computer screen can be caused by hardware or software issues. Below are some of the causes as reported by users:
- Hardware issues: One of the first things to check when your computer shows a blue tint is that the problem is down to your monitor or connecting wires. You can confirm this by clicking an external monitor on your PC.
- Driver problems: Outdated or faulty display drivers can also cause this blue hue to show on your PC. Again, rolling back or updating your driver should fix the issue here.
How to fix the blue tint issue on the monitor?
Before trying the fixes in this guide to solve the blue color tint problem on your laptop screen, try to connect an external monitor. If the color does not appear on the external monitor, it is hardware related, and you might need to see a technician.
But if the problem continues on the external monitor, you can now proceed to the fixes below:
1. Update the driver
- Press the Windows key + X and select Device Manager.
- Click the arrow next to the Display adapters option to expand it and double-click the driver.
- Now, click the Driver tab at the top.
- Click the Update Driver button.
- Finally, select the Search automatically for drivers and install any available update.
If your hardware is not the cause of the blue tint of the computer screen on your ASUS laptop or other products, it is likely a driver issue. Updating your driver should restore normalcy in this case.
If you started noticing the problem after updating your driver, you could click the Roll Back Driver button in the driver tab.
Alternatively, you can use professional software in DriverFix to update your drivers automatically. As soon as you install this program, it will scan your device for any outdated drivers and provide an accurate report of what elements some new files.
Some PC issues are hard to tackle, especially when it comes to corrupted repositories or missing Windows files. If you are having troubles fixing an error, your system may be partially broken.
We recommend installing Restoro, a tool that will scan your machine and identify what the fault is.
Click here to download and start repairing.
You have a database of over 18 million files to download new patches from and schedule your updates so you can keep your PC running like new.
To make sure that everything goes smoothly and avoid any kind of GPU driver errors, be sure to use a complete driver update assistant that will solve your problems with just a couple of clicks, and we strongly recommend DriverFix. Follow these easy steps to safely update your drivers:
- Download and install DriverFix.
- Launch the software.
- Wait for DriverFix to detect all your faulty drivers.
- The application will now show you all the drivers that have issues, and you just need to select the ones you’d liked fixed.
- Wait for the app to download and install the newest drivers.
- Restart your PC for the changes to take effect.

DriverFix
Keep you GPU on the peaks of their performance without worrying about its drivers.
Disclaimer: this program needs to be upgraded from the free version in order to perform some specific actions.
2. Uninstall the display driver
- Turn off your internet connection, launch Device Manager, and expand the Display adapters option.
- Right-click the driver there and select Uninstall device.
- Check the box for Delete the driver software for this device and click the Uninstall button.
- Now, restart your PC, and the default driver will be installed.
At times, updating or rolling back your display adapter might not fix the blue tint issue on your Samsung monitor or laptop, or any other product. In this case, the problem might be broken or faulty drivers.
Uninstalling your driver should solve this problem.
- How to Fix Windows 10 Stuck in Boot Loop After Reset
- Wsappx: What is it & How to Fix its High CPU Usage
3. Enable and tweak Night Light
- Press the Windows key + I and select the System option.
- If the Night light is on, toggle it back to disable it.
- Alternatively, click the Night light settings option if the Night light is on.
- Use the Strength slider to reduce the blue light presence until it meets your preference.
The recently-introduced feature called Night Light can have a part in all of this. This nifty feature allows you to reduce the blue-light presence on the screen, making the display easier on the eyes.
It can also prove as a viable workaround for the problem at hand. You can enable this feature, and it’ll automatically reduce the blue tint.
However, the screen might look too reddish for one’s taste so you can tweak it to your liking.
We have reached the end of this detailed guide. So if you want to know how to get rid of blue tint on a monitor Windows 10, you have all the information you need in this guide.
If you are facing other display-related issues like a distorted screen on Windows 10, check our excellent guide to fix it.
Please let us know if you could fix this issue using any solutions in this guide.
Still having issues? Fix them with this tool:
SPONSORED
If the advices above haven’t solved your issue, your PC may experience deeper Windows problems. We recommend downloading this PC Repair tool (rated Great on TrustPilot.com) to easily address them. After installation, simply click the Start Scan button and then press on Repair All.
Newsletter
Использование цветового фильтра
-
Чтобы перейти к настройкам на компьютере, нажмите клавиши Windows+U или нажмите кнопку Пуск > Параметры > специальными > .
-
Выберите Цветовые фильтры .
-
Включит переключатель
Цветовые фильтры. -
Выберите цветной фильтр в списке. Попробуйте каждый фильтр, чтобы узнать, какой из них лучше вам подходит.
Перейти к цветным фильтрам
Использование цветового фильтра
-
Перейдите в раздел Пуск > и Параметры > Специальные возможности > Цветовые фильтры.
-
Переместите переключатель в разделе Включить цветные фильтры.
-
Затем выберите цветовой фильтр в меню. Попробуйте каждый фильтр, чтобы узнать, какой из них лучше вам подходит.
Примечание. Чтобы параметров цветового фильтра в предыдущих версиях Windows 10, выберите Пуск > Параметры > Возможности > Цвет & высокая контрастность.
Перейти к цветным фильтрам
Windows 10 позволяет включить режим ночного света (ранее известный как синий свет), чтобы снизить нагрузку на глаза.
Когда он включен, цветовая гамма экрана становится более комфортной для ваших глаз в ночное время за счет уменьшения синего света. Цвета становятся более теплыми и усталость глаз будет меньше. Некоторые пользователи столкнулись со странной проблемой, когда не могут активировать или выключить этот режим (кнопка становиться недотупной светло-серой в настройках приложения.
Вот обходной путь для решения этой проблемы
Ночной свет — очень полезная функция для людей, которые вынуждены работать на компьютере в ночное время или в темноте. Он позволяет вашим глазам расслабится и предотвращает их напряжение. Штука нужная, но обидно, что не всегда его можно включить.
Как правило, существует два способа, чтобы включить эту функцию. Первый-это центр действий, где существует специальная кнопка быстрого действия. Нажмите на «Ночной режим» чтобы включить или отключить его:
После перезапуска, Ночной свет должен начать работать, как ожидалось.
Кроме того, его можно настроить в настройках в разделе Система — > Дисплей.
Если эти элементы не доступны в Windows 10, то попробуйте следующее:
- Откройте редактор реестра приложение (Win+R — > regedit — > Ok) .
- Перейдите в следующий раздел реестра:
HKEY_CURRENT_USERSoftwareMicrosoftWindowsCurrentVersionCloudStoreStoreCacheDefaultAccount3. Здесь, удалите следующие подразделы:
$$windows.data.bluelightreduction.bluelightreductionstate $$windows.data.bluelightreduction.settings4. Перезагружаем ПК.
После перезапуска, Ночной свет должен начать работать.
news.detail : ajax-tape !!! —> ИнструкцииWindows 10Ночной свет —>
 В Windows 10 Microsoft добавила ночной свет — функцию, при активации которой оттенок экрана становится более теплым. Это позволяет снизить нагрузку на глаза и позволит лучше высыпаться. По принципу работы функция схожа с Night Shift на iOS или macOS, но, в отличии от техники Apple, на Windows эта функция работает на абсолютно всех устройствах, обновившихся до Creators Update. Но может случить так, что после обновления до CU переключатель этой функции неактивен как в параметрах, так и внизу центра уведомлений. Для того, чтобы сделать его активным, нужно сбросить настройки ночного света. Для этого зайдите в редактор реестра, перейдите по пути HKEY_CURRENT_USER/Software/Microsoft/Windows/CurrentVersion/CloudStore/Store/Cache/DefaultAccount и удалите два подраздела, $$windows.data.bluelightreduction.bluelightreductionstate и $$windows.data.bluelightreduction.settings:
В Windows 10 Microsoft добавила ночной свет — функцию, при активации которой оттенок экрана становится более теплым. Это позволяет снизить нагрузку на глаза и позволит лучше высыпаться. По принципу работы функция схожа с Night Shift на iOS или macOS, но, в отличии от техники Apple, на Windows эта функция работает на абсолютно всех устройствах, обновившихся до Creators Update. Но может случить так, что после обновления до CU переключатель этой функции неактивен как в параметрах, так и внизу центра уведомлений. Для того, чтобы сделать его активным, нужно сбросить настройки ночного света. Для этого зайдите в редактор реестра, перейдите по пути HKEY_CURRENT_USER/Software/Microsoft/Windows/CurrentVersion/CloudStore/Store/Cache/DefaultAccount и удалите два подраздела, $$windows.data.bluelightreduction.bluelightreductionstate и $$windows.data.bluelightreduction.settings:Исследования в области влияния спектров света на организм человека показали, что излучаемый экраном компьютера синий цвет не только неблагоприятно воздействует на зрение, но и подавляет выработку гормона мелатонина, отвечающего за регулирование режимов сна и бодрствования. Приняв во внимание это открытие, Microsoft добавила в Windows 10 функцию подавления синего света, включить которую можно в настройках системы.
Опция доступна в разделе «Дисплей», и активируется она простым переключением ползунка. Кроме того, можно сделать так, что подавление синего света включится в определенное время. Однако некоторые пользователи сообщают, что ранее нормально работающий у них режим ночного света больше не включается, а сам переключатель стал неактивным. Приходится также сталкиваться с неполадкой, из-за которой функция не активируется в надлежащее время.
Восстановление функции «Ночной свет»
Подобная проблема чаще всего наблюдается после установки плановых обновлений Windows 10. Может быть вызвана она и сбоем настроек времени и региона. Проверьте их на всякий случай, а если там всё в порядке, попробуйте устранить неполадку, применив следующий трюк. Самый простой, быстрый и эффективный способ восстановить работу приложения «Ночное свет», это сбросить его. Для обнуления настроек мы предлагаем использовать твик реестра. Скачайте его по ссылке, запустите двойным кликом и подтвердите слияние.
Перезагрузите, хотя это и необязательно, компьютер и проверьте работу функции. Переключатель должен стать активным, и с самим ночным светом тоже должно быть всё в порядке.
Сброс приложения, однако, не принесет результатов, если причиной неполадки стало повреждение системных файлов. В этом случае рекомендуется выполнить проверку их целостности командой sfc /scannow.
Используемые источники:
- https://10-windows.ru/fiks-vklyucheniya-vyiklyucheniya-nochnogo-sveta-v-windows-10/
- https://m.iguides.ru/main/os/chto_delat_esli_ne_rabotaet_nochnoy_svet_v_windows_10/
- https://viarum.ru/ne-rabotaet-nochnoy-svet/