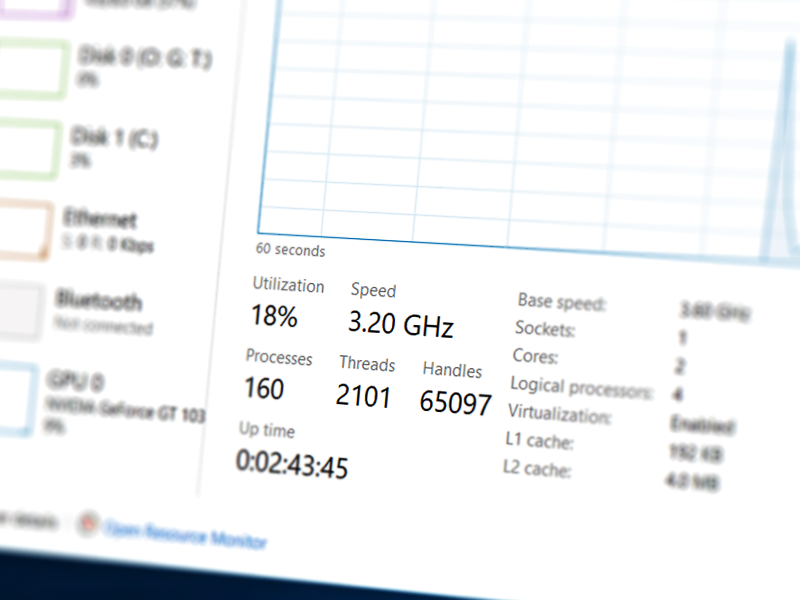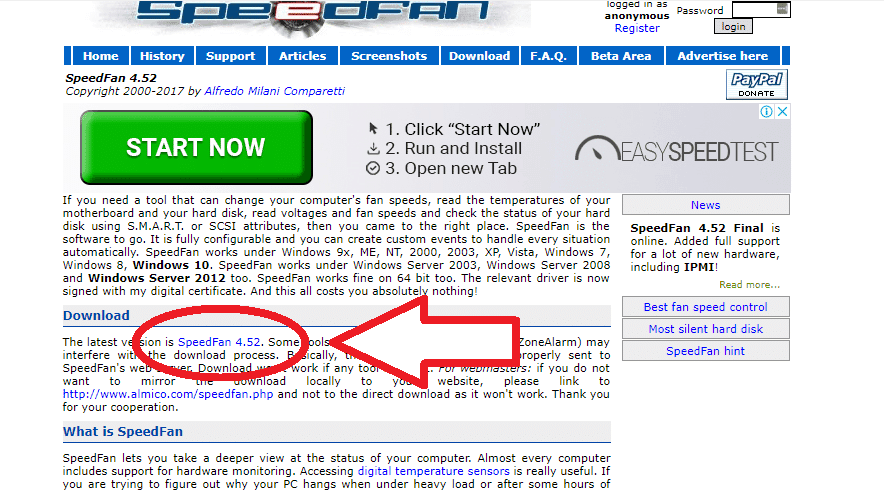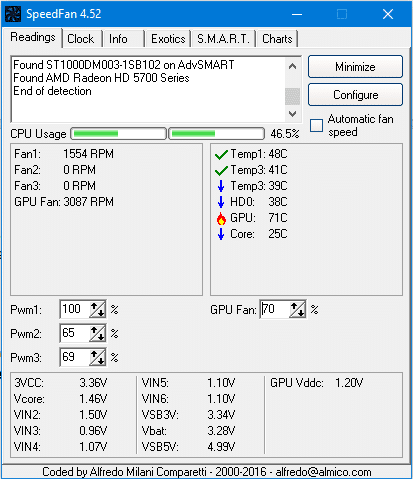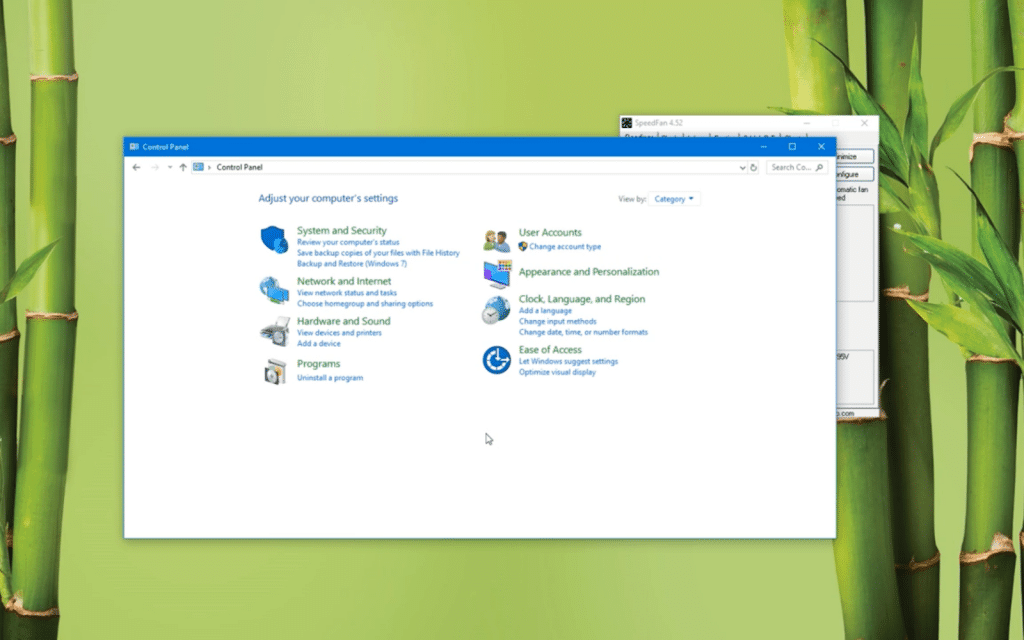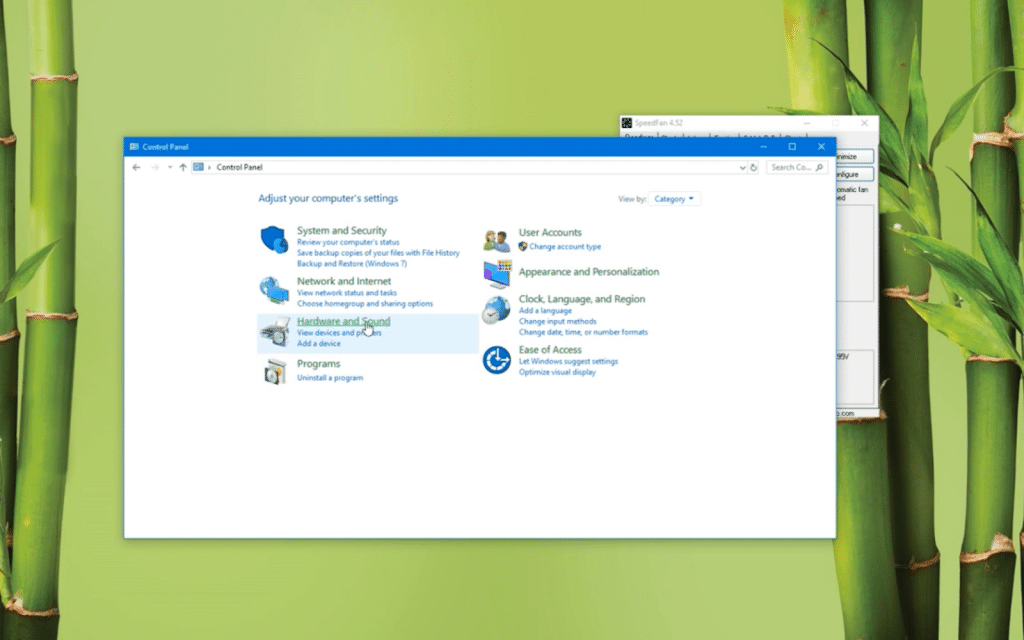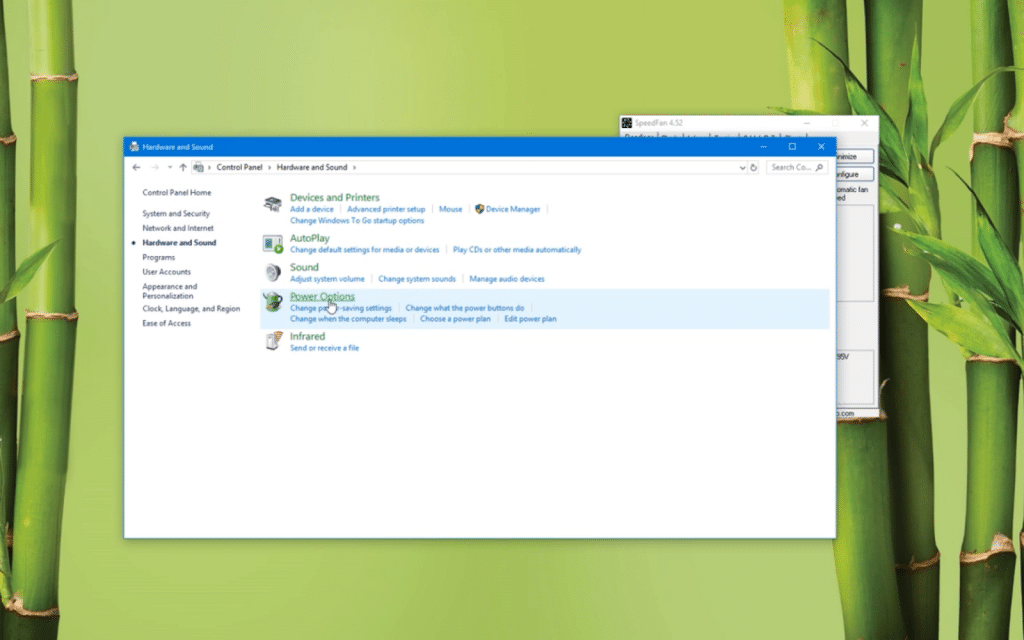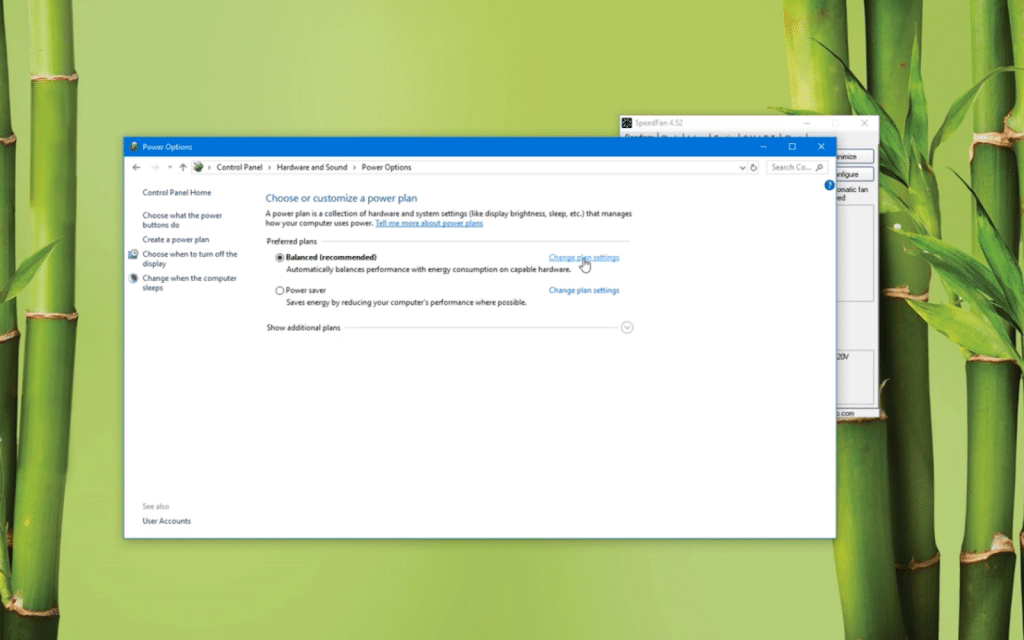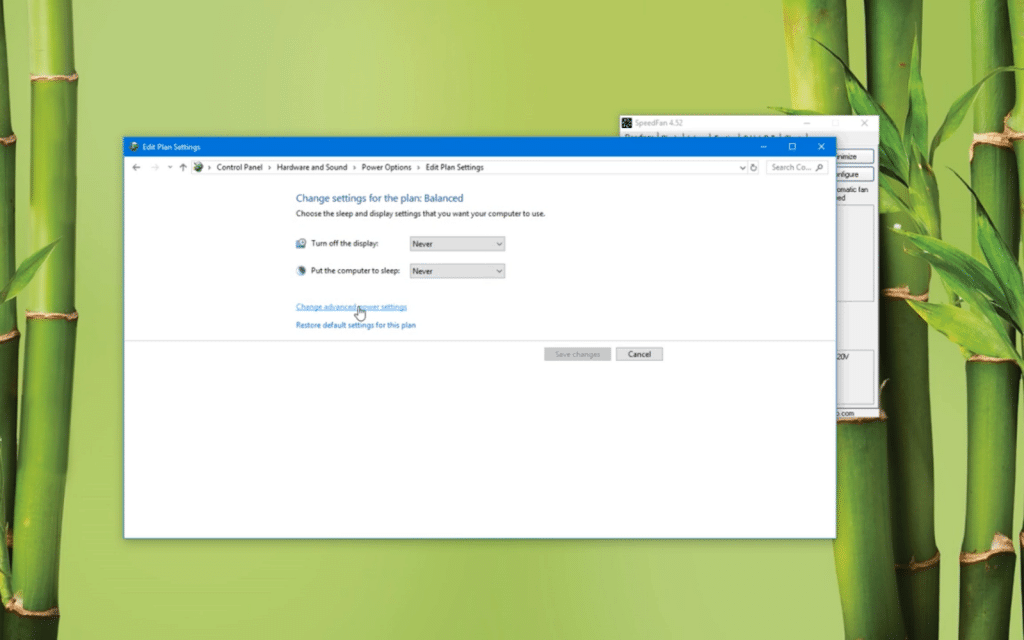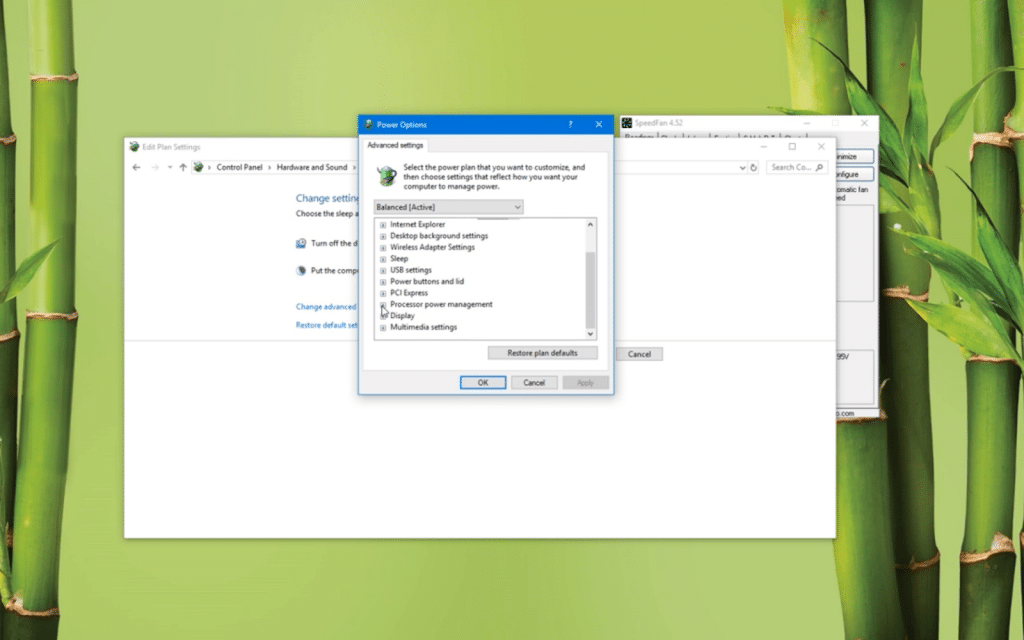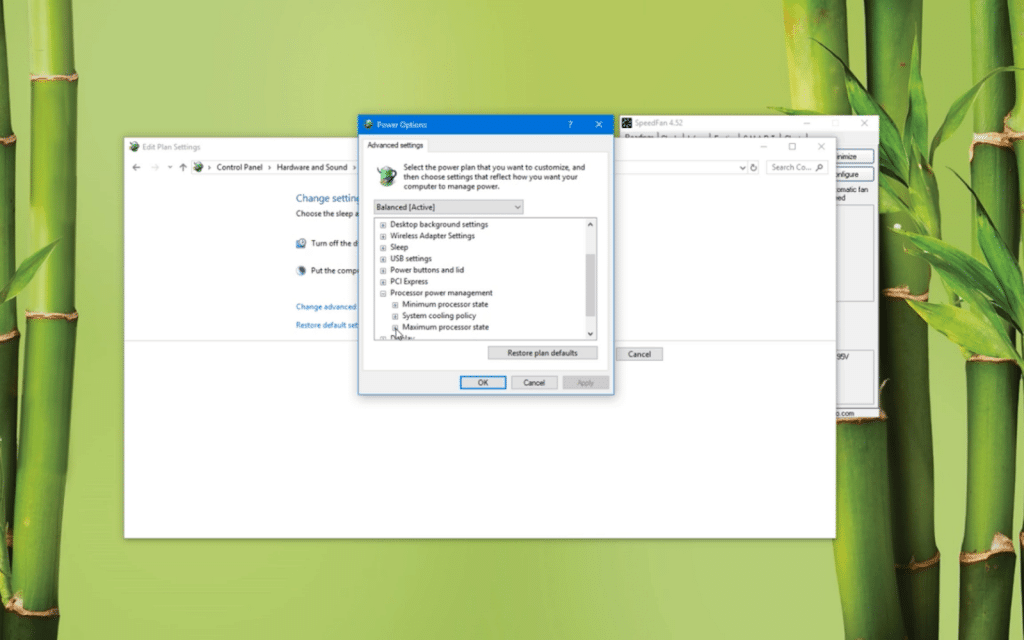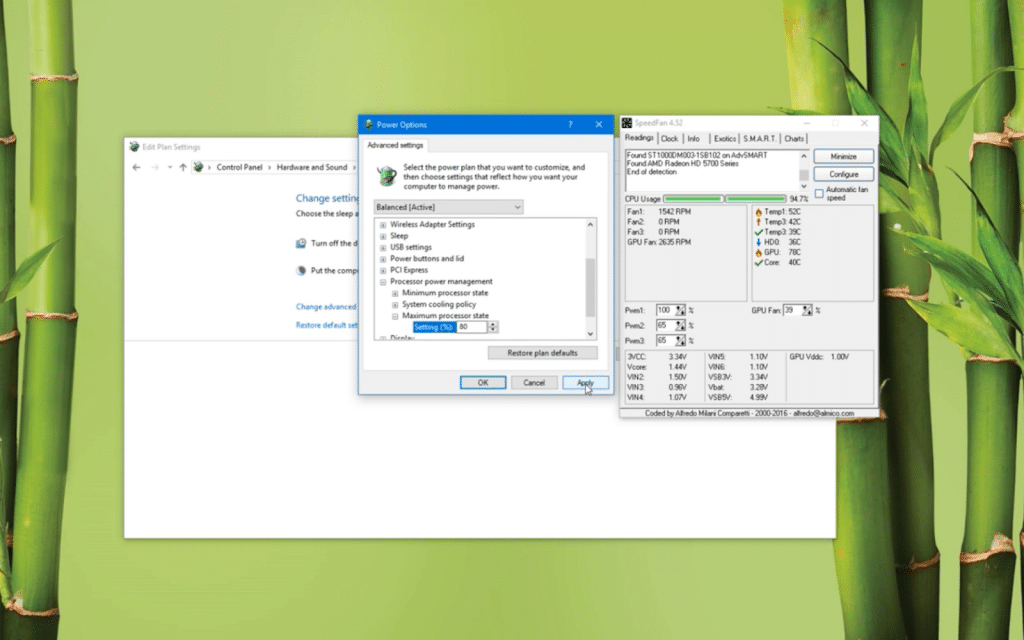Высокая температура не является хорошим признаком, потому что она может привести к снижению производительности или, в некоторых случаях, к непоправимому повреждению вашего компьютера, поэтому, если вы пользуетесь Windows 10 и испытываете высокую температуру процессора, вы можете узнать больше об этом.
Пользователи сообщают о снижении производительности, включая заикание во время просмотра мультимедиа или во время игры в видеоигры, а некоторые пользователи даже сообщают о неожиданных отключениях. Неожиданное отключение не является хорошим признаком, поскольку означает, что температура вашего процессора слишком высока, и компьютер отключается, чтобы предотвратить любые физические повреждения.
Есть несколько способов проверить температуру на вашем компьютере. Если вы знакомы, вы можете ввести BIOS и температуру компьютера там, но если вы не знаете, как это сделать, вы можете загрузить программное обеспечение для Windows 10, которое поможет вам проверить температуру процессора в несколько кликов и с легкостью. Вот некоторые приложения для проверки температуры процессора, которые мы рекомендуем: Speccy, HWiNFO и SpeedFan. Все они относительно просты в использовании, поэтому вы можете легко проверить температуру процессора в любое время.
Кроме того, вот еще несколько похожих проблем, связанных с высокой температурой процессора в Windows 10:
- Выключение из-за перегрева Windows 10 — если температура процессора становится слишком высокой, компьютер автоматически выключается, чтобы предотвратить повреждение оборудования.
- Windows 10 Anniversary Update перегревается. В тот день многие пользователи сообщали о высокой температуре процессора, возникшей после установки Anniversary Update.
- Перегрев Обновления Создателей Windows 10 — К сожалению, это было то же самое для Обновления Создателей.
- Windows 10 перегревает ноутбук — Ноутбуки также имеют тенденцию перегреваться. Некоторые из самых «горячих» брендов — это HP, Asus и Dell.
Что делать, если температура процессора повышается
Содержание:
- Используйте средство устранения неполадок питания и проверьте наличие проблем.
- Выполнить чистую загрузку
- Очистите вентилятор своего процессора или поменяйте его
- Ваше оборудование может быть несовместимо с Windows 10
- Запустите сканирование SFC
- Запустить DISM
- Обновить BIOS
- Отключить встроенный графический процессор
- Проверьте на утечки памяти
- Переустановите Windows
Исправлено: высокая температура процессора в Windows
Решение 1. Используйте средство устранения неполадок питания и проверьте наличие проблем
Первое, что мы собираемся попробовать, также самое простое. Мы просто позволим специалисту по устранению неполадок сделать работу за нас. Вот как запустить средство устранения неполадок питания в Windows 10:
- Перейдите в настройки.
- Перейдите в раздел Обновления и безопасность > Устранение неполадок.
- Выберите Power и перейдите к Run the Troubleshooter.
- Следуйте дальнейшим инструкциям на экране и дайте процессу завершиться.
- Перезагрузите компьютер.
Решение 2. Выполните чистую загрузку
Если вы не знакомы, Clean Boot позволяет отключить все приложения, которые могут запускаться с Windows 10. По умолчанию Windows 10 запускает только те основные приложения, которые ей нужны, но при установке большего количества программного обеспечения это программное обеспечение иногда автоматически запускается. с вашей Windows, и иногда это может вызвать высокую загрузку процессора, а также высокую температуру. Таким образом, чтобы отключить все неосновные приложения и процессы, которые могут запускаться с Windows 10, вам необходимо сделать следующее:
- Откройте панель поиска и введите msconfig
- Когда откроется окно Конфигурация системы, нажмите Сервисы
- На вкладке «Службы» установите флажок « Скрыть все службы Microsoft» и нажмите кнопку « Отключить все».
- Теперь откройте вкладку « Автозагрузка » и откройте «Диспетчер задач».
- Откроется окно диспетчера задач, и вам нужно перейти на вкладку «Автозагрузка»
- Вы увидите список элементов, для каждого из этих элементов вам нужно нажать один, а затем кнопку Отключить
- Повторяйте этот процесс, пока вы не отключите их все
- Закройте диспетчер задач и вернитесь в окно настройки системы
- Нажмите OK и перезагрузите компьютер
Решение 3. Очистите вентилятор своего процессора или замените его
Иногда проблемы с температурой процессора вызваны пылью, которая застревает в вентиляторе, поэтому вам может потребоваться очистить ее, или в некоторых других случаях вам может потребоваться полная замена вентилятора процессора. Если вы не знаете, как это сделать, обратитесь к специалисту, чтобы сделать это за вас.
Решение 4. Ваше оборудование может быть несовместимо с Windows 10
Windows 10 по-прежнему является новой операционной системой, и могут быть определенные проблемы с некоторым оборудованием. Ваша материнская плата или процессор могут не очень хорошо работать вместе в Windows 10, хотя они хорошо работали в предыдущих версиях Windows. Замена дорогостоящего оборудования — не лучший вариант, и мы надеемся, что Microsoft выпустит обновление, которое исправит проблемы несовместимости оборудования в ближайшем будущем.
Высокая температура процессора в Windows 10 или любой другой Windows является серьезной проблемой, она может привести к неожиданным выключениям и другим проблемам, а в некоторых случаях даже может нанести непоправимый ущерб вашему компьютеру, поэтому относитесь к нему с осторожностью.
Решение 5 — Запустите сканирование SFC
SFC-сканирование — это еще один инструмент для устранения неполадок, который мы собираемся попробовать. Вы можете использовать этот инструмент для решения различных проблем внутри системы. Надеемся, что, решая системные проблемы, вы также сможете охлаждать свой компьютер.
Вот как запустить сканирование SFC в Windows 10:
- Перейдите в Поиск, введите cmd, щелкните правой кнопкой мыши Командную строку и выберите Открыть как администратор.
- Введите следующую команду и нажмите Enter: sfc / scannow
- Подождите, пока процесс закончится.
- Перезагрузите компьютер.
Решение 6 — Запустите DISM
И последний встроенный инструмент устранения неполадок, который мы собираемся использовать, — это обслуживание образов развертывания и управление ими (DISM). Как следует из названия, этот инструмент заново развертывает образ системы и устраняет некоторые потенциальные проблемы на этом пути. Надеюсь, это избавит нас от высокой температуры процессора.
Вот как запустить DISM в Windows 10:
- Откройте командную строку, как показано выше.
- Введите следующую команду и нажмите Enter:
-
- DISM.exe / Online / Cleanup-образ / Восстановление здоровья
- DISM.exe / Online / Cleanup-образ / Восстановление здоровья
-
- Подождите, пока процесс закончится.
- Перезагрузите компьютер.
- Если DISM не может получить файлы через Интернет, попробуйте использовать установочный USB или DVD. Вставьте носитель и введите следующую команду:
-
- DISM.exe / Онлайн / Очистка-Образ / RestoreHealth / Источник: C: RepairSourceWindows / LimitAccess
-
- Обязательно замените путь C: RepairSourceWindows на вашем DVD или USB.
- Следуйте дальнейшим инструкциям на экране.
Решение 7 — Обновление BIOS
Поддержание вашего BIOS в актуальном состоянии имеет важное значение для функционирования вашего компьютера. Если ваша версия BIOS устарела, это может помешать работе некоторых новых аппаратных драйверов и вызвать нежелательные проблемы, включая перегрев процессора.
К сожалению, обновление BIOS является рискованной и сложной процедурой. Вы можете прочитать больше об этом в нашей статье Как прошить BIOS . Но не забудьте действовать осторожно или попросите специалиста обновить ваш BIOS. Если вы сделаете неправильный шаг, вы можете сильно повредить вашу систему.
Решение 8 — Отключить встроенный графический процессор
Скорее всего, ваш процессор оснащен встроенным графическим процессором. Потому что большинство новых процессоров делают. И если вы используете выделенный графический процессор, вам не нужен интегрированный. Кроме того, включение обоих графических процессоров может повысить температуру процессора. Поэтому лучше всего отключить встроенный графический процессор, поскольку вы его не используете.
К сожалению, это не так просто и обычно зависит от вашей материнской платы и конфигурации. Вот почему мы не можем опубликовать точные инструкции по отключению встроенного графического процессора здесь. Итак, узнайте модель вашей материнской платы и процессора и поищите в интернете инструкции по отключению встроенного процессора.
Решение 9 — Проверьте на утечки памяти
Утечки памяти — главный враг производительности вашего компьютера. Утечка памяти, вызванная приложением или программой, значительно замедлит работу вашего компьютера. Тем не менее, это также окажет дополнительное давление на ваш процессор, что приведет к его перегреву. Если вы не знаете, что такое утечка памяти, у нас есть подробное объяснение / руководство о том, что такое утечка памяти и как их устранить . Итак, не забудьте проверить это. Возможно, в вашей системе есть утечка памяти, а вы даже не знаете об этом.
Решение 10 — Переустановите Windows
Если ни одно из предыдущих решений не сработало, вам, вероятно, следует переустановить систему в качестве крайней меры. Может быть, есть что-то еще внутри, что просто повышает температуру процессора. Таким образом, новая установка может быть просто лучшим решением. Существует несколько способов восстановления заводских настроек Windows 10, и если вы не знаете ни одного, обратитесь к нашему подробному руководству за дополнительной информацией и советами.
Вот и все, мы, безусловно, надеемся, что хотя бы одно из этих решений помогло вам решить проблему с высокой температурой процессора. Если у вас есть какие-либо комментарии, вопросы или предложения, просто сообщите нам об этом в комментариях ниже.
Примечание редактора: этот пост был первоначально опубликован в августе 2015 года и с тех пор был полностью переработан и обновлен для обеспечения свежести, точности и полноты.
СВЯЗАННЫЕ ИСТОРИИ, КОТОРЫЕ ВЫ ДОЛЖНЫ ПРОВЕРИТЬ:
- Исправлено: высокая загрузка ЦП, вызванная Windows Shell Experience Host
- Исправлено: высокая загрузка процессора при работе в интернете
- Как исправить высокую загрузку ЦП в Windows Search Indexer
- Сервисный хост вызывает высокую загрузку ЦП в Windows 10 версии 1709 [FIX]
- 5 лучших программ для разгона процессоров AMD

На некоторых компьютерах проблема перегрева стоит постоянно и остро (очень часто на ноутбуках, особенно игровых). И даже если бы удалось ее снизить на 10°С — это могло бы существенно изменить ситуацию…
В этой статье я предложу пару способов (прим.: отключение Turbo Boost и Undervolting), как это можно сделать (на сколько-то градусов температура должна точно упасть! 👌). Однако, не могу не сказать, что способы весьма спорны, хоть и работают. Почему?
- отключение Turbo Boost — этим мы откл. макс. производительность ЦП (заметно будет не всегда, только при ресурсоемких задачах, например: создание архивов, кодирование видео);
- Undervolting — снижение напряжения на ЦП. Операция специфична, и рекомендуется только опытным пользователям (впрочем, с современной утилитой XTU от Intel — все сводится к изменению одного параметра!).
Как бы там ни было, если вы использовали все другие способы снизить температуру ЦП и они не помогли — рекомендую попробовать эти. Ниже покажу все на примерах…
👉 В помощь!
Греется ноутбук: что делать? Температура все время высокая: 85°C+ — https://ocomp.info/greetsya-noutbuk.html
*
Отключение Turbo Boost
Самый простой способ сделать это — воспользоваться настройками электропитания в Windows. Да, конечно, после отключения Turbo Boost производительность несколько упадет, но это будет заметно лишь при выполнении определенного круга задач: например, конвертирование видео станет чуть дольше…
Зато устройство будет меньше греться, не так сильно шуметь, и скорее всего прослужит дольше.
Итак, для начала нужно открыть панель управления, перейти во вкладку «Оборудование и звук/Электропитание». См. скриншот ниже. 👇
Оборудование и звук — Электропитание
Далее открыть настройки текущей схемы электропитания (в моем примере она одна 👇).
Настройка схемы электропитания
После перейти в настройки дополнительных параметров.
Дополнительные параметры питания
Во вкладке «Управление питанием процессора / Максимальное состояние процессора» поменять 100% на 99%, как на скриншоте ниже 👇.
После сохранения настроек Turbo Boost должен перестать работать, и скорее всего, вы сразу же заметите, что температура несколько упала…
Максимальное состояние процессора 99%
Кстати, уточнить работает ли Turbo Boost можно с помощью спец. утилиты CPU-Z. Она показывает текущую частоту работу процессора в режиме реального времени (а зная тех. характеристики своего ЦПУ, т.е. его частоты работы, можно быстро определить, задействован ли Turbo Boost).
Работает ли Turbo Boost на ноутбуке / Скрин из предыдущей статьи в качестве примера
Нельзя не отметить, что Turbo Boost можно отключить и в 👉 UEFI/BIOS (не на всех устройствах!). Обычно, для этого нужно перевести параметр Turbo Mode в режим Disabled (пример на фото ниже 👇).
Turbo Boost (UEFI) / Скрин из предыдущей статьи
*
Undervolting (снижение напряжения на ЦП)
Пару слов на простом языке о том, что будем делать.
Производители, как правило, устанавливают напряжение на ЦП с некоторым запасом, обычно в районе +0,070V ÷ +0,200V (чтобы в не зависимости от партии ЦП — у всех пользователей все работало). Ну а лишнее напряжение — повышает температуру…
Разумеется, этот «запас» по напряжению можно уменьшить (это и называется Undervolting). За счет этой операции можно снизить нагрев ЦП под нагрузкой на 5-20°С (в зависимости от модели и партии). Кстати, как следствие, кулер будет меньше шуметь.
Отмечу, что производительность ЦП от Undervolting не падает (т.к. мы только убираем запас по напряжению)! Даже наоборот, если ваш ЦП раньше сбрасывал частоты от нагрева до высокой температуры — сейчас он может перестать их сбрасывать (из-за снижения температуры) и за счет этого вырастет производительность!
Опасно ли это? В общем-то, нет (повышать напряжение при разгоне — вот это опасно! А мы наоборот снижаем…).
Сам я неоднократно снижал напряжение на десятках ПК/ноутбуках (игровых), и никаких проблем не наблюдалось (тем не менее, как всегда, предупреждаю, что все делаете на свой страх и риск).
*
Undervolting для Intel Core
1) И так, сначала необходимо зайти на официальный сайт Intel и загрузить утилиту Intel® XTU. Она предназначена для тонкой настройки работы ЦП. Сразу предупрежу — эта не та утилита, где можно изменять любые параметры и смотреть, что они дадут (так, что ничего не меняйте, если не знаете, что и за что отвечает!).
Intel® XTU
Ссылка на офиц. сайт Intel — https://downloadcenter.intel.com/
Примечание: если у вас не работает текущая версия утилиты — попробуйте поискать на просторах сети более старую (дело в том, что Intel на некоторых ЦП ограничил возможность Undervolting).
Intel XTU — загрузка и установка утилиты
После установки Intel XTU необходимо будет перезагрузить компьютер.
Кстати!
Безопасный режим
На некоторых машинах Intel XTU работает некорректно, и после ее установки появляется синий экран (не знаю достоверно почему). В этом случае при следующей перезагрузке ОС у вас появится меню выбора режима загрузки Windows — выберите безопасный режим и удалите утилиту.
2) Далее нам нужно запустить XTU и найти один единственный параметр «Core Voltage Offset». По умолчанию, этот параметр должен стоят на «0».
После следует сместить этот ползунок влево на «-0,100V» (в своем примере ниже я подвинул на «-0,110V»), и нажать по кнопке «Apply». Все, напряжение после этой операции было снижено.
Важно! Не устанавливайте параметр Core Voltage Offset в плюс — тем самым вы повышаете напряжение на ЦП.
Core Voltage Offset / Intel XTU
3) Теперь нужно запустить какую-нибудь игру (а лучше протестировать на нескольких) и посмотреть на работу компьютера (ноутбука). Если устройство 20-40 мин. работает в норм. режиме (не зависает, не выключается) — значит Undervolting прошел успешно.
Далее можно снова открыть Intel XTU и поменять «-0,100V» на «-0,120V» (например). Кстати, изменять напряжение нужно небольшими шажками, и после каждого — тестировать работу устройства.
Таким образом можно найти оптимальное значение «Core Voltage Offset» (у каждого ЦП оно будет свое).
Кстати!
Как только вы уменьшите напряжение на ЦП на недопустимое значение — компьютер просто выключится или зависнет (возможно появление синего экрана). Если это произошло — значит вы достигли максимума, просто измените Core Voltage Offset на предыдущее значение (при котором все работало).
4) Следить за работой процессора (напряжение, температура, частота и пр.) удобно с помощью утилиты Hwmonitor (ссылка на офиц. сайт). Как видите на скрине ниже, она легко определила, что напряжение было снижено…
Voltages — Hwmonitor
*
Дополнения по теме приветствуются…
Ну а на этом у меня пока все, удачи!
✌
Первая публикация: 05.07.2019
Корректировка: 25.05.2021


Полезный софт:
-
- Видео-Монтаж
Отличное ПО для создания своих первых видеороликов (все действия идут по шагам!).
Видео сделает даже новичок!
-
- Ускоритель компьютера
Программа для очистки Windows от «мусора» (удаляет временные файлы, ускоряет систему, оптимизирует реестр).
С самого появления компьютеров охлаждение процессоров на фоне постоянной потребности в повышении производительности всегда было важнейшей задачей для инженеров, производителей и просто увлеченных людей. Найти оптимальное соотношение между низким нагревом процессора и сохранением возможности обрабатывать большие объемы информации – своего рода искусство равновесия, которое всегда было основой этого процесса.
Процессор и тепло неразделимы. Главный «мозг» компьютера каждую секунду должен выполнять огромное количество вычислений. Такая мощность неизбежно приводит к повышению температуры. Как температура тела спортсменов растет с достижением предела физических возможностей человека, так и рост мощности процессора вызывает все больший его нагрев.
Что же вы можете сделать, чтобы снизить температуру своего процессора? Вы удивитесь, но на самом деле довольно много. В этом руководстве мы представим вам простейшие методы обеспечить вашему процессору легкую и прохладную жизнь.
Почистите свой компьютер от пыли
Основная цель при наведении чистоты в системном блоке – вентиляторы, единственной задачей которых как раз и является охлаждение. Пыль и мелкий мусор могут не только замедлять вращение лопастей – или даже хуже, полностью его блокировать – но и оседать на важнейших компонентах, в частности, на том же процессоре, и затруднять рассеяние тепла.
Простейший способ решения проблемы – приобрести один-два баллона сжатого воздуха и регулярно чистить свои вентиляторы. Это касается процессорного кулера, корпусных вентиляторов и вентилятора на блоке питания. Также не забудьте почистить все комплектующие, особенно область на материнской плате вокруг процессора.
Прежде чем открывать системный блок, его нужно отключить, а использовать сжатый воздух нужно в хорошо вентилируемом помещении, чтобы пыль не осела обратно в машину. Во избежание повреждения вентиляторов оставляйте достаточный зазор между выходным отверстием баллона и лопастями.
Не крутите вентиляторы при чистке – зафиксируйте и почистите каждую лопасть отдельно. Если ПК очень грязный, рекомендуется использовать защитные очки и маски. Вы удивитесь, насколько в них удобнее работать.
Позаботьтесь о циркуляции воздуха и размещении кабелей
Обычно хорошая аэродинамика – удел скоростного автоспорта типа «Формулы-1» или велогонок «Тур де Франс», где постоянно приходится сражаться с воздушными потоками. Мы редко ассоциируем ее с компьютерами. Однако на самом деле циркуляция воздуха внутри вашей машины – важнейший элемент ее охлаждения, особенно что касается процессора.
Идея заключается в том, чтобы холодный воздух, всасываемый нижними вентиляторами, свободно циркулировал внутри корпуса, а после нагрева от компонентов поднимался в верхнюю часть корпуса и высасывался другим блоком вентиляторов. Препятствия на пути этого потока приводят к застою воздуха, а неподвижный воздух быстро поднимает температуру.
Часто источником беспорядка и препятствий для потока воздуха являются кабели. Купите несколько зажимов или воспользуйтесь собственными решениями корпуса, чтобы разобраться с проводами, а особенно убрать их от процессора. А чтобы в компьютер попадал воздух, который действительно будет охлаждать, освободите место вокруг системного блока на расстоянии не меньше 10-20 см – чем больше, тем лучше. Также постарайтесь поставить компьютер в хорошо вентилируемой комнате, подальше от батарей или нагревателей.
Не прислоняйте ничего к системному блоку и избегайте излишней близости к стенам. По возможности стоит охладить воздух в самой комнате при помощи кондиционера или снижения интенсивности обогрева зимой. Регулярно открывайте окна, чтобы проветривать комнату, особенно при выполнении ресурсоемких задач типа рендеринга или игры на ультра-настройках – с точки зрения циркуляции воздуха это творит чудеса.
Если комната слишком пыльная или маленькая и захламленная, то возможно, ради улучшения циркуляции воздуха стоит перенести компьютер в другое место.
Настройте параметры процессора в Windows
Если все, что описано выше, для вас слишком сложно, то помочь снизить температуру процессора может снижение значений параметров в Windows, особенно максимального состояния процессора.
- Кликните по кнопке Пуск правой кнопкой и выберите Панель управления
- Выберите раздел Электропитание
- Кликните на строке Настройка схемы электропитания, затем на Изменить дополнительные параметры питания
- Появится окно Электропитание. Найдите в нем пункт Управление питанием процессора и кликните на плюсе слева, чтобы раскрыть меню
- Откройте Максимальное состояние процессора и установите его на 80%. Если у вас ноутбук, вы увидите процентные значения для режимов От батареи и От сети, нужно будет установить проценты для обоих. Затем кликните Применить.
Это значение можно регулировать и в дальнейшем повысить в зависимости от температуры вашего процессора. Найдите оптимальный компромисс между производительностью и нагревом. Рекомендуется обеспечить процессору доступ к максимальной мощности, поэтому старайтесь максимально приблизиться к 100%.
Если температура процессора высокая даже при простое ПК, нужно снизить значение Минимальное состояние процессора в том же меню. Однако, не снижайте его ниже 5% во избежание возникновения фатальных ошибок.
Обслужите систему охлаждения
Если долго не заниматься системой охлаждения процессора, она перестанет эффективно выполнять свою работу. Если вы меняли термопасту больше года, возможно, стоит заняться этим делом. Тем более что при наличии опыта процесс отнимет всего несколько минут вашего времени. Кроме того, не лишним будет очистить лопасти вентиляторов от пыли, а при необходимости — разобрать и смазать их, чтобы обеспечить высокую скорость работы.
Замените процессорный кулер
Перегрев процессора может вызвать недостаточно мощная СО. Часто пользователи оставляют комплектный «боксовый» кулер процессора, который может работать не так хорошо, как сторонняя система охлаждения. Учитывайте показатель тепловыделения CPU при выборе кулера, чтобы он достаточно хорошо охлаждал компоненты. Иначе может возникнуть ситуация, когда в паре с «горячим» процессором установлен слабый кулер, не способный обеспечить снижение температуры для этой модели.
Все это требует более серьезных технических навыков, чем методы из этой статьи, поэтому применять их стоит только при наличии соответствующих знаний и опыта, либо обратиться к специалисту во избежание неправильной установки и повреждения дорогих компонентов.
Любой процессор в любом современном устройстве, будь то компьютер, ноутбук, планшет или телефон, выделяет определенное количество тепла, пропорциональное мощности камня. Чтобы процессор в вашем ПК не уходил в защиту и не выбивал, его надо постоянно охлаждать. Чем мощнее охлаждение, тем ниже температура процессора. Если вы вдруг заметили, что температура слишком высокая или вентилятор постоянно работает на высоких оборотах, рекомендуем вам ознакомиться с несколькими советами, которые помогут вам уменьшить температуру процессора, насколько это вообще возможно.
Для начала проверьте температуру процессора в удобном для вас приложении (либо используйте несколько одновременно). Проведите замеры в режиме простоя и под нагрузкой, а затем сверьте полученный результат со спецификациями процессора (можно найти на официальном сайте). Если вас не устраивает полученный результат, значит надо заняться либо обслуживанием системы охлаждения, либо ее заменой.
Причины высокой температуры процессора
Ниже вы узнаете самые распространенные причины большой температуры процессора на вашем компьютере или ноутбуке.
Загрязненность системы охлаждения
Вместе с воздухом вентиляторы охлаждения всасывают в себя пыль и прочую грязь. Она накапливается на фильтрах, лопастях, ободе и радиаторе, что ухудшает свойства системы охлаждения. Температура повышается, скорость вентилятора увеличивается, а с ним растет шум и страдания пользователя.
Старая термопаста
Термопаста используется для того, чтобы заполнить микротрещины в поверхности крышки процессора и поверхности радиатора и таким образом улучшить контакт и теплоотдачу. Спустя некоторое время паста теряет свои свойства и начинает скорее препятствовать отводу тепла, поэтому ее надо с регулярной периодичностью менять.
Сильная нагрузка на процессор
Если вы играете или используете ресурсоемкие приложения, ваш процессор будет повышать частоту, увеличивать мощность и нагреваться. Это нормально. После снижения нагрузки температура понизится автоматически. Если же компьютер простаивает, а температура растет, значит какой-то процесс нагружает ваш процессор. Откройте диспетчер задач и посмотрите на показатели нагрузки.
Сильно ограниченное пространство внутри корпуса и отсутствие вспомогательных вентиляторов
Если корпус не продувается должным образом, воздух внутри будет нагреваться, а система охлаждения задыхаться. Поэтому очень важно иметь парочку дополнительных вентиляторов, которые будут выводить горячий воздух наружу и затягивать свежий внутрь.
Высокая температура воздуха в помещении, где стоит компьютер
Да, этот параметр сильно влияет на температуру вашего компьютера. Кроме того, процессор будет сильно греться, если компьютер стоит в сильно ограниченном пространстве.
Разгон
При разгоне увеличивается вольтаж и энергопотребление процессора. Это в свою очередь конвертируется в увеличенную температуру. Также часто бывает так, что пользователи разгоняют процессоры и пытаются охлаждать их не подходящими для этих целей системами охлаждения.
Несоответствие системы охлаждения показателям TDP процессора
Слишком слабое охлаждение в паре с мощным или разогнанным процессором = это 100% шанс поднять температуру ЦП до критических показателй. Убедитесь, что ваш вентилятор рассчитан на TDP процессора, который он пытается охлаждать.
Как понизить температуру процессора компьютера
- Снимите радиатор и вентилятор системы охлаждения (ознакомьтесь с руководством перед этой процедурой, если у вас нет опыта) Почистите радиатор и вентилятор системы охлаждения от пыли и грязи. Пыль сильно ухудшает эффективность охлаждения, поэтому чистка – это самый простой и верный способ опустить температуру процессора на несколько градусов. Перед снятием радиатора с процессора не забудьте заменить термопасту – не стоит устанавливать процессор на старую пасту.
- Поменяйте термопасту. Со временем термопаста теряет свои свойства, поэтому есть смысл ее заменить на новую. Примечание: не стоит самостоятельно менять термопасту, если у вас нет опыта в этом деле. Обратитесь к специалисту или в крайнем случае просто посмотрите несколько видеороликов на YouTube с советами по замене термопасты. Учтите, что больше термопасты не означает лучшее охлаждение. Если вы положите слишком много пасты, эффект будет скорее обратным и контактная площадка радиатора не сможет должным образом забирать тепло с крышки ЦП.
- Позаботьтесь покупкой просторного корпуса с хорошим потоком воздуха и должным количеством вентиляторов, которые будут отводить горячий воздух из корпуса, а также забирать холодный воздух в него. Если покупать новый корпус не вариант, установите дополнительные вентиляторы на выдув отработанного воздуха. Сделайте корпус максимально просторным, чтобы система охлаждения не задыхалась и всегда имела приток свежего воздуха.
- Не ставьте компьютер в ограниченном замкнутом пространстве, не накрывайте его и всегда держите вентиляционные отверстия открытыми.
- Температура помещения тоже сильно влияет на температуру процессора, поэтому самое банальное открытое окно поможет немного опустить температуру (особенно зимой, чего уж там). На крайний случай можно даже открыть корпус, но это уже из разряда критических мер, когда нет возможности почистить охлаждение, заменить его полностью или поменять термопасту. Открытый корпус будет собирать большое количество пыли, так что имейте это в виду.
- Поменяйте охлаждение на более мощное. Замените «стоковый» комплектный вентилятор и радиатор на что-то более производительное. Больше размер вентилятора = лучшее охлаждение. Большее количество трубок, отводящих тепло, = лучшее охлаждение. Ориентируйтесь по своему бюджету и отзывам пользователей или обзорам. Перед покупкой сравнивайте параметр TDP. Система охлаждения должна справляться с TDP, равным TDP вашего процессора или выше. Чем выше этот показатель у системы охлаждения, тем эффективнее будет отводиться тепло от процессора.
- Отключите разгон. Разгон процессора очень сильно повышает его температуру. Если вы разогнали процессор, а затем столкнулись с чрезвычайно высокой температурой, есть смысл отключить разгон и задуматься о более эффективном охлаждении. Имейте в виду, что отключение разгона снизит производительность.
- Скальпируйте свой процессор. Нет, лучше не делать этого, если у вас нет опыта в подобного рода операциях. Серьезно, не надо, иначе проблема высокой температуры превратится в необходимость покупки нового процессора. Даже профессиональные специалисты имеют большой шанс просто убить процессор при попытке «снять с него скальп». В случае удачного проведения операции температуру можно сильно снизить, но такой дичью в домашних условиях лучше не страдать.
Как уменьшить температуру процессора в ноутбуке
Настольные компьютеры удобны тем, что предлагают пользователям большое количество гибкости и пространства для апгрейда. Если не устраивает какой-то компонент, его можно легко выбросить и заменить на новый. Это правило распространяется и на системы охлаждения. К сожалению, в этом вопросе дела обстоят гораздо хуже, когда речь заходит о ноутбуках. При всем желании вы не сможете заменить систему охлаждения в своем лэптопе, поэтому придется воспользоваться лишь советами и «лайфхаками», помогающими немного снизить температуру.
- Переведите компьютер в более энергоэффективный режим. Производители настраивают эти режимы так, чтобы материнская плата снижала частоты процессора для экономии энергии. Это не только увеличивает жизнь от одного заряда, но и снижает температуру процессора. Минус вполне очевидный и заключается он в сниженной производительности.
- Компьютер всегда греется при зарядке. Если вы замечаете сильный нагрев вашего ноутбука, попробуйте снять его на время с зарядки. Совет этот будет полезен не всегда. При сильной нагрузке на процессор батарея сядет быстрее, а производительность будет ниже.
- Увеличьте скорость вращения вентиляторов. Это поможет ускорить приток холодного воздуха к процессору и точно так же ускорить отвод горячего. Увеличить скорость вращения вентилятора охлаждения ноутбука можно через разработанный самим производителем компьютера софт (обычно таковые утилиты установлены из коробки или доступны на официальном сайте), сторонние утилиты или В руководстве вашего ноутбука или на сайте производителя должна быть указана нужная информация. За счет этого увеличения скорости вентиляторов вы сможете уменьшить температуру процессора, но придется мириться с увеличенным шумом.
- Если софтверная настройка или снятие компьютера с зарядки не помогли, попробуйте прочистить вентиляционные отверстия и воздуховоды с внешней стороны компьютера. Не стоит спешить сразу лезть вовнутрь. Для начала убедитесь, что извне ничто не мешает потоку холодного воздуха внутрь ноутбука и потоку горячего воздуха извне ноутбука.
- Лучше всего работать с ноутбуком на твердой ровной поверхности, чтобы отверстия забора и отвода воздуха не перекрывались наглухо. Учтите, что температура будет сильно расти, если вы будете держать компьютер на коленях или мягкой поверхности. Все из-за того, что такая позиция перекроет воздуховоды и система охлаждения начинает задыхаться.
- Используйте вентиляционный стол. Заменить охлаждение в ноутбуке на более эффективное у вас не получится, но в ваших силах направить на него дополнительную струю холодного воздуха. Используйте для этого специальные подставки с вентиляторами. Их можно найти в магазинах с компьютерной техникой, а цена варьируется в зависимости от мощности и качества установленных вентиляторов. Минус такого способа охлаждения в комфорте – многие подставки сильно шумят. Если раскошелиться на более дорогую подставку, этот недочет можно будет свести к минимуму.
Если ничего из вышесказанного не помогло и ноутбук далее горяч как цыганский борщ, пришло время использовать продвинутые методы.
Предупреждение: если вы не уверены в своих силах или у вас нет опыта, лучше всего обратиться в сервис и описать им свои претензии. Специалисты с помощью подходящего оборудования прочистят систему охлаждения, поменяют термоинтерфейс и приведут ваш ноутбук в максимально холодное состояние. Если же вам терять нечего, и вы уверены, что сможете собрать все обратно, хватайте отвертку и читайте далее.
Второе предупреждение: если ваш компьютер еще на гарантии, не вскрывайте его и не пытайтесь самостоятельно чистить систему охлаждения. Этим вы сразу же лишите себя гарантии. Сервисный центр легко обнаружит следы вскрытия. Некоторые винтики, которые надо отвинтить для снятия крышки или системы охлаждения, закрываются специальными гарантийными пломбами. Повреждение этой пломбы автоматически сделает вашу гарантию недействительной, поэтому лучше обратиться в сервисный центр. Если же гарантия кончилась и вы уверены в своих силах, можете попытаться лично обслужить внутренности вашего компьютера. Лишь не забывайте, что ответственность за свой ПК несете только вы.
- Разберите ноутбук и почистите его от пыли. Советуем посмотреть видеоролики на YouTube с разборкой конкретно вашего ноутбука. Разные производители по-разному собирают компьютеры, поэтому, чтобы не поломать его, лучше предварительно ознакомиться с так называемыми “teardown-видео”. Они же помогут вам собрать все назад. В первую очередь очистите вентиляторы. Поскольку в ноутбуках используется турбинное охлаждение, лучше всего использовать баллончик со сжатым воздухом для продувки системы (пылесос никто не отменял, но его эффективность гораздо ниже, плюс есть вероятность затянуть лишнюю деталь). Обязательно прочистите воздуховоды, чтобы в них не было пыли или грязи.
- Замените термопасту. Будьте при этом максимально осторожны. Не поломайте трубки охлаждения и не прикладывайте лишнюю силу при демонтаже системы охлаждения. Если она не поддается, значит вы опустили где-то какой-нибудь винтик. Внимательно ознакомьтесь с доступными в интернете материалами по чистке вашей модели, иначе незнание или неосторожность может привести к фатальным результатам и серьезным поломкам.
Это, пожалуй, все, что можно посоветовать владельцам ноутбуков, которые желают уменьшить температуру процессоров. Примите к сведению также тот факт, что каждый ноутбук комплектуется своей уникальной системой охлаждения. У одних моделей она работает тихо и эффективо, у других издает много шума, но хорошо охлаждает, а у третьих и шумит сильно и охлаждает плохо. Если вам не помог вообще никакой из этих советов, вам остается только смириться с тем фактом, что система охлаждения вашего ноутбука далеко не самая лучшая. Компьютер будет далее работать нормально, но вам придется мириться с шумом и высокой температурой.
Выключался ли ваш компьютер внезапно во время игры? Причины бывают разные, но самая частая — перегрев процессора. Как остудить процессор? Игнорировать эту проблему не стоит, ведь процессор, в худшем случае материнская плата, могут поломаться и вам придется их заменять.
Чтобы уберечь вас от этой дилеммы, мы составили список советов как снизить температуру процессора. Однако, помните золотое правило, прежде чем что-то оптимизировать надо сначала измерить. Посмотрите программы для мониторинга температуры процессора.
Что происходит, когда процессор перегревается?
Большинство современных компьютеров полностью выключаются, когда процессор нагревается до определённой температуры. Это уберегает компьютер от возможной и дальнейшей поломки. Тем не менее, постоянная высокая температура может повредить процессор, а заодно и материнскую плату. Поэтому нужно сделать так, чтобы процессор не сильно грелся во время работы.
Какая максимальная температура процессора?
Точного ответа нет — каждая игра сделана по разному. Некоторые видеоигры полагаются на ресурс процессора, другие на ОЗУ или видеокарту. Даже «безопасная» температура у каждого процессора разная.
Идеально, если во время игр процессор греется не более 75-80 градусов. Во время простоя или выполнения лёгких задач, температура должна быть 45-60 градусов.
Как уменьшить температуру процессора
1. Улучшите вентиляцию
Простейший способ уменьшить температуру процессора, это улучшить воздушные потоки внутри корпуса. К сожалению, не у всех это получается.
Есть положительный (больше воздуха идёт в корпус, чем выходит), отрицательный (больше воздуха выходит из корпуса, чем входит) и нейтральный или сбалансированный поток воздуха. Последний вариант наилучший.
Если вы не можете настроить обороты каждого вентилятора в корпусе, то лучше иметь больше кулеров на вдув, чем на что-либо ещё. Так вы сможете сделать наилучший поток воздуха в системном блоке.
2. Организуйте кабели
Большинство не утруждается аккуратной расстановкой кабелей. Факт в том, что если кабели занимают много места, то они препятствуют нормальному потоку воздуха. Приберёте кабели — освободите место воздушным потокам.
3. Переставьте системный блок
Если ваш компьютер стоит в плохо вентилируемом месте, то вероятность перегрева повышается. Даже с хорошо настроенными кулерами и убранными кабелями, плохо вентилируемое помещение будет серьёзной проблемой.
4. Прочистите кулеры и корпус
Кулеры постоянно вдувают и выдувают воздух из корпуса. Со временем на них скапливается пыль, поэтому их нужно регулярно прочищать. Обычно это решает проблемы с температурой. Чистите компьютер регулярно, чтобы поддерживать нормальную температуру ПК. Вам понадобятся две вещи:
- Баллончик сжатого воздуха или резиновая груша;
- Маска для защиты от пыли.
Выкрутите болты сзади корпуса:
Осторожно снимите боковую крышку:
Не забудьте про маску:
Сдуйте пыль при помощи баллончика:
Уберите пыль с кулеров:
ВНИМАНИЕ: когда дуете баллончиком на кулер, придерживайте кулер пальцем. Если он будет крутиться, возможны повреждения. Уберите пыль с блока питания:
Уберите пыль по всему корпусу, особенно там, где стоят вентиляторы:
Поставьте боковую крышку на место и закрутите болты обратно:
5. Закрывайте корпус
Много лет обсуждалось, лучше ли открытая сборка закрытой. Кажется логичным, что чем больше воздуха, тем лучше охлаждение. Но пыли тоже становится больше. Закрытый корпус улучшит поток воздуха и убережёт комплектующие от пыли, поэтому вам придётся реже их чистить.
Примечание админа: С другой стороны, если у вас старый корпус и в нём нет специальных отверстий для вентиляции и специальных кулеров для создания потока воздуха, то открытый корпус будет лучше. Так как общая температура в корпусе будет расти и соответственно будет расти температура компонентов.
6. Нанесите термопасту
Замена термопасты обычно делает своё дело. Со временем термопаста высыхает, из-за чего процессор может перегреваться. Термопаста лучшего качества лучше передаёт тепло от процессора к радиатору.
7. Купите процессорный кулер получше
Стоковый кулер — это хорошо, но не так эффективно, как б/у кулер. Рекомендуем купить б/у охлаждение для процессора, особенно для разгона.
8. Купите вентиляторы в корпус получше
Если в вашем корпусе всего 2 вентилятора, то покупка ещё одного или двух даст заметный результат. Эти дополнительные вентиляторы улучшат и сделают потоки воздуха эффективнее.
9. Купите блок питания получше
Модульный блок питания позволяет подключать только нужные кабели, что освободит место в корпусе и улучшит поток воздуха.
10. Увеличьте скорость вентилятора через SpeedFan
Настроить обороты процессорного кулера вручную также легко и просто. Скачайте установщик SpeedFan отсюда:
Откройте установщик и установите программу:
Запустите SpeedFan и нажмите стрелку вверх или вниз соответственно, чтобы увеличить или уменьшить скорость оборотов кулера:
ВНИМАНИЕ: обязательно увеличите обороты кулера во время игр. Когда кулер работает на половину мощности, у вас должна быть низкая температура в простое и лёгких задачах.
11. Настройка плана электропитания
Один из простейших способов снизить температуру процессора — уменьшить максимальную нагрузку на него. Вам вообще не нужно ни на что тратиться. Откройте Панель управления:
Кликните Hardware and Sound:
Перейдите в Электропитание:
Нажмите Сбалансированный перед тем, как нажмёте Change plan settings:
Нажмите Change advanced power settings:
Нажмите на значок + напротив Processor power management в окне Power Options:
Измените Maximum processor state со 100% до 80%:
ВАЖНО: не ставьте 0 — это приведёт к сбоям. Со значениями не ниже 75% проблем быть не должно.
Нажмите Применить. Температура процессора уменьшиться в течение 10-30 секунд.
Заключение
Ваш компьютер будет счастлив, если температура процессора будет низкой. Улучшение производительности и быстрый отклик — преимущество хорошо налаженного компьютера. А какие способы уменьшить температуру процессора знаете вы? Напишите в комментариях!
Оцените статью:

Загрузка…
Об авторе
Над статьей работал не только её автор, но и другие люди из команды te4h, администратор (admin), редакторы или другие авторы. Ещё к этому автору могут попадать статьи, авторы которых написали мало статей и для них не было смысла создавать отдельные аккаунты.
На чтение 8 мин Просмотров 9.2к. Обновлено 30.03.2022
Вам нужно поддерживать температуру процессора как можно ниже, вот 11 методов, которые должны помочь
Содержание
- Улучшить воздушный поток
- Что произойдёт, если температура процессора станет слишком высокой?
- Насколько горячим должен быть мой процессор при игре в игры?
- Способы снизить и поддерживать температуру процессора на низком уровне
- 1. Улучшить воздушный поток
- 2. Кабельный менеджмент
- 3. Расположение вашего системного блока
- 4. Очистите вентиляторы и детали вашего компьютера
- 5. Всегда закрывайте корпус
- 6. Нанесите термопасту
- 7. Используйте лучший кулер для процессора
- 8. Купить дополнительные вентиляторы на корпус
- 9. Получите лучший блок питания
- 10. Установите более высокую скорость вращения вентилятора с помощью SpeedFan
- 11. Настройте максимальную нагрузку на процессор с помощью панели управления
- Заключение
Улучшить воздушный поток
Вы когда-нибудь играли в игры, а компьютер просто внезапно выключается сам по себе? Эта проблема может быть вызвана рядом причин, но очень часто компьютер выключается, когда температура процессора слишком высока.
Как снизить температуру процессора?
Этот вопрос задавали много раз после того, как вы столкнулись с проблемой во время игры. Риски слишком высоки, чтобы оставить всё как есть, и это может привести к замене вашего процессора или, что ещё хуже, замене материнской платы.
Чтобы не столкнуться с такой дилеммой, мы составили список способов эффективного снижения температуры процессора. Подробнее об этом ниже.
Что произойдёт, если температура процессора станет слишком высокой?
В большинстве случаев, и с учётом того, как сегодня спроектированы компьютеры, вся система выключается, когда процессор достигает определённой температуры, чтобы не допустить его перегрева. Это гарантирует, что ваш компьютер будет защищён от возможных и дальнейших повреждений.
Тем не менее, регулярные измерения высокой температуры при длительном использовании компьютера могут привести к повреждению ЦП. Это также рискует повредить материнскую плату . Это причина, по которой вам нужно следить за тем, чтобы температура вашего процессора поддерживалась на низком уровне.
Насколько горячим должен быть мой процессор при игре в игры?
Одна из распространённых причин, по которым у геймеров более высокие показания температуры процессора, связана с расположением их компьютерной системы. Шансы увидеть более высокие температуры, скорее всего, произойдут, если это
На этот вопрос действительно нет однозначного ответа из-за того, насколько разнообразны игры. Некоторые игры могут зависеть от ЦП, в то время как другие зависят от ОЗУ или ГП. Не говоря уже о том, что «безопасные» показания температуры варьируются от одной модели процессора к другой.
В любом случае, температура процессора во время игры должна составлять около 75-80 градусов Цельсия. Когда компьютер выполняет небольшие процессы или находится в состоянии ожидания, он должен быть от 45 до чуть более 60 градусов Цельсия .
Способы снизить и поддерживать температуру процессора на низком уровне
1. Улучшить воздушный поток
Один из самых простых способов снизить температуру процессора — улучшить воздушный поток внутри компьютерной системы. К сожалению, многие люди не понимают этого правильно.
Есть то, что мы называем положительным воздушным потоком (больше воздуха проходит в системный блок и меньше выходит), отрицательным воздушным потоком (выходит больше воздуха, чем входит), а также нейтральным или сбалансированным воздушным потоком. Лучше всего использовать нейтральную настройку воздушного потока, а не положительный или отрицательный воздушный поток.
Если у вас нет полного контроля над оборотами каждого отдельного вентилятора, при наличии большего количества приточных вентиляторов, чем вытяжных, или наоборот, можно регулировать и управлять таким образом, чтобы по-прежнему получать лучший воздушный поток.
2. Кабельный менеджмент
Люди обычно игнорируют важность аккуратного размещения кабелей. Тот факт, что они занимают много места, является причиной плохого воздушного потока. Потратьте некоторое время на то, чтобы убрать кабели внутри компьютера, — это эффективный способ улучшить воздушный поток.
3. Расположение вашего системного блока
Одна из распространённых причин, по которым у геймеров более высокие показания температуры процессора, связана с расположением их компьютерной системы. Вероятность увидеть более высокие температуры, скорее всего, произойдёт, если он будет размещён в плохо вентилируемом помещении.
Даже при аккуратной организации кабелей и правильной настройке воздушного потока температура по-прежнему показывает более высокие значения даже в состоянии покоя. Убедитесь, что вы переместили компьютер в хорошо проветриваемое место, прежде чем у него начнутся проблемы.
4. Очистите вентиляторы и детали вашего компьютера
Вентиляторы — это то, что заставляет воздух непрерывно входить и выходить из вашей компьютерной системы. В то же время они со временем накапливают пыль на лезвиях, поэтому их необходимо регулярно чистить.
Такая простая задача обычно решает ряд проблем, связанных с падением температуры. Делайте это регулярно, чтобы поддерживать температуру.
Для этого вам понадобятся подходящие инструменты и оборудование, чтобы убедиться, что вы всё делаете правильно.
Вещи, которые нужно:
- Баллон со сжатым воздухом.
- Респиратор.
1. Открутите винты с задней стороны корпуса.
2. Осторожно снимаем крышку корпуса компьютера.
3. Убедитесь, что вы носите защитное снаряжение
4. Используйте баллончик со сжатым воздухом, чтобы сдувать пыль.
5. Сдуйте пыль с вентиляторов
ПРИМЕЧАНИЕ. Обязательно держите вентиляторы и никогда не позволяйте им вращаться, когда вы ударяете по ним сжатым воздухом. Это приводит к повреждению коллекторов вентиляторов.
6. Удалите пыль с вентиляторов блока питания сжатым воздухом.
7. Удалите пыль вокруг корпуса с помощью сжатого воздуха, особенно в местах, где установлены вентиляторы.
8. Установите и закрутите крышку.
5. Всегда закрывайте корпус
На протяжении многих лет обсуждалось, что открытая компьютерная система намного лучше, чем держать её закрытой. Это может показаться логичным, поскольку открытый корпус пропускает больше воздуха, но также притягивает больше пыли.
Закрытый корпус компьютера гарантирует улучшенную циркуляцию воздуха и в то же время защищает от пыли. Это также способствует снижению вероятности того, что вы будете чистить их чаще.
6. Нанесите термопасту
Повторное нанесение термопасты обычно помогает. Бывают случаи, когда термопаста не высыхает и не высыхает. Это представляет угрозу для вашего процессора. Использование термопасты лучшего качества приводит к лучшим результатам в передаче тепла между радиатором и процессором.
7. Используйте лучший кулер для процессора
Стандартные вентиляторы или кулеры могут подойти, но они не так эффективны, как послепродажные кулеры или вентиляторы ЦП. Следует предпочесть и рассмотреть возможность приобретения кулера ЦП на вторичном рынке, особенно если вы разгоняете свой ЦП.
Это также должно отражать огромную разницу в температуре процессора.
8. Купить дополнительные вентиляторы на корпус
Если на вашем компьютере установлено 2 корпусных вентилятора, вы наверняка заметите улучшение показаний температуры, если купите ещё один или два корпусных вентилятора. Эти дополнения обеспечивают лучший и более эффективный воздушный поток на вашем компьютере.
9. Получите лучший блок питания
Это также идеально, если вы получите более качественный блок питания. Модульный блок питания позволяет иметь полный контроль над проводами, держа провода от баловаться с потоком воздуха внутри системного блока.
Узнайте разницу между полным, полу и немодульным блоком питания, прежде чем приобретать блок питания, чтобы сделать правильный выбор в соответствии с вашими потребностями.
10. Установите более высокую скорость вращения вентилятора с помощью SpeedFan
Ручная регулировка скорости вращения вентилятора процессора — это простой и понятный способ отрегулировать температуру и получить показания кулера.
1. Загрузите файл со страницы загрузки SpeedFan.
2. Откройте и установите загруженное программное обеспечение SpeedFan.
3. Откройте программное обеспечение и щёлкните стрелку вверх или стрелку вниз соответственно, чтобы настроить скорость в соответствии с нагрузкой вашего компьютера.
ПРИМЕЧАНИЕ. При 50% у вас должны быть низкие температуры при низких рабочих процессах и холостых оборотах. Обязательно регулируйте температуру во время игры, чтобы поддерживать низкие температуры.
11. Настройте максимальную нагрузку на процессор с помощью панели управления
Один из самых простых способов снизить температуру процессора — уменьшить его максимальную мощность или нагрузку. Что делает это замечательным, так это то, что вам вообще не нужно ни на что тратиться.
1. Откройте вашу панель управления.
2. Нажмите на Оборудование и звук.
3. Перейти к параметрам питания.
4. Нажмите на вариант «Сбалансированный», прежде чем нажать на «Изменить настройки плана».
5. Нажмите на Изменить дополнительные параметры питания.
6. Нажмите на знак +, который вы видите рядом с управлением питанием процессора.
Нажмите на знак +, который вы видите рядом с управлением питанием процессора в окне параметров электропитания, которое появляется после нажатия на кнопку » Изменить дополнительные параметры питания».
7. Нажмите на знак +, который вы видите рядом с параметром Максимальное состояние процессора.
8. Уменьшите настройку со 100% по умолчанию до 80%.
ВАЖНО: Не устанавливайте 0 в настройках, так как это приведёт к фатальным ошибкам. Сохранение не менее 75% должно обеспечить вашу безопасность.
9. Нажмите кнопку применить, чтобы подтвердить изменения.
Вы должны увидеть непрерывное падение температуры процессора в течение 10-30 секунд.
Заключение
Поддержание температуры процессора на низком уровне — вот что делает компьютер счастливым. Улучшение производительности и более быстрое реагирование — это те преимущества, которые вам принесёт хорошо обслуживаемый компьютер.
Следуя этим методам, вы сможете испытать и добиться более низких температур процессора.
Всем привет! Сегодня рассмотрим, как понизить температуру процессора на компьютере: с помощью программ, через БИОС и другими доступными средствами. Рассмотрим разные режимы: во время работы, в простое или во время игры. Приведенные рекомендации одинаково эффективны независимо от бренда: работают и с Amd, и с intel.
Почему сильно греется центральный процессор
Высокая температура нагрева CPU — скорее норма, чем исключение: у многих моделей этот параметр при увеличении нагрузки поднимается до 70 градусов. Аномальным перегревом считается уже достижение отметки 100 градусов.
Работать в таком режиме доставляет мало удовольствия: компьютер начинает тормозить, может уйти в ребут, а ОС вылетает в «синий экран смерти». Постоянно использование ЦП в перегретом состоянии может спровоцировать выход его из строя, благодаря чему придется тратиться на дорогостоящие комплектующие.
Несмотря на то, что компьютер оборудован аварийной системой отключения, которая не всегда может сработать корректно, риск поломки детали всегда остается. К тому же, если такой сценарий развития событий повторяется регулярно, это не может не отразиться на состоянии «камня».
Давайте рассмотрим все способы, как можно уменьшить рабочую температуру «камня».
Усиление воздушного потока
От радиатора процессора избыточное тепло отводится с помощью потока воздуха. Со временем даже самый лучший процессорный кулер начинает работать хуже, что связано с его износом. Хотя должно пройти несколько лет для этого, такую возможность исключать не следует.
Кроме того, многие боксовые CPU еще на заводе комплектуются малоэффективными стоковыми кулерами. Один из возможных вариантов, чтобы снизить температуру благодаря более сильному потоку воздуха — поставить кулер помощнее.
Еще один из возможных вариантов — кулер стоит хороший, но воздуха ему попросту не хватает. В этом случае нужно провести апгрейд системы охлаждения, установив пару дополнительных вентиляторов: один на вдув и один на выдув.
Чистка от пыли
Пыль — не только прекрасный проводник, который может стать причиной короткого замыкания, но еще и неплохой термоизолятор, который не дает комплектующим охлаждаться в должной мере. Содержание системного блока в чистоте — непременное условие безотказной работы.
В случае с процессором чистить надо кулер, пространство между ним и радиатором, а также прорези в самом радиаторе. Проводить такую процедуру следует не реже одного раза в шесть месяцев, а еще лучше раз в пару месяцев.
Для продувки можно использовать бытовой пылесос или фен. Избегайте металлических насадок, так как при контакте с системной платой может произойти пробой электрическим разрядом и деталь выйдет из строя.
Замена термопасты
Даже самая эффективная система охлаждения не справится с увеличением температуры, если нарушен теплообмен между ЦП и радиатором. Термопаста со временем теряет свои свойства, поэтому все тепло остается на поверхности процессора и не поступает на радиатор.
Наносить состав нужно равномерно, тонким слоем, размазав его по всей поверхности ЦП. Советую также почитать статью «Какая максимальная температура процессора во время работы».
Увеличение скорости вращения вентилятора
Сделать это можно с помощью БИОСа или специального ПО. Для того, чтобы зайти в BIOS, нужно до загрузки ОС нажать одну из кнопок — Delete , ESC, F2 или F10 (зависит от модели системной платы и версии БИОС).
Как правило, необходимые параметры находятся в разделе Power, во вкладке Hardware Monitor. За необходимую функцию отвечает пункт CPU Fan Speed. Указано в процентах. Установите приемлемое значение и нажмите кнопку F10, чтобы изменения вступили в силу после перезагрузки компьютера.
Также можно воспользоваться универсальным решением — утилитой для разгона видеокарт MSI Afterburner. Особенность программы в том, что она может регулировать и скорость вращения процессорного кулера, при этом сохраняя несколько готовых пресетов.
Аппаратное решение — использование так называемого реобаса. Это по сути реостат, с помощью которого пользователь вручную может поменять скорость вращения вентилятора с помощью нажатия одной кнопки. Не самое удобное решение, так как надо самостоятельно следить за рабочей температурой ЦП.
Также для вас будет полезна публикация «Как посмотреть загруженность процессора». Буду признателен, если вы поделитесь этим постом в социальных сетях. До скорой встречи!
С уважением, автор блога Андрей Андреев.