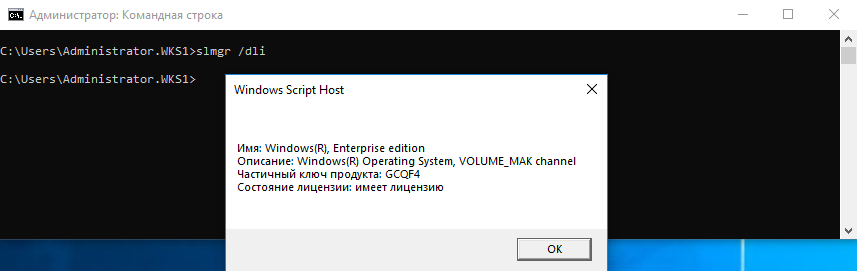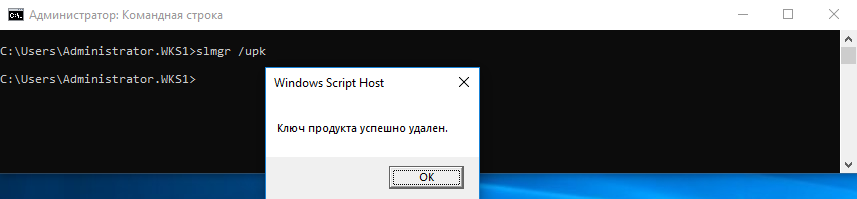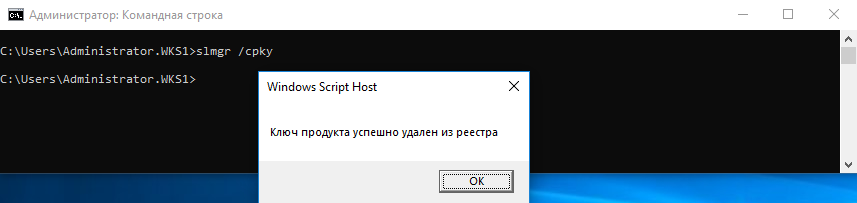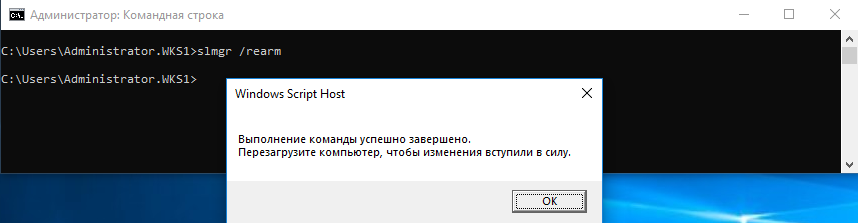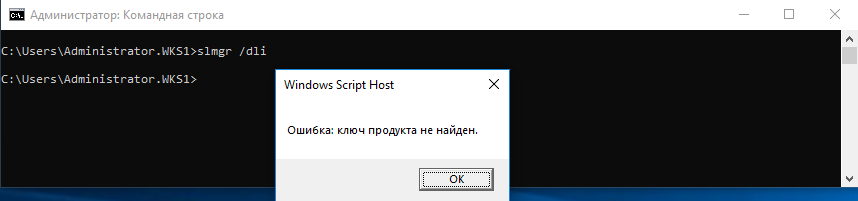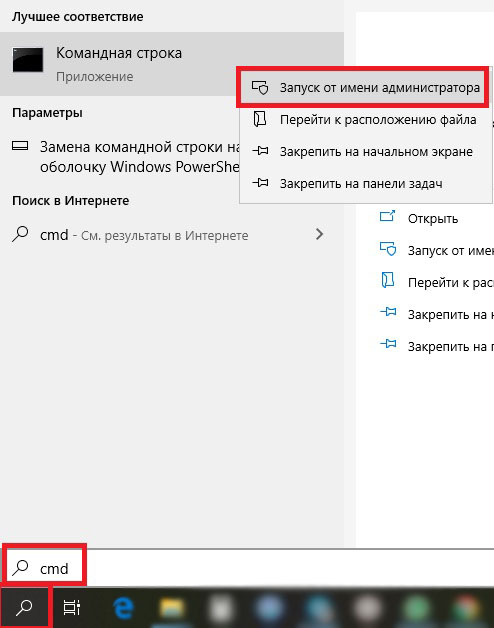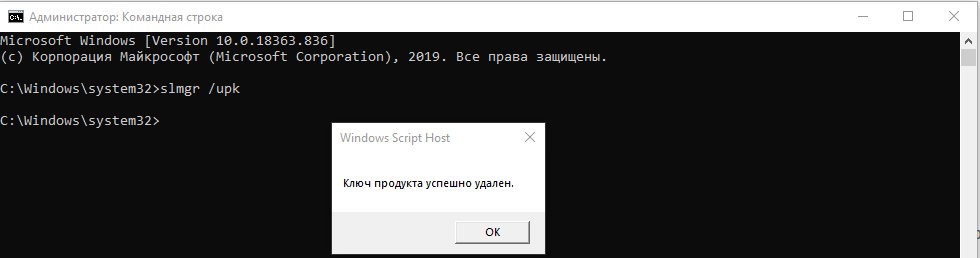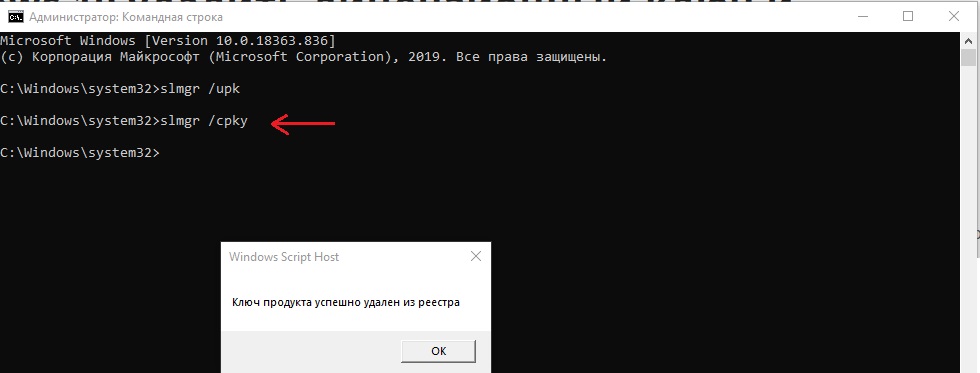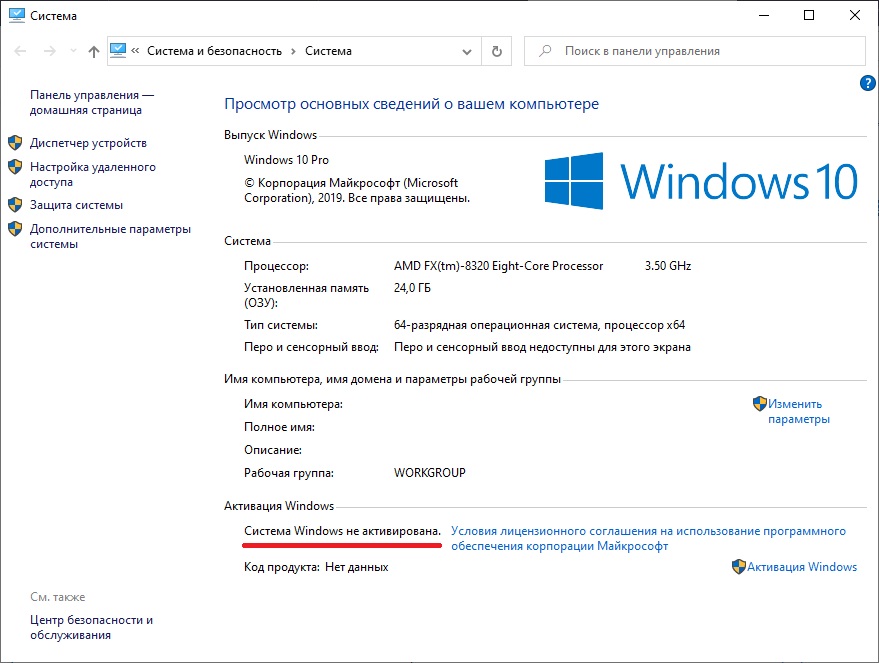Активация Windows — достаточно простая и понятная процедура (ну хотя бы более менее), чем то, что мы собираемся рассмотреть далее в этой статье. Как быть, если вы хотите сделать с лицензией что-то более продвинутое и сложное, например, такие вещи как, как удалить/изменить ключ продукта, выполнить онлайн активацию или продлить время активации. Это не так просто как простая активация, которая выполняется стандартными средствами ОС с удобным графическим интерфейсом, но и не так сложно. В этой статье я дам вам информацию, как и с помощью чего это можно сделать.
Существует инструмент командной строки, называемый Slmgr.vbs, входящий в состав Windows и предоставляющий возможности, недоступные в стандартном интерфейсе активации, который находиться в окне «Обновление и безопасность» до которого можно дойти, открыв меню Пуск и выбрав Параметры.
Во-первых: откройте командную строку с правами администратора
Для использование Slmgr.vbs это необходимо. В Windows 10 или 8 щелкните правой кнопкой мыши по кнопке Пуск (или сочетание клавиш Win + X) и выберите «Командная строка (администратор)». В Windows 7 найдите командную строку в меню Пуск, в списке Все программы > Служебные. Нажмите на нее правой кнопкой и выберите «Запустить от имени администратора».
Просмотр информации об активации/лицензии
Для отображения базовой информации о лицензии и активационной информации, выполните команду ниже, которая скажет вам, какая у вас версия Windows, часть ключа продукта, чтобы вы могли идентифицировать и покажет вам, активирована ли система.
slmgr.vbs /dli
Чтобы получить более подробную информацию о лицензии, включая ID активации, ID установки, и другие детальные сведения введите следующую команду:
slmgr.vbs /dlv
Просмотр даты истечения срока действия лицензии
Чтобы узнать срок текущей активации системы, используйте команду ниже. Так как розничные лицензии, скажем, для домашних компьютеров активация идет на бессрочной основе, что никогда не истечет, команда будет полезна для коммерческих организаций KMS и серверов. Тем не менее вы можете проверить срок годности вашей лицензии, и убедиться что она постоянная.
slmgr.vbs /xpr
Как удалить ключ продукта
С помощью Slmgr.vbs вы также можете удалить ключ продукта текущей системы Windows. После выполнения команды ниже, перезагрузите компьютер и ваша операционная система не будет иметь ключа продукта, что означает, Windows станет неактивным — без лицензии.
Это позволяет вам перенести лицензию на другой компьютер, если это необходимо. К примеру, если вы хотите подарить старый компьютер другу, а лицензию хотите оставить себе. Однако, как известно, активация Windows будет «привязана» к оборудованию компьютера, на котором она установлена, поэтому просто так сделать перенос не получится, но все же это возможно, но сейчас не об этом (это будет в следующих статьях).
Чтобы удалить лицензионный ключ, введите в командную строку следующую команду:
slmgr.vbs /upk
Однако команда не удаляет активацию полностью. Windows также хранит ключ продукта в реестре, потому как это иногда необходимо при настройках компьютера, а также для предотвращения кражи ключа вредоносными программами, которое могут получить доступ к реестру. Кроме этого будущий владелец компьютера (если он более менее разбирается в компьютерах) может легко вытащить ключ из реестра, так что вы также должны обязательно удалить его из реестра следующей командой:
slmgr.vbs /cpky
Как установить или изменить ключ продукта
С помошью slmgr.vbs вы можете ввести новый ключ продукта. Если система Windows уже активирована, используя нижеприведенную команду вы можете заменить старый ключ на новый действующий (вместо #####-#####-#####-#####-##### введите новый ключ). После этого рекомендуется выполнить перезагрузку компьютера.
Также это можно сделать в экране настроек активации в параметрах компьютера, но следующая команда позволяет сделать это из командной строки:
slmgr.vbs /ipk #####-#####-#####-#####-#####
Активация Windows онлайн
Следующей командой можно попытаться активировать Windows через интернет.
slmgr.vbs /ato
Активация Windows оффлайн
Чтобы получить идентификатор установки (ID) для оффлайн активации, выполните следующую команду:
slmgr.vbs /dti
Теперь вам необходимо получить код подтверждения активации системы по телефону. Перейдите на официальную страничку Справка по активации Microsoft Windows. По приведенным инструкциям позвоните в центр активации продуктов Microsoft (ничего страшного в этом нет, вы будете следовать инструкциям робота) и предоставьте ID установки, полученный выше и вы получите активационный код (в случае, если все успешно подтвердится). Это может вам помочь активировать систему Windows без подключения к интернету.
Вместо ACTIVATIONID введите ID активации. который вы получили:
slmgr.vbs /atp ACTIVATIONID
После этого, чтобы убедиться что ваша ОС активирована, можете использовать следующие команды:
slmgr.vbs /dli или slmgr.vbs /dlv
Как продлить активацию
Возьмем к примеру Windows 7, в которой есть 30-дневный пробный период до того, как она начнет требовать с вас ключ продукта. Вы можете продлить пробный период, т.е. сбросить этот испытательный срок обратно на 30 дней, выполнив команду ниже.
slmgr.vbs / Rearm
Однако вы не сможете снова и снова и бесконечно продливать испытательный период — команда может быть использована всего несколько раз. Хотите узнать сколько раз — введите команду slmgr.vbs /dlv. Точно не помню, но для каждой версии, кажется, свое «количество раз». В Windows 7, если не ошибаюсь 3 раза, и 5 раз на Windows Server 2008 R2. За исключением Windows 10 опция работает во всех ранних версиях.
Применение Slmgr.vbs для удаленных компьютеров
Обычно Slmgr выполняется на текущем компьютере, однако у вас есть возможность удаленного администрирования компьютерами в сети, если вы имеете к ним доступ. Например, первая команда ниже применяется к текущему компьютеру, а вторая — на удаленном компьютере. Только нужно знать Имя компьютера, имя пользователя и пароль.
slmgr.vbs /опция
slmgr.vbs имякомпьютера имяпользователя пароль /опция
С командой Slmgr.vbs можно применять и другие команды, связанные с активацией системы. См. Параметры Slmgr.vbs для получения более подробной информации.

Активация Windows
разработан так, чтобы быть максимально надежным, поэтому графические инструменты Microsoft делают его простым. Если вы хотите сделать что-то более сложное, например удалить ключ продукта, выполнить активацию через Интернет или продлить таймер активации, вам понадобится Slmgr.vbs.
Этот инструмент командной строки входит в состав Windows и предоставляет параметры, недоступные в стандартном интерфейсе активации, представленном на экране «Обновление и безопасность»> «Активация» в приложении «Настройки».
Во-первых: откройте окно командной строки администратора
СВЯЗАННЫЕ С:
Как работает активация Windows?
Чтобы использовать этот инструмент, вам нужно запустить командную строку с правами администратора. Для этого в Windows 8 или 10 щелкните правой кнопкой мыши кнопку «Пуск» или нажмите Windows + X. В открывшемся меню выберите «Командная строка (администратор)». В Windows 7 найдите в меню «Пуск» строку «Командная строка», щелкните ее правой кнопкой мыши и выберите «Запуск от имени администратора».

Запись
: Если вы видите PowerShell вместо командной строки в меню опытных пользователей, это переключатель, который появился вместе с
Обновление Creators Update для Windows 10
. Очень легко
вернитесь к отображению командной строки в меню опытных пользователей
если хотите, или можете попробовать PowerShell. Вы можете делать почти все в
PowerShell
которые вы можете делать в командной строке, а также много других полезных вещей.
СВЯЗАННЫЕ С:
Как вернуть командную строку в меню опытных пользователей Windows + X
Просмотр информации об активации, лицензии и сроке действия
Чтобы отобразить базовую информацию о лицензии и активации для текущей системы, выполните следующую команду. Эта команда сообщает вам выпуск Windows, часть ключа продукта, чтобы вы могли его идентифицировать, а также то, активирована ли система.
slmgr.vbs / dli
Чтобы отобразить более подробную информацию о лицензии, включая идентификатор активации, идентификатор установки и другие сведения, выполните следующую команду:
slmgr.vbs / dlv

Посмотреть дату истечения срока действия лицензии
Чтобы отобразить дату истечения срока действия текущей лицензии, выполните следующую команду. Это полезно только для системы Windows, активированной с сервера KMS организации, поскольку розничные лицензии и несколько ключей активации приводят к бессрочной лицензии, срок действия которой не истекает. Если вы вообще не указали ключ продукта, появится сообщение об ошибке.
slmgr.vbs / xpr

Удалить ключ продукта
Вы можете удалить ключ продукта из текущей системы Windows с помощью Slmgr. После того, как вы запустите приведенную ниже команду и перезагрузите компьютер, в системе Windows не будет ключа продукта, и она будет в неактивированном, нелицензионном состоянии.
Если вы установили Windows по розничной лицензии и хотели бы использовать эту лицензию на другом компьютере, это позволяет вам удалить лицензию. Это также может быть полезно, если вы отдаете этот компьютер кому-то другому. Однако большинство лицензий Windows привязано к компьютеру, с которым они поставляются, если вы не приобрели коробочную копию.
Чтобы удалить текущий ключ продукта, выполните следующую команду и перезагрузите компьютер:
slmgr.vbs / upk

Windows также хранит ключ продукта в реестре, поскольку иногда необходимо, чтобы ключ был в реестре при настройке компьютера. Если вы удалили ключ продукта, выполните приведенную ниже команду, чтобы убедиться, что он также удален из реестра. Это гарантирует, что люди, которые будут использовать компьютер в будущем, не смогут получить ключ продукта.
Выполнение одной только этой команды не приведет к удалению ключа продукта. Он удалит его из реестра, чтобы программы не могли получить к нему доступ оттуда, но ваша система Windows останется лицензированной, если вы не выполните указанную выше команду для фактического удаления ключа продукта. Этот параметр действительно предназначен для предотвращения кражи ключа вредоносным ПО, если вредоносное ПО, запущенное в текущей системе, получает доступ к реестру.
slmgr.vbs / cpky

Установить или изменить ключ продукта
Вы можете использовать slmgr.vbs для ввода нового ключа продукта. Если в системе Windows уже есть ключ продукта, использование приведенной ниже команды автоматически заменит старый ключ продукта на тот, который вы предоставили.
Выполните следующую команду, чтобы заменить ключ продукта, заменив ##### — ##### — ##### — ##### — ##### на ключ продукта. Команда проверит введенный вами ключ продукта, чтобы убедиться, что он действителен, прежде чем использовать его. Microsoft рекомендует перезагрузить компьютер после выполнения этой команды.
Вы также можете изменить ключ продукта на экране активации в приложении «Настройки», но эта команда позволяет сделать это из командной строки.
slmgr.vbs / ipk ##### - ##### - ##### - ##### - #####

Активировать Windows Online
Чтобы заставить Windows выполнить попытку активации через Интернет, выполните следующую команду. Если вы используете розничную версию Windows, это заставит Windows предпринять попытку активации через Интернет с серверов Microsoft. Если система настроена на использование сервера активации KMS, вместо этого она попытается выполнить активацию с помощью сервера KMS в локальной сети. Эта команда может быть полезна, если Windows не активировалась из-за проблем с подключением или сервером, и вы хотите принудительно повторить попытку.
slmgr.vbs / ato

Активировать Windows в автономном режиме
Slmgr также позволяет выполнять активацию в автономном режиме. Чтобы получить идентификатор установки для офлайн-активации, выполните следующую команду:
slmgr.vbs / dti
Теперь вам нужно будет получить подтверждение, ЕСЛИ вы можете использовать для активации системы по телефону. Позвоните в
Центр активации продуктов Microsoft
, Укажите идентификатор установки, который вы получили выше, и вам будет предоставлен идентификатор активации, если все пройдет успешно. Это позволяет активировать системы Windows без подключения к Интернету.
Чтобы ввести полученный идентификатор подтверждения для офлайн-активации, выполните следующую команду. Замените ACTIVATIONID полученным идентификатором активации.
slmgr.vbs / atp ACTIVATIONID
Когда вы закончите, вы можете использовать
slmgr.vbs / dli
или
slmgr.vbs / dlv
команды, подтверждающие, что вы активированы.
Обычно это можно сделать на экране активации в приложении «Настройки», если ваш компьютер не активирован — вам не нужно использовать эту команду, если вы предпочитаете графический интерфейс.

Продлить таймер активации
СВЯЗАННЫЕ С:
Вам не нужен ключ продукта для установки и использования Windows 10
Некоторые системы Windows предоставляют ограниченное время, когда вы можете использовать их в качестве бесплатных пробных версий до ввода ключа продукта. Например, Windows 7 предлагает 30-дневный пробный период, прежде чем он начнет жаловаться на вас. Чтобы
продлить испытательный срок
и сбросить его до оставшихся 30 дней, вы можете использовать следующую команду. Как сказано в документации Microsoft, эта команда «сбрасывает таймеры активации».
Эту команду можно использовать только несколько раз, поэтому вы не можете продлевать пробную версию на неопределенный срок. Количество раз, которое он может быть использован, зависит от «количества перевооружений», которое вы можете просмотреть с помощью
slmgr.vbs / dlv
команда. В разных версиях Windows это выглядит по-разному — это было три раза в Windows 7 и, кажется, пять раз в Windows Server 2008 R2.
Это больше не работает в Windows 10, что
очень снисходительно, если вы не предоставите ему ключ продукта
тем не мение. Этот параметр по-прежнему работает в более старых версиях Windows и может продолжать работать в других выпусках Windows, таких как Windows Server, в будущем.
slmgr.vbs / перезарядка

Slmgr.vbs также может выполнять действия на удаленных компьютерах
Slmgr обычно выполняет указанные вами действия на текущем компьютере. Однако вы также можете удаленно администрировать компьютеры в своей сети, если у вас есть к ним доступ. Например, первая команда ниже применяется к текущему компьютеру, а вторая будет запущена на удаленном компьютере. Вам просто понадобится имя компьютера, имя пользователя и пароль.
slmgr.vbs / опция
slmgr.vbs имя компьютера имя пользователя пароль / параметр
У команды Slmgr.vbs есть и другие параметры, которые полезны для работы с активацией KMS и активацией на основе токенов. Проконсультируйтесь
Документация Microsoft по Slmgr.vbs
Больше подробностей.
How To Use Slmgr To Change, Remove, Or Extend Your Windows License
How To Use Slmgr To View, Install, Uninstall, Activate, Or Extend Your Windows License
Use The -rearm Command With Windows 8 RTM To Extend Activation Grace Period
Your Windows License Will Expire Soon Windows 10 Fix, 5 To 6 Easy Way
How To Active Windows 10? How To Get Windows 10 License?
How To Remove Windows 10 Product Key From Pc/laptop
Your Windows License Will Expire Soon Windows 8.1/8 Fix
Using Windows Server License Manager Script Or Slmgr.vbs
Your Windows License Will Expire Soon You Need To Activate Windows In Settings
Windows Activation — Extend The Microsoft Windows Evaluation Period
Slmgr Instructions
Your Windows License Will Expire Soon — Pop Up Solved 💯 🔥
Как удалить ключ продукта и деактивировать Windows
Как вводить ключ и активировать Windows все вы наверняка знаете, а вот обратная ситуация встречается гораздо реже. К примеру вы продаете (отдаете) свой компьютер, а лицензию хотите оставить себе. В этом случае полностью сносить систему необязательно, можно просто удалить из нее ключ продукта.
Для удаления ключа воспользуемся старым добрым скриптом slmgr.vbs. Для начала открываем окно командной строки с правами администратора и проверяем наличие ключа командой:
slmgr /dli
Убедившись в том, что система активирована, удаляем ключ командой:
slmgr /upk
Затем удалим ключ из реестра командой:
slmgr /cpky
И сбросим таймер активации:
slmgr /rearm
После перезагрузки еще раз проверим, что ключ успешно удален и система вернулась в первоначальное состояние.
В заключение скажу, что если система была активирована не ключом продукта, с помощью цифровой лицензии (Digital Entitlement), то такой номер может не пройти. При использовании цифровой лицензии активация привязывается непосредственно к оборудованию (HardwareID), а данные активации хранятся на серверах Microsoft. Напомню, что цифровую лицензию можно (было) получить при бесплатном обновлении с Windows 7 или 8.1 до Windows 10, при покупке Windows в магазине Windows Store или будучи участником программы Windows Insider.
- 21.05.2020
В данной статье рассмотрим случай, если Вы по каким-либо причинам хотите удалить ключ (удаление активации) на Вашем Windows, инструкция подходит для любых версий Windows.
Деактивировать систему возможно только с правами администратора, т.е Вам нужно будет открыть командную строку от имени администратора. На примере Windows 10 это можно сделать путем поиска по слову CMD => Правой кнопкой мыши на пункт «Командная строка» => Запуск от имени администратора.
— Первой командной вводим: slmgr /upk
Этой командой ключ будет удален из системы и деактивирует ее.
— Далее вводим вторую команду: slmgr /cpky
Эта команда удалит ключ активации из реестра.
Теперь можем проверить в меню «Свойства» системы, что система не активирована.
Приобрести лицензионные ключи активации можете в нашем каталоге по самым низким ценам от 690₽. Моментальная доставка лицензии на Вашу электронную почту в автоматическом режиме.
На чтение 16 мин Просмотров 45.5к. Опубликовано 20.09.2021 Обновлено 16.11.2022
Оглавление
- Причины появления водяного знака с напоминанием об активации
- Установка лицензионного ключа
- Как убрать надпись «Активация Windows 10» инструментами ОС
- Убираем надпись «Активация Windows» с помощью Regedit (редактора реестра)
- Используем специальные возможности Виндовс
- Удаляем окно “Windows не активирована” с помощью PowerShell
- Через раздел уведомлений
- Через групповую политику
- С помощью специального скрипта
- Используем командную строку (CMD)
- Удаляем сообщение об активации Виндовс с использованием сторонних программ
- AAct Portable activator
- Universal Watermark Disabler
- WCP Watermark Editor
- Re-Loader Activator и KMSAuto Net Portable
- Видео инструкция — Как убрать надпись «Активация Windows 10»
Краткая инструкция, как убрать с экрана навсегда надпись “Активация Windows 10”:
- Нажмите ПКМ по кнопке “Пуск” и выберите пункт “Панель управления”. Если его нет, то жмем “Найти” и ищем его там.
- Далее кликаем по “Система и безопасность”.
- Заходим в “Центр безопасности и обслуживания”.
- Щёлкаем по пункту “Изменить параметры компонента…”, что находится с лева в вертикальном меню.
- Снимаем галочку в пункте «Активация Windows».
Пункт «Активация Windows» заблокирован на активированных операционных системах, но доступен на не активированных версиях ОС.
Причины появления водяного знака с напоминанием об активации
Данная плашка с уведомлением появляется на экране вашего рабочего стола ПК или ноутбука в случае установки тестовой или пиратской версии ОС Виндовс и их не активации специальным 25-ти значным ключом в течении 30 дней (пробный период). Так корпорация Майкрософт пытается бороться с незаконным использованием своих продуктов.
Данное сообщение не несет в себе никаких серьёзных ограничений по использованию ОС. Если хотите разобраться в этом более подробно, то читайте в статье “Что будет, если не активировать Windows 10”.
Оно просто надоедает постоянным своим появлением и напоминанием и эту надпись хочется как-то убрать.
Чтобы скрыть сообщение, можно пойти тремя путями:
- Покупка официальной лицензионной версии операционки.
- С помощью настроек внутри самой ОС.
- С помощью специальных утилит и программ.
Установка лицензионного ключа
С покупкой лицензионного ключа должно быть все понятно.
Единственный момент на который стоит обратить внимание, это то, что часто в интернете предлагают купить слишком дешево лицензионные ключи на активацию ОС. Не видитесь на это. Вы купите скорее всего пиратскую версию, либо еще вас как-то обманут.
Смотрите сколько стоит Винда на официальным сайте.
По двум другим вариантам, мы подробно разберемся ниже.
Как убрать надпись «Активация Windows 10» инструментами ОС
Разобраться с надоевшей вотермаркой “Активация Виндовс 10” можно и при помощи встроенных возможностей самой OS. использовать редактор реестра
Убираем надпись «Активация Windows» с помощью Regedit (редактора реестра)
- Запустите редактор реестра. Для этого нажмите клавиши Win+R, введите в поле выполнить команду regedit и нажмите Enter.
- Перейдите к разделу реестра HKEY_LOCAL_MACHINESOFTWAREMicrosoftWindows NTCurrentVersionSoftwareProtectionPlatformActivation
- С правой стороны окна редактора найдите параметр Manual. Дважды кликните по нему ЛКМ (левой кнопкой мыши) и задайте значение 1. То же самое делаем и для параметра NotificationDisabled, который находиться ниже.
- Теперь, чтобы после перезагрузки операционка не восстановила старые значения, надо вернуться к разделу (папке) Activation слева и нажав по нему ПКМ выбрать пункт “Разрешения”.
- Кликните по пункту “Система”, отметьте галочками в меню “Запретить” для операций “Полный доступ” и “Чтение” и нажмите кнопку “Применить”. Проделайте то же самое для пункта “TrustedInstaller”.
- Далее жмем кнопку “Дополнительно” и в появившемся окне нажмите “Отключить наследования”.
- Подтверждаем и затем удаляем пункты Система и TrustedInstaller, для которых в “Тип” стоит “Разрешить”.
- Применяем внесенные изменения и перезагружаем комп.
Если по какой-то причине табличка с активацией Винды у вас не пропала, то можно воспользоваться следующий кодом.
Windows Registry Editor Version 5.00
[HKEY_LOCAL_MACHINESOFTWAREMicrosoftWindows NTCurrentVersionSoftwareProtectionPlatformActivation]
“ActivationInterval”=dword:000dbba0
“Manual”=dword:00000001
“NotificationDisabled”=dword:00000001
“DownlevelActivation”=dword:00000002
Воспользовавшись этим кодом, надо создать reg файл и уже с помощью него внести изменения в реестр.
Кто не хочет возиться с реестром, можно использовать автоматический способ:
- Скачиваем файл AutoActivationOff.reg.
- Щелкаем ПКМ на загруженном файле и выбираем пункт “Слияние”,
- В окне подтверждения жмем Да.
- В диалоговом окне сообщающем об успешном добавлении данных в реестр, нажимаем ОК.
Чтобы обратно включить автоматическую активацию, загрузите файл реестра AutoActivationOn.reg и проделайте снова пункты 2,3,4.
Используем специальные возможности Виндовс
- Нажимаем на меню «Пуск» или 🔎 “Поиск” и перейдите в “Панель управления”.
- Далее заходим в “Центр специальных возможностей”.
- В следующем окне выбираем “Оптимизация изображений на экране”.
- Прокручиваем в самый низ и отмечаем пункт “Удалить фоновые изображения (по возможности)”.
- Жмем “Применить” и перезагружаем ПК. Водяной знак активации Windows 10 должен пропасть.
Удаляем окно “Windows не активирована” с помощью PowerShell
Этот метод позволяет временно активировать операционку на 3 месяца (90 дней). По окончании этого срока, все придется проделать заново.
- Нажмите кнопку “Пуск”, введите в поле поиска “PowerShell”, щелкните ПКМ (правой кнопкой мыши) и выберите “Запуск от имени администратора”.
- В рабочем пространстве PowerShell, введите команду slmgr /renew и нажмите Enter (Ввод).
- Перезагрузите настольный ПК или ноут. На 90 дней плашка с надписью должна исчезнуть.
Через раздел уведомлений
Кликаем по кнопке “Пуск” ПКМ ⇒ выбираем “Система” ⇒ “Уведомления и действия”.
Отмеченный на изображении переключатель, ставим в положение “Откл”.
Окно с текстом по активации Windows 10 должно сразу исчезнуть. Если этого не произошло, то перезапустите комп.
Схожая функция имеется и в ранних версиях операционных систем. В Windows 7 это можно сделать в разделе «Центра поддержки».
Через групповую политику
- Запускаем командную строку, через нажатие комбинации Win+R и вводим запрос gpedit.msc. Откроется рабочее окно редактора локальной групповой политики.
- С левой стороны в проводнике по структуре раздела “Локальный компьютер”, находим подраздел “Конфигурация пользователя”.
- Раскрываем пункт “Административные шаблоны” и находим папку, отвечающую за меню Пуск и Панель задач.
- Кликаем по ней ПКМ и переходим к правой половине рабочего окна. Прокручиваем вниз до пункта “Удалить уведомления и значок центра уведомлений”. Жмем по нему ПКМ и изменяем состояние на “Включена” ⇒ Применить и ОК.
- Для вступления изменений в силу, необходимо перезагрузить ПК.
С помощью специального скрипта
Откройте блокнот и вставьте нижеприведенный код в него.
Скрытый текст
@echo offtitle Activate Windows 7 / 8 / 8.1 / 10 for FREE!&cls&echo =====================================&echo #Copyright: MSGuides.com&echo =====================================&echo.&echo #Supported products:&echo – Windows 7 Professional&echo – Windows 7 Professional N&echo – Windows 7 Professional E&echo – Windows 7 Enterprise&echo – Windows 7 Enterprise N&echo – Windows 7 Enterprise E&echo – Windows 8 Core&echo – Windows 8 Core Single Language&echo – Windows 8 Professional&echo – Windows 8 Professional N&echo – Windows 8 Professional WMC&echo – Windows 8 Enterprise&echo – Windows 8 Enterprise N&echo – Windows 8.1 Core&echo – Windows 8.1 Core N&echo – Windows 8.1 Core Single Language&echo – Windows 8.1 Professional&echo – Windows 8.1 Professional N&echo – Windows 8.1 Professional WMC&echo – Windows 8.1 Enterprise&echo – Windows 8.1 Enterprise N&echo – Windows 10 Home&echo – Windows 10 Home N&echo – Windows 10 Home Single Language&echo – Windows 10 Home Country Specific&echo – Windows 10 Professional&echo – Windows 10 Professional N&echo – Windows 10 Education N&echo – Windows 10 Education N&echo – Windows 10 Enterprise&echo – Windows 10 Enterprise N&echo – Windows 10 Enterprise LTSB&echo – Windows 10 Enterprise LTSB N&echo.&echo.&echo ====================================&echo Activating your Windows… & cscript //nologo c:windowssystem32slmgr.vbs /ipk FJ82H-XT6CR-J8D7P-XQJJ2-GPDD4 >nul&cscript //nologo c:windowssystem32slmgr.vbs /ipk MRPKT-YTG23-K7D7T-X2JMM-QY7MG >nul&cscript //nologo c:windowssystem32slmgr.vbs /ipk W82YF-2Q76Y-63HXB-FGJG9-GF7QX >nul&cscript //nologo c:windowssystem32slmgr.vbs /ipk 33PXH-7Y6KF-2VJC9-XBBR8-HVTHH >nul&cscript //nologo c:windowssystem32slmgr.vbs /ipk YDRBP-3D83W-TY26F-D46B2-XCKRJ >nul&cscript //nologo c:windowssystem32slmgr.vbs /ipk C29WB-22CC8-VJ326-GHFJW-H9DH4 >nul&cscript //nologo c:windowssystem32slmgr.vbs /ipk BN3D2-R7TKB-3YPBD-8DRP2-27GG4 >nul&cscript //nologo c:windowssystem32slmgr.vbs /ipk 2WN2H-YGCQR-KFX6K-CD6TF-84YXQ >nul&cscript //nologo c:windowssystem32slmgr.vbs /ipk NG4HW-VH26C-733KW-K6F98-J8CK4 >nul&cscript //nologo c:windowssystem32slmgr.vbs /ipk XCVCF-2NXM9-723PB-MHCB7-2RYQQ >nul&cscript //nologo c:windowssystem32slmgr.vbs /ipk GNBB8-YVD74-QJHX6-27H4K-8QHDG >nul&cscript //nologo c:windowssystem32slmgr.vbs /ipk 32JNW-9KQ84-P47T8-D8GGY-CWCK7 >nul&cscript //nologo c:windowssystem32slmgr.vbs /ipk JMNMF-RHW7P-DMY6X-RF3DR-X2BQT >nul&cscript //nologo c:windowssystem32slmgr.vbs /ipk M9Q9P-WNJJT-6PXPY-DWX8H-6XWKK >nul&cscript //nologo c:windowssystem32slmgr.vbs /ipk 7B9N3-D94CG-YTVHR-QBPX3-RJP64 >nul&cscript //nologo c:windowssystem32slmgr.vbs /ipk BB6NG-PQ82V-VRDPW-8XVD2-V8P66 >nul&cscript //nologo c:windowssystem32slmgr.vbs /ipk GCRJD-8NW9H-F2CDX-CCM8D-9D6T9 >nul&cscript //nologo c:windowssystem32slmgr.vbs /ipk HMCNV-VVBFX-7HMBH-CTY9B-B4FXY >nul&cscript //nologo c:windowssystem32slmgr.vbs /ipk 789NJ-TQK6T-6XTH8-J39CJ-J8D3P >nul&cscript //nologo c:windowssystem32slmgr.vbs /ipk TX9XD-98N7V-6WMQ6-BX7FG-H8Q99 >nul&cscript //nologo c:windowssystem32slmgr.vbs /ipk 3KHY7-WNT83-DGQKR-F7HPR-844BM >nul&cscript //nologo c:windowssystem32slmgr.vbs /ipk 7HNRX-D7KGG-3K4RQ-4WPJ4-YTDFH >nul&cscript //nologo c:windowssystem32slmgr.vbs /ipk PVMJN-6DFY6-9CCP6-7BKTT-D3WVR >nul&cscript //nologo c:windowssystem32slmgr.vbs /ipk W269N-WFGWX-YVC9B-4J6C9-T83GX >nul&cscript //nologo c:windowssystem32slmgr.vbs /ipk MH37W-N47XK-V7XM9-C7227-GCQG9 >nulecho ————————————&echo.&echo.&set i=1:serverif %i%==1 set KMS_Sev=kms7.MSGuides.comif %i%==2 set KMS_Sev=kms8.MSGuides.comif %i%==3 set KMS_Sev=kms9.MSGuides.comif %i%==4 goto notsupportedcscript //nologo c:windowssystem32slmgr.vbs /skms %KMS_Sev% >nulcscript //nologo c:windowssystem32slmgr.vbs /ato | find /i “successfully” && (echo.& echo ====================================== & echo. & choice /n /c YN /m “Would you like to visit my blog [Y,N]?” & if errorlevel 2 exit) || (echo The connection to the server failed! Trying to connect to another one… & echo Please wait… & echo. & echo. & set /a i+=1 & goto server)explorer “https://productkey.net”&goto halt:notsupportedecho ======================================&echo.&echo Sorry! Your version is not supported.:haltpause >nul
- После этого перейдите в раздел “Файл” и нажмите “Сохранить как”.
- Присвойте файлу удобное название например, win10act.cmd и сохраните его в папку или на рабочий стол.
- Щелкните ПКМ по созданному файлу и запустите его от имени администратора.
- Перезагрузите компьютер. Сообщение об отсутствии активации должно пропасть.
Используем командную строку (CMD)
Чтобы надпись активация Windows 10 больше не высвечивалась, необходимо удалить ключ активации из ОС. Сделать это можно следующим способом:
- Запускаем командную строку, зажав Win+R, и в окне «Выполнить» ввести cmd.
- В рабочем поле командной строки набрать или вставить следующую команду: slmgr / upk и нажать Ввод.
- Должно появится окно с надписью “Uninstalled product key successfully”. Это значит, что активация успешно удалена. Щелкнуть «ОК».
После этого нам будет необходимо очистить реестр от удаленного ключа.
Для этого запускаем командную строку от имени администратора и вводим код “slmgr /cpky” и нажимаем Enter.
Изредка включение тестового режима приводит к появлению надписи активация Windows. Его легко отключить так же при помощи командной строки.
- Запускаем ее от имени администратора.
- Вводим команду bcdedit -set TESTSIGNING OFF и жмем Ввод.
- Если все ОК, то появиться сообщение “Операция успешно завершена”.
- Перезагрузите ваш компьютер.
Лицензирование позволяет корпорации Микрософт установить, что данная копия их ОС легально используется на том количестве устройств, для которого она была продана. Если пользователь хочет сохранить лицензионный ключ от своей версии Windows 10 при продаже ноутбука или ПК, то ее нужно удалить с этого устройства. Для этого делается отвязка лицензии, как это было показано выше. Отключение лицензии нужно для ее переноса на новый компьютер.
Удаляем сообщение об активации Виндовс с использованием сторонних программ
Еще один способ убрать надпись «Активация Windows» в углу экрана — использовать простую бесплатную утилиту AAct, Universal Watermark Disabler, My WCP Watermark Editor, Re-Loader Activator KMSAuto.
AAct Portable activator
Для меня это лучшая из существующих программ для быстрой активации винды и пакетов офисных программ от Майкрософт (Word, Excel). Самая большая сложность с этой утилитой, это ее найти. Введя название в строке поиска, вы получите кучу ссылок на ее загрузку, но ВСЕ ЗАГРУЖЕННЫЕ ВАМИ ФАЙЛЫ будут заражены вирусами.
Беру я ее отсюда. На данный сайт можно попасть только через VPN. Статья про ВПН. Перед загрузкой AAct необходимо зарегистрироваться на ресурсе.
В утилите идет сразу 2 запускных exe файла для 64 и 32х битных операционных систем. Берем под свою.
После запуска AAct, появится основное меню утилиты. Слева жмем кнопку “Активировать Windows”. Ждем 30-40 сек и все готово. Редко, но бывает, что активация не проходит. Тогда просто перезапускаем утилиту и запускаем активацию еще раз.
Universal Watermark Disabler
UWD — удобная и простая в использовании утилита для удаления водяного окошка активации Windows 10 на рабочем столе. Скачать ее можно с официального сайта https://winaero.com/download-universal-watermark-disabler/
Инструкция по использованию:
- Переходим на сайт программы по ссылке указанной выше.
- Жмём на ссылку для начала загрузки Download link: Click here to download the file.
- После завершения загрузки запустите файл uwd.exe.
- Кликаем по кнопке «Install» Действия по удалению происходят в автоматическом режиме.
- После завершения установки, утилита запросит перезагрузку ПК. Соглашаемся и перезагружаем компьютер. После перезапуска ПК надпись исчезнет.
WCP Watermark Editor
Еще одна простенькая утилита, которая похожа на Universal Watermark Disabler. Скачать ее можно отсюда http://www.wincore.ru/engine/download.php?id=34
- Скачиваем и запускаем ее установку от имени администратора.
- После запуска ставим галочку напротив пункта “Remove all watermark”
- Далее жмём “Apply new settings”. Дожидаемся окончания процесса и перезагружаем ПК или ноутбук. Окошко с активацией должно исчезнуть.
Re-Loader Activator и KMSAuto Net Portable
Откуда скачать Re-Loader Activator я так и нашел. Везде одни вирусные сайты. Раньше она отлично справлялась с активацией операционки, но сейчас ее использовать я не советую.
KMSAuto отличный активатор, найти его не проблема, но загрузчики браузеров определяют его как вирус и скачивание прерывается. Найти можно на торрентах в архивированном файле. Отлично активирует, как Виндовс так и Word с екселем.
Видео инструкция — Как убрать надпись «Активация Windows 10»

Александр
В 1998 году — первое знакомство с компьютером. С 2002 года постоянно развиваюсь и изучаю компьютерные технологии и интернет. Сейчас военный пенсионер. Занимаюсь детьми, спортом и этим проектом.
Задать вопрос
Автор:
Обновлено: 16.06.2018
После появления ОС Windows 10 пользователи могли обновить действующую ОС или скачать новую совершенно бесплатно. Акция длилась до 29.06.16 г. и те, кто успел ею воспользоваться, до сих пор имеют право на получение бесплатной лицензии. Однако ОС, скаченные после этой даты уже требуют активации и ввода ключа.
Решить эту проблему легальным способом можно только купив лицензию. Но существует обходной манёвр – возможность активировать систему бесплатно для инвалидов. Хитрость в том, что компания Microsoft не проверяет действительно ли человек имеет ограниченные возможности или нет.
Срок вашей лицензии Windows 10 истекает, как убрать?
Содержание
- Какие сложности таит в себе требование активации Windows 10?
- Как скрыть окошко с требованием активации ОС?
- Видео — Срок действия лицензии Windows 10 истекает
- Как активировать ОС Windows 10 с помощью KMS Auto?
- Как проверить сроки окончания активации Виндовс 10?
- Как узнать срок активации через «Командную строку»
- Как узнать номер лицензионного ключа?
- Как установить или изменить ключ?
- Кроме того, активировать Windows 10 можно по телефону
- Как узнать id компьютера или ноутбука?
- Что делать, если Windows 7 обнаружила неполадки жёсткого диска?
- Устранение неполадок жесткого диска командой «chkdsk»
- Видео — Срок вашей лицензии Windows 10 истекает, как убрать
Какие сложности таит в себе требование активации Windows 10?
Само по себе требование об активации системы не влияет на её работоспособность. Компьютер можно перезагружать и работать на нём в штатном режиме. Однако фон рабочего стола становится чёрным, а замена темы помогает только на несколько минут. Кроме того, поверх всех открытых вкладок появляется окошко с требованием активировать ОС.
Его невозможно передвинуть или заблокировать, да и всплывать оно может по несколько раз в минуту, что сильно мешает работе. Рассмотрим все действующие способы решения этой проблемы.
Как скрыть окошко с требованием активации ОС?
Окно с требованием активации Windows
Первый способ помогает просто убрать сообщение, но не активирует ОС. Кроме того, он подходит не всем пользователям, так как зависит от разновидности установленного пакета Виндовс 10. Однако это самое простое решение, и оно не таит в себе никаких опасностей.
Чтобы спрятать окошко нужно сделать следующее:
- Зайти в «Пуск» и набрать в строке поиска – «cmd».
В меню «Пуск» в поиске вводим cmd
- Запустить программу от имени администратора.
Запускаем команду от имени администратора
На заметку! Или воспользоваться клавишами «Win+R» (одновременным нажатием) и ввести ту же команду.
- Ввести команду «slmrg /rearm» и нажать кнопку ввода «Enter».
В поле вводим команду «slmrg /rearm» и нажимаем кнопку ввода «Enter»
- После этого нужно повторить пункты 1–2 и в открывшемся окошке ввести команду «services.msc» и нажать кнопку ввода.
Вызываем обработчик команд, нажатием клавиш «Win+R», вводим команду «services.msc», нажимаем «Enter»
- Откроется список, в котором нужно выбрать пункт «Windows License Manager» и нажать на него двойным щелчком мышки. В поле тип запуска выставить «Отключена», щелкнуть «Применить», затем «ОК».
На пункте «Служба Windows License Manager», щелкаем двойным кликом мышки, в поле «Тип запуска» выбираем «Отключена», далее «Применить», затем «ОК»
- Ниже найдите пункт «Центр обновления Windows», щелкните по нему левым кликом мышки дважды, в поле тип запуска выставьте «Отключена», затем щелкните «Применить» и «ОК».
Двойным кликом мышки открываем службу «Центр обновления Windows», тип запуска выставляем «Отключена», затем «Применить», «ОК»
Видео — Срок действия лицензии Windows 10 истекает
Как активировать ОС Windows 10 с помощью KMS Auto?
KMS Auto – утилита, предназначенная для продления лицензий ОС Windows 7, 8, 8.1 и 10, а также подходит для пакетов Microsoft Office. Эта программа автоматически подбирает ключи и активирует систему.
Важно! Перед запуском KMS Auto нужно отключить фаервол и антивирусную программу.
Для того чтобы убрать сообщение с требованием активации Windows 10 нужно:
- Установить KMS Auto (она занимает около 5 Мб на диске).
Установленная программа KMSAuto
- Запустить программу от имени администратора.
Запускаем программу от имени администратора
- Выбрать пункт «Активация».
Кликаем по кнопке «Активация»
- Затем выбрать пункт «Активация Windows».
Проверяем галочку на пункте «Активация» и щелкаем по кнопке «Активация Windows»
- После завершения работы перезагрузить компьютер.
Программа работает в автоматическом режиме и после подбора ключа появится окошко с сообщением о завершении работы. По желанию в программе можно вручную устанавливать срок автоматической переактивации, к примеру, каждый месяц.
Как проверить сроки окончания активации Виндовс 10?
Для проверки сроков нужно зайти в панель управления, для этого:
- нажать на ярлык «Мой компьютер» правой кнопкой мышки, далее – «Свойства»;
Правым кликом мышки щелкаем по ярлыку «Мой компьютер», затем на пункт «Свойства»
- или нажать «Win+X» и перейти в пункт «System».
Нажимаем сочетание клавиш «Win+X», затем открываем пункт «Система»
В нижней части открывшегося окошка можно увидеть данные о сроках активации системы, а также номер лицензионного ключа.
Смотрим данные об активации и ключе в пункте «Активация Windows»
Как узнать срок активации через «Командную строку»
Также сроки активации можно узнать в командной строке:
- «Пуск», далее – «cmd» или с помощью клавиш «Win+R» и «cmd».
В меню «Пуск» в поиске вводим «cmd»
- Запустить программу с правами администратора.
Запускаем команду от имени администратора
- Ввести «slmgr.vbs» и нажать «Ввод».
Вводим команду «slmgr.vbs», нажимаем «Ввод»
- Дождаться появления окошка со сведениями о сроке (от нескольких секунд до пары минут).
Совет! При необходимости вывода данных в консоль командной строки вместо «slmgr.vbs » нужно ввести «cscript slmgr.vbs –xpr» (без кавычек с указанными пробелами).
Вписываем команду «cscript slmgr.vbs –xpr», нажимаем «Enter»
Как узнать номер лицензионного ключа?
В некоторых случаях при проверке данных в окне «Система» (см. предыдущий пункт) номер лицензии не отображается. Это может произойти, если срок активации уже истёк или при установке нелицензионных пакетов Виндовс 10. В таком случае ключ можно узнать с помощью утилиты ShowKeyPlus. Она не требует установки. Для того чтобы воспользоваться этой программой нужно её скачать и запустить. Через несколько секунд она автоматически покажет два ключа:
- предустановленной ОС – OEM Key;
- ныне используемой ОС – Installed Key.
Программа для проверки лицензии ShowKeyPlus
Как установить или изменить ключ?
Примечание! Предыдущие способы решения проблемы активации Windows 10 нужны для тех, у кого отсутствует лицензия.
Теперь рассмотрим вариант, когда у пользователя есть ключ активации. Для переактивации ОС нужно:
- Зайти в «Пуск» и набрать «cmd» в строчке поиска или воспользоваться комбинацией клавиш «Win+R» и ввести ту же команду.
В меню «Пуск» в поиске вводим cmd
- Запустить программу от имени администратора.
Запускаем команду от имени администратора
- Ввести «slmgr/upk» и нажать ввод.
Вводим «slmgr/upk» и нажимаем «Enter»
- Дождаться удаления активации Виндовс 10.
- Повторить пункты 1–2 и ввести новый ключ с помощью команды «slmgr-ipk хххх-хххх-ххххх-хххх» (без кавычек, с указанными пробелами, где хххх-хххх-ххххх-хххх – это номер лицензии).
В «Командной строке» вводим команду и ключ для активации, как на фото, нажимаем «Enter», в открытом окне нажимаем «ОК»
Кроме того, активировать Windows 10 можно по телефону
Для этого:
- Удаляем старый ключ (пункты 1–4 предыдущего списка).
- Входим в консоль командной строки (пункты 1–2 предыдущего списка).
В меню «Пуск» в поиске вводим «cmd»
Запускаем команду от имени администратора
- Вводим «slui 4».
Окно «Командной строки»
Водим команду «slui 4»
- В открывшемся окне выбираем страну проживания.
Указываем страну, нажимаем «Далее»
- После этого нужно подготовить листок и ручку, а затем позвонить по номеру телефона, указанному в открывшемся окошке.
Звоним по предоставленным номерам, диктуем код установки
- Далее действовать по подсказкам робота-активатора: нажать 1, если вы – частное лицо; нажать 1 для активации Виндовс 10; прослушать инструктаж или нажать клавишу решётка – #.
- Ввести ключ (ввод производится по блокам хххх затем хххх, третий блок ххххх и четвёртый хххх, где хххх – это блок номера лицензионного ключа).
В разделе «Шаг 3» вводим код, полученный по телефону
- После этого робот сообщит о принятии данных (если вы ошибётесь при вводе, то придётся повторить предыдущий пункт).
- Затем нужно записать цифры подтверждения, которые продиктует робот.
- Полученный код ввести в окошке активации, который открыт на компьютере.
Вводим код подтверждения, проверяем правильность, нажимаем «Активация Windows»
- Нажать кнопку «Закрыть» и перезагрузить компьютер.
Нажимаем кнопку «Закрыть»
Важно! Если вы вводите лицензионный ключ, а он не активируется или появляется сообщение о том, что он был использован ранее, то для решения вопроса нужно обратиться в службу поддержки, по адресу piracy@microsoft.com, обязательно указав ключ и id компьютера.
Как узнать id компьютера или ноутбука?
Для того чтобы узнать id компьютера нужно:
- Зайти «Пуск» и набрать «cmd» в строчке поиска или нажать на горячие клавиши «Win+R» и ввести ту же команду.
В меню «Пуск» в поиске вводим cmd
- Запустить программу от администратора.
Запускаем команду от имени администратора
- Ввести «ipconfig/all» и нажать ввод.
Вводим команду «ipconfig/all» и нажимаем «Enter»
- В открывшемся окне найти сетевую карту. ID указан в строке физического адреса.
Id указан в строке «Физический адрес»
Что делать, если Windows 7 обнаружила неполадки жёсткого диска?
Если ОС нашла критическую ошибку в жёстком диске нужно определить первопричину её появления, тогда можно попробовать самостоятельно устранить проблему. Одним из самых лёгких способов исправить её считается встроенный инструмент – проверка системных файлов в командной строке.
Для решения проблемы потребуется:
- Зайти в командную строку через меню «Пуск» с помощью «cmd», которая вводится в поле поиска.
В меню «Пуск» в поиске вводим cmd
- Запустить программу от администратора, нажав на ярлык правой кнопки мышки.
Запускаем команду от имени администратора
- В открывшемся окошке ввести – «sfc / scannow» (с пробелами) и кнопку ввода.
В поле «Командной строки» вводим команду «sfc /scannow», щелкаем «Enter»
Этот инструмент проверяет файлы и автоматически подбирает замену повреждённых секторов на неповреждённые резервные копии. После завершения работы программы потребуется перезагрузить компьютер, чтобы изменения вступили в силу.
Важно! Перед вводом команды рекомендуется создать резервную копию всех данных, хранящихся на жёстком диске. Во время проверки системных файлов, инструмент может стереть некоторые данные.
Устранение неполадок жесткого диска командой «chkdsk»
Если же предыдущий способ не помог, есть второй вариант устранения проблемы – команда «chkdsk». Для её запуска потребуется:
- Войти в командную строку, повторив пункты 1–2 предыдущего списка.
Заходим в «Командную строку»
- В открывшемся окне набрать – «chkdsk с» (где «с» – это название проверяемого диска, он может меняться на d, f и т. д.) или «chkdsk с /f» (где «с» – это также название диска, а «/f» – команда для автоматического подбора замены повреждённых секторов). Обратите внимание, что первый вариант только обнаруживает проблему, а второй находит и исправляет её. После того как вы ввели нужную команду необходимо нажать на кнопку ввода.
Вводим нужную команду и нажимаем на кнопку «Enter»
- Если после завершения работы программы в конце надписи появится («Y/N»), то это означает, что при проверке Виндовс 7 столкнулась с препятствием, которое будет устранено после перезагрузки компьютера. Поэтому пользователю нужно нажать «Y», чтобы разрешить ОС продолжить проверку после перезагрузки.
Нажимаем кнопку «Y», чтобы разрешить ОС продолжить проверку после перезагрузки
Читайте, полезную информацию с программами для активации с инструкциями к ним, в новой статье — «Активатор Виндовс 10».
Видео — Срок вашей лицензии Windows 10 истекает, как убрать
Рекомендуем похожие статьи