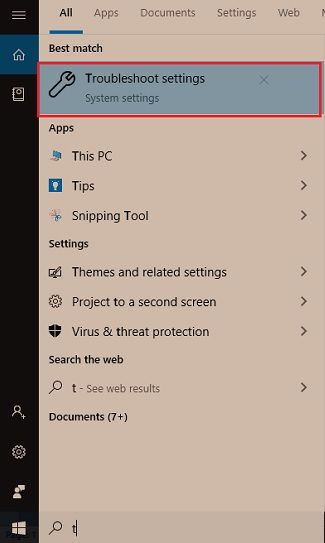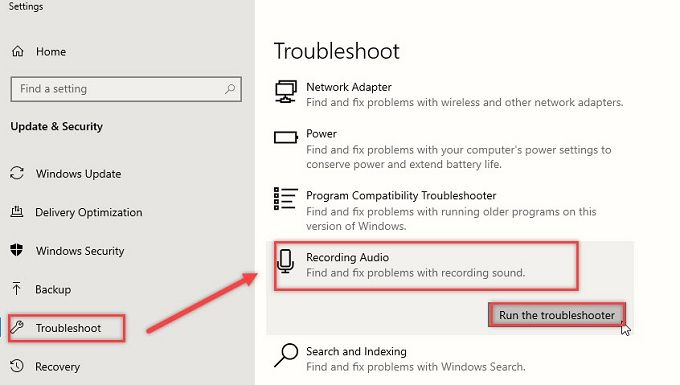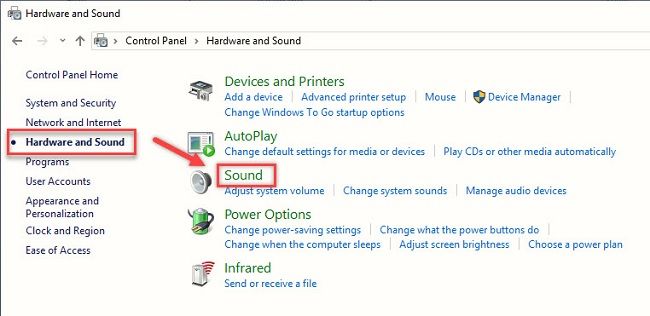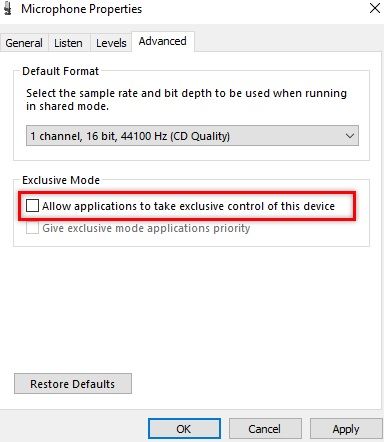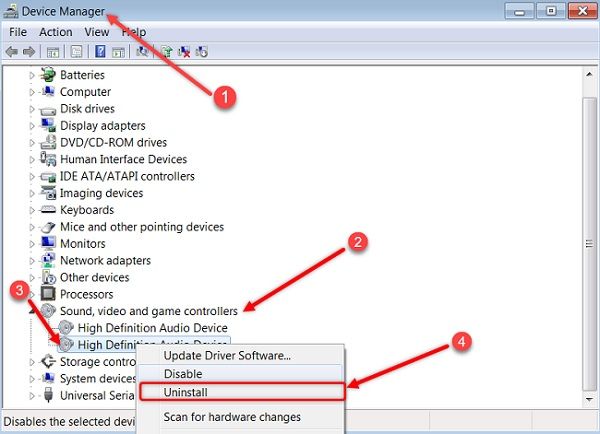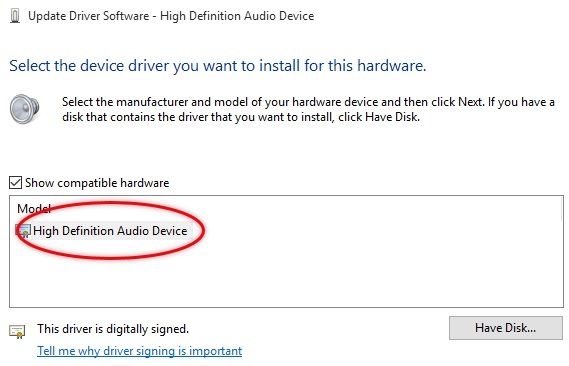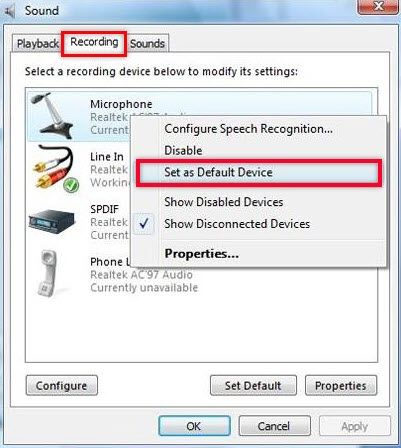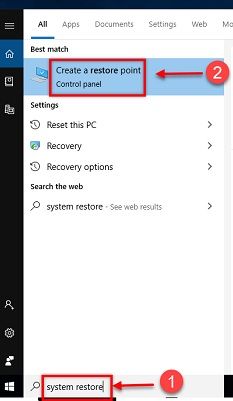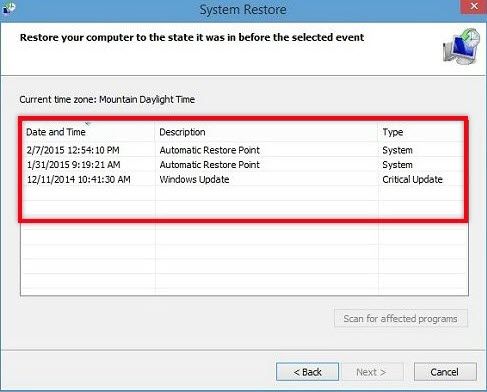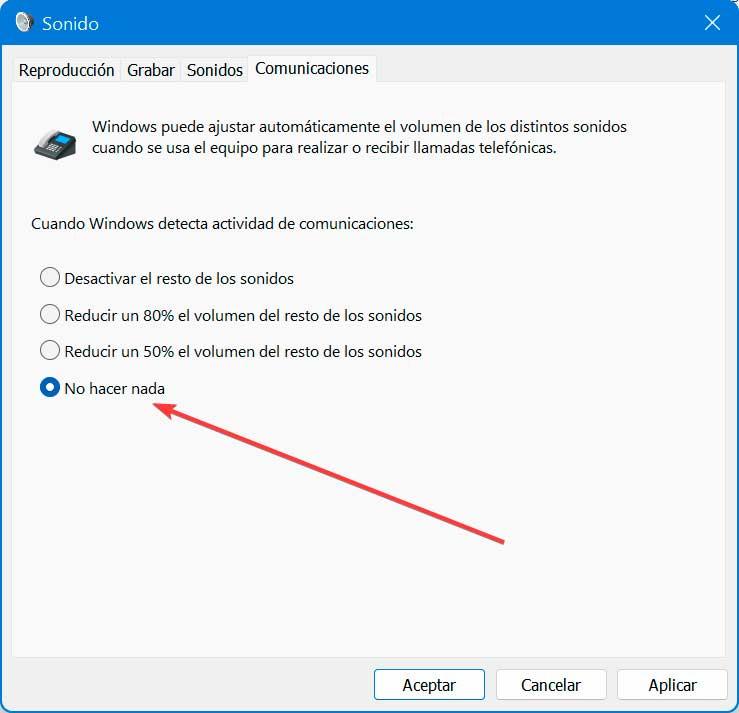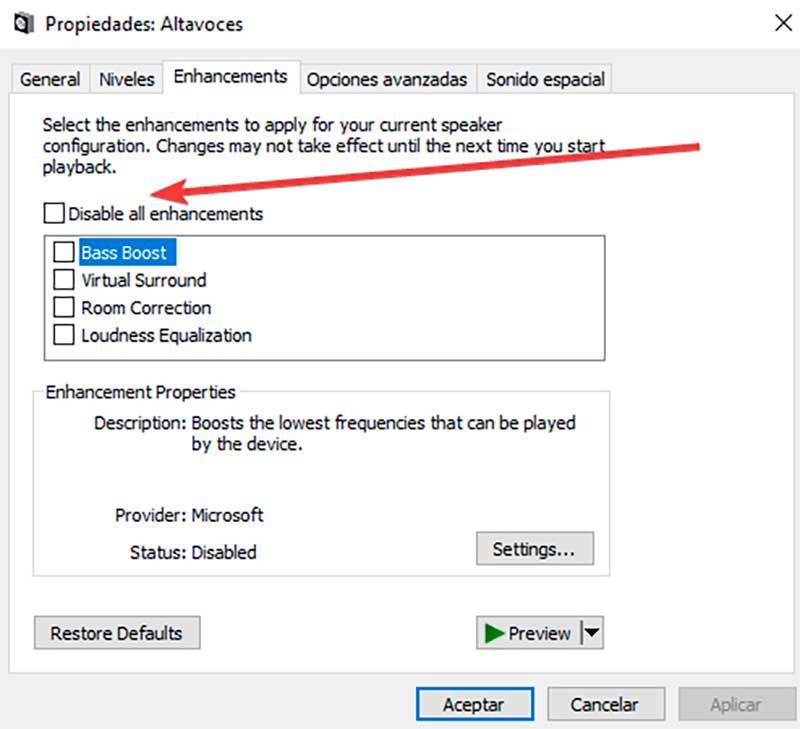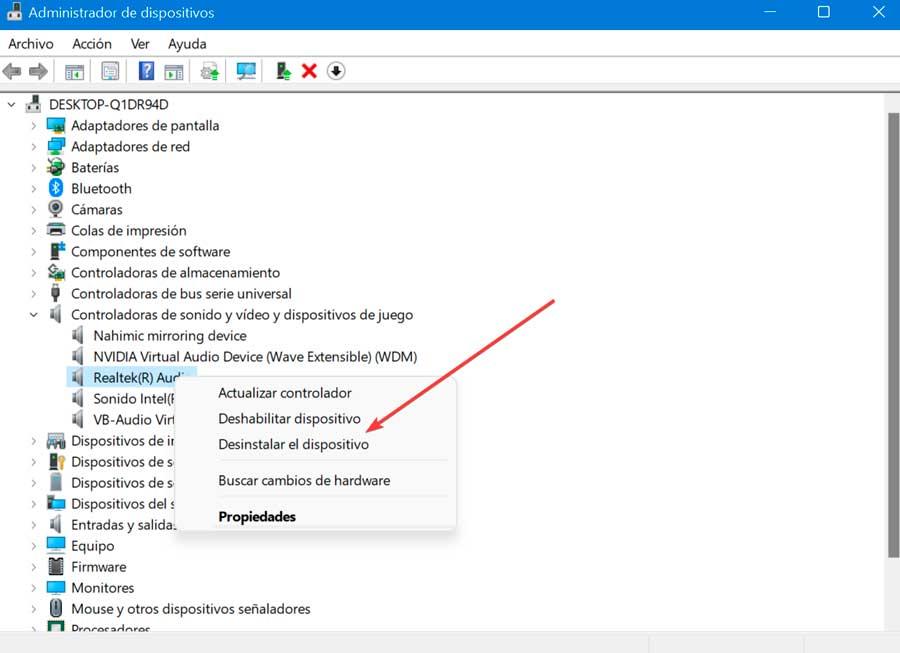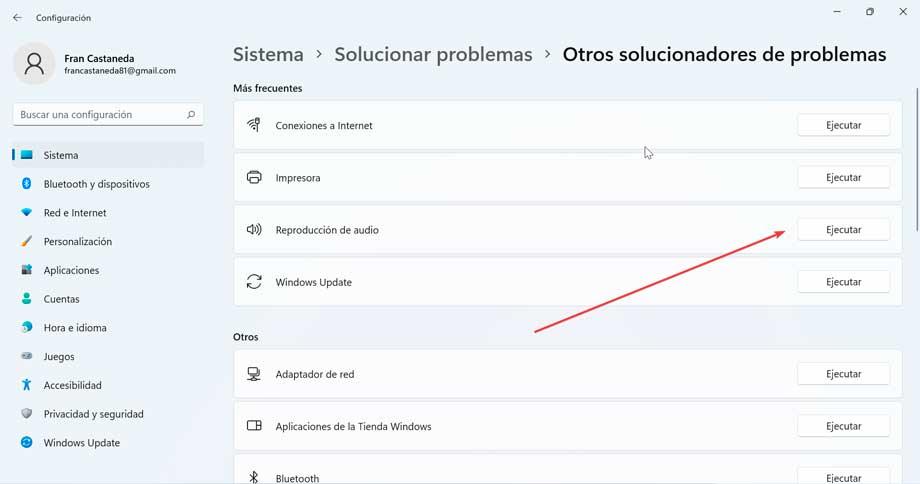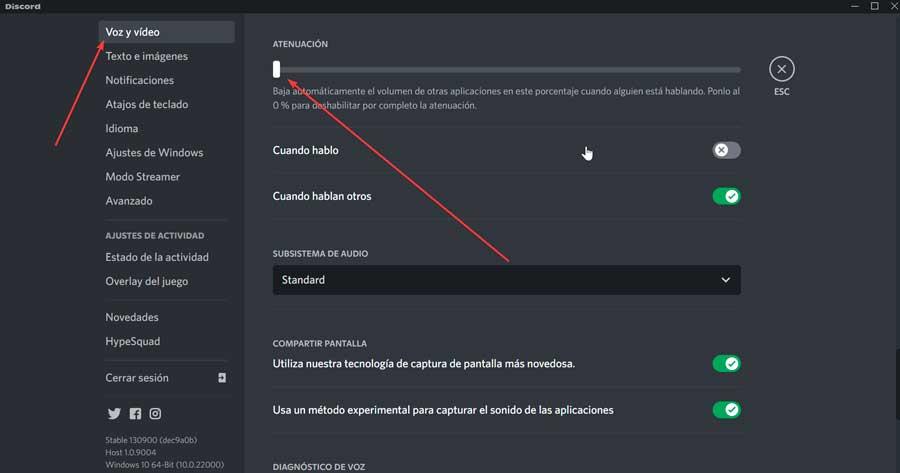Вы когда-нибудь надевали гарнитуру и пытались воспроизвести звук на компьютере с Windows 10 только для того, чтобы звук пропадал через несколько секунд? Хотя вам может показаться, что это изолированная проблема, на самом деле многие пользователи страдают от одной и той же проблемы.
К счастью, вы можете решить эту проблему. В этом руководстве вы узнаете, почему ваша громкость увеличивается и уменьшается в Windows 10, и что вы можете с этим сделать.
Многие вещи могут вызвать проблему с автоматическим изменением громкости в Windows 10, включая неисправную качельку регулировки громкости на гарнитуре или сбой драйвера.
Вот несколько распространенных причин, которые могут вызвать эту проблему в Windows 10:
-
Неисправная кнопка регулировки громкости на гарнитуре может вызвать срабатывание функции регулировки громкости. Убедитесь, что кнопка регулировки громкости не закреплена или сломана.
-
Износ аудиоразъема и штекера также может вызывать непреднамеренные входы мультимедиа, такие как увеличение / уменьшение громкости, воспроизведение / пауза и т. Д.
-
Сторонние утилиты для улучшения звука, конфликтующие с системным звуком.
-
Устаревшие или поврежденные аудиодрайверы Windows могут вызвать сбои в работе системного звука и его свойств.
Независимо от причины, устранить эту проблему относительно просто. Ниже вы узнаете, как решить эту проблему на вашем устройстве с Windows 10.
1. Запустите средство устранения неполадок со звуком Windows.
Windows 10 поставляется со специальным средством устранения неполадок со звуком, доступ к которому можно получить в настройках. Запустите средство устранения неполадок со звуком, и оно автоматически найдет и исправит проблемы, связанные со звуком.
Чтобы запустить средство устранения неполадок со звуком в Windows:
-
Нажмите клавишу Windows + I, чтобы открыть Настройки. Затем перейдите в раздел «Обновление и безопасность».
-
На левой панели откройте вкладку Устранение неполадок. Затем на правой панели прокрутите вниз и проверьте, доступны ли какие-либо средства устранения неполадок. Если нет, нажмите Дополнительные средства устранения неполадок.
-
В появившемся окне «Дополнительное средство устранения неполадок» выберите параметр «Воспроизведение звука».
-
Щелкните Запустить средство устранения неполадок, чтобы запустить средство устранения неполадок со звуком Windows. Он немедленно просканирует вашу систему на предмет потенциальных проблем со звуком.
-
Если у вас подключено несколько аудиоустройств, выберите соответствующее устройство и нажмите Далее.
-
Следуйте инструкциям на экране и примените все рекомендованные исправления. После применения подключите устройство и проверьте, решена ли проблема увеличения и уменьшения громкости Windows.
2. Отключите звуковые эффекты и улучшение звука.
Ваш аудиодрайвер Realtek поставляется с дополнительными функциями улучшения. Он позволяет настраивать усиление низких частот, виртуализацию наушников и параметры выравнивания громкости. Однако эти улучшения могут привести к изменению громкости вашей системы без вмешательства пользователя.
Отключение всех таких улучшений может помочь решить проблемы, связанные с объемом в вашей системе.
Чтобы отключить улучшения звука:
-
Щелкните правой кнопкой мыши значок динамика на панели задач (в правом нижнем углу) и выберите «Звуки».
-
В окне «Звук» откройте вкладку «Воспроизведение».
-
Найдите и щелкните правой кнопкой мыши затронутое устройство, например гарнитуру, и выберите «Свойства».
-
В окне «Свойства» откройте вкладку «Улучшение». Установите флажок Отключить все улучшения.
-
Нажмите Применить и ОК, чтобы сохранить изменения.
-
Снова подключите гарнитуру к компьютеру и проверьте, есть ли улучшения.
Связанный: Отличные улучшения звука для лучшего звука в Windows 10
3. Отключите автоматическое общение.
По умолчанию Windows настроена на регулировку громкости различных звуков, когда вы принимаете или совершаете телефонные звонки. Эта удобная функция также может привести к неправильной интерпретации вашей системой входящих аудиосоединений.
Вы можете отключить опцию коммуникационной активности в звуке, чтобы Windows не могла изменить громкость вашей системы. Вот как это сделать.
-
Нажмите клавиши Windows + R, чтобы открыть Выполнить. Введите mmsys.cpl и нажмите OK.
-
В окне «Звук» откройте вкладку «Связь».
-
Выберите «Ничего не делать», затем нажмите «Применить» и «ОК», чтобы сохранить изменения. Это должно отключить функцию обнаружения активности связи в вашей системе Windows.
Хотя это эффективно, это скорее обходной путь. Но если вы не используете свою систему для приема или выполнения вызовов, вы не упустите эту функцию.
Связанный: Как совершать и принимать звонки в Windows 10
4. Проверьте наличие конфликта между сторонними приложениями и оборудованием.
Asus Armory Crate и Discord — некоторые распространенные приложения, которые могут изменять ваши настройки звука. Закройте все такие сторонние приложения, которые у вас могут быть запущены, и проверьте, продолжают ли колебаться элементы управления звуком.
Откройте ящик Asus Armory Crate и удалите все приложения, связанные с вашим профилем.
В Discord перейдите в «Настройки» и откройте вкладку «Голос и видео». Затем прокрутите вниз до разделов «Затухание» и перетащите ползунок на 0%, чтобы отключить затухание.
Кроме того, проверьте периферийные устройства на наличие проблем с оборудованием. Неисправные устройства, такие как беспроводная мышь или адаптер для гарнитуры, также могут вызвать эту проблему.
5. Обновите драйверы аудиоустройств в диспетчере устройств.
Устаревший или поврежденный драйвер аудиоустройства может вызвать сбои в работе системного управления звуком. Если вы считаете, что проблема возникла из-за сбоя драйвера, вы можете обновить его в диспетчере устройств.
Чтобы обновить драйвер аудиоустройства:
-
Нажмите клавиши Windows + R, чтобы открыть «Выполнить», введите devmgmt.msc и нажмите «ОК», чтобы открыть Диспетчер устройств.
-
В Диспетчере устройств разверните раздел Звуковые, видео и игровые контроллеры. Он покажет список аудиоустройств, установленных в вашей системе.
-
Затем щелкните правой кнопкой мыши соответствующее аудиоустройство и выберите «Обновить драйвер».
-
Выберите Автоматический поиск для параметра драйверов. Windows выполнит поиск новых доступных драйверов и установит их автоматически.
Кроме того, посетите веб-сайт поставщика аудиодрайвера на предмет обновлений драйверов, которые еще не доступны в каталоге загрузки Windows.
6. Откатите драйвер аудиоустройства.
Обновления драйверов для вашего устройства обычно улучшают производительность и исправляют ошибки. Однако новые обновления также могут принести свою долю проблем. Если вы недавно обновили драйвер аудиоустройства, попробуйте вернуться к более ранней версии.
Чтобы откатить драйвер аудиоустройства:
-
Введите диспетчер устройств в строке поиска Windows и откройте приложение из результатов поиска.
-
В диспетчере устройств разверните раздел Звуковые, видео и игровые контроллеры.
-
Щелкните устройство правой кнопкой мыши и выберите «Свойства».
-
Откройте вкладку Драйвер и нажмите Откатить драйвер. Следуйте инструкциям на экране, чтобы завершить откат.
7. Переход на стандартные драйверы Windows.
Если вы определили, что проблема связана с драйвером Realtek, установленным в вашей системе, вы можете перейти на общий аудиодрайвер Windows. Когда вы переключаетесь на общий драйвер, Windows удаляет дополнительные функции улучшения звука, предлагаемые Realtek.
Чтобы перейти на стандартный драйвер Windows:
-
Откройте Диспетчер устройств и разверните раздел Звуковые, видео и игровые контроллеры.
-
Щелкните правой кнопкой мыши аудиоустройство Realtek и выберите «Обновить драйвер».
-
Выберите «Найти драйвер на моем компьютере».
-
Затем выберите «Разрешить мне выбрать» из списка доступных драйверов на моем компьютере.
-
В окне драйвера выберите High Definition Audio Device и нажмите Next.
-
Щелкните Да, чтобы подтвердить действие по установке универсального драйвера. После установки перезагрузите компьютер и проверьте наличие улучшений.
8. Переустановите драйверы аудиоустройств.
Вы можете переустановить драйверы звука, чтобы исправить временные сбои. Windows автоматически переустановит необходимые драйверы при перезагрузке.
Чтобы переустановить драйверы аудиоустройства:
-
Нажмите клавишу Windows + X, а затем щелкните Диспетчер устройств в меню WinX.
-
В диспетчере устройств разверните Звуки, видео и игровые контроллеры.
-
Щелкните правой кнопкой мыши Realtek High Definition Audio и выберите «Удалить устройство».
-
Щелкните Удалить, чтобы подтвердить действие. После этого перезагрузите компьютер. Windows просканирует систему на предмет отсутствующих драйверов и установит их автоматически.
Теперь вы можете запретить Windows автоматически уменьшать громкость системы
Регуляторы громкости на вашем ПК с Windows 10 могут изменяться автоматически по нескольким причинам. Неисправная качелька регулировки громкости на гарнитуре, конфликт сторонних приложений и сбой аудиодрайвера — частые причины этой проблемы.
Поскольку единого решения не существует, вы можете использовать средство устранения неполадок со звуком Windows, отключив функции улучшения звука и взаимодействия, чтобы решить проблему.
If you use a Windows 11/10 computer to avidly communicate with other people, you may have been notified by your peers about fluctuations in your Microphone sound levels despite you not interfering with them, and fluctuating microphone audio levels may not suit everyone. You can lock the microphone volume and stop this automatic adjustment.
Stop automatic adjustment of Microphone in Windows 11/10
In this post, we will be showing you how you can restrict Windows from automatically resetting or adjusting the audio levels of your microphone.
- Run the Audio Troubleshooter
- Run Speech troubleshooter
- How to lock microphone volume
- Modify your sound settings
- Check for malware on your computer
- Troubleshoot in Clean Boot State
1] Run the Audio Troubleshooter
You’re suggested to run the Audio Troubleshooter before going ahead with any of the workarounds. In order to do so, you have to open your Windows settings and visit the ‘Update and Security’ page.
Here, go to Troubleshoot, click Additional Troubleshooter under Get up and running look for Playing Audio. Clicking on that will give you an option to run the Troubleshooter. Do so and check if the issue has been resolved. You should also try plugging your microphone on and off, or plugging it into a different port.
2] Run Speech troubleshooter
On most occasions, Windows 10 will automatically detect and resolve the problem that persists with the microphone. All you must do is run the Speech troubleshooter from the Troubleshooters page.
3] How to lock microphone volume
Right-click on the speaker icon available in the System Tray and from the context menu that shows up, click on Sound.
Click on Recording and double-tap on the microphone that is in use to open its properties. From the tabs on top, click on Advanced and uncheck the box that says ‘Allow applications to take exclusive control of this device‘.
Check if the issue still persists after applying these changes and exiting the box.
Related: Volume keeps muting automatically
4] Modify your sound settings
There are several settings that may be triggering fluctuating microphone levels on your computer, so you can try disabling them to rid yourself of this problem.
Open the Sound properties box again from the Speaker icon on the System Tray and click on communications.
Here, under ‘When Windows detects communication activity,’ check ‘Do Nothing‘.
Open the properties box of your microphone again and under Levels, adjust the microphone level to be at least 75.
From the tabs on top, click on Enhancement and enable the ‘Disable all sound effects‘ feature.
Also, make sure that you’ve un-checked the ‘Acoustic echo cancellation‘.
Similar: Microphone keeps resetting to 0 or 100 volume.
5] Check for Malware on your computer
It is important to make sure that your computer isn’t being plagued by malware, which is eventually causing you all this trouble with your microphone. You can make sure that that’s not the case by running a Malware scan.
In order to get things started, open your Windows Settings by pressing the Windows and ‘I’ keys together and go to Update and Security. From the options on the left-side pane, click on Windows Security and select ‘Virus and Threat protection’ under Protection Areas. This will open a separate Windows security window, where you have to click on Scan options under Quick scan.
From the Scan options, select Full scan and initiate the process by clicking on Scan Now. Wait for the scan to complete and hopefully, the issue would be resolved at your end.
6] Troubleshoot in Clean Boot state
It is possible that this issue is being caused by a third-party app that has administrator privileges, without us knowing. You can try performing a clean boot to ensure if it’s a third-party app that is at play here. Before you begin with the process, it is important that you are logged into Windows with an account that has administrative privileges.
Open the Run command and in the empty space type ‘msconfig.’ In the system configurations window, you’ll find a couple of tabs on top. Select the services tab. First things first, check the box that says ‘Hide all Microsoft services.’ This will help you cut back on the services displayed. Click on Disable all on the bottom-right, which will stop any third-party services from running the next time you boot your system. Apply these changes and then visit the Startup tab right next to Services.
The only option here says Open Task Manager, clicking on which will take you to Task Manager’s Startup tab. Here, individually select and disable each service to stop it from running at the next startup.
Once you’re done disabling all the processes, restart your computer to troubleshoot it in a clean boot state.
You need to enable one Service after another and reboot into Clean Boot, till the problem reappears.
In this way, you will be able to identify the process that is causing problems.
Related: Microphone not working in Windows 10.
If you use a Windows 11/10 computer to avidly communicate with other people, you may have been notified by your peers about fluctuations in your Microphone sound levels despite you not interfering with them, and fluctuating microphone audio levels may not suit everyone. You can lock the microphone volume and stop this automatic adjustment.
Stop automatic adjustment of Microphone in Windows 11/10
In this post, we will be showing you how you can restrict Windows from automatically resetting or adjusting the audio levels of your microphone.
- Run the Audio Troubleshooter
- Run Speech troubleshooter
- How to lock microphone volume
- Modify your sound settings
- Check for malware on your computer
- Troubleshoot in Clean Boot State
1] Run the Audio Troubleshooter
You’re suggested to run the Audio Troubleshooter before going ahead with any of the workarounds. In order to do so, you have to open your Windows settings and visit the ‘Update and Security’ page.
Here, go to Troubleshoot, click Additional Troubleshooter under Get up and running look for Playing Audio. Clicking on that will give you an option to run the Troubleshooter. Do so and check if the issue has been resolved. You should also try plugging your microphone on and off, or plugging it into a different port.
2] Run Speech troubleshooter
On most occasions, Windows 10 will automatically detect and resolve the problem that persists with the microphone. All you must do is run the Speech troubleshooter from the Troubleshooters page.
3] How to lock microphone volume
Right-click on the speaker icon available in the System Tray and from the context menu that shows up, click on Sound.
Click on Recording and double-tap on the microphone that is in use to open its properties. From the tabs on top, click on Advanced and uncheck the box that says ‘Allow applications to take exclusive control of this device‘.
Check if the issue still persists after applying these changes and exiting the box.
Related: Volume keeps muting automatically
4] Modify your sound settings
There are several settings that may be triggering fluctuating microphone levels on your computer, so you can try disabling them to rid yourself of this problem.
Open the Sound properties box again from the Speaker icon on the System Tray and click on communications.
Here, under ‘When Windows detects communication activity,’ check ‘Do Nothing‘.
Open the properties box of your microphone again and under Levels, adjust the microphone level to be at least 75.
From the tabs on top, click on Enhancement and enable the ‘Disable all sound effects‘ feature.
Also, make sure that you’ve un-checked the ‘Acoustic echo cancellation‘.
Similar: Microphone keeps resetting to 0 or 100 volume.
5] Check for Malware on your computer
It is important to make sure that your computer isn’t being plagued by malware, which is eventually causing you all this trouble with your microphone. You can make sure that that’s not the case by running a Malware scan.
In order to get things started, open your Windows Settings by pressing the Windows and ‘I’ keys together and go to Update and Security. From the options on the left-side pane, click on Windows Security and select ‘Virus and Threat protection’ under Protection Areas. This will open a separate Windows security window, where you have to click on Scan options under Quick scan.
From the Scan options, select Full scan and initiate the process by clicking on Scan Now. Wait for the scan to complete and hopefully, the issue would be resolved at your end.
6] Troubleshoot in Clean Boot state
It is possible that this issue is being caused by a third-party app that has administrator privileges, without us knowing. You can try performing a clean boot to ensure if it’s a third-party app that is at play here. Before you begin with the process, it is important that you are logged into Windows with an account that has administrative privileges.
Open the Run command and in the empty space type ‘msconfig.’ In the system configurations window, you’ll find a couple of tabs on top. Select the services tab. First things first, check the box that says ‘Hide all Microsoft services.’ This will help you cut back on the services displayed. Click on Disable all on the bottom-right, which will stop any third-party services from running the next time you boot your system. Apply these changes and then visit the Startup tab right next to Services.
The only option here says Open Task Manager, clicking on which will take you to Task Manager’s Startup tab. Here, individually select and disable each service to stop it from running at the next startup.
Once you’re done disabling all the processes, restart your computer to troubleshoot it in a clean boot state.
You need to enable one Service after another and reboot into Clean Boot, till the problem reappears.
In this way, you will be able to identify the process that is causing problems.
Related: Microphone not working in Windows 10.
Содержание
- Как запретить Windows произвольно менять громкость в программах
- Громкость автоматически увеличивается или уменьшается в Windows 10? Вот как это исправить
- Windows 10 громкость увеличивается или уменьшается автоматически
- Windows 10 громкость меняется автоматически
- Звук сам по себе убавляется на компьютере
- Ответы (92)
Как запретить Windows произвольно менять громкость в программах
После установки некоторых программ Windows начинает произвольно снижать громкость — в браузере, аудио-, видеоплеере и вообще во всем, что издает какие-либо звуки. Это связано с тем, что какая-то программа получила от операционной системы разрешение управлять микшером, убавляя громкость для своих нужд. Такая проблема существует во всех современных версиях Windows, включая 7, 8 и 10.
В некоторых случаях это оказывается оправданным (например, так Skype автоматически приглушает музыку во время входящего голосового вызова), но иногда программы злоупотребляют такой возможностью. Так, например, происходит, с расширением Tone для браузера Chrome, который недавно выпустила компания Google. Он предназначен для обмена данными с браузерами на других компьютерах через динамики и микрофон и иногда прислушивается, не посылают ли ему звуковые сигналы. Для этого ему приходится периодически снижать громкость других программ, что оказывается совсем некстати.
Определить, какая программа, балуется с громкостью, почти невозможно, это могут быть как полезные приложения, вроде того же Skype или Chrome, так и другие, которым это делать совсем не обязательно. К счастью, Windows позволяет отнять у программ возможность менять громкость без ведома пользователя. Для этого нужно нажать правой кнопкой мыши на значок регулятора громкости в панели задач и выбрать пункт «Устройства воспроизведения».
В открывшемся окне нужно переключиться во вкладку «Связь». Здесь вы увидите, что при установлении связи с микрофоном приложения могут полностью выключать звуки либо убавлять громкость на 50 или 80%. Чтобы запретить им это делать, нужно выбрать чекбокс «действие не требуется» и нажать на кнопку «ОК».
Теперь при обращении к микрофону программы перестанут уменьшать громкость звуков. Проблема решена.
Источник
Громкость автоматически увеличивается или уменьшается в Windows 10? Вот как это исправить
Вы когда-нибудь надевали гарнитуру и пытались воспроизвести звук на компьютере с Windows 10 только для того, чтобы звук пропадал через несколько секунд? Хотя вам может показаться, что это изолированная проблема, на самом деле многие пользователи страдают от одной и той же проблемы.
К счастью, вы можете решить эту проблему. В этом руководстве вы узнаете, почему ваша громкость увеличивается и уменьшается в Windows 10, и что вы можете с этим сделать.
Почему моя громкость автоматически увеличивается или уменьшается в Windows 10?
Многие вещи могут вызвать проблему с автоматическим изменением громкости в Windows 10, включая неисправную качельку регулировки громкости на гарнитуре или сбой драйвера.
Вот несколько распространенных причин, которые могут вызвать эту проблему в Windows 10:
Неисправная кнопка регулировки громкости на гарнитуре может вызвать срабатывание функции регулировки громкости. Убедитесь, что кнопка регулировки громкости не закреплена или сломана.
Износ аудиоразъема и штекера также может вызывать непреднамеренные входы мультимедиа, такие как увеличение / уменьшение громкости, воспроизведение / пауза и т. Д.
Сторонние утилиты для улучшения звука, конфликтующие с системным звуком.
Устаревшие или поврежденные аудиодрайверы Windows могут вызвать сбои в работе системного звука и его свойств.
Независимо от причины, устранить эту проблему относительно просто. Ниже вы узнаете, как решить эту проблему на вашем устройстве с Windows 10.
1. Запустите средство устранения неполадок со звуком Windows.
Windows 10 поставляется со специальным средством устранения неполадок со звуком, доступ к которому можно получить в настройках. Запустите средство устранения неполадок со звуком, и оно автоматически найдет и исправит проблемы, связанные со звуком.
Чтобы запустить средство устранения неполадок со звуком в Windows:
Нажмите клавишу Windows + I, чтобы открыть Настройки. Затем перейдите в раздел «Обновление и безопасность».
На левой панели откройте вкладку Устранение неполадок. Затем на правой панели прокрутите вниз и проверьте, доступны ли какие-либо средства устранения неполадок. Если нет, нажмите Дополнительные средства устранения неполадок.
В появившемся окне «Дополнительное средство устранения неполадок» выберите параметр «Воспроизведение звука».
Щелкните Запустить средство устранения неполадок, чтобы запустить средство устранения неполадок со звуком Windows. Он немедленно просканирует вашу систему на предмет потенциальных проблем со звуком.
Если у вас подключено несколько аудиоустройств, выберите соответствующее устройство и нажмите Далее.
Следуйте инструкциям на экране и примените все рекомендованные исправления. После применения подключите устройство и проверьте, решена ли проблема увеличения и уменьшения громкости Windows.
2. Отключите звуковые эффекты и улучшение звука.
Ваш аудиодрайвер Realtek поставляется с дополнительными функциями улучшения. Он позволяет настраивать усиление низких частот, виртуализацию наушников и параметры выравнивания громкости. Однако эти улучшения могут привести к изменению громкости вашей системы без вмешательства пользователя.
Отключение всех таких улучшений может помочь решить проблемы, связанные с объемом в вашей системе.
Чтобы отключить улучшения звука:
Щелкните правой кнопкой мыши значок динамика на панели задач (в правом нижнем углу) и выберите «Звуки».
В окне «Звук» откройте вкладку «Воспроизведение».
Найдите и щелкните правой кнопкой мыши затронутое устройство, например гарнитуру, и выберите «Свойства».
В окне «Свойства» откройте вкладку «Улучшение». Установите флажок Отключить все улучшения.
Нажмите Применить и ОК, чтобы сохранить изменения.
Снова подключите гарнитуру к компьютеру и проверьте, есть ли улучшения.
Связанный: Отличные улучшения звука для лучшего звука в Windows 10
3. Отключите автоматическое общение.
По умолчанию Windows настроена на регулировку громкости различных звуков, когда вы принимаете или совершаете телефонные звонки. Эта удобная функция также может привести к неправильной интерпретации вашей системой входящих аудиосоединений.
Вы можете отключить опцию коммуникационной активности в звуке, чтобы Windows не могла изменить громкость вашей системы. Вот как это сделать.
Нажмите клавиши Windows + R, чтобы открыть Выполнить. Введите mmsys.cpl и нажмите OK.
В окне «Звук» откройте вкладку «Связь».
Выберите «Ничего не делать», затем нажмите «Применить» и «ОК», чтобы сохранить изменения. Это должно отключить функцию обнаружения активности связи в вашей системе Windows.
Хотя это эффективно, это скорее обходной путь. Но если вы не используете свою систему для приема или выполнения вызовов, вы не упустите эту функцию.
Связанный: Как совершать и принимать звонки в Windows 10
4. Проверьте наличие конфликта между сторонними приложениями и оборудованием.
Asus Armory Crate и Discord — некоторые распространенные приложения, которые могут изменять ваши настройки звука. Закройте все такие сторонние приложения, которые у вас могут быть запущены, и проверьте, продолжают ли колебаться элементы управления звуком.
Откройте ящик Asus Armory Crate и удалите все приложения, связанные с вашим профилем.
В Discord перейдите в «Настройки» и откройте вкладку «Голос и видео». Затем прокрутите вниз до разделов «Затухание» и перетащите ползунок на 0%, чтобы отключить затухание.
Кроме того, проверьте периферийные устройства на наличие проблем с оборудованием. Неисправные устройства, такие как беспроводная мышь или адаптер для гарнитуры, также могут вызвать эту проблему.
5. Обновите драйверы аудиоустройств в диспетчере устройств.
Устаревший или поврежденный драйвер аудиоустройства может вызвать сбои в работе системного управления звуком. Если вы считаете, что проблема возникла из-за сбоя драйвера, вы можете обновить его в диспетчере устройств.
Чтобы обновить драйвер аудиоустройства:
Нажмите клавиши Windows + R, чтобы открыть «Выполнить», введите devmgmt.msc и нажмите «ОК», чтобы открыть Диспетчер устройств.
В Диспетчере устройств разверните раздел Звуковые, видео и игровые контроллеры. Он покажет список аудиоустройств, установленных в вашей системе.
Затем щелкните правой кнопкой мыши соответствующее аудиоустройство и выберите «Обновить драйвер».
Выберите Автоматический поиск для параметра драйверов. Windows выполнит поиск новых доступных драйверов и установит их автоматически.
Кроме того, посетите веб-сайт поставщика аудиодрайвера на предмет обновлений драйверов, которые еще не доступны в каталоге загрузки Windows.
6. Откатите драйвер аудиоустройства.
Обновления драйверов для вашего устройства обычно улучшают производительность и исправляют ошибки. Однако новые обновления также могут принести свою долю проблем. Если вы недавно обновили драйвер аудиоустройства, попробуйте вернуться к более ранней версии.
Чтобы откатить драйвер аудиоустройства:
Введите диспетчер устройств в строке поиска Windows и откройте приложение из результатов поиска.
В диспетчере устройств разверните раздел Звуковые, видео и игровые контроллеры.
Щелкните устройство правой кнопкой мыши и выберите «Свойства».
Откройте вкладку Драйвер и нажмите Откатить драйвер. Следуйте инструкциям на экране, чтобы завершить откат.
7. Переход на стандартные драйверы Windows.
Если вы определили, что проблема связана с драйвером Realtek, установленным в вашей системе, вы можете перейти на общий аудиодрайвер Windows. Когда вы переключаетесь на общий драйвер, Windows удаляет дополнительные функции улучшения звука, предлагаемые Realtek.
Чтобы перейти на стандартный драйвер Windows:
Откройте Диспетчер устройств и разверните раздел Звуковые, видео и игровые контроллеры.
Щелкните правой кнопкой мыши аудиоустройство Realtek и выберите «Обновить драйвер».
Выберите «Найти драйвер на моем компьютере».
Затем выберите «Разрешить мне выбрать» из списка доступных драйверов на моем компьютере.
В окне драйвера выберите High Definition Audio Device и нажмите Next.
Щелкните Да, чтобы подтвердить действие по установке универсального драйвера. После установки перезагрузите компьютер и проверьте наличие улучшений.
8. Переустановите драйверы аудиоустройств.
Вы можете переустановить драйверы звука, чтобы исправить временные сбои. Windows автоматически переустановит необходимые драйверы при перезагрузке.
Чтобы переустановить драйверы аудиоустройства:
Нажмите клавишу Windows + X, а затем щелкните Диспетчер устройств в меню WinX.
В диспетчере устройств разверните Звуки, видео и игровые контроллеры.
Щелкните правой кнопкой мыши Realtek High Definition Audio и выберите «Удалить устройство».
Щелкните Удалить, чтобы подтвердить действие. После этого перезагрузите компьютер. Windows просканирует систему на предмет отсутствующих драйверов и установит их автоматически.
Теперь вы можете запретить Windows автоматически уменьшать громкость системы
Регуляторы громкости на вашем ПК с Windows 10 могут изменяться автоматически по нескольким причинам. Неисправная качелька регулировки громкости на гарнитуре, конфликт сторонних приложений и сбой аудиодрайвера — частые причины этой проблемы.
Поскольку единого решения не существует, вы можете использовать средство устранения неполадок со звуком Windows, отключив функции улучшения звука и взаимодействия, чтобы решить проблему.
Источник
Windows 10 громкость увеличивается или уменьшается автоматически
Вы дома используете компьютер с Windows 10, но, как ни странно, операционная система Windows 10 автоматически увеличивает громкость. Вы сразу же удивляетесь, что призрак преследует ваш дом. Что ж, есть большая вероятность, что ваш компьютер не будет преследовать призрака, который хочет съесть вашу работу. Это лишь одна из многих проблем, которые Windows 10 время от времени бросает на нас, пользователей компьютеров. Как и большинство проблем с Windows 10, существует несколько способов потенциального решения проблемы, и сегодня мы рассмотрим некоторые из них.
Windows 10 громкость меняется автоматически
Если вы обнаружите, что звук или громкость на вашем компьютере с Windows 10 автоматически увеличивается или уменьшается, вот что вам нужно сделать, чтобы решить эту проблему.
1] Запустите средство устранения неполадок со звуком

Нажмите клавишу Windows + I, чтобы запустить приложение «Настройки», затем нажмите «Обновление и безопасность». На левой панели вы должны увидеть опцию «Устранение неполадок», просто выберите эту опцию.
В качестве альтернативы вы можете сделать это, запустив приложение «Настройки», в меню выберите «Система», затем «Звук» и, наконец, выберите пункт «Устранение неполадок».
2] Обновите или откатите аудио драйвер
Вы увидите раскрывающийся список, показывающий ваше аудиоустройство. Щелкните правой кнопкой мыши на нем, выберите «Свойства». Наконец, нажмите «Драйвер», затем выберите «Откатить драйвер» и следуйте инструкциям для этого. Если вам нужны подробности, то этот пост покажет вам, как обновить или откатить драйвер.
3] Отключить улучшения звука
Корпорация Майкрософт и сторонние поставщики выпустили пакеты для улучшения звука, разработанные для обеспечения идеального звучания оборудования вашей системы. Они упоминаются как улучшения звука в Windows 10. Но иногда эти самые «улучшения» могут вызывать проблемы со звуком и звуком. Если у вас возникают проблемы с аудио в Windows 10, вы можете отключить улучшения звука и посмотреть, поможет ли это.
Надеюсь, что-то здесь вам поможет. Если вам нужно больше идей, проверьте эти ссылки:
Источник
Звук сам по себе убавляется на компьютере
Ответы (92)
Снять автонастройку звука требуется. Или в Скайпе, или в пуск-панель управления-звуки и аудиоустройства.
Снять авторегулировку громкости
Перейдите в конфиги устройства воспроизведения (Playback Devices).
Там в последней вкладке «Связь» (Communications) выберите последний пункт «ничего не предпринять» («do nothing»)
У меня была такая же беда. Залипла юсб клавиатура-мышка. Пришлось установить проводную и все стало в порядке.
Благодарю большое! Всего лишь USB-мышка вытащил и вставил назад. Перезагрузил, легче говоря. А я уже вирусы полез искать. Ещё раз спасиб.!
У меня решилось все, когда сунул в другое гнездо Юсб штекер от мышки. (может у кого то клавы)
Ищи приложение которое автоматически регулирует звучание.
Спасиб.. Читая Ваши советы увидела что у меня на клаве запала клавиша. «Отковыряла» её и все стало окей. Микшер не стал веселиться!
Так же кнопка на клавиатуре залипла
Самостоятельно он опускаться не может. Всего лишь некоторые программы регулируют громкость ползунком «Звучание», и когда вы уменьшаете громкость в этой программе, то и ползунок идёт вниз. Прибить его гвоздём к верхнему положению не получится.
Проведите эксперимент: запускайте программы, которыми вы пользуетесь, и регулируйте там громкость. Одновременно запустите микшер громкости Виндовс и наблюдайте. Если ползунки будут двигаться в микшере Винда одновременно с регулировкой громкости в программе, то вы нашли виновника.
В меню пуск заходите выбираете звуки, дальше на тройка громкости, настраиваете на свое усмотрение
Возможен вирусняк, обращайтесь я спасу вас
Добрый день.
Смотрите популярную програмулину, которая чаще всего это делает.
Power Дивиди. Понижает звучание. Вероятно еще Скайп при входящем звонке. На вирусняк можете попробовать просканировать очень хорошей утилитой AVZ с максимальными настройками.
Зайди в панель управления там звучание жми и там уже связь и жми действия не требуются.
Перезагрузить если нет
Переустановить драйвера если нет
Переустановить windows если нет
Переустановить звуковую карту если нет
выкинуть компьютер.
Зайди в панель управления
там жми правой кнопкой мышки на звучание и выбери связь
и самым последним вариантом станет действия не требуются вот и выберешь его
затем жми приминить и ок
У меня было так же самое лишь он не вниз полз, а на верх
Скопировала файл sdnvol32 в папку WINDOWS-system32 и регулировка громкости заработала в панели управления ( движок на вертикальной шкале зафиксировался). Это означает, что вирусом был поврежден этот файл-именно он отвечает за данную функцию.
Я не могу найти даже файл в инете sdnvol32
Приветствую! У меня такая же беда.; ( Ползунок громкости самостоятельно падает вниз. =(
Была такая беда после подключения экрана по HDMI.
А когда его отключил, получил сползание звука всегда вниз самопроизвольно. И не всего лишь звука а любых контекстных меню с возможностью выбора колесиком мышки.
Идиоты! sdnvol32 никогда не найдете! верно его и ищите )
но лучше все таки переустановить драйвер звуковой карты, он самостоятельно всё исправит.
Тут вот что люди советуют:
В надстройках микшера или звуковой карты.
Подключено дополнительно гаджет, это микрофон автоматически коректируется звучание на динамик надо отключить микрофон.
НЕТ, НЕ ВРИ НИЧЕГО НЕ ПОДКЛЮЧЕНО СМОТРИ В КАРТЕ ИЛИ МИКШЕРЕ
Что то с железом, тут необходим мастер 😉
Есть общая громкость (показатель обычный, что видно) и громкость звука, потому нужно открыть всю панель и поглядеть все индикаторы громкости. Затем может кнопка заедать, это у самого было, ну и первопричина корявый код, дрова и др
Промблема была в usb блютус адаптере для мышки вытащил и опять подрубил
Если в надстройках не получается ничего изменить, то переустанови windows.
Попытайся всего лишь переустановить дрова на звучание!
Для каждой модели ноута есть поддержка производителем, сайт с которого допустимо загрузить новые или исправленные дрова например компания-производитель Sony имеет свой сайт на котором допустимо найти апдейты дров и загрузить. В данном случае беда не с драйверами, а со звуковой картой установленной в ноуте и вероятнее всего нужно его везти в сервисный центр магазина где он был приобретен. В противном случае когда вы лишитесь гарантийного срока ремонтировать за свой счет.
Возможная первопричина:
умирает конечный усилитель звуковой карты, некорректно функционирует переменный резистор который прибавляет звучание, замыкание в одном из динамиков на ноуте. хотя попробовать переустановить драйвер звуковой карты допустимо но если станет также тогда допустимо занять голову и руки специалистам сервисного центра.
Вероятно аудио дрова
переустановить
Залипла клавиша на клавиатуре со значком динамика с минусом
Какой windows? уточните, при просмотре в браузере или беда при просмотре в плеерах или что?
Вирусняк подхватил, глянь комп на вирусы.
Попытайтесь убрать эту галочку. Мне спасло с Ютубом.
Это что то с звуковым драйвером. Попытайтесь переустановить.
Залипших кнопок нет?
Отруби клавиатуру от системного блока если так и будит глючить значить или крыска тормозит или драивер, пробуй ещё всего лишь перезагрузить, борщем или варением не поливала клавиатуру с крыской?
Ручку бегунка заменяй на больше легкую, пластиковую или пенопропиленовую, чтоб не опускалась.
Источник
Возможно, вы сталкивались со случаями, когда при прослушивании музыки или просмотре видео на компьютере уровни звука иногда колебались между слишком высокими и слишком низкими, даже если громкость мультимедиа на вашем устройстве остается неизменной. Например, боевые сцены или рекламные ролики обычно имеют более высокий уровень звука, чем диалоги. И это несоответствие между уровнями звука распространяется на весь фильм, который вы смотрите, или подкаст, который вы слушаете, что делает ваше впечатление немного разочаровывающим.
У этой распространенной проблемы для большинства людей есть только одно решение: снова и снова менять уровень громкости, чтобы регулировать его с изменяющимися звуковыми частотами, но это только до тех пор, пока человек может продолжать, не раздражаясь. не в своем уме.
Здесь вам на помощь может прийти выравнивание громкости в Windows 10. Эта функция помогает контролировать уровни звука, доводя как слишком высокие, так и слишком низкие звуки до среднего уровня, что устраняет необходимость чтобы вы постоянно мерцали в зависимости от громкости вашего компьютера. Есть несколько приложений, которые предлагают эту функцию, и хотя вам будет приятно слушать музыку или смотреть видео в одной из таких программ, выравнивание громкости будет ограничено только этим конкретным приложением.
Таким образом, что можно сделать, так это включить выравнивание громкости в настройках улучшения звука Windows, что поможет нормализовать уровни звука для файлов, воспроизводимых всеми программами на вашем компьютере. Сегодня я покажу, как пользователи могут включать или отключать выравнивание громкости в Windows 10.
- Введите слова «Панель управления» в области поиска на панели задач и откройте ее.
- Здесь вы увидите строку поиска в правом верхнем углу экрана. Введите там слово «Звук» и нажмите Enter.
- Это представит вам настройки звука вашей системы.
- Здесь нажмите «Управление аудиоустройствами», после чего для вас откроется отдельное диалоговое окно.
- Щелкните устройство вывода звука, в котором вы хотите включить настройку выравнивания громкости.
- В нашем случае это встроенные в компьютер динамики RealTek. После выбора аудиоустройства щелкните свойства в правом нижнем углу.
- Выберите «Улучшение» из массива категорий в верхней части диалогового окна, включите «Выравнивание громкости» и примените эти настройки.
Это все, что нужно было сделать, чтобы включить выравнивание громкости на вашем компьютере. Процесс отключения функции аналогичен ее включению. Вы можете напрямую открыть Управление аудиоустройствами на панели управления через панель поиска, поскольку, если вы отключаете его, вы уже знакомы с ним, и все, что вам нужно сделать, это выполнить шаги, упомянутые выше, отключить настройку с того места, где вы включил его и выберите «Применить».
В категории «Улучшения» вы можете найти еще пару функций, таких как «Коллекция комнат», «Заполнение динамиков» и «Управление низкими частотами». Вы также можете столкнуться со сценарием, когда параметр выравнивания громкости отсутствует в разделе «Улучшения». В этой статье мы говорим о возможных причинах этого и о том, что пользователи могут сделать, чтобы это исправить.
.
Содержание
- Исправлено: громкость автоматически снижается / увеличивается Windows 10 —
- Что вызывает проблему «автоматической регулировки громкости» в Windows 10?
- Способ 1. Отключение звуковых эффектов и немедленного режима
- Способ 2. Отключение автоматической регулировки громкости через вкладку «Связь»
- Способ 3: понижение до универсального драйвера Windows
- Метод 4: Отключение Dolby Digital Plus Advanced Audio
- Метод 5: Работа с физическими триггерами
- Уровни микрофона постоянно меняются — как это исправить? [Решено]
- Что вызывает постоянное изменение уровня микрофона?
- Исправлена ошибка «Уровень микрофона в Windows 10 постоянно меняется»
- Решение 1. Проверьте подключенное аудиоустройство
- Решение 2. Запустите средство устранения неполадок аудио
- Решение 3. Измените разрешение на управление микрофоном для других приложений
- Решение 4. Переустановите драйвер микрофона
- Решение 5. Удалите вредоносные программы из вашей системы
- Решение 6. Исправьте проблему с реестром
- Решение 7. Установите микрофон в качестве аудио-рекордера по умолчанию
- Решение 8. Выполните восстановление системы
- Вывод
Исправлено: громкость автоматически снижается / увеличивается Windows 10 —
Некоторые пользователи сообщают, что их громкость автоматически увеличивается или уменьшается со временем без какой-либо ручной регулировки. Некоторые затронутые пользователи сообщают, что проблема возникает только тогда, когда у них есть несколько окон / вкладок, которые производят звук. Другие пользователи сообщают, что громкость случайным образом увеличивается до 100% без видимого триггера. В большинстве случаев значения микшера громкости не меняются, даже если громкость звука была явно изменена. Подавляющее большинство отчетов подтверждено в Windows 10.

Что вызывает проблему «автоматической регулировки громкости» в Windows 10?
Мы исследовали эту конкретную проблему, просмотрев различные пользовательские отчеты и стратегии исправления, которые были успешно использованы для решения этой проблемы. Основываясь на наших исследованиях, есть несколько распространенных причин, которые, как известно, вызывают это странное поведение в Windows 10:
- Звуковые эффекты или немедленный режим вызывают это — Аудио драйверы Realtek включают в себя несколько функций, которые могут вызвать это конкретное поведение. Большую часть времени. Непосредственный режим Realtek и некоторые другие звуковые эффекты могут в некоторой степени вызывать автоматическую регулировку громкости. Несколько пользователей в аналогичных ситуациях сообщили, что проблема была устранена после того, как они отключили любые дополнительные звуковые эффекты.
- Проблема вызвана функцией связи Windows — Есть одна функция Windows, которая в конечном итоге создает эту проблему для многих пользователей. Хотя он предназначен для автоматической регулировки громкости, когда ПК используется в целях связи, он может иногда обнаруживать ложное срабатывание, что в конечном итоге приведет к уменьшению громкости, если это не так. В этом случае изменение поведения по умолчанию на «Ничего не делать» решит проблему.
- Аудио драйвер Windows вызывает проблему — Как сообщают многие пользователи, драйвер Realtek по умолчанию будет обновляться с течением времени, что приведет к возникновению этой конкретной проблемы на некоторых машинах. Если этот сценарий применим, загрузка в общий драйвер Windows должна решить эту проблему.
- Dolby Digital Plus регулирует громкость — Один из немногих аудио драйверов сторонних производителей, которые, как известно, вызывают эту проблему, — это Dolby Digital Plus. Это происходит из-за функции звука, называемой Volume Leveler. К сожалению, его отключение все равно сохранит то же поведение, поэтому вам придется отключить Dolby Digital Plus для решения проблемы.
- Физический триггер понижает / увеличивает громкость — Застрявшие клавиши регулировки громкости на клавиатуре или USB-ключ мыши, которые работают, являются потенциальными причинами, которые могут привести к этой конкретной проблеме. Отключение подключенных устройств или открепление застрявших клавиш решит проблему в этом случае.
Если вы ищете способы предотвратить автоматическую настройку громкости Windows, эта статья предоставит вам несколько шагов по устранению неполадок. Ниже вы найдете коллекцию методов, которые другие пользователи в аналогичной ситуации успешно использовали для предотвращения такого поведения.
Способ 1. Отключение звуковых эффектов и немедленного режима
Как оказалось, некоторые драйверы Realtek, как известно, вызывают эту конкретную проблему. Нам не удалось найти официальное объяснение, почему возникает эта проблема, но, похоже, самый популярный триггер — это воспроизведение чего-либо со звуком, его приостановка, а затем повторное воспроизведение. Для большинства затронутых пользователей этот сценарий приведет к изменению громкости, которое не распознается внутри измерителя громкости динамика.
К счастью, некоторые затронутые пользователи сообщили, что это странное поведение больше не происходило после того, как они получили доступ к звук настройки и отключил все Звуковые эффекты + Немедленный режим. Вот краткое руководство о том, как это сделать:
- Нажмите Windows ключ + R открыть Бежать диалоговое окно. Затем введите «mmsys.cpl» и нажмите Войти открыть окно звука.
- Перейти к воспроизведение выберите устройство воспроизведения, с которым у вас возникли проблемы, щелкните его правой кнопкой мыши и выберите Свойства.
- в свойства экран, перейдите к усиление вкладка и проверьте босс, связанный с Отключить все улучшения (Отключить все звуковые эффекты). Затем нажмите Применять сохранить изменения.
Замечания: Если в настройках динамика / гарнитуры включен Immediate Mode, отключите его также. - Перезагрузите компьютер и посмотрите, была ли проблема решена при следующем запуске.

Если вы все еще замечаете, что громкость звука со временем имеет тенденцию увеличиваться или уменьшаться, перейдите к следующему способу ниже.
Способ 2. Отключение автоматической регулировки громкости через вкладку «Связь»
Как выясняется, еще один возможный виновник, который может привести к снижению громкости звука, — это функция Windows, которая предназначена для автоматической регулировки громкости, когда вы используете компьютер для выполнения или приема телефонных звонков. Хотя эта функция великолепна, когда она работает правильно, мы видели много пользовательских отчетов, в которых Windows неправильно интерпретирует входящие или исходящие сообщения и снижает громкость, когда в этом нет необходимости.
Если этот сценарий применим к вашей текущей ситуации, вы сможете решить проблему, перейдя в связи вкладка звук меню и измените поведение по умолчанию на ‘Ничего не делать‘При обнаружении нового сообщения.
Вот как это сделать:
- Нажмите Windows ключ + R открыть диалоговое окно «Выполнить». Затем введите «mmsys.cpl» и нажмите Войти открыть звук экран.
- Внутри звук перейдите на вкладку «Связь» и установите Ничего не делать переключаться под ‘Когда Windows обнаруживает коммуникационную активность.
- Удар Применять чтобы сохранить изменения, перезагрузите компьютер, чтобы увидеть, была ли проблема решена.

Если вы все еще сталкиваетесь с таким же странным поведением в отношении громкости звука, перейдите к следующему способу ниже.
Способ 3: понижение до универсального драйвера Windows
Если ни один из перечисленных способов не помог остановить автоматическую регулировку громкости звука, вы, вероятно, можете начать обвинять свой звуковой драйвер, который в данный момент активен. Мы видели много сообщений, в которых было подтверждено, что проблема в конечном итоге вызвана драйвером Realtek, который автоматически устанавливается Центром обновления Windows.
Если вы используете звуковой драйвер Realtek, скорее всего, вы сможете решить эту конкретную проблему, понизив текущий звуковой драйвер до стандартного драйвера Windows, который уже хранится в вашей системе. Вот как это сделать:
- Нажмите Windows ключ + R открыть диалоговое окно «Выполнить». Затем введите «Devmgmt.msc» и нажмите Войти открыть Диспетчер устройств.
- В диспетчере устройств разверните Звуковые, видео и игровые контроллеры выпадающее меню.
- Щелкните правой кнопкой мыши на аудиоустройстве, которое работает, и выберите Обновить драйвер (Обновить драйвер).
- При первом появлении нажмите Просмотрите мой компьютер для программного обеспечения драйвера.
- Затем на следующем экране нажмите на Позвольте мне выбрать из списка доступных драйверов на моем компьютере.
- Затем начните с установки флажка, связанного с Показать совместимое оборудование. Затем выберите Аудиоустройство высокого разрешения из списка и нажмите Следующий.
- Нажмите да при появлении предупреждения установить этот драйвер поверх текущей установки драйвера.
- Перезагрузите компьютер, чтобы сохранить изменения и посмотреть, будет ли проблема с томом устранена при следующем запуске.

Метод 4: Отключение Dolby Digital Plus Advanced Audio
Если вы используете аудиооборудование, которое поддерживает Dolby Digital Plus, существует высокая вероятность того, что программа, стоящая за ним, вызывает автоматическое изменение громкости. Это происходит из-за аудио-функции под названием Volume Leveler. Но, к сожалению, отключение этого эффекта не решит проблему. К сожалению, вам нужно полностью отключить Dolby, чтобы он не конфликтовал с вашим воспроизводящим устройством.
Несколько пользователей в аналогичной ситуации сообщили, что проблема была решена после того, как они посетили меню «Звук» и полностью отключили Dolby Digital Plus. Вот как это сделать:
- Нажмите Windows ключ + R открыть диалоговое окно «Выполнить». Затем введите «mmsys.cpl» и нажмите Войти открыть звук экран.
Запуск диалога: mmsys.cpl
- в звук выберите колонки, которые настраиваются автоматически, и выберите Свойства.
Доступ к экрану свойств динамиков Dolby
- Затем перейдите к Dolby вкладку и нажмите Мощность кнопка (рядом Dolby Digital Plus) чтобы отключить его.
Отключение Dolby Digital Plus
- Перезагрузите компьютер и посмотрите, не остановится ли автоматическая регулировка громкости при следующем запуске системы.
Если у вас все еще возникают проблемы с автоматической регулировкой громкости, перейдите к следующему способу ниже.
Метод 5: Работа с физическими триггерами
Теперь, когда мы пролистали все потенциальные виновники программного обеспечения, которые могут привести к возникновению проблемы, давайте рассмотрим физический триггер. Вы будете удивлены количеством людей, которые обнаружили, что проблема была вызвана колесом мыши или застреванием клавиши регулировки громкости.
Если вы используете USB-мышь с колесом, которое можно использовать для уменьшения громкости, механическая (или драйверная) проблема может привести к ее зависанию при понижении или повышении громкости. В этом случае отключение мыши и перезагрузка ноутбука, скорее всего, решат проблему.
Другой потенциальный физический триггер — застревание клавиши физического громкости (большинство моделей клавиатур имеют громкие клавиатуры). Если вы используете монитор с динамиками, застрявшая клавиша на мониторе может изменить громкость звука.
Уровни микрофона постоянно меняются — как это исправить? [Решено]
Иногда нам приходится сталкиваться с проблемами со звуком в Windows 10. Одна из этих проблем — случайное изменение уровней микрофона без каких-либо внешних воздействий. Это очень раздражает и является распространенной проблемой, о которой сообщают пользователи Windows 10. Причины и исправления обсуждаются ниже, чтобы помочь вам защитить компьютер от этой ошибки.
Что вызывает постоянное изменение уровня микрофона?
Есть несколько причин, по которым громкость вашего микрофона может снижаться. Это включает аппаратный или программный сбой, поврежденный драйвер, неправильные настройки, дефектный порт, а также заражение вредоносным ПО. Ниже перечислены некоторые распространенные причины, чтобы вы знали об этой проблеме.
-
- Определенное приложение или другие приложения получают контроль над вашим микрофоном.
- Приложения, настроенные для запуска при каждом запуске системы.
- Поврежденный или устаревший драйвер.
- Вредоносное ПО.
Исправлена ошибка «Уровень микрофона в Windows 10 постоянно меняется»
Если уровень вашего микрофона продолжает меняться без какого-либо влияния извне, не паникуйте! Некоторые исправления перечислены ниже. Если вы не знаете, как остановить автоматическую настройку микрофона в Windows 10, выполните следующие действия, чтобы легко решить проблему.
Решение 1. Проверьте подключенное аудиоустройство
Вы должны начать с проверки ваших аппаратных компонентов. Это может быть ваш порт USB или разъем для внешнего микрофона, который вызывает ошибку. Поэтому попробуйте изменить порт, к которому подключен микрофон, или вы можете подключить его к другому компьютеру. Этот процесс сообщит вам о любой неисправности в USB-порту или внешнем микрофоне.
Как сообщает пользователь, в микрофоне Windows 10 уровень постоянно меняется, когда он подключен к USB 3.0, но после подключения к USB-порту 2.0 проблема устранена навсегда.
Если вы заметили какие-либо проблемы с USB-портом или внешним микрофоном, замените их без колебаний.
Решение 2. Запустите средство устранения неполадок аудио
Вы можете попробовать средство устранения неполадок Windows, чтобы остановить автоматическую настройку микрофона в Windows 10. Чтобы запустить средство устранения неполадок, выполните следующие действия:
- Перейдите к параметру «Пуск», введите «Устранение неполадок» и нажмите «Поиск».
- Теперь откройте настройки устранения неполадок из результатов поиска, которые появятся на вашем экране.
- Перейдите к варианту устранения неполадок и нажмите на него.
- Теперь перейдите к опции «Запись звука» и нажмите кнопку «Запустить средство устранения неполадок».
- Следуйте инструкциям на экране для анализа вашего компьютера.
После завершения устранения неполадок вы получите отчет, который покажет ошибки в вашей системе. Если есть какие-либо проблемы, он покажет вам доступные решения, которые вы также можете использовать для исправления ошибки автоматической настройки громкости микрофона.
Если ошибка все еще сохраняется, вы можете попробовать следующие исправления.
Решение 3. Измените разрешение на управление микрофоном для других приложений
Некоторые сторонние приложения имеют разрешение на управление микрофоном, который включен по умолчанию. Это может быть причиной того, что уровни вашего микрофона постоянно меняются.
Чтобы решить эту проблему, вам придется отключить разрешение для этих сторонних приложений. Чтобы изменить его, выполните следующие действия:
- Откройте меню «Пуск» и найдите приложение «Панель управления».
- Теперь откройте приложение «Панель управления» из результатов поиска и выберите «Оборудование и звук».
- Нажмите на опцию Звук.
- Перейдите на вкладку «Запись» и найдите параметр «Микрофон» в этом разделе.
- Теперь дважды щелкните по опции «Микрофон» и перейдите на вкладку «Дополнительно».
- Вы найдете опцию «Разрешить приложениям получать эксклюзивный контроль над этим устройством» с флажком рядом с ним. Снимите флажок положительно.
- Теперь нажмите «Применить» и сохраните изменения.
Ваш микрофон теперь не подвержен влиянию сторонних приложений, а также, возможно, решил проблему с изменением уровня вашего микрофона.
Решение 4. Переустановите драйвер микрофона
Если звук все еще меняется, вы можете попробовать переустановить драйвер микрофона. Вы можете сделать это либо автоматически, либо вручную. Оба процесса обсуждаются ниже:
- Если вы не хотите обновлять драйвер вручную, выполните следующие действия:
- Откройте консоль диспетчера устройств, нажав клавишу Windows + X и щелкнув соответствующую опцию.
- Теперь выберите аудиоустройство и щелкните по нему правой кнопкой мыши.
- Выберите опцию «Удалить» и снова нажмите кнопку «Удалить» в окне подтверждения.
- После удаления драйвера перезапустите Диспетчер устройств снова и нажмите на опцию Сканировать на наличие изменений оборудования в меню Действие.
- Он автоматически проверит отсутствующие драйверы и предложит вам установить их. Найдите аудио драйвер по умолчанию и переустановите его.
- Если вы хотите установить драйвер и знаете точную модель требуемого драйвера, вы можете выполнить это вручную. В этом случае попробуйте загрузить нужный драйвер с официального сайта вашего поставщика. Но имейте в виду, что загрузка и установка неправильного драйвера вредны для вашего компьютера и могут не принести пользы при автоматической настройке микрофона.
Решение 5. Удалите вредоносные программы из вашей системы
Иногда громкость микрофона продолжает падать из-за заражения вредоносным ПО. Вам следует выполнить полное сканирование системы с помощью антивирусного программного обеспечения, чтобы убедиться, что система заражена вредоносным ПО. Не забудьте удалить зараженный автоматически, если он обнаружен во время сканирования. Если у вас есть путаница, посмотрите, как запустить антивирус на вашем ПК.
После удаления вредоносных программ, ваш микрофон продолжает меняться должен быть решен.
Решение 6. Исправьте проблему с реестром
Вы должны попытаться очистить реестр и удалить все лишние элементы из реестра Windows. Это может устранить ошибку. Прочтите, как исправить проблему с реестром в Windows 10.
Решение 7. Установите микрофон в качестве аудио-рекордера по умолчанию
Иногда более чем одно подключенное устройство записи звука может быть причиной случайного изменения уровня микрофона. Вы должны установить микрофон в качестве записывающего устройства по умолчанию, чтобы решить эту проблему. Для этого выполните следующие действия:
- Найдите значок регулировки громкости в правом нижнем углу и щелкните по нему правой кнопкой мыши.
- Нажмите на опцию Звуки.
- Теперь выберите вкладку «Запись».
- Найдите свой внешний микрофон в списке и щелкните по нему правой кнопкой мыши.
- Теперь выберите «Установить как устройство по умолчанию».
- Наконец, нажмите кнопку Применить и ОК, чтобы сохранить изменения.
Решение 8. Выполните восстановление системы
Выполнение восстановления системы может помочь вам решить, что уровень вашего микрофона Windows 10 постоянно меняется случайным образом. Этот процесс восстановит вашу Windows до ранее сохраненной версии. Выполните следующие действия, чтобы легко выполнить восстановление системы.
- Нажмите клавишу Windows + S и введите поисковое восстановление системы.
- Нажмите на опцию Создать точку восстановления.
- В окне свойств системы выберите параметр «Восстановление системы» и щелкните по нему.
- Теперь нажмите кнопку «Далее» в окне восстановления системы.
- Установите флажок Показать дополнительную точку восстановления, если она доступна, чтобы выбрать нужную точку восстановления.
- Теперь нажмите кнопку «Далее» и следуйте инструкциям на экране, чтобы завершить процесс восстановления.
Теперь ваша громкость микрофона продолжает снижаться, возможно, проблема решена.
Вывод
Теперь вы знаете причины, по которым уровни вашего микрофона постоянно меняются, и как остановить автоматическую настройку микрофона в Windows 10. Если вы нашли эту статью полезной, сообщите нам об этом, прокомментировав ниже. Все еще есть вопросы? Не стесняйтесь, сообщите нам здесь.
Это может быть очень неприятно, и многие пользователи были раздражены этой, казалось бы, случайной проблемой подделки тома. К счастью, это не случайная проблема, и ее легко исправить. Вот почему мы собираемся понять, почему это происходит и как предотвратить повторение этого.
Содержание
- Почему Windows меняет только громкость
- Шаги устранения неполадок
- Отключить функцию автоматической регулировки громкости
- Отключить звуковые эффекты и улучшения звука
- Удалите аудиодрайверы Realtek.
- Запустите средство устранения неполадок Windows
- Отключить функцию затемнения в Discord
Иногда мы можем обнаружить, что при совершении звонка или видеозвонка из приложения в Windows 10 или Windows 11 система позаботится об автоматическом изменении громкости, так что он идет вверх или вниз без наших действий.
Есть несколько причин, которые могут вызвать эту проблему. Прежде всего, нужно исключить аппаратный сбой, поэтому мы должны проверить, не поврежден ли регулятор громкости наших наушников или динамиков.
Если проблема связана с программным обеспечением, это может быть связано с неправильная настройка звука , к неисправному регулятору громкости, к тому, что аудиодрайверы Realtek находятся в плохом состоянии, или к тому, что мы активировали функцию Fade в приложении Discord. . Все они могут вызывать автоматические изменения звука.
Независимо от причины, решить эту проблему для нас должно быть относительно легко. Далее мы увидим, как решить эту проблему на нашем компьютере с Windows 10 или Windows 11.
Шаги устранения неполадок
Далее мы увидим различные действия, которые мы можем выполнить, чтобы решить, что Windows 10 или Windows 11 автоматически увеличивает или уменьшает громкость звука.
Отключить функцию автоматической регулировки громкости
Это функция, которую Windows включает по умолчанию, с помощью которой она отвечает за автоматическую регулировку громкости, когда мы используем ПК для приема вызовов. В том случае, если он у нас установлен, возможно, мы столкнемся с проблемой автоматического уменьшения громкости при совершении звонков или видеовызовов в таких приложениях, как Skype или Discord, поэтому мы можем решить ее, отключив эту функцию. Процесс аналогичен как в Windows, так и в Windows 11.
Первое, что мы собираемся сделать, это нажать комбинацию клавиш Windows + R, чтобы запустить команду «Выполнить», введите mmsys.cpl и нажмите Enter. Это вызовет окно «Звуки», в котором мы нажмем кнопку Коммуникация меню.
Здесь мы обнаруживаем, что есть несколько вариантов, которые позволяют нам решить, что будет делать Windows, когда обнаружит «коммуникационную активность», то есть когда посчитает, что мы совершаем звонок или видеовызов. По умолчанию установлен флажок Уменьшить громкость остальных звуков на 80%, поэтому проверяем ничего не делать пунктом.
После нажатия Применить и ОК закрыть окно «Звук» и изменения будут сохранены. В следующий раз, когда мы совершаем или принимаем вызов через наш ПК с Windows 10 или Windows 11, звук не будет уменьшен, пока говорит другой человек.
Отключить звуковые эффекты и улучшения звука
Реалтек Аудио Драйвер имеет несколько дополнительных функций улучшения, предназначенных для настройки Bass Boost, Наушники Дисплей и настройки эквалайзера громкости. Однако у этих улучшений есть аналог: громкость системы может изменяться автоматически без нашего вмешательства.
Именно поэтому отключение всех этих улучшений может помочь нам решить проблему с тем, что Windows автоматически повышает или понижает звук. Для этого нажмите сочетание клавиш Windows + R, напишите mmsys.cpl и нажмите Enter. Это вызовет окно «Звуки», в котором мы нажмем кнопку Воспроизведение меню.
Затем мы щелкаем правой кнопкой мыши на затронутом звуковом устройстве и выбираем «Свойства». Здесь мы нажимаем на Улучшения и проверьте Отключить все улучшения коробка. Теперь нам нужно только нажать «Применить» и «Принять», чтобы сохранить изменения и снова подключить наушники, чтобы проверить, есть ли улучшения в звуке.
Удалите аудиодрайверы Realtek.
Возможно, причиной автоматического увеличения или уменьшения громкости в Windows являются установленные драйверы Realtek, поэтому мы можем попробовать удалить их, чтобы посмотреть, решит ли это проблему.
Для этого нажмите сочетание клавиш Windows + X и выберите в меню пункт «Диспетчер устройств». Далее раскрываем раздел Звук, видеоконтроллеры и игровые контроллеры, чтобы щелкнуть правой кнопкой мыши на Realtek (R) Аудио .
В появившемся новом меню выбираем Удалить устройство . Нажимаем OK для подтверждения операции и ждем завершения удаления. После завершения мы перезагружаем систему и проверяем, производит ли Windows автоматические изменения громкости.
Запустите средство устранения неполадок Windows
И в Windows 10, и в Windows 11 есть инструмент под названием «Устранение неполадок» со специальной функцией для звука, с помощью которой можно решить любую проблему со звуком, поэтому мы можем попробовать его, чтобы попытаться решить, почему Windows автоматически меняет громкость звука при совершении вызовов. и видео звонки.
Для этого нажмите комбинацию клавиш Windows + I и откройте меню «Настройки». В Windows 10 в меню «Настройки» нажмите раздел «Обновление и безопасность» и в левом столбце нажмите «Устранение неполадок» и «Дополнительные средства устранения неполадок». Если мы используем Windows 11, в меню «Настройки» нажмите «Система», затем Устранение неполадок и Другие дополнительные проблемы .
Затем мы нажимаем на Воспроизведение аудио и, наконец, на Run средство устранения неполадок. Например, чтобы запустить средство устранения неполадок Windows Audio. Он немедленно просканирует нашу систему на предмет возможных проблем со звуком.
Если у нас есть несколько подключенных аудиоустройств, мы выбираем затронутое и нажимаем «Далее». Мы следуем инструкциям на экране и применяем рекомендуемое решение. Закончив, подключаем устройство и проверяем, решена ли проблема увеличения и уменьшения громкости в звонках.
Отключить функцию затемнения в Discord
Проблема с тем, что Windows автоматически увеличивает или уменьшает громкость звука, может возникнуть, когда функция Fade в Discord включена, поэтому мы должны полностью отключить ее.
Для этого мы открываем Discord и нажимаем на значок «Настройки», который имеет форму шестеренки и находится в левом нижнем углу. В окне конфигурации мы нажимаем кнопку Голос и видео раздел в левой колонке. Далее с правой стороны прокручиваем, пока не найдем Выцветать раздел и сдвиньте ползунок влево пока не будет 0% чтобы полностью отключить затухание.
После завершения мы перезапускаем Discord и проверяем, устраняет ли это проблему.





















 Запуск диалога: mmsys.cpl
Запуск диалога: mmsys.cpl Доступ к экрану свойств динамиков Dolby
Доступ к экрану свойств динамиков Dolby Отключение Dolby Digital Plus
Отключение Dolby Digital Plus