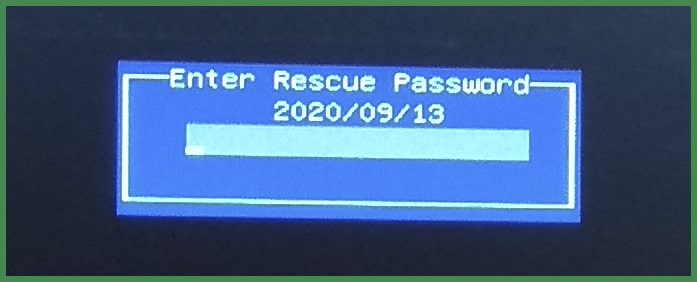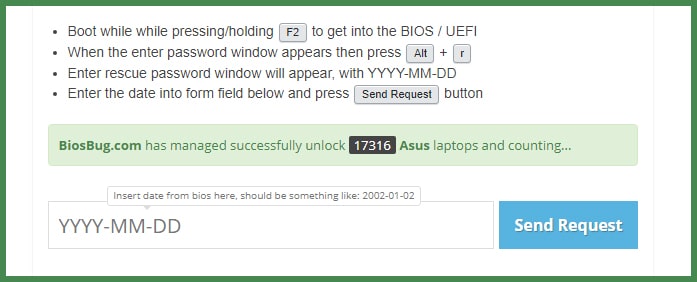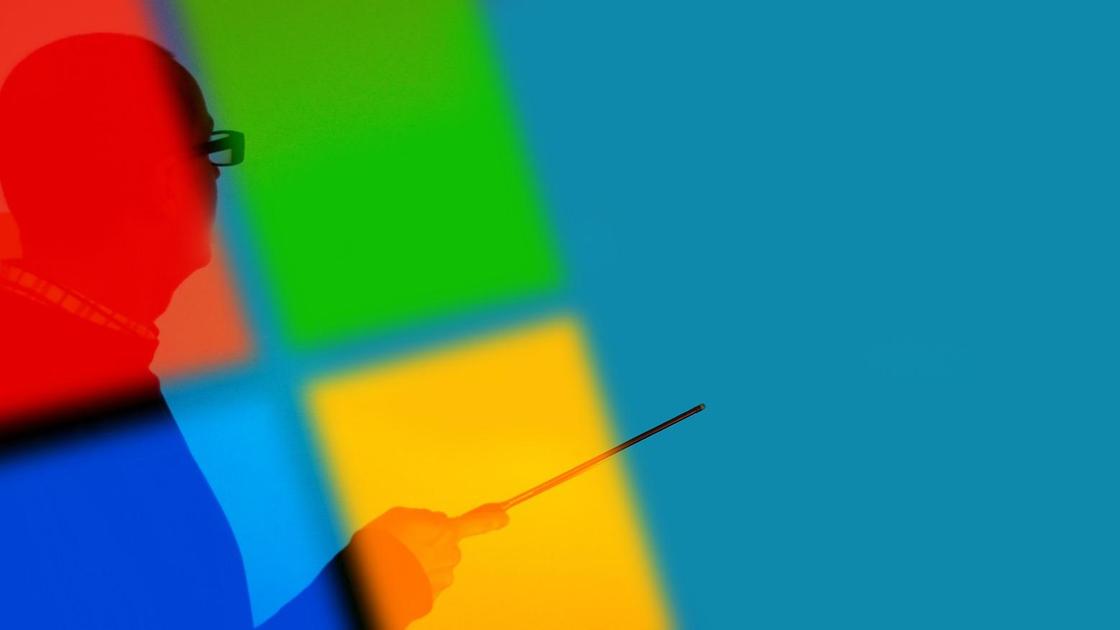При разработке ОС Windows 10 программисты уделяли повышенное внимание конфиденциальности пользователя. Например, когда человек работает в офисе и отлучается от компьютера, через некоторое время Рабочий стол сменяется интерфейсом бездействия, защищая персональные данные. Но способ, как отключить блокировку экрана на операционной системе Виндовс 10, ищут сами владельцы устройств. Ведь повторный ввод пароля после короткого перерыва – раздражающее занятие.
Внешний вид экрана блокировки на Windows 10
Такой элемент интерфейса, как экран блокировки, известен владельцам смартфонов. Он появляется при бездействии устройства, чтобы, например, при нахождении гаджета в кармане не нажимались сенсорные кнопки управления. Аналогичная функция реализована в компьютерах на базе операционной системы Windows 10.
Конечно, предназначение специального экрана здесь иное. Главную роль играет защита персональной информации пользователя, однако данный интерфейс зачастую мешает владельцу ПК. Блокировка представляет собой Рабочий стол с урезанным функционалом. На нем размещаются часы с датой и временем, а также иконки о состоянии интернет-подключений и уровне заряда аккумулятора (для ноутбуков).
Блокировка не позволяет осуществлять какие-либо действия с программным обеспечением компьютера. А чтобы вернуться на Рабочий стол, пользователю нужно повторно вводить пароль. Больше всего подобная ситуация раздражает, когда ПК переходит в специфический режим всего через пару минут после бездействия.
На заметку. Ввод пароля необходим, только если пользователь с правами Администратора зарегистрировал код доступа. В остальных случаях достаточно просто нажать кнопку «Войти».
Как его отключить
Ограничения, которые накладывает специфический интерфейс, вынуждает пользователей отключить его. Точнее, запретить автоматический переход в данный режим при бездействии. Выполнить операцию можно несколькими способами.
Через «Персонализацию»
Это стандартный вариант того, как убрать при включении или после бездействия экран блокировки. Владельцу компьютера нужно воспользоваться следующей инструкцией:
- Находясь на Рабочем столе, кликните правой кнопкой мыши по свободной области.
- Перейдите в «Персонализацию».
- Откройте вкладку «Экран блокировки».
- Щелкните по надписи «Параметры времени ожидания для экрана», которая располагается в нижней части интерфейса.
- Под заголовком «Экран» выставите значение «Никогда» для параметров отключения.
- Сохраните изменения.
Также вы можете не отключать автоматический переход в интерфейс бездействия, а задать более продолжительный временной промежуток. Не исключено, что этот вариант будет смотреться предпочтительнее вместо того, чтобы полностью снять блокировку.
Редактор локальной групповой политики
Аналогичная настройка, позволяющая избавиться от интерфейса, предполагает использование специального редактора. В данном случае действует другая инструкция:
- Запустите окно «Выполнить» комбинацией клавиш «Win + R».
- Впишите запрос «gpedit.msc» и нажмите кнопку «OK».
- В открывшемся меню обратите внимание на левую часть экрана. Здесь нужно выбрать необходимый раздел, перейдя по пути: «Конфигурация компьютера/Административные шаблоны/Панель управления/Персонализация».
- В меню появится список из нескольких параметров, среди которых следует выбрать двойным щелчком ЛКМ «Запрет отображения экрана блокировки».
- Выставите значение «Включено» и сохраните новые настройки.
В некоторых случаях для вступления изменений в силу требуется перезагрузить компьютер. Обязательно выполните этот шаг, чтобы применить новые настройки и заблокировать экран бездействия.
Редактор реестра
Очень похожий способ, использующий возможности Редактора реестра. Операция выполняется по аналогичному принципу, но и здесь есть свои нюансы:
- Откройте окно «Выполнить».
- Введите запрос «regedit».
- В Редакторе реестра перейдите по пути: «HKEY_LOCAL_MACHINE/Software/Policies/Microsoft/Windows».
- Кликните ПКМ по каталогу с названием «Windows», нажмите кнопку «Создать», а затем – «Раздел».
- Присвойте разделу имя «Personilization».
- Теперь кликните ПКМ по названию нового раздела, чтобы создать «Параметр DWORD (32 бита)».
- Задайте имя «NoLockScreen».
- Двойным щелчком ЛКМ откройте параметр.
- Присвойте значение «1» и сохраните изменения.
Далее останется выключить и снова включить компьютер. Если настроить деактивацию интерфейса не получилось – обратитесь к следующему варианту.
Удаление папки с файлами экрана блокировки
Интерфейс бездействия при входе в систему появляется из-за того, что на компьютере работает встроенное приложение экрана блокировки. Чтобы избавиться от него, нужно удалить файлы программы:
- Запустите «Проводник».
- Откройте раздел системного диска, а затем перейдите в папку «Windows».
- Далее откройте каталог «SystemApps».
- Здесь вы найдете папку «Microsoft.LockApp_cw5n1h2txyewy», которая содержит файлы экрана блокировки. Следовательно, ее нужно удалить.
Важно. Если очистить файлы приложения, то восстановить их не получится. Поэтому рекомендуется предварительно создать архив, содержащий в себе удаленную папку.
Теперь при бездействии Рабочего стола не будет появляться интерфейс блокировки. Чтобы вернуть функцию, понадобится просто вернуть папку в исходную директорию.
Используя программу Ultimate Windows Tweaker
Альтернативный вариант сделать так, чтобы компьютер не переключался в режим блокировки, требует использования стороннего ПО. Например, Ultimate Windows Tweaker:
- Перейдите на сайт разработчика и скачайте программу.
- Распакуйте архив.
- Откройте инсталлятор.
- После установки запустите утилиту.
- Перейдите в раздел «Customization», а затем откройте вкладку «Universal UI».
- Отметьте галочкой «Disable Lock Screen» и нажмите «Apply Tweaks».
Прибегать к подобному методу стоит в том случае, если ранее рассмотренные варианты не помогли. Но обычно блокировка исчезает сразу после изменения настроек групповых политик или реестра.
Ненадолго отлучились за кофе или отвлеклись на телефонный разговор, и вот снова на экране Windows 10 стоит блокировка, и нужно вбивать пароль? Типичная проблема, вызывающая недовольство своим постоянством большое количество людей. И как именно отключить блокировку – читайте в этой пошаговой инструкции.
Содержание
- Отключение экрана блокировки в Windows 10 через локальные учётные записи
- Отключение экрана блокировки в Windows 10 через настройки учётных записей
- Отключение экрана блокировки в Windows 10 через персонализацию
- Как отключить экран блокировки Windows 10 через редактор локальной групповой политики
- Отключение экрана блокировки через редактор реестра
- Как убрать блокировку экрана на компьютере, изменив имя одной папки
- Отключить блокировку экрана, применив приложение Ultimate Windows Tweaker
- Как отключить экран блокировки в Windows 10 при выходе из сна
Благодаря смене параметров, можно легко провести отключение экрана блокировки в Windows 10. Вообще меню параметров входа отвечает за включение и отключение динамической блокировки, смену пароля, настройку пин-кода и т.д.
Если Вам не хочется постоянно вводить пароль, но при этом и отключать его тоже нет желания, то можно воспользоваться определённой настройкой:
- Нажмите сочетание клавиш «Win» и «I».
- Выберите “Учётные записи”.
- В открывшемся окне перейдите на варианты входа. Раскройте список в пункте «Требовать пароль» и выберите строчку «Никогда» – в этом случае после того, как ПК покинет спящий режим, не придётся вводить пароль заново.
- Также в вариантах входа можно снять галку с пункта автоматической блокировки устройства – это позволит выключить динамическую функцию блока.
https://programmainfo.ru/test/otlichish-krinzh-ot-krasha
Отключение экрана блокировки в Windows 10 через настройки учётных записей
Чаще всего экран блокировки у Windows 10 неприятен тем, что требует заново вводить пароль. Поэтому, чтобы этого не происходило, можно отключить ввод пароля. Это можно сделать с помощью простой инструкции:
- Одновременно зажмите кнопки «Win» и «R».
- В открывшемся окне введите: netplwiz
- Откроются учётные записи пользователей. В них снимите галку напротив пункта «Требовать ввод пароля». Примените и подтвердите внесённые изменения.
- После этого появится следующее окно. В нём потребуется ввести свой логин или имя пользователя полностью. В двух строчках ниже имени вводится пароль. После этого снова нажимается «Ок».
- Перезагрузите ПК. Если пароль вводить при входе не нужно – всё выполнено верно.
https://programmainfo.ru/test/m-ili-zh?customize_changeset_uuid=59e64295-f146-4b1e-bd9b-ddeddee522c3&customize_autosaved=on
Отключение экрана блокировки в Windows 10 через персонализацию
Существует такой раздел системы, который называется «персонализация». Именно в этом разделе проще всего полностью отключить блокировку экрана, а также настроить промежуток времени, требуемый на блокирование компьютера. Инструкция по отключению с разделом выглядит так:
- В пустом пространстве рабочего стола нажмите ПКМ и в появившемся списке выберите персонализацию.
- Откроется окно, в нём слева в меню выбирается «экран блокировки». Потребуется прокрутить окно в самый низ и там нажать на «параметры времени ожидания для экрана».
- Сверху будет два параметра для питания от двух источников. В них выбираете вариант «никогда». То же самое можно сделать для параметра сна, если ПК уходит в спящий режим слишком быстро.
https://programmainfo.ru/test/kto-vy-v-mire-vedmaka
Как отключить экран блокировки Windows 10 через редактор локальной групповой политики
В некоторых случаях вышеуказанный способ не является действенным. В такой ситуации отключение экрана блокировки в Windows 10 осуществляется через редактор, подробную работу с которым можно разделить на несколько шагов:
- Используйте горячие клавиши «Win» и «R», зажав их в одно и то же время.
- В открывшемся окне впечатайте gpedit.msc и нажмите «ОК».
- Слева находится графа под названием конфигурация компьютера. Щёлкните по ней дважды.
- После этого в “Административных шаблонах” откройте “Панель управления” и в ней перейдите в “Персонализацию”.
- В этом окне дважды нажмите на “Запрет отображения блокировки”. Это откроет новое окно, в котором расписана вся информация. Поставьте галочку на графе «Включено», примените изменения и нажмите «ОК».
- Закройте редактор и проведите перезагрузку ПК. Если этого не сделать, то настройки изменятся лишь после следующего запуска компьютера.
https://programmainfo.ru/test/dengi-umeesh-li-ty-s-nimi-druzhit
Отключение экрана блокировки через редактор реестра
Это ещё один достаточно простой метод, как можно отключить блокировку экрана. Он доступный даже неопытным пользователям. Главное действовать в соответствии с каждым пунктом инструкции:
- Нажмите на кнопки «Win» и «R» одновременно.
- В открывшемся окне впишите без кавычек regedit
- Согласитесь на вопрос системы о правах на внесение изменений.
- Перейдите по этому пути, по очереди открывая каждую вкладку: HKEY_LOCAL_MACHINESOFTWAREPoliciesMicrosoftWindows
- Нажмите ПКМ по папке с названием Windows, затем выберите «Создать раздел»
- Назовите его “Personilization”.
- На этой же папке щёлкните ПКМ и в выпадающем списке после «создать» выберите «Параметр DWORD (32 бита)».
- Переименуйте то, что получилось, в NoLockScreen.
- Откройте этот параметр и введите цифру 1 в значениях. Примите изменения кнопкой «Ок».
- Перезапустите ПК. Если всё сделано верно, то при следующем входе в систему Windows 10 экран блокировки будет отключён.
Чтобы включить запрос пароля обратно – введите цифру 0 (ноль)
https://programmainfo.ru/test/kakoy-ty-instrument
Как убрать блокировку экрана на компьютере, изменив имя одной папки
Не бойтесь удалить эту папку, подобное решение не повлечёт за собой фатальных последствий. ПК продолжит свою работу как и раньше, без лагов и каких-либо ошибок, ведь, по сути, блокировка экрана – это встроенное приложение, которое можно деинсталлировать как любое другое.
Главное – в процессе не избавиться от чего-то ещё, ведь нужные файлы располагаются в системном разделе. Чтобы этого не случилось, и вы смогли благополучно отключить блокировку экрана на Windows 10 – чётко выполняйте каждый пункт инструкции:
- Проведите запуск проводника через двойное нажатие ЛКМ по ярлыку «Этот компьютер».
- Щёлкните дважды по локальному диску C. Именно в этом месте расположены все системные файлы, необходимые для корректной работы ПК.
- Найдите папку “Windows” и щёлкните по ней дважды.
- Так как папки расположены по алфавиту, то крутаните почти до конца, пока не увидите папку «SystemApps». Щёлкните по ней дважды.
- В этой папке найдите папку «Microsoft.LockApp_cw5n1h2txyewy». В ней расположены все файлы приложения, отвечающего за экран блокировки у Windows 10.
- Щёлкните по этой папке правой кнопкой мыши. Можно удалить, но в этом случае папка со всем содержимым безвозвратно исчезнет с компьютера, и в этом случае, если потребуется когда-либо установить блок, придётся докачивать файлы со сторонних ресурсов. Поэтому более рациональным вариантом будет переименование папки.Достаточно добавить несколько знаков, например, пару букв или символов в начале или конце.
- Появится новое окно, ответьте согласием на произведённые изменения.
Смена имени папки позволяет сохранить её содержимое и при этом не дать программе найти нужные файлы. Благодаря этому, блокирование раз и навсегда снимается.
https://programmainfo.ru/test/3569
Отключить блокировку экрана, применив приложение Ultimate Windows Tweaker
Это стороннее приложение, находящееся в свободном доступе и позволяющее легко отключить lock screen на оси Windows 10. Это только один из методов её применения, ведь на самом деле утилита позволяет проводить настройку всей системы. Так как программа не распространяется на русском языке, то чётко следуйте инструкции по отключению блокировки, если не уверены в своих знаниях английского:
- Скачайте архив и запустите программу.
- Согласитесь на внесение изменений.
- После установки появится окошко, жмите «ок». После этого произойдёт открытие программы.
- Дальше всё просто: щёлкните на “Customization”. В появившемся списке выберите “Universal UI” и на первой же строчке выставьте флажок напротив «Disable Lock Screen», и нажмите на синюю кнопку внизу «Apply Tweaks».
https://programmainfo.ru/test/volga-ili-pobeda-a-ty-znakom-s-sovetskim-avtopromom-prover-sebya-v-uvlekatelnom-teste
Как отключить экран блокировки в Windows 10 при выходе из сна
Спящий режим раздражает тем, что после него всегда происходит автоблокировка и требуется вводить пароль. А если пароль не установлен, то всё равно приходится лишний раз нажимать на «вход». Отключить блокировку экрана из режима сна можно через планировщика заданий.
- Откройте планировщик
- Выберите в нём «Действие» и «Создать задачу».
- Дайте имя задаче, установите флажок на пункт с наивысшими правами, в графе «настроить» выберите свою ОС.
- Откройте вкладку триггеров и создайте два триггера, как на скриншоте ниже.
- В действиях создайте «запуск программы» через «reg», в аргументах вставьте строчку «add HKLMSOFTWAREMicrosoftWindowsCurrentVersionAuthenticationLogonUISessionData /t REG_DWORD /v AllowLockScreen /d 0 /f» без кавычек.
Сохраните.
https://programmainfo.ru/test/3569

Специалист программирования компьютерных систем и устройств на базе ОС «Android»
Задать вопрос эксперту
- На главную
- Категории
- Операционные системы
- Windows
- Как в Windows 10 отключить пароль при входе
Стандартными настройками Windows 10 предусмотрено появление окна для ввода пароля во время включения /перезагрузки или выхода компьютера из спящего режима, которое можно отключить при необходимости.
2020-03-18 14:49:304127

Стандартными настройками Windows 10 предусмотрено появление окна для ввода пароля во время включения /перезагрузки или выхода компьютера из спящего режима. Подобные настройки установлены с целью обезопасить конфиденциальные данные пользователя от несанкционированного доступа.
Зачем отключать пароль
Если компьютер находится в единоличном пользовании, отключение окна с паролем позволит сократить загрузку на несколько секунд, избавит от выполнения лишних монотонных действий при начале работы с ПК.
Для рабочих компьютеров и тех устройств, которыми в домашних условиях пользуется несколько пользователей, отключение окна авторизации при входе не рекомендуется.
Как в Windows 10 отключить пароль при входе
Чтобы отключить пароль при входе, потребуется учетная запись администратора. Есть несколько способов убрать пароль.
Отключение в настройках аккаунта пользователя
- Откройте контекстное меню с помощью правого клика на кнопке «Пуск» и выберите команду «Выполнить» или воспользуйтесь комбинацией клавиш Win + R.
- В открывшемся окне введите команду netplwiz.
- Подтвердите действие, нажав «ОК».
- После появления окна «Учетные записи пользователя» выделите мышкой пользователя, у которого необходимо деактивировать пароль.
- Затем снимете галочку напротив требования вводить данные для авторизации.
- Нажмите еще раз «Ок».
После этого система будет загружаться без требования пароля.
Смена пароля на пустой
- Воспользуйтесь комбинацией клавиш Ctrl + Alt + Del.
- Нажмите на «Изменить пароль».
- В появившейся форме следует ввести старый пароль, а поле с новым паролем и подтверждение оставьте пустыми.
- Нажмите на стрелочку справа от поля для подтверждения пароля.
Вариант 3: Изменение пароля из меню учетных записей
- Нажмите на «Пуск» правой клавишей мыши и выберите меню «Параметры».
- Затем откройте «Учетные записи».
- В левом боковом меню найдите опцию «Варианты входа» и нажмите на нее.
- Перейдите в разделе пароль и смените его на пустой.
- Нажмите «Ок».
Из командной строки
- Откройте контекстное меню с помощью правого клика на кнопке «Пуск» или воспользуйтесь комбинацией клавиш Win + R.
- В новом окне введите команду cmd.
- Для установки пустого пароля в командной строке нужно прописать
net user <имя пользователя> “”
Если вы устанавливаете пароль, между кавычками указываются необходимые символы, если пароль пустой – не нужно никаких пробелов, достаточно знака открытия и закрытия кавычек.
Через «Управление компьютером»
- Нажмите на «Пуск» правой клавишей мыши и выберите команду «Выполнить» или воспользуйтесь комбинацией клавиш Win + R.
- В открывшемся окне введите команду msc. Появится окно «Управление компьютером».
- С правой стороны найдите «Локальные пользователи и группы» — «Пользователи» (двойной клик).
- Найдите в списке имя необходимого пользователя и сделайте правый клик мыши.
- Воспользуйтесь командой «Задать пароль».
- Сохраните пустой пароль и нажмите «ОК».
Через редактор реестра
- Нажмите на «Пуск» правой клавишей мыши и выберите команду «Выполнить» или воспользуйтесь комбинацией клавиш Win+ R.
- В новом окне введите команду regedit.
- Откройте основной раздел HKEY_LOCAL_MACHINE, подраздел Software. Найдите ветку с настройками Microsoft. Разверните ее далее по указанному пути Windows NT — CurrentVersion — Winlogon.
- Найдите значение DefaultPassword и укажите пароль для входа в систему.
- Поменяйте значение AutoAdminLogon на 1, дважды щелкнув по нему мышкой. Это включит автоматический вход в систему.
После этого потребуется перезагрузить компьютер. Следующий вход в систему уже будет произведен без пароля.
Утилита Autologon
Есть еще один доступный способ настройки автоматического входа в Виндовс 10. Чтобы воспользоваться ним, потребуется:
- Скачать приложение Autologon для Windows с официального сайта Майкософт.
- Ввести имя учетной записи пользователя, название домена и пароль.
- Нажать «Enable».
Autologon проверит внесенные параметры и в случае отсутствия ошибок применит их. После этого запуск Windows 10 будет выполняться автоматически без требования авторизации.

Ваш покорный слуга — компьютерщик широкого профиля: системный администратор, вебмастер, интернет-маркетолог и много чего кто. Вместе с Вами, если Вы конечно не против, разовьем из обычного блога крутой технический комплекс.
Многих пользователей раздражает экран блокировки, который постоянно появляется после того, как они отлучаются от компьютера на некоторое время. Приходится каждый раз разблокировать экран и вводить пароль от учётной записи. Можно ли полностью убрать надоедливую блокировку? Сегодня рассмотрим все возможные методы решения проблемы.
Экран блокировки представляет собой обычное изображение, которое появляется после определённого времени бездействия на компьютере. Пользователь не делал никаких кликов мышью, не работал на ПК — система решила, что нужно снизить нагрузку на процессор и отключить доступ к данным на компьютере, чтобы защитить их. Этот промежуток неактивности, после которого всплывает экран, вы вправе определить самостоятельно. Блокировка включается также после того, как вы решили выйти из «Режима сна». Её можно включить вручную за счёт комбинации клавиш Win + L, если вдруг понадобилось заблокировать ПК.
На экране есть также различные элементы и иконки: уведомления о сообщениях, системные приложения, информация о текущем заряде батареи, а также дата и время. Пользователь может определить, какие значки будут отображаться на его экране блокировке.
Чтобы начать снова работать на ПК, необходимо кликнуть по экрану мышкой либо нажать на Enter — запустится другой экран: для входа в учётную запись. Нужно ввести пароль, если он у вас был ранее установлен. Пароль полезен в тех случаях, когда на одном компьютере работают много человек или, например, если вы пользуетесь ПК на рабочем месте, мимо которого проходит много людей. Экраны блокировки и входа в таком случае не дадут нарушить ваше право на конфиденциальность: другой человек просто не сможет активировать ваш компьютер.
Если вы не ставили пароль на свою учётную запись, вам нужно просто нажать на Enter или кликнуть по фону, а затем нажать на кнопку «Войти», чтобы выйти из экрана блокировки и продолжить работать в системе.
Все способы отключения экрана блокировки на Windows 10
Если вы единственный, кто пользуется компьютером, и вам мешает экран блокировки, который всплывает каждый раз, когда вы оставляете включённый ПК на какое-то время, просто отключите его. Ниже представлены все способы избавиться от экрана на случай, если какой-то не сработает.
Через «Персонализацию»
В системном разделе «Персонализация» можно задать время, после которого активируется экран блокировки, или просто поставить «Никогда», чтобы экран вообще не появлялся. Рассмотрим всё пошагово:
- На «Рабочем столе» найдите место, свободное от ярлыков, и щёлкните по нему правой кнопкой мыши, чтобы вызвать так называемое контекстное меню. В появившемся списке выберите самый последний раздел «Персонализация».
Выберите пункт «Персонализация» в контекстном меню - Запустится окно, в котором пользователи настраивают внешний вид экрана. В нём сразу переходим на третью вкладку «Экран блокировки». Перейдите на самый низ страницы, а затем щёлкните по синей ссылке «Параметры времени ожидания для экрана».
Прокрутите страницу вниз - В разделе «Экран» поставьте значения «Никогда» для обоих параметров: при питании как от батареи, так и от сети.
Выберите значение «Никогда» для двуз параметров в блоке «Экран»
Манипуляции в окне «Редактора локальной групповой политики»
Если метод с системным разделом «Персонализация» не сработал (экран продолжает появляться при неактивности), воспользуйтесь «Редактором локальной групповой политики». Это простой метод избавиться от экрана блокировки, которым может воспользоваться даже новичок.
- Зажмите комбинацию из двух кнопок на вашей клавиатуре: Win + R. Запустится небольшое окно «Выполнить».
Комбинация Win + R откроет окно «Выполнить» - В свободном поле «Открыть» пишем код для открытия окна редактора: gpedit.msc. После этого нажимаем на ОК или на Enter на клавиатуре.
Напишите команду gpedit.msc, чтобы открыть окно редактора - На экране ПК появится окно «Редактор локальной групповой политики». Он разделён на две колонки.
Окно нужного редактора открылось - Кликните два раза левой кнопкой по самой первой ветке «Конфигурация компьютера» в левой части открытого редактора, где расположена список всех папок. После этого перейдите в правую колонку редактора, так как там будет удобнее работать (она более широкая). Одну за другой открывайте следующие три папки двойными кликами мышью: «Административные шаблоны» — «Панель управления» — «Персонализация».
Откройте раздел «Персонализация» - В списке доступных параметров нужно найти пункт «Запрет отображения экрана блокировки». Кликните по этому параметру двойным щелчком, чтобы запустить дополнительное окно. В нём будет подробная информация о параметре и установленные для него значения.
Найдите пункт «Запрет отображения экрана блокировки» - В серо-белом окне, которое открылось поверх редактора, сразу отметьте пункт «Включено».
Отметьте пункт «Включено» - Щёлкните по третьей кнопке «Применить», а затем по ОК, чтобы закрыть окно и вернуться в редактор.
- Теперь можно закрыть и само окно редактора. После этого перезапустите ваш компьютер, чтобы все изменения вступили в силу.
Видео: избавляемся от функции блокировки экрана в «Редакторе локальной групповой политики»
Используем «Редактор реестра» для отключения экрана
«Редактор реестра» — ещё один встроенный сервис Windows, который поможет избавиться от экрана блокировки. Как его открыть и что именно нужно изменить в его окне:
- Вызовите уже знакомое небольшое окно «Выполнить», зажав одновременно две клавиши: Win + R.
- В единственном поле напишите код regedit, чтобы на экране запустилось окно «Редактор реестра». В нём мы и будем дальше работать.
Введите regedit в строке «Открыть» - В новом окне, в котором Windows будет спрашивать, разрешить ли приложению вносить изменения на устройстве, нажмите на «Да».
- В левой части окна открываем одну из пяти главных веток реестра: HKEY_LOCAL_MACHINE.
Откройте раздел HKEY_LOCAL_MACHINE - Затем поочерёдно запускаем следующие блоки: Software — Policies — Microsoft — Windows.
- Кликаем правой кнопкой мыши по последней папке Windows. В меню выбираем «Создать», а затем первый пункт «Раздел».
Выберите пункт «Создать», а затем «Раздел» - Называем новую папку Personilization.
Папка Personilization создана в разделе Windows - На только что созданную папку нажимаем правой кнопкой мыши и выбираем «Создать», а затем четвёртый пункт «Параметр DWORD (32 бита)».
Кликните по пункту «Создать», а затем по «Параметр DWORD» - Дайте новому параметру реестра следующее имя: NoLockScreen.
- Открываем его двойным щелчком и пишем значение 1. Щёлкаем по ОК, чтобы изменения вступили в силу.
Поставьте значение 1 - Закрываем окно редактора и перезапускаем компьютер, чтобы все изменения вступили в силу.
Видео: избавляемся от экрана блокировки в окне «Редактора реестра»
Удаляем папку с файлами экрана блокировки
Экран блокировки — встроенное приложение, которое можно спокойно удалить из памяти компьютера. При этом вы не столкнётесь с какими-то последствиями. Система будет прекрасно работать и без экрана блокировки. Windows 10 не будет тормозить или работать со сбоями при отсутствии экрана блокировки. Файлы, необходимые для работы экрана блокировки, находятся в папке на системном диске. Как её найти и удалить?
- Найдите на «Рабочем столе» ярлык «Этот компьютер». Двойным кликом откройте его, чтобы запустить знакомый «Проводник Windows».
- Теперь откройте «Локальный диск С:», на котором находятся все системные файлы вашего компьютера.
Откройте системный диск - Перейдите в раздел Windows на системном диске.
Найдите папку Windows - Прокрутите вниз страницу и найдите раздел SystemApps. Перейдите в неё.
Откройте папку SystemApps - Отыщите блок Microsoft.LockApp_cw5n1h2txyewy. Он будет практически в самом начале. Это и есть папка, в которой хранятся файлы, связанные с экраном блокировки.
Найдите раздел Microsoft.LockApp_cw5n1h2txyewy - Кликните по папке правой кнопкой мыши. В появившемся списке опций выберите один из вариантов: «Удалить» либо «Переименовать». Если вы удалите папку полностью, восстановить экран блокировки в будущем вы не сможете, поэтому мы рекомендуем её просто переименовать. Потом при желании вы сможете вернуть все на место, задав исходное имя папки.
Кликните по «Переименовать» или «Удалить» - Добавьте в конец названия, например, восклицательный знак или любую букву.
- В небольшом окне щёлкните по «Да». Этим вы подтверждаете, что хотите внести изменения в системе.
Кликните по «Да» - После того как вы поменяете название папки, система не сможет найти нужные файлы на жёстком диске для запуска экрана блокировки и просто не будет его запускать.
При удалении файла может возникнуть окно с сообщением, что нужно разрешение от владельца файла TrustedInstaller.
Что в этом случае предпринять? Нужно либо просто переименовать папку, либо стать владельцем этой папки вместо TrustedInstaller. Что конкретно сделать, чтобы получить права на удаление?
- Нажмите на папку, которую хотите удалить, правой кнопкой мыши и в появившемся списке выберите самый последнюю опцию «Свойства».
- Переключитесь на третью вкладку «Безопасность», а в ней щёлкните по кнопке «Дополнительно».
Кликните по «Дополнительно» - Найдите ссылку «Изменить» рядом с пунктом «Владелец».
Нажмите на ссылку «Изменить» в пункте «Владелец» - Снова нажмите на «Дополнительно» под полем для имён объектов.
Нажмите на кнопку «Дополнительно» - Кликните по кнопке «Поиск» в новом окне.
Кликните по «Поиск» - Выберите пользователя компьютера, то есть себя и нажмите на ОК.
Выберите пользователя (себя) в результатах поиска - Снова попытайтесь удалить папку. Проблема должна быть решена.
Отключение встроенного параметра в «Редакторе реестра»
Вы можете деактивировать запуск экрана блокировки, не создавая новый параметр в «Редакторе реестра». Нужно просто изменить значение уже имеющегося параметра, который отвечает за активацию блокировки экрана. Как это сделать?
- Запустите «Редактор реестра» как было описано выше в этой статье.
- В редакторе открывайте двойным кликом поочерёдно следующие папки: HKEY_LOCAL_MACHINE — Sofrtware — Microsoft — Windows — Current Version — Authentication — LogonUI — SessionData. Переключите внимание на правую часть экрана — в ней будет несколько параметров. Найдите AllowLockScreen. Два раза кликните по нему, чтобы открылось окно поверх редактора, в котором можно изменить параметр. Поставьте 0 вместо 1 в поле «Значение».
Измените значение параметра AllowLockScreen
Большой минус метода в том, что значение параметра будет снова меняться на исходное при каждом запуске системы и входе в учётную запись. Соответственно, экран блокировки будет появляться снова и снова.
Этот недостаток можно обойти своеобразным методом: за счёт создания задачи в «Планировщике заданий». Дадим подробную инструкцию:
- С помощью универсальной поисковой строки «Пуска» найдите системный сервис «Планировщик заданий» и запустите его одним кликом.
Найдите «Планировщик заданий» с помощью «Пуска» - Щёлкните по пункту «Создать задачу…» в третьей колонке «Действия».
Нажмите на «Создать задачу» - Дайте ей любое имя, но обязательно запомните его. Поставьте галочку слева от параметра «Выполнить с наивысшими правами».
Назовите задачу любым именем и отметьте «Выполнить с наивысшими правами» - В выпадающем меню «Настроить для» сделайте выбор в пользу Windows 10.
Выберите Windows 10 в меню «Настроить для» - Переключитесь на вторую вкладку «Триггеры». Здесь нужно создать два условия для запуска задачи. Щёлкните по первой кнопке «Создать».
Кликните по «Создать» - В выпадающем меню «Начать задачу» выберите «При входе в систему», а затем отметьте значение «Любой пользователь». Кликните по ОК, чтобы триггер появился в списке.
Выберите «При входе в систему» - Снова нажмите на кнопку «Создать» в этой же разделе «Триггеры». На этот раз выберите значение «При разблокировании рабочей станции». Поставьте также отметку слева от «Любой пользователь» и щёлкните по ОК. Второе условия запуска задания создано.
Выберите «При разблокировании рабочей станции» - Перейдите в следующий раздел «Действия». В нём кликните по «Создать».
Нажмите на «Создать» - Оставляем тип действия: «Запуск программы». В строке «Программа или сценарий» напишите код reg. В следующем поле «Добавить аргументы» введите длинную команду (используйте опцию «Копировать» — «Вставить»): add HKLMSOFTWAREMicrosoftWindowsCurrentVersionAuthenticationLogonUISessionData /t REG_DWORD /v AllowLockScreen /d 0 /f. Щёлкните по ОК.
Выберите «Запуск программы» и введите reg в поле «Программа или сценарий» - В окне «Создание задачи» тоже кликните мышью по ОК, чтобы она сохранилась.
- Перезапустите ПК.
После всех манипуляций зажмите одновременно клавиши Win и L — вместо экрана блокировки должен появиться только экран для ввода пароля от учётной записи компьютера.
Используя программу Ultimate Windows Tweaker
Надоедливый экран блокировки также вас больше не потревожит, если для его отключения использовать сторонний софт. Ultimate Windows Tweaker считается универсальным помощником для настройки всего интерфейса операционной системы. Программа имеет доступ к 200 параметрам: можно деактивировать голосовой помощник, облачное хранение OneDrive и многое другое. При установке утилита автоматически определяет версию Windows. Минус программы в том, что у неё нет русской версии: интерфейс на английском языке.
Как её установить и выключить с помощью неё экран блокировки?
- Запустите любой браузер и откройте официальный сайт разработчика этой программы. Прокрутите страницу вниз до кнопки Download Ultimate Windows Tweaker. Нажмите на неё.
Откройте официальную страницу для загрузки Ultimate Windows Tweaker - Запустите загруженный архив. Откройте файл приложения.
Запустите файл приложения - Кликните по «Да». Этим вы подтверждаете, что разрешаете приложению вносить изменения на устройстве.
- Программа тут же установится у вас на ПК. Появится сообщение с благодарностью. Кликните по ОК.
Нажмите на ОК, чтобы запустить окно программы - Запустится окно утилиты.
Установка Ultimate Windows Tweaker завершена - Перейдите в раздел Customization. В нём откройте вкладку Universal UI. Поставьте галочку рядом с Disable Lock Screen. Кликните по Apply Tweaks.
Отметьте пункт Disable Lock Screen
В ОС Windows 10 экран блокировки всплывает после установленного времени бездействия. Он представляет собой фоновое изображение, которое отличается от обоев на «Рабочем столе». На нём отображаются различные иконки, а также дата и время. Пользователь может полностью убрать экран блокировки несколькими методами: через «Редактор реестра», «Редактор локальной групповой политики», раздел «Персонализация». Можно также просто удалить или переименовать папку с файлами, связанными с экраном блокировки, которая находится на системном диске. Избавиться от экрана поможет также сторонняя утилита под названием Ultimate Windows Tweaker. Она помогает легко и быстро изменять пользовательские параметры системы.
- Распечатать
Оцените статью:
- 5
- 4
- 3
- 2
- 1
(12 голосов, среднее: 4.4 из 5)
Поделитесь с друзьями!
Содержание
- Как в Windows 10 отключить пароль при входе
- Зачем отключать пароль
- Как в Windows 10 отключить пароль при входе
- Отключение в настройках аккаунта пользователя
- Смена пароля на пустой
- Вариант 3: Изменение пароля из меню учетных записей
- Из командной строки
- Через «Управление компьютером»
- Через редактор реестра
- Утилита Autologon
- Как снять пароль с ноутбука ASUS?
- Что делать если забыл пароль от ноутбука ASUS?
- Как отключить пароль на HP ноутбук?
- Как войти в систему без пароля?
- Как сбросить пароль на ноутбуке ASUS Windows 10?
- Как сбросить пароль на Windows 10 если забыл его?
- Как отключить пароль при входе в ноутбук Lenovo?
- Как убрать пароль при входе в Windows 7?
- Как поменять пароль на HP ноутбук?
- Как разблокировать экран на ноутбуке?
- Как можно поменять пароль на ноутбуке?
- Как войти в Windows 10 без пароля?
- Как включить виндовс 10 без пароля?
- Как войти в учетную запись Майкрософт без пароля?
- 6 способов, которыми можно убрать установленный пароль с ноутбука с Виндовс
- В учетной записи Администратора
- Командная строка администратора
- Как убрать пароль при включении через безопасный режим
- Блокировка экрана Windows
- Используем загрузочный диск, чтобы убрать пароль при входе
- Платить или не платить?
- Меняем или убираем пароль через реестр в Виндовс 10
- Можно ли взломать пароль
- Блокировка через редактор реестра
- Как восстановить пароль BIOS на ноутбуке Lenovo?
- Редактор локальной групповой политики
- Как удалить (сбросить) пароль BIOS в ноутбуке ASUS
- Сброс пароля BIOS на ноутбуке ASUS
- Как сбросить или удалить пароль BIOS ноутбука Asus
- Сброс пароля для других производителей ноутбуков:
- Как убрать пароль с компьютера на Windows 7, 8, 10
- Как убрать пароль с компьютера с Windows 7
- Отключение пароля в параметрах системы
- Сброс пароля с установочного диска
- Как убрать пароль с компьютера с Windows 8
- Отключение пароля в параметрах системы
- Сброс пароля через окно «Выполнить»
- Как убрать пароль с компьютера с Windows 10
- Деактивация пароля в параметрах
- Удаление пароля при помощи regedit
- Снятие защиты при помощи программ
Как в Windows 10 отключить пароль при входе
Стандартными настройками Windows 10 предусмотрено появление окна для ввода пароля во время включения /перезагрузки или выхода компьютера из спящего режима. Подобные настройки установлены с целью обезопасить конфиденциальные данные пользователя от несанкционированного доступа.
Стандартными настройками Windows 10 предусмотрено появление окна для ввода пароля во время включения /перезагрузки или выхода компьютера из спящего режима. Подобные настройки установлены с целью обезопасить конфиденциальные данные пользователя от несанкционированного доступа.
Зачем отключать пароль
Если компьютер находится в единоличном пользовании, отключение окна с паролем позволит сократить загрузку на несколько секунд, избавит от выполнения лишних монотонных действий при начале работы с ПК.
Для рабочих компьютеров и тех устройств, которыми в домашних условиях пользуется несколько пользователей, отключение окна авторизации при входе не рекомендуется.
Как в Windows 10 отключить пароль при входе
Чтобы отключить пароль при входе, потребуется учетная запись администратора. Есть несколько способов убрать пароль.
Отключение в настройках аккаунта пользователя
После этого система будет загружаться без требования пароля.
Смена пароля на пустой
Вариант 3: Изменение пароля из меню учетных записей
Из командной строки
Если вы устанавливаете пароль, между кавычками указываются необходимые символы, если пароль пустой – не нужно никаких пробелов, достаточно знака открытия и закрытия кавычек.
Через «Управление компьютером»
Через редактор реестра
После этого потребуется перезагрузить компьютер. Следующий вход в систему уже будет произведен без пароля.
Утилита Autologon
Есть еще один доступный способ настройки автоматического входа в Виндовс 10. Чтобы воспользоваться ним, потребуется:
Autologon проверит внесенные параметры и в случае отсутствия ошибок применит их. После этого запуск Windows 10 будет выполняться автоматически без требования авторизации.
Источник
Как снять пароль с ноутбука ASUS?
Нажмите сочетание клавиши CTRL+ALT+DELETE и выберите «Изменить пароль». Далее введите старый пароль, потом новый пароль, а затем введите новый пароль еще раз. Нажимаем клавишу ВВОД.
Что делать если забыл пароль от ноутбука ASUS?
Если забыл пароль, что нужно делать:
Как отключить пароль на HP ноутбук?
Как войти в систему без пароля?
Как войти в компьютер, если забыт пароль?
Как сбросить пароль на ноутбуке ASUS Windows 10?
Зажимаем комбинацию Shift+F10. В случае ноутбука нужно одновременно нажать Shift+Fn+F10. Появится командная строка. Она нам и нужна для сброса пароля Windows 10.
Как сбросить пароль на Windows 10 если забыл его?
Сброс пароля локальной учетной записи в Windows 10 1809 и 1803
Как отключить пароль при входе в ноутбук Lenovo?
Скачайте WinPassKey на разблокированном компьютере и выберите, хотите ли вы создать диск сброса пароля на USB или компакт-диске. Затем, вставьте диск в ноутбук Lenovo. Выберите пользователя, пароль которого вы забыли, и нажмите “Reset Password». Наконец, нажмите “Reboot” и извлеките диск сброса пароля или USB.
Как убрать пароль при входе в Windows 7?
Удаление пароля учетной записи
Как поменять пароль на HP ноутбук?
Нажмите Учетные записи пользователей и семейная безопасность, затем — Учетные записи пользователей. Выберите Управление другой учетной записью. Щелкните строку той учетной записи, для которой забыт пароль. Нажмите Изменить пароль.
Как разблокировать экран на ноутбуке?
После включения ноутбука два раза нажимаю на комбинацию Ctrl + Alt + Del. Сразу на экране высветится окно «Автоматический вход в систему» с тремя полями – «Пользователь», «Пароль» и «Подтверждение». Ввожу в первом имя администратора, второе и третье оставляю пустым, затем нажимаю на кнопку ОК.
Как можно поменять пароль на ноутбуке?
Если вы уже знаете текущий пароль и хотите изменить его
Как войти в Windows 10 без пароля?
Снятие пароля через учётную запись
Как включить виндовс 10 без пароля?
Чтобы включить автоматический вход в Windows 10 без ввода пароля, выберите пользователя, для которого нужно убрать запрос пароля и снимите отметку с «Требовать ввод имени пользователя и пароля».
Как войти в учетную запись Майкрософт без пароля?
Вход без пароля в учетные записи Майкрософт на устройстве
Источник
6 способов, которыми можно убрать установленный пароль с ноутбука с Виндовс
В учетной записи Администратора
Первым способом обхождения пароля считается его сброс. Любой пароль, закрывающий доступ к системе, записан в учетном паспорте Администратора устройства. Администрирование устройства предусмотрено программным обеспечением. Если есть доступ к учетной записи Администратора, то можно полностью изменить учетные данные.
Удобным способом изменения является смена пользователя на Администратора устройства и наделение его полными правами по администрированию.
Чтобы сбросить пароль через учетные данные Администратора, необходимо последовательно выполнить следующие шаги:
Справка! При сбросе пароля через Администратора устройства потребуется введение нового пароля пользователя.





Командная строка администратора
Аналогичные действия можно сделать немного быстрее, если вас не пугает отсутствие графического интерфейса. В этом может помочь консоль, запущенная на аккаунте администратора. Делать необходимо следующее:
Данные будут изменены, после чего можно перезапускать ноутбук и выполнять вход в операционную систему.






Как убрать пароль при включении через безопасный режим
Безопасный режим ноутбука – это особый режим работы, который позволяет устранить некоторые неполадки и решить текущие проблемы. Он активируется при включении ноутбука нажатием клавиши Ф8.
Информация! После манипуляций, связанных с работой в безопасном режиме, ноутбук перезагружают. Следующий сеанс начинается с ввода нового значения.


Блокировка экрана Windows
Большинство пользователей компьютерной техники в мире, как и большинство наших читателей, используют операционную систему Windows от Microsoft. Заблокировать компьютер под управлением этой ОС можно несколькими способами. Для принудительной или моментальной блокировки, которая сработает, как только вы покинете свое рабочее место, обычно применяют клавиатурные комбинации.
«Виндоус» позволяет использовать две таких комбинации. Традиционная Ctrl + Alt + Del вызывает окно блокировки, в котором свое желание надо дополнительно подтвердить нажатием на клавишу ввода. Вторая комбинация Win + L работает без подтверждения и приводит к моментальному закрытию рабочего стола от посторонних глаз.
Как снять блокировку с клавиатуры компьютера, должен знать любой пользователь «окон». Для этого применяется знаменитая комбинация из трех пальцев, то есть одновременное нажатие на кнопки Ctrl + Alt + Del. Таким образом, вы выводите монитор из состояния сна, если он в нем находился, или просто открываете окно ввода пароля. Этот вариант защиты обычно используется для машин, входящих в домен или рабочую группу. Более простой вариант блокировки, который обычно используется в домашних системах, открывает окно ввода пароля сразу после пробуждения монитора, без применения клавиатурных комбинаций.
Используем загрузочный диск, чтобы убрать пароль при входе
Значение можно изменить с помощью загрузочного диска. Загрузочным диском при работе с ноутбуком называют съемный носитель, на котором есть специальные файлы с запуском Виндовса. Диск используется в том случае, если пользователю необходим доступ к БИОСу. Такой вариант перезагрузки часто используют техники и программисты. Тем, кто не имеет представления об основах программирования, необходимо четко следовать пошаговой инструкции и не совершать ошибок. Изменение оболочки BIOS может привести к сбоям в работе системы.
Повторное включение обеспечит изменение приветственного окна. Перед пользователем должна появиться специальная строка с вопросом о соглашении с восстановлением системы. Запрос активируют нажатием окна с надписью «Да». Затем пользователю предлагают выбрать вариант восстановления. Пользователь должен отыскать командную строку, вывести латинскими буквами слово «regedit». Эта манипуляция выбрасывает пользователя к Редактору реестра, в котором необходимо последовательно отыскать и загрузить команду «Hkey_local_machine». Эту строку выделяют кнопкой мыши и нажимают клавишу «Загрузить куст».
После загрузки куста отыскивают файл Sam, расширение дает файл F. Его открывают нажатием мыши, выбирают тридцать восьмую строку. Поле строки заполнено, там написано значение «11». Это значение удаляют, вводят «10», нажимают ввод. Эти шаги приведут к сбросу значения пароля.
Информация! После последовательных действий по использованию загрузочного диска восстановления системы необходимо выгрузить куст, затем вытащить загрузочный диск из дисковода, перегрузить устройство.









Платить или не платить?
Это всегда вопрос денег, которые будут сняты с баланса телефона, а результата вы не получите.
Если вы впервые сталкиваетесь с таким вымогательством, не удивительно, если первая мысль будет – платить. Не торопитесь. Как показывает опыт многих, решившихся на подобный финансовый шаг, ничего хорошего вы не увидите, кроме стремительно уменьшившегося баланса на телефоне. Поэтому правильный ответ только один – не платить!
Хорошо. Не платить и сидеть у разбитого корыта, через которое уже не выйти в мировую паутину? Антивирус жалобно подмигивает из трея, ни одна клавиша не хочет работать, курсор либо застыл на месте, либо вращается только в ограниченном пространстве окошка с сообщением. Ноутбук заблокировался.
Меняем или убираем пароль через реестр в Виндовс 10
Существует еще один способ изменения пароля через реестр, если на ноутбуке установлено программное обеспечение Виндовс 10. Последнее обновление часто предлагает работать с паролем. Версия 10 повысила качество защиты электронных устройств, поэтому потребуется максимум времени и терпения, чтобы перехитрить систему. Обход пароля через реестр не требует скачивания специальной программы или установления приложения.
Можно ли взломать пароль
Единственный способ взломать пароль на ноутбуке Леново, чтобы разблокировать вход — попробовать вспомнить необходимую комбинацию. Если это не удается сделать, применять какие-то сторонние программы для взлома нет смысла, ведь все манипуляции можно сделать с помощью рассмотренных выше способов.
Зная, как убрать пароль на ноутбуке Леново или разблокировать его, вы всегда сможете получить доступ к личным данным. В комментариях расскажите, приходилось ли вам сталкиваться с такой ситуацией, и какой метод вы использовали.
Блокировка через редактор реестра
Данный способ позволяет запретить (отключить) или разрешить блокировку компьютера только для всех пользователей компьютера и предполагает изменение параметров в системном реестре Windows.
Прежде чем вносить какие-либо изменения в реестр, настоятельно рекомендуется создать точку восстановления системы
Чтобы запретить (отключить) блокировку компьютера для всех (учётных записей) пользователей в Windows, откройте редактор реестра, для этого нажмите сочетание клавиш + R, в открывшемся окне Выполнить введите (скопируйте и вставьте) regedit и нажмите кнопку OK.
В открывшемся окне редактора реестра перейдите по следующему пути:
Затем в разделе Winlogon, в правой части окна дважды щёлкните левой кнопкой мыши по параметру DisableLockWorkstation, установите в качестве его значения 1 и нажмите кнопку OK. Изменения вступают в силу сразу.
Чтобы разрешить (включить) блокировку компьютера, дважды щёлкните левой кнопкой мыши по параметру DisableLockWorkstation, установите в качестве его значения 0 и нажмите кнопку OK. Изменения вступают в силу сразу.
Как восстановить пароль BIOS на ноутбуке Lenovo?
Сброс пароля BIOS – еще один вопрос с паролем, который беспокоит многих пользователей Lenovo. Пароль BIOS используется для прекращения включения компьютерной системы или внесения изменений в некоторые из наиболее чувствительных областей компьютеров. Если вы забыли его, вы не сможете изменить настройки BIOS.
Вот полная статья как сбросить пароль биос.
Следуя шагам, вы можете обойти пароль BIOS на ноутбуке Lenovo.

(lenovo пароль)
Редактор локальной групповой политики
Редактор локальной групповой политики доступен в Windows 10 редакций Pro, Enterprise, Education Данный способ позволяет запретить (отключить) или разрешить блокировку компьютера только для текущей учетной записи пользователя.
Чтобы запретить (отключить) или разрешить блокировку компьютера, откройте редактор локальной групповой политики, для этого нажмите сочетание клавиш + R, в открывшемся окне Выполнить введите (скопируйте и вставьте) gpedit.msc и нажмите кнопку OK.
В открывшемся окне редактора локальной групповой политики, разверните следующие элементы списка:
Конфигурация пользователя ➯ Административные шаблоны ➯ Система ➯ Варианты действий после нажатия CTRL+ALT+DEL
Далее, в правой части окна дважды щелкните левой кнопкой мыши по параметру политики с названием Запретить блокировку компьютера.
В окне “Запретить блокировку компьютера” установите переключатель в положение Включено и нажмите кнопку OK.
Источник
Как удалить (сбросить) пароль BIOS в ноутбуке ASUS
Сброс пароля BIOS на ноутбуке ASUS
Хочется поделиться полезной информацией, как без прошивки BIOS программатором можно сбросить пароль на ноутбуке ASUS. Итак, проверял лично сам, удалить (сбросить) пароль BIOS ноутбука ASUS оказалось минутное дело. По правде говоря, лично мне нужно было сбросить пароль BIOS на клиентском ноутбуке Asus X555L. Так случилось, что мастер по ремонту компьютеров умышленно заблокировал BIOS паролем. Произошло это из-за того, что клиент не захотел платить баснословную цену, которую озвучил мастер за установку операционной системы Windows. В результате, просто из вредности мастер установил на ноутбук Асус случайный пароль в BIOS. В итоге клиент попросту не смог загрузить Windows из-за сообщения о вводе пароля.

Есть множество сайтов, где вы можете получить коды для сброса. Однако, большинство из них имеют коды только для ноутбуков со старыми датами (до 2012). Это означает, что вам нужно будет сначала поменять дату на ноутбуке. Другими словами вам нужно зайти в BIOS с пустым паролем и установить дату до 2012 года. Но, как оказывается далеко не во всех ноутбуках ASUS есть такая возможность. Проще говоря, если в BIOS не заходит с пустым паролем, то нужно загрузить Windows с жесткого диска. И только потом, в уже загрузившейся Windows, поменять время на любое, на которое есть мастер пароль.
В моём случае мастер отформатировал жесткий диск перед тем, как установить пароль. Вместе с тем был установлен мастер пароль на HDD и загрузка с жесткого диска была тоже заблокирована. Кроме того, зайти в BIOS с пустым паролем на данной модели ноутбука не представлялось возможным. Поэтому у меня не было никакой возможности поменять время. Можно, конечно, разобрать ноутбук и достать батарею BIOS на несколько минут. Но, зачастую она распаяна на материнской плате и разбирать ноутбук, а тем более выпаивать 3V батарейку, не каждый станет. В итоге, прежде чем выпаивать микросхему BIOS и прошивать её на программаторе я всё же нашёл решение.
Итак, способ, благодаря которому не нужно искать мастер пароли и менять время.
Как сбросить или удалить пароль BIOS ноутбука Asus
Можно вводить сгенерированный пароль в ноутбук и вы зайдёте в БИОС с правами Администратора. В результате вы успешно выполнили сброс пароля BIOS.
Сброс пароля для других производителей ноутбуков:
Попали в аналогичную ситуацию и у вас не получается самостоятельно сбросить пароль BIOS? Знайте, что Вы всегда можете обратиться к нам за помощью. В результате мы прошьем BIOS вашего ноутбука ASUS программатором.
Источник
Как убрать пароль с компьютера на Windows 7, 8, 10
Как убрать пароль с компьютера? Для этого в системе предусмотрены стандартные инструменты. Как правило, деактивация защиты ОС происходит по такому же пути, что и ее активация. Но не всегда можно это выполнить, поэтому приходится идти на хитрости. Существует несколько вариантов, как убрать пароль в Windows 7, 8, 10.
Как убрать пароль с компьютера с Windows 7
Пароль учетной записи операционной системы защищает личные данные, которые хранятся на компьютере, от несанкционированного просмотра или кражи. Бывает так, что секретную комбинацию забыли, из-за чего попасть в среду ОС не получается. Другим же надоедает постоянно вводить пароль при запуске ПК или ноутбука. Рассмотрим простые решения, которые позволят деактивировать защиту на седьмой версии Windows.
Отключение пароля в параметрах системы
Как узнать свой пароль ВК, если забыл его
Как убрать пароль с учетной записи стандартным способом? Перейдите в настройки системы, где его и устанавливали. Это можно сделать тогда, когда находитесь внутри системы, то есть выполнили вход:
Сброс пароля с установочного диска
Командная строка: YouTube/QWERTY GUY
Этот способ подойдет тем, кто не помнит секретную комбинацию и располагает установочным диском или флешкой с Windows 7. Как удалить пароль с компьютера? Выполните такие действия:
Как поставить пароль на компьютер с Windows 7, 8, 10
Если операция прошла успешно, то необходимо все вернуть для корректной работы. Загрузитесь с флешки или диска, откройте командную строку и впишите команду: copy с:sethc.exe с:windowssystem32sethc.exe.
Как убрать пароль с компьютера с Windows 8
На восьмой версии операционной системы от Microsoft деактивация защиты учетной записи происходит иначе. Для этого воспользуйтесь стандартными решениями, предусмотренными разработчиками.
Отключение пароля в параметрах системы
Стандартное отключение пароля входа в Windows 8 выполняется похожим образом, что и в предыдущей версии операционной системы:
Как удалить «Мой мир» и оставить почту
Теперь вход в систему Windows 8 будет происходит без ввода секретной комбинации. В этой версии ОС способы защиты расширены. В разделе с учетными записями найдите тот раздел, в котором устанавливали пароль. В нем же удалите не только секретную комбинацию, но и ПИН-код или графический ключ.
Параметры учетной записи на Windows 8: YouTube/Компьютер на пальцах
Сброс пароля через окно «Выполнить»
Рассмотрим еще один способ, как убрать пароль с ноутбука или ПК:
Как перезагрузить компьютер, если он завис
Как убрать пароль с компьютера с Windows 10
Windows 10: Pixabay
Удаление пароля на десятой версии Windows происходит подобным, как и в предыдущих частях системы, образом. Для этого предусмотрены как простые решения, так и сложные. Рассмотрим их по порядку.
Деактивация пароля в параметрах
Как удалить пароль Windows 10 таким способом? Выполните следующие действия:
В том случае, когда нет кнопки «Удалить», нажмите на «Изменить». Дальше впишите текущий пароль, а затем оставьте все поля пустыми.
Как восстановить Instagram, если забыл пароль или взломали страницу
Удаление пароля при помощи regedit
Теперь рассмотрим сложный способ, как отключить пароль на Windows 10:
Пароль Minecraft: как изменить и управлять
Снятие защиты при помощи программ
Рассмотрим универсальный способ, как снять пароль с компьютера. Для этого понадобится дополнительное программное обеспечение. Программы помогут, когда нет доступа к операционной системе. Одна из таких полезных разработок — Ophcrack.
Для использования запишите образ программы на диске или флешке (это можно сделать на другом компьютере). Когда взломщик готов:
Как отключить «Аваст» на время?
Настоятельно рекомендуем пользоваться паролями, чтобы обезопасить личные данные. При необходимости удалите их указанными в статье способами, но затем снова установите защиту. Пароль запишите на бумажке и храните в надежном месте.
Узнавайте обо всем первыми
Подпишитесь и узнавайте о свежих новостях Казахстана, фото, видео и других эксклюзивах.
Источник
«Как создать диск для сброса пароля или USB-накопитель. После нескольких месяцев без использования я теперь не могу войти в систему на своем ноутбуке HP, потому что он не распознает пароль. Когда я выбираю функцию сброса пароля, ноутбук требует пароль Сбросить диск. Как его создать? Спасибо.»
Честно говоря, полагая, что у многих пользователей такая же проблема, создание диска восстановления Asus — лучший способ решить эту проблему. Более того, ожидайте, что с помощью диска для сброса пароля вы также можете сбросить пароль без него. Без промедления приступим.
- Часть 1. Как Сбросить Пароль Ноутбука Asus С Помощью Диска Сброса Пароля
- Часть 2. Как Сбросить Пароль Ноутбука Asus Без Диска Для Сброса Пароля
Как мы уже упоминали в первом абзаце, лучший способ сбросить пароль Asus — использовать диск восстановления. Если вы заблокировали свой компьютер и у вас не было загрузочного диска, единственный способ записать диск сброса пароля — использовать инструмент восстановления пароля Windows, который, как и PassFab 4WinKey, прост в использовании и быстро работает. Продолжайте читать, чтобы узнать, как создать диск восстановления и использовать его для сброса пароля.
Программа позволяет создавать диски восстановления ASUS.(Windows 11/10/8/7)
Шаг 1: Запустите PassFab 4WinKey после его установки. Возьмите свободный USB-накопитель и подключите его к ПК. выберите «Флешка» теперь из основного интерфейса. Затем нажмите «Далее».
Шаг 2: Когда процесс записи USB будет завершен, обязательно удалите его и вставьте в заблокированный ноутбук Asus. Затем перезагрузите ноутбук и нажмите «F12» / «Esc» для входа в меню загрузки. Когда он появится, выберите USB-накопитель в качестве загрузочного носителя и нажмите «Enter».
Шаг 3: Выберите версию для Windows прямо сейчас, а затем выберите «Сбросить пароль аккаунт». Теперь перейдите к кнопке «Далее».
Step 4: Select the user account and look for your username displaying in the name box. Feed in the new password and then hit on «Next». Hit on «Reboot» followed by «Restart Now» lastly.
Часть 2. Как Сбросить Пароль Ноутбука Asus Без Диска Для Сброса Пароля
Перед чтением учебника я должен предупредить вас, что у бесплатных способов есть свои недостатки, которые я показал ниже. Если вы ищете комплексный и профессиональный инструмент для восстановления пароля Windows, вернитесь к части 1.
1. Использование командной строки
Мы знаем, что забывать пароли — это естественно, поэтому, не теряя контроля, вы можете превзойти его, получив права администратора. Просто выполните следующие действия, чтобы сбросить пароль на вашем ПК с Windows 10!
Шаг 1: На экране входа в систему удерживайте нажатой клавишу «Shift», затем нажмите значок «Питание», а затем нажмите «Перезагрузить».
Шаг 2: на экране дополнительных параметров загрузки выберите «Устранение неполадок», затем «Дополнительные параметры», а затем выберите «Командная строка».
Шаг 3: вам необходимо выполнить перечисленные ниже команды в том же порядке, соответственно, с последующим вводом после каждой команды.
- D:
- cd Windows
- cd System32
- ren Utilman.exe Utilman.exe.old
- copy cmd.exe Utilman.exe
Шаг 4: Перезагрузите компьютер и на экране входа в систему нажмите значок «Утилита». Теперь на вашем экране запустится командная строка. Наконец, выполните другую командную строку, чтобы сбросить пароль и получить доступ к ноутбуку Asus.
- net user Administrator [email protected]
Примечание: Администратор — это имя пользователя учетной записи, к которой вы хотите получить доступ. Добро пожаловать @ 123 — это новый пароль для него.
Теперь перезагрузите ноутбук и наслаждайтесь! Именно так вы можете сбросить пароль в Windows 10. Если вам это не подходит, перейдите к следующему методу.
2. Восстановление заводских настроек
Один из самых простых способов разблокировать ноутбук с Windows — выполнить постоянный сброс настроек до заводских. Хотя этот шаг можно легко выполнить, но выкинуть все содержимое и папки, файлы будут удалены. Итак, чтобы понять, как разблокировать пароль ноутбука Asus, выполните сброс настроек Windows 10 к заводским настройкам, используя следующие методы.
Шаг 1: Просто перейдите на экран входа в Windows 10. Теперь нажмите кнопку «Питание» и нажмите «Перезагрузить», при этом убедитесь, что вы не потеряете нажатие и удержание клавиши «Shift» на клавиатуре.
Шаг 2: На следующем экране вы заметите, что появится «Выберите вариант». Просто нажмите на опцию «Устранение неполадок» и выберите «Сбросить компьютер», затем нажмите на вкладку «Сбросить все».
Шаг 3: Параметр «Сброс» запрашивает перезагрузку ноутбука. После перезапуска нажмите «Полностью очистить диск». Теперь нажмите кнопку «Сброс», чтобы перейти к заводским настройкам ноутбука Asus Windows 10.
Примечание: Выполнение процесса сброса к заводским настройкам может занять некоторое время. При этом необходимо учитывать, что все ваши пароли, файлы, папки и учетные записи будут удалены.
3. Использование службы учетной записи Microsoft
Другой возможный способ разблокировать пароль для вашего ноутбука Asus — использовать учетную запись Microsoft для входа в Windows 10. Просто сбросьте пароль с помощью службы учетной записи Microsoft. Когда вы вводите неправильные попытки, вы увидите «Этот пароль неверен». Убедитесь, что вы используете пароль для своей учетной записи Microsoft. Если вы не можете вспомнить свой пароль, вы можете сбросить его с экрана блокировки или на странице account.live.com/password/reset. Просто нажмите «ОК».
Щелкните ссылку «Я забыл свой пароль», которая отображается под полем «Пароль». Появится экран для сброса пароля.
При желании пользователи могут выбрать страницу account.live.com/password/reset, используя любой web/powser на рабочем ПК или телефоне и нажав «Я забыл свой пароль». Затем следуйте инструкциям на экране, чтобы сбросить пароль вашей учетной записи Microsoft.
Теперь используйте новый пароль для входа в Windows 10 и тада!
4. Использование другой учетной записи администратора
Если вы не забыли пароль для входа в систему на ноутбуке Asus, вы можете использовать этот способ для сброса пароля.
Вот как:
Шаг 1: Войдите в свой компьютер с другими учетными записями. Например, учетная запись гостя, пользователя или администратора.
Шаг 2: Нажмите Windows Key + R, чтобы открыть команду «Run», и введите «compmgmt.msc», чтобы войти в интерфейс управления компьютером.
Шаг 3: Нажмите «Users and Local Groups» > «Users», и вы увидите все свои учетные записи. Затем щелкните правой кнопкой мыши основную учетную запись и выберите параметр «Установить пароль», чтобы сбросить пароль.
Шаг 4: Не забудьте сохранить изменения, а затем вам потребуется ввести новый пароль после перезагрузки компьютера.
Вывод
Теперь, когда вы даже забыли свой пароль, вы знаете лучшее, на что можете обратить внимание. Поскольку к настоящему времени вы, должно быть, ознакомились с парой удобных методов, полезных для разблокировки пароля ноутбука Asus. Несмотря на то, что все эти методы требуют ручного внимания, поскольку это очень беспроблемное обслуживание, доверьтесь PassFab 4WinKey — удивительному решению, которое вы можете получить. Это программное обеспечение правильно создано, чтобы удовлетворить все ваши потребности, а также помогает изменять, удалять или сбрасывать пароль!

Для того, чтобы выполнить описанные ниже действия и включить автоматических вход в Windows 10, ваша учетная запись должна иметь права администратора (обычно, это так и есть по умолчанию на домашних компьютерах). В конце статьи имеется также видео инструкция, в которой наглядно показан первый из описанных способов. По более новой версии системы материал доступен здесь: Как убрать пароль при входе в Windows 11. См. также: Как поставить пароль на Windows 10, Как сбросить пароль Windows 10 (если вы его забыли).
- Как убрать пароль при входе (отключить запрос пароля) в настройках учетных записей
- Автоматический ввод пароля Windows 10 с помощью редактора реестра
- Отключение пароля при выходе из режима сна Windows 10
- Вход в Windows 10 без пароля с помощью программы Autologon от Microsoft Sysinternals
- Как удалить пароль пользователя Windows 10 полностью
- Видео инструкция
- Дополнительная информация
Отключение запроса пароля при входе в настройках учетных записей пользователей
Первый способ убрать запрос пароля при входе в систему Windows 10 очень простой и не отличается от того, как это делалось в предыдущей версии ОС. Потребуется выполнить несколько простых шагов.
- В случае, если в вашей системе вход выполняется не по паролю, а по ПИН-коду, сначала отключите их используя обе части этой инструкции: Как отключить запрос на создание ПИН-кода и удалить ПИН-код в Windows 10.
- Нажмите клавиши Windows + R (где Windows — клавиша с эмблемой ОС) и введите netplwiz или control userpasswords2 затем нажмите Ок. Обе команды вызовут появление одного и того же окна настройки учетных записей.
- Чтобы включить автоматический вход в Windows 10 без ввода пароля, выберите пользователя, для которого нужно убрать запрос пароля и снимите отметку с «Требовать ввод имени пользователя и пароля». Если такой отметки нет, решение описано здесь: Что делать если нет пункта Требовать ввод имени пользователя и пароля в Windows 10.
- Нажмите «Ок» или «Применить», после чего потребуется ввести текущий пароль и его подтверждение для выбранного пользователя (которого можно и поменять, просто введя другой логин). Внимание: если у вас используется учетная запись Майкрософт и метод не сработает, попробуйте снова, но в верхнем поле вместо имени пользователя укажите привязанный адрес электронной почты (E-mail).
Также, по некоторым отзывам, если отключение пароля на срабатывает сразу — попробуйте выполнить его дважды: отключили запрос, применили, включили, применили, снова отключили.
В случае, если отметки «Требовать ввод имени пользователя и пароля» в окне нет, зайдите в Параметры – Учетные записи – Варианты входа и проверьте, есть ли там пункт «Требовать выполнение входа с Windows Hello для учетной записи Майкрософт». Если есть — отключите и снова зайдите в настройки автоматического входа в систему. Если нет, запустите командную строку от имени администратора (как это сделать) и введите команду (нажав Enter после неё):
reg add "HKLMSOFTWAREMicrosoftWindows NTCurrentVersionPasswordLessDevice" /v DevicePasswordLessBuildVersion /t REG_DWORD /d 0
После выполнения команды закройте командную строку и перезагрузите компьютер. Затем повторите шаги, описанные выше — пункт для отключения запроса пароля должен появиться. Также опция «Требовать ввод имени пользователя и пароля» будет недоступна если ваш компьютер в настоящее время подключен к домену. Однако, есть возможность отключить запрос пароля с помощью редактора реестра, хотя этот способ и менее безопасный, чем только что описанный.
Как убрать пароль при входе с помощью редактора реестра Windows 10
Есть еще один способ проделать вышеописанное — использовать для этого редактор реестра, однако при этом следует учитывать, что в данном случае ваш пароль будет храниться в открытом виде в качестве одного из значений реестра Windows, соответственно любой может его просмотреть. Примечание: далее будет также рассмотрен аналогичный способ, но с шифрованием пароля (с помощью Sysinternals Autologon).
Для начала, запустите редактор реестра Windows 10, для этого нажмите клавиши Windows + R, введите regedit и нажмите Enter.
Перейдите к разделу реестра
HKEY_LOCAL_MACHINESoftwareMicrosoftWindows NTCurrentVersionWinlogon
Для включения автоматического входа в систему для домена, учетной записи Microsoft или локальной учетной записи Windows 10, выполните следующие шаги:
- Измените значение AutoAdminLogon (дважды кликните по этому значению справа) на 1.
- Измените значение DefaultDomainName на имя домена или имя локального компьютера (можно посмотреть в свойствах «Этот компьютер»). Если этого значения нет, его можно создать (Правая кнопка мыши — Создать — Строковый параметр).
- При необходимости, измените DefaultUserName на другой логин, либо оставьте текущего пользователя.
- Создайте строковый параметр DefaultPassword и в качестве значения укажите пароль учетной записи.
После этого можно закрыть редактор реестра и перезагрузить компьютер — вход в систему под выбранным пользователем должен произойти без запроса логина и пароля.
Как отключить пароль при выходе из режима сна
Также может потребоваться убрать запрос пароля Windows 10 при выходе компьютера или ноутбука из сна. Для этого в системе предусмотрена отдельная настройка, которая находится в (клик по значку уведомлений) Все параметры — Учетные записи — Параметры входа. Эту же опцию можно изменить с помощью редактора реестра или редактора локальной групповой политики, что будет показано далее.
В разделе «Требуется вход» (на некоторых компьютерах или ноутбуках такой раздел может отсутствовать) установите «Никогда» и после этого, выйдя из сна компьютер не будет снова запрашивать ваш пароль.
Есть и еще один способ отключить запрос пароля при данном сценарии — использовать пункт «Электропитание» в Панели управления. Для этого, напротив используемой в настоящий момент схемы, нажмите «Настройка схемы электропитания», а в следующем окне — «Изменить дополнительные параметры питания».
В окне дополнительных параметров кликните по «Изменить параметры, которые сейчас недоступны», после чего измените значение «Требовать введение пароля при пробуждении» на «Нет». Примените сделанные настройки. Не на всех системах в параметрах электропитания вы найдете такой пункт, если он отсутствует — пропускаем этот шаг.
Как отключить запрос пароля при выходе из сна в редакторе реестра или редакторе локальной групповой политики
Помимо параметров Windows 10, отключить запрос пароля при выходе системы из режима сна или гибернации можно, изменив соответствующие системные параметры в реестре. Сделать это можно двумя способами.
Для Windows 10 Pro и Enterprise самым простым способом будет использование редактора локальной групповой политики:
- Нажмите клавиши Win+R и в введите gpedit.msc
- Перейдите к разделу Конфигурация компьютера — Административные шаблоны — Система — Управление электропитанием — Параметры спящего режима.
- Найдите два параметра «Требовать пароль при выходе из спящего режима» (один из них для питания от батареи, другой — от сети).
- Дважды кликните по каждому из этих параметров и установите «Отключено».
После применения настроек пароль при выходе из спящего режима больше запрашиваться не будет.
В Windows 10 Домашняя редактор локальной групповой политики отсутствует, но сделать то же самое можно с помощью редактора реестра:
- Зайдите в редактор реестра и перейдите к разделу
HKEY_LOCAL_MACHINESOFTWAREPoliciesMicrosoftPowerPowerSettingse796bdb-100d-47d6-a2d5-f7d2daa51f51
(при отсутствии указанных подразделов создайте их с помощью пункта «Создать» — «Раздел» контекстного меню при правом нажатии по имеющемуся разделу).
- Создайте два значения DWORD (в правой части редактора реестра) с именами ACSettingIndex и DCSettingIndex, значение каждого из них — 0 (оно такое сразу после создания).
- Закройте редактор реестра и перезагрузите компьютер.
Готово, пароль после выхода Windows 10 из сна спрашиваться не будет.
Как включить автоматический вход в Windows 10 с помощью Autologon for Windows
Еще один простой способ отключить ввод пароля при входе в Windows 10, а осуществлять его автоматически — бесплатная программа Autologon for Windows, которая доступна на официальной странице https://docs.microsoft.com/ru-ru/sysinternals/downloads/autologon.
Если по какой-то причине способы отключить пароль при входе, описанные выше, вам не подошли, можете смело попробовать этот вариант, во всяком случае чего-то вредоносного в нём точно не окажется и вероятнее всего он сработает. Всё что потребуется после запуска программы — согласиться с условиями использования, а затем ввести текущий логин и пароль (и домен, если вы работаете в домене, для домашнего пользователя обычно не нужно, программа может автоматически подставить имя компьютера) и нажать кнопку Enable.
Вы увидите информацию о том, что автоматический вход в систему включен, а также сообщение, что данные для входа зашифрованы в реестре (т.е. по сути это второй способ данного руководства, но более безопасный). Готово — при следующей перезагрузке или включении компьютера или ноутбука вводить пароль не понадобится.
В дальнейшем, если будет нужно снова включить запрос пароля Windows 10 — снова запустите Autologon и нажмите кнопку «Disable» для отключения автоматического входа.
Как полностью убрать пароль пользователя Windows 10 (удалить пароль)
Если вы используете локальную учетную запись на компьютере (см. Как удалить учетную запись Майкрософт Windows 10 и использовать локальную учетную запись), то вы можете полностью убрать (удалить) пароль для вашего пользователя, тогда его не придется вводить, даже если вы заблокируете компьютер клавишами Win+L. Чтобы сделать это, выполните следующие шаги.
Есть несколько способов сделать это, один из них и, вероятно, самый простой — с помощью командной строки:
- Запустите командную строку от имени администратора (для этого вы можете начать набирать «Командная строка» в поиске на панели задач, а когда найдется нужный элемент — кликнуть по нему правой кнопкой мыши и выбрать пункт меню «Запустить от имени администратора».
- В командной строке по порядку использовать следующие команды, нажимая Enter после каждой из них.
- net user (в результате выполнения этой команды вы увидите список пользователей, в том числе скрытых системных, под теми именами, под которыми они значатся в системе. Запомните написание имени вашего пользователя).
-
net user имя_пользователя ""
(при этом если имя пользователя состоит из более одного слова, также возьмите его в кавычки).
После выполнения последней команды, у пользователя будет удален пароль, и вводить его для входа в Windows 10 не будет необходимости.
Видео инструкция
Дополнительная информация
Судя по комментариям, многие пользователи Windows 10 сталкиваются с тем, что даже после отключения запроса пароля всеми способами, он иногда запрашивается после того, как компьютер или ноутбук не используется некоторое время. И чаще всего причиной этого оказывалась включенная заставка с параметром «Начинать с экрана входа в систему».
Чтобы отключить этот пункт, нажмите клавиши Win+R и введите (скопируйте) следующее в окно «Выполнить»:
control desk.cpl,,@screensaver
Нажмите Enter. В открывшемся окне параметров заставки снимите отметку «Начинать с экрана входа в систему» или вовсе отключите заставку (если активная заставка — «Пустой экран», то это тоже включенная заставка, пункт для отключения выглядит как «Нет»).
И еще один момент: в Windows 10 последних верий появилась функция «Динамическая блокировка», настройки которой находятся в Параметры — Учетные записи — Параметры входа.
Если функция включена, то Windows 10 может блокироваться паролем, когда вы, к примеру, отходите от компьютера с сопряженным с ним смартфоном (или отключаете Bluetooth на нем).
И последний нюанс: у некоторых пользователей после использования первого метода отключения пароля для входа в систему, на экране входа в систему появляется два одинаковых пользователя и требуется пароль. Обычно такое происходит при использовании учетной записи Майкрософт, возможное решение описано в инструкции Два одинаковых пользователя Windows 10 при входе.
Чтобы взломать защиту, необязательно быть хакером. Достаточно воспользоваться нашей инструкцией.
1. Сброс пароля Windows 10 с помощью ключа‑носителя
Если вы предусмотрительная личность и предпочитаете иметь решение для ещё несуществующей проблемы, создайте заранее USB‑носитель для сброса пароля.
Вам понадобится флешка, необязательно большого объёма. Она не будет отформатирована, но Microsoft рекомендует всё-таки сделать резервную копию файлов с неё — для подстраховки.
Вставьте устройство в компьютер. Затем сделайте вот что:
- Откройте меню «Пуск» и наберите там «Панель управления».
- В появившейся «Панели управления» нажмите «Учётные записи пользователей» → «Учётные записи пользователей» → «Создание дискеты сброса пароля». Да, классическая панель управления предполагает, что вы до сих пор пользуетесь дискетами. Но и USB‑носители она понимает.
- Следуйте указаниям «Мастера забытых паролей», нажимая кнопку «Далее».
В результате на флешке появится файл userkey.psw. При желании его можно скопировать на другой накопитель, про запас. Это универсальный ключ для вашего компьютера, он позволяет сбрасывать пароли сколько пожелаете. Даже если вы смените код уже после того, как создадите файл‑ключ, userkey.psw всё равно будет подходить к вашей системе.
Теперь, когда забудете шифр, введите в окошко для ввода паролей любое слово, чтобы отобразилась кнопка «Сбросить пароль». Вставьте флешку в компьютер, нажмите «Сбросить пароль» → «Вместо этого использовать диск сброса пароля» и следуйте инструкции мастера.
Этот трюк работает только с локальными учётными записями. Если вы предпочитаете использовать Microsoft Live, переходите к следующему пункту.
2. Сброс пароля учётной записи Microsoft Live
Тут всё просто, если у вас есть электронная почта, номер телефона или аккаунт Skype. Откройте форму сброса пароля на сайте Microsoft и введите один из этих трёх вариантов, затем нажмите «Далее».
Система предложит получить и применить секретный код, который вам отправят на почту, по SMS или в Skype. Нажмите «Далее», введите шифр и сможете назначить новый пароль для аккаунта Microsoft Live.
Это не сработает с локальными учётными записями Windows 10, которые не привязаны к Microsoft Live.
3. Сброс пароля через восстановление Windows 10 до предыдущего состояния
Допустим, вы назначили пароль, но опечатались при его создании (да, дважды). И теперь не знаете, как он выглядит, и не можете войти в систему. Воспользуйтесь инструментом восстановления Windows, и вы вернёте ПК к более раннему состоянию, когда кода ещё не было.
Нажмите на кнопку выключения в правом нижнем углу экрана и с зажатой клавишей Shift щёлкните «Перезагрузить». Система покажет меню «Автоматическое восстановление». Кликните «Дополнительные параметры» → «Поиск и устранение неисправностей» → «Дополнительные параметры» → «Восстановление системы».
Выберите точку восстановления с датой до того момента, как вы создали новый пароль. Нажмите «Восстановить», подождите. Когда компьютер снова загрузится, он будет в том состоянии, какое было до назначения кода.
Учтите: это сработает только с новыми, недавно установленными паролями.
4. Сброс пароля Windows 10 через вход по PIN‑коду или отпечатку пальца
Windows 10 позволяет одновременно входить в систему несколькими способами, например не только с паролем, но и с помощью отпечатка пальца, PIN‑кода или распознавания лица. Если у вас есть такая возможность, используйте её. А затем сбросьте забытый пароль таким образом:
- Нажмите Windows + X и выберите Windows Power Shell (Администратор).
- Введите команду
net user имя_пользователя новый_пароль - Забытый код доступа будет заменён новым.
Работает только с локальными паролями, не Microsoft Live.
5. Сброс пароля с помощью утилиты Lazesoft Recover My Password
На самом деле парольная защита в Windows 10 оставляет желать лучшего. Это подтверждается тем, как легко сторонние программы сбрасывают код системы. Для примера возьмём утилиту Lazesoft Recover My Password.
- Скачайте и установите Lazesoft Recover My Password на другой компьютер, доступ к которому у вас есть.
- Откройте программу и подключите к ПК флешку (система её отформатирует, так что не оставляйте на ней ничего важного).
- Нажмите кнопку Burn Bootable CD/USB Disk Now! и следуйте инструкциям программы.
- Вставьте флешку в заблокированный компьютер и перезагрузите его.
- Нажмите при запуске клавишу F2, F8, F9, F11 или F12 (нужная обычно отображается на экране), откройте BIOS и загрузите ПК с флешки — она будет называться Lazesoft Live CD (EMS Enabled).
- Выберите вариант Password Recovery и следуйте инструкциям программы.
Учтите: эта и подобные утилиты не сработают, если система установлена на зашифрованном с помощью встроенного инструмента BitLocker диске. С такого накопителя также нельзя извлечь данные. Так что убедитесь, что хорошо запомнили пароль и подготовили флешку для его сброса, как описано выше, прежде чем зашифровать системный диск Windows 10.
6. Сброс пароля Windows 10 через режим восстановления
Этот способ сложноват, но не требует дополнительных программ. Работает только с локальными учётными записями, не аккаунтами Windows Live.
Вам понадобится диск или флешка с установочным образом Windows 10. О том, как его получить, можно узнать в этой статье. Перезапустите компьютер, вставьте носитель и загрузитесь с него — нужная для этого клавиша обычно отображается на экране. Либо попробуйте нажать F2, F8, F9, F11 или F12. Далее действуйте так:
- Когда появится интерфейс установки Windows 10, нажмите Shift + F10. Или Shift + Fn + F10 на некоторых ноутбуках, если первая комбинация не сработает. Откроется командная строка.
- Введите команду
regeditи нажмите Enter. - В открывшемся редакторе реестра выделите справа папку HKEY_LOCAL_MACHINE. Затем нажмите «Файл» → «Загрузить куст».
- Откройте путь к файлу
C:WindowsSystem32configSYSTEM. Учтите, что в режиме восстановления могут путаться имена дисков, например диск С отображается как E. Это нормально. Узнать, на каком диске у вас папка Windows, можно, посмотрев их содержимое. - Система предложит ввести имя для куста реестра. Введите любое, чтобы не совпадало с существующими, например
lifehacker, и нажмите OK. - Откройте папку HKEY_LOCAL_MACHINE на панели слева, в ней — lifehacker, а в нём — раздел Setup.
- Найдите параметр CmdLine, щёлкните дважды и в поле «Значение» введите
cmd.exe, нажмите OK. Затем в другом параметре SetupType (он ниже) укажите значение2и опять кликните OK. - Выделите вашу папку lifehacker на панели слева и нажмите «Файл» → «Выгрузить куст».
- Закройте все окна и перезагрузите ПК. Вытащите флешку, чтобы он запустился как обычно.
- При перезагрузке логотип системы не появится. Вместо этого откроется командная строка. Введите
net user имя_пользователя новый_пароль, и пароль будет изменён на указанный вами. Если хотите убрать код вовсе, напишитеnet user имя_пользователя ""(две кавычки без пробелов и других символов). Нажмите Enter. - Введите команду
regeditи откройте раздел HKEY_LOCAL_MACHINE/System/Setup. В параметре CmdLine удалитеcmd.exe, в параметре SetupType установите значение. - Перезагрузите компьютер. Далее можете заходить в систему с новым паролем или вовсе без него.
Иногда выполнить шаг 11 не получается, так как в редакторе реестра не работает курсор. В таком случае просто выключите компьютер и включите его снова. Windows 10 запустится как обычно. Откройте редактор реестра через меню «Пуск» и измените параметры CmdLine и SetupType на обычные значения, как указано в пункте 11.
Как видите, избавиться от пароля Windows 10 может каждый. Так что, если хотите действительно защитить свои данные, лучше пользоваться функцией шифрования.
Читайте также 💻🖥💻
- Как отключить пароль при входе в Windows 10
- Как настроить двухфакторную аутентификацию при входе в Windows 10
- Как отключить экран блокировки в Windows 10
- 20 лучших генераторов паролей для защиты от взлома
- Как удалённо заблокировать компьютер с Windows 10
В числе методов, используемых для ограничения несанкционированного доступа к ПК, разработчики ОС Windows предусмотрели такое интересное решение, как экран блокировки. Суть его заключается в том, что если пользователь некоторое заданное в настройках время не пользовался компьютером, то для того, чтобы продолжить работать, необходимо ввести пароль.
Экран блокировки обычно появляется, если ПК находился в спящем режиме, иногда – при загрузке операционной системы. Подобная предосторожность важна для офисных компьютеров или, если домашним ноутбуком или десктопным устройством пользуется несколько человек, а для остальных доступ нежелателен.
Данная опция присутствует в Windows по умолчанию, и многих пользователей необходимость лишнего клика мышкой, а тем более ввода пароля раздражает. Но, к счастью, этот режим является опциональным, при желании его можно отключить, а если в этом опять возникнет необходимость – включить. Сегодня мы поговорим о том, как это делать, поскольку способов отключения/включения имеется немало.
Как выглядит экран блокировки
Этот элемент интерфейса представляет собой экранную заставку с одной или несколькими иконками пользователей данного ПК и предложением (кнопкой) войти в систему с вводом пароля для запаролированных учётных записей. В Windows 10 эту функцию разнообразили добавлением в интерфейс нескольких дополнительных элементов (текущее время/дата, для ноутбуков – уровень заряда батареи) и ротацией экранных заставок. Но суть её осталась прежней – идентификация пользователя для предотвращения несанкционированного доступа после длительного бездействия компьютера, а также при его включении.
Даже если пользовательская учётная запись присутствует в единственном экземпляре и не защищена паролем, экран блокировки всё равно будет появляться.
Как отключить экран блокировки
Обычно ЭБ появляется после определённого периода простоя. Если пользователь решил отлучиться на несколько минут и желает задействовать эту функцию немедленно, существует комбинация горячих клавиш для блокировки экрана Windows (Win+L).
Существует и альтернативный вариант – через меню «Пуск» и далее «Диспетчер задач» (нужно перейти во вкладку «Пользователи», после чего в контекстном меню, вызываемом правым кликом мышки, выбрать пункт «Отключить»). Наконец, можно нажать комбинацию Ctrl+Alt+Del и выбрать пункт «Блокировать компьютер».
А вот способов отключения экрана блокировки намного больше, но и сделать это сложнее, чем принудительную блокировку.
Отключение через персонализацию
Один из самых продвинутых и функциональных способов, как убрать/включить экран блокировки в Windows 10, а также изменить время блокировки и задать другие параметры – использование системного раздела «Персонализация».
Для этого кликаем правой кнопкой мышки на любой области рабочего стола и в появившемся меню выбираем пункт «Персонализация». Затем выбираем вкладку «Экран блокировки» и получаем доступ к окну всевозможных настроек, с помощью которых можно как включать/отключать эту функцию, так и манипулировать её параметрами (выбирать фоновый рисунок, выставлять время ожидания, персонализировать эти параметры для отдельных приложений и т. д.).
Отключение с использованием редактора локальной групповой политики
Один из наиболее быстрых способов, как отключить/убрать экран блокировки в Windows 10, заключается в вызове встроенной службы под названием «Редактор локальной групповой политики».
Вызывается она из строчки поиска программ (Win+R или через меню «Пуск»), в которой вводим команду gpedit.msc.
В открывшемся окошке кликаем на пункте «Конфигурация компьютера», выбираем подпункт «Административные шаблоны», затем переходим в «Панель управления» и выбираем «Персонализация».
Ищем ветку «Запрет отображения экрана блокировки», дважды кликаем на ней, после всплытия окошка настройки блокировки экрана выбираем нужный указатель, подтверждаем изменения и перегружаем компьютер.
Удаление системных файлов, ответственных за работу функции
Удаление блокировки экрана в Виндовс возможно с помощью ещё одного достаточно простого способа – переименовав произвольным образом необходимые для работы встроенной функции системные файлы. С точки зрения операционной системы переименование сродни удалению, но при этом у пользователя сохраняется возможность восстановить прежние имена и тем самым сделать функцию блокировки экрана снова доступной. Если воспользоваться удалением с помощью стандартных средств Windows, то восстановление будет доступно, если нужные файлы ещё находятся в корзине. Ну, или посредством их импорта, но это ещё сложнее, так что лучше переименовать, а не удалять.
Эти файлы расположены в папке SystemAppsMicrosoft.LockApp_cw5n1h2txyewy (в каталоге Windows). Вместо переименования всех файлов достаточно переименовать этот каталог, но если у вас нет прав администратора (то есть владельца компьютера), то придётся воспользоваться сторонней утилитой Unlocker.
Отключение экрана блокировки в Windows 10 через реестр
Редактирование реестра – операция опасная, поскольку неправильные действия могут спровоцировать серьёзные неприятности, от нестабильной работы приложений или операционной системы до полного краха последней с необходимостью переустановки Windows. Поэтому наши рекомендации, как настроить экран блокировки посредством правок записей в системном реестре, относятся к подготовленным пользователям. И перед тем как воспользоваться именно этим способом (самым универсальным), следует создать точку восстановления системы. В этом случае при возникновении непредвиденных последствий можно будет вернуться к исходному состоянию, чтобы повторить операцию правильно или воспользоваться любым из альтернативных способов.
Итак, описываем алгоритм действий:
- вызываем редактор реестра (Win+R, набор команды regedit);
- выбираем последовательно маршрут: HKEY_LOCAL_MACHINE, затем последовательно SoftwarePoliciesMicrosoftWindowsPersonalization;
- отсутствие в разделе Windows строки «Personalization» не смертельно, её можно создать вручную (кликаем правой кнопкой мышки на надписи Windows, выбираем «Создать Раздел», присваиваем ему имя Personalization);
- в правом окошке опять кликаем ПКМ и выбираем пункт «Создать», в новом меню – пункт «Параметр DWORD», вбиваем его имя – NoLockScreen;
- осталось присвоить этому параметру нужное значение двойным щелчком мыши: значение «1» будет указывать на то, что функция блокировки будет деактивирована и изменения вступят в силу после перезагрузки системы;
- чтобы открыть экран блокировки, потребуется установить значение параметра в «0».
Отключение через bat файл
Те пользователи, которым довелось поработать в первых версиях ОС Windows без графического интерфейса (MS-DOS), хорошо помнят, насколько важными были для этой операционки пакетные файлы с расширением bat. Как ни странно, разработчики оставили эту возможность и во всех последующих поколениях ОС Виндовс, и с помощью неё можно автоматизировать многие процессы при старте системы.
Итак, чтобы воспользоваться возможностью автоматического отключения блокировки экрана в Windows версий 7/8/10, нам необходимо выполнить следующие действия:
- в любом текстовом редакторе создаём новый файл, вставляем в него строку %SystemRoot%system32rundllexe USER32.DLL LockWorkStation;
- сохраняем файл, меняем его расширение с txt на bat;
- запускаем его, дважды щёлкнув по наименованию.
Отключение блокировки с помощью стороннего ПО
Избавиться от назойливого экрана можно и с помощью программных приложений, созданных сторонними разработчиками. Для примера приведём достаточно популярную утилиту, распространяемую бесплатно, – Ultimate Windows Tweaker. С её помощью можно менять многие параметры операционной системы, включая функцию блокировки экрана для W7/8/10.
Итак, чтобы выключить блокировку экрана, следуем алгоритму:
- находим программу, скачиваем, устанавливаем, запускаем;
- щёлкаем на пункте главного меню «Customization»;
- переходим во вкладку «Universal UI»;
- ставим галочку напротив «Disable Lock Screen» (расположен в блоке «Lock Screen»);
- подтверждаем изменения (Apply Tweaks).
Через командную строку
Наконец, выполнить блокировку экрана Windows 7–10 можно вводом необходимой команды непосредственно в командную строку (для этого вы должны обладать правами администратора). Эта команда – та же, что мы вставляли в bat-файл, – %SystemRoot%system32rundll32.exe USER32.DLL LockWorkStation.
То есть действие её полностью аналогичное, но однократное – блокировщик экрана отключится, но только в текущем сеансе. При перезагрузке нужно будет повторять процедуру или воспользоваться иным способом.
Итак, теперь вы знаете все возможные способы обойти проблему экрана блокировки, причём все они обратимы, позволяя в случае необходимости вернуться к прежним настройкам с целью повышения безопасности пользования компьютером. А какой из способов выбрали вы? Поделитесь комментариями, насколько удачно вы выполнили эту операцию, это будет полезно другим читателям нашего сайта.
В учетной записи Администратора
Первым способом обхождения пароля считается его сброс. Любой пароль, закрывающий доступ к системе, записан в учетном паспорте Администратора устройства. Администрирование устройства предусмотрено программным обеспечением. Если есть доступ к учетной записи Администратора, то можно полностью изменить учетные данные.
Удобным способом изменения является смена пользователя на Администратора устройства и наделение его полными правами по администрированию.
Чтобы сбросить пароль через учетные данные Администратора, необходимо последовательно выполнить следующие шаги:
- Окно с учетной записью вызывают, нажав одновременно клавиши: «Ctrl», «Alt», «Delete» (2 раза).
- Открывшееся поле предлагает просмотреть 2 записи: данные «Пользователь» и «Пароль». В окнах вместо «Пользователь» вводят «Администратор», поле пароля оставляют пустым.
- Поле пароля можно заполнить новыми данными и закрепить их в памяти устройства, тогда после перезагрузки потребуется введение новых значений.
- Если все данные записи изменены правильно, то при нажатии кнопки ввода открывается Панель управления. Там выбирают пользователя, открывают запись и последовательно удаляют введенные символы пароля. Таким образом, действующее значение будет полностью сброшено.
Справка! При сбросе пароля через Администратора устройства потребуется введение нового пароля пользователя.
Командная строка администратора
Аналогичные действия можно сделать немного быстрее, если вас не пугает отсутствие графического интерфейса. В этом может помочь консоль, запущенная на аккаунте администратора. Делать необходимо следующее:
- С помощью одновременного нажатия клавиш Win + R (в русской раскладке это буква «К») вызовите диалог «Выполнить».
- Введите «cmd» в пустое текстовое поле и нажмите Энтер.
- В открывшейся от имени администратора консоли нужно написать «net user *имя_учетной_записи* *новый_пароль*» без кавычек и нажать Enter.
Данные будут изменены, после чего можно перезапускать ноутбук и выполнять вход в операционную систему.
Как убрать пароль при включении через безопасный режим
Безопасный режим ноутбука – это особый режим работы, который позволяет устранить некоторые неполадки и решить текущие проблемы. Он активируется при включении ноутбука нажатием клавиши Ф8.
Пошаговая инструкция:
- После запуска безопасного режима в поле выбирают появившуюся запись «Администратор», нажимают на нее.
- После загрузки рабочего стола отвечают согласием (кнопка «Да») на работу в безопасном режиме.
- После этого действия на панели инструментов выбирают меню пользователя.
- В меню вводят новые значения, сбрасывают старые.
Информация! После манипуляций, связанных с работой в безопасном режиме, ноутбук перезагружают. Следующий сеанс начинается с ввода нового значения.
Блокировка экрана Windows
Большинство пользователей компьютерной техники в мире, как и большинство наших читателей, используют операционную систему Windows от Microsoft. Заблокировать компьютер под управлением этой ОС можно несколькими способами. Для принудительной или моментальной блокировки, которая сработает, как только вы покинете свое рабочее место, обычно применяют клавиатурные комбинации.
«Виндоус» позволяет использовать две таких комбинации. Традиционная Ctrl + Alt + Del вызывает окно блокировки, в котором свое желание надо дополнительно подтвердить нажатием на клавишу ввода. Вторая комбинация Win + L работает без подтверждения и приводит к моментальному закрытию рабочего стола от посторонних глаз.
Как снять блокировку с клавиатуры компьютера, должен знать любой пользователь «окон». Для этого применяется знаменитая комбинация из трех пальцев, то есть одновременное нажатие на кнопки Ctrl + Alt + Del. Таким образом, вы выводите монитор из состояния сна, если он в нем находился, или просто открываете окно ввода пароля. Этот вариант защиты обычно используется для машин, входящих в домен или рабочую группу. Более простой вариант блокировки, который обычно используется в домашних системах, открывает окно ввода пароля сразу после пробуждения монитора, без применения клавиатурных комбинаций.
Используем загрузочный диск, чтобы убрать пароль при входе
Значение можно изменить с помощью загрузочного диска. Загрузочным диском при работе с ноутбуком называют съемный носитель, на котором есть специальные файлы с запуском Виндовса. Диск используется в том случае, если пользователю необходим доступ к БИОСу. Такой вариант перезагрузки часто используют техники и программисты. Тем, кто не имеет представления об основах программирования, необходимо четко следовать пошаговой инструкции и не совершать ошибок. Изменение оболочки BIOS может привести к сбоям в работе системы.
Пошаговая инструкция:
- После включения устройства нажимают одну из клавиш: «Ф2» или «Удалить».
- Перед пользователем разворачивается рабочее окно, среди размещенных символов необходимо найти строчку «Boot», кликнуть по ней.
- В следующим открывшемся окне находят строчку «1st Boot Девайс».
- Пустое поле напротив этого словосочетания заполняют символами «CD» или «DVD».
- Одновременно с этим вставляют в дисковод подготовленный диск загрузки BIOS.
- После совершенных действий ноутбук перезагружают.
Повторное включение обеспечит изменение приветственного окна. Перед пользователем должна появиться специальная строка с вопросом о соглашении с восстановлением системы. Запрос активируют нажатием окна с надписью «Да». Затем пользователю предлагают выбрать вариант восстановления. Пользователь должен отыскать командную строку, вывести латинскими буквами слово «regedit». Эта манипуляция выбрасывает пользователя к Редактору реестра, в котором необходимо последовательно отыскать и загрузить команду «Hkey_local_machine». Эту строку выделяют кнопкой мыши и нажимают клавишу «Загрузить куст».
После загрузки куста отыскивают файл Sam, расширение дает файл F. Его открывают нажатием мыши, выбирают тридцать восьмую строку. Поле строки заполнено, там написано значение «11». Это значение удаляют, вводят «10», нажимают ввод. Эти шаги приведут к сбросу значения пароля.
Информация! После последовательных действий по использованию загрузочного диска восстановления системы необходимо выгрузить куст, затем вытащить загрузочный диск из дисковода, перегрузить устройство.
Платить или не платить?
Это всегда вопрос денег, которые будут сняты с баланса телефона, а результата вы не получите.
Если вы впервые сталкиваетесь с таким вымогательством, не удивительно, если первая мысль будет – платить. Не торопитесь. Как показывает опыт многих, решившихся на подобный финансовый шаг, ничего хорошего вы не увидите, кроме стремительно уменьшившегося баланса на телефоне. Поэтому правильный ответ только один – не платить!
Хорошо. Не платить и сидеть у разбитого корыта, через которое уже не выйти в мировую паутину? Антивирус жалобно подмигивает из трея, ни одна клавиша не хочет работать, курсор либо застыл на месте, либо вращается только в ограниченном пространстве окошка с сообщением. Ноутбук заблокировался.
Меняем или убираем пароль через реестр в Виндовс 10
Существует еще один способ изменения пароля через реестр, если на ноутбуке установлено программное обеспечение Виндовс 10. Последнее обновление часто предлагает работать с паролем. Версия 10 повысила качество защиты электронных устройств, поэтому потребуется максимум времени и терпения, чтобы перехитрить систему. Обход пароля через реестр не требует скачивания специальной программы или установления приложения.
Пошаговая инструкция:
- При включении устройства зажимают 2 кнопки «Вин» и «Р».
- В поле появившегося окна вводят слово «regedit».
- После этого в Редакторе реестра вводят ключ HKEY_LOCAL_MACHINE.
- Затем находят софт, в версии нажимают кнопку «Винлоган».
- Центральное дерево открывает перечень, среди которого находят и нажимают «Автоадмин логин».
- Строку активируют двойным нажатием правой кнопки мыши, меняют значение на «1» и нажимают подтверждение.
Можно ли взломать пароль
Единственный способ взломать пароль на ноутбуке Леново, чтобы разблокировать вход — попробовать вспомнить необходимую комбинацию. Если это не удается сделать, применять какие-то сторонние программы для взлома нет смысла, ведь все манипуляции можно сделать с помощью рассмотренных выше способов.
Зная, как убрать пароль на ноутбуке Леново или разблокировать его, вы всегда сможете получить доступ к личным данным. В комментариях расскажите, приходилось ли вам сталкиваться с такой ситуацией, и какой метод вы использовали.
Блокировка через редактор реестра
Данный способ позволяет запретить (отключить) или разрешить блокировку компьютера только для всех пользователей компьютера и предполагает изменение параметров в системном реестре Windows.
Прежде чем вносить какие-либо изменения в реестр, настоятельно рекомендуется создать точку восстановления системы
Чтобы запретить (отключить) блокировку компьютера для всех (учётных записей) пользователей в Windows, откройте редактор реестра, для этого нажмите сочетание клавиш + R, в открывшемся окне Выполнить введите (скопируйте и вставьте) regedit и нажмите кнопку OK.
В открывшемся окне редактора реестра перейдите по следующему пути:
HKEY_LOCAL_MACHINESOFTWAREMicrosoftWindows NTCurrentVersionWinlogon
Затем в разделе Winlogon, в правой части окна дважды щёлкните левой кнопкой мыши по параметру DisableLockWorkstation, установите в качестве его значения 1 и нажмите кнопку OK. Изменения вступают в силу сразу.
Чтобы разрешить (включить) блокировку компьютера, дважды щёлкните левой кнопкой мыши по параметру DisableLockWorkstation, установите в качестве его значения 0 и нажмите кнопку OK. Изменения вступают в силу сразу.
Как восстановить пароль BIOS на ноутбуке Lenovo?
Сброс пароля BIOS – еще один вопрос с паролем, который беспокоит многих пользователей Lenovo. Пароль BIOS используется для прекращения включения компьютерной системы или внесения изменений в некоторые из наиболее чувствительных областей компьютеров. Если вы забыли его, вы не сможете изменить настройки BIOS.
Вот полная статья как сбросить пароль биос.
Следуя шагам, вы можете обойти пароль BIOS на ноутбуке Lenovo.
- 1. Откройте корпус компьютера и найдите место нахождения батареи CMOS. Выньте батарею CMOS и подождите 10 – 25 минут, прежде чем снова положить ее обратно.
- 2. Вставьте все обратно, включите компьютер и снова войдите в BIOS. Теперь больше нет пароля BIOS.
Редактор локальной групповой политики
Редактор локальной групповой политики доступен в Windows 10 редакций Pro, Enterprise, Education Данный способ позволяет запретить (отключить) или разрешить блокировку компьютера только для текущей учетной записи пользователя.
Чтобы запретить (отключить) или разрешить блокировку компьютера, откройте редактор локальной групповой политики, для этого нажмите сочетание клавиш + R, в открывшемся окне Выполнить введите (скопируйте и вставьте) gpedit.msc и нажмите кнопку OK.
В открывшемся окне редактора локальной групповой политики, разверните следующие элементы списка:
Конфигурация пользователя ➯ Административные шаблоны ➯ Система ➯ Варианты действий после нажатия CTRL+ALT+DEL
Далее, в правой части окна дважды щелкните левой кнопкой мыши по параметру политики с названием Запретить блокировку компьютера.
В окне “Запретить блокировку компьютера” установите переключатель в положение Включено и нажмите кнопку OK.
Изменения вступают в силу сразу.
( 1 оценка, среднее 4 из 5 )