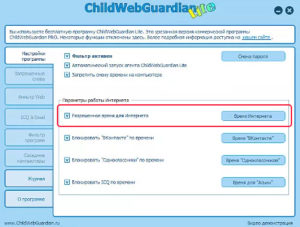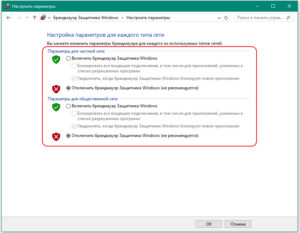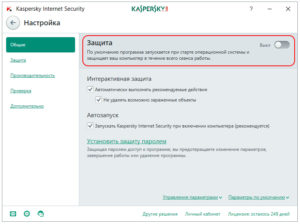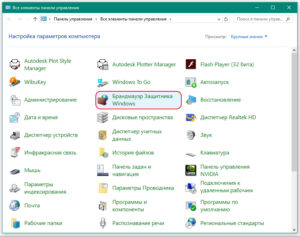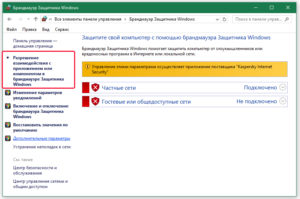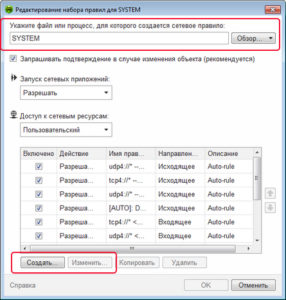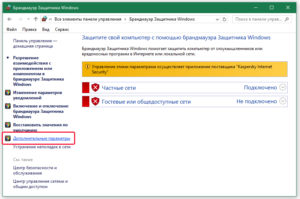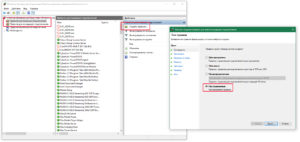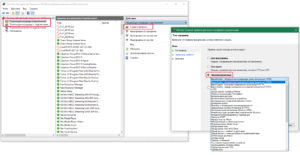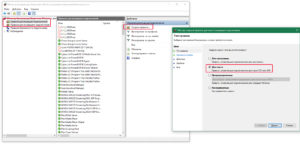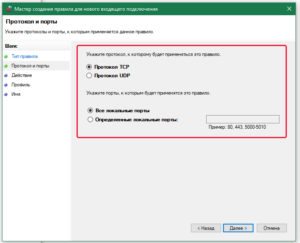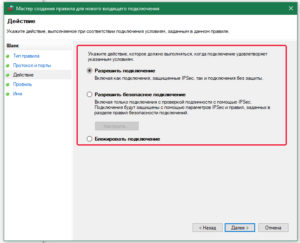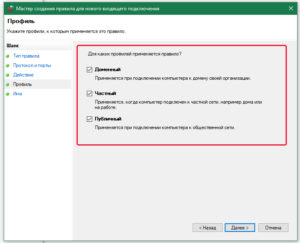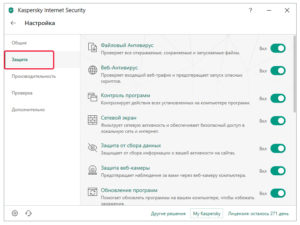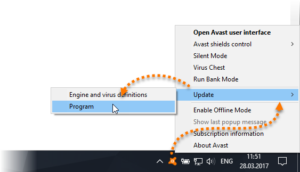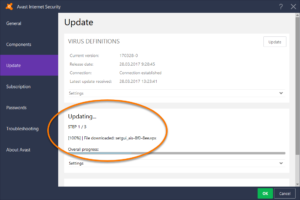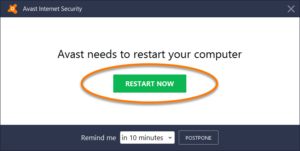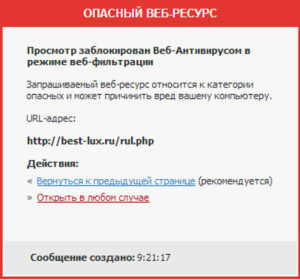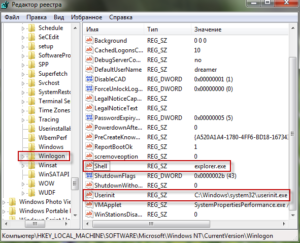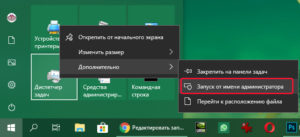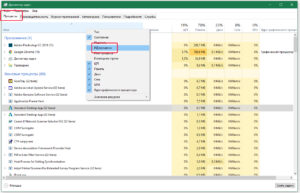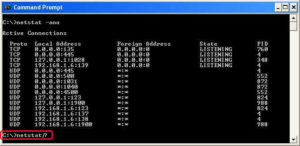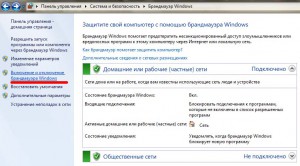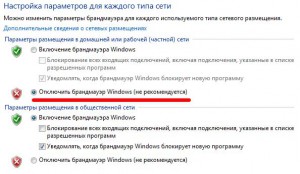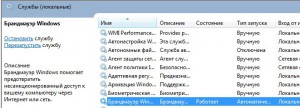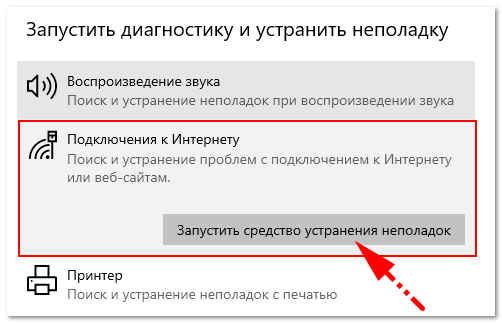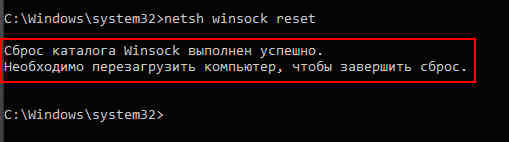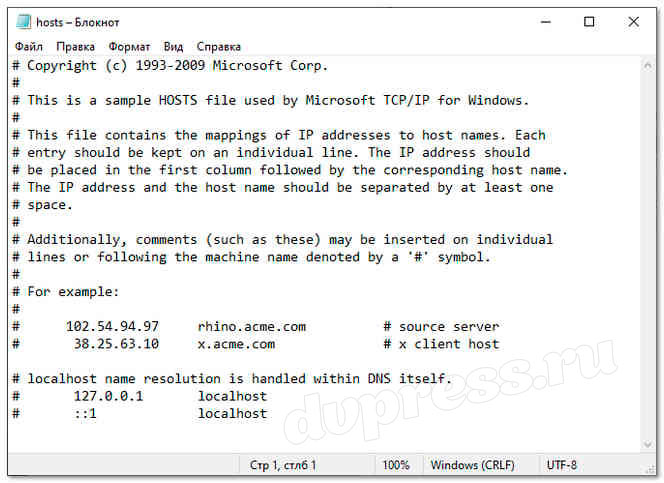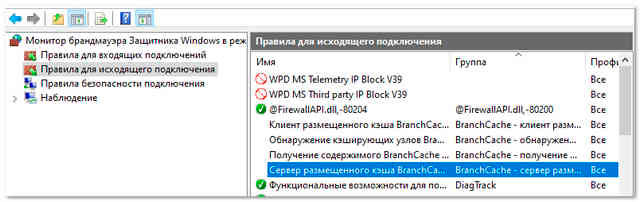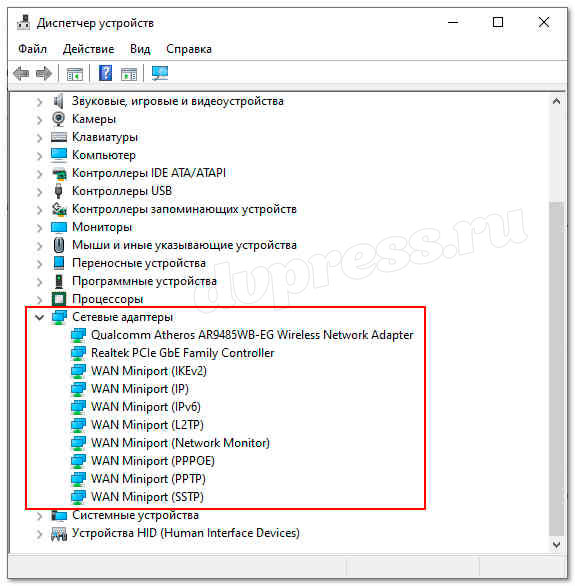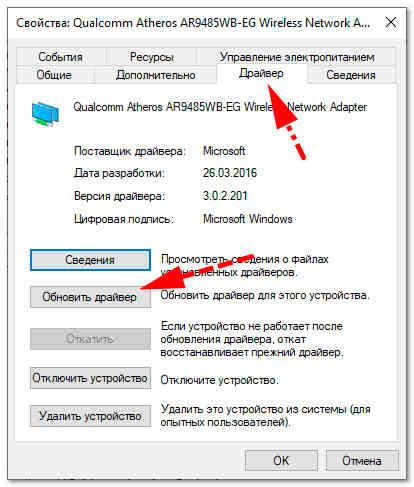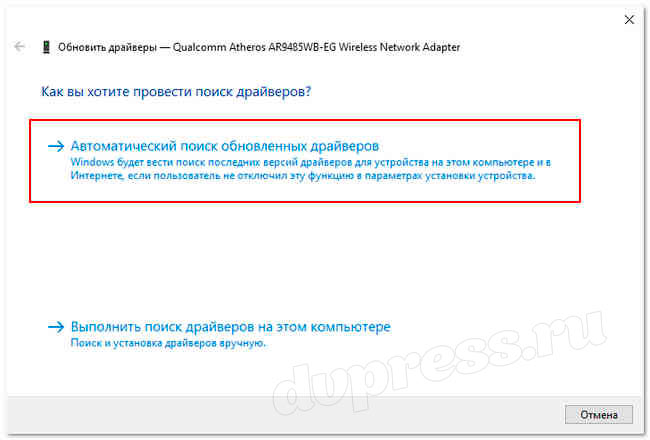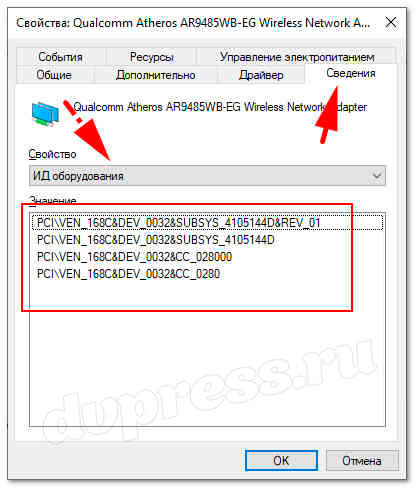Содержание
- Вариант 1: Брандмауэр Windows
- Способ 1: Выключение брандмауэра
- Способ 2: Сброс настроек
- Способ 3: Добавление в список исключений
- Способ 4: Создание правила для входящих подключений
- Вариант 2: Антивирусная программа
- Вопросы и ответы
В большинстве случаев доступ в интернет блокируется встроенным средством защиты Windows – брандмауэром. Межсетевой экран может посчитать сайт ненадежным, ограничивая его посещение. Если ресурс проверенный, то можно попробовать отключить программное обеспечение системы, сбросить его настройки или добавить веб-сайт в список исключений. Для более опытных пользователей есть возможность создавать правила для входящих соединений с сетью.
Способ 1: Выключение брандмауэра
Чтобы проверить, действительно ли проблема кроется в работе встроенной защиты, можно попробовать на время деактивировать ее, затем посетить проблемный сайт и посмотреть, был ли восстановлен доступ к нему. Есть несколько способов отключить брандмауэр Windows, включая интерфейс «Защитника», а также через такие штатные средства, как «Панель управления» или «Командная строка». Все способы разобраны на нашем сайте в отдельном пошаговом руководстве для Windows 10.
Подробнее: Как отключить брандмауэр в Виндовс 10
Не забудьте снова активировать брандмауэр после проверки, иначе компьютер будет подвержен угрозе. Если блокирует доступ в интернет именно «Защитник», лучше воспользоваться следующими способами.
Способ 2: Сброс настроек
Пользователь может вернуть значения параметров брандмауэра по умолчанию, что позволит сбросить все настройки «Защитника». Это сработает, если кто-то случайно изменил их или произошел сбой в системе.
- Перейдите в «Панель управления», найдя приложение через «Пуск».
- В качестве просмотра выберите крупные или мелкие значки, затем нажмите на раздел «Брандмауэр Защитника Windows».
- На панели слева кликните по строке «Восстановить значения по умолчанию».
- В новом окне подтвердите действие, нажав на соответствующую кнопку.
- Откроется системное окно, в котором отобразится предупреждение. Ознакомьтесь с ним, затем нажмите на «ОК».

На этом сброс настроек брандмауэра завершен. Все параметры, которые были в нем по умолчанию, вернутся. Попробуйте посетить сайт, чтобы проверить, открыт ли доступ в интернет. Не лишним будет перезагрузить ПК.
Способ 3: Добавление в список исключений
Брандмауэр «Защитника» Windows 10 предусматривает функцию добавления приложения в список исключений. Если доступ в интернет заблокирован через браузер, то его и потребуется внести в этот перечень. Сделать это можно через интерфейс средства в «Панели управления». В нашем отдельном материале подробно описан алгоритм действий, только в данном случае потребуется добавить исполняемый (EXE) файл используемого обозревателя или любого другого приложения, с которым возникла проблема с подключением к сети.
Подробнее: Как добавить в исключения в брандмауэр на Windows 10

Способ 4: Создание правила для входящих подключений
Созданные вручную правила для подключений разрешают или запрещают доступ. Чтобы создать параметр для входящего подключения, нужно определить условия для получения информации из сети. В случае с входящими соединениями под правилом подразумевается мониторинг запросов, которые отправляются, а также процессов ответа из интернета.
Чтобы восстановить доступ к интернету в Windows 10, создайте правило для входящих подключений таким образом:
- В интерфейсе брандмауэра «Защитника» Windows нажмите на строку «Дополнительные параметры» на левой панели.
- В левой колонке кликните по строке «Правила для входящих подключений». На панели справа выберите пункт «Создать правило».
- Запустите встроенный Мастер создания правила. На вкладке «Тип правила» отметьте пункт «Для программы», затем нажмите на кнопку «Далее».
- На следующем шаге потребуется указать путь к исполняемому файлу (не к ярлыку!) программы. Отметьте соответствующий пункт, затем щелкните по кнопке «Обзор». После этого укажите путь через системный «Проводник».
- После того как путь будет указан, переходите к следующему шагу, нажав на кнопку продолжения.
- Определите тип действий. В окне доступно несколько вариантов: разрешение или блокировка подключения, а также разрешение безопасного соединения. Кликните по «Далее».
- Поставьте галочку у профиля, для которого правило будет применяться. Продолжите создание.
- На последнем этапе введите имя и, при необходимости, описание правила. Нажмите на кнопку «Готово», чтобы закрыть окно Мастера.

Если нужно создать правило для мессенджера или игрового сервера, то в Шаге 3 выберите пункт «Для порта».
Когда пользовательское правило окажется создано, его название будет отображаться в главном окне Монитора брандмауэра. Для выбора действия с ним щелкните по его названию, затем разверните меню справа: можно деактивировать его в любой момент, просмотреть свойства или даже удалить.
Вариант 2: Антивирусная программа
Нередко установленная антивирусная программа является причиной проблем с интернетом. Если софт заподозрил, что ресурс несет потенциальный вред, то он не пустит пользователя на сайт. Чтобы проверить, заблокирован ли доступ в интернет антивирусом, рекомендуется ненадолго отключить его. В большинстве случаев достаточно найти иконку ПО в трее и щелкнуть по ней правой кнопкой мыши. В появившемся меню должен быть пункт «Выйти» или «Закрыть»: выберите его.
С отключенной антивирусной программой компьютер находится под угрозой, поэтому не забудьте включить приложение снова после проверки.
Метод отключения антивирусного ПО может различаться, поскольку в некоторых случаях потребуется перейти в интерфейс. В нашем отдельном материале описано, как отключить защиту в наиболее распространенных программах.
Подробнее: Как отключить антивирус
Так же, как и брандмауэр, большинство антивирусных программ позволяют самостоятельно формировать белые и черные списки. С помощью этой функции можно добавить любой браузер, мессенджер или клиент онлайн-игры в исключения, но в различных приложениях делается это по-разному. Наш автор в отдельной статье разбирал порядок действий в некоторых распространенных антивирусах.
Подробнее: Как добавить программу в антивирусе в список исключения
Если ничего не помогло, попробуйте сбросить сетевые настройки. Это безопасно, и после перезагрузки компьютера доступ в интернет возобновится (при условии, что к его блокировке привели ошибки в работе Windows).
Способы сброса сетевых параметров в Windows 10
Привет, мои дорогие! Помню, однажды столкнулась с проблемой – доступ в интернет заблокирован, а почему это случилось, непонятно. Мне стало интересно разобраться в теме, и я решила это сделать на нашем портале – вдруг кому-то еще пригодится. Ну что, начинаем?
Прежде чем лезть в настройки ОС или роутера, проверьте, нормально ли подключен кабель интернета, есть ли деньги на счете. Также проверьте, какой тип у вашей сети. Если общественная, смените на частную. Если с этим порядок, читайте дальше!
Содержание
- Первые действия
- Брандмауэр Windows
- Антивирусник
- Настройки брандмауэра
- Дезактивация
- Значения по умолчанию
- Работа с исключениями
- Дополнительные параметры
- Касперский
- Задать вопрос автору статьи
Первые действия
Что может блокировать доступ в интернет? Причин великое множество, но чаще всего это происходит из-за работы защитных программ – брандмауэр, антивирусник.
Брандмауэр Windows
Это встроенный в операционную систему межсетевой экран. Это часть комплекса программного обеспечения по защите компьютера от вредоносных проникновений. Это некая стена между информацией из интернета и ПК.
Однако, бывает, что этот инструмент запрещает доступ даже к проверенным сайтам. Чтобы определить, что именно Брандмауэр блокирует интернет, нужно его отключить. Если после этого доступ восстановлен, значит, дело действительно в нем.
Антивирусник
Антивирусная программа (антивирус) – это программа для обнаружения вирусов, а также вредоносных ПО. Также восстанавливает зараженные файлы и предотвращает заражение файлов и операционной системы. Примеры – антивирус Касперского, AVAST, ESET NOD32 и другие.
Чтобы понять, что причина проблемы именно в такой программе, отключите ее и проверьте, восстановился ли доступ к интернету. А теперь переходим к конкретным действиям по работе с защитниками компьютера. Я расскажу, какие настройки нужно провести, чтобы никогда не видеть сообщение: «Доступ к интернету заблокирован. Возможно, подключение заблокировано брандмауэром или антивирусной программой».
Настройки брандмауэра
Межсетевой экран Windows можно настроить по белому и черному списку. Белый – разрешен доступ только к разрешенным ресурсам, остальные запрещены. Черный список – запрещен доступ только к запрещенному, все остальное разрешено. Для лучшей защиты советуют применять шаблон белого списка. А теперь подробнее о возможностях настройки (на примере Windows 10).
Дезактивация
Как отключить защитника Windows, смотрите тут:
Если у вас на ПК установлен сторонний антивирус, защитный инструмент Windows можно отключить. Как это сделать:
- Заходим в «Панель управления», режим просмотра выбираем «Мелкие значки».
- Среди параметров компьютера найдите «Брандмауэр Защитника Windows».
- В открывшемся окне вы увидите статус защиты для частных и гостевых сетей.
- В меню слева найдите пункт «Включение и отключение брандмауэра Защитника Windows».
- Откроются настройки параметров для каждого типа сети, где можно отключить или включить защиту.
- Еще лично у меня стоят галочки у пунктов «Уведомлять, когда брандмауэр Защитника Windows блокирует новое подключение». Никаких неудобств из-за этого не возникает.
Обратите внимание на пункт «Блокировать все входящие подключения…». Если поставить там галочку, то все приложения и браузеры не смогут получать данные из интернета.
Значения по умолчанию
Если вы или кто-то до вас что-то намудрил в настройках защиты, можно выполнить сброс настроек (только учтите, что потом придется все настраивать заново). Там же, где включается/отключается брандмауэр, есть пункт «Восстановить значения по умолчанию». Нажимаем и следуем подсказкам системы.
Работа с исключениями
Для этого есть раздел «Разрешение взаимодействия с приложением или компонентом…». Добавление какой-либо программы в исключения позволяет создать разрешающее правило.
Перед вами будет список программ и компонентов. Поставьте галочки напротив тех, которым вы разрешаете обмен данными, и выберите тип сети.
Дополнительные параметры
В этом разделе располагается главный инструмент брандмауэра – правила. Они запрещают или разрешают сетевые подключения. Правила для входящих подключений – настройка условия для получения информации из интернета, для исходящих – контроль отправки запросов и процесса ответа из Сети.
На вкладке «Наблюдение» доступен просмотр информации о подключениях, для которых созданы правила.
Давайте попробуем создать правило для входящих подключений:
- В брандмауэре заходим в раздел «Дополнительные параметры», выбираем пункт «Правила для входящих подключений», справа в группе «Действия» выбираем «Создать правило».
- Откроется Мастер создания правила, где выбираем тип «Для программы», жмем «Далее».
- Следующий шаг «Программа», ставим галочку у строки «Путь программы», нажимаем «Обзор», выбираем файл нужного приложения и кликаем «Открыть», жмем «Далее».
- Шаг «Действие» – здесь выбираем нужное – разрешить или блокировать подключение, кликаем «Далее».
- Шаг «Профиль» – выбираем тот, для которого будет действовать создаваемое правило, снова «Далее».
- Последний пункт «Имя» – название правила, также желательно заполнить поле «Описание».
- Завершаем работу с Мастером кнопкой «Готово».
Когда понадобится создать правило для исходящих подключений, делаем все тоже самое. Когда необходимо правило для взаимодействия с игровыми серверами или мессенджерами в Мастере создания выбирают тип «Для порта».
Чтобы активировать правило, найдите его в списке, нажмите на него ПКМ и выберите пункт «Включить правило».
Касперский
Чтобы не столкнуться с ошибкой «Доступ в интернет заблокирован…», после установки антивируса Касперского (или любого другого) нужно провести кое-какие настройки. Это касается моментов, когда до установки вы без проблем посещали определенные сайты, а после установки антивирус не разрешает это сделать. Чаще всего проблема возникает с браузером Firefox.
Что делать, когда доступ в интернет закрыт? Нам нужно отключить проверку защищенного соединения:
- заходим в настройки антивируса (либо через системный трей, либо непосредственно в программе);
- слева выбираем раздел «Дополнительно», справа «Сеть»;
- в параметрах сети нужно установить тип проверки – в нашем случае это «Не проверять защищенные соединения»;
- подтвердить действия.
Вообще в любой ситуации, когда точно определено, что именно антивирусник блокирует интернет, рекомендую посетить сайт продукта или написать его разработчикам. Там помогут правильно настроить программу, чтобы не возникало проблем с доступом к Сети.
Дополнительные способы решения проблемы с заблокированным доступом в Интернет описаны тут:
На этом заканчиваю. Если есть вопросы, или нужна помощь, напишите в комментарии. Кто-то из ребят обязательно ответит. Всем пока!
Привет, друзья. В этой публикации предлагаю рассмотреть вопрос, что делать, когда доступ в Интернет заблокирован брандмауэром Windows. С помощью последнего интернет-подключение можно заблокировать для отдельных сайтов, портов, протоколов, программ, служб, устройств и т.п. И тогда при попытке доступа к Интернету, например, в браузерах для всех или отдельных заблокированных сайтов мы будем видеть уведомления типа «Доступ в Интернет закрыт», «Нет подключения к Интернету» или «Не удаётся получить доступ к сайту». Ну и вот ниже предлагаю рассмотреть, как всё дело убрать и открыть доступ ко Всемирной Паутине.
Доступ в Интернет заблокирован брандмауэром Windows

Брандмауэр Windows
Брандмауэр Windows – это, друзья, системный компонент осуществления контроля доступа программ к сети с целью защиты Windows от сетевых угроз. Он контролирует весь сетевой трафик операционной системы и фильтрует его. Через фильтр брандмауэра может пройти только тот сетевой трафик, который разрешён правилами этого системного компонента. Что такое брандмауэр Windows, все знают по такому вот его вопрошающему окошку, где нам необходимо разрешить доступ к сети впервые запущенной на компьютере программе, работающей с сетью и Интернетом.
«Доступ в Интернет закрыт»
или
«Нет подключения к Интернету».

«Не удаётся получить доступ к сайту».

Как отключить брандмауэр Windows
Запускаем брандмауэр, можно с помощью внутрисистемного поиска Windows 10, в меню «Пуск» Windows 7, а в Windows 8.1 вызвав поиск клавишами Win+Q. В Windows 10 будет две реализации брандмауэра – в классическом варианте и современном. Но современный формат для работы с параметрами брандмауэра всё равно будет отсылать нас к классической реализации этого системного компонента. Поэтому можно выбрать сразу классический брандмауэр.



Восстановление значений брандмауэра Windows по умолчанию
Самый простой способ избавиться от правил блокировки брандмауэра – восстановить его значения по умолчанию. Это уберёт все правила блокировки входящих и исходящих соединений. И также уберёт все разрешения доступа, которые мы задали для программ. При запуске этих программ нужно будет снова разрешить им доступ, как показано на первом снимке статьи. Т.е. параметры брандмауэра будут такими же, как только при установке Windows. В окне настроек брандмауэра жмём «Восстановить значения по умолчанию».



Отключение правил блокировки брандмауэра Windows
Альтернативный вариант решения ситуации, когда доступ в Интернет заблокирован брандмауэром Windows – это посмотреть правила блокировки и отключить их или удалить. Кто-то когда-то по какой-то причине эти правила создал, и если вы работаете не со своим компьютерным устройством, а временно вверенным вам, вряд ли стоит так нагло хозяйничать в нём. Можно просто временно отключить эти правила, а потом снова включить. В окне настроек брандмауэра жмём «Дополнительные параметры».
Если интернет не работает, и нет возможности вызвать специалиста срочно, вы можете попытаться наладить настройки самостоятельно, воспользовавшись нашей статьёй.
Совет: прежде чем искать методы решения проблем в настройках сети и роутера, проверьте состояние своего счёта у провайдера и надежность крепления сетевого кабеля, приблизительно в половине случаев это решает проблему.
Брандмауэр или антивирус?
Иногда, доступ в интернет могут блокировать собственные агенты защиты системы, как брандмауэр или антивирус. Определить запрет брандмауэра Windows 8 достаточно просто – отключить его в настройках системы и проверить подключение, если сеть появится – проблема обнаружена.
Если запрет исходит от антивируса, нужно отключать уже непосредственно программу или завершать соответствующие процессы через диспетчер задач.
Настройка Брандмауэра в ОС Windows
Основная функция брандмауэра – проверка данных поступающих из интернета и блокировка тех, которые вызывают опасения. Существует два режима «белый» и «черный» список. Белый – блокировать всё, кроме того, что разрешено, черный разрешать все кроме запрещенного. Даже после полной настройки брандмауэра остаётся необходимость устанавливать разрешения для новых приложений.
Чтобы найти брандмауэр:
- зайдите в Панель управления и воспользуйтесь поиском;
- в открывшемся окне можно изменить параметры защиты для частных и публичных сетей;
Если у вас уже установлен антивирус, отключите брандмауэр как показано на этой картинке.
Блокирование исходящих соединений
Брандмауэр и иногда антивирус могут полностью блокировать все исходящие соединения.
Чтобы перекрыть файерволом исходящие подключения в режиме белого фильтра нужно:
- зайти в «дополнительные параметры» брандмауэра;
- открыть окошко «Свойства»;
- поставить «исходящие подключения» в режим «блокировать» в частном и общем профиле.
Правила для приложений
Есть специальный список программ, которым разрешен обмен данными с интернетом и если нужная вам блокируется, нужно просто настроить разрешения для нее в этом списке. Кроме того, можно настроить уведомления так, чтобы если блокируется новое приложение, вы имели выбор – оставить все как есть и разрешить доступ этой программе.
Например, можно закрыть доступ к интернету для скайпа или гугл хром, или наоборот, оставить доступ только для пары конкретных рабочих программ.
Видео: Сеть без доступа к Интернету
Правила для служб
Чтобы настроить доступ для служб:
- заходим в углубленные настройки брандмауэра;
- слева выбираем входящие или исходящие правила;
- справа выбираем пункт «Создать правило»;
- в списке выбираем «Настраиваемое»;
- вводим имя службы или выбираем его из предложенного списка.
В новых версиях Windows, начиная с Vista, предусмотрена возможность выбирать службу из списка, не вводя имя службы вручную. Если нет доступа к компьютеру в сети windows xp или windows server, вам нужно настроить службу политики доступа, то подробное описание можно найти в справках системы.
Активируем зарезервированное правило
Чтобы активировать зарезервированное правило, нужно повторить пункты 1-3 из предыдущего раздела, затем:
- выбрать пункт «Предопределенные»;
- отметить желаемое разрешение, например для «Удаленного помощника»;
- выбрать нужное правило из списка;
- указать действие для указанных условий – разрешить подключение, разрешить безопасное подключение или блокировать.
Разрешаем VPN-подключение
Для установки особого разрешения VPN подключения, нужно снова повторить пункты 1-3, далее:
- выбрать пункт «Для порта»;
- указать протокол TCP или UDP;
- выбрать применение правила ко всем или определенным портам;
- отметить нужный пункт: разрешить подключение, разрешить безопасное подключение, блокировать подключение;
- выбрать профили, для которых должно применяться это правило – доменный, частный или публичный;
- дать название готовому правилу.
Настройка антивируса
При возникновении проблем, один из лучших вариантов – зайти на сайт антивируса или обратиться в тех.поддержку продукта, там вам точно укажут правильные настройки программы.
Антивирус не должен блокировать рабочие программы – как гугл хром или скайп, но должен их проверять во время работы.
Безопасные настройки антивируса должны включать:
- веб-сканирование;
- проверку файлов скачанных из интернета;
- блокировку опасных сайтов и прерывание соединения с подозрительными подключениями;
- сканирование сценариев браузеров;
- оповещения об опасных файлах и подозрительных сайтах.
Обновление
Обновление антивируса должно быть актуальным, либо с выходом новых версий, либо ежемесячно автоматически.
Нет доступа к сети в Windows 7
Если при подключении вы видите «Неопознанная сеть», но все настройки в порядке, обратитесь сначала к провайдеру – это может быть его внутренняя ошибка.
После переустановки Windows настройки интернета обычно возвращаются к первоначальным, поэтому нужно устанавливать их заново:
- создаём новое сетевое подключение, выбираем пункт «Высокоскоростное»;
- вводим имя пользователя и пароль, название подключения и сохраняем;
- заходим в параметры адаптера;
- выбираем необходимое сетевое подключение и открываем пункт «Свойства»;
- в списке выделяем пункт «Протокол интернета версии 4»;
- нажимаем кнопку «Свойства»;
- выбираем «Получить IP-адрес автоматически» или «Использовать следующий IP-адрес, и вводим нужные данные вручную;
- сохраняем данные.
Причиной проблемы могут стать ошибки протокола Windows, чтобы исправить это, нужно сбросить настройки протокола.
Это довольно просто:
- запустить командную строку с правами администратора;
- ввести и активировать команду netsh int ip reset resetlog.txt;
- перезагрузить ноутбук.
Проблема в роутере, или в ноутбуке?
Когда возникают проблемы подключения через WiFi, нужно определить, в чем источник проблемы. Это может быть ноутбук, роутер или провайдер. Если все устройства подключаются к роутеру и нормально работают с интернетом – причина в ноутбуке, если наоборот, подключить сетевой кабель к ноутбуку и интернет будет работать – нужно заняться настройками роутера. Когда ничего не помогает, обратитесь в тех.поддержку провайдера.
Причина в ноутбуке
Если проблема в ноутбуке, но все вышеперечисленные настройки в порядке, проведите диагностику системы на вирусы и работу устройств. Возможны неполадки в работе сетевого драйвера или даже нарушения работы непосредственно сетевой карты, разъема.
Возможно, не совпадает пароль WiFi точки, например, из-за неправильной раскладки или CapsLock.
Причина в Wi-Fi роутере
Роутер при неправильных настройках может раздавать WiFi без доступа к сети. О том как правильно настроить роутер – читайте далее.
Одной из причин подключения без сети может быть защита сети вай фай от несанкционированного доступа с помощью блокировки по MAC-адресу. Узнать, как исправить эту проблему можно на сайте производителя роутера, или самостоятельно найти в настройках список разрешенных или запрещенных адресов и добавитьудалить адрес своего ноутбука.
Посмотреть MAC-адрес своего ноутбука можно введя команду Ipconfig / all в командной строке.
Также, на роутере есть настройки ограничения скорости для каждого клиента, таким образом можно как разрешить скорость на максимально, так и ограничить её до пары кбсек.
Проблемы со скоростью интернета могут быть сигналом о помощи от самого роутера – возможно, вы не сняли с него заводскую пленку, он чем-то накрыт или перегревается по другим причинам. Если не обеспечить устройству нормальную вентиляцию, то проживёт оно недолго и крайне неэффективно.
Проверяем интернет соединение без роутера
Если в возникших проблемах вы подозреваете именно роутер, для проверки нужно подключить сетевой кабель к ноутбуку или компьютеру. Если интернет не заработал автоматически, создать новое кабельное подключение, ввести логин и пароль, предоставленные провайдером. Возможно, понадобится ввести дополнительные настройки протоколов в свойствах адаптера.
Настройка соединения с интернетом
Чтобы проверить, соответствуют ли настройки IPv4 компьютера заявленным провайдером, нужно сделать следующее:
- зайти в Управление сетями и общим доступом;
- потом во вкладку Изменение параметров адаптера;
- в контекстном меню подключения откройте Состояние;
- там нажмите кнопку Сведения;
- сверьте адрес и шлюз IPv4, они должны соответствовать тем, которые предоставляет провайдер при регистрации.
Настройка соединения через роутер, происходит через веб-интерфейс устройства. В комплекте к маршрутизатору иногда идет диск с настройками, но можно обойтись и без него. Для первоначальной настройки лучше всего соединить роутер непосредственно с ноутбуком, а потом уже с кабелем интернета, подключение к электросети выполняется в последнюю очередь.
Далее, следуем инструкции:
- заходим на веб-интерфейс. Для этого открываем браузер и вписываем IP адрес, который есть в документации устройства или на наклейке, прямо на корпусе.
Это могут быть:
- 192.168.0.1
- 192.168.1.1
- 192.168.2.1
- вводим логин и пароль для входа, они тоже указаны в документации. Обычно это admin-admin;
- в меню Wireless находим пункт SSID и вводим название вашей будущей сети;
- далее, в разделе Безопасность, того же меню, создаём пароль сети, а в пункте Шифрование выбираем самый надежный WPA2-PSK;
- в разделе WAN-соединение, выбирайте тот, который предоставляет вам провайдер:
- Если это PPPoE соединение, нужно ввести логин и пароль сети, необходимость заполнения пунктов IP адрес и маска под сети уточняйте у провайдера;
- При динамическом IP дополнительные настройки не нужны;
- Статический IP требует ввода IP адреса, который нельзя будет менять;
- PPTP подключение требует обязательного ввода логина, пароля, маски подсети и IP шлюза.
- Если это PPPoE соединение, нужно ввести логин и пароль сети, необходимость заполнения пунктов IP адрес и маска под сети уточняйте у провайдера;
- не забывайте сохранять настройки после каждого пункта.
Если у вас недостаточно времени чтобы ждать специалиста, нет желания тратить деньги, вы чувствуете себя уверенным пользователем ПК, то пользуясь различными инструкциями и рекомендациями, можете попробовать самостоятельно настроить подключение интернета. Скорее всего, это займет в два-три раза больше времени и энергии, чем обращение к мастеру, но зато даст полезный опыт в будущем.
( 1 оценка, среднее 1 из 5 )
Доступ к интернету может блокироваться по разным причинам. Иногда абонентам бывает достаточно сложно распознать, в чем причина блокировки. Но для того чтобы разблокировать интернет, в любом случае придется определить причины, по которым он был заблокирован. Один из самых распространенных случаев, когда ограничивается доступ к Всемирной паутине – блокировка самим провайдером. Это значит, что у абонента отрицательный баланс на счету и интернет отключили за неуплату. Проверить это можно простым способом – посетить личный кабинет на сайте провайдера. Попасть в учетную запись можно с любого браузера: Яндекс, Google Chrome и другие. В адресной строке веб-обозревателя набираем адрес сайта провайдера и заходим в личный кабинет.
Если причина блокировки интернета заключается в минусовом балансе, решить проблему можно путем пополнения счета. Как вариант, можно воспользоваться возможностями онлайн-банкинга. Многие российские банки, включая Сбербанк, Росбанк предоставляют такую услугу. Но существуют также и другие возможные причины, по которым доступ к сети может быть заблокирован. Эксперты полагают, что некоторые типы программ могут запретить пользователю заходить в интернет. Антивирусы также могут препятствовать входу в сеть. Подобные проблемы можно решить, просто вызвав мастера на дом, или попытаться устранить неполадку самостоятельно. Выбрав второй вариант, пользователь сможет внести некоторые корректировки в настройки антивируса либо устройства. Сегодня мы поговорим о том, почему брандмауэр блокирует интернет, могут ли вирусы влиять на отсутствие доступа к сети, а также ответим на другие вопросы.
Содержание
- Заблокирован доступ в интернет из-за ПО
- Заблокирован интернет: антивирус или брандмауэр
- Брандмауэр блокирует доступ в интернет
- Что делать, если блокируется исходящее соединение
- Правила для приложений
- Создаем исключения
- Как задавать правила для служб
- Подключение заблокировано из-за антивируса
- Что делать, если вирусы заблокировали интернет
- Административная блокировка интернета
Заблокирован доступ в интернет из-за ПО
Достаточно часто доступ блокируется по причине воздействия некоторых факторов:
- Операционная система подвержена воздействию вирусов.
- Действия брандмауэра.
- Блокирует антивирус.
- Firewall.
- Службы не дают войти в сеть.
Многие задаются вопросом, почему может возникать блокировка интернета на операционной системе новой антивирусной программой, которая только недавно была установлена. Нередко такое возникает по причине настроек антивируса, когда система распознает угрозу атаки вредоносным ПО. Еще одна вероятная причина – некорректно установленное приложение. Можно попробовать закрыть программу для защиты и попробовать зайти на web-сайт. Если вам удалось зайти в сеть, значит, причина блокировки кроется именно в антивирусной программе. Можно попробовать переустановить программу защиты либо выполнить ее обновление.
Заблокирован интернет: антивирус или брандмауэр
Часто доступ в интернет закрыт по причине действия агентов защитных программ. Антивирусная программа или брандмауэр могут блокировать выход в сеть.
Найти причину достаточно просто:
- Если при включении брандмауэра отключается интернет, его можно отключить. Для деактивации необходимо выполнить настройки в параметрах операционной системы. Пробуем зайти в любой браузер (Гугл Хром, Опера). Если сеть обнаружена и всё нормально функционирует, проблема очевидна.
- Если отсутствие доступа в интернет вызвано работой антивирусной программы, значит, программу можно на время отключить.
Деактивация брандмауэра и антивируса не отнимет много времени.
Брандмауэр блокирует доступ в интернет
Ниже мы рассмотрим основные виды настройки брандмауэра в операционной системе Виндовс. Ключевая функция данного приложения – проверять все данные, которые поступают на компьютер из интернета. В случае обнаружения потенциальной угрозы брандмауэр блокирует доступ к сети.
Работа приложения осуществляется в двух базовых режимах:
- «Черный список» рассчитан на пропуск всех программ, помимо тех, которые внесены в список запрещенных.
- «Белый» выполняется блокировка всего того, что не разрешено пользователем.
Найти и попасть в брандмауэр очень просто:
- Заходим в Панель управления.
- Находим необходимый значок и кликаем на него мышкой.
- Когда откроется новое окно, вы сможете выполнить изменение параметров для различных сетей, частных или публичных.
- Если на вашем компьютере установлен антивирус, брандмауэр можно деактивировать.
Что делать, если блокируется исходящее соединение
Когда путь в интернет блокируется защитными программами, антивирусом или брандмауэром, можно попробовать перекрыть их действие, используя файервол:
- В окне Брандмауэр Виндовс находим раздел «Дополнительные параметры».
- Выбираем пункт «Свойства», «Исходящие соединения».
- Устанавливаем параметр «Блокировать» в каждом профиле.
Правила для приложений
В компьютерах есть перечни конкретных приложений, которым можно напрямую взаимодействовать с сетью. Если в этом списке нет необходимого приложения, его можно добавить самостоятельно.
Сделать это можно достаточно просто и быстро:
- В параметрах брандмауэра выбираем раздел «Приложения».
- Далее нужно выбрать раздел «Создать» доступ или «Изменить».
Создаем исключения
Если на компьютере работает стандартный брандмауэр, могут возникать случаи, когда только недавно установленное приложение функционирует некорректно или не функционирует вообще. Проблему можно устранять, если закрывать брандмауэр, но в такой ситуации возрастает риск попадания вирусов на компьютер.
Гораздо безопаснее будет добавление нового исключения:
- Сперва необходимо попасть в Панель управления.
- Затем с помощью поиска находим и выбираем Брандмауэр.
- Теперь нажимаем «Разрешить запуск программы».
- Слева находим вкладку «Разрешить другую программу».
Затем перед вами высветится перечень, из которого нужно будет выбрать необходимую программу и кликнуть «Добавить». Если нужного исключения нет, кликаем «Обзор» и выполняем поиск требуемой программы. Заем проверяем, добавилась ли необходимая программа в список. Чтобы ее дальнейшая работа была корректной и правильной, размещаем напротив нее галочки «Домашняя» и «Публичная» сети.
Как задавать правила для служб
Для организации доступа потребуется выполнить несколько простых действий:
- Первое, что необходимо выполнить – зайти через Панель управления в брандмауэр.
- Теперь нужно найти пункт с углубленными настройками.
- Слева находим раздел «Правила входящие» или «Исходящие». А справа ставим галочку на «Создать правило».
- Далее необходимо выбрать и открыть перечни в пункте «Настраиваемое» настраиваемое приложение.
Подключение заблокировано из-за антивируса
Если сбой с доступом возникает из-за работы антивирусной программы, целесообразно будет напрямую обратиться к разработчикам. Если антивирус функционирует корректно, он не должен препятствовать работе браузеров. Задача защитной программы проверять файлы, блокировать опасные сайты и загружаемые файлы, уведомлять пользователя о вероятных угрозах. Периодически блокировка доступа к Internet может возникать из-за отсутствия обновлений антивируса. Поэтому если система предлагает обновить программу, лучше сразу выполнить соответствующие действия.
Что делать, если вирусы заблокировали интернет
Определить присутствие вредоносного ПО на компьютере достаточно просто. Очевидный признак – наличие баннера в браузере. Если при открытии веб-обозревателя вы видите на баннере информацию об отправке смс-сообщения на телефон для разблокировки, значит, на ПК точно действует вирус. Чтобы разблокировать доступ и удалить вредоносное ПО, потребуется хороший антивирус.
Административная блокировка интернета
Иногда в личном кабинете пользователи видят надпись – административная блокировка интернета. Это означает, что провайдер ограничил доступ к услуге. Административную блокировку выставляет оператор по разным причинам. Финансовая блокировка также выставляется провайдером при недостаточности средств на личном счете. Добровольная блокировка выполняется оператором по просьбе самого абонента. К примеру, пользователю необходимо уехать на некоторое время и, чтобы не переплачивать за услуги, пользоваться которыми он не будет, он просит провайдера ограничить доступ к сети.
Проблему ограниченного доступа можно решить различными способами. Главное – изначально определить причину, по которой доступ к интернету был заблокирован.
Почему и кем блокируется доступ в Интернет: брандмауэр, антивирус или администратор
Установить причину, по которой доступ в Интернет заблокирован, не так уж сложно. А для ее устранения необходимо лишь немного теоретических знаний. Специалисты выделяют небольшой перечень программ, которые могут способствовать блокировке соединения. Иногда случается так, что выходу в межсетевое пространство препятствует антивирусная установка. Возникшую проблему можно решить самостоятельно. Для этого не нужно иметь специальную подготовку и заново устанавливать программное обеспечение, потребуется лишь прочесть основные пункты в теории и внести изменения в параметры антивирусного решения либо самого устройства.
Содержание
- Программы, блокирующие Интернет
- Антивирус или брандмауэр?
- Настройка брандмауэра в ОС Windows
- Блокировка исходящих соединений
- Правила для приложений
- Создание исключений
- В стандартном брандмауэре
- В стороннем брандмауэре
- Правила для служб
- Активируем зарезервированное правило
- Разрешаем VPN-подключение
- Настройка антивируса
- Обновление
- Что делать, если Интернет блокируется вирусами?
- Служебные программы блокируют Интернет
Программы, блокирующие Интернет
Очень часто ограничение доступа во Всемирную паутину происходит из-за следующих факторов:
- наличия ряда вредоносных программ;
- брэндмауэра;
- антивируса;
- firewall;
- служебных приложений, которые взаимодействуют с портами ТСР.
Большое количество пользователей задаются вопросом, из-за чего блокируется Интернет на ОС новой программы, которая установлена только что? Очень часто это происходит из-за настроек в антивирусной программе, когда система видит угрозу атаки вирусами. Но существует еще и иная причина – неправильно установленное само приложение. Чтобы определиться, что именно мешает, можно попробовать закрыть защитную программу и зайти в веб-портал.
Дополнительная информация! Если вход выполнить получилось, значит, действительно антивирус блокирует Internet на ноутбук. Нужно переустановить защитное ПО либо обновить.
Антивирус или брандмауэр?
Бывает, доступ в Интернет закрыт собственным ноутбуком, агентами защитных программ, такими как антивирус или брандмауэр. Почему компьютер блокирует выход в Интернет? Найти, что именно мешает, очень просто:
- Если ограничивает рабочий процесс брандмауэр, нужно его деактивировать в параметрах ОС. Осуществить вход в браузер в случае обнаружения Сети, проблема ясна.
- Если мешает антивирус, нужно отключить саму программу или выполнять ряд операций с помощью Диспетчера.
Настройка брандмауэра в ОС Windows
Одной из главных функций приложения является проверка тех данных, что поступают из Всемирной паутины, и в случае обнаружения угрозы их блокировка. В работе приложения выделяют два режима:
- «Черный список» настроен на пропуск всех программ, кроме тех, что внесены в перечень запрещенных.
- «Белый»: блокирует все, что не разрешено.
Важно! Даже если была произведена полная настройка программы, после установки нового приложения нужно проводить коррекцию и давать разрешение на ее работу, по возможности редактировать и закрывать ненужные.
Как найти брандмауэр:
- Нужно зайти в «Панель управления» и применить поисковик.
- В открывшемся окне можно поменять или установить требуемые параметры для частных и публичных сетей.
- Если на ноутбуке установлена антивирусная система, можно просто отключить брандмауэр.
Блокировка исходящих соединений
Что делать, если брандмауэр блокирует Интернет? Когда путь в Инет закрывает антивирусный комплекс или брандмауэр, можно провести следующие действия и перекрыть их работу файерволом:
Правила для приложений
В ПК существует список определенных приложений, которым разрешается взаимодействовать с Инетом напрямую. Если среди них необходимой нет, можно сделать для нее дополнительное разрешение. Чтобы сделать это, нужно провести ряд поэтапных действий:
- Зайти в настройки брандмауэра и выбрать пункт «Приложения».
- Здесь выбрать, необходимы пункты «Создать» доступ или «Изменить»
Создание исключений
Рассмотрим, как создаются исключения по вариантам.
В стандартном брандмауэре
Когда на ПК установлен стандартный брандмауэр от операционной системы «Виндовс», иногда возникает такая ситуация, при которой новая установленная программа не работает или работает, но неправильно. Чтобы убрать проблему, потребуется закрыть брандмауэр, но тогда есть риск занести на ПК вредоносные элементы. Лучше добавить новое исключение, проведя ряд несложных действий:
В стороннем брандмауэре
За начальными настройками брандмауэр от операционной системы выполняет только необходимые функции. К примеру, блокирует входящие соединения. Сторонний же брандмауэр помогает управлять подключениями ко Всемирной паутине. Если же ПК производит исходящее соединение, в этом случае отображается всплывающий диалог. И это очень удобно, чтобы управлять и давать доступ новым приложениям на ПК. Такая функция очень нравится пользователям со стажем, но при этом вызывает большие трудности у новичков, ведь можно по неопытности заблокировать обновления компьютера и поставить его работу под угрозу. Также при установке программ будет появляться окно на экране, которое будет требовать разрешения. Тогда надо знать, стоит ли доверять этому приложению.
Важно! Если нужен полноценный контроль над всеми исходящими соединениями, помощь стороннего брандмауэра необходима.
Правила для служб
Чтобы организовать доступ, нужно пройти несколько несложных шагов:
- Выполнить вход в брандмауэр – настройки углубленные.
- В колонке слева выбрать пункт «Правила входящие» или «Исходящие». В правой – поставить отметку на подпункт «Создать правило».
- Выбрать и открыть списки в графе «Настраиваемое» устанавливаемую программу. Если ее нет, ввести вручную.
Активируем зарезервированное правило
Чтобы активировать, потребуется:
- Зайти в брандмауэр и выбрать «Углубленные настройки».
- Выбрать нужное правило: входящее или исходящее в левой колонке.
- Отметить пункт, находящийся в правой колонке «Создать правило».
- Пункт «Предопределенные».
- Отмечаем необходимые разрешения для программы.
- После выбрать необходимое правило.
- Установить требующееся действие.
Разрешаем VPN-подключение
Для этого выполнить следующие шаги:
- Повторить те же действия, что и в предыдущих трех пунктах.
- Подпункт «Для порта».
- Установить протокол ТСР или UDP.
- Указать правило для портов.
- Выбрать необходимый вид подключения.
- Отметить профили, для которых это правило будет применяться.
Настройка антивируса
Самым правильным решением, если возникли проблемы с работой антивирусной программы, будет обратиться в техподдержку компании разработчика. Работая безошибочно, любая защитная установка не должна препятствовать популярным программам, таким как Chrome, но обязана периодически проверяться. При верных настройках антивирусный комплекс вмещает:
- скан файлов;
- их проверку;
- блокирование опасных файлов;
- приостановку работы подозрительных.
- уведомлять о вредоносных сайтах.
Обновление
Актуальное обновление антивируса настраивается под выход новых видоизменений или же ежемесячно автоматически. К примеру, чтобы установить новую версию Avast Internet Security, нужно:
- Навести значок Avast курсором мыши.
- Выбрать пункт «Обновить» и подпункт «Программа».
- При помощи индикатора, который отображается на экране можно следить за тем, на каком этапе находится обновление.
- Подтвердите установку нажатием кнопки «Перезагрузить».
- Когда ПК включится, на нем будет установлена последняя версия.
Что делать, если Интернет блокируется вирусами?
Хотя программ установлено и большое количество, но вычислить, какая из них приносит вред, возможно. Главный признак, что на ПК есть вирус, определяется по баннеру. Если при открытии браузера он имеет размер гораздо больше, чем обычно, и указывает информацию об отправлении СМС на телефон для разблокировки, на компьютере точно есть вирус.
Важно! Для разблокировки и удаления вируса нужно иметь антивирусную программу на любом носителе.
Иногда случается, что диск или флеш-карта не помогают решить проблему, тогда надо удалять вручную:
Отследить в редакторе реестра, в котором нужно найти и просмотреть параметры Shell и Userint. При правильной работе они должны соответствовать: Shell — explorer.exe; Userint — userint.exe. Иные параметры, присутствующие в этом перечне удаляются.
Служебные программы блокируют Интернет
Узнать, что мешает правильной работе Интернета, можно при помощи «Диспетчера задач». Для этого выполнить ряд следующих действий:
- Запустить «Диспетчер задач» от имени администратора.
- В окне выбрать пункт «Процессы».
- В появившейся таблице выбрать PID.
- После кликнуть кнопкой мышки на выбранную колонку и провести рассортировку по величине.
- Запустить программу Netstat.exe. И в окошке выбрать пункт «cmd».
- После в строке ввести «netstat /?».
Придерживаясь указаний и выполняя по пунктам действия, провести разблокировку Интернет-ресурса можно самостоятельно. При этом сэкономить на мастере техподдержки и набраться опыта для работы в дальнейшем.
Подгорнов Илья Владимирович
Всё статьи нашего сайта проходят аудит технического консультанта. Если у Вас остались вопросы, Вы всегда их можете задать на его странице.
Установить причину, по которой доступ в Интернет заблокирован, не так уж сложно. А для ее устранения необходимо лишь немного теоретических знаний. Специалисты выделяют небольшой перечень программ, которые могут способствовать блокировке соединения. Иногда случается так, что выходу в межсетевое пространство препятствует антивирусная установка. Возникшую проблему можно решить самостоятельно. Для этого не нужно иметь специальную подготовку и заново устанавливать программное обеспечение, потребуется лишь прочесть основные пункты в теории и внести изменения в параметры антивирусного решения либо самого устройства.
Программы, блокирующие Интернет
Очень часто ограничение доступа во Всемирную паутину происходит из-за следующих факторов:
- наличия ряда вредоносных программ;
- брэндмауэра;
- антивируса;
- firewall;
- служебных приложений, которые взаимодействуют с портами ТСР.
Большое количество пользователей задаются вопросом, из-за чего блокируется Интернет на ОС новой программы, которая установлена только что? Очень часто это происходит из-за настроек в антивирусной программе, когда система видит угрозу атаки вирусами. Но существует еще и иная причина – неправильно установленное само приложение. Чтобы определиться, что именно мешает, можно попробовать закрыть защитную программу и зайти в веб-портал.
Дополнительная информация! Если вход выполнить получилось, значит, действительно антивирус блокирует Internet на ноутбук. Нужно переустановить защитное ПО либо обновить.
Общая информация
Брандмауэр Защитника Windows (сетевой экран, файрвол) – это специальное приложение, которое занимается фильтрацией всего трафика, который поступает на компьютер. Фильтрация при этом осуществляется на основании специальных правил, которые задаются пользователем или самой программой.
Главной функцией файрвола является защита компьютера от неправомерного доступа со стороны третьих лиц. Сетевой экран может устанавливаться отдельно в виде вспомогательной утилиты под управлением пользователя.
В операционной системе Windows существует свой собственный сетевой экран, который выполняет фильтрацию трафика без ведома пользователя. В большинстве случаев фильтрация проходит адекватно, а человек при работе с интернетом не ощущает никаких проблем.
Однако, иногда файрвол может «взбеситься», что приводит к блокировке доступа к сети. Почему Брандмауэр блокирует интернет:
- С вашего ПК идет большое количество исходящего трафика, который похож на спам (обычно это происходит при заражении шпионскими программами, которые используют ресурсы компьютера для совершения внешних действий без ведома пользователя);
- Из-за серьезного сбоя программного обеспечения, что приводит к неадекватной работе всех автономных программ ОС Windows (в том числе – к сбою файрвола);
- При установке некоторых антивирусных программ (алгоритмы некоторых антивирусов весьма похожи на вирусную активность, поэтому экран делает блокировку);
- После очистки компьютера от вирусов (иногда после очистки на ПК остаются остатки вирусных программ, которые сами по себе не представляют опасности, но которые не пропускает фильтр файрвола);
- Загрузка некоторых обновлений, что приводит к изменению настроек защиты (подобный сценарий на практике встречается достаточно редко);
- После установки внешних программ, которые являются потенциально опасными или шпионскими.
Что делать, если подключение заблокировано Брандмауэром или антивирусным ПО? Об этом следующее видео:
Антивирус или брандмауэр?
Обзор и настройка модема D-Link Dir-320
Бывает, доступ в Интернет закрыт собственным ноутбуком, агентами защитных программ, такими как антивирус или брандмауэр. Почему компьютер блокирует выход в Интернет? Найти, что именно мешает, очень просто:
- Если ограничивает рабочий процесс брандмауэр, нужно его деактивировать в параметрах ОС. Осуществить вход в браузер в случае обнаружения Сети, проблема ясна.
- Если мешает антивирус, нужно отключить саму программу или выполнять ряд операций с помощью Диспетчера.
Windows 10 Firewall Control — первое впечатление
Если вы не хотите подарить злоумышленникам ваши персональные данные (кредитки, пароли и т.п.), то вам просто необходимо позаботиться о надлежащем фаерволе. Раньше я пользовался бесплатным Comodo Firewall, но после перехода на Windows 10 он (как мне показалось) стал давать сбои и мне пришлось срочно искать замену.
Я давно уже слышал о Windows Firewall Control (по upgrad.ru, да и по отзывам на superuser). Вот и решил его попробовать. Сразу скажу, что в фаерволе я ценю простоту интерфейса больше, чем красоту. Современные раскрученные средства защиты от интернет-атак для домохозяек часто имеют очень красивые, но неудобные интерфейсы и это мне всегда не нравилось. С Windows 10 Firewall Control же ситуация прямо противоположная — интерфейс аскетичный, однако все понятно и ничего лишнего. Эдакий фаервол для гиков.
Судите сами:
Как будто мы окунулись в 90-е, когда о дизайне приложений никто и не думал. Но, думаю, для хорошего межсетевого экрана — это не главное. Даже если он сделан специалистами, которые ничего не смыслят в дизайне, будем надеяться, что об остальном они позаботились.
Кстати, на этой первой вкладке приведен список приложений, которым либо предоставлен, либо запрещен доступ в интернет. Можно добавлять, удалять или изменять настройки для каждого приложения.
Настройка брандмауэра в ОС Windows
В чем отличия между сетями 3G и 4G: особенности, преимущества и недостатки
Одной из главных функций приложения является проверка тех данных, что поступают из Всемирной паутины, и в случае обнаружения угрозы их блокировка. В работе приложения выделяют два режима:
- «Черный список» настроен на пропуск всех программ, кроме тех, что внесены в перечень запрещенных.
- «Белый»: блокирует все, что не разрешено.
Важно! Даже если была произведена полная настройка программы, после установки нового приложения нужно проводить коррекцию и давать разрешение на ее работу, по возможности редактировать и закрывать ненужные.
Как найти брандмауэр:
- Нужно зайти в «Панель управления» и применить поисковик.
- В открывшемся окне можно поменять или установить требуемые параметры для частных и публичных сетей.
- Если на ноутбуке установлена антивирусная система, можно просто отключить брандмауэр.
Блокировка исходящих соединений
Что делать, если брандмауэр блокирует Интернет? Когда путь в Инет закрывает антивирусный комплекс или брандмауэр, можно провести следующие действия и перекрыть их работу файерволом:
- Открыть в окне пункт «Дополнительные параметры».
- Выбрать пункт «Свойства» и в пункте «Исходящие соединения» установить параметр «Блокировать» во всех профилях.
Правила для приложений
В ПК существует список определенных приложений, которым разрешается взаимодействовать с Инетом напрямую. Если среди них необходимой нет, можно сделать для нее дополнительное разрешение. Чтобы сделать это, нужно провести ряд поэтапных действий:
- Зайти в настройки брандмауэра и выбрать пункт «Приложения».
- Здесь выбрать, необходимы пункты «Создать» доступ или «Изменить»
Как заблокировать программе доступ в Интернет
24.03.2019 windows | интернет | программы
Если по какой-либо причине вам потребовалось заблокировать определенной программе Windows 10, 8.1 или Windows 7 доступ в Интернет, сделать это сравнительно просто, причем возможно использование как встроенных функций системы, так и сторонних бесплатных утилит для установки соответствующих ограничений.
В этой инструкции несколько способов запретить доступ к Интернету выбранных программ Windows: с помощью брандмауэра Windows вручную и простой утилиты для автоматизации этого процесса, а также с использованием стороннего файрвола. Также может быть интересно: Как заблокировать запуск программы в Windows.
Блокировка доступа программы в Интернет в брандмауэре Windows
Брандмауэр Windows — один из самых простых способов заблокировать программе доступ к Интернету, не требующий установки каких-либо сторонних средств. Шаги для блокировки будут следующими:
- Откройте панель управления (в Windows 10 это можно сделать, используя поиск в панели задач), переключите поле просмотр на «Значки», а затем откройте пункт «Брандмауэр Защитника Windows» или просто «Брандмауэр Windows».
- В открывшемся окне, слева, нажмите «Дополнительные параметры».
- Откроется окно брандмауэра в режиме повышенной безопасности. В левой панели выберите «Правило для исходящего подключения», а в правой — «Создать правило».
- Выберите «Для программы» и нажмите «Далее».
- Укажите путь к исполняемому файлу программы, которой нужно запретить доступ в Интернет.
- В следующем окне оставьте о.
- В следующем окне отметьте, для каких сетей выполнять блокировку. Если для любых — оставьте отмеченными все пункты.
- Укажите понятное для вас имя правила (это поможет его найти, если в будущем вы захотите снять блокировку) и нажмите «Готово».
- При желании можно проверить, сработала ли блокировка: как видите, у меня сработало.
Это не единственный возможный метод с помощью встроенного брандмауэра. Есть ещё один подход, который позволит легко заблокировать доступ в Интернет выбранным приложениям из Магазина Windows 10, не вводя вручную пути к ним:
- Создайте правило для всех программ, выбрав соответствующий пункт на 5-м шаге вышеприведенной инструкции.
- После создания правила, найдите его в списке, нажмите по нему мышью дважды, а затем на вкладке «Программы и службы» нажмите по кнопке «Параметры» в пункте «Пакеты приложений», о и укажите в списке то приложение, для которого нужно заблокировать доступ в Интернет. Например, у меня на скриншоте блокируется Edge.
- Примените сделанные настройки и проверьте их работоспособность.
В целом всё очень просто, но существует возможность даже более быстрой настройки запрета.
Автоматическое создание правил брандмауэра в Winaero OneClickFirewall
Winaero OneClickFirewall — простая бесплатная утилита для Windows, которая упрощает включение и отключение блокировки доступа программ к Интернету:
- Скачайте программу с официального сайта https://winaero.com/download.php?view.1886 и установите её на компьютер.
- Сразу после этого в контекстном меню ярлыков и программ появятся пункты «Block Internet Access» (заблокировать доступ в Интернет) и «Restore Internet Access» (восстановить доступ).
При этом, блокируя доступ, эта утилита использует тот же механизм, что и при ручном создании правил в брандмауре Windows, просто автоматизирует это.
Comodo Firewall
Помимо встроенных системных утилит Windows, вы можете воспользоваться и сторонними решениями, одно из них — Comodo Firewall, доступный в том числе и в бесплатной версии на официальном сайте https://personalfirewall.comodo.com/ (если у вас есть сторонний антивирус, будьте осторожны, он может конфликтовать с продуктом от Comodo, лучше воспользуйтесь уже имеющимися возможностями).
Создание исключений
Рассмотрим, как создаются исключения по вариантам.
В стандартном брандмауэре
Генератор ников
Когда на ПК установлен стандартный брандмауэр от операционной системы «Виндовс», иногда возникает такая ситуация, при которой новая установленная программа не работает или работает, но неправильно. Чтобы убрать проблему, потребуется закрыть брандмауэр, но тогда есть риск занести на ПК вредоносные элементы. Лучше добавить новое исключение, проведя ряд несложных действий:
- Открыть «Панель задач» — «Пуск» и пункт «Панель управления».
- В окне, что откроется, выбираем пункт «Мелкие значки» и подпункт «Брандмауэр Windows».
- Далее выбрать «Разрешить запуск программы».
- Выбрать категорию «Разрешить другую программу».
- Когда откроется список, выбрать из него нужную и нажать «Добавить». Если необходимое исключение отсутствует, нажать кнопку и включить «Обзор», произвести поиск вручную.
- После проверяем, есть ли нужная программа в списке. Чтобы она работала без блокирования на постоянной основе, отметить против нее галочками «Домашняя» и «Публичная» сети.
В стороннем брандмауэре
За начальными настройками брандмауэр от операционной системы выполняет только необходимые функции. К примеру, блокирует входящие соединения. Сторонний же брандмауэр помогает управлять подключениями ко Всемирной паутине. Если же ПК производит исходящее соединение, в этом случае отображается всплывающий диалог. И это очень удобно, чтобы управлять и давать доступ новым приложениям на ПК. Такая функция очень нравится пользователям со стажем, но при этом вызывает большие трудности у новичков, ведь можно по неопытности заблокировать обновления компьютера и поставить его работу под угрозу. Также при установке программ будет появляться окно на экране, которое будет требовать разрешения. Тогда надо знать, стоит ли доверять этому приложению.
Важно! Если нужен полноценный контроль над всеми исходящими соединениями, помощь стороннего брандмауэра необходима.
Правила для служб
Чтобы организовать доступ, нужно пройти несколько несложных шагов:
- Выполнить вход в брандмауэр – настройки углубленные.
- В колонке слева выбрать пункт «Правила входящие» или «Исходящие». В правой – поставить отметку на подпункт «Создать правило».
- Выбрать и открыть списки в графе «Настраиваемое» устанавливаемую программу. Если ее нет, ввести вручную.
Активируем зарезервированное правило
Чтобы активировать, потребуется:
- Зайти в брандмауэр и выбрать «Углубленные настройки».
- Выбрать нужное правило: входящее или исходящее в левой колонке.
- Отметить пункт, находящийся в правой колонке «Создать правило».
- Пункт «Предопределенные».
- Отмечаем необходимые разрешения для программы.
- После выбрать необходимое правило.
- Установить требующееся действие.
Разрешаем VPN-подключение
Для этого выполнить следующие шаги:
- Повторить те же действия, что и в предыдущих трех пунктах.
- Подпункт «Для порта».
- Установить протокол ТСР или UDP.
- Указать правило для портов.
- Выбрать необходимый вид подключения.
- Отметить профили, для которых это правило будет применяться.
Вердикт
В общем, приложение из разряда «гикам от гиков». Все просто, лаконично и никаких красот. Для тех, кто понимает принципы работы фаерволов и кому не важны лишние укранения Windows 10 Firewall Control вполне может подойти. Я лично его себе оставлю — посмотрим как будет работать в дальнейшем.
На вопрос, как отключить брандмауэр в Windows 10, есть простой ответ и вы найдете его в этой подробной пошаговой инструкции.
Брандмауэр или как его еще называют Файрвол (в первом случае термин из немецкого языка, а во втором из английского) это межсетевой экран, который контролирует и фильтрует проходящий через него интернет- или сетевой трафик.
Это отличное решение безопасности для современных версий операционных систем. Впервые представленное пользователям в Windows XP. До сегодняшнего дня качественно улучшенное и получившее расширенную функциональность.
В случаях, когда вам нужно его отключить одноразово или на постоянной основе (что совсем не желательно и подвергает функционирование операционной системы и ваши важные данные большому риску), то следуйте нижеследующей последовательности шагов. Настоятельно рекомендую вам сделать резервную копию правил брандмауэра, прежде чем продолжить.
Это не сложно, поищите нужную информацию в Интернете. Сегодня мы рассмотрим четыре способа отключения в Windows 10:
- в центре безопасности Защитника,
- в Панели управления,
- в Командной строке,
- в PowerShell.
Приступим!
Настройка антивируса
Самым правильным решением, если возникли проблемы с работой антивирусной программы, будет обратиться в техподдержку компании разработчика. Работая безошибочно, любая защитная установка не должна препятствовать популярным программам, таким как Chrome, но обязана периодически проверяться. При верных настройках антивирусный комплекс вмещает:
- скан файлов;
- их проверку;
- блокирование опасных файлов;
- приостановку работы подозрительных.
- уведомлять о вредоносных сайтах.
Обновление
Актуальное обновление антивируса настраивается под выход новых видоизменений или же ежемесячно автоматически. К примеру, чтобы установить новую версию Avast Internet Security, нужно:
- Навести значок Avast курсором мыши.
- Выбрать пункт «Обновить» и подпункт «Программа».
- При помощи индикатора, который отображается на экране можно следить за тем, на каком этапе находится обновление.
- Подтвердите установку нажатием кнопки «Перезагрузить».
- Когда ПК включится, на нем будет установлена последняя версия.
Настройка и отключение
Что делать, если Брандмауэр блокирует доступ к интернету? Его рекомендуется отключить вручную. Ниже мы рассмотрим основные сценарии отключения.
Отключение файрвола
Чтобы снять блокировку Брандмауэра с интернета, можно отключить сетевой экран вручную. Делается это так:
- Зайдите в меню Пуск и выберите пункт «Панель управления»;
- Выберите пункт «Мелкие значки» и вариант «Брандмауэр…»;
- В открывшемся меню ознакомьтесь с текущей активностью сетевого экрана, а для отключения выберите строку «Включение и отключение…»;
- Выберите оба пункта «Отключить…» как для домашних, так и для общественных сетей. Подтвердите свой выбор и сохраните настройки.
Настройка исключений
Иногда бывает так, что Брандмауэр заблокировал не сам доступ к интернету, а лишь программу для работы с ним (например, браузер). Как разблокировать доступ в таком случае? Нужно добавить браузер в список исключений Защитника Windows.
Этот сценарий лучше, по сравнению с полным отключением. Ведь файрвол может блокировать действительно вредоносный контент.
Настройка исключений делается так:
- Откройте меню для работы с файрволом (Пуск -> Панель управления -> Брандмауэр);
- Выберите строку «Разрешение взаимодействия…»;
- В открывшемся меню в списке найдите свой основной браузер, поставьте рядом с ним галочку, а также две дополнительных галочки в столбцах сетей «Частная» и «Публичная»;
- Для подтверждения настроек нажмите кнопку «Ок».
Что делать, если Интернет блокируется вирусами?
Хотя программ установлено и большое количество, но вычислить, какая из них приносит вред, возможно. Главный признак, что на ПК есть вирус, определяется по баннеру. Если при открытии браузера он имеет размер гораздо больше, чем обычно, и указывает информацию об отправлении СМС на телефон для разблокировки, на компьютере точно есть вирус.
Важно! Для разблокировки и удаления вируса нужно иметь антивирусную программу на любом носителе.
Иногда случается, что диск или флеш-карта не помогают решить проблему, тогда надо удалять вручную:
- Запустить «Диспетчер задач» при помощи комбинации клавиш ctrl+shift+esc.
- Переходим во вкладку «Процессы», находим процесс, который отвечает за антивирусный продукт, и деактивируем его. Наименование совпадает с названием антивируса.
- Проверить работу Интернета.
- После запуска браузера проверяем рабочую станцию на наличие зловредного ПО. Для этого в меню «Пуск» выбираем «Выполнить», и вводим команду «regedit».
Отследить в редакторе реестра, в котором нужно найти и просмотреть параметры Shell и Userint. При правильной работе они должны соответствовать: Shell — explorer.exe; Userint — userint.exe. Иные параметры, присутствующие в этом перечне удаляются.
Брандмауэр Windows заблокировал некоторые функции этого приложения
Иногда вы могли заметить, что при запуске программы брандмауэр Windows внезапно выдает сообщение о том, что Брандмауэр Windows заблокировал некоторые функции этого приложения , и предоставляет вам два варианта – Разрешить доступ или Отмена . Что ж, если вы доверяете программе, вы можете нажать Разрешить доступ и продолжить. В случае сомнений лучше всего выбрать «Отмена». Теперь давайте посмотрим, почему это происходит и что мы можем с этим сделать.
С выпуском Windows 10 Microsoft, похоже, очень усердно трудится над повышением безопасности своей операционной системы, как за счет добавления новых средств защиты от хакеров, так и новых функций, которые делают его удобным и намного более безопасным в использовании.
Брандмауэр Windows в режиме повышенной безопасности является важной частью многоуровневой модели безопасности. Предлагая двустороннюю систему фильтрации сетевого трафика для ваших устройств, брандмауэр Windows в режиме повышенной безопасности блокирует любой несанкционированный сетевой трафик, исходящий из локальных устройств или в них.
Более старые версии брандмауэра Windows позволяли устанавливать только правила для входящего соединения, в то время как более новые версии, такие как в Windows 10, также позволяют контролировать исходящие соединения. Это означает, что если пользователи хотят, система позволяет им запретить определенному программному обеспечению или приложениям подключаться к Интернету или ограничить их использованием только безопасных соединений. Брандмауэр Windows делает это, работая с системой Network Awareness, которая позволяет ему применять параметры безопасности, соответствующие формам сетей, к которым подключено устройство.
Брандмауэр Windows заблокировал некоторые функции этого приложения
Все эти строгие меры безопасности являются отличным вариантом для тех, кто обеспокоен утечкой личной информации через незащищенные соединения и блокирует вредоносные входящие и исходящие соединения. Однако брандмауэр Windows иногда становится довольно раздражающим из-за повторяющихся уведомлений о том, что брандмауэр Windows заблокировал некоторые функции этого приложения ‘. Вы увидите это сообщение в Windows 10, Windows 8.1, Windows 7, а также в более ранних версиях.
Согласно официальному форуму поддержки Microsoft, обычно в этом уведомлении пользователю предлагается разрешить доступ к процессу или программе, однако, как только начинается соответствующее действие, уведомления начинают появляться повторно. В основном это видно при использовании веб-браузера. Наиболее распространенным виновником этого уведомления в веб-браузерах является вредоносный плагин или плагин, который пытается подключиться к Интернету без разрешения пользователя. Другие причины могут включать в себя программное обеспечение или приложения, которые пытаются обновить себя в фоновом режиме без вашего разрешения, а также вирусы и вредоносные программы на вашем компьютере.
Если вы часто получаете это сообщение, вот несколько вещей, которые вы можете попробовать.
1] Антивирусная проверка
Приоритет должен состоять в том, чтобы проверить компьютер на наличие вирусов с помощью антивирусного программного обеспечения и выяснить, не является ли это вредоносным ПО, вызывающим это всплывающее окно.
2] Отключить сетевой адаптер VPN
Такие сообщения также могут запускаться VPN-клиентом, работающим в вашей системе. Если вы используете VPN, в меню WinX откройте Диспетчер устройств и раскройте категорию Сетевые адаптеры. Попробуйте найти запись, относящуюся к вашему программному обеспечению VPN, щелкните по ней правой кнопкой мыши, выберите Отключить устройство и посмотрите, поможет ли это. Вам может потребоваться перезагрузить компьютер. Если это не поможет, вы можете включить его снова.
Если это не помогает, вы можете отключить каждый из сетевых адаптеров один за другим и посмотреть, не является ли какой-либо из них причиной этой проблемы.
3] Белый список процессов в брандмауэре Windows
Если процесс, который вы знаете, безопасен, вы можете пропустить определенную программу через брандмауэр, занеся его в белый список следующим образом:
- Нажмите «Пуск» и введите «Брандмауэр» в поле поиска, а затем нажмите « Разрешить приложение или функцию через брандмауэр Windows » из результатов поиска.
- На следующем экране нажмите Изменить настройки
- В появившемся списке программ отметьте/установите флажки «Приватный» и «Публичный» для программы или приложения, для которых вы получаете повторные уведомления.
Если программы, которую вы хотите разблокировать, нет в списке, нажмите кнопку «Разрешить другую программу», чтобы добавить ее. Добавьте программное обеспечение или приложение в список и выберите «Добавить». Если программа, которую вы хотите разблокировать, отсутствует в этом списке, используйте функцию «Обзор» для поиска программы вручную. Вы также можете настроить Тип сети .
Как только необходимая программа получила разрешение, нажмите «ОК» и выйдите.
Если это слишком утомительно, вы можете использовать такое приложение, как OneClick Firewall или Windows Firewall Notifier, чтобы разрешить или заблокировать доступ одним нажатием.
4] Восстановление настроек брандмауэра Windows
Если вы считаете, что могли нарушить настройки брандмауэра Windows по умолчанию, вы можете сбросить настройки брандмауэра Windows до значений по умолчанию. Этот пост покажет вам, как импортировать, экспортировать, восстанавливать, восстанавливать политику брандмауэра по умолчанию.
Надеюсь, что-нибудь поможет!
Просмотрите этот пост, если возникли следующие проблемы:
- Windows не может запустить брандмауэр Windows на локальном компьютере
- Служба брандмауэра Windows не запускается
- Ошибка 1079. Не удается запустить службы Windows Time, Windows Event Log, Windows Firewall.
Служебные программы блокируют Интернет
Узнать, что мешает правильной работе Интернета, можно при помощи «Диспетчера задач». Для этого выполнить ряд следующих действий:
- Запустить «Диспетчер задач» от имени администратора.
- В окне выбрать пункт «Процессы».
- В появившейся таблице выбрать PID.
- После кликнуть кнопкой мышки на выбранную колонку и провести рассортировку по величине.
- Запустить программу Netstat.exe. И в окошке выбрать пункт «cmd».
- После в строке ввести «netstat /?».
Придерживаясь указаний и выполняя по пунктам действия, провести разблокировку Интернет-ресурса можно самостоятельно. При этом сэкономить на мастере техподдержки и набраться опыта для работы в дальнейшем.
Подгорнов Илья ВладимировичВсё статьи нашего сайта проходят аудит технического консультанта. Если у Вас остались вопросы, Вы всегда их можете задать на его странице.
Зачастую пользователи не ищат в интернете информацию о том, как запретить приложению доступ в интернет. Обычно все хотят, чтобы скачанные на компьютер программы имели нормальный доступ к сети и беспроблемно выходили в интернет. Все же бывают случаи, когда какому-то приложению надо заблокировать доступ к интернету. Если вы нашли эту инструкцию, значит вы уже знаете, для чего вам надо отключать интернет отдельным программам. Ниже вы найдете описание того, как это сделать.
Предупреждение: если у вас нет пароля Администратора или учетной записи с правами Администратора, вы не сможете выполнить все действия, описанные в этой инструкции.
Еще одно предупреждение: эта инструкция предусматривает изменения в параметрах брандмауэра Windows, он же фаервол. Мы рекомендуем вам делать только то, что описано в статье и удержаться от бездумного изменения различных параметров файрвола, если вы не понимаете того, что делаете. Подобные практики могут привести к повреждению операционной системы и ее некорректной работе.
Заблокирован интернет: антивирус или брандмауэр
Часто доступ в интернет закрыт по причине действия агентов защитных программ. Антивирусная программа или брандмауэр могут блокировать выход в сеть.
Найти причину достаточно просто:
- Если при включении брандмауэра отключается интернет, его можно отключить. Для деактивации необходимо выполнить настройки в параметрах операционной системы. Пробуем зайти в любой браузер (Гугл Хром, Опера). Если сеть обнаружена и всё нормально функционирует, проблема очевидна.
- Если отсутствие доступа в интернет вызвано работой антивирусной программы, значит, программу можно на время отключить.
Деактивация брандмауэра и антивируса не отнимет много времени.
Ошибка аутентификации
Причина возникшей ошибки во время аутентификации в неправильном вводе пароля от вай фай. Убедитесь, что язык ввода стоит правильно, и вы не используете кириллицу вместо латиницы. Проверьте точность регистра букв.
Если у Вас остались вопросы или есть жалобы — сообщите нам
Задать вопрос
Для устранения источника проблемы удалите беспроводную сеть («Забыть…») и перезагрузите маршрутизатор.
Если перезапуск роутера и новый поиск сети не помог, поменяйте пароль опять же через настройки маршрутизатора.
- Информацию для входа в веб-интерфейс ищите на корпусе устройства.
- Войдя в систему, изменить пароль, используя латиницу и цифры.
- Посмотрите значение стандарта — должен быть WPA2-PSK.
Или выберите режим WPA, WPA2, если тот не поддерживается смартфоном. К сожалению, находясь в общественном транспорте или в торговом центре, вы не сможете изменить «Настройки безопасности» роутера. Дождитесь приезда домой.
Брандмауэр блокирует доступ в интернет
Ниже мы рассмотрим основные виды настройки брандмауэра в операционной системе Виндовс. Ключевая функция данного приложения – проверять все данные, которые поступают на компьютер из интернета. В случае обнаружения потенциальной угрозы брандмауэр блокирует доступ к сети.
Работа приложения осуществляется в двух базовых режимах:
- «Черный список» рассчитан на пропуск всех программ, помимо тех, которые внесены в список запрещенных.
- «Белый» выполняется блокировка всего того, что не разрешено пользователем.
Найти и попасть в брандмауэр очень просто:
- Заходим в Панель управления.
- Находим необходимый значок и кликаем на него мышкой.
- Когда откроется новое окно, вы сможете выполнить изменение параметров для различных сетей, частных или публичных.
- Если на вашем компьютере установлен антивирус, брандмауэр можно деактивировать.
Нет доступа к сети в Windows 7
Если при подключении вы видите «Неопознанная сеть», но все настройки в порядке, обратитесь сначала к провайдеру – это может быть его внутренняя ошибка.
После переустановки Windows настройки интернета обычно возвращаются к первоначальным, поэтому нужно устанавливать их заново:
- создаём новое сетевое подключение, выбираем пункт «Высокоскоростное»;
- вводим имя пользователя и пароль, название подключения и сохраняем;
- заходим в параметры адаптера;
- выбираем необходимое сетевое подключение и открываем пункт «Свойства»;
- в списке выделяем пункт «Протокол интернета версии 4»;
- нажимаем кнопку «Свойства»;
- выбираем «Получить IP-адрес автоматически» или «Использовать следующий IP-адрес, и вводим нужные данные вручную;
- сохраняем данные.
Причиной проблемы могут стать ошибки протокола Windows, чтобы исправить это, нужно сбросить настройки протокола.
Это довольно просто:
- запустить командную строку с правами администратора;
- ввести и активировать команду netsh int ip reset resetlog.txt;
- перезагрузить ноутбук.
Проблема в роутере, или в ноутбуке?
Когда возникают проблемы подключения через WiFi, нужно определить, в чем источник проблемы. Это может быть ноутбук, роутер или провайдер. Если все устройства подключаются к роутеру и нормально работают с интернетом – причина в ноутбуке, если наоборот, подключить сетевой кабель к ноутбуку и интернет будет работать – нужно заняться настройками роутера. Когда ничего не помогает, обратитесь в тех.поддержку провайдера.
Причина в ноутбуке
Если проблема в ноутбуке, но все вышеперечисленные настройки в порядке, проведите диагностику системы на вирусы и работу устройств. Возможны неполадки в работе сетевого драйвера или даже нарушения работы непосредственно сетевой карты, разъема.
Возможно, не совпадает пароль WiFi точки, например, из-за неправильной раскладки или CapsLock.
Причина в Wi-Fi роутере
Роутер при неправильных настройках может раздавать WiFi без доступа к сети. О том как правильно настроить роутер – читайте далее.
Одной из причин подключения без сети может быть защита сети вай фай от несанкционированного доступа с помощью блокировки по MAC-адресу. Узнать, как исправить эту проблему можно на сайте производителя роутера, или самостоятельно найти в настройках список разрешенных или запрещенных адресов и добавитьудалить адрес своего ноутбука.
Посмотреть MAC-адрес своего ноутбука можно введя команду Ipconfig / all в командной строке.
Также, на роутере есть настройки ограничения скорости для каждого клиента, таким образом можно как разрешить скорость на максимально, так и ограничить её до пары кбсек.
Проблемы со скоростью интернета могут быть сигналом о помощи от самого роутера – возможно, вы не сняли с него заводскую пленку, он чем-то накрыт или перегревается по другим причинам. Если не обеспечить устройству нормальную вентиляцию, то проживёт оно недолго и крайне неэффективно.
Проверяем интернет соединение без роутера
Если в возникших проблемах вы подозреваете именно роутер, для проверки нужно подключить сетевой кабель к ноутбуку или компьютеру. Если интернет не заработал автоматически, создать новое кабельное подключение, ввести логин и пароль, предоставленные провайдером. Возможно, понадобится ввести дополнительные настройки протоколов в свойствах адаптера.
Создаем исключения
Если на компьютере работает стандартный брандмауэр, могут возникать случаи, когда только недавно установленное приложение функционирует некорректно или не функционирует вообще. Проблему можно устранять, если закрывать брандмауэр, но в такой ситуации возрастает риск попадания вирусов на компьютер.
Гораздо безопаснее будет добавление нового исключения:
- Сперва необходимо попасть в Панель управления.
- Затем с помощью поиска находим и выбираем Брандмауэр.
- Теперь нажимаем «Разрешить запуск программы».
- Слева находим вкладку «Разрешить другую программу».
Затем перед вами высветится перечень, из которого нужно будет выбрать необходимую программу и кликнуть «Добавить». Если нужного исключения нет, кликаем «Обзор» и выполняем поиск требуемой программы. Заем проверяем, добавилась ли необходимая программа в список. Чтобы ее дальнейшая работа была корректной и правильной, размещаем напротив нее галочки «Домашняя» и «Публичная» сети.
Ошибка проверки подлинности
Телефон не подключается к Wi-Fi из-за возникшей Ошибки проверки подлинности. На английском это звучит Authentification Error, что означает неправильный ввод пароля. Проверка подлинности нужна для безопасного подключения.
- Опять же проверьте правильность ввода пароля, при необходимости удалите сеть и обнаружьте ее заново.
- Через «Настройки роутера» можно изменить ключ.
- Возможно, при первичной настройке, были неверно указаны настройки шифрования.
- Рекомендованный вариант — поставить WPA2 Personal и алгоритм AES, как на скриншоте.
- Из-за соседских сетей могут возникать помехи подключения, что требуют изменить значение пункта «Каналы» обратно на «Авто».
Как открыть заднюю крышку телефона Honor и Huawei на разных моделях
Чтоб все изменения вступили в силу, сделайте перезагрузку роутера, вынув вилку оборудования с розетки и воткнув обратно.
Подключение заблокировано из-за антивируса
Если сбой с доступом возникает из-за работы антивирусной программы, целесообразно будет напрямую обратиться к разработчикам. Если антивирус функционирует корректно, он не должен препятствовать работе браузеров. Задача защитной программы проверять файлы, блокировать опасные сайты и загружаемые файлы, уведомлять пользователя о вероятных угрозах. Периодически блокировка доступа к Internet может возникать из-за отсутствия обновлений антивируса. Поэтому если система предлагает обновить программу, лучше сразу выполнить соответствующие действия.
Пишет «Сохранено защищенная»
Бывает ситуация, что после ввода пароля (или он не нужен), сеть сохраняется, но подключение к интернету отсутствует. Чаще всего достаточно перегрузить роутер для возобновления работы, но бывает приходится залазить в настройки сетевого оборудования.
- В первую очередь убедитесь в правильном вводе пароль от Wi-Fi.
- Откройте веб-интерфейс маршрутизатора, используя информацию, размещенную на корпусе оборудования.
- Посмотрите указанный регион, измените по необходимости на тот, в котором находитесь.
- Поставьте значение «Канала» от 1 до 10 вместо «Авто».
- Поменяйте «Шифрование» и «Пароль».
- Попробуйте разные варианты «Ширины канала» — сначала «Авто», потом 20 MHz и т.д.
После проведенных манипуляций узнайте число устройств, которым разрешено подключение. О означает отсутствие ограничений.
Что делать, если вирусы заблокировали интернет
Определить присутствие вредоносного ПО на компьютере достаточно просто. Очевидный признак – наличие баннера в браузере. Если при открытии веб-обозревателя вы видите на баннере информацию об отправке смс-сообщения на телефон для разблокировки, значит, на ПК точно действует вирус. Чтобы разблокировать доступ и удалить вредоносное ПО, потребуется хороший антивирус.
Почему смартфон не подключается к Wi-Fi роутеру
Для начала определите, возникла эта проблема только на вашем телефоне (Huawei, Honor, Samsung, Xiaomi, iPhone, Meizu, Asus и т.д.) или к Вай-Фай нет доступа и в остальных гаджетах (планшет, ноутбук). В случае единичного случая, требуется искать источник в самом гаджете. Если проблема возникла со всем оборудованием — в настройках роутера.
Административная блокировка интернета
Иногда в личном кабинете пользователи видят надпись – административная блокировка интернета. Это означает, что провайдер ограничил доступ к услуге. Административную блокировку выставляет оператор по разным причинам. Финансовая блокировка также выставляется провайдером при недостаточности средств на личном счете. Добровольная блокировка выполняется оператором по просьбе самого абонента. К примеру, пользователю необходимо уехать на некоторое время и, чтобы не переплачивать за услуги, пользоваться которыми он не будет, он просит провайдера ограничить доступ к сети.
Проблему ограниченного доступа можно решить различными способами. Главное – изначально определить причину, по которой доступ к интернету был заблокирован.
Настройка соединения с интернетом
Чтобы проверить, соответствуют ли настройки IPv4 компьютера заявленным провайдером, нужно сделать следующее:
- зайти в Управление сетями и общим доступом;
- потом во вкладку Изменение параметров адаптера;
- в контекстном меню подключения откройте Состояние;
- там нажмите кнопку Сведения;
- сверьте адрес и шлюз IPv4, они должны соответствовать тем, которые предоставляет провайдер при регистрации.
Настройка соединения через роутер, происходит через веб-интерфейс устройства. В комплекте к маршрутизатору иногда идет диск с настройками, но можно обойтись и без него. Для первоначальной настройки лучше всего соединить роутер непосредственно с ноутбуком, а потом уже с кабелем интернета, подключение к электросети выполняется в последнюю очередь.
Далее, следуем инструкции:
- заходим на веб-интерфейс. Для этого открываем браузер и вписываем IP адрес, который есть в документации устройства или на наклейке, прямо на корпусе.
Это могут быть:- 192.168.0.1
192.168.1.1
- 192.168.2.1
- вводим логин и пароль для входа, они тоже указаны в документации. Обычно это admin-admin;
- в меню Wireless находим пункт SSID и вводим название вашей будущей сети;
- далее, в разделе Безопасность, того же меню, создаём пароль сети, а в пункте Шифрование выбираем самый надежный WPA2-PSK;
- в разделе WAN-соединение, выбирайте тот, который предоставляет вам провайдер:
- Если это PPPoE соединение, нужно ввести логин и пароль сети, необходимость заполнения пунктов IP адрес и маска под сети уточняйте у провайдера;
- При динамическом IP дополнительные настройки не нужны;
- Статический IP требует ввода IP адреса, который нельзя будет менять;
- PPTP подключение требует обязательного ввода логина, пароля, маски подсети и IP шлюза.
- не забывайте сохранять настройки после каждого пункта.
Если у вас недостаточно времени чтобы ждать специалиста, нет желания тратить деньги, вы чувствуете себя уверенным пользователем ПК, то пользуясь различными инструкциями и рекомендациями, можете попробовать самостоятельно настроить подключение интернета. Скорее всего, это займет в два-три раза больше времени и энергии, чем обращение к мастеру, но зато даст полезный опыт в будущем.
Настройка антивируса
Самым правильным решением, если возникли проблемы с работой антивирусной программы, будет обратиться в техподдержку компании разработчика. Работая безошибочно, любая защитная установка не должна препятствовать популярным программам, таким как Chrome, но обязана периодически проверяться. При верных настройках антивирусный комплекс вмещает:
- скан файлов;
- их проверку;
- блокирование опасных файлов;
- приостановку работы подозрительных.
- уведомлять о вредоносных сайтах.
Обновление
Актуальное обновление антивируса настраивается под выход новых видоизменений или же ежемесячно автоматически. К примеру, чтобы установить новую версию Avast Internet Security, нужно:
- Навести значок Avast курсором мыши.
- Выбрать пункт «Обновить» и подпункт «Программа».
- При помощи индикатора, который отображается на экране можно следить за тем, на каком этапе находится обновление.
- Подтвердите установку нажатием кнопки «Перезагрузить».
- Когда ПК включится, на нем будет установлена последняя версия.
Программы, блокирующие Интернет
Очень часто ограничение доступа во Всемирную паутину происходит из-за следующих факторов:
- наличия ряда вредоносных программ;
- брэндмауэра;
- антивируса;
- firewall;
- служебных приложений, которые взаимодействуют с портами ТСР.
Большое количество пользователей задаются вопросом, из-за чего блокируется Интернет на ОС новой программы, которая установлена только что? Очень часто это происходит из-за настроек в антивирусной программе, когда система видит угрозу атаки вирусами. Но существует еще и иная причина – неправильно установленное само приложение. Чтобы определиться, что именно мешает, можно попробовать закрыть защитную программу и зайти в веб-портал.
Дополнительная информация! Если вход выполнить получилось, значит, действительно антивирус блокирует Internet на ноутбук. Нужно переустановить защитное ПО либо обновить.
Пишет неверный пароль
При этой ошибке, первое, что нужно сделать, проверить правильность введенного кода активации. Не переключили язык, не изменили регистр букв или ошиблись в одной цифре. Если все правильно, для устранения источника проблемы, воспользуйтесь следующей инструкцией.
- Проверьте зону подключения Wi-Fi.
Возможно, роутер находится далеко и сеть «не достает» до места подключения, или на пути сигнала есть преграда. В таком случае, перенесите аппарат ближе.
- Посмотрите, чтоб функция «WiFi» была включена, и поставьте галочку на «Автоподключение», если она отсутствует.
- Перезапустите маршрутизатор, посредством вытягивания вилки с розетки на 10-15 секунд и подключите его обратно.
- Попробуйте «Удалить» или «Забыть» сеть и подключиться к ней заново.
- Проверьте, возможно, перегружена оперативная память из-за большого количества активных приложений и требуется перезагрузка смартфона с ОС Андроид.
Если озвученные действия не принесли пользы, отнесите мобильное устройство мастеру в технический отдел вашей марки.
Автоматические средства исправления ошибок
Как открыть доступ к компьютеру по локальной сети Windows 10
Такие программы чаще всего используют на смартфонах под управлением Android или iOS, так как они имеют меньше возможностей тонкой настройки интернета из своего интерфейса. Для самой популярной системы Андроид есть приложение Android Wi-Fi Fixer. Он по сути своей повторяет действия, производимые диагностикой неполадок «Виндовс». Она выполняет поиск ошибок и автоматически исправляет их по возможности. Если что-то поправить не удалось, то пользователю об этом будет сказано в отчете после проверки операционной системы. Когда проверка запускается, софт начинает проверку всех возможных сетевых параметров и пытается подключиться к домашней беспроводной сети.
Ничего из перечисленного не помогло
Если посл проделанных действий подключить смартфон к вай фай роутеру не удалось, проблема в гаджете. Сбросьте его до первоначальных настроек:
- зайдите в раздел «Система»;
- выберите пункт «Сброс настроек»;
Из-за того, что могли повредиться системные файлы, требуется сделать глобальный сброс. После того, как телефон перезагрузится, обновите до последней версии Андроид — «Система» > «Обновление системы».
В нашем материале мы озвучили возможные ошибки при подключении к Wi-Fi сети и способы их устранения. Надеемся, вы смогли воспользоваться выложенной информацией и смогли без проблем подключится к интернету.
Содержание
- Как отключить или включить брандмауэр Windows, добавить в исключение программу и разблокировать доступ в интернет
- Как отключить или включить брандмауэр Windows
- Запретить программе выход в интернет через брандмауэр
- Если брандмауэр блокирует выход в интернет
- Отключение службы брандмауэра Windows
- Как обойти блокировку интернета на работе и зайти на нужные сайты?
- Как обойти блокировку интернета на работе
- Способы обойти блокировку интернета на работе
- Заключение
- Почему и кем блокируется доступ в Интернет: брандмауэр, антивирус или администратор
- Программы, блокирующие Интернет
- Антивирус или брандмауэр?
- Настройка брандмауэра в ОС Windows
- Блокировка исходящих соединений
- Правила для приложений
- Создание исключений
- В стандартном брандмауэре
- В стороннем брандмауэре
- Правила для служб
- Активируем зарезервированное правило
- Разрешаем VPN-подключение
- Настройка антивируса
- Обновление
- Что делать, если Интернет блокируется вирусами?
- Служебные программы блокируют Интернет
- Почему ограничен доступ Wi-Fi и как избавиться от этой проблемы?
- Возможные причины ограниченного доступа Wi-Fi
- Решение проблемы на Windows 7
- Решение проблемы на Windows 8, 10
- Решение проблемы на мобильном устройстве
- Решение проблемы на Android
- Решение проблемы на iOS
- Что значит подключено без доступа в Интернет и как исправить
- WIFI подключено без доступа к Интернету, как исправить?
- Антивирус блокирует интернет
- Подключен ли Интернет
- Инструмент «Устранение неполадок»
Как отключить или включить брандмауэр Windows, добавить в исключение программу и разблокировать доступ в интернет
Здравствуйте, друзья. В этой теме поговорим о том, как отключить брандмауэр Windows, добавить программу в исключение, а так же постараемся разобраться с ситуацией, когда он блокирует доступ в интернет. Этот пост можно отнести к разделу безопасности, в котором уже присутствуют несколько записей, одна из которых называется: Как защитить компьютер от взлома и основана она на собственном печальном опыте. Из этого следует, что к безопасности нужно подходить серьезно и следует хорошенько подумать, а стоит ли отключать брандмауэр Windows.
Я думаю, что вы уже знакомы с системой безопасности Windows, раз попали на эту страницу. если же по каким-либо причинам не знаете, что такое брандмауэр, то подробную информацию о нем найдете здесь.
Как отключить или включить брандмауэр Windows
Покажу на примере Windows 7, хотя эту инструкцию можно отнести и к версии XP. Если вы не пользуетесь режимом бога, то заходим в Пуск — Панель управления — Система и безопасность — Брандмауэр Windows и слева в меню нажимаем на ссылку: Включение и отключение брандмауэра Windows.
Если у вас домашний компьютер и нет никакой общественной сети, то чтобы его отключить, достаточно установить флажок вот таким образом.
Запретить программе выход в интернет через брандмауэр
Для этого выбираем пункт: Дополнительные параметры. Его видно на первом скриншоте. Затем слева нажимаем: Правила для исходящего подключения и справа: Создать правило и выбираем пункт: Для программы.
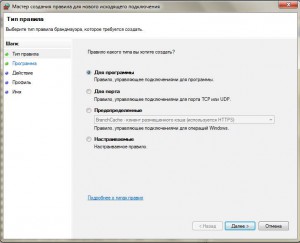
На следующем шаге выбираем путь к программе.
На следующем этапе устанавливать флажок: Блокировать подключения.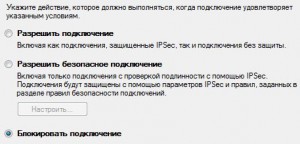
Нажимает 2 раза Далее и указываем имя нашему подключению, после чего нажимаем кнопку Готово Теперь, программа, добавленная в исключение брандмауэра Windows, не будет ломиться в интернет. Примерно таким же макаром можно разрешить программе выход в сеть.
Если брандмауэр блокирует выход в интернет
Если это касается определенной программы, то проверьте, не стоит ли данный софт в исключениях. Если с этим все в порядке, то следует проверить, не установлена ли галочка при включенном брандмауэре на пункте: Блокирование всех входящих подключений, включая подключения, указанные в списке разрешенных программ. Этот пункт видно на втором скриншоте.
Отключение службы брандмауэра Windows
Если вы совсем не хотите им пользоваться, то можно отключить и службу, которая с ним связана. Это освободит некоторые системные ресурсы. Нажимаем пуск, водим в стоке поиска слово «Службы», переходим, ищем нужный пункт и отключаем службу. В статье про оптимизацию ноутбука написано, какой программой можно отключать неиспользуемые службы.
На этом все. надеюсь, что теперь вы разобрались со своим брандмауэром и теперь он не будет вас беспокоить.
Источник
Как обойти блокировку интернета на работе и зайти на нужные сайты?
« Как обойти блокировку интернета на работе? » — этот вопрос задают тысячи офисных сотрудников каждый день. Давайте на чистоту, очень сложно проработать за компьютером полный рабочий день и ни разу не отвлечься на что-нибудь другое: соцсеть, «видосик», игрушку.
А иногда на работе наступа е т такое время, когда действительно нечем заняться, потому что вся работа сделана и нужно просто скоротать время до ухода домой, но доступ в интернет закрыт, а что делать — непонятно. Давайте вместе разбираться, что можно сделать.
Как обойти блокировку интернета на работе
Могут быть следующие уровни ограничений:
уровень локальной сети, когда вам блокирует доступ в интернет местный айтишник, который сидит в со се днем кабинете или за соседним столом;
уровень РКН, когда желанный ресурс блокируется из-за проблем с законодательством;
Способы обойти блокировку интернета на работе
Способы обхода блокировки интернета:
Анонимайзеры — это специальные онлайн-ресурсы, которые «подменяют» блокируемый URL-адрес, что помога е т открыть к нему доступ. Скорость медленная, но доступ к ресурсу вы сможете получить. Иногда анонимайзеры могут быть заблокированы РКН. Е ще одна «неприятность» — работу анонимайзеров может отследить ваш сисадмин.
Браузер TOR. Этот браузер по умолчанию специализируется на анонимности и обходе многочисленных блокировок. Поэтому он способен дать доступ ко многим заблокированным ресурсам на разных уровнях контроля доступа к интернету. Проблема может возникнуть только тогда, когда монитор вашего компьютера контролируется на наличие лишних ярлыков. Выбирать проверенное казино с выплатами на https://kazinosvyplatami.com/ вполне реально. Все зависит от вашего желания выбрать исключительно лицензионное заведение, которое позволит вам поднять достойное бабло. Поэтому не нужно спешить со своим выбором.
Расширения для браузеров. У многих популярных браузеров есть различные расширения, которые позволяют обходить блокировки при помощи VPN или Proxy.
Индивидуальные proxy. В этом случае вы берете в аренду proxy-server с помесячной оплатой, который выделяет вам IP любой страны. Такой способ способен открыть вам доступ в интернет на работе. При этом все довольно просто настраивается и дает возможность пользоваться интернетом на довольно высокой скорости.
Заключение
Мы будем очень благодарны
если под понравившемся материалом Вы нажмёте одну из кнопок социальных сетей и поделитесь с друзьями.
Источник
Почему и кем блокируется доступ в Интернет: брандмауэр, антивирус или администратор
Установить причину, по которой доступ в Интернет заблокирован, не так уж сложно. А для ее устранения необходимо лишь немного теоретических знаний. Специалисты выделяют небольшой перечень программ, которые могут способствовать блокировке соединения. Иногда случается так, что выходу в межсетевое пространство препятствует антивирусная установка. Возникшую проблему можно решить самостоятельно. Для этого не нужно иметь специальную подготовку и заново устанавливать программное обеспечение, потребуется лишь прочесть основные пункты в теории и внести изменения в параметры антивирусного решения либо самого устройства.
Программы, блокирующие Интернет
Очень часто ограничение доступа во Всемирную паутину происходит из-за следующих факторов:
Большое количество пользователей задаются вопросом, из-за чего блокируется Интернет на ОС новой программы, которая установлена только что? Очень часто это происходит из-за настроек в антивирусной программе, когда система видит угрозу атаки вирусами. Но существует еще и иная причина – неправильно установленное само приложение. Чтобы определиться, что именно мешает, можно попробовать закрыть защитную программу и зайти в веб-портал.
Дополнительная информация! Если вход выполнить получилось, значит, действительно антивирус блокирует Internet на ноутбук. Нужно переустановить защитное ПО либо обновить.
Антивирус или брандмауэр?
Бывает, доступ в Интернет закрыт собственным ноутбуком, агентами защитных программ, такими как антивирус или брандмауэр. Почему компьютер блокирует выход в Интернет? Найти, что именно мешает, очень просто:
Настройка брандмауэра в ОС Windows
Одной из главных функций приложения является проверка тех данных, что поступают из Всемирной паутины, и в случае обнаружения угрозы их блокировка. В работе приложения выделяют два режима:
Важно! Даже если была произведена полная настройка программы, после установки нового приложения нужно проводить коррекцию и давать разрешение на ее работу, по возможности редактировать и закрывать ненужные.
Как найти брандмауэр:
Блокировка исходящих соединений
Что делать, если брандмауэр блокирует Интернет? Когда путь в Инет закрывает антивирусный комплекс или брандмауэр, можно провести следующие действия и перекрыть их работу файерволом:
Правила для приложений
В ПК существует список определенных приложений, которым разрешается взаимодействовать с Инетом напрямую. Если среди них необходимой нет, можно сделать для нее дополнительное разрешение. Чтобы сделать это, нужно провести ряд поэтапных действий:
Создание исключений
Рассмотрим, как создаются исключения по вариантам.
В стандартном брандмауэре
Когда на ПК установлен стандартный брандмауэр от операционной системы «Виндовс», иногда возникает такая ситуация, при которой новая установленная программа не работает или работает, но неправильно. Чтобы убрать проблему, потребуется закрыть брандмауэр, но тогда есть риск занести на ПК вредоносные элементы. Лучше добавить новое исключение, проведя ряд несложных действий:
В стороннем брандмауэре
За начальными настройками брандмауэр от операционной системы выполняет только необходимые функции. К примеру, блокирует входящие соединения. Сторонний же брандмауэр помогает управлять подключениями ко Всемирной паутине. Если же ПК производит исходящее соединение, в этом случае отображается всплывающий диалог. И это очень удобно, чтобы управлять и давать доступ новым приложениям на ПК. Такая функция очень нравится пользователям со стажем, но при этом вызывает большие трудности у новичков, ведь можно по неопытности заблокировать обновления компьютера и поставить его работу под угрозу. Также при установке программ будет появляться окно на экране, которое будет требовать разрешения. Тогда надо знать, стоит ли доверять этому приложению.
Важно! Если нужен полноценный контроль над всеми исходящими соединениями, помощь стороннего брандмауэра необходима.
Правила для служб
Чтобы организовать доступ, нужно пройти несколько несложных шагов:
Активируем зарезервированное правило
Чтобы активировать, потребуется:
Разрешаем VPN-подключение
Для этого выполнить следующие шаги:
Настройка антивируса
Самым правильным решением, если возникли проблемы с работой антивирусной программы, будет обратиться в техподдержку компании разработчика. Работая безошибочно, любая защитная установка не должна препятствовать популярным программам, таким как Chrome, но обязана периодически проверяться. При верных настройках антивирусный комплекс вмещает:
Обновление
Актуальное обновление антивируса настраивается под выход новых видоизменений или же ежемесячно автоматически. К примеру, чтобы установить новую версию Avast Internet Security, нужно:
Что делать, если Интернет блокируется вирусами?
Хотя программ установлено и большое количество, но вычислить, какая из них приносит вред, возможно. Главный признак, что на ПК есть вирус, определяется по баннеру. Если при открытии браузера он имеет размер гораздо больше, чем обычно, и указывает информацию об отправлении СМС на телефон для разблокировки, на компьютере точно есть вирус.
Важно! Для разблокировки и удаления вируса нужно иметь антивирусную программу на любом носителе.
Иногда случается, что диск или флеш-карта не помогают решить проблему, тогда надо удалять вручную:
Отследить в редакторе реестра, в котором нужно найти и просмотреть параметры Shell и Userint. При правильной работе они должны соответствовать: Shell — explorer.exe; Userint — userint.exe. Иные параметры, присутствующие в этом перечне удаляются.
Служебные программы блокируют Интернет
Узнать, что мешает правильной работе Интернета, можно при помощи «Диспетчера задач». Для этого выполнить ряд следующих действий:
Придерживаясь указаний и выполняя по пунктам действия, провести разблокировку Интернет-ресурса можно самостоятельно. При этом сэкономить на мастере техподдержки и набраться опыта для работы в дальнейшем.
Источник
Почему ограничен доступ Wi-Fi и как избавиться от этой проблемы?
Любой пользователь Wi-Fi может столкнуться с ограничением доступа к беспроводному интернету. Эта проблема может возникнуть как на телефоне, так и на персональном компьютере. Почему возникает такое ограничение и как его избежать?
Возможные причины ограниченного доступа Wi-Fi
Есть несколько основных причин, по которым беспроводной интернет может не работать. От некоторых можно избавиться самостоятельно, в то время как другие не зависят от пользователя и требуют вмешательства провайдера.
Условно причины ограничения доступа Wi-Fi можно разделить на несколько групп:
Решение проблемы на Windows 7
Прежде чем переходить к активным действиям, убедитесь, что проблема заключается в устройстве, а не в провайдере или роутере. Для этого попробуйте подключить к Wi-Fi иной прибор и убедитесь, что он выходит в интернет.
В большинстве случаев может помочь перезагрузка компьютера и раздающего Wi-Fi устройства.
Если это не решило проблему, можно попробовать включить режим совмещения с федеральными стандартами:
Если это не помогло, попробуйте отредактировать IP и DNS. Для этого:
Решение проблемы на Windows 8, 10
Для начала попробуйте перезагрузить компьютер и отключить антивирус. Если это не помогло, попробуйте поменять настройки DNS, IP и включить режим совместимости с FIPS по той же схеме, что и для Windows 7.
Помочь могут и такие мероприятия:
Какими способами можно исправить ограниченный доступ к Wi-Fi сети на компьютере, рассказывается в этом видео:
Решение проблемы на мобильном устройстве
Проблема отсутствия интернета в подключенной Wi-Fi сети решается по-разному на телефонах и планшетах под управления Android и iOS.
Решение проблемы на Android
Как и в других ситуациях, начните с перезагрузки устройства.
В системе Android куда больше возможных причин, по которым нет интернета в сети Wi-Fi. Во многом это зависит от модели устройства.
Рассмотрим основные пункты, на которые нужно обратить внимание при решении проблемы.
Решение проблемы на iOS
На iPhone и iPad беспроводное соединение обычно работает без проблем. Если вы подключились к сети, а интернета в ней нет, то с наибольшей вероятностью причина в сети, а не в устройстве. Но если другая техника выходит в интернет без проблем, то стоит проверить настройки устройства.
Решение любой проблемы начинайте с перезагрузки. Если она не помогла, то попробуйте сбросить аппарат на базовые настройки. Для этого в меню «Настройки» – «Основные» найдите пункт «Сброс» и выберите «Сброс настроек сети». Как правило, после этой несложной процедуры интернет начинает работать.
Существует несколько возможных причин, приводящих к ограничению доступа Wi-Fi, и не все они могут быть решены самостоятельно. Если ни один из путей, описанных в этой статье, не помог, причины следует искать на стороне роутера или поставщика интернета.
Источник
Что значит подключено без доступа в Интернет и как исправить
Сегодня разберем, когда подключено без доступа к Интернету как исправить? Все хорошо работало, но потом вдруг на экране монитора появляется ошибка : доступ в Интернет закрыт, возможно, подключение заблокировано брандмауэром или антивирусом. В этой статье, вы узнаете, какие меры можно предпринять, и что нужно сделать для устранения этой проблемы.
WIFI подключено без доступа к Интернету, как исправить?
Итак, первым делом проверим, когда WIFI подключен без доступа в Интернет. Для этого попробуйте перезагрузить роутер. Проверьте, есть ли Интернет на других устройствах, например, на телефоне, планшете или другом компьютере. Проверьте, все ли открываются страницы, или же на всех устройствах выдает одну и ту же ошибку. Если это так, то дело, скорее всего в вашем провайдере, либо в WI-FI, или роутере.
Антивирус блокирует интернет
Если выяснили, что проблема не в роутере, а на других устройствах работает все нормально, тогда нужно проверить, не блокирует ли Интернет антивирус, если он, конечно, установлен на вашем компьютере.
Попробуйте вначале отключить его, или добавьте исключения, а затем проверьте, появился ли доступ в Интернет. Если нет, тогда можно попробовать антивирус вообще удалить.
Подключен ли Интернет
Следующим этапом проверим, подключен ли у вас интернет, и работает ли он корректно. Например, у меня сейчас подключен Интернет по WI-FI, и здесь видно, что все работает.
Инструмент «Устранение неполадок»
Командная строка
Пакетов: отправлено = 4, получено = 4, потеряно = 0. То есть, получается, что между компьютером и роутером связь хорошая. Значит, проблема не в кабеле.
Сброс сетевых настроек
А ниже видим, что для завершения требуется перезагрузка компьютера. Давайте введём все остальные команды, а потом уже перезагрузимся.
Как видим, каждый DNS успешно очищен. Таким образом, мы почистили все наши настройки, и теперь «Командную строку» можно закрыть. Перезагружаем компьютер, и проверяем, появился ли доступ к Интернету. Если нет, тогда идем дальше.
Проверяем файл Hosts
Вы перейдете в папку на компьютере, где находится файл host. Бывает какой-то вирус, или антивирус вносит в данный файл изменения для блокировки определенных сайтов или IP адресов. Открываем hosts с помощью блокнота Windows, и смотрим, есть ли какие-то записи, которые могут блокировать Интернет. Вот так выглядит стандартный файл.
Если он у вас выглядит также, и никаких других записей нет, значит, его можно закрывать. Но если ниже есть какие-то записи, тогда удалите их. Может именно это блокирует доступ в Интернет.
После редактирования файла, сохраните его. Если Windows не дает сохранить файл, тогда скопируйте его на рабочий стол, отредактируйте, а затем закиньте его, обратно в папку drivers.
Доступ в Интернет блокируется брандмауэром
Посмотрите здесь, может ваш браузер блокируется именно здесь. Если тут никаких проблем не обнаружили, тогда переходим к следующим действиям.
Проверяем сетевые адаптеры
То есть, вам нужно попробовать обновить драйвер. Бывает, что сам драйвер работает некорректно и поэтому не даёт доступ в Интернет.
Потом переустановите драйвер и не забудьте после этого перезагрузить компьютер. Проверьте, появился ли доступ к Интернету.
Вот как бы и все. Теперь вы знаете, когда подключено без доступа к Интернету, как исправить? Я достаточно описал способов, чтобы исправить ошибку с подключением, и надеюсь, эти советы вам помогли. Но если проблема не решена, тогда пишите в комментариях, попробуем разобраться вместе.
Источник
Решение ошибки подключения в Windows XP
Устранение ошибки подключения
Данная ошибка говорит нам о том, что произошел сбой в настройках подключения либо в Winsock, о котором мы поговорим чуть позже. Кроме того, бывают ситуации, когда доступ в интернет есть, но сообщение продолжает появляться.
Не забывайте, что перебои в работе оборудования и софта могут происходить и на стороне провайдера, поэтому сначала позвоните в службу поддержки и поинтересуйтесь, нет ли подобных проблем.
Причина 1: некорректное уведомление
Поскольку операционная система, как и любая сложная программа, подвержена сбоям, то время от времени могут возникать ошибки. Если с подключением к интернету нет никаких сложностей, но навязчивое сообщение продолжает появляться, то его можно попросту отключить в настройках сети.
- Нажимаем кнопку «Пуск», переходим в раздел «Подключение» и кликаем по пункту «Отобразить все подключения».
Далее выбираем то подключение, которое используется в данный момент, кликаем по нему ПКМ и переходим к свойствам.
Снимаем галочку возле функции уведомления и нажимаем ОК.

Больше сообщение не будет появляться. Далее поговорим о случаях, когда невозможно получить доступ в интернет.
Причина 2: ошибки протоколов TCP/IP и Winsock
Для начала определимся, что такое TCP/IP и Winsock.
- TCP/IP – набор протоколов (правил), по которым осуществляется передача данных между устройствами в сети.
- Winsock определяет правила взаимодействия для программного обеспечения.
В некоторых случаях происходит сбой в работе протоколов в силу различных обстоятельств. Наиболее распространенная причина – установка или обновление антивирусного ПО, которое также выполняет роль сетевого фильтра (брандмауэра или фаервола). Этим особенно «славится» Dr.Web, именно его использование часто приводит к «вылету» Winsock. Если у Вас установлен другой антивирус, то возникновение проблем также возможно, поскольку многие провайдеры пользуются именно им.
Ошибку в протоколах можно исправить, сбросив настройки из консоли Windows.
- Идем в меню «Пуск», «Все программы», «Стандартные», «Командная строка».
Нажимаем ПКМ по пункту с «Командной строкой» и открываем окно с параметрами запуска.
Здесь выбираем использование учетной записи Администратора, вводим пароль, если он установлен, и жмем ОК.
В консоли вводим строку, указанную ниже, и нажимаем клавишу ENTER.
netsh int ip reset c:rslog.txt
Данная команда сбросит настройки протокола TCP/IP и создаст в корне диска C текстовый файл (лог) с информацией о перезапуске. Название файлу можно дать любое, это не важно.
Далее сбрасываем Winsock следующей командой:
netsh winsock reset
Дожидаемся сообщения об успешном выполнении операции, а затем перезагружаем машину.

Причина 3: неправильные настройки подключения
Для корректной работы сервисов и протоколов необходимо правильно настроить подключение к интернету. Ваш провайдер, возможно, предоставляет свои сервера и IP-адреса, данные которых необходимо прописать в свойствах подключения. Кроме того, поставщик может использовать VPN для доступа к сети.
Причина 4: проблемы с оборудованием
Если в Вашей домашней или офисной сети кроме компьютеров присутствуют модем, роутер и (или) концентратор, то вполне вероятен сбой в работе данного оборудования. В этом случае необходимо проверить правильность подключения кабелей питания и сети. Подобные девайсы частенько «зависают», поэтому попытайтесь перезагрузить их, а затем компьютер.
Выясните у провайдера, какие параметры необходимо задать для данных устройств: есть вероятность того, что для подключения к интернету требуются особые настройки.
Заключение
Получив ошибку, описанную в этой статье, в первую очередь свяжитесь с провайдером и узнайте, не выполняются ли какие-либо профилактические или ремонтные работы, и только после этого приступайте к активным действиям по ее устранению. Если самостоятельно устранить неполадку не удалось, обратитесь к специалисту, возможно, проблема кроется глубже.
Источник
Доступ в интернет заблокирован брандмауэром или антивирусом
Привет, мои дорогие! Помню, однажды столкнулась с проблемой – доступ в интернет заблокирован, а почему это случилось, непонятно. Мне стало интересно разобраться в теме, и я решила это сделать на нашем портале – вдруг кому-то еще пригодится. Ну что, начинаем?
Прежде чем лезть в настройки ОС или роутера, проверьте, нормально ли подключен кабель интернета, есть ли деньги на счете. Также проверьте, какой тип у вашей сети. Если общественная, смените на частную. Если с этим порядок, читайте дальше!
Первые действия
Что может блокировать доступ в интернет? Причин великое множество, но чаще всего это происходит из-за работы защитных программ – брандмауэр, антивирусник.
Брандмауэр Windows
Это встроенный в операционную систему межсетевой экран. Это часть комплекса программного обеспечения по защите компьютера от вредоносных проникновений. Это некая стена между информацией из интернета и ПК.
Однако, бывает, что этот инструмент запрещает доступ даже к проверенным сайтам. Чтобы определить, что именно Брандмауэр блокирует интернет, нужно его отключить. Если после этого доступ восстановлен, значит, дело действительно в нем.
Антивирусник
Антивирусная программа (антивирус) – это программа для обнаружения вирусов, а также вредоносных ПО. Также восстанавливает зараженные файлы и предотвращает заражение файлов и операционной системы. Примеры – антивирус Касперского, AVAST, ESET NOD32 и другие.
Чтобы понять, что причина проблемы именно в такой программе, отключите ее и проверьте, восстановился ли доступ к интернету. А теперь переходим к конкретным действиям по работе с защитниками компьютера. Я расскажу, какие настройки нужно провести, чтобы никогда не видеть сообщение: «Доступ к интернету заблокирован. Возможно, подключение заблокировано брандмауэром или антивирусной программой».
Настройки брандмауэра
Межсетевой экран Windows можно настроить по белому и черному списку. Белый – разрешен доступ только к разрешенным ресурсам, остальные запрещены. Черный список – запрещен доступ только к запрещенному, все остальное разрешено. Для лучшей защиты советуют применять шаблон белого списка. А теперь подробнее о возможностях настройки (на примере Windows 10).
Дезактивация
Как отключить защитника Windows, смотрите тут:
Если у вас на ПК установлен сторонний антивирус, защитный инструмент Windows можно отключить. Как это сделать:
- Заходим в «Панель управления», режим просмотра выбираем «Мелкие значки»;
- Среди параметров компьютера найдите «Брандмауэр Защитника Windows»;
- В открывшемся окне вы увидите статус защиты для частных и гостевых сетей;
- В меню слева найдите пункт «Включение и отключение брандмауэра Защитника Windows»;
- Откроются настройки параметров для каждого типа сети, где можно отключить или включить защиту;
- Еще лично у меня стоят галочки у пунктов «Уведомлять, когда брандмауэр Защитника Windows блокирует новое подключение». Никаких неудобств из-за этого не возникает.
Обратите внимание на пункт «Блокировать все входящие подключения…». Если поставить там галочку, то все приложения и браузеры не смогут получать данные из интернета.
Значения по умолчанию
Если вы или кто-то до вас что-то намудрил в настройках защиты, можно выполнить сброс настроек (только учтите, что потом придется все настраивать заново). Там же, где включается/отключается брандмауэр, есть пункт «Восстановить значения по умолчанию». Нажимаем и следуем подсказкам системы.
Работа с исключениями
Для этого есть раздел «Разрешение взаимодействия с приложением или компонентом…». Добавление какой-либо программы в исключения позволяет создать разрешающее правило.
Перед вами будет список программ и компонентов. Поставьте галочки напротив тех, которым вы разрешаете обмен данными, и выберите тип сети.
Дополнительные параметры
В этом разделе располагается главный инструмент брандмауэра – правила. Они запрещают или разрешают сетевые подключения. Правила для входящих подключений – настройка условия для получения информации из интернета, для исходящих – контроль отправки запросов и процесса ответа из Сети.
На вкладке «Наблюдение» доступен просмотр информации о подключениях, для которых созданы правила.
Давайте попробуем создать правило для входящих подключений:
- в брандмауэре заходим в раздел «Дополнительные параметры», выбираем пункт «Правила для входящих подключений», справа в группе «Действия» выбираем «Создать правило»;
- откроется Мастер создания правила, где выбираем тип «Для программы», жмем «Далее»;
- следующий шаг «Программа», ставим галочку у строки «Путь программы», нажимаем «Обзор», выбираем файл нужного приложения и кликаем «Открыть», жмем «Далее»;
- шаг «Действие» – здесь выбираем нужное – разрешить или блокировать подключение, кликаем «Далее»;
- шаг «Профиль» – выбираем тот, для которого будет действовать создаваемое правило, снова «Далее»;
- последний пункт «Имя» – название правила, также желательно заполнить поле «Описание»;
- завершаем работу с Мастером кнопкой «Готово».
Когда понадобится создать правило для исходящих подключений, делаем все тоже самое. Когда необходимо правило для взаимодействия с игровыми серверами или мессенджерами в Мастере создания выбирают тип «Для порта».
Чтобы активировать правило, найдите его в списке, нажмите на него ПКМ и выберите пункт «Включить правило».
Касперский
Чтобы не столкнуться с ошибкой «Доступ в интернет заблокирован…», после установки антивируса Касперского (или любого другого) нужно провести кое-какие настройки. Это касается моментов, когда до установки вы без проблем посещали определенные сайты, а после установки антивирус не разрешает это сделать. Чаще всего проблема возникает с браузером Firefox.
Что делать, когда доступ в интернет закрыт? Нам нужно отключить проверку защищенного соединения:
- заходим в настройки антивируса (либо через системный трей, либо непосредственно в программе);
- слева выбираем раздел «Дополнительно», справа «Сеть»;
- в параметрах сети нужно установить тип проверки – в нашем случае это «Не проверять защищенные соединения»;
Вообще в любой ситуации, когда точно определено, что именно антивирусник блокирует интернет, рекомендую посетить сайт продукта или написать его разработчикам. Там помогут правильно настроить программу, чтобы не возникало проблем с доступом к Сети.
Дополнительные способы решения проблемы с заблокированным доступом в Интернет описаны тут:
На этом заканчиваю. Если есть вопросы, или нужна помощь, напишите в комментарии. Кто-то из ребят обязательно ответит. Всем пока!
Источник
Нет доступа к сети возможно доступ блокирует Брандмауэр или антивирус
Если интернет не работает, и нет возможности вызвать специалиста срочно, вы можете попытаться наладить настройки самостоятельно, воспользовавшись нашей статьёй.
Совет: прежде чем искать методы решения проблем в настройках сети и роутера, проверьте состояние своего счёта у провайдера и надежность крепления сетевого кабеля, приблизительно в половине случаев это решает проблему.
Брандмауэр или антивирус?
Иногда, доступ в интернет могут блокировать собственные агенты защиты системы, как брандмауэр или антивирус. Определить запрет брандмауэра Windows 8 достаточно просто – отключить его в настройках системы и проверить подключение, если сеть появится – проблема обнаружена.
Если запрет исходит от антивируса, нужно отключать уже непосредственно программу или завершать соответствующие процессы через диспетчер задач.
Настройка Брандмауэра в ОС Windows
Основная функция брандмауэра – проверка данных поступающих из интернета и блокировка тех, которые вызывают опасения. Существует два режима «белый» и «черный» список. Белый – блокировать всё, кроме того, что разрешено, черный разрешать все кроме запрещенного. Даже после полной настройки брандмауэра остаётся необходимость устанавливать разрешения для новых приложений.
Чтобы найти брандмауэр:
зайдите в Панель управления и воспользуйтесь поиском;
Если у вас уже установлен антивирус, отключите брандмауэр как показано на этой картинке.
Блокирование исходящих соединений
Брандмауэр и иногда антивирус могут полностью блокировать все исходящие соединения.
Чтобы перекрыть файерволом исходящие подключения в режиме белого фильтра нужно:
зайти в «дополнительные параметры» брандмауэра;
открыть окошко «Свойства»;
поставить «исходящие подключения» в режим «блокировать» в частном и общем профиле.
Правила для приложений
Есть специальный список программ, которым разрешен обмен данными с интернетом и если нужная вам блокируется, нужно просто настроить разрешения для нее в этом списке. Кроме того, можно настроить уведомления так, чтобы если блокируется новое приложение, вы имели выбор – оставить все как есть и разрешить доступ этой программе.
Например, можно закрыть доступ к интернету для скайпа или гугл хром, или наоборот, оставить доступ только для пары конкретных рабочих программ.
Видео: Сеть без доступа к Интернету
Правила для служб
Чтобы настроить доступ для служб:
заходим в углубленные настройки брандмауэра;
слева выбираем входящие или исходящие правила;
справа выбираем пункт «Создать правило»;
в списке выбираем «Настраиваемое»;
вводим имя службы или выбираем его из предложенного списка.
В новых версиях Windows, начиная с Vista, предусмотрена возможность выбирать службу из списка, не вводя имя службы вручную. Если нет доступа к компьютеру в сети windows xp или windows server, вам нужно настроить службу политики доступа, то подробное описание можно найти в справках системы.
Активируем зарезервированное правило
Чтобы активировать зарезервированное правило, нужно повторить пункты 1-3 из предыдущего раздела, затем:
выбрать пункт «Предопределенные»;
отметить желаемое разрешение, например для «Удаленного помощника»;
выбрать нужное правило из списка;
указать действие для указанных условий – разрешить подключение, разрешить безопасное подключение или блокировать.
Разрешаем VPN-подключение
Для установки особого разрешения VPN подключения, нужно снова повторить пункты 1-3, далее:
выбрать пункт «Для порта»;
указать протокол TCP или UDP;
выбрать применение правила ко всем или определенным портам;
отметить нужный пункт: разрешить подключение, разрешить безопасное подключение, блокировать подключение;
выбрать профили, для которых должно применяться это правило – доменный, частный или публичный;
дать название готовому правилу.
Настройка антивируса
При возникновении проблем, один из лучших вариантов – зайти на сайт антивируса или обратиться в тех.поддержку продукта, там вам точно укажут правильные настройки программы.
Антивирус не должен блокировать рабочие программы – как гугл хром или скайп, но должен их проверять во время работы.
Безопасные настройки антивируса должны включать:
проверку файлов скачанных из интернета;
блокировку опасных сайтов и прерывание соединения с подозрительными подключениями;
сканирование сценариев браузеров;
оповещения об опасных файлах и подозрительных сайтах.
Обновление
Обновление антивируса должно быть актуальным, либо с выходом новых версий, либо ежемесячно автоматически.
Нет доступа к сети в Windows 7
Если при подключении вы видите «Неопознанная сеть», но все настройки в порядке, обратитесь сначала к провайдеру – это может быть его внутренняя ошибка.
После переустановки Windows настройки интернета обычно возвращаются к первоначальным, поэтому нужно устанавливать их заново:
создаём новое сетевое подключение, выбираем пункт «Высокоскоростное»;
вводим имя пользователя и пароль, название подключения и сохраняем;
заходим в параметры адаптера;
выбираем необходимое сетевое подключение и открываем пункт «Свойства»;
в списке выделяем пункт «Протокол интернета версии 4»;
нажимаем кнопку «Свойства»;
выбираем «Получить IP-адрес автоматически» или «Использовать следующий IP-адрес, и вводим нужные данные вручную;
Причиной проблемы могут стать ошибки протокола Windows, чтобы исправить это, нужно сбросить настройки протокола.
Это довольно просто:
запустить командную строку с правами администратора;
ввести и активировать команду netsh int ip reset resetlog.txt;
Проблема в роутере, или в ноутбуке?
Когда возникают проблемы подключения через WiFi, нужно определить, в чем источник проблемы. Это может быть ноутбук, роутер или провайдер. Если все устройства подключаются к роутеру и нормально работают с интернетом – причина в ноутбуке, если наоборот, подключить сетевой кабель к ноутбуку и интернет будет работать – нужно заняться настройками роутера. Когда ничего не помогает, обратитесь в тех.поддержку провайдера.
Причина в ноутбуке
Если проблема в ноутбуке, но все вышеперечисленные настройки в порядке, проведите диагностику системы на вирусы и работу устройств. Возможны неполадки в работе сетевого драйвера или даже нарушения работы непосредственно сетевой карты, разъема.
Возможно, не совпадает пароль WiFi точки, например, из-за неправильной раскладки или CapsLock.
Причина в Wi-Fi роутере
Роутер при неправильных настройках может раздавать WiFi без доступа к сети. О том как правильно настроить роутер – читайте далее.
Одной из причин подключения без сети может быть защита сети вай фай от несанкционированного доступа с помощью блокировки по MAC-адресу. Узнать, как исправить эту проблему можно на сайте производителя роутера, или самостоятельно найти в настройках список разрешенных или запрещенных адресов и добавитьудалить адрес своего ноутбука.
Посмотреть MAC-адрес своего ноутбука можно введя команду Ipconfig / all в командной строке.
Также, на роутере есть настройки ограничения скорости для каждого клиента, таким образом можно как разрешить скорость на максимально, так и ограничить её до пары кбсек.
Проблемы со скоростью интернета могут быть сигналом о помощи от самого роутера – возможно, вы не сняли с него заводскую пленку, он чем-то накрыт или перегревается по другим причинам. Если не обеспечить устройству нормальную вентиляцию, то проживёт оно недолго и крайне неэффективно.
Проверяем интернет соединение без роутера
Если в возникших проблемах вы подозреваете именно роутер, для проверки нужно подключить сетевой кабель к ноутбуку или компьютеру. Если интернет не заработал автоматически, создать новое кабельное подключение, ввести логин и пароль, предоставленные провайдером. Возможно, понадобится ввести дополнительные настройки протоколов в свойствах адаптера.
Настройка соединения с интернетом
Чтобы проверить, соответствуют ли настройки IPv4 компьютера заявленным провайдером, нужно сделать следующее:
зайти в Управление сетями и общим доступом;
потом во вкладку Изменение параметров адаптера;
в контекстном меню подключения откройте Состояние;
там нажмите кнопку Сведения;
сверьте адрес и шлюз IPv4, они должны соответствовать тем, которые предоставляет провайдер при регистрации.
Настройка соединения через роутер, происходит через веб-интерфейс устройства. В комплекте к маршрутизатору иногда идет диск с настройками, но можно обойтись и без него. Для первоначальной настройки лучше всего соединить роутер непосредственно с ноутбуком, а потом уже с кабелем интернета, подключение к электросети выполняется в последнюю очередь.
Далее, следуем инструкции:
заходим на веб-интерфейс. Для этого открываем браузер и вписываем IP адрес, который есть в документации устройства или на наклейке, прямо на корпусе.
Это могут быть:
вводим логин и пароль для входа, они тоже указаны в документации. Обычно это admin-admin;
в меню Wireless находим пункт SSID и вводим название вашей будущей сети;
далее, в разделе Безопасность, того же меню, создаём пароль сети, а в пункте Шифрование выбираем самый надежный WPA2-PSK;
в разделе WAN-соединение, выбирайте тот, который предоставляет вам провайдер:
Если это PPPoE соединение, нужно ввести логин и пароль сети, необходимость заполнения пунктов IP адрес и маска под сети уточняйте у провайдера;
При динамическом IP дополнительные настройки не нужны;
Статический IP требует ввода IP адреса, который нельзя будет менять;
PPTP подключение требует обязательного ввода логина, пароля, маски подсети и IP шлюза.
не забывайте сохранять настройки после каждого пункта.
Если у вас недостаточно времени чтобы ждать специалиста, нет желания тратить деньги, вы чувствуете себя уверенным пользователем ПК, то пользуясь различными инструкциями и рекомендациями, можете попробовать самостоятельно настроить подключение интернета. Скорее всего, это займет в два-три раза больше времени и энергии, чем обращение к мастеру, но зато даст полезный опыт в будущем.
Источник