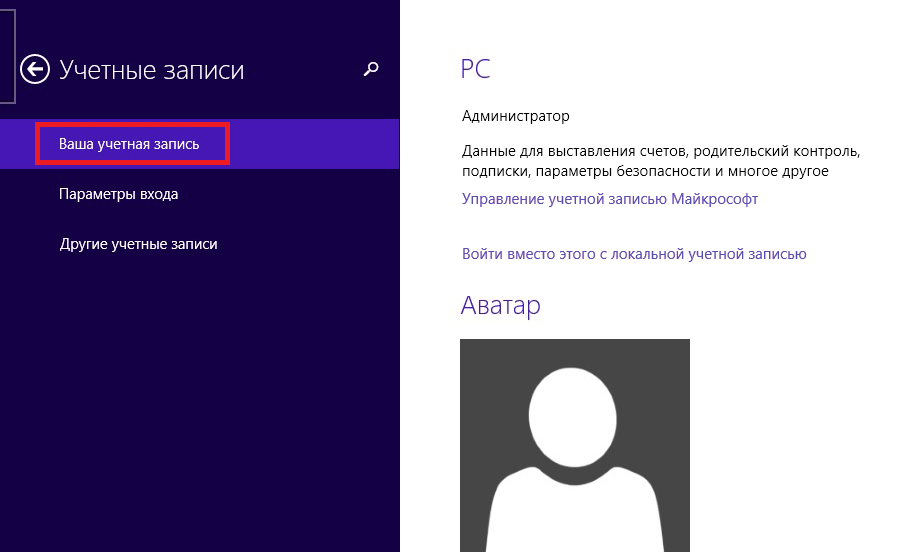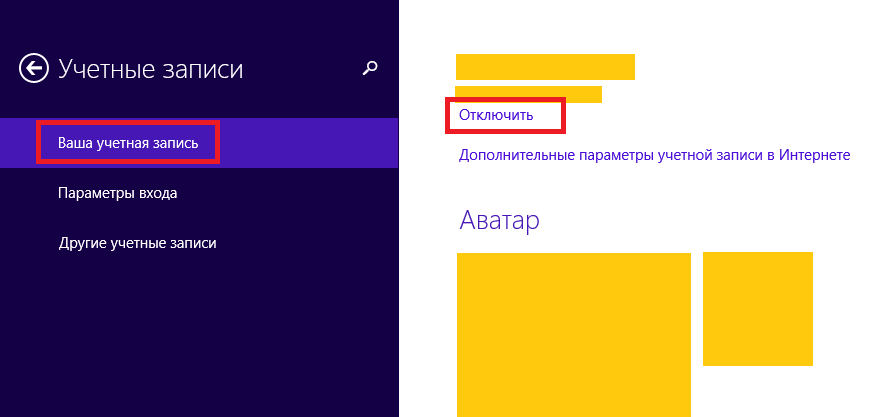В операционной системе Windows 8, а также после обновления до версии Windows 8.1, после продолжительного по времени простоя компьютера происходит блокировка экрана Windows. В этом случае, пользователю придется вводить пароль от своей учетной записи для того, чтобы снова войти в операционную систему и продолжить ее использование.
Понятно, что экран блокировки Windows 8 запускается в целях безопасности. В случае долгой отлучки пользователя компьютера, другие пользователи не смогут войти в систему, потому что для этого необходимо будет ввести данные учетной записи администратора компьютера – пароль пользователя.
Содержание:
- Как отключить блокировку экрана в Windows 8 Pro
- Как отключить блокировку экрана в Windows 8 Core
- Выводы статьи
- Как отключить блокировку экрана в Windows 8.1 (видео)
Во многих случаях, такой порядок не всегда удобен, а также не нужен. Например, компьютер использует только один пользователь у себя дома. Каждый раз заново вводить пароль, при временной отлучке от включенного компьютера будет неудобно.
Отключить экран блокировки напрямую из Windows не получится, в пользовательских настройках нет такой функции. Для отключения экрана блокировки необходимо будет использовать «Редактор локальной групповой политики».
экрана блокировки в операционных системах Windows 8 и Windows 8.1 происходит одинаково. Вы сможете снять блокировку экрана, если вам это необходимо.
Как отключить блокировку экрана в Windows 8 Pro
В операционной системе Windows 8 Pro (Windows 8 Профессиональная), на «начальном экране» (интерфейс Modern UI) операционной системы нужно будет нажать на кнопку с изображением стрелки, которая расположена в левом нижнем углу.
После этого откроется экран «Приложения» со списком установленных программ. В правом верхнем углу, в поле «Поиск» следует ввести выражение — «gpedit.msc», а затем запустить найденную программу.
В Windows 8.1 можно не переключаться в плиточный интерфейс. Так как в системе уже есть кнопка «Пуск», то для включения «Редактора локальной групповой политики» можно будет воспользоваться этой кнопкой.
Для этого, нажмите правой кнопкой мыши на кнопку «Пуск». В открывшемся контекстном меню выберите пункт «Выполнить».
В окне «Выполнить», в поле «Открыть» введите выражение — «gpedit.msc», а затем нажмите на кнопку «ОК».
После запуска приложения, откроется окно «Редактор локальной групповой политики». В левой части окна, в разделе «Политика “локальный компьютер”» необходимо будет выбрать пункт «Конфигурация компьютера».
Далее в основной части окна редактора локальной групповой политики, следует кликнуть два раза по папке «Административные шаблоны».
После этого, в открывшемся окне, откройте папку «Панель управления».
Затем, в новом окне, откройте папку «Персонализация».
В папке «Персонализация», необходимо будет два раза кликнуть по пункту «Запрет отображения экрана блокировки».
После этого будет открыто окно «Запрет отображения экрана блокировки». В этом окне вы увидите, что по умолчанию активирован пункт «Не задано».
Для отключения экрана блокировки нужно будет активировать пункт «Включено», а затем нажать на кнопку «ОК».
Все, теперь после продолжительного простоя, через некоторое время, Windows уже не будет включать экран блокировки.
С помощью «Редактора локальной групповой политики» в операционной системе Windows 8 Pro или Windows 8.1 Pro можно будет отключить экран блокировки.
Как отключить блокировку экрана в Windows 8 Core
В редакциях домашних операционных систем просто Windows 8 и Windows 8.1 без окончаний Pro и Enterprise отсутствуют групповые политики. Эти редакции по-другому еще называют Windows 8 Core или Windows 8.1 Core.
В этих редакциях операционной системы, отключить блокировку экрана можно будет через редактор реестра. Перед началом изменения значений реестра создайте точку восстановления системы, также можно сделать резервную копию реестра.
Для запуска редактора реестра нужно будет нажать на клавиатуре на клавиши «Win» + «R». В открывшемся окне «Выполнить» введите выражение «regedit», а затем нажмите на кнопку «ОК».
После этого откроется окно «Редактор реестра». В редакторе реестра необходимо будет пройти по такому пути:
HKEY_LOCAL_MACHINESOFTWAREPoliciesMicrosoftWindowsPersonalization
Если на вашем компьютере нет раздела «Personalization», то тогда его необходимо будет создать. Для этого выделите раздел «Windows», а затем в окне «Редактора реестра» кликните правой кнопкой мыши. В контекстном меню выбираете «Создать» => «Раздел».
Далее откройте папку «Windows» и в списке разделов дайте имя вновь созданному разделу — «Personalization».
Затем выделите раздел «Personalization», а потом кликните правой кнопкой мыши в окне редактора реестра. В контекстном меню выберите «Создать» => «Параметр DWORD (32 бита)».
Теперь нужно дать имя новому параметру — «NoLockScreen». Далее два раза кликните по созданному параметру.
После этого откроется окно «Изменение параметра DWORD (32 бита)». В поле «Значение» необходимо будет выставить значение «1», а потом нажать на кнопку «ОК».
Теперь можно будет закрыть редактор реестра, а после этого потребуется перезагрузить компьютер.
Выводы статьи
При настройках по умолчанию, в Windows 8.1 или Windows 8 происходит блокировка экрана при продолжительном отсутствии действий пользователя. Чтобы разблокировать систему необходимо ввести пароль от учетной записи. После снятия блокировки экрана операционной системой, пользователю не потребуется вводить пароль, чтобы снова войти в систему и продолжить прерванную работу.
Как отключить блокировку экрана в Windows 8.1 (видео)
Похожие публикации:
- Как убрать пароль для входа в Windows 8.1
- Загрузка Рабочего стола в Windows 8.1
- Установка Windows 8.1
- Как добавить ярлык программы на Рабочий стол в Windows 8.1
- Windows 8.1 AIO (Все в одном) в WinAIO Maker Professional
Содержание
- 1 Учетная запись Microsoft
- 2 Автоматический вход
- 3 Другой способ отключить пароль Windows 8
- 4 Отключить ввод пароля при пробуждении
- 5 Видео номер 1 по теме
- 6 Видео номер 2 по теме
Для защиты учетной записи на компьютере под управлением Windows 8, как и в предыдущих редакциях ОС, используется пароль. При этом нововведением данной версии системы является то, что помимо стандартного кодового слова она может запрашивать при загрузке пароль от учетной записи Microsoft (получается путем регистрации через Интернет), пин-код или графический ключ.
В том случае, если пользователь не беспокоится за сохранность личных данных и уверен, что посторонний человек не сможет получить доступ к компьютеру, он может отключить пароль у своего аккаунта или вовсе удалить его, ускорив процесс входа.
Мы категорически не рекомендуем этого делать, но понимаем, что в некоторых рабочих ситуациях такая потребность действительно может быть обоснованна.
Учетная запись Microsoft
Если локальная учетная запись на компьютере подключена к учетной записи Microsoft, а владелец компьютера не использует новые возможности системы, вроде магазина приложений Windows или синхронизации параметров с другими устройствами, то сам аккаунт можно убрать, то есть отменить связь. Такая учетная запись будет просто локальной, для которой меры безопасности могут и не применяться.
Чтобы отключить ввод пароля при запуске путём переключения на локальный аккаунт, потребуется:
Далее откроется окно с настройками системы, где нужно перейти в раздел с учетными записями пользователя. В блоке «Ваша учетная запись» необходимо нажать кнопку переключения на локальный аккаунт, а затем подтвердить то, что пользователь действительно хочет удалить связь с идентификатором Microsoft. Это делается путём ввода текущего пароля и игнорированием этого параметра на этапе настройки локальной учетной записи — поля «Пароль» и «Подтверждение» следует оставить пустыми.
Автоматический вход
В Windows 8 также можно отключить пароль с помощью функции автоматического входа, при которой код не будет запрашиваться. Для этого потребуется изменить соответствующий параметр в настройках устройства. Для того, чтобы выполнить эту процедуру и убрать запрос ключа безопасности нельзя воспользоваться упомянутым выше окном «Параметры», поскольку данная настройка скрыта от глаз неопытных людей.
Вызвать окно с дополнительными настройками учетных записей можно с помощью нажатия на клавиатуре сочетания клавиш Win + R, а в появившемся окне следует выполнить ввод команды netplwiz
На экране появится окно, в котором нужно убрать галочку с пункта «Требовать ввод…», а затем нажать на кнопку Применить.
Если такой опции в данном окне вы не обнаружите, то смотрите ниже другой способ!
На экране появится окно, требующее дважды ввести текущий ключ от аккаунта в поля «Пароль» и «Подтверждение». После проведения описанной процедуры, Windows запомнит введенные данные и будет вводить их автоматически при включении устройства, минуя запрос.
Перед тем, как отключить запрос пароля и начать использовать функцию автоматического входа, операционная система Windows должна перезагрузиться. Это позволит ей сохранить введенные данные, а пользователь сможет сразу же убедиться, что ему удалось снять блокировку учетной записи.
Важно понимать, что при выполнении выхода из ОС во время работы, компьютер вновь затребует пройти авторизацию в аккаунте, но не будет просить это делать после отключения и последующего запуска.
Другой способ отключить пароль Windows 8
Итак, если после запуска netplwiz вы не нашли необходимой опции и экран выглядит так:
то не беда, попробуйте другой алгоритм действий.
Здесь мы покажем другой способ добраться до раздела «Ваша учетная запись». Если вы хотите воспользоваться тем же методом, как было указано в начале статьи, то пожалуйста — сделайте это и сразу переходите к пункту 3:
- Щелкните мышью в левый нижний угол, вызвав меню «Пуск». В нем сверху найдите и надавите мышкой на имя и аватар вашей учетной записи.
- Далее щелкните «Сменить аватар».
- Появится окно настроек, в котором выбираем помеченные красными прямоугольниками пункты «Ваша учетная запись», «Отключить». Ваша учетка станет локальной.
- Далее, при создании новой локальной учетной записи поле пароля оставляем пустым.
Отключить ввод пароля при пробуждении
Для этого вместо ранее выбираемого пункта меню в настройках Учетной записи нажмите «Параметры входа» и далее в разделе «Политика паролей» — Изменить.
Видео номер 1 по теме
Видео номер 2 по теме

Обновление 2015: для Windows 10 подходит тот же способ, но есть и другие варианты, позволяющие в том числе, отдельно отключить ввод пароля при выходе из режима сна. Подробнее: Как убрать пароль при входе в Windows 10.
Отключение запроса пароля
Для того, чтобы убрать запрос пароля, проделайте следующие действия:
- На клавиатуре своего компьютера или ноутбука нажмите клавиши Windows + R, это действие отобразит диалоговое окно «Выполнить».
- В данном окне следует ввести netplwiz и нажать кнопку ОК (можно также воспользоваться клавишей Enter).
- Появится окно для управления учетными записями пользователей. Выберите пользователя, для которого нужно отключить пароль и снимите отметку «Требовать ввод имени пользователя и пароля». После этого нажмите кнопку Ок.
- В следующем окне вам потребуется ввести ваш текущий пароль для подтверждения автоматического входа в систему. Сделайте это и нажмите «Ок».
На этом, все действия, необходимые для того, чтобы запрос пароля Windows 8 больше не появлялся при входе, выполнены. Теперь можно включить компьютер, отойти, а по приходу увидеть готовый к работе рабочий стол или начальный экран.
В данной статье показаны действия, с помощью которых можно отключить экран блокировки в операционной системе Windows 8.1.
В операционной системе Windows 8.1 после продолжительного по времени бездействия происходит блокировка экрана Windows. В этом случае, пользователю придется вводить пароль от своей учетной записи для того, чтобы снова войти в операционную систему и продолжить ее использование.
Экран блокировки в Windows 8.1 запускается в целях безопасности. В случае длительного отсутствия пользователя компьютера, другие пользователи не смогут войти в систему, потому что для этого необходимо будет ввести данные учетной записи (пароль пользователя). Если компьютер использует только один пользователь у себя дома, то каждый раз заново вводить пароль не всегда удобно, а также не всегда нужно. Отключить экран блокировки напрямую из Windows не получится, в пользовательских настройках нет такой функции.
Содержание
- Как отключить экран блокировки в Windows 8.1 используя редактор локальной групповой политики
- Как отключить экран блокировки в Windows 8.1 используя редактор реестра
- Как отключить экран блокировки в Windows 8.1 используя файл реестра
Как отключить экран блокировки в Windows 8.1 используя редактор локальной групповой политики
Редактор локальной групповой политики не доступен в Windows 8.1 редакции Home (Домашняя).
Чтобы отключить экран блокировки в Windows 8.1, откройте редактор локальной групповой политики, для этого нажмите сочетание клавиш + R, в открывшемся окне Выполнить введите (скопируйте и вставьте) gpedit.msc и нажмите кнопку OK.
В открывшемся окне редактора локальной групповой политики, разверните следующие элементы списка:
Конфигурация компьютера ➯ Административные шаблоны ➯ Панель управления ➯ Персонализация
Далее, в правой части окна дважды щелкните левой кнопкой мыши по параметру политики с названием Запрет отображения экрана блокировки
В окне «Запрет отображения экрана блокировки» установите переключатель в положение Включено и нажмите кнопку OK.
Чтобы изменения вступили в силу, перезагрузите компьютер.
Таким образом, теперь после продолжительного бездействия, Windows не будет включать экран блокировки, а также при включении компьютера будет сразу запускаться экран входа в систему (Login Screen).
Как отключить экран блокировки в Windows 8.1 используя редактор реестра
Данный способ подходит для всех редакций операционной системы Windows 8.1 и предполагает изменение параметров в системном реестре Windows.
Прежде чем вносить какие-либо изменения в реестр, настоятельно рекомендуется создать точку восстановления системы
Чтобы отключить экран блокировки в Windows 8.1, откройте редактор реестра, для этого нажмите на клавиатуре сочетание клавиш + R, в открывшемся окне Выполнить введите (скопируйте и вставьте) regedit и нажмите кнопку OK.
В открывшемся окне редактора реестра перейдите по следующему пути:
HKEY_LOCAL_MACHINE\SOFTWARE\Policies\Microsoft\Windows\Personalization
Если раздел Personalization отсутствует, то создайте его.
Далее, нажмите правой кнопкой мыши на разделе Personalization или нажмите правой кнопкой мыши на пустой области в правой части окна и в контекстном меню выберите Создать > Параметр DWORD (32 бита). Присвойте созданному параметру имя NoLockScreen.
Затем дважды щелкните мышью по параметру NoLockScreen и в качестве его значения установите 1 и нажмите кнопку OK. Закройте редактор реестра и перезагрузите компьютер чтобы изменения вступили в силу.
Как отключить экран блокировки в Windows 8.1 используя файл реестра
Данный способ также позволяет отключить экран блокировки в Windows 8.1 с помощью внесения изменений в системный реестр Windows посредством файла реестра.
Прежде чем вносить какие-либо изменения в реестр, настоятельно рекомендуется создать точку восстановления системы
Все изменения производимые в реестре отображены ниже в листингах файлов реестра.
Чтобы отключить экран блокировки в Windows 8.1, создайте и примените файл реестра следующего содержания:
Windows Registry Editor Version 5.00.
[HKEY_LOCAL_MACHINE\SOFTWARE\Policies\Microsoft\Windows\Personalization].
«NoLockScreen»=dword:00000001
Чтобы включить экран блокировки в Windows 8.1, создайте и примените файл реестра следующего содержания:
Windows Registry Editor Version 5.00.
[HKEY_LOCAL_MACHINE\SOFTWARE\Policies\Microsoft\Windows\Personalization].
«NoLockScreen»=dword:00000000
После применения файлов реестра, чтобы изменения вступили в силу, перезагрузите компьютер.
Используя рассмотренные выше способы, можно отключить экран блокировки в операционной системе Windows 8.1.
Содержание
- Убрать пароль, если вы его помните
- Сброс локального пароля
- Отключение учетной записи Microsoft
- Сброс пароля, если вы его забыли
- Сброс локального пароля
- Сброс пароля Microsoft
- Вопросы и ответы
Многих пользователей интересует, как снять пароль с компьютера или ноутбука на Windows 8. На самом деле это совершенно не сложно, тем более, если вы помните комбинацию для входа. Но бывают случаи, когда пользователь просто забыл пароль от своей учетной записи и не может войти в систему. И что же делать? Даже из таких, казалось бы, непростых ситуаций есть выход, о чем мы и расскажем в нашей статье.
Смотрите также: Как поставить пароль в Windows 8
Убрать пароль, если вы его помните
Если вы помните свой пароль для входа в учетную запись, то никаких проблем со сбросом пароля возникнуть не должно. В данном случае есть несколько вариантов, как отключить запрос пароля при входе в учетную запись пользователя на ноутбуке, заодно разберем, как убрать пароль для пользователя Microsoft.
Сброс локального пароля
Способ 1: Отключаем ввод пароля в «Настройках»
- Зайдите в меню «Параметры компьютера», которое вы можете найти в списке приложений Windows или же через боковую панель Charms.
- Затем перейдите во вкладку «Учетные записи».
- Теперь перейдите во вкладку «Параметры входа» и в пункте «Пароль» нажмите на кнопку «Изменить».
- В открывшемся окне вам необходимо ввести комбинацию, которую вы используете для входа в систему. Затем нажмите «Далее».
- Теперь вы можете вводить новый пароль и какую-нибудь подсказку к нему. Но так как мы хотим сделать сброс пароля, а не изменить его, не вводите ничего. Нажмите «Далее».
Готово! Теперь вам не нужно будет ничего вводить каждый раз при входе в систему.
Способ 2: Сброс пароля с помощью окна «Выполнить»
- С помощью сочетания клавиш Win + R вызовите диалоговое окно «Выполнить» и введите в нем команду
netplwizНажмите кнопку «ОК».
- Далее откроется окно, в котором вы увидите все учетные записи, которые зарегистрированы на устройстве. Щелкните мышкой на пользователе, для которого хотите отключить пароль и нажмите «Применить».
- В окне, которое откроется, необходимо ввести пароль от учетной записи и подтвердить его, введя второй раз. Затем нажмите «ОК».
Таким образом мы не убрали пароль, а просто настроили автоматический вход. То есть каждый раз при входе в систему будут запрашиваться данные вашей учетной записи, но они будут вводиться автоматически и вы даже не заметите этого.
Отключение учетной записи Microsoft
- Отключиться от учетной записи Майкрософт также не является проблемой. Для начала зайдите в «Параметры компьютера» любым известным вам способом (например, используйте Поиск).
- Перейдите во вкладку «Учетные записи».
- Затем в пункте «Ваша учетная запись» вы найдете свое имя и почтовый ящик Майкрософт. Под этими данными найдите кнопку «Отключить» и нажмите на нее.
- Введите пароль от вашего аккаунта и нажмите «Далее».
- Затем вам предложат ввести имя пользователя для локальной учетной записи и ввести новый пароль. Так как мы хотим убрать ввод пароля вовсе, то ничего не вводите в данные поля. Нажмите «Далее».
Готово! Теперь перезайдите в систему используя новую учетную запись и больше вам не нужно будет вводить пароль и входить в свой аккаунт Microsoft.
Сброс пароля, если вы его забыли
Если же пользователь забыл пароль, то все становится труднее. И если в случае, когда при входе в систему вы использовали аккаунт Microsoft, все не так страшно, то со сбросом пароля локальной учетной записи у многих пользователей могут возникнуть сложности.
Сброс локального пароля
Основная проблема данного метода заключается в том, что это единственный вариант решения проблемы и для него необходимо иметь загрузочную флешку вашей операционный системы, а в нашем случае — Windows 8. И если она у вас таки есть, то это замечательно и можно приступать к восстановлению доступа к системе.
Внимание!
Данный метод не рекомендуется компанией Майкрософт, поэтому все действия, которые вы будете выполнять, вы делаете только на свой страх и риск. Также вы потеряете всю личную информацию, которая хранилась на компьютере. По сути, мы сделаем просто откат системы к ее первоначальному состоянию
- Загрузившись с флешки, выберите язык установки и затем нажмите на кнопку «Восстановление системы».
- Вы попадете в меню дополнительных параметров, где необходимо выбрать пункт «Диагностика».
- Теперь выберите ссылку «Дополнительные параметры».
- Из этого меню мы уже можем вызвать Командную строку.
- Введите в консоль команду
copy c:windowssystem32utilman.exe c:А затем нажмите Enter.
- Теперь введите следующую команду и снова нажмите Enter:
copy c:windowssystem32cmd.exe c:windowssystem32utilman.exe
- Извлеките флешку и перезагрузите устройство. Затем в окне входа в систему нажмите сочетание клавиш Win + U, которое позволит вам снова вызвать консоль. Введите туда следующую команду и нажмите Enter:
net user Lumpics lum12345Где Lumpics — это имя пользователя, а lum12345 — это новый пароль. Закройте Командную строку.
Теперь вы можете войти в аккаунт нового пользователя, используя для этого новый пароль. Конечно, этот способ не легкий, но у пользователей, которые уже раньше встречались с консолью, проблем возникнуть не должно.
Сброс пароля Microsoft
Внимание!
Для данного метода решения проблемы необходимо дополнительное устройство, с которого вы могли бы зайти на сайт Microsoft.
- Перейдите на страницу сброса пароля Microsoft. На странице, которая откроется, вас попросят указать, по какой причине вы делаете сброс. После того, как отметите соответствующий чекбокс, нажмите «Далее».
- Теперь необходимо указать ваш почтовый ящик, аккаунт Skype или номер телефона. Эта информация у вас отображается на экране входа в учетную запись на компьютере, поэтому здесь сложностей не возникнет. Введите символы с капчи и нажмите «Далее».
- Затем необходимо подтвердить, что вы действительно являетесь владельцем данного аккаунта. В зависимости от того, какие данные вы использовали для входа, вам будет предложено подтвердить либо через телефон, либо через почтовый ящик. Отметьте необходимый пункт и нажмите на кнопку «Отправить код».
- После того, как вам на телефон или почту придет код подтверждения, введите его в соответствующее поле и снова нажмите «Далее».
- Теперь осталось придумать новый пароль и заполнить необходимые поля, а затем нажать «Далее».
Теперь, используя только что придуманную комбинацию, вы можете войти в учетную запись Майкрософт на компьютере.
Мы рассмотрели 5 разных способов как убрать или сбросить пароль в Windows 8 и 8.1. Теперь, если у вас возникнут проблемы со входом в учетную запись, вы не растеряетесь и будете знать, что делать. Донесите данную информацию до друзей и знакомых, ведь далеко не многие знают, что делать, когда пользователь забыл пароль или же просто устал каждый раз вводить его при входе.
Как известно, при бездействии пользователя экран в Windows 8 и 8.1 автоматически блокируется. Стоит вам только отлучиться на какие-то пятнадцать минут и вместо рабочего стола стартового экрана появится цветная заставка. Но это еще не все. Чтобы войти в свою учетную запись вам нужно будет вновь ввести пароль. Если все это кажется вам обременительным, экран блокировки, а вместе с ним необходимость ввода пароля можно отключить. Осуществить это можно двумя способами – через системный реестр или редактор локальной групповой политики.
Итак, к делу. Открываем командное окошко «Выполнить», вводим gpedit.msc и нажимаем Enter. Далее следуем таким путем — Конфигурация компьютера -> Административные шаблоны -> Панель управления и наконец, Персонализация. Если вы посмотрите на список доступных параметров, то увидите пункт «Запрет отображения экрана блокировки». Жмем «Изменить параметр политики», в появившемся окне устанавливаем переключатель в положение «Включено» и сохраняем результат. Это был первый способ.
Провернуть все это дело через реестр столь же просто. На этот раз в окошке Run выполняем команду regedit. В окне редактора реестра отыскиваем параметр NoLockScreen, — находится он в разделе HKEY_LOCAL_MACHINE/SOFTWARE/Policies/Microsoft/Windows/Personalization, и вместо нуля вписываем единицу. Сохраняем результат. Если параметра NoLockScreen нет, а такое вполне может оказаться, создаем его вручную. Тип он должен иметь DWORD, значение как уже было сказано 1. После этих манипуляций экран блокировки больше показываться не будет, по крайней мере, так должно быть. При включении компьютера вы сразу будете попадать в окна с формой для ввода пароля.
Обратите внимание на скриншоты, приведенные ниже, сделанные в Windows 8. На них Вы можете увидеть все нужные функции. Если таковых нет, или они по каким-либо причинам не отображаются, вы можете обратиться в наш сервис по телефонам, указанным в шапке.

Рис. 1 (в левом-нижнем углу жмем правой кнопкой мыши, выбираем)
Рис. 2 (вводим эти данные и жмем Enter)
Рис. 3 (два раза кликаем тут)
Рис. 4 (отключаем)
Читайте также:

Экран блокировки Windows 8 понравится владельцам планшетных компьютеров, поскольку он надежно защищает сенсорные устройства от случайных нажатий в режиме ожидания.
В то же время обладатели лэптопов и стационарных консолей, скорее, пожелают отключить эту функцию за ненадобностью.
Содержание
- 1 Как отключить
- 1.1 Через реестр
- 1.2 С помощью меню рабочего стола
- 1.3 Сброс пароля
- 2 Как отключить экран блокировки в Windows: Видео
Как отключить
К сожалению, отключение экрана блокировки Windows 8 реализовано не самым простым и наглядным способом, отчего многие пользователи могут испытывать неудобства. Опцию можно остановить несколькими способами:
- в редакторе реестра;
- через меню персонализации рабочего стола,
- сбросом пароля входа в систему.
Чтобы подробно разобраться, как отключить блокировку экрана Windows 8, разберем пошагово каждый из способов.
Через реестр
Данным способом можно решить проблему в несколько шагов:
- Набираем комбинацию клавиш Win+R и запускаем команду «Выполнить».
- С помощью команды «Regedit» переходим в редактор реестра.
- В корневом отделе находим путь к папке Personalization. Она размещена по адресу HKEY_LOCAL_MACHINE- SOFTWARE – Policies – Microsoft –Windows. В случае, если такой папки нет, создаем ее, как показано на скриншоте ниже.
- В разделе Personalization создаем подраздел NoLockScreen с параметром DWORD и присваиваем ему значение 1. Параметр выбираем с учетом разрядности системы.
- Перезагружаемся.
После повторной загрузки блокировка не должна срабатывать.
С помощью меню рабочего стола
Еще проще воспользоваться контекстным меню вашего рабочего стола:
- Нажатием на правую кнопку мыши вызываем меню рабочего стола и переходим в раздел «Персонализация». Далее в правом нижнем углу открывшегося окна находим вкладку «Заставка».
- Снимаем отметку с пункта «Начинать с экрана входа в систему».
- Перезагружаем систему.
Проблема, как убрать экран блокировки в Windows 8, решена.
Сброс пароля
Применение указанного метода рационально, если у вас нет необходимости использовать пароль при работе с ПК:
- Переходим в «Панель управления» и оттуда следуем в раздел «Учетные записи».
- Далее переходим в раздел «Изменение учетной записи» окна «Параметры компьютера».
- В открывшемся окне «Параметры ПК» переходим на вкладку «Пользователи» и нажимаем кнопку «Изменить».
После вашего согласия со всеми предупреждениями и условиями системы пароль будет сброшен, а вместе с ним и блокировка экрана Windows 8.
Как видно, каждый из описанных способов достаточно прост, не требует особых знаний или затрат времени для реализации.
Кстати, в интернете можно найти архивы с патчами, позволяющими решить данную проблему. Такой подход, конечно, максимально упрощает жизнь пользователю, но вместе с тем и увеличивает риски, поскольку вы не только получаете решение, как отключить блокировку экрана Windows 8 автоматическим отключением в реестре, но также угрозу заражения своего компьютера вирусами.
Как отключить экран блокировки в Windows: Видео
Похожие статьи
Экран блокировки в Windows 8.1. Одной из функций операционной системы Windows 8.1 является блокировка экрана. Она заключается в срабатывании защиты экрана WINDOWS при продолжительном простаивании системы без каких-либо действий со стороны пользователя. В этом случае для того, чтобы вернуться в систему, необходимо вводить пароль учетной записи каждый раз при срабатывании блокировки, что не всегда удобно.
Назначение функции блокировки экрана Windows 8.1 заключается в дополнительном обеспечении безопасности системы. При ее активации в случае продолжительного отсутствия пользователя другие пользователи не смогут войти в систему, так как они не знают пароль.
Когда следует отключить экран блокировки:
1) Если компьютером пользуется только один человек (например, у себя дома).
2) Если у пользователя нет необходимости в скрытии информации своего ПК.
Хочу сразу предупредить, что напрямую блокировку экрана из Windows 8.1 отключить не получится, так как функция отключения отсутствует в настройках операционной системы. Поэтому для того, чтобы отключить ее, необходимо воспользоваться так называемым «Редактором реестра» системы.
1) Запускаем инструмент «Выполнить». Для этого предлагаю нажать на клавиши и WIN и R одновременно. В появившемся окне вводим на английском команду «regedit».
2) После того, как Вы нажмете клавишу ОК, всплывет редактор реестра. В левой части перехожу в папку Personalization. Для этого выбираю путь HKEY_LOCAL_MACHINE- Software — Policies — Microsoft –Windows — Personalization . Если раздел Personalization отсутствует, то его нужно создать. Выделяем предыдущий раздел Windows и кликаем правой кнопкой выбираем Создать Раздел вводим имя раздела Personalization. Далее в нем нам необходимо создать параметр кликаем правой кнопкой выбираем Создать Параметр Dword.

Вводим имя параметра NoLockScreen и ставим значение 1.
3) Перезагружаю систему. После ее повторного включения экран блокировки появляться не должен.
Если по каким-то причинам эта инструкция не сработала, и экран блокировки по-прежнему включается, то можно пробовать следующую инструкцию:
1) Кликаем на рабочем столе правой кнопкой и выбираем Персонализацию
2) Далее снизу кликаем на Заставку

3) В параметрах экранной заставки ищем строчку Начинать с экрана входа в систему и убираем галочку.
После этого компьютер необходимо перезагрузить и проверить появляется ли экран блокировки.
Прежде чем снять блокировку экрана, советую хорошо подумать: возможно, в некоторых случаях ее лучше не убирать. Если Вы не хотите, чтобы кто-то имел доступ к данным Вашего рабочего или домашнего компьютера во время того, как Вы ненадолго от него отлучились, то функцию блокировки лучше оставить. Тем более, что ввести пароль не так сложно.