Обойти проверку Windows 11 можно несколькими способами — путем изменения редактора реестра, с помощью программы Universal MediaCreationTool, посредством удаления файлов средства оценки, с применением приложения Rufus или другими методами. В комментариях расскажите, как можно выполнить обход проверки Windows 11, что для этого необходимо, какие варианты доступны, и какие требования предъявляются в целом к оборудованию.
Как обойти проверку
В процессе установки может потребоваться обход проверки процессора Windows 11. Для этого рекомендуется использовать один из многочисленных способов, начиная с официального, и заканчивая рядом дополнительных вариантов.
Метод №1 — Официальный
Разработчики ОС почти сразу после выпуска программы представили способ, как обойти проверку процессора и ТПМ Виндовс 11. Он подразумевает выполнение следующих шагов:
- Войдите в «Редактор реестра» путем нажатия Win+R и ввода команды regedit.
- Перейдите в раздел HKEY_LOCAL_machinesystemSetupMoSetup.
- Создайте параметр с типом DWORD (32-бита).
- Установите для него имя AllowUpgradesWithUnsupportedTPMOrCPU.
- Задайте значение «1» для нового файла.
Это простейший способ, как отключить проверку процессора Windows 11 и ТРМ. В дальнейшем при установке с помощью ICO-образа соответствующий контроль не осуществляется. При этом на ПК / ноутбуке обязательно наличие поддержки ТРМ 1.2. Предварительно этот модуль необходимо включить, ведь без него выполнить работу не получится.
Метод №2 — Universal MediaCreationTool
Второй способ, как обойти проверку при установке Windows 11 — использовать Universal MediaCreationTool, который непосредственно представлен компанией Майкрософт. Сделайте следующие шаги:
- Загрузите программу по ссылке gist.github.com/AveYo/c74dc774a8fb81a332b5d65613187b15.
- Распакуйте содержимое файла.
- Войдите в папку и выберите документ Skip_TPM_Check_on_Dynamic_Update_v1.cmd.
- Кликните на него правой кнопкой мышки и жмите «Запуск от имени администратора».
Подобные шаги позволяют удалить файл appraiserres.dll, а также сделать раздел в реестре, который позволяет обойти проверку Виндовс 11 и поставить ее без ТПМ 2.0. Также в папке доступен документ Skip_TPM_Check_on_Dynamic_Update_v2. В дальнейшем его можно использовать для возвращения первоначального требования в отношении модуля.
Метод №3 — помощник по установке
Следующий способ, как обойти проверку Виндовс 11 — сделать это с применением Помощника по установке Windows 11. Для выполнения работы пройдите следующие шаги:
- Зайдите по ссылке microsoft.com/ru-ru/software-download/windows11 и установите помощник по установке с официального ресурса.
- Найдите файл Windows11InstallationAssistant.exe и жмите на него правой кнопкой мышки.
- Перейдите в «Свойства» и раздел «Совместимость».
- Установите режим совместимости с Виндовс 7.
- Запустите Windows11InstallationAssistant.
Это простой и эффективный способ, как отключить требование процессора на Windows 11 и обойти ограничение по ТРМ. При этом процесс инсталляции происходит корректно и без ошибок.
Метод №4 — Применение файлов Виндовс 10
Следующий способ, как обойти проверку для установки Windows 11 — использовать файлы, необходимые для инсталляции Виндовс 10. Для этого сделайте такие шаги:
- Откройте образ ISO в Виндовс 10 и копируйте все файлы в первоначальной папке, кроме файла Install.ESD.
- Смонтируйте образ Windows 11 через проводник и копируйте Install.WIM в папку, где находится остальное содержимое.
- Запустите установочный файл Виндовс 10.
Подобная подмена файлов позволяет выполнить обход условий и установить нужную ОС.
Метод №5 — с помощью Rufus
Альтернативный метод обхода проверки компьютера для установки Windows 11 —использование программы Rufus. Это бесплатная утилита, предназначенная для создания загрузочных накопителей. В последней версии разработчики добавили возможность обхода проверки совместимости ПК / ноутбука требованиям Windows 11. Для реализации этого способа сделайте следующие шаги:
- Войдите по ссылке rufus.ie/downloads.
- Загрузите версию программы rufus-3.16_BETA2.exe.
- Войдите в Device.
- Выберите USB-накопитель, куда будет записываться Виндовс 11.
- Кликните на кнопку Select и выберите ISO образ с ОЗУ Windows 11.
- Откройте Image Option.
- Выберите Extenteded Windows 11 Installation.
- Оставьте остальные настройки без изменений и получите загрузочную флешку.
Применение такого инструмента позволяет обойти контроль ОЗУ, безопасной загрузки и ТРМ.
Что входит в проверку
В процессе установки Windows 11 система проверяет оборудование на соответствие минимальным требованиям, установленным производителем. В их число входит контроль модуля безопасности ТПМ, процессора и оперативной памяти. Также проверяются и другие параметры, касающиеся наличия безопасной загрузки, соответствия графического процессора и т. д. Если какой-то из элементов не подходит по требованиям, появляется соответствующее окно ошибки. В таком случае единственный способ установки — обойти проверку одним из доступных методов.
Минимальные требования
Перед тем как устанавливать Виндовс 11, необходимо убедиться в соответствии оборудования заявленным требованиям. К основным можно отнести:
- процессор — от 1 ГГц и от 2-х ядер и более;
- ОЗУ — от 4 Гб;
- место на диске — от 64 Гб и более;
- системная прошивка — UEFI и поддержка безопасной загрузки;
- доверенный платформенный модуль — ТРМ 2.0;
- видеоадаптер — с совместимостью по DirectX;
- подключение к Интернету.
Наибольшие сложности вызывает процессор и модуль ТРМ, но эту проверку легко обойти с помощью приведенных выше рекомендаций. В комментариях расскажите, удалось ли вам решить поставленную задачу, и какие еще методы можно использовать.
Отличного Вам дня!
Операционная система Windows 11 имеет довольно суровые системные требования. В первую очередь многие компьютеры не подходят под требования к наличию доверенного платформенного модуля (TPM) версии 2.0. Это требование достаточно легко обойти всего за несколько минут.
Microsoft не очень хорошо справилась с информированием пользователей о системных требованиях Windows 11 и для чего те или иные компоненты нужны. Кроме того, за несколько месяцев предварительного тестирования условия ещё и менялись. Главная путаница связана с необходимостью модуля TPM 2.0, который прежде был нужен только в корпоративном окружении.
Microsoft хочет, чтобы Windows 11 получила дополнительный уровень безопасности, в котором модуль TPM 2.0 играет основную роль. Компанию не останавливает отсутствие этого модуля на многих компьютерах. Однако, это требование нетрудно обойти и для этого существует не один способ. Правда, после этого вы не сможете получать функциональные обновления и обновления безопасности Windows 11.
Один из методов требует наличия поддержки TPM 1.2. Если у вас процессор линейки AMD Ryzen 1000 или более современный и Intel Kaby Lake 7-го поколения или новее, на вашей материнской плате скорее всего есть TPM 1.2 или даже TPM 2.0.
Проверить это легко. Достаточно открыть диспетчер устройств в разделе «Устройства безопасности». Можно воспользоваться сочетанием клавиш Win + R и в открывшемся окне ввести tpm.msc. Откроется окно «Управление доверенным платформенным модулем (TPM) на локальном компьютере». Тут сказано, есть у вас этот модуль или нет.
Если нет, проверьте настройки UEFI. Обычно нужно открыть вкладку «Дополнительно» и включить опцию «PTT» для систем Intel и «PSP fTPM» для систем AMD. Эта настройка есть на большинстве потребительских ПК, где она чаще всего по умолчанию выключена.
После её изменения нужно добавить ключ в реестр. Нажмите на кнопку «Пуск» и введите regedit, нажмите ввод. В адресное поле скопируйте HKEY_LOCAL_MACHINESYSTEMSetupMoSetup и нажмите ввод. Нужно создать параметр DWORD с названием «AllowUpgradesWithUnsupportedTPMOrCPU», значение выставить на 1. Создайте загрузочную флешку или диск при помощи приложения Media Creation Tool, запустите с них программу установки Windows 11 и обновите свою систему.
Если вы желаете выполнить чистую установку на ещё более старым процессоре, можно обойти проверки процессора и TPM в процессе установки Windows. После этого появится сообщение «На этом компьютере не работает Windows 11». Нужно вернуться на шаг назад и нажать сочетание клавиш Shift + F10 для запуска окна командной строки. Снова откройте редактор реестра, нажав пуск и введя regedit. Перейдите по адресу HKEY_LOCAL_MACHINESYSTEMSetup. Нажмите на Setup правой кнопкой мыши и создайте ключ с названием «LabConfig».
В этом ключе добавьте параметр DWORD под названием «BypassTPMCheck» со значением 1. Добавьте ещё один параметр «BypassCPUCheck» также со значением 1. Этот же процесс повторите с «BypassSecureBootCheck». Однако, если ваш компьютер не соответствует требованиям Windows 11 по объёму оперативной памяти или хранилища, лучше этим способом не пользоваться и оставаться на Windows 10.
рекомендации
3070 Gigabyte Gaming за 50 тр с началом
Выбираем игровой ноут: на что смотреть, на чем сэкономить
3070 Gainward Phantom дешевле 50 тр
13700K дешевле 40 тр в Регарде
Ищем PHP-программиста для апгрейда конфы
3070 дешевле 50 тр в Ситилинке
MSI 3050 за 25 тр в Ситилинке
3060 Gigabyte Gaming за 30 тр с началом
13600K дешевле 30 тр в Регарде
4080 почти за 100тр — дешевле чем по курсу 60
12900K за 40тр с началом в Ситилинке
RTX 4090 за 140 тр в Регарде
Компьютеры от 10 тр в Ситилинке
3060 Ti Gigabyte за 42 тр в Регарде
Этот материал написан посетителем сайта, и за него начислено вознаграждение.
Многие пользователи, воспользовались официальной утилитой Microsoft PC Health Check для проверки совместимости своего оборудования с новой версией операционной системы . И были неприятно удивлены, когда вместо положительного результата теста появилось сообщение : «Этот компьютер не отвечает требованиям к системе для Windows 11. Процессор сейчас не поддерживается для Windows 11».
И действительно, к компьютерам и ноутбукам для данной операционной системы весьма высокие системные требования. Windows 11 на новых поколениях процессоров устанавливается и обновляется без каких-либо проблем, а вот со старыми процессорами возникают проблемы. Если появляется уведомление: «Процессор не поддерживается Windows 11», значит ваше устройство не соответствует минимальным необходимым параметрам. Что же делать?
Отчаиваться не стоит! Это не значит, что не получится установить новую версию операционной системы. Все можно исправить, выход всегда есть! А иногда — и несколько. В этой статье рассмотрим все возможные варианты.
Windows 11 — требования к процессору
Официальные требования к процессору для установки Windows 11 следующие:
1 ГГц (гигагерц) и не менее 2 ядер на совместимом 64-разрядном процессоре или Системе на кристалле (SoC).
Какие процессоры поддерживает Windows 11 — список
Прежде всего стоит разобраться, какие процессоры поддерживает Windows 11.
Все в той же утилите PC Health Check при просмотре детальной информации, нажав на ссылку «Подробнее о поддерживаемых ЦП», можно перейти на страницу, где будут отображен список.
Список поддерживаемых процессоров для Windows 11:
- Поддерживаемые процессоры AMD Windows 11
- Поддерживаемые процессоры Intel Windows 11
- Поддерживаемые процессоры Qualcomm Windows 11
Как установить Windows 11 на неподдерживаемый процессор – обход проверки
На текущий момент есть 2 способа установить Windows 11 на неподдерживаемый процессор и обойти проверку официальной установочной утилиты:
- С помощью редактора реестра;
- Использовать режим совместимости с Windows.
Как обойти проверку на совместимость Windows 11 с помощью редактора реестра
С помощью редактора реестра можно обойти проверку на совместимость оборудования с Windows 11. Не всего, а только 2-х ключевых параметров: модели процессора и TPM 2.0.
Вот что необходимо сделать:
- Открыть редактор реестра Windows. Сделать это можно из меню «Пуск», воспользоваться встроенным поиском ОС, либо – открыть приложение «Выполнить» с помощью клавиш Win+R и ввести команду regedit;
- Перейти по следующему пути:
HKEY_LOCAL_MACHINESYSTEMSetupMoSetup - Кликнуть правой кнопкой мыши по пустой области в правой части окна;
- Нажать «Создать»;
- Выбрать пункт «Параметр DWORD (32-бита)»;
- Задать имя параметру – AllowUpgradesWithUnsupportedTPMOrCPU;
- Открыть его двойным кликом мыши;
- Задать значение 1;
- Сохранить изменения.
После выполнения вышеописанных действий, пользователю станет доступна установка Windows 11 на текущий компьютер с помощью ISO-образа, записанного на съемный носитель.
Обратите внимание! Даже если все выполнено верно, запустив программу PC Health Check, и выполнив проверку, уведомление: «Этот компьютер не отвечает требованиям к системе для Windows 11. Процессор сейчас не поддерживается для Windows 11» не изменится на заветное: «Этот компьютер соответствует требованиям Windows 11». Тем не менее, инсталляция ОС станет возможной.
Скачать ISO-образ Windows 11 можно с официального сайта Microsoft:
Скачать ISO-образ Windows 11
Важно отметить, что процессор должен поддерживать хотя бы старую версию доверенного платформенного модуля TPM 1.2. Если он вовсе отключен, то включить его можно в настройках UEFI BIOS.
Также необходимо понимать, что установка Windows 11 на неподдерживаемый процессор выполняется на свой страх и риск и нужно быть готовым к возможны проблемам.
Установка Windows 11 на несовместимый процессор
Не подходит процессор для Windows 11? Не беда! Можно выполнить обход ограничений на установку Windows 11 на несовместимый процессор с помощью запуска установочной утилиты Windows 11 Installation Assistant в режиме совместимости с Windows 7.
Как установить Windows 11 на неподдерживаемый процессор:
- Скачать официальную утилиту от Microsoft Windows 11 Installation Assistant;
- Кликнуть по инсталлятору программы правой кнопкой мыши;
- Выбрать в контекстном меню пункт «Свойства»;
- Перейти во вкладку «Совместимость»;
- Поставить галочку напротив пункта «Режим совместимости»;
- Выбрать из перечня Windows 7;
- Нажать «ОК» или «Применить».
После чего можно запустить программу, сообщений о том, что процессор не поддерживается Windows 11 возникнуть не должно, можно смело обновляться!
Если Windows 11 не устанавливается из-за процессора, или процессор греется, грузится при использовании новой операционной системы, возможно, стоит задуматься о том, что стоит купить новый, поддерживаемый процессор для Windows 11 из списка рекомендованных, который будут исправно работать.
Не нашли ответ? Тогда воспользуйтесь формой поиска:
Достаточно добавить один параметр в реестре.
Компания опубликовала инструкцию, в которой перечислила способы установки Windows 11 и поделилась официальным методом обхода проверки поддерживаемой модели процессора и доверенного платформенного модуля TPM 2.0. Для этого необходимо:
- Открыть «Редактор реестра».
- Перейти в раздел HKEY_LOCAL_machinesystemSetupMoSetup.
- Создать параметр типа DWORD (32-бита) с именем AllowUpgradesWithUnsupportedTPMOrCPU и присвоить ему значение 1.
После этого при установке Windows 11 с использованием записанного на съёмный носитель ISO-образа системы, проверки на модель процессора и наличия TPM 2.0 выполняться не будут.
При этом на компьютере должна быть поддержка TPM 1.2, уточнили в Microsoft. Стоит отметить, что на некоторых ПК эта функция отключена в настройках BIOS. Кроме того, возможность активировать опцию в параметрах иногда появляется после обновления прошивки BIOS. Чтобы проверить, какая версия TPM включена на ПК, необходимо запустить программу tpm.msc через утилиту «Выполнить» (Win + R).
В Microsoft подчеркнули, что некорректные изменения в данных реестра могут привести к возникновению неполадок в работе ПК. Также в компании отметили, что применять этот способ обхода не следует, только если его не порекомендовали в службе поддержки.
Релиз Windows 11 состоялся 5 октября 2021 года. Компания начала постепенно распространять систему среди пользователей через «Центр обновления», а также предоставила доступ к релизной сборке с номером 22000.194 в формате ISO-образа.
12 Июля 2021 09:40
12 Июл 2021 09:40
|
Хакеры нашли способ обхода завышенных требований Windows 11 к «железу». Новую ОС можно отучить требовать наличия 4 ГБ RAM и модуля TPM 2.0. При этом средства обхода этих требований встроены в систему самой Microsoft.
Windows 11 умерила аппетит
Обнаружен способ установки новой ОС Windows 11 на любой компьютер, в том числе и несоответствующий системным требованиям. По данным портала TechAdvisor, для этого используются встроенные в саму систему компоненты, так что этот метод можно считать легальным и предусмотренным самой Microsoft.
Для установки Windows 11 на любой ПК потребуется лишь редактор реестра (RegEdit) и начальный уровень опыта в работе с ним. Новая система Microsoft известна своими чрезмерно высокими системными требованиями. Из-за них переход на новую ОС может обойтись многим пользователям в крупную сумму денег, которую они будут вынуждены потратить на апгрейд компьютера или покупку нового.
Установить Windows 11 без хитростей не получится
Завышенные требования Windows 11, анонс которой состоялся в конце июня 2021 г., отключаются за пару минут, однако авторы этого способы не гарантируют, что найденная ими лазейка останется в стабильной сборке системы. На момент публикации материала она была доступна лишь в бета-версии, а точная дата выпуска стабильного дистрибутива назначена не была.
Инструкция по применению
Для развертывания Windows 11 на любом ПК нужно запустить программу установки (из папки или путем создания загрузочного носителя и загрузки с него). Далее нужно выбрать нужную версию ОС из предложенного списка, после чего инсталлятор выдаст предупреждение о несовместимости «железа» компьютера с требованиями системы.
После правок реестра это сообщение перестанет появляться
Сразу после этого нужно вызвать командную строку комбинацией клавиш «Shift+F10» и в нем ввести команду «regedit» без кавычек. Запустится редактор реестра, в котором нужно перейти по пути «HKEY_LOCAL_MACHINESYSTEMSetup» и создать в нем новый раздел «LabConfig» (с учетом регистра).
В этом разделе нужно создать три 32-битных параметра DWORD и присвоить каждому из них значение «1». Параметры должны называться «BypassTPMCheck», «BypassRAMCheck» и «BypassSecureBootCheck».
После этого нужно выйти из редактора реестра и закрыть командную строку, а в окне с предупреждением о несовместимости, которое останется на экране, нажать кнопку назад (слева вверху). Затем надо будет начать процедуру установки заново, и никаких уведомлений о несовместимости больше не появится.
Как это работает
Три DWORD-параметра, созданные в реестре Windows, отключают проверку системой наличия достаточного объема оперативной памяти (BypassRAMCheck), наличия модуля безопасности TPM 2.0 (BypassTPMCheck) и Secure Boot (BypassSecureBootCheck). Для новой ОС Microsoft важно, в частности, чтобы в компьютере было хотя бы 4 ГБ RAM, хотя той же Windows 10 нужен лишь 1 ГБ.
Модуль TPM, как и SecureBoot, тоже есть не в каждом из используемых в 2021 г. компьютерах и ноутбуках. Отключение проверки их наличия даст возможность не апгрейдить свой компьютер и при этом работать на самой современной ОС Microsoft.
Подводные камни
Пока неизвестно, как Windows 11 будет работать на «железе», не отвечающем ее требованиям. По данным портала DigitIn, может пострадать ее стабильность.
Пан или пропал: как коммуникации с сотрудниками спасают бизнес в условиях нехватки кадров
Цифровизация

Не исключено, что отключение проверки на наличие SecureBoot и TPM может в итоге привести к неработоспособности части функций системы, но на работе браузеров и основных программ, используемых большинством потребителей, это, с высокой степенью вероятности, никак не скажется.
Следует отметить, что Microsoft до сих пор не объяснила, зачем ее новой системе нужно как минимум 4 ГБ оперативной памяти. Также Windows 11 нуждается и в современном процессоре – как минимум Intel Core восьмого поколения или AMD Ryzen 2000.
Отказ от Windows 11
Переход с Windows 10 на Windows 11 для большинства пользователей будет возможен в виде простого обновления системы в автоматическом режиме. Будут сохранены все пользовательские файлы и настройки, и при желании можно будет вернуться на Windows 10 в течение 10 дней после обновления.
С Windows 7 ситуация гораздо сложнее. Здесь обновление до Windows 11 гарантированно приведет к потере всех настроек и документов, поэтому нелишним будет сделать резервную копию.
«Первая Портовая Компания» поделилась опытом внедрения российской ERP
Цифровизация

Отказаться от апдейта до Windows 11 можно. К примеру, в Windows 7 можно штатными средствами отключить скачивание обновлений. Microsoft прекратила поддержку этой системы еще в январе 2020 г., так что данная функция перестала быть полезной.
В Windows 10 Microsoft запрещает отключать автоматическое обновление, но сделать это можно путем внесения правок в реестр или при помощи стороннего ПО. Поддержка этой системы будет осуществляться до октября 2025 г., что позволяет многим пользователям отложить переход на новую ОС и потенциальные траты на новое «железо» более чем на четыре года.
Еще одной причиной отказаться от Windows 11 может отказаться нововведение Microsoft, касающееся меню «Пуск». В новой системе его кнопка расположена по центру панели задач, да и само меню открывается по центру, перекрывая собой другие окна. В ранних сборках системы была возможность вернуть «Пуску» его стандартное расположение (в левом нижнем углу экрана).
Обновленное меню «Пуск» вполне может стать основанием для отказа от перехода на Windows 11
По данным портала Windows Latest, в новых билдах эта функция отключена. С другой стороны, дополнительное ПО, как и в случае с отключением обновлений, в теории, может помочь и в этом случае. Например, для этого можно использовать программы Classic Shell и StartIsBack.
- 10 функций Telegram, о которых вы не знали: наводим порядок в чатах
Примечание! Данная статья написана на примере Windows 10, однако процедура создания загрузочной флешки с помощью приложения Rufus полностью идентична во всех версиях ОС от Microsoft – как более новой 11, так и в более старых.
Читайте также: Как проверить компьютер на совместимость с Виндовс 11
В Rufus, начиная с версии 3.18, появилась возможность обхода ограничений на установку Windows 11, которые в первую очередь заключаются в необходимости наличия модуля TPM 2.0 и поддержке функции Secure Boot. В этой версии приложения интересующая нас возможность находилась «на виду», однако в 3.19 и более новых она скрыта, но по-прежнему доступна. Чтобы воспользоваться ею, сделайте следующее:
Скачать Rufus
- Скачайте актуальную версию Руфус (3.20 на момент написания настоящей статьи) и запустите ее. Вставьте в ЮСБ-разъем компьютера флешку, объемом не менее 8 Гб.
Читайте также: Как пользоваться Rufus
- Далее доступно два варианта действий:
- Если у вас уже есть загруженный образ Виндовс 11, нажмите на кнопку «Выбрать»,
перейдите в папку с соответствующим ISO-файлом, выделите его и нажмите «Открыть».
Читайте также: Как скачать Виндовс 11 с официального сайта
- Если же образа нет, кликните по указывающему вниз треугольнику и выберите пункт «Скачать», затем воспользуйтесь изменившейся кнопкой.
В выпадающем списке «Версия» укажите «Windows 11», после чего кликните «Продолжить».
Выберите последний «Релиз» или тот, который хотите установить на компьютер, а затем снова нажмите «Продолжить».
Аналогичным образом определите «Издание»,
язык
и архитектуру (разрядность), после чего кликните о кнопке «Скачать».
Читайте также: Как узнать разрядность Виндовс 11
Укажите место для сохранения образа операционной системы на диске ПК и подтвердите данное действие.
Ожидайте,
пока будет выполнено скачивание файла –
в зависимости от скорости интернета и некоторых других параметров эта процедура может длиться от нескольких минут до часа.
- Если у вас уже есть загруженный образ Виндовс 11, нажмите на кнопку «Выбрать»,
- После того как вы добавите образ Windows 11 или он загрузится в Rufus, будут определены параметры по умолчанию, с которыми, в принципе, можно сразу переходить к записи, однако перепроверить их все же не будет лишним. Убедитесь, что в выпадающем списке «Параметры образа» указано «Стандартная установка Windows»,
«Схема раздела» — «GPT», «Целевая система» — «UEFI». По желанию задайте «Новую метку тома» (имя будущей загрузочной флешки). Значение «Файловая система» (должно быть указано «NTFS») и «Размер кластера» («4096 байт») не меняйте.
Если есть необходимость, разверните список «Показать расширенные параметры форматирования» и определите на свое усмотрение особенности данной процедуры. Для перехода к следующему этапу, который, собственно, и представляет собой решение поставленной перед нами задачи, нажмите на кнопку «Старт».
- Установите галочку напротив пункта «Remove requirement for 4GB+ RAM, Secure Boot and TPM 2.0». Таким образом вы снимите ограничения на установку Windows 11 – система попросту не будет проходить проверку на соответствие минимальным требованиям. Нажмите «ОК» для подтверждения.
Примечание: Если отметить галочкой второй пункт, можно отключить такое обязательно требование при установке актуальных версий Виндовс 11, как необходимость использования аккаунта Майкрософт и вытекающее из него обязательное наличие подключения к интернету. Третий же пункт в этом списке позволяет деактивировать сбор персональных данных компанией.
Подробнее: Как установить Windows 11 без интернета
- Ознакомьтесь с предупреждением о том, что с флешки будут удалены все данные, после чего кликните «ОК».
- Ожидайте, пока будет выполнена очистка структуры накопителя,
копирование ISO-файлов,
представляющее собой непосредственную запись образа на флешку,
и некоторые дополнительные операции.
Обычно вся процедура занимает не более 15 минут, завершается звуковым уведомлением и появлением надписи «Готов» в полностью заполненной зеленой шкале.
- После того как вы нажмете «Закрыть» в главном окне Руфус, можно переходить к установке операционной системы на используемый вами или любой другой компьютер, даже если он не соответствует выдвигаемым Виндовс 11 требованиям. Более детально данная процедура ранее рассматривалась нами в отдельной статье, ссылка на которую дана ниже.
Подробнее: Как установить Windows 11 с флешки

Еще статьи по данной теме:
Помогла ли Вам статья?
Microsoft сама рассказала, как обойти свои же ограничения при установке Windows 11
6 октября 2021, 19:09 МСК
Microsoft напридумывала защиты для Windows 11, а теперь сама постепенно рассказывает, как обходить ограничения для людей с неподходящим железом.
Камня преткновения для установки новой ОС два: модуль TPM (нужен версии 2.0) и старые процессоры (нужны не старше пары-тройки лет). То есть условная Intel Core i7-7700 не поддерживается, тогда как Core i3-8100 — поддерживается. Со стороны выглядит немного бредово.
Видимо, именно поэтому в блоге Windows появилась инструкция по установке новой ОС в обход официальных запретов. Даже если на ПК нет TPM 2.0 или нужного процессора — если на компьютере работает Windows 10, то на нём без проблем пойдёт и Windows 11. Главное — иметь хотя бы модель TPM 1.2.
Как обойти проверку TPM и ЦП?
- открыть «Выполнить» (Win+R) и ввести запрос «regedit»
- перейти в HKEY_LOCAL_MACHINESYSTEMSetupMoSetup
- создать файл с именем AllowUpgradesWithUnsupportedTPMOrCPU типа REG_DWORD. В значении прописать «1».
Но Microsoft предупреждает о последствиях неверного изменения параметров и дальнейших неполадках.
Неправильное изменение параметров системного реестра с помощью редактора реестра или любым иным путём может привести к возникновению серьёзных неполадок. Для этих проблем может потребоваться переустановка операционной системы. Корпорация не гарантирует, что такие неполадки могут быть устранены. Внося изменения в реестр, вы действуете на свой страх и риск.
Наша проверка показала, что способ действительно работает: Windows 10 даже при включённой защите TPM 2.0 отказывалась автоматически обновляться до Windows 11 из-за старого процессора (стоит Core i5-6600). Я установил W11 на флешку через официальное приложение «Установочный носитель Windows 11».
И вот Windows 11 на Intel Core i5-6600
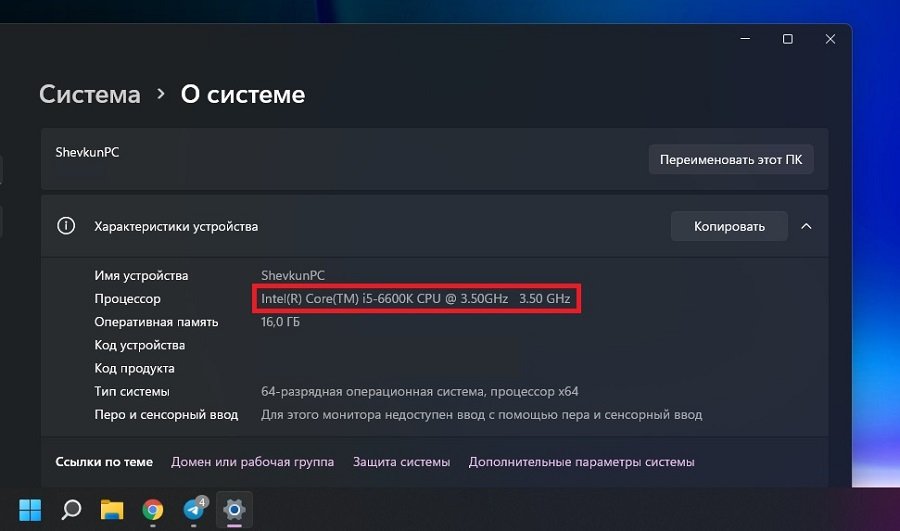
Windows 11 вышла 4 октября — на день раньше официальной даты выхода. В Microsoft предупреждают, что при установке на ПК со старым железом могут возникнуть проблемы с установкой последующих обновлений.
- Почему некоторые процессоры не поддерживаются Windows 11?
- Установка Windows 11 путем обновления из Windows 10
- Обход требований Windows 11 при помощи программы Rufus
- Обход требований Windows 11 при помощи скрипта «Universal Media Creation Tool»
Многие пользователи, решившие обновиться до Windows 11 стандартным способом, с удивлением обнаружили, что их процессор не поддерживается. Удивление возникло на той почве, что, к примеру, на компьютеры с Intel Core i3 удалось установить новую версию ОС, а с более современными процессорами Intel Core i5 — нет (и в случае с кристаллами AMD таких примеров тоже хватает).
Почему некоторые процессоры не поддерживаются Windows 11?
Как выяснилось немного позже после публикации системных требований Windows 11, для нормальной работы операционная система требует наличия в процессорах определенных функций безопасности:
- «Mode Based Execution Control» или «MBEC» для процессоров Intel
- «Guest-Mode Execute Trap» или «GMET» для процессоров AMD
Грубо говоря, наличие этих функций не зависит от семейства «камней» (i3/i5/i7 и т.д.), а зависит от их модели — это цифровой или буквенно-цифровой код, следующий сразу за наименованием семейства (Intel Core i5 10600K). Так, разработанный в 2019 году Intel Core i3 1000G1 обладает нужными функциями безопасности для установки Windows 11, а выпущенные в 2017-м Intel Core i5 7400 — нет. Примерно та же картина наблюдается и у продукции AMD.
Но обидней всего то, что многие из поддерживаемых Windows 11 процессоров чуть ли не на порядок слабее по техническим характеристикам тех, что оказались в аутсайдерах. А все из-за того, что в них отсутствует какая-то там функция безопасности, о которой и слышал-то узкий круг сильно заинтересованных пользователей.
Итак, что же делать? Выхода всего два — либо приобрести поддерживаемый Windows 11 «камешек» (вот списки «правильных» ЦП Intel и AMD, либо установить систему, используя один их методов обхода этого требования. Однако владельцам ноутбуков деваться и вовсе некуда — процессор новый установить они не смогут, потому остается только последний вариант.
И сразу скажем, среди методов обхода требований к ЦП присутствует и официальный, предложенный самой Microsoft. Правда, сработает он только на тех компьютерах, на которых установлена оригинальная копия Windows 10 (но вполне возможно, что сработает и на активированных «левыми» способами системах). С него и начнем.
Установка Windows 11 путем обновления из Windows 10
Это и есть тот самый способ, предложенный Microsoft. Точнее — их два, но они особо не отличаются. Все, что требуется сделать — создать в реестре специальный параметр, который станет своеобразным сигналом для «Центра обновления Windows» и серверов Microsoft о разрешении установки Windows 11 на компьютер с неподходящим процессором. И не только, кстати, с ним. Этот же способ позволит обойти и требование к версии доверенного платформенного модуля (TPM) — достаточно будет иметь на компьютере TPM 1.2, а не 2.0, как того требуется 11-я Windows.
Создадим ключ:
- Запустите Редактор реестра при помощи команды «regedit» через приложение «Выполнить» (нажмите «Win + R» для его запуска):
- В самом редакторе перейдите нижеуказанному адресу (просто скопируйте и вставьте его в адресную строку, затем нажмите Enter):
КомпьютерHKEY_LOCAL_MACHINESYSTEMSetupMoSetup
- Находясь в разделе «MoSetup», создайте новый параметр «DWORD (32-бита)»: кликните правой кнопкой мыши по пустой области в левой части окна редактора, затем выберите «Создать» и «Параметр DWORD (32-бита)». Назовите его как AllowUpgradesWithUnsupportedTPMOrCPU:
- Далее откройте созданный параметр, впишите единицу в поле «Значение» в появившемся окне и нажмите «ОК»:
- Готово.
Дальнейшие действия зависят от того, как будет устанавливаться Windows 11. Либо путем обновления через «Центр обновления», либо путем скачивания небольшой утилиты «Помощник по установке Windows 11», которая, в свою очередь, скачает оригинальный ISO-образ с Windows 11 и запустит установку системы (загрузочную флешку при этом создавать не придется). С «Центром обновления» и так все понятно — просто откройте его в «Параметрах» и запустите обновление, кликнув по кнопке «Загрузить и установить»:
Если этот вариант не сработал, попробуйте следующий:
- Сначала скачайте утилиту «Помощник по установке Windows 11» с этой страницы Microsoft (кликните по кнопке «Скачать» в разделе «Помощник по установке Windows 11»).
- Запустите скачанный файл «Windows11InstallationAssistant.exe». Если окно «Помощник по установке Windows 11» автоматически закрывается, с чем уже столкнулись многие пользователи, следует запустить утилиту в режиме совместимости с Windows 7.
- Откройте свойства файла «Windows11InstallationAssistant.exe» и перейдите во вкладку «Совместимость». В центре — поставьте флажок напротив «Запустить программу в режиме совместимости с:», а затем — ниже — установите вариант «Windows 7». Нажмите «ОК», чтобы сохранить изменения:
- Теперь программа «Помощник по установке Windows 11» должна запуститься (проверено — работает). Просто кликните в ней «Принять и установить» и следуйте дальнейшим инструкциям. Но сначала придется дождаться завершения скачивания установочных файлов, размер которых составляет порядка 5 гигабайт.
Если ни тот, ни другой способ от Microsoft не помог или по каким-то причинам не сработал, придется пойти другим путем. Следующие два способа позволяют обойти почти все препятствия на пути к установке Windows 11, включая Secure Boot, TMP (даже если этот модуль и вовсе отсутствует в компьютере) и не только. И оба требуют предварительного создания загрузочной флешки, загрузки с нее и ручной установки системы.
Обход требований Windows 11 при помощи программы Rufus
Программа Rufus способна в процессе создания загрузочной флешки немного «подкорректировать» ISO-образ так, что установщик Windows 11 перестанет «обращать внимание» на несовместимость компьютера с новой системой:
- Для начала скачайте оригинальный ISO-образ с сайта Microsoft (кнопка «Скачать» в разделе «Скачать образ диска Windows 11 (ISO)»):
- Далее в программе Rufus кликните по кнопке «Выбрать» и укажите путь до только что скачанного ISO-образа Windows 11. Обратите внимание на блок «Параметры образа». Здесь будет указано «Standard Windows 11 Installation»:
- Установите в блоке «Параметры» вариант «Extended Windows 11 Installation (no TPM/no Secure Boot/8Gb- RAM)». Остальные настройки программы оставьте как есть. Нажмите кнопку «Старт», чтобы программа приступила к созданию загрузочной флешки
Теперь останется загрузиться с флешки и выполнить установку Windows 11 вручную.
Обход требований Windows 11 при помощи скрипта «Universal Media Creation Tool»
Условно назовем данный способ «полуофициальным», т.к. он предполагает использование утилиты «Media Creation Tool» (программа для создания загрузочных носителей от Microsoft) и оригинального образа Windows 11. Но по отдельности не то, не другое скачивать не придется — все это самостоятельно сделает скрипт «Universal Media Creation Tool». Его-то и достаточно скачать:
- Перейдите в браузере по этой ссылке репозитория GitHub, нажмите на открывшейся странице кнопку «Code» и затем в отобразившемся меню кликните «Download ZIP»:
- Распакуйте скачанный архив. В нем найдите и запустите файл «MediaCreationTool.bat»
- На экране отобразится окно «MCT Version» — кликните в нем по кнопке «11»:
- В следующем окне выберите пункт «Create USB»:
- Откроется еще одно окно — дождитесь окончания загрузки официальной утилиты Media Creation Tool:
- Программа Media Creation Tool запустится автоматически. Выберите в ней флешку, на которую будет записан ISO-образ Windosw 11, и нажмите «Далее»:
- Останется дождаться завершения скачивания файлов установки Windows 11 и следовать дальнейшим инструкциям Media Creation Tool:
По завершению создания загрузочной флешки выполните установку Windows 11 вручную.










































