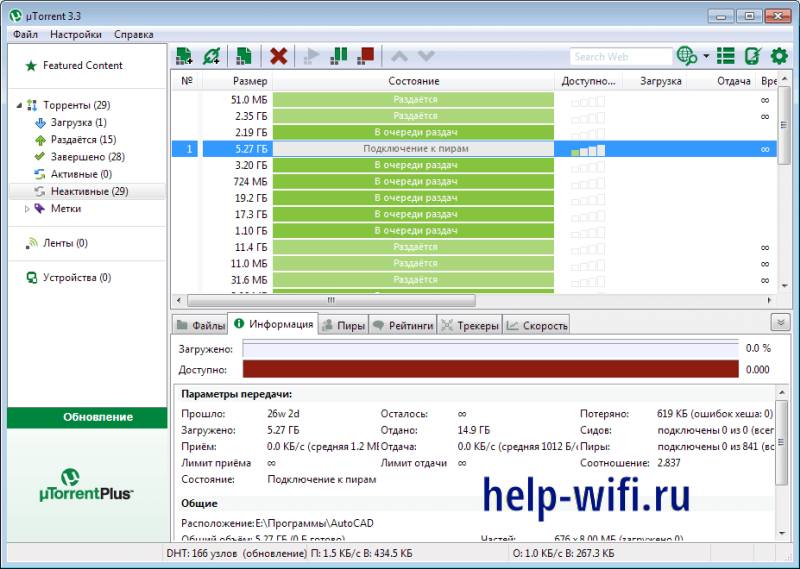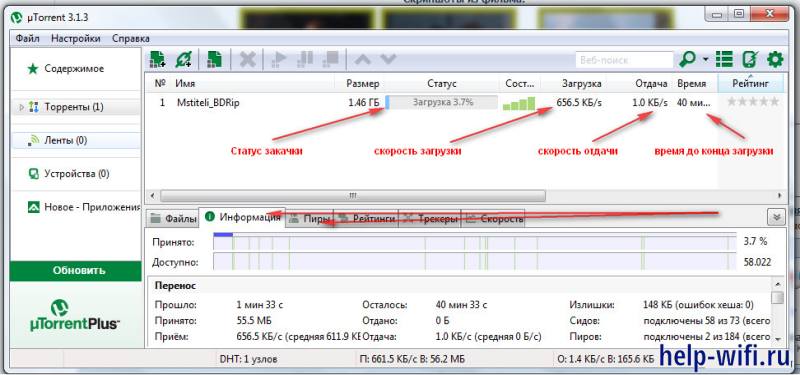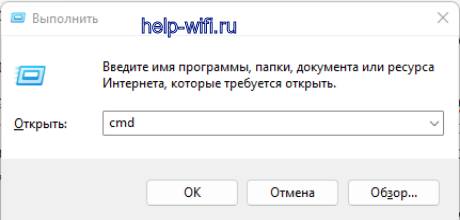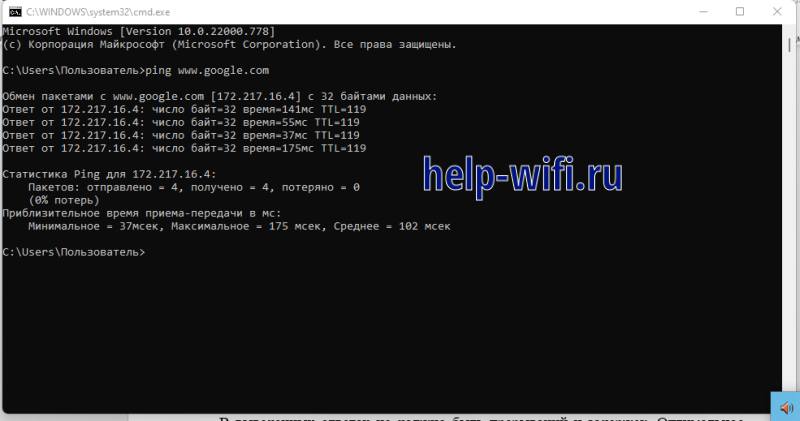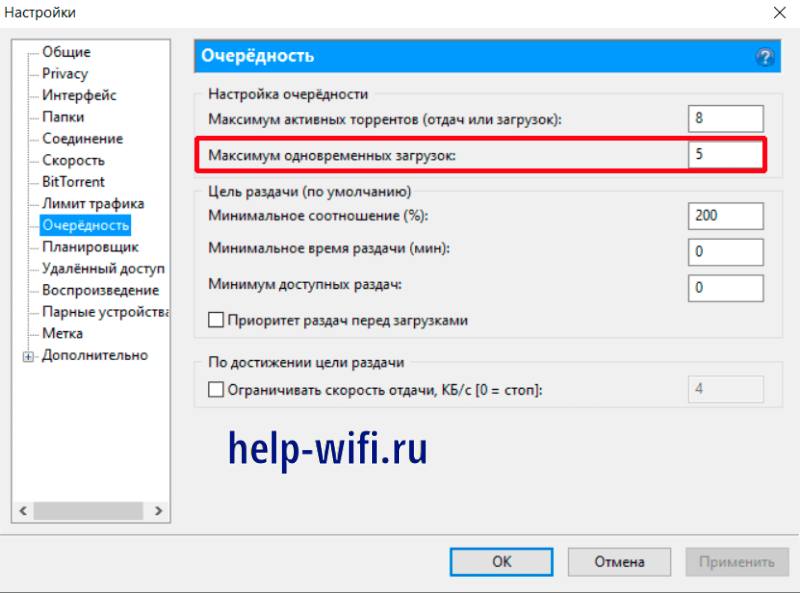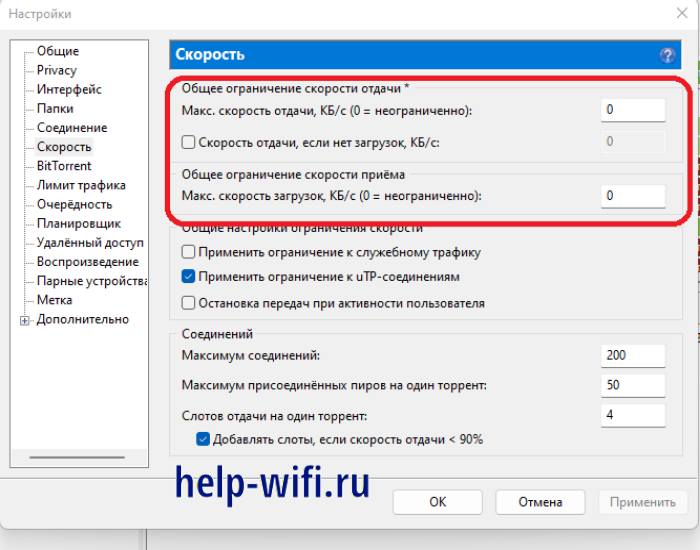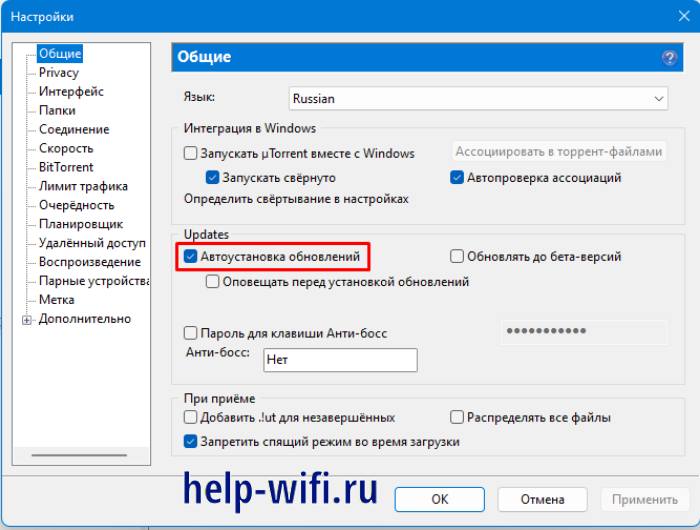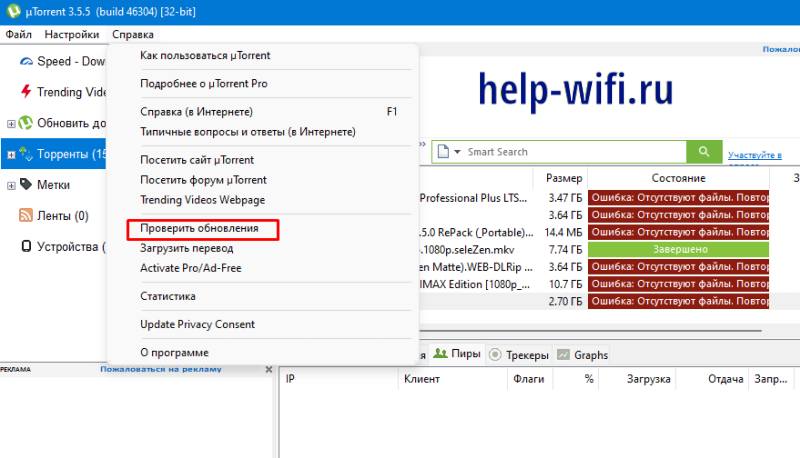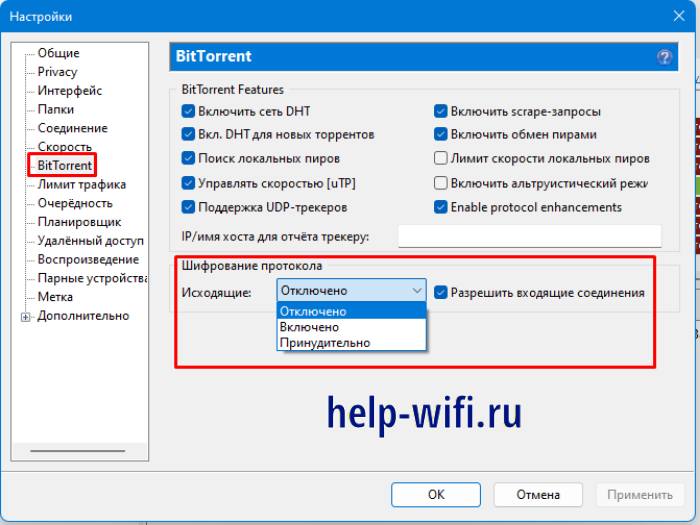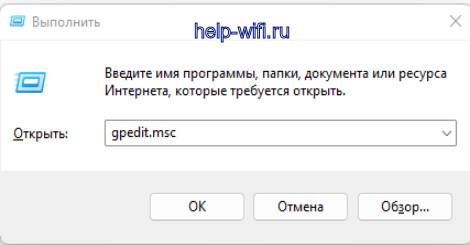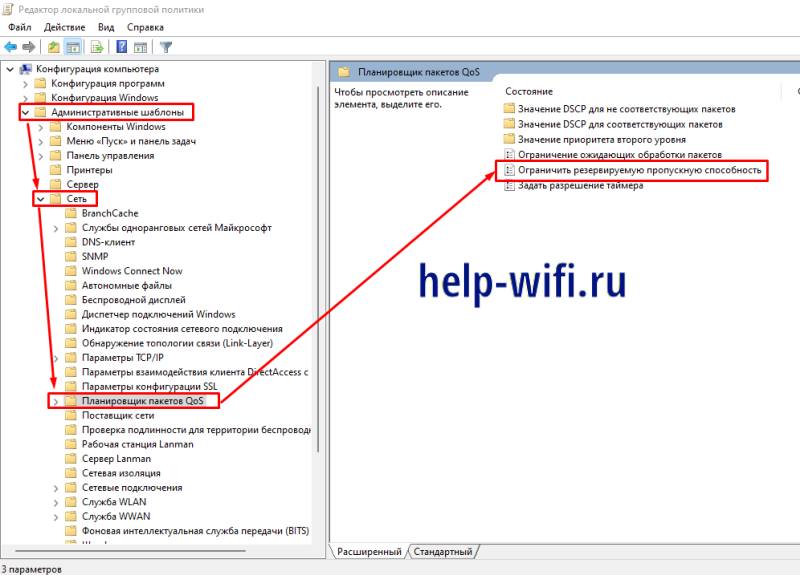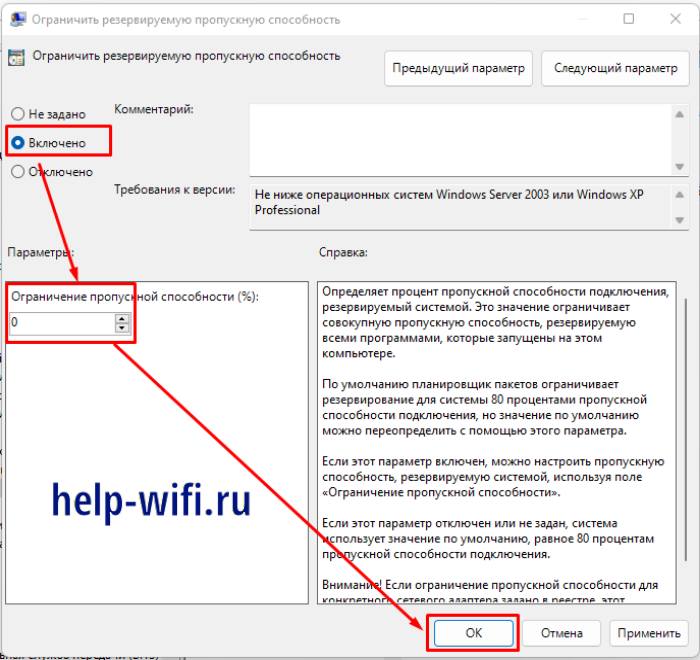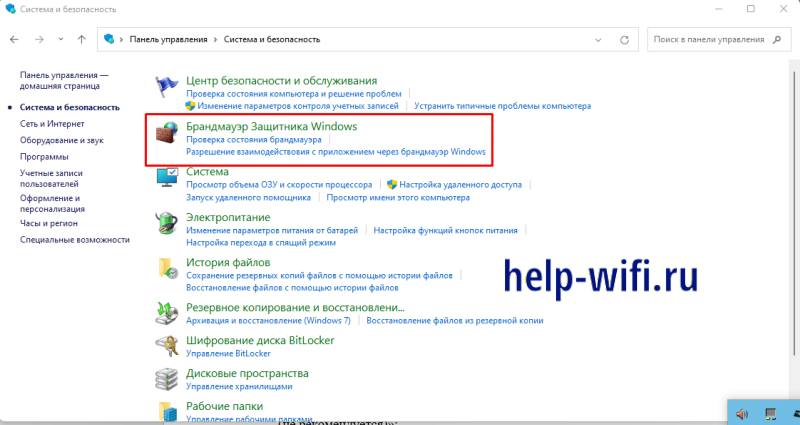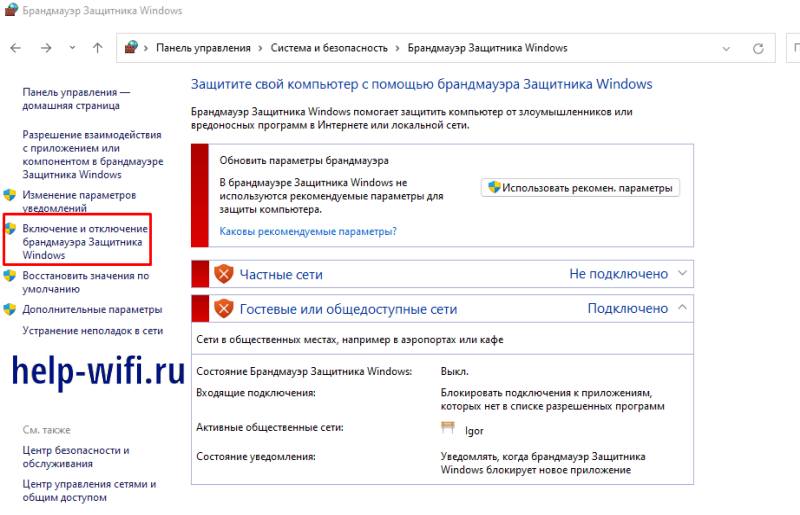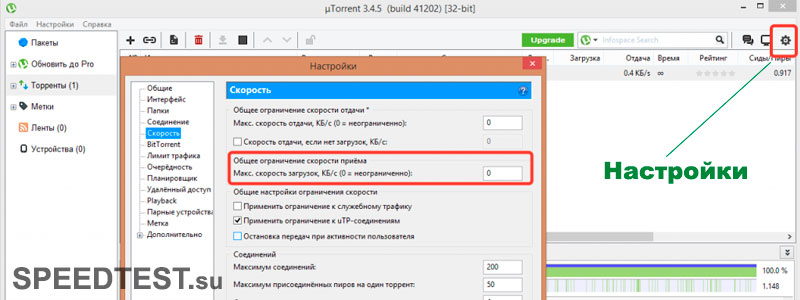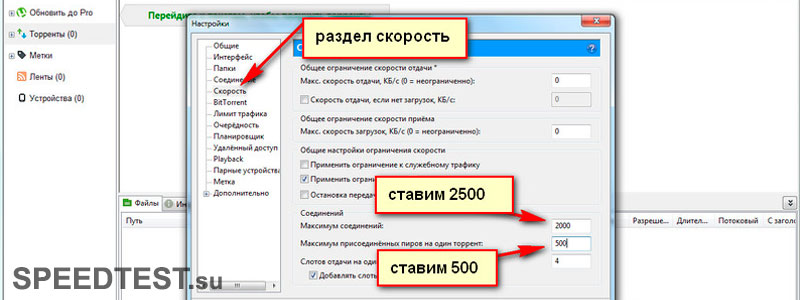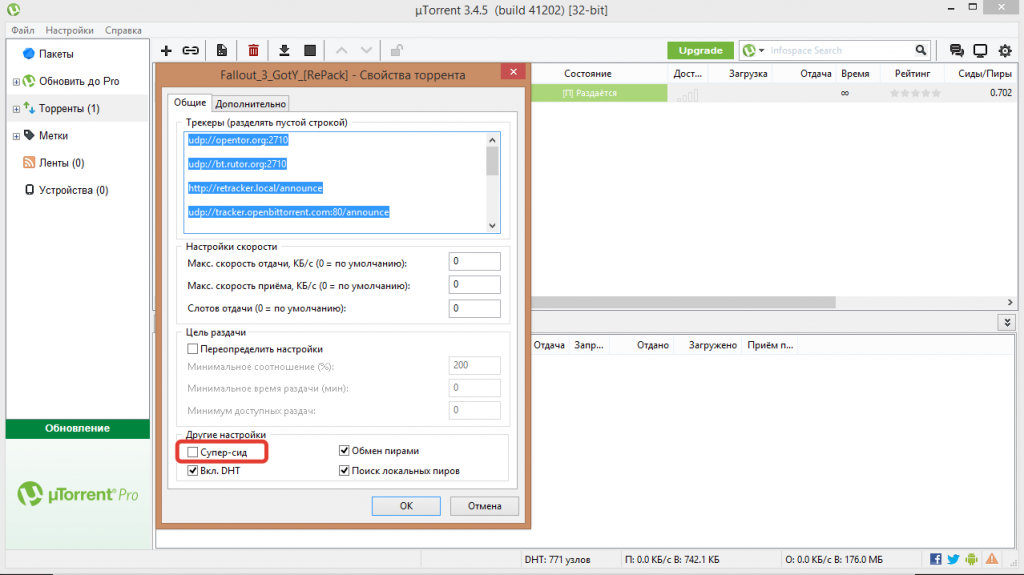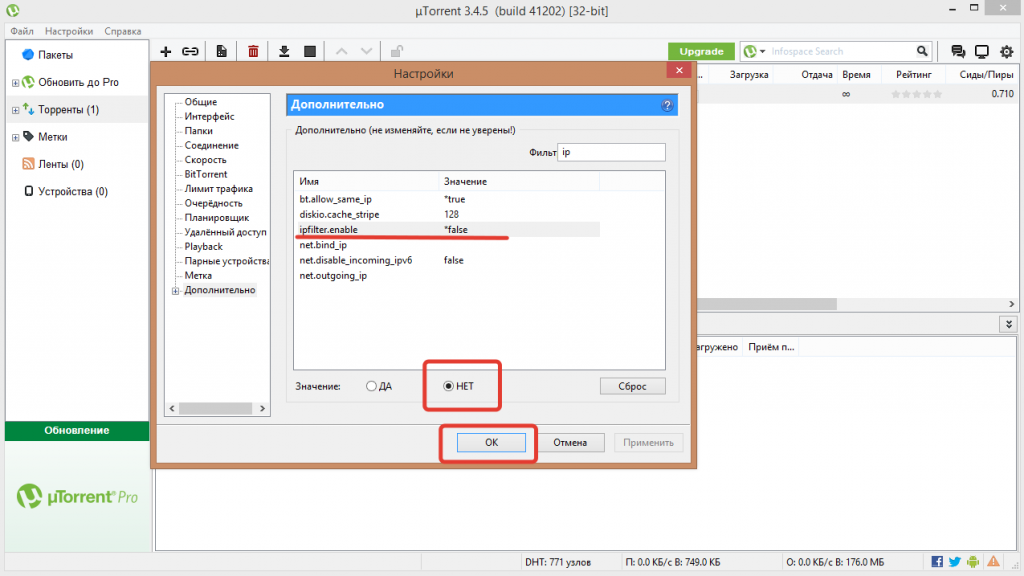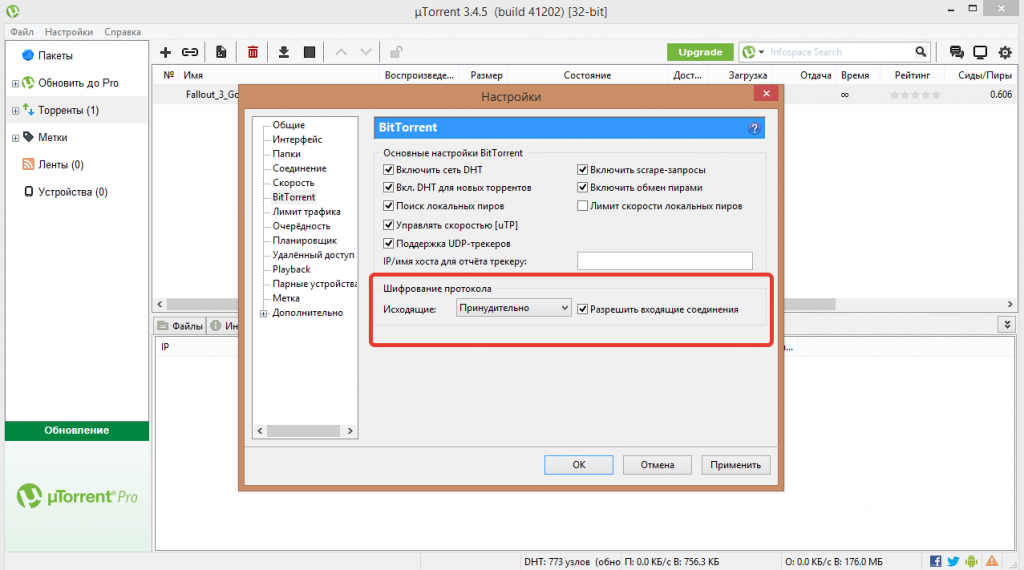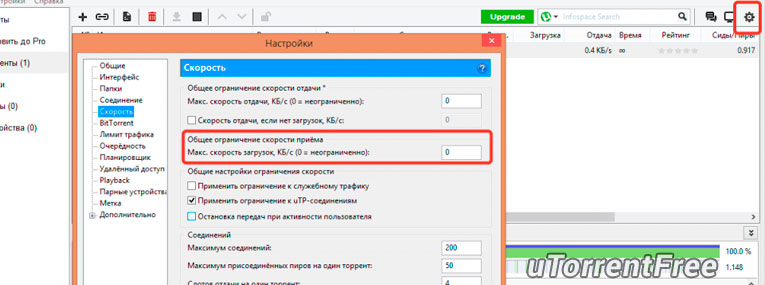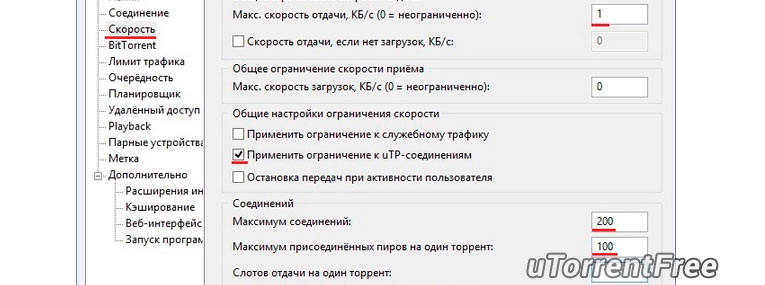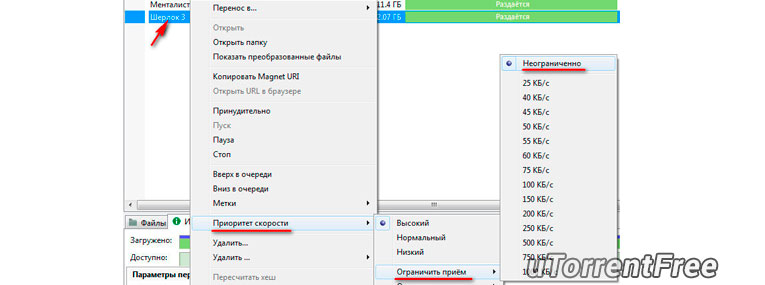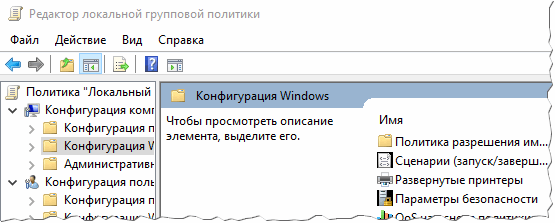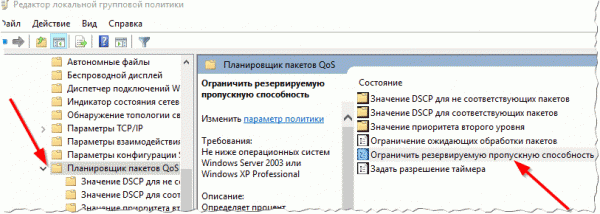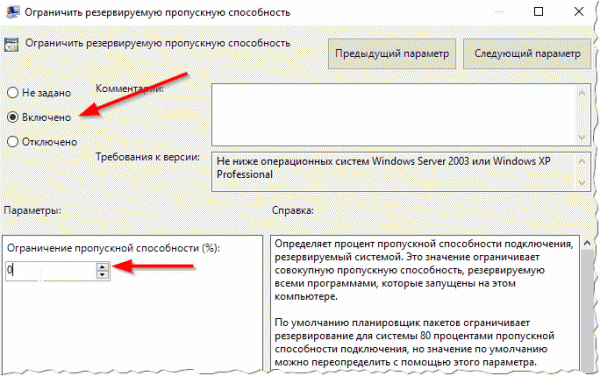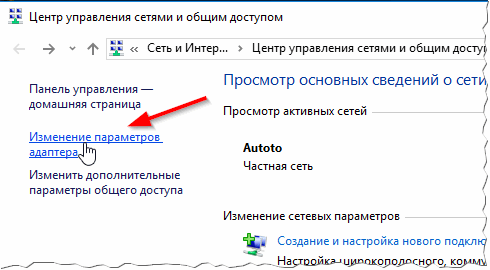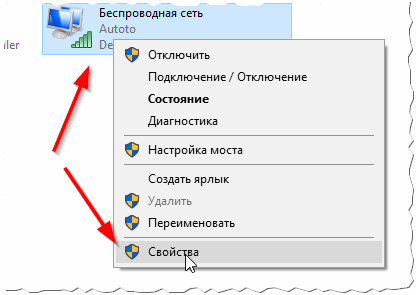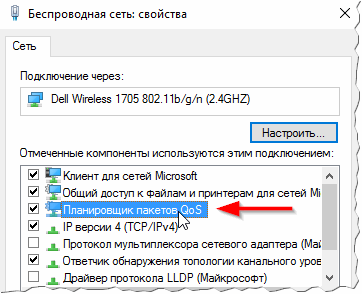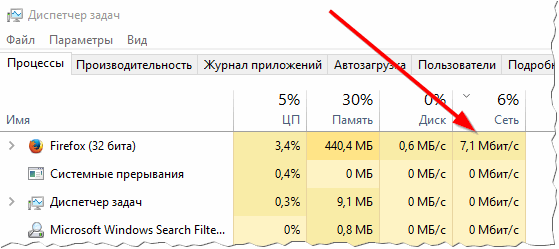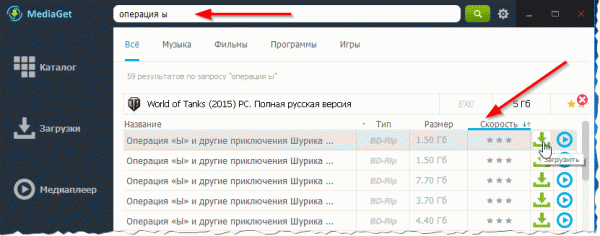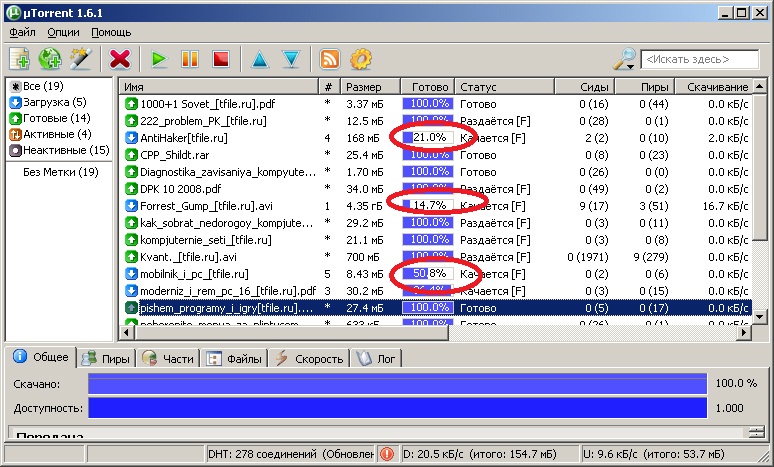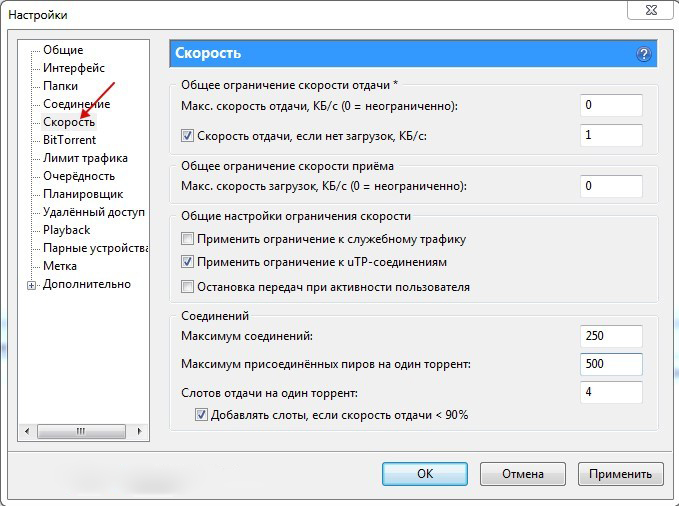Вопрос от пользователя
Добрый день.
Помогите с одной проблемой. Чтобы я не скачивал в программе uTorrent — скорость скачивания всего лишь 1 Мб/с. Причем, она иногда падает до нескольких Кб/с (т.е. совсем маленькая скорость — один фильм можно загружать целый день…).
Здравствуйте.
Сразу отмечу, что очень немногие пользователи довольны скоростью скачивания файлов. Чем выше скорость — тем выше хочется…
В этой статье приведу основные причины проблем с торрентами, пройдясь по которым, Вы сможете несколько ускорить скачивание, и если не решить проблему, то хотя бы уменьшить ее до минимума… 👌
📌 В помощь!
Если на ПК у вас проблему решить на удастся, рекомендую попробовать загрузить торренты с помощью телефона (чем не временный выход?!)
*
Содержание статьи
- 1 Как увеличить скорость загрузки торрентов
- 1.1 Ликбез о Мбайт/с и Мбит/с
- 1.2 Количество качающих и раздающих людей
- 1.3 Проверяем реальную скорость интернета
- 1.4 Если используйте Wi-Fi подключение — попробуйте отключить авто-поиск сетей
- 1.5 Настройки программы uTorrent: на что обратить внимание
- 1.6 Нет ли ограничений скорости в Wi-Fi роутере
- 1.7 Попытка смены uTorrent на аналоги
- 1.8 Чем нагружена сеть: нет ли сторонних приложений, нагружающих сеть
- 1.9 Нет ли высокой нагрузки на жесткий диск
- 1.10 Изменение ограничения скорости доступа в интернет в Windows
→ Задать вопрос | дополнить
Как увеличить скорость загрузки торрентов
Ликбез о Мбайт/с и Мбит/с
Наверное, первое и самое главное, что следует сказать в этой статье — это о разнице между Мбит/с и Мбайт/с (то, в чём измеряется скорость интернета). Приведу очень простое объяснение ниже.
В тарифах вашего интернет провайдера на 99,9% указана скорость в Мбит/с!
Скорость скачивания в торрент-программе (скажем, в uTorrent) показывается в Мбайт/с (МБ/с)!
*
Чтобы перевести Мбит/с в Мбайт/с — нужно разделить значение на 8.
Пример: если ваш провайдер обещает вам скорость в 40 Мбит/с — то скорость скачивания в uTorrent, в самом лучшем случае, будет около 5 Мбайт/с. А если учесть, что 10-15% отнимет передача служебной информации — то и того меньше, около 4,5-4,8 Мбайт/с.
Из-за этой путаницы рождается очень много споров и недопониманий. Поэтому и привел здесь это. ☝
📌 В помощь!
Кстати, рекомендую ознакомиться со статьей по этой тематике — т.е. про скорость интернета в Мбит/с и МБ/с: в чем там разница и где подвох
*
Количество качающих и раздающих людей
И еще одно, на что хотелось бы сразу указать. Многие пользователи не обращают внимание на то, сколько человек раздает файл и сколько его качает.
Дело в том, что если раздающих очень мало (1-2 чел.) — то скорость скачивания будет, как правило, ниже, чем у того торрента, который раздают 97 чел. 👇
Эти данные (сколько раздает/качает) всегда показываются на торрент-трекере: чаще всего, количество раздающих показано зеленым цветом со стрелочкой вверх ↑.
Количество раздающих и загружающих
*
Проверяем реальную скорость интернета
Чаще всего проблема медленного скачивания кроется в том, что реальная скорость интернета отличается от вашего тарифного значения.
Скажем, вы подключены к тарифу в 100 Мбит/с, но из-за большой загруженности канала — реальная скорость только 50 Мбит/с.
К сожалению, такое бывает сплошь и рядом (впрочем, Интернет-провайдер не обманывает вас — если посмотрите договор, то там фигурирует приставка «ДО», да и скорость, сама по себе, величина динамическая и постоянно меняется).
Для начала рекомендую посмотреть в свойства вашего сетевого подключения в Windows. Для этого необходимо:
- нажать сочетание кнопок WIN+R, ввести команду ncpa.cpl и нажать Enter (так мы откроем все сетевые подключения — способ работает во всех Windows: XP/7/8/10/11). Пример на скрине ниже; 👇
ncpa.cpl — просмотр всех сетевых подключений
- далее необходимо выбрать активное текущее сетевое подключение и перейти в его состояние. Кстати, на нем не должны гореть никакие красные крестики, и обычно оно имеет название «Беспроводное подключение» или «Сетевое подключение»;
Просмотр состояния сети
👉 Примечание: далеко не всегда скорость подключения отражает реальную скорость доступа к интернету. Например, если у вас беспроводная сеть, то она отражает скорость между вашим роутером (маршрутизатором) и компьютером/ноутбуком. Но естественно, реальная скорость вашего интернета не прыгнет выше этой величины (даже если провайдер установит вам скорость выше)!
- Затем посмотрите на строку «Скорость» — напротив нее отражается искомая величина.
Скорость 72 Мбит/с / Состояние беспроводного подключения
♦
Какие сервисы для проверки скорости использовать:
- http://beta.speedtest.net/ru
- https://2ip.ru/speed/
- https://yandex.ru/internet/
Результаты проверки на http://beta.speedtest.net/ru
📌 Важно!
Если по приведенным выше ссылкам у вас никак не получается запустить тестирование, скорее всего у вас просто не установлен (не обновлен) Adobe Flash Player. Попробуйте обновить его!
***
Кстати, если реальная скорость интернета у вас оказалась значительно меньше той, которую якобы должен предоставлять Интернет-провайдер по тарифу — обратите внимание на работу Wi-Fi роутера (если он у вас используется 👀).
Если предложенной информации недостаточно, также рекомендую ознакомиться со статьей о проверке скорости подключения, ссылка ниже.
👉 В помощь!
Как узнать реальную скорость интернета на компьютере.
*
Если используйте Wi-Fi подключение — попробуйте отключить авто-поиск сетей
В некоторых случаях после отключения авто-поиска сетей — скорость интернета при Wi-Fi подключении возрастает (к тому же снижается пинг)! Рекомендую попробовать (благо, что для этого потребуется всего пару команд…).
Что делать:
- вызвать командную строку (PowerShell) от имени администратора;
- ввести команду netsh wlan show interfaces, нажать Enter и узнать имя сети;
- использовать команду netsh wlan set autoconfig enabled=no interface=»Wi-Fi» для отключения авто-поиска сетей (вместо «Wi-Fi» — нужно задать свое имя сети!). См. скрин ниже! 👇
- более подробно о этой теме — читайте в этой заметке.
Администратор — Power Shell
*
Настройки программы uTorrent: на что обратить внимание
1. Есть ли ограничения
Для начала кликните правой кнопкой мыши по значку uTorrent в трее (рядом с часами) и проверьте, нет ли ограничений скорости загрузки (в моем примере ниже установлена в 4 МБ/с 👇).
Ограничение загрузки в uTorrent
2. Помощник настройки
Далее запустите помощника настройки uTorrent. Он поможет правильно задать основные параметры для конкретно вашей сети и системы.
Чтобы его открыть — перейдите во вкладку «Настройки» и выберите «Помощник настройки» (см. скрин ниже), либо просто нажмите сочетание кнопок Ctrl+G.
Помощник настройки в uTorrent
Далее нажмите кнопку «Тестировать» и дождитесь окончания теста. Затем сохраните настройки, которые порекомендовал вам помощник.
Автоматическая настройка uTorrent
3. Вкладка «Скорость»
Далее также рекомендую открыть непосредственно настройки программы (из меню «Настройки», а можно просто сочетанием кнопок Ctrl+P). Пример на скрине ниже.
Настройки программы uTorrent
При проблемах с медленной загрузкой торрентов, в первую очередь обратите внимание на вкладку «Скорость». Именно в ней задаются ограничения на максимальную скорость отдач и скачивания (на скрине ниже эти ограничения стоят — т.е., например, скорость скачивания не будет выше, чем 3750 КБ/с!).
Прим.: ставить ограничение скорости нужно в определенных ситуациях: если у вас создается большая нагрузка на жесткий диск, при высокой скорости рвется соединение, если ваш интернет-канал «делиться» на несколько ПК и пр.
Проверяем ограничение скорости
4. Лимит скорости локальных пиров
В настройках программы во вкладке «BitTorrent» есть одна важная настройка, существенно влияющая (в некоторых случаях) на скорость скачивания. Рекомендую в этой вкладке снять галочку с «Лимита скорости локальных пиров».
Отключаем лимит скорости локальных пиров
5. Лимит трафика
Вообще, по умолчанию, лимит трафика в uTorrent отключен. Но при проблемах со скоростью проверьте обязательно, не включено ли ограничение полосы. Если у вас безлимитное подключение — рекомендуется убрать все ограничения (как на скрине ниже).
Снимаем ограничение трафика
6. Очередность
Очень важный параметр, влияющий на прямую на скорость скачивания торрентов. Дело в том, что в uTorrent, на мой взгляд, по умолчанию включено большое число активных торрентов. Я бы убавил это число до 3-4, и количество загружаемых торрентов изменил на 1-2 (пример на скрине ниже).
Таким образом, вся скорость вашего интернет-канала будет направлена на загрузку конкретного торрента, а не распыляться сразу на десяток…
Максимум активных торрентов
*
Нет ли ограничений скорости в Wi-Fi роутере
Если вы используете Wi-Fi роутер («коробушка», которая создает Wi-Fi сеть в доме 😊) — обратите внимание, что в 📌его настройках могут задаваться спец. ограничения. Речь идет о лимите скорости загрузки (по англ. «Download Limit» 👇).
Лимит скорости загрузки (роутер Tenda)
Разумеется, чтобы снять такое ограничение — вам нужно зайти в веб-интерфейс вашего Wi-Fi роутера, найти раздел настроек Wi-Fi («Bandwidth Control», «Wi-Fi Settings» и пр. производные) и удалить лимит (например, поставив «0»).
Более подробно о том, как это всё сделать — рассказано в моих предыдущих инструкциях… 👇
📌 В помощь!
1) Как открыть настройки Wi-Fi роутера(вход в веб-интерфейс). Что делать, если страница с настройками не открывается.
2) Настройка роутера на примере Tenda FH456 (N301, F3): подключение к Интернет и Wi-Fi сети. Маршрутизатор, покрывающий всю квартиру и весь дом!
*
Попытка смены uTorrent на аналоги
Я думаю, что ни для кого не секрет, что uTorrent — не истина в последней инстанции, и у него есть множество аналогов/конкурентов. Да и одни и те же файлы можно найти на разных ресурсах, с разной скоростью доступа…
Например, есть очень популярная программа MediaGet, позволяющая искать файлы прямо в своем окне! Причем, найденные файлы можно будет отсортировать по скорости доступа (т.е. выбрать тот файл, который скачается быстрее).
📌 В помощь!
1) Лучшие программы аналоги uTorrent (и описание к ним).
2) Как скачивать торренты через браузер (без сторонних программ).
*
Добавлю, что MediaGet показывает так же тип файла, его размер, обложку, описание (т.е. всю необходимую информацию). Пример на скрине ниже.
MediaGet сортировка по скорости
Аналоги uTorrent, что можно выбрать на замену: MediaGet, BitTorrent, BitSpirit, Transmission, qBittorrent, Vuze и пр.
Кстати, помимо торрентов многие файлы можно найти и альтернативным путем: например, при помощи частных FTP, программ StrongDC++ и eMule и пр. Более подробно — у меня в одной прошлой заметке 👇.
📌 В помощь!
Замена торрентам: что можно использовать вместо uTorrent, MediaGet и пр.
*
Чем нагружена сеть: нет ли сторонних приложений, нагружающих сеть
Часто так бывает, что скорость скачивания очень маленькая не из-за проблем с uTorrent (или с сетью, ПК, провайдером), а просто из-за того, что другие программы так же активно используют сеть. Т.е. попросту канала не хватает на всех: 1 МБ/с забрали торренты, еще 2-3 МБ/с браузер, игры, и т.д.
Чтобы узнать, чем нагружена сеть, откройте 📌диспетчер задач (сочетание кнопок Ctrl+Shift+Esc). Далее во вкладке «Процессы» отсортируйте приложения по их нагрузке на сеть (см. скрин ниже, актуально для Windows 10/11 👇).
Загрузка сети / Windows 10
Если у вас Windows 7 — то в диспетчере задач необходимо открыть вкладку «Быстродействие», затем из нее открыть «Монитор ресурсов», и в разделе «Сеть» посмотреть сетевую активность (см. скрин ниже). 👇
Сетевая активность / Windows 7
Кроме диспетчера задач, можно установить спец. утилиту NetLimiter (👉 о ней я писал здесь) и посмотреть за активностью приложений там. Кстати, NetLimiter позволяет сразу же ограничить скорость любого из приложений!
Сортируем по скорости загрузки — NetLimiter
Также оценить нагрузку на сеть можно с помощью специальных утилит для определения характеристик компьютера.
Например, Speccy, легко показывает текущую нагрузку на сеть: можно отключить uTorrent и сравнить, пропала ли нагрузка на сеть — если она есть и значительна, значит какие-то еще приложения используют ее.
📌 В помощь!
Лучшие утилиты для просмотра характеристик компьютера (Speccy, Aida 64 и пр.).
Нагрузка на сеть // Программа Speccy // Вкладка Network
*
Нет ли высокой нагрузки на жесткий диск
Если у вас периодически падает скорость скачивания (затем снова восстанавливается, а затем снова падает), то рекомендую обратить внимание на нагрузку, создаваемую uTorrent (или его аналогами) на жесткий диск.
В частности, uTorrent в случаях, когда диск перегружен — показывает информацию о 100%-загрузки в нижней части окна (пример ниже).
Чаще всего, это происходит при загрузке большого количества торрентов (либо торрента с большим количеством небольших файлов: архивов, картинок и пр.).
Диск перегружен 44% // нижняя часть окна в uTorrent
📌 В помощь!
HDD диск перегружен 100% при скачивании файлов (торрентов) в uTorrent
*
Как снизить нагрузку на диск:
- закрыть все игры, редакторы видео, менеджеры загрузок и пр., т.е. оставить только, скажем, uTorrent;
- ограничить максимальное число загружаемых торрентов до 1-2 штук;
- поставить ограничение на скорость загрузки и отдачи торрентов (если нагрузка не спадает — снижайте скорость еще на какую-то планку);
- ограничить количество раздаваемых торрентов до 1-2;
- закрыть все утилиты для оптимизации системы и диска (например, дефрагментаторы могут сильно нагружать диск в процессе работы).
Кроме этого, рекомендую ознакомиться с еще одной моей статьей, которая поможет снизить нагрузку на диск. Ссылка ниже.
📌 В помощь!
Жесткий диск тормозит: загружен на 100%, всё зависает и медленно работает.
*
Изменение ограничения скорости доступа в интернет в Windows
Для некоторых пользователей будет неожиданностью один факт — в настройках Windows по умолчанию выставлено ограничение на пропускную способность интернета. Т.е. грубо говоря, вы пользуетесь не максимально-возможной скоростью…
Чтобы снять это ограничение, необходимо открыть 📌редактор групповой политики. Для этого нажмите сочетание кнопок WIN+R, и введете команду gpedit.msc — нажмите ENTER. Пример ниже.
gpedit.msc — запускаем редактор групповых политик
📌 Важно!
Не во всех версиях Windows можно открыть редактирование групповых политик. Если у вас, скажем, домашняя версия — подобные настройки вам будут недоступны.
*
Далее в редакторе необходимо открыть следующую вкладку:
«Конфигурация компьютера/Административные шаблоны/Сеть/Планировщик пакетов QoS»
*
В этой вкладке есть ссылка на «Ограничение резервируемой пропускной способности» — ее необходимо открыть (см. скрин ниже, правая часть).
Планировщик пакетов QoS // Редактор групповой политики
Далее необходимо переключить ползунок на «Включить» и поставить ограничение в «0», сохранить настройки.
Ограничить резервируемую пропускную способность
Теперь Windows не будет ограничивать ваш канал и сеть немного станет работать быстрее.
*
У меня на этом пока всё…
За дополнения по теме — отдельное мерси.
Удачи!
✌
Первая публикация: 24.10.2017
Статья откорректирована: 15.04.2022


Полезный софт:
-
- Видео-Монтаж
Отличное ПО для создания своих первых видеороликов (все действия идут по шагам!).
Видео сделает даже новичок!
-
- Ускоритель компьютера
Программа для очистки Windows от «мусора» (удаляет временные файлы, ускоряет систему, оптимизирует реестр).
От скорости интернет-соединения напрямую зависит комфорт пользователя во время веб-серфинга, просмотра видео, игровых баталий и скачивания файлов. Практически все провайдеры позволяют выполнять эти действия быстро и без каких-либо проблем. Но некоторые пользователи даже на шустром тарифе испытывают ряд неудобств, и в таком случае нужно разобраться, как убрать ограничение скорости интернета на операционной системе Windows 10.
Основные причины низкой скорости интернета на Windows 10
Ситуации, когда интернет тормозит, проявляются сплошь и рядом. Причем самое удивительное, что даже самый дорогой тариф не готов гарантировать стабильное соединение.
Если вы столкнулись с проблемой медленного интернета, то, скорее всего, на его скорость повлияли следующие факторы:
- поврежденный кабель (в случае использования проводного подключения);
- устаревшие драйверы оборудования;
- активация ограничителя скорости;
- неправильные настройки файлообменника;
- отсутствие оптимизации при открытии страниц в браузере.
На заметку. Беспроводное подключение Wi-Fi априори медленнее проводного соединения. Поэтому людям, желающим выжать максимум из своего тарифа, рекомендуется использовать интернет по кабелю.
Важно отметить, что у каждого человека свое определение «медленного» интернета. Кроме того, низкая скорость проявляется по-разному. Бывает, в браузере соединение проявляет себя безукоризненно, а при скачивании файлов заставляет ждать долгие часы до окончания загрузки.
Как ускорить интернет
Низкая скорость соединения обусловлена не только настройками оптимизации, но и аппаратными особенностями оборудования. Далее будут рассмотрены способы, позволяющие ускорить интернет за счет изменения параметров. Но перед этим вам необходимо изучить информацию о своем тарифном плане, уточнить характеристики и проверить целостность оборудования, а также обновить драйверы через Диспетчер устройств. Только после этого можно переходить к решительным действиям. В противном случае ни одна из предложенных рекомендаций не принесет пользы.
Оптимизация скорости файлообмена на устройстве
Чаще всего пользователи жалуются на низкую скорость при скачивании файлов. Скорее всего, подобная ситуация обусловлена ограничениями, установленными на компьютере. Чтобы их снять, сделайте следующее:
- Кликните ПКМ по иконке файлообменника, расположенного в панели задач (например, uTorrent).
- Перейдите во вкладку «Ограничение приема».
- Установите максимальное значение или параметр «Не ограничено».
Таким образом, у вас получится максимально задействовать ресурсы своего оборудования и конкретного тарифа для скачивания файлов. В то же время указанные изменения не повлияют на скорость загрузки через браузер. Для веб-обозревателя предусмотрена отдельная инструкция.
Отключение ограничения скорости QoS
Если вы сталкиваетесь с медлительностью интернета при загрузке информации через браузер, а не отдельный файлообменник, не исключено, что скорость ограничивает QoS. Прежде чем снять ограничитель для проводной или беспроводной сети, необходимо проверить активацию пакета:
- Откройте «Параметры», используя меню «Пуск».
- Перейдите в раздел «Сеть и интернет».
- Откройте вкладку со своим типом соединения и нажмите на кнопку «Настройка параметров адаптера».
- Кликните ПКМ по названию используемого подключения.
- Перейдите в свойства.
- Проверьте наличие флажка рядом с пунктом «Планировщик пакетов QoS».
Наличие флажка говорит о том, что планировщик действительно вмешивается в процесс загрузки информации. Теперь нам нужно снять ограничения через Редактор групповой политики:
- Откройте окно «Выполнить» через комбинацию клавиш «Win» + «R».
- Введите запрос «gpedit.msc» и нажмите на кнопку «ОК».
- Перейдите по пути «Конфигурация компьютера/Административные шаблоны/Сеть/Планировщик пакетов QoS».
- Двойным щелчком ЛКМ откройте настройки параметра «Ограничить резервируемую пропускную способность».
- Установите отметку возле пункта «Включено» и пропишите значение «0» для выбранного параметра.
- Сохраните обновленные настройки.
Настройки вступят в силу только после перезагрузки компьютера, так как после завершения процесса редактирования многие пользователи отмечают отсутствие положительных изменений. После перезапуска Windows 10 ситуация должна выправиться.
Турборежим в браузерах
Если проблема заключается не в низкой скорости загрузки файлов, а в медленном открытии страниц в браузере, то стоит закрыть лишние вкладки. При отсутствии положительной динамики рекомендуется активировать функцию «Турбо» в своем веб-обозревателе. Она доступна в большинстве современных браузеров, включая следующие:
- Opera;
- Яндекс.Браузер;
- Chrome;
- Firefox и других.
Важно. Турборежим не предусмотрен стандартным браузером Edge, а также не работает при посещении сайтов, использующих протокол «https».
Принцип функционирования режима «Турбо» заключается в том, что он заставляет веб-обозреватель открывать облегченные версии сайтов. Благодаря подобному подходу компьютер загружает меньше данных, а медленный интернет становится чуть более быстрым. Рассмотрим принцип активации опции на примере Opera:
- Запустите браузер.
- Перейдите в «Настройки», кликнув по иконке с тремя полосками.
- Выберите «Показать дополнительные настройки».
- Во вкладке «Браузер» пролистайте страницу вниз.
- Отметьте галочкой пункт «Включить Opera Turbo».
Аналогичным образом функция включается и в других браузерах. Правда, в некоторых из них она доступна исключительно в виде дополнительного расширения. Поэтому перед попыткой ускорения интернета рекомендуется проверить наличие поддержки столь полезной технологии.
Увеличение скорости на Wi-Fi
При использовании беспроводного соединения пользователь должен позаботиться о покупке маршрутизатора, способного работать на повышенных скоростях. Это должна быть модель, поддерживающая частоту 5 ГГц. Разумеется, соответствующей поддержкой должен обладать и адаптер компьютера. В противном случае никакой пользы от продвинутого роутера не будет.
Кроме того, рекомендуется обновить драйверы беспроводного адаптера, чтобы увеличить скорость:
- Кликните ПКМ по иконке «Пуск».
- Перейдите в «Диспетчер устройств».
- Раскройте вкладку «Сетевые адаптеры».
- Щелкните ПКМ по названию беспроводного устройства и нажмите на кнопку «Обновить драйвер».
Также не забывайте, что на скорость соединения будет влиять то, на каком расстоянии располагается компьютер относительно маршрутизатора. А еще на стабильность подключения влияет наличие препятствий в виде стен.
Специальные утилиты для ускорения интернета в Windows 10
Как мы уже выяснили, на скорость интернета влияют два основных фактора:
- аппаратный;
- программный.
Первый подразумевает наличие современного оборудования, а второй – установку оптимальных настроек без ограничений. Если самостоятельно оптимизировать интернет вам оказалось затруднительно, вы можете скачать на компьютер специальную программу для ускорения интернета. Ниже рассмотрим самые лучшие примеры.
Advanced System Care
Утилита, на главной странице которой находится опция «Интернет ускорение». Если вы решите сделать соединение более быстрым, действуйте по инструкции:
- Запустите Advanced System Care.
- Поставьте галочку напротив пункта «Интернет ускорение».
- Нажмите на кнопку «Пуск».
- Дождитесь окончания проверки.
- Ознакомьтесь с результатами и нажмите на кнопку «Исправить».
Advanced System Care проверит, что мешает выбранному типу подключения работать быстро, и самостоятельно исправит проблему. Также при помощи этого софта можно избавиться от лишнего мусора и почистить реестр.
Ashampoo Internet Accelerator
Еще одна программа, которая занимается увеличением пропускной способности интернет-подключения. Для исправления проблем со скоростью нужно запустить Ashampoo Internet Accelerator, выбрать свое соединение по названию, а затем нажать на кнопку «Начать». Так вы запустите проверку, которая завершится исправлением выявленных недочетов.
NetScream
Это приложение способно отключить параметр Windows «Ограничить резервируемую пропускную способность», а также улучшить соединение. Работает NetScream по схожему с Ashampoo Internet Accelerator принципу.
CFosSpeed
Хорошая программа, которая поможет выжать максимум из сетевой карты. Для оптимизации соединения понадобится отрегулировать приоритеты во вкладке «Протоколы». Так вы снизите нагрузку сети на лишние процессы и сможете с комфортом смотреть потоковые видео и скачивать файлы.
Содержание
- Способ 1: Отключение QoS
- Вариант 1: Редактирование групповой политики
- Вариант 2: «Редактор реестра»
- Способ 2: Настройки приемника
- Способ 3: Встроенное средство устранения неполадок
- Дополнительные рекомендации
- Проверка загруженности сети
- Сканирование на вирусы
- Изменение качества потокового видео
- Сторонняя программа
- Настройка роутера/модема
- Вопросы и ответы
Некоторые интернет-провайдеры устанавливают различные ограничения на скачивание и загрузку данных в сеть. Особенно это касается мобильных операторов и торрент-клиентов. В этом случае ничего поделать нельзя, если говорить об официальных способах. Если же ограничение интернета и низкая скорость наблюдаются из-за некорректных настроек в операционной системе, то исправить ситуацию будет легче.
Читайте также: Как отключить лимитное подключение в Windows 10
Способ 1: Отключение QoS
Функция в QoS существует еще со времен Windows XP и используется для определения приоритетов определенного трафика сети. То есть активная функция гарантирует, что важные действия в ОС, например, обновление, получат увеличенную пропускную способность. Это важно для обеспечения безопасности и стабильности работы системы, но при этом во время скачивания апдейтов и других важных компонентов пользовательский обмен данными ухудшается. Заметьте, что после завершения скачивания обновлений скорость интернета всегда нормализуется, поэтому перед отключением QoS подумайте, есть ли в этом смысл. Возможно, есть смысл поставить их загрузку паузу.
Читайте также: Отключение автообновлений в ОС Windows 10
Прежде чем вносить изменения в настройки операционной системы, проверьте, активен ли пакет:
- Перейдите в «Параметры» через кнопку «Пуск».
- Выберите раздел «Сеть и Интернет».
- В центральной части окна кликните по строке «Настройка параметров адаптера».
- Отыщите используемое подключение и нажмите по нему правой кнопкой мыши, затем перейдите в «Свойства».
- Проверьте, отмечен ли пункт «Планировщик пакетов QoS» в блоке со списком компонентов.

Если функция активна, то это значит, что планировщик действительно вмешивается в процесс загрузки, ограничивая скорость интернета. Чтобы грамотно настроить его, переходите к вариантам ниже и следуйте инструкциям.
Вариант 1: Редактирование групповой политики
Через «Редактор локальной групповой политики» можно убрать ограничение пропускной способности, тем самым увеличив максимальный объем информации, который передает или принимает компьютер.
Следует отметить, что способ подойдет только для таких редакций Windows 10, как Pro и Enterprise. Обладателям домашней версии (Home) следует перейти к другому варианту.
- Одновременно зажмите клавиши «Win + R», затем в поле «Открыть» вставьте
gpedit.mscи нажмите на кнопку «ОК». - На панели слева выберите меню «Конфигурация компьютера», затем разверните «Административные шаблоны», а потом – «Сеть».
- Слева выберите подраздел «Планировщик пакетов QoS», а в центральной части окна найдите строку «Ограничить резервируемую пропускную способность». Дважды щелкните по ней левой кнопкой мыши.
- В новом окне отметьте опцию «Включено», а ниже в процентном соотношении ограничения пропускной способности выставьте значение 0%. Примените и сохраните настройки.


Таким образом мы активировали ограничение пропускной способности, но значение параметра приравняли нулю, что может позволить снять ограничение скорости интернета в Windows 10. После внесения изменений не забудьте перезагрузить компьютер.
Вариант 2: «Редактор реестра»
Другой метод – это редактирование системного реестра. И, в отличие от предыдущего способа, он подойдет для всех редакций Windows 10, но при этом он требует внимательности от пользователя при внесении изменений.
- Через приложение «Выполнить» (вызывается клавишами Win + R) запустите «Редактор реестра», введя команду
regeditи выполнив ее. - В адресную строку вставьте
HKEY_LOCAL_MACHINESOFTWAREPoliciesMicrosoftи нажмите Enter, чтобы ветки на левой панели развернулись автоматически. По подразделу «Windows» кликните правой кнопкой мыши, наведите курсор на пункт «Создать» и выберите «Раздел». - Задайте имя новому разделу – «Psched». Нажмите на него левой кнопкой мыши, затем в центральной части окна щелкните ПКМ по свободной области и создайте «Параметр DWORD (32 бита)».
- Имя у нового параметра должно быть таким – «NonBestEffortLimit». Затем переходите к его непосредственной настройке – кликните дважды по нему ЛКМ, а в новом окне пропишите «0» в строке «Значение», систему исчисления оставьте шестнадцатеричную и сохраните настройки.


После внесения изменений можно закрыть «Редактор реестра» и перезагружать компьютер. Если проблема со скоростью действительно была в ограничении пропускной способности, ситуация с подключением должна нормализоваться.
Способ 2: Настройки приемника
Если вы пользуетесь торрент-клиентом, чтобы скачивать различные объемные файлы, скорость интернета может проседать из-за исходящих раздач. Также некоторые провайдеры ставят ограничение для входящих загрузок, чтобы не забивать канал. Другие операторы, преимущественно мобильные, и вовсе ограничивают скачивание до минимальных значений, но вам в этом случае ничего сделать не удастся.
Чтобы увеличить общую скорость сети, отключите раздачу и скачивание в клиенте. Достаточно щелкнуть правой кнопкой мыши по значку в трее и выбрать пункт «Выход».
Если нужно, чтобы скачивание продолжалось, то отключите раздачу или поставьте ограничение на нее. В первом случае нужно открыть интерфейс клиента, выделить ненужные торренты и нажать на кнопку остановки. Обычно она располагается на верхней панели инструментов или в контекстном меню каждой раздачи.
Чтобы поставить ограничение, потребуется зайти в настройки клиента. В популярном решении uTorrent это делается проще: кликните по значку в трее ПКМ, наведите курсор мыши на пункт «Ограничение отдачи» и из дополнительного меню выберите нужное значение.
А если вас не устраивает скорость скачивания, то, вероятно, на загрузку также установлено ограничение. Убрать его можно аналогичным образом: через контекстное меню значка клиента в трее. Только в этом случае выбирается «Ограничение загрузки».
Так будет увеличена пропускная способность интернета, что повысит его скорость.
Способ 3: Встроенное средство устранения неполадок
Когда скорость сети низкая, это не всегда означает, что установлено какое-либо ограничение. Бывает, что в результате вирусных атак или системных ошибок появляются проблемы с подключением на программном уровне. Их может быть множество, и порой найти истинную причину неполадки бывает сложно. В Windows 10 предусмотрено встроенное средство устранения неполадок, которое автоматически проверяет корректность настроек сетевого подключения и восстанавливает работу оборудования.
- Откройте приложение «Параметры», использовав кнопку «Пуск», так же, как в Способе 1. Затем выберите раздел «Обновление и безопасность».
- На панели слева кликните по вкладке «Устранение неполадок», затем в центральной части окна по строке «Дополнительные средства устранения неполадок».
- Нажмите на пункт «Подключения к Интернету», затем по появившейся кнопке «Запустить средство устранения неполадок».


После этого останется дождаться окончания проверки сетевых подключений. Если неполадка будет выявлена, сканировавшее средство ее должно исправить.
Дополнительные рекомендации
Следующие методы не предназначены для того, чтобы убрать ограничение подключения к сети, но они могут оказаться полезными, если нужно устранить причины, мешающие стабильной работе интернет-подключения.
Проверка загруженности сети
Даже когда все приложения, использующие интернет, например браузер и игровые клиенты, закрыты, то это не значит, что в фоне на компьютере не работает софт, потребляющий трафик сети. Проверить это несложно, как и отключить такие программы:
- Запустите «Диспетчер задач»: в «десятке» проще всего кликнуть правой кнопкой мыши по нижней рабочей панели и выбрать соответствующий пункт из меню.
- На вкладке «Процессы» обратите внимание на столбец «Сеть». Для удобства упорядочьте данные по убыванию, кликнув по названию столбца. Слева вверху отобразятся те процессы, которые используют интернет. Для закрытия выделите их и нажмите на кнопку «Снять задачу».
- Также можно воспользоваться другой встроенной утилитой – «Монитор ресурсов». Перейдите на вкладку «Производительность» в «Диспетчере задач», затем кликните по ссылке «Открыть монитор ресурсов» внизу.
- В новом окне перейдите на вкладку «Сеть» и проанализируйте деятельность программ и их влияние на сетевые подключения. При необходимости можно убрать любую задачу, кликнув по ней правой кнопкой мыши и выбрав пункт «Завершить процесс».


После того как работа с приложениями проделана, и действительно было выявлено, что некоторые из них «подъедают» трафик, скорость подключения к сети должна восстановиться.
Сканирование на вирусы
Бывает и так, что в фоновом режиме работают вирусные утилиты, причем далеко не всегда сразу становится понятно, что это именно вредоносный софт. Он потребляет трафик в своих целях, и ручное завершение процессов обычно не приносит результата, так как вирусы умеют перезапускаться автоматически. Лучше просканировать систему на наличие такого ПО, затем удалить его. Наиболее действенные способы поиска вирусов мы разбирали в нашей отдельной статье.
Подробнее: Методы удаления вируса с компьютера под управлением Windows 10

Изменение качества потокового видео
Скорость интернета зависит и от качества просматриваемого потокового контента. Алгоритмы, которые используют видеохостинги и другие площадки с видео, повышают четкость изображения, но при этом потребляют довольно много трафика, что может сказываться на качестве работы остальных сетевых программ. Особенно сильно это заметно по вечерам, когда нагрузка на сеть вырастает, и при использовании домашнего интернета несколькими людьми одновременно. Обычно во встроенных проигрывателях есть кнопка, нажав на которую, можно выбрать (в нашем случае — понизить) качество видео.
Сторонняя программа
Увеличить скорость интернета и убрать возможные ограничения могут помочь специализированные программы от сторонних разработчиков. Все необходимые настройки системы и закрытие фоновых приложений, потребляющих трафик, происходит в автоматическом режиме – нужно просто нажать несколько кнопок в интерфейсе такого софта. Он избавляет от необходимости копаться в параметрах Windows 10, поэтому можно попробовать использовать его. О наиболее эффективных и популярных решениях мы писали в нашей отдельной статье на сайте.
Подробнее: Программы для увеличения скорости интернета
Настройка роутера/модема
Порой проблема может крыться вовсе не в операционной системе, а в настройках роутера или модема. Если говорить о роутерах, то сниженная скорость может стать как следствием неверно выставленных настроек (обычно касается Wi-Fi-подключений), так и некорректно работающей прошивки самого устройства. Проверить, так ли это, можете при помощи нашей отдельной статьи по ссылке ниже.
Подробнее: Почему роутер режет скорость
Есть и несколько общих советов по улучшению скорости беспроводного интернета, ознакомиться с которыми предлагаем в другом материале.
Подробнее: Как усилить сигнал Wi-Fi роутера
3G/4G-модемами уже мало кто пользуется, но, как правило, именно такие пользователи и испытывают больше всего трудностей при подключении к интернету. В их случае проверить, работает ли устройство корректно, можно при помощи следующих советов (на примере Yota).
Подробнее: Увеличение скорости интернета на модеме
Как увеличить скорость Торрента (видео-инструкция):
Причины низкой скорости скачивания
Чтобы разобраться, как увеличить скорость скачивания в Торренте нужно понять причины возникновения плохой связи и маленьких скоростных показателей.
Торрент использует другую технологию, нежели обычные загрузчики. Вы скачиваете файлы не с сервера или трекера, а у точно таких же пользователей, как и вы. Поэтому на скорость будет влиять скорость пропускного канала между вами и пользователем, раздающим файл.
Также важно правильно настроить свой клиент для загрузок. Если у вас открыт порт, то пользователи смогут подключаться к ПК без вашего ведома.
15 действенных способов ускорения

Скорость интернета
Сначала нужно разобраться со своим интернет соединением. Если у вас стоит тарифный план, который не позволяет развивать скорость выше 1-2 МБ/с, тогда нечего и думать про скачку файлов на торрентах. Для вас это обернется долгим и мучительным процессом. Перед началом скачивания, убедитесь в том, что у вас хорошая связь со станцией провайдера и приемлемый тариф. Только после этого стоит задаваться вопросом почему у вас маленькая скорость на интернете.
Ограничение скорости в torrent-клиенте
Изначально в настройках клиента стоит определённая цифра, отвечающая за макс. скорость скачки файлов. Стоит ограничение для вашей же безопасности, чтобы недобросовестные пользователи не злоупотребляли ресурсами вашего компьютера.
Что нужно сделать (на примере uTorrent):
- зайдите в настройки клиента uTorrent;
- войдите во вкладку «Настройки скорости»;
- найдите пункт максимальной скорости закачки;
- выставьте значение больше 999999999 (этого будет достаточно).
Остановите все загрузки на компьютере
Сторонние программы для скачивания забирают значительное количество интернет ресурсов компьютера и делают загрузку файлов медленнее. Перед началом закачки с торрента, отключите все программы и браузеры, использующие интернет трафик, чтобы не гадать, почему скорость упала.
Также не качайте сразу несколько файлов с торрента, если вам срочно нужен какой-то конкретный. Здесь работает схема «За двумя зайцами погонишься…». Вот почему не стоит качать большое количество файлов за один раз.
Количество сидов и личей
Перед началом работы с раздачей – обязательно проверьте количество сидов и личей.
Сиды – это те, кто делятся раздачей даже после того, как они сами её скачали.
Лич – тот, кто качает раздачу в данный момент.
Помните, что чем большее количество сидеров «сидит» на раздаче, тем быстрее скорость загрузки файла. Ищите торренты с большим количеством сидов и меньшим личеров.
Настройки протокола TCP
Для увеличения скоростных показателей требуется изменить количество открытых TCP портов. Стандартно в Windows – это не больше 10. Из-за этого клиент uTorrent начинает медленно работать и не может подключаться к большому кол-ву сидеров. Это делает загрузку файлов значительно медленнее.
Изменить параметры TCP позволяют специальные утилиты. Одной из таких является «Half Open Limit Fix». Она вносит изменения в файл tcpip.sys (создается резервная копия в случае возникновения сбоя в работе утилиты).
Кто не хочет скачивать сторонние программы могут изменить параметры TCP через настройки:
- Запустите клиент.
- Зайдите в меню «Опции».
- Откройте вкладку «Настройки», а затем «Продвинутые».
- Найдите параметр net.max_halfopen и измените его значения.
Программы, которые «едят» трафик
Не только загрузчики файлов используют ресурсы вашего интернета. Существует множество программ, которые так или иначе используют интернет соединение (даже в фоновом режиме). Отследите куда «утекает» ваш трафик (с помощью программ или диспетчера задач) и отключите ненужные утилиты. Это позволит сэкономить некоторое количество ресурсов интернета.
Автообновления ОС и программ
Проверьте отключены ли автообновления операционной системы и других программ на компьютере. Загрузка обновлений может начаться в самый неподходящий для вас момент и заставить ваш интернет работать медленно.
Брэндмауэр Windows и файервол
P2P сети плохо сочетаются со включенным защитником Windows. По мере работы с торрент клиентом у вас будут возникать сбои при скачивании файлов. Брэндмауэр перекрывает большинство портов, которые ему «не нравятся».
Отключение защитника повысит маленькую скорость скачивания в uTorrnet, но делайте это на свой страх и риск. Не зря брэндмауэр называют «защитником».
Установите бесплатный файервол и добавьте торрент в исключения, чтобы порт для скачивания был открыт, и вы могли пользоваться программой.
Антивирусная программа
Очень часто антивирусники блокируют торрент клиенты и заносят их в реестр «вредоносных программ». Здесь есть связь между защитником Windows и антивирусами (так как они оба работают на основе P2P протоколов). Плюс антивирусные программы имеют привычку периодически обновляться (без уведомления вас об этом). Отключайте антивирус, чтобы повысить скоростные показатели торрент клиента.
Однако мы не рекомендуем отключать антивирус в угоду скорости скачивания с торрентов. Последствия работы в интернете без защиты непредсказуемы.
Настройки клиента (на примере uTorrent)
Давайте разберемся, как увеличить скорость скачивания в торренте на примере uTorrent. Для этого нам потребуется настроить торрент-клиент должным образом. В интернете есть множество руководств по тонкой настройке программы, но мы разберем лишь основные параметры:
- максимальная скорость скачивания должна равняться 90-95 процентам от средней пропускной способности вашего канала;
- исходящая скорость до 80-90 процентов;
- макс. кол-во пиров вычисляется по формуле 1,3 умножить на скорость отдачи;
- кол-во слотов для одной раздачи (1+(скорость отдачи делим на 6)). Полученное значение нужно округлить до целого;
- включите DHT. Это позволит подключаться к большему кол-ву сидеров.
Опции загрузки в Торрент клиенте
Есть ещё несколько настроек в клиенте изменение которых позволит повысить скорость:
- примените ограничение к uTP соединениям (вкладка скорость);
- макс. скорость отдачи — 1;
- макс. кол-во пиров – 100;
- кол-во соединение – 200.
Также не забывайте во время загрузки файла выставлять высокий приоритет скачивания (правой кнопкой мыши по раздаче, а затем пункт меню «Приоритет скорости»).
Порты и шифрование протокола
Если вы являетесь продвинутым пользователем, то имеет смысл покопаться в настройках портов. Стандартные порты, которые отведены под нужды uTorrent – это порты из диапазона от 6881 до 6889. Интернет провайдеры накладывают ограничения на них из-за высокого потребления трафика.
Вы можете обхитрить эти ограничения и выбрать порты из диапазона от 49160 до 65534. Ещё можно поставить выбор рандомного порта во время включения uTorrent.
Включите шифрование протокола – это поможет избежать ограничений.
Обновление клиента и установка последней версии
Как и любая другая программа, требующая обновлений, клиент uTorrent нуждается в «обновках». Старайтесь следить за выходом новых патчей (если у вас не стоит автообновление). Это позволит вам пользоваться новейшей версией продукта и не волноваться за то, что устаревшая программа будет работать медленно и скорость упала именно по этой причине.
Обновить программу можно скачав новую версию на официальном сайте или же непосредственно через свой торрент клиент на компьютере.
Раздавайте больше, чтобы увеличить свой рейтинг
Создатели BitTorrent учли даже такую возможность. Система поощряет клиентов, которые постоянно проводят раздачи на максимальной скорости. Нет ничего проще, чем просто поставить несколько раздач и уйти заниматься своими делами. Это не заберёт много ресурсов вашего интернета, но окупится сторицей и повысит ваш рейтинг.
Неполадки с оборудованием
Не забудьте проверить настройки своего интернет оборудования. Убедитесь, что у вас исправны:
- роутер/маршрутизатор/модем и так далее;
- сетевая карта и остальная начинка компьютера;
- сетевой кабель.
Также удостоверьтесь, что роутер, с которого вы выходите в сеть интернет – настроен должным образом. В большинстве случаев именно упущение этого момента приводит к тому, что скорость интернета упала. Это приводит к медленной скорости скачивания с Торрента.
Проверьте скорость интернета 11 способами
На чтение 13 мин Просмотров 19.1к.
Константин Гиновский
Занимался настройкой компьютеров, ЛВС, кибербезопасностью и видеонаблюдением. Инженерный опыт более 10 лет, в т.ч. работа системным администратором на крупном предприятии с 2012 года.
Задать вопрос
Скорость скачивания, предоставляемая современными провайдерами, может быть от 10 Мбит/сек секунду. Это позволяет загружать приложения, игры, фильмы и музыку в большом объеме. Однако маленькая скорость загрузки в торренте создает большие неудобства. Паниковать в этом случае преждевременно. Лучше понять в чем может быть причина такого явления и воспользоваться инструментами для ее решения.
Содержание
- Причины маленькой скорости в торренте
- Скорость тарифа провайдера и реальная
- Разница между Мбит/сек и Мбайт/сек
- Перевес качающих над раздающими
- Нагрузка на роутер или почему кабель лучше
- Интернет-соединение нагружено лишним
- Увеличение скорости скачивания торрента
- Очередность загрузки
- Ограничения в клиенте
- Приоритет торрента
- Своевременное обновление программы
- Тонкие настройки клиента
- Системные причины и решения отсутствия скорости
- Снятие ограничения пропускной способности сети
- Блокировка антивирусом и брандмауэром
- Отключение автоматического поиска Wi-Fi
- Стоит сменить клиент на альтернативный
- Если ничего не помогает
Причины маленькой скорости в торренте
Существует несколько причин того, почему в торренте маленькая скорость загрузки файлов.
Они имеют программную и аппаратную основу. Основными причинами являются следующие:
- Ограничения провайдера;
- Ограничения в клиенте;
- Перевес качающих над раздающими;
- Нагрузка на роутер;
- Слишком большая нагрузка на линию соединения с Интернетом.
Наличие каждой из них может проверить каждый пользователь без глубоких технических знаний. Для этого нужно изучить инструкцию и выполнить рекомендуемые действия.
Скорость тарифа провайдера и реальная
В большинстве случаев реальная скорость в Интернете будет несколько ниже заявленной в тарифе. Дело в том, что это понятие даже в современных реалиях динамическое.
Точное значение скорости трафика зависит от нескольких независимых от провайдера факторов:
- Особенности оборудования абонента;
- Специфика программного обеспечения на компьютере клиента;
- Уровень перегруженности сети;
- Физическое расстояние от провайдера;
- Ограничение трафика;
- Особенности работы удаленного сервера.
Проверить реальную скорость можно в режиме онлайн, например на сервисе SpeedTest или с помощью виджета проверки и дополнительной информации в отдельной статье на сайте.
Скорость, указанная в тарифе, является неким усредненным значением, полученным на основании использования провайдером аппаратного обеспечения. Реальная скорость в зависимости от выше приведенных факторов, может отличаться как в большую, так и в меньшую сторону.
Разница между Мбит/сек и Мбайт/сек
Мегабит (Мбит) и Мегабайт (МБ) – единицы измерения количества информации. Временный параметр (сек) добавлен с той целью, что при рассмотрении трафика подразумевается количество информации, прошедшее через клиент—сервер за единицу времени.
Параметр показывает в относительном эквиваленте низкая скорость скачивания с торрента или высокая: чем выше значение, тем быстрее считается трафик. Мбит считается более низкой системой измерения, чем МБ. Их значения подробно расписаны в таблице ниже.
| Наименование | Аббревиатура англ. | Аббревиатура рус. | Значение |
| Бит | b | б | 0 или 1 |
| Байт | B | Б | 8 бит |
| Килобит | kb | кб | 1000 бит |
| Килобайт | KB | КБ | 1024 байта |
| Мегабит | mb | мб | 1000 килобит |
| Мегабайт | MB | МБ | 1024 килобайта |
| Гигабит | gb | гб | 1000 мегабит |
| Гигабайт | GB | ГБ | 1024 мегабайта |
Маркетологи для упрощения информации используют понятие 1 МБ=8 Мб. Соответственно, 100 Мб/сек и 12,5 МБ считаются равноценными понятиями, однако в рекламе тарифов указывают именно первую цифру, так как она больше и солиднее воспринимается для потребителей, не знакомых с техническими особенностями трафика.
Перевес качающих над раздающими
Одной из самых частых причин того, почему маленькая скорость в торренте, является перевес качающих файл — личей над его раздающими — сидами. В этом заключается преимущество и одновременно недостаток работы торрентов: файлы, закачанные не ресурс могут раздаваться другими пользователями. За счет этого существенно снижается нагрузка на сам ресурс и повышается скорость скачивания.
Этот параметр падает, если раздающих оказывается меньше, чем качающих. Прогресс скачивания можно посмотреть в статусе загрузки. Он отражает прогресс скачивания файла, а также раздается ли он в данный момент, будучи полностью загруженным на компьютер.
В таком случае не остается ничего другого, кроме как ждать увеличения числа сидов или скачивать его с другого торрент-ресурса. К счастью, разработчики подобных сайтов открывают множество форумов и форм комментариев под опубликованным контентом. На них уже существующие пиры – участники файлообмена могут любезно попросить людей стать на раздачу.
Нагрузка на роутер или почему кабель лучше
Скорость трафика может резать сам роутер, через который устройство подключено к Интернету. Это обусловлено технологией Wi-Fi и даже проводного соединения. Даже если в документации к роутеру написана скорость 300 Мбит/с, реальное значение может едва ли превышать 90 Мбит/с. Производители такого оборудования пишут максимальную скорость, которую предоставляет устройство в идеальных условиях.
Речь идет именно о беспроводном соединении. В этом случае скорость сильно зависит от помех в виде других бытовых приборов, стен, перекрытий и прочих препятствий между роутером и клиентом. Также очень важно количество беспроводных подключений к одному роутеру. В этом случае устройство будет распределять трафик между оборудованием. Насколько меньше будет реальная скорость зависит от мощности роутера.
Роутеры, мощностью 5 GHz, поддерживающие стандарт 802.11ac, отличаются минимальной на сегодняшний момент потерей скорости трафика. В остальных случаях при скачивании с торрентов рекомендуется пользоваться проводным соединением.
Именно оно обеспечивает максимальную надежность соединения и скорость загрузки файлов за счет отсутствия посредника в виде беспроводного Wi-Fi соединения. Проводной доступ к Интернету ограничен лишь тарификацией провайдера и возможностями компьютера клиента.
Интернет-соединение нагружено лишним
Даже когда с роутером все в порядке, соединение с Интернетом или сервером может быть слишком загружено. Это отрицательным образом сказывается на трафике. При чем, маленькая скорость скачивания в торренте может быть вне зависимости от ресурса или клиента.
Низкий трафик скачивания наблюдается в utorrent или bittorrent вне зависимости от устройства: на смартфоне, ноутбуке или стационарном компьютере. Чтобы проверить насколько линия загружена, используют команду ping. Для этого нужно выполнить следующие действия:
- Открыть меню «Выполнить» сочетанием клавиш win+R;
- В открывшемся окне ввести команду «CMD»;
- Откроется командная строка, где следует прописать «ping ip_сервера_или_сайт» (например, ping www.google.com);
- Подождать пока соберется статистика по обмену пакетами.
В выведенных ответах не должно быть прерываний и задержек. Оптимальное время ответа – 21-25 мс. Бывает так, что этот параметр превышает 100 мс. В этом случае рекомендуется проверить таким способом разные сайты. Если результат одинаковый, проверить стабильность подключения к Интернету или обратиться к провайдеру за помощью. Если высокий пинг наблюдается только с торрентом, технические неполадки. Через время проверить еще раз.
Увеличение скорости скачивания торрента
Еще одним эффективным методом, что делать если в торренте маленькая скорость, поискать решение в самих настройках клиента. Решить проблему низкой скорости закачки торрента можно в случае, если она наблюдается на стороне клиента.
Изложенные ниже советы уже помогли 90% пользователей увеличить скорость скачивания файлов с различных торрентов до максимума. В основном они касаются внесения определенных настроек в клиент.
Очередность загрузки
Во многих программах для скачивания торрентов в настройках выставлено максимальное значение одновременно скачиваемых раздач. Например, если выставлено значение 5, то из 10 раздач одновременно будут скачиваться 5 и скачиваются по очереди по мере загрузки других раздач. Это правильно, так как способствует отсутствию системных перегрузок, но, когда нужен отдельный файл, правило доставляет неудобства.
Чтобы скачать конкретный файл на максимальной скорости, нужно поставить остальные скачивания на паузу. Сделать это можно путем их выделения левой кнопкой мыши и нажатия значка в форме квадрата в верхней панели торрент-клиента. Это прекратит любой трафик у остановленных раздач на компьютер пользователя и сделает скорость скачивания целевой раздачи максимальной.
Ограничения в клиенте
В клиенте существует также настройки ограничения трафика. Они сделаны для того, чтобы программа не «съедала» слишком много ресурсов соединения. В противном случае это привело бы к существенному проседанию скорости, необходимой для решения параллельных задач. Например, смотреть видео на YouTube и одновременно скачивать большую программу станет затруднительно.
По умолчанию эта настройка является выключенной, но, если по каким-либо причинам это не так, ее всегда можно выключить.
Для этого нужно выполнить следующие действия:
- Открыть клиент, зайти в «Настройки»-графа «Скорость»;
- В открывшемся окне выставить все нулевые значения в значениях, которые касаются скорости загрузки.
Раздел Соединения лучше оставить без изменений, чтобы сохранить корректную работу клиента.
Приоритет торрента
Распространенный вариант того, почему нет скорости в торренте, — некорректно выставленные приоритеты загрузки торрент файлов. Если закачек в клиенте несколько, можно выставить приоритет каждой из них.
В uTorrent существует низкий, средний и высокий приоритет. Чем выше это определение, тем больше количество трафика будет отдаваться закачке. Это важно, когда пользователь ждет окончания загрузки нужного контента или программного обеспечения среди всей очереди закачек.
Своевременное обновление программы
Также стоит помнить о регулярном обновлении программы. Разработчики добавляют в нее новые функции, оптимизируют работу и время от времени улучшают системный интерфейс. ПО может обновляться автоматически. Для этого нужно зайти в «Настройки»-«Общие» и поставить галочку напротив пункта «Автоустановка обновлений».
Проверять наличие обновлений можно, зайдя в пункт меню «Справка»-«Проверить наличие обновлений».
Далее нужно дождаться окончания процесса поиска и установки обновлений клиента.
Тонкие настройки клиента
В настройках программы для скачивания торрента есть интересная опция – шифрование трафика. Чтобы ее включить нужно зайти в «Настройки»-«BitTorrent».
Далее следует найти раздел Шифрование трафика и нажать на переключатель напротив «Исходящие» в положение «Включено». Чтобы шифровались входящие соединения, нужно поставить галочку напротив пункта «Разрешить входящие соединения».
Системные причины и решения отсутствия скорости
Если скорость скачивания торрентов осталась низкой, возможны ошибки в системе компьютера пользователя. Важно проверить ограничения в подключении сети на ПК, работу антивируса и сетевой карты. Также могут быть ошибки в клиенте. Можно попробовать установить другую программу для скачивания торрентов и попробовать загрузить целевые программы через нее.
Снятие ограничения пропускной способности сети
В ОС семейства Windows может быть настроено ограничение пропускной способности сети по умолчанию. Убрать его можно выполнением простых действий (Windows 10):
- Вызвать окно «Выполнить» сочетанием клавиш Win+R;
- В строку ввода ввести gpedit.msc и нажать кнопку «ОК»;
- Откроется окно редактора, где нужно пройти по цепочке «Административные шаблоны»-«Сеть»-«Планировщик пакетов QoS»;
- В правом окне найти пункт «Ограничить резервируемую пропускную способность» и открыть его двойным щелчком мыши;
- В открывшемся окне выставить переключатель на «Включено» и ниже пункт «Ограничение пропускной способности (%)» установить значение 0 и нажать кнопку «ОК».
Для надежной настройки параметров рекомендуется перезагрузить компьютер.
Блокировка антивирусом и брандмауэром
Часто в низкой скорости или отсутствующем трафике виноват антивирус или брандмауэр Windows. Это ПО считает соединение не безопасным и блокирует его. К счастью для пользователя, в них есть инструменты, позволяющие обойти ограничения. Однако надо удостовериться в безопасности соединения. Сначала рекомендуется внести настройки в брандмауэр Windows.
Для этого следует выполнить такие действия:
- Зайти в «Пуск»-«Панель управления»-«Система и безопасность»;
- В открывшемся окне нажать на «Брандмауэр защитника Windows»;
- Зайти в пункт меню слева «Включение и отключение брандмауэра Windows»;
- Установить переключатели в состояние «Отключить брандмауэр Windows (не рекомендуется)»;
- Нажать ОК для завершения действия и перезагрузить компьютер.
После этого необходимо попробовать запустить скачивание с торрента. Если скорость повыситься, это точно означает, что брандмауэр блокировал соединение. Чтобы обеспечить безопасность Windows, следует снова включить его и внести в настройки правило для доступа к соединению.
Отключать брандмауэр на постоянной основе или удалять антивирус с компьютера не рекомендуется.
Если скорость осталась неизменной, нужно проверить настройки антивирусной программы и внести в них корректировки. Несмотря на многообразие такого ПО принцип таких действий у них имеет схожий характер. В настройках программы нужно найти пункт Исключения и добавить туда исполняемый файл торрент-клиента и IP-адрес соединения.
Отключение автоматического поиска Wi-Fi
Автоматический поиск точки беспроводного подключения Wi-Fi отбирает ресурсы у системы. Также компьютер может подключаться к точке с маленькой скоростью Интернета. Как итог может наблюдаться низкая скорость скачивания с торрентов. Поэтому автоматический поиск лучше отключить.
Для этого нужно выполнить следующие действия:
- Щелкнуть на индикаторе сетевых подключений Wi-Fi левой клавишей мыши;
- Найти нужную сеть в списке и снять отметку «Подключаться автоматически».
Опция работает для известных и неизвестных ранее точек. Поэтому при таких настройках пользователю нужно знать какую сеть он отключает. Вполне возможно, что в настройках сети, к которому подключается устройство, установлен IP-фильтр, блокирующий подключение.
Стоит сменить клиент на альтернативный
Если торрент-клиент медленно качает файлы, иногда помогает смена программы для скачивания торрентов. Можно воспользоваться популярными клиентами, указанными в таблице ниже.
| Наименование | Официальный сайт | Возможности |
| uTorrent | https://www.utorrent.com/ | Скачивание и раздача файлов разного размера, просмотр видео во время загрузки, возможность удаленного доступа к закачкам с помощью приложения uTorrent Remote. |
| BitTorrent | https://www.bittorrent.com/ | Анонимный обмен информационными ресурсами, управление процессом загрузки файлов, удаленный доступ. |
| qBittorrent | https://www.qbittorrent.org/ | Минимальное присутствие рекламы, доступны русский, английский и другие языки интерфейса. |
| Deluge | https://deluge-torrent.org/ | Разрабатывался под ОС Linux, но позже был адаптирован под Windows. Считается удобным кроссплатформенным ПО. |
| Transmission | https://transmissionbt.com/ | Популярная программа для скачивания торрент файлов. Распространяется по бесплатным лицензиям. |
Это далеко не все программы для скачивания торрентов, которые существуют в Интернете. Существует еще множество трекеров, у которых есть армия фанатов, однако приведенные в таблице программы заслужили наибольшую популярность за счет простоты и удобства использования.
Если ничего не помогает
Если после всех действий маленькая скорость скачивания торрентов продолжает наблюдаться, вероятно, имеется глубокая поломка аппаратной или программной части компьютера. В этом случае рекомендуется обратиться к техническому специалисту. Также можно обратиться к провайдеру за пояснениями причин того, что файл долго загружается из торрента.
Причины низкой скорости при скачивании торрентов могут заключаться в наличии ошибок на стороне клиента, сервера или провайдера. Пользователю важно максимально проверить каждый из них и убедиться в безопасности к подключаемым источникам.
Пользуясь простыми инструкциями, сделать это можно даже без обладания глубоких технических знаний. В статье описаны фундаментальные принципы решения подобных проблем. В разных сборках Windows интерфейс может слегка отличаться, но, если подходить к вопросу внимательно, разобраться может каждый.
Способ 1
Проверьте, как ваш компьютер или ноутбук подключен к сети. Вы используете wi-fi? Если да, подключитесь к роутеру с помощью кабеля. Купить сетевой кабель можно в любом компьютерном магазине, стоит он не дорого.
Способ 2
Зайдите в настройки uTorrent.
Откройте вкладку «скорость» и выставите там параметры также, как показано на скриншоте ниже:
Данные настройки ограничивают раздачу торрентов другим пользователям с вашего компьютера и включают на максимум использование сетевого канала для их загрузки вами. Ограничивать раздачу – не очень благородное дело, но если вам больше ничего не помогает увеличить скорость скачивания в uTorrent и окончания загрузки приходится постоянно ждать долгое время – примените данные настройки. Все равно от медленных «раздающих» больше вреда, чем пользы.
Нажмите «ОК» и перезапустите программу.
Способ 3
Некоторые Интернет-провайдеры (особенно беспроводные) ограничивают скорость скачивания по протоколу торрент, обычно ограничение действует днем, чтобы скачивающие через торрент не забивали весь канал и у других пользователей скорость доступа из-за этого не падала. Для таких случаев в uTorrent есть шифрование.
Откройте настройки программы и перейдите во вкладку «BitTorrent». Включите шифрование протокола, как показано на примере ниже.
Данная настройка иногда может существенно увеличить скорость загрузки в uTorrent, но если ваш провайдер не ограничивает торренты, не включайте ее. Вы можете получить обратный эффект от ее использования, так как скачивание будет происходить только с тех компьютеров, где включено шифрование также, как и у вас. Таких источников меньше, чем обычных.
Инструкция в формате видео:
Как увеличить скорость интернета на Windows?
Никто не любит, когда при загрузке веб-страницы они открывают очень долго, а закачка файлов не происходит на том уровне, на каком хотелось бы. Хотя, при заказе услуги у провайдера там ясно значилось 20 или даже 100 Мб/с, а на деле мы не получаем такой скорости.
Конечно, этому есть объяснение. Во-первых, система забирает порядка 20% на свои нужды, во-вторых, браузеру поступает ответ с DNS-серверов, правда на это нужно время.
Чтобы там не было, мы сейчас разберемся, как увеличить скорость интернета в несколько раз.
Отключаем ограничение скорости QoS
Обычно в системе стоит ограничение в 20% по скорости, хотя у всех может быть по-разному. Для увеличения скорости интернета необходимо отключить этот параметр. Для этого мы будем пользоваться локальными групповыми политиками. К сожалению, данная функция доступна только на Pro редакциях Windows.
Откройте окошко «Выполнить», с помощью комбинации Win+R и в появившемся окне напишите такую команду: gpedit.msc.
С левой стороны открывшегося окна идём в раздел: Конфигурация компьютера – Административные шаблоны – Сеть – Планировщик пакетов QoS – Ограничить резервируемую пропускную способность.
Находим там пункт «Ограничить резервную пропускную способность». Нажмите на нём дважды и установите параметр в положение «Включено», а потом впишите цифру “0” в «Ограничение пропускной способности». Нажмите «Применить».
Чтобы убедиться, работает ли сетевое устройство с планировщиком пакетов QoS нужно зайти в Центр управления сетями и общим доступом. Попасть туда можно, если нажать на панели задач по значку Wi-Fi, либо проводному подключению правой кнопкой мыши. Слева переходим в раздел «Изменение параметров адаптера». Нажимаем правой кнопкой мыши по своему подключению и выбираем «Свойства». Там должен появится параметр «QoS Packet Scheduler», отмеченный галочкой.
Отключение QoS через реестр
При наличии другой версии Windows, кроме PRO эта инструкция может вам подойти. Переходим в реестр, для этого используем комбинацию Win+R и вводим команду regedit.
Идём в следующий раздел:
HKEY_LOCAL_MACHINESOFTWAREPoliciesMicrosoft
Здесь находим раздел Windows, нажимаем по нему правой кнопкой мыши и создаём новый раздел с именем Psched.
Переходим в созданный раздел и справа создаем параметр DWORD 32 бита с именем NonBestEffortLimit. Этому параметру мы присваиваем значение «0».
После проделанной работы перезагружаем компьютер.
Отключаем ограничение скорости интернета в ПО
Бывает, что при использовании программ, требующих интернета, например, торрент-клиенты, есть функции ограничения скорости, которые могут быть активны у вас.
Взять к примеру торрент-клиент. Если нажать правой кнопкой мыши по активной закачке, то там есть пункт «Ограничение приёма». Направляем на него мышь и смотрим. Активен должен быть режим «Неограниченно».
С другими торрент-клиентами аналогично. В других же типах программ придется покопаться и найти что-то похожее.
Как увеличить DNS-кэш для увеличения скорости?
Как многие из вас знают, кэш DNS позволяет хранить IP-адреса ресурсов, на которых вы уже побывали, а повторное посещение задействует DNS-кэш, что позволит открывать страницы намного быстрее. К сожалению, объем его не бесконечен, но его можно увеличить.
Поехали! Нажимаем Win+R и вводим команда для входа в реестр – regedit. Открывается окно, где мы слева должны перейти в этот раздел:
HKEY_LOCAL_MACHINESYSTEMCurrentControlSetServicesDNScacheParameters
Справа вам нужно нажать правой кнопкой мыши по пустому месту и создать 4 параметра «DWORD» и дать им такие имена – CacheHashTableBucketSize, CacheHashTableSize, MaxCacheEntryTtlLimit, MaxSOACacheEntryTtlLimit.
У каждого из них должны быть эти значения (по порядку к каждому) – 1, 384, 64000 и 301.
Для успешного завершения работы перезагрузите компьютер.
Автоподстройка TCP – отключаем
В системе есть такая функция, которая может стать причиной того, что веб-страницы медленно загружаются, а всё потому, что эффективность работы её с некоторыми серверами не очень хороша. Поэтому её просто отключим.
Чтобы выполнить эту задачу нам нужно открыть командную строку с повышенными привилегиями и выполнить там такую команду:
netsh interface tcp set global autotuninglevel=disabled
Теперь нужно перезапустить компьютер и убедиться, что интернет стал быстрее. Если хотите вернуть всё обратно, то выполняем в командной строке такое действие:
netsh interface tcp set global autotuninglevel=normal.
Турбо режим браузеров для ускорения загрузки сайтов
Во многих браузерах существует функция «Турбо-режим», который ускоряет открытие страниц. Пока что он доступен на следующих популярных браузерах: Opera и Яндекс браузер. Для других же вы можете загрузить специальные расширения.
В Опере эта функция включается, если нажать в левом верхнем углу по кнопке «Opera». Находим функцию «Opera Turbo» и активируем её.
В Яндекс браузере эта функция включается в настройках – Показать дополнительные настройки. Рядом с разделом «Турбо» ставим «Всегда включен».
Утилита NameBench для повышения загрузки страниц
Многие провайдеры, особенно коммерческие, всегда хотят сэкономить на оборудовании. А когда вы начинаете посещать веб-сайты, происходит обращение к DNS-серверам (оборудованию провайдеров). Если оно дешевое, то и скорость загрузки страниц у вас будет очень медленная. Чтобы исправить эту проблему нам необходимы быстрые DNS-сервера, а найти их нам поможет программка NameBench.
Она бесплатная, скачать можно отсюда. В программе установите свою страну и выберите браузер, который используете, а потом нажмите «Start Benchmark». Программа начнет тестирование большого количества DNS-серверов и выберет наиболее быстрый.
Когда NameBench найдет нужный сервер, то покажет его IP-адрес, который необходимо прописать в настройках вашего подключения.
Обновление прошивки роутера
Это последний пункт, но не менее важный. Если вы используете роутер, прошивка которого сильно устарела, то не ждите от него чуда. Посмотрите в интернете прошивку на свой роутер и найдите инструкцию по её установке, а также сохранению старой, дабы избежать проблем.
Вот собственно и все методы, которые можно использовать на современных версиях Windows. Хотя, может быть и еще что-то есть, а если и появится, то мы не обойдем это стороной.
Как снять ограничения скорости интернета в Windows 10 в 2022 году
Windows 10 преподнесла немало неприятных сюрпризов пользователям, став одной из самых недоработанных операционных систем. Среди ключевых проблем ОС – ограничение скорости интернета, установленное в «десятке» по умолчанию. Чтобы увеличить пропускную способность сети, придется в ручную выполнить некоторые настройки системы.
Почему тормозит ПК и как проверить причину
Существует несколько причин низкой скорости интернета на ПК. И чаще всего проблема возникает из-за:
- неисправностей у провайдера;
- поломки маршрутизатора;
- неправильных программных настроек.
Если с первыми двумя причинами все понятно, то о том, как устранить последнюю, знают далеко не все.
Но перед тем, как заняться настройками, следует убедиться в том, что скорость интернета действительно низкая.
Это можно сделать на сайте speedtest.net, просто нажав кнопку «Go». Если результат составит менее 2 Мбитс, проблемы у тестируемого ПК определенно имеются.
Лучшие способы убрать ограничение скорости интернета на Windows 10
Если с роутером все в порядке, и интернет-провайдер утверждает, что проблема не в нем, можно попробовать снять ограничение скорости на компьютере с помощью настроек. Существует несколько способов, позволяющих это сделать, и каждый человек может выбрать для себя наиболее подходящий вариант.
Win+R и административные шаблоны
Почти все настройки в Windows можно осуществить с помощью окна «Выполнить». Для этого необходимо:
- Нажать на клавиатуре WIN+R.
- Ввести команду gpedit.msc.
- Кликнуть кнопку Ок.
- Открыть вкладку Административные шаблоны.
- Развернуть папку “Сеть”.
- Открыть Планировщик пакетов QoS.
- Два раза кликнуть по вкладке «Ограничить резервируемую пропускную способность».
- Поставить флажок рядом с пунктом «Включено».
- В графе «Ограничение пропускной способности (%)» выставить нулевое значение.
Теперь остается кликнуть на клавишу «Применить» и «Ок». После этого интернет должен будет заработать быстрее.
Через Диспетчер устройств
Если первый способ по каким-либо причинам не подходит, можно попробовать сделать следующее:
- Открыть Панель управления.
- Выбрать вкладку «Система».
- Нажать клавишу Диспетчера устройств.
- Открыть раздел «Порты».
- Дважды кликнуть на «Последовательный порт» (COM 1).
- Перейти в параметры ПО.
- Выставить значение 115200 бит в секунду.
- Подтвердить команду.
Таким образом можно всего лишь за пару минут избавиться от проблемы медленного соединения.
Режим Turbo
Один из самых простых методов повышения скорости в интернете – использование режима Turbo. Чтобы его включить, не нужно заходить в системные настройки ПК или использовать командную строку. Достаточно лишь открыть любимый браузер, найти пункт «Параметры» и активировать Turbo.
В каждом приложении алгоритм действий может немного отличаться, однако обычно найти нужную кнопку несложно.
Изменение разрешения в видео
При низкой скорости интернета видео в режиме онлайн будет сильно тормозить, что нередко делает комфортный просмотр невозможным. Также будут хуже грузиться и другие открытые странички. Чтобы решить эту проблему, достаточно лишь понизить разрешение ролика.
Сделать это можно, нажав на шестеренку в правом нижнем углу плеера. Качество картинки немного испортится, но зато загрузка будет происходить намного быстрее.
Проверка торрент-загрузчиков
Если в торрент-клиенте запущен загрузчик, скорость работы браузера будет гораздо ниже привычной. Чтобы исправить ситуацию, имеет смысл удалить ненужные файлы, поставив на паузу все остальные загрузки.
После этого сразу будет заметно, как увеличилась пропускная способность сети.
Если скорость интернета на Windows 10 оставляет желать лучшего, необходимо правильно настроить систему. Сделать это можно несколькими способами. Иногда будет достаточно только одного действия, но для достижения максимального эффекта можно попробовать все приведенные выше советы.
Как ускорить интернет и сделать его намного быстрее: 11 вариантов
Всем привет, с вами на связи Бородач! Все нижеперечисленные способы я проверил на своем компьютере и уверен в их работоспособности. Но нужно понимать, что повышение скорости произойдет только в пределах значения заявленного от провайдера.
Для тех, у кого есть сильная просадка в скорости, потеря пакетов, резкое повышение пинга в играх – я подготовил хорошие способы исправить это недоразумение. В статье мы сегодня поговорим про то, как увеличить скорость интернета. Если у вас будут какие-то вопросы или дополнения, то обязательно пишите в комментариях.
От чего может падать скорость интернета
- Вирусы, вредоносные программы.
- Фоновые службы или ПО, которое постоянно что-то качает с интернета.
- Плохо оптимизированный роутер со старой прошивкой.
- Неоптимизированная сетевая карта или Wi-Fi модуль.
- Проблема у провайдера.
- Проблема в самой операционной системе.
- Ваш Wi-Fi взломали, а сосед постоянно что-то качает.
- Вы используете ненадежную связь – DSL или 3G/4G мобильный интернет.
Все эти проблемы мы постараемся решить. После этого должно произойти увеличение скорости интернета до максимума.
Способ 1: Редактор групповой политики
Увеличить скорость передачи данных можно с помощью специальных настроек через групповую политику.
- Нажмите на две кнопки и R , которые находятся на клавиатуре. Запомните расположение этих клавиш, так как я ещё не один раз буду их использовать.
- Вводим: «gpedit.msc».
- Далее проходим по пути: «Конфигурация компьютера» – «Административные шаблоны» – «Сеть» – «Планировщик пакетов QoS». Теперь справа в дополнительном рабочем окне нажимаем двойных щелчком левой кнопкой мыши на «Ограничить резервируемую пропускную способность».
- Включите параметр. По умолчанию ограничение скорости стоит в размере 20% – поставьте значение 0 и примените изменение.
- Открываем «Ограничение ожидающих обработку пакетов», включаем его. Теперь вы должны увидеть значение 65535. Ставим большее значение – например, 1300000.
Способ 2: Реестр
Можно попробовать произвести разгон и увеличение интернета через параметры реестра.
- Жмём + R и вводим: «regedit».
- Слева начинаем открывать папки: HKEY_LOCAL_MACHINE/SOFTWARE/Microsoft/Windows/CurrentVersion. Теперь в правом области нажмите правой кнопкой, и создайте параметр «DWORD».
- Переименовываем в «MaxConnectionPerServer», открываем его и задаем ему значение 16 (в шестнадцатеричной системе исчисления).
- Нажимаем «ОК».
Способ 3: Отключение лишних служб
Если после ускорения интернета скорость скачки или пинг в играх сильно повышается, то это может указывать на службы, которые могут работать в фоновом режиме и забивать трафик. Особенно это касается обновления самой системы.
- Нажимаем + R и прописываем: «services.msc».
- Находим параметр обновления Windows, открываем его и отключаем.
- В самом конце не забудьте нажать на кнопку «Применить».
Такой вариант способен вырубить автоматическое обновление на «семерке», но в Виндовс 10 такое не прокатит, так как оно через какое-то время включится снова. Поэтому идём на более детальную инструкцию вот сюда.
Способ 4: Параметр COM порта
Очень круто помогает не только немного улучшить связь на обычном интернете, но также при подключении через aDSL и 3G/4G модемы чуть улучшить подключение.
- Зайдите в диспетчер устройств.
- Открываем раздел «Порты (COM и LPT)» и заходим в «Свойства» порта COM.
- На вкладке «Параметры порта» установите – «Бит в секунду» в максимальное значение, открыв стрелочкой все возможные варианты.
- Подтверждаем изменения.
Способ 5: Установка DNS
Данный способ не совсем ускорит интернет, но он позволить более быстро получать ответ от доменных серверов. Как вы знаете при подключении к любому сайту мы чаще всего используем URL адрес, которые состоит из привычного для нас имени. DNS сервера позволяют преобразовывать данные имена в IP и отсылают нас на нужный сервер.
От скорости самого DNS сервера, а также от того, где он находится, зависит скорость загрузки сайтов. Советовать какие-то определенные DNS я не буду, тут нужно пробовать и тестировать каждый. Я всего лишь приведу список самых популярных.
| Название сервера | DNS 1 | DNS 2 |
| 8.8.8.8 | 8.8.4.4 | |
| Яндекс (Обычный) | 77.88.8.8 | 77.88.8.1 |
| Яндекс (Безопасный) | 77.88.8.88 | 77.88.8.2 |
| Яндекс (Семейный) | 77.88.8.7 | 77.88.8.3 |
| Cloud Flare | 1.1.1.1 | 1.0.0.1 |
| OpenDNS | 208.67.222.222 | 208.67.222.220 |
| OpenDNS (Семейный) | 208.67.222.123 | 08.67.220.123 |
| Comodo Secure DNS | 8.26.56.26 | 8.20.247.20 |
| Level 3 | 209.244.0.3 | 208.244.0.4 |
| OpenNIC | 46.151.208.154 | 128.199.248.105 |
| Dyn | 216.146.35.35 | 216.146.36.36 |
| SafeDNS | 195.46.39.39 | 195.46.39.40 |
| DNS.Watch | 84.200.69.80м | 84.200.70.40 |
А теперь по поводу того, как выбрать самый быстрый DNS. Можно основываться на обычном отклике. Открываем командную строку (Win+R=cmd). Далее вводим команду «ping» и через пробел вводим IP адрес выделенного DNS сервера.
В моем случае отклик у «8.8.8.8» меньше чем у «1.1.1.1». Вам же нужно сделать собственный тест, так как у каждого могут быть разные показатели. Они также зависят от местоположения абонента. Например, для жителей Москвы лучше всего подойдут ДНС «1.1.1.1», но для жителей Дальнего Востока – «8.8.8.8». Лучше протестировать каждый DNS в отдельности.
Для изменения DNS нужно:
- Нажать + R .
- Ввести: «ncpa.cpl».
- Заходим в свойства 4-го протокола и установите два DNS адреса.
Способ 6: Настройка сетевой карты и Wi-Fi модуля
Можно попробовать улучшить качество соединения через детальные настройки сетевого оборудования на вашем ПК.
- Зайдите в диспетчер устройств ( + R = devmgmt.msc).
- Откройте раздел «Сетевые адаптеры». Если вы подключены по кабелю, то откройте свойства сетевой карты. Если вы подключены по Wi-Fi, то открываем свойства беспроводного модуля.
Устанавливаем параметр «Speed & Duplex (Скорость и дуплекс)» как «100Mbps Full Duplex (100 Мбит/с дуплекс)».
ПРИМЕЧАНИЕ! Помогает также увеличить скорость отдачи при её сильном снижении.
Включаем (Enabled) свойство «802.11n Mode».
Способ 7: Настроить и обновить ОС роутера (маршрутизатора)
Если у вас интернет идет через роутер, то можно выполнить несколько стандартных действий. Для начала вам нужно зайти в настройки маршрутизатора. Для этого вбиваем IP или DNS адрес в адресную строку браузера. Далее вводим логин и пароль.
ПРИМЕЧАНИЕ! Если у вас есть проблемы со входом в маршрутизатор, то смотрим инструкцию тут.
Покажу на примере роутера TP-Link, но на деле все делается у всех одинаково. Самое главное найти раздел беспроводной сети, который может называться как: «Wi-Fi», «Беспроводной режим», «2.4 ГГц».
Если у вас двухдиапазонный роутер (с поддержкой сразу двух частот 2,4 ГГц и 5 ГГц), то я вам советую использовать именно частоту 5 ГГц, так как у неё куда больше пропускная способность. Также данная частота более помехоустойчивая. Но есть и один минус – радиус действия у неё не такой большой. Данная частота отлично подходит для игр.
Если же вы не видите частоту 5 ГГц, то значит у вас стандартный маршрутизатор с поддержкой одной частоты – 2,4 ГГц. Для её настройки установите вот такие параметры:
- Режим – может иметь три вариации: 11bg, 11bgn, 11n (Или Only N). Устанавливаем режим в «11N», таким образом, чтобы была поддержка только стандарта «N». Остальные старые стандарты уже мало где используются и могут тормозить работу беспроводной сети.
- Канал – если вы живете в частном доме и рядом с вами нет большого количество соседей, то можно принудительно поставить ширину канала – 40МГц. Оптимальный вариант – это режим «Авто». Да, скорость в беспроводном режиме станет быстрее (при использовании 40 МГц), но если рядом с вами будут и другие сети, то вероятность помех также увеличится вдвое. Просто пробуем этот параметр и проверяем.
- Канал – если на вашем канале будет сидеть ещё несколько соседей, то связь будет хуже, а от этого падает скорость интернета. Как вариант – поставить также режим «Авто», чтобы маршрутизатор сам выбирал ширину канала. С другой стороны, вы можете сделать самостоятельный поиск и установку канала – по этому поводу у нас есть отдельная подробная инструкция с пояснениями от специалиста.
В том же разделе «Беспроводного режима» проверьте, чтобы по Wi-Fi к вам не были подключены соседи. Для этого посмотрите статистику беспроводных подключений. Если вы не можете найти данный пункт, или все же обнаружили злоумышленника и хотите его отключить – то смотрим инструкцию тут.
Следующее, что нужно сделать – обновить систему на интернет-центре. Для этого находим нужный раздел и производим обновление. В некоторых аппаратах достаточно будет просто нажать на кнопку обновления. А на некоторых, как у меня, нужно будет скачать файл обновления с официального сайта производителя. Далее выбираем файл и нажимаем кнопку «Обновить».
ПРИМЕЧАНИЕ! Инструкцию по обновлению вы можете поискать на нашем портале.
Способ 8: «Ускоритель сети» SG TCP Optimizer
Скачиваем и запускаем программу от имени администратора. Устанавливаем галочку на значение «Optimal». После этого нажимаем «Apply Changes».
Далее вы увидите, какие изменения вносит программа для оптимизации. Нажимаем «ОК» и перезагружаем компьютер. Конфигурация программы поможет немного усилить загрузку и отдачу пакетов через интернет.
Способ 9: Обновить драйвера на сетевую карту и Wi-Fi адаптер
Поэтому поводу у нас есть отдельные инструкции:
ПРИМЕЧАНИЕ! Не смотрите, что инструкции писали под ОС Windows 7 – они подходят для 8 и 10
Способ 10: Профилактические действия
Если заявленная цифра от провайдера вас не устраивает, и вы хотите повысить скорость интернета до нужного параметра, то возможно у вас в системе есть определенные проблемы. Сейчас мы пройдемся по каждой.
- Проверьте ваш ПК или ноутбук на наличие вирусов. Для этого можно воспользоваться бесплатным ПО. Самое главное, не забудьте обновить вирусную базу. Нужно проверить именно весь компьютер.
- Далее я бы советовал проверить автозагрузку. В Windows 7 – нужно нажать + R и ввести команду: «msconfig». В Windows 10 – нажимаем на сочетание клавиш Ctrl + Shift + Esc . Откройте вкладу «Автозагрузка» и установите сортировку таким образом, чтобы увидеть включенный программы. Все эти приложения запускаются вместе с системой и работаю в фоновом режиме. Нужно убрать все лишнее и ненужное. В частности, это касается тех программ, которые постоянно используют интернет – например, «uTorrent».
ВНИМАНИЕ! Некоторые вирусы также могут сидеть в автозагрузке, так что убираем и выключаем все подозрительное.
- Зайдите в «Программы и компоненты». Я советую удалить лишнее ПО, которое вы не используете.
- Скачайте программу CCleaner, запустите её и выполните очистку системы. Она постарается полностью удалить лишние и временные файлы, которые засоряют ОС.
Способ 11: Последний
Если вы используете не оптоволокно, а мобильный, спутниковый или DSL интернет, то просадка скорости будет постоянно, так как данные подключения являются не такими стабильными как хотелось бы. Самый идеальный вариант – это оптоволокно.
Для жителей загородных домов, которые используют 3G/4G флешки советую дополнительно прикупить усиленную антенну, или вы можете сделать её самостоятельно – смотрим инструкцию тут.
Если вы уверены в собственном компьютере и роутере, и уже все перепробовали, то стоит обратиться к провайдеру. Но нужно также понимать, что разогнать скорость он может только до предельного значения, указанного в договоре. Поднять или усилить показатель скорости выше нужного он не сможет. Тут есть только один вариант – брать более дорогой пакет с более высокой скоростью.
От скорости интернет-соединения напрямую зависит комфорт пользователя во время веб-серфинга, просмотра видео, игровых баталий и скачивания файлов. Практически все провайдеры позволяют выполнять эти действия быстро и без каких-либо проблем.
Но некоторые пользователи даже на шустром тарифе испытывают ряд неудобств, и в таком случае нужно разобраться, как убрать ограничение скорости интернета на операционной системе Windows 10.
Ситуации, когда интернет тормозит, проявляются сплошь и рядом. Причем самое удивительное, что даже самый дорогой тариф не готов гарантировать стабильное соединение.
Если вы столкнулись с проблемой медленного интернета, то, скорее всего, на его скорость повлияли следующие факторы:
- поврежденный кабель (в случае использования проводного подключения);
- устаревшие драйверы оборудования;
- активация ограничителя скорости;
- неправильные настройки файлообменника;
- отсутствие оптимизации при открытии страниц в браузере.
На заметку. Беспроводное подключение Wi-Fi априори медленнее проводного соединения. Поэтому людям, желающим выжать максимум из своего тарифа, рекомендуется использовать интернет по кабелю.
Важно отметить, что у каждого человека свое определение «медленного» интернета. Кроме того, низкая скорость проявляется по-разному. Бывает, в браузере соединение проявляет себя безукоризненно, а при скачивании файлов заставляет ждать долгие часы до окончания загрузки.
Как ускорить интернет
Низкая скорость соединения обусловлена не только настройками оптимизации, но и аппаратными особенностями оборудования. Далее будут рассмотрены способы, позволяющие ускорить интернет за счет изменения параметров. Но перед этим вам необходимо изучить информацию о своем тарифном плане, уточнить характеристики и проверить целостность оборудования, а также обновить драйверы через Диспетчер устройств. Только после этого можно переходить к решительным действиям. В противном случае ни одна из предложенных рекомендаций не принесет пользы.
Оптимизация скорости файлообмена на устройстве
Чаще всего пользователи жалуются на низкую скорость при скачивании файлов. Скорее всего, подобная ситуация обусловлена ограничениями, установленными на компьютере. Чтобы их снять, сделайте следующее:
- Кликните ПКМ по иконке файлообменника, расположенного в панели задач (например, uTorrent).
- Перейдите во вкладку «Ограничение приема».
- Установите максимальное значение или параметр «Не ограничено».
Таким образом, у вас получится максимально задействовать ресурсы своего оборудования и конкретного тарифа для скачивания файлов. В то же время указанные изменения не повлияют на скорость загрузки через браузер. Для веб-обозревателя предусмотрена отдельная инструкция.
Отключение ограничения скорости QoS
Если вы сталкиваетесь с медлительностью интернета при загрузке информации через браузер, а не отдельный файлообменник, не исключено, что скорость ограничивает QoS. Прежде чем снять ограничитель для проводной или беспроводной сети, необходимо проверить активацию пакета:
- Откройте «Параметры», используя меню «Пуск».
- Перейдите в раздел «Сеть и интернет».
- Откройте вкладку со своим типом соединения и нажмите на кнопку «Настройка параметров адаптера».
- Кликните ПКМ по названию используемого подключения.
- Перейдите в свойства.
- Проверьте наличие флажка рядом с пунктом «Планировщик пакетов QoS».
Наличие флажка говорит о том, что планировщик действительно вмешивается в процесс загрузки информации. Теперь нам нужно снять ограничения через Редактор групповой политики:
- Откройте окно «Выполнить» через комбинацию клавиш «Win» + «R».
- Введите запрос «gpedit.msc» и нажмите на кнопку «ОК».
- Перейдите по пути «Конфигурация компьютера/Административные шаблоны/Сеть/Планировщик пакетов QoS».
- Двойным щелчком ЛКМ откройте настройки параметра «Ограничить резервируемую пропускную способность».
- Установите отметку возле пункта «Включено» и пропишите значение «0» для выбранного параметра.
- Сохраните обновленные настройки.
Настройки вступят в силу только после перезагрузки компьютера, так как после завершения процесса редактирования многие пользователи отмечают отсутствие положительных изменений. После перезапуска Windows 10 ситуация должна выправиться.
Турборежим в браузерах
Если проблема заключается не в низкой скорости загрузки файлов, а в медленном открытии страниц в браузере, то стоит закрыть лишние вкладки. При отсутствии положительной динамики рекомендуется активировать функцию «Турбо» в своем веб-обозревателе. Она доступна в большинстве современных браузеров, включая следующие:
- Opera;
- Яндекс.Браузер;
- Chrome;
- Firefox и других.
Важно. Турборежим не предусмотрен стандартным браузером Edge, а также не работает при посещении сайтов, использующих протокол «https».
Принцип функционирования режима «Турбо» заключается в том, что он заставляет веб-обозреватель открывать облегченные версии сайтов. Благодаря подобному подходу компьютер загружает меньше данных, а медленный интернет становится чуть более быстрым. Рассмотрим принцип активации опции на примере Opera:
- Запустите браузер.
- Перейдите в «Настройки», кликнув по иконке с тремя полосками.
- Выберите «Показать дополнительные настройки».
- Во вкладке «Браузер» пролистайте страницу вниз.
- Отметьте галочкой пункт «Включить Opera Turbo».
Аналогичным образом функция включается и в других браузерах. Правда, в некоторых из них она доступна исключительно в виде дополнительного расширения. Поэтому перед попыткой ускорения интернета рекомендуется проверить наличие поддержки столь полезной технологии.
Увеличение скорости на Wi-Fi
При использовании беспроводного соединения пользователь должен позаботиться о покупке маршрутизатора, способного работать на повышенных скоростях. Это должна быть модель, поддерживающая частоту 5 ГГц. Разумеется, соответствующей поддержкой должен обладать и адаптер компьютера. В противном случае никакой пользы от продвинутого роутера не будет.
Кроме того, рекомендуется обновить драйверы беспроводного адаптера, чтобы увеличить скорость:
- Кликните ПКМ по иконке «Пуск».
- Перейдите в «Диспетчер устройств».
- Раскройте вкладку «Сетевые адаптеры».
- Щелкните ПКМ по названию беспроводного устройства и нажмите на кнопку «Обновить драйвер».
Также не забывайте, что на скорость соединения будет влиять то, на каком расстоянии располагается компьютер относительно маршрутизатора. А еще на стабильность подключения влияет наличие препятствий в виде стен.
Специальные утилиты для ускорения интернета в Windows 10
Как мы уже выяснили, на скорость интернета влияют два основных фактора:
- аппаратный;
- программный.
Первый подразумевает наличие современного оборудования, а второй – установку оптимальных настроек без ограничений. Если самостоятельно оптимизировать интернет вам оказалось затруднительно, вы можете скачать на компьютер специальную программу для ускорения интернета. Ниже рассмотрим самые лучшие примеры.
Advanced System Care
Утилита, на главной странице которой находится опция «Интернет ускорение». Если вы решите сделать соединение более быстрым, действуйте по инструкции:
- Запустите Advanced System Care.
- Поставьте галочку напротив пункта «Интернет ускорение».
- Нажмите на кнопку «Пуск».
- Дождитесь окончания проверки.
- Ознакомьтесь с результатами и нажмите на кнопку «Исправить».
Advanced System Care проверит, что мешает выбранному типу подключения работать быстро, и самостоятельно исправит проблему. Также при помощи этого софта можно избавиться от лишнего мусора и почистить реестр.
Ashampoo Internet Accelerator
Еще одна программа, которая занимается увеличением пропускной способности интернет-подключения. Для исправления проблем со скоростью нужно запустить Ashampoo Internet Accelerator, выбрать свое соединение по названию, а затем нажать на кнопку «Начать». Так вы запустите проверку, которая завершится исправлением выявленных недочетов.
NetScream
Это приложение способно отключить параметр Windows «Ограничить резервируемую пропускную способность», а также улучшить соединение. Работает NetScream по схожему с Ashampoo Internet Accelerator принципу.
CFosSpeed
Хорошая программа, которая поможет выжать максимум из сетевой карты. Для оптимизации соединения понадобится отрегулировать приоритеты во вкладке «Протоколы». Так вы снизите нагрузку сети на лишние процессы и сможете с комфортом смотреть потоковые видео и скачивать файлы.
Содержание
- Как увеличить скорость скачивания в uTorrent
- Способ 1
- Способ 2
- Способ 3
- Как увеличить скорость uTorrent до максимума
- Способ 1 – если интернет подключен через USB-модем
- Способ 2 – если компьютер подключен к сети через Wi-Fi
- Способ 3 – если менялись настройки uTorrent
- Способ 4 – если качаются редкие файлы
- Способ 5 – если вы еще не подключились к BitTorrent Speed
- Как увеличить скорость торрента uTorrent клиента, чтобы качать быстрее?
- Другие вопросы по uTorrent
- Ответы
- Как увеличить скорость скачивания в uTorrent до максимума
- Как увеличить скорость отдельного торрента из вкладки «Загрузки»
- Почему uTorrent качает с маленькой скоростью: торренты очень долго загружаются…
- Как увеличивать скорость скачивания в Торренте до максимума на Windows 7 и 10
- Почему маленькая скорость в торренте
- Проверяем скорость интернета на SPEEDTEST.su
- Увеличить скорость торрента в настройках клиента
- Дополнительные настройки клиента
- Проверяем количество сидов
- Отключаем ненужные программы
- Подключаем прямое соединение к модему
- Проверяем очередь загрузки торрента
- Проверяем и обновляем торрент
- Настраиваем приоритет скорости
- Улучшаем рейтинг в торрентах
- Отключаем антивирусные программы
- Низкая скорость скачивания с торрента
- Низкая скорость загрузки с торрента: причины и решение
- Как увеличить скорость загрузки торрента самостоятельно
- Причины низкой скорости скачивания
- Ограничения в настройках клиента
- Дополнительные настройки программы
- Проверить скорость интернет-соединения
- Что делать если маленькая скорость в торренте держится длительное время
- Проверить очередь загрузки и кол-во сидов
- Обновить торрент-клиент
- Настроить приоритет скорости скачивания
- Дополнительные рекомендации для повышения скорости в торренте
- Отключить антивирусные программы на устройстве
- Улучшить рейтинг в торрентах
- Видеоинструкция
- Почему торрент медленно качает
- Видео: Как увеличить скорость скачивания в Торрент
- Медленно скачиваются торренты? Как увеличить скорость загрузки торрентов
- С оветы по увеличению скорости загрузки торрентов
- Причины медленной работы торрента и как это исправить
- Причины полного отсутствия загрузки
- Изменение ситуации
- Причины замедленного скачивания и их устранение
Как увеличить скорость скачивания в uTorrent
Способ 1
Проверьте, как ваш компьютер или ноутбук подключен к сети. Вы используете wi-fi? Если да, подключитесь к роутеру с помощью кабеля. Купить сетевой кабель можно в любом компьютерном магазине, стоит он не дорого.
Способ 2
Зайдите в настройки uTorrent.
Откройте вкладку «скорость» и выставите там параметры также, как показано на скриншоте ниже:
Данные настройки ограничивают раздачу торрентов другим пользователям с вашего компьютера и включают на максимум использование сетевого канала для их загрузки вами. Ограничивать раздачу – не очень благородное дело, но если вам больше ничего не помогает увеличить скорость скачивания в uTorrent и окончания загрузки приходится постоянно ждать долгое время – примените данные настройки. Все равно от медленных «раздающих» больше вреда, чем пользы.
Нажмите «ОК» и перезапустите программу.
Способ 3
Некоторые Интернет-провайдеры (особенно беспроводные) ограничивают скорость скачивания по протоколу торрент, обычно ограничение действует днем, чтобы скачивающие через торрент не забивали весь канал и у других пользователей скорость доступа из-за этого не падала. Для таких случаев в uTorrent есть шифрование.
Откройте настройки программы и перейдите во вкладку «BitTorrent». Включите шифрование протокола, как показано на примере ниже.
Данная настройка иногда может существенно увеличить скорость загрузки в uTorrent, но если ваш провайдер не ограничивает торренты, не включайте ее. Вы можете получить обратный эффект от ее использования, так как скачивание будет происходить только с тех компьютеров, где включено шифрование также, как и у вас. Таких источников меньше, чем обычных.
Источник
Как увеличить скорость uTorrent до максимума
Первое, что нужно помнить – максимальная скорость скачивания ограничена той, что прописана в вашем тарифном плане. Если провайдер обещает до 100 Мбит/c, в торрент-клиенте вы увидите максимум 12,5 МБ/c. Именно МБ – МегаБайт в секунду, а не МегаБит, как пишет провайдер. 1 мегабайт состоит из 8 мегабит, В интерфейсе uTorrent отображаются именно они. 100 делим на 8, получаем 12,5.
Основные приёмы, которые вам помогут, перечислены ниже.
Способ 1 – если интернет подключен через USB-модем
Мобильные операторы – те, которые раздают интернет через USB модемы, специально замедляют торренты в своих сетях. У них просто не хватает пропускной способности для обслуживания такого трафика. Ночью, как правило, ограничения смягчаются. Чтобы их обойти, достаточно включить в настройках uTorrent шифрование протокола.
Откройте их (CTRL+P), зайдите во вкладку BitTorrent. Для параметра «Исходящие» выберите «Включено». Нажмите ОК.
Если же интернет подключен обычным кабелем (витой парой или оптикой), и скорость у вас под сотню мегабит, то скорее всего провайдер торренты не ограничивает. Шифрование в этом случае не включайте. Оно наоборот замедлит скачивание.
Способ 2 – если компьютер подключен к сети через Wi-Fi
Элементарное – просто. Если компьютер подключен к роутеру через Wi-Fi, переподключите его кабелем. Даже если на роутере написано, что он раздает интернет со скоростью до 800 Мбит/сек, стены на пути следования сигнала способны уменьшить эту скорость до нуля.
Способ 3 – если менялись настройки uTorrent
Откройте настройки uTorrent (CTRL+P). Проверьте, чтобы во вкладке «Скорость» для приема и отдачи были выставлены нули. Также, как на скриншоте:
Распространенная ошибка – ограничивать скорость отдачи в надежде, что входящая из-за этого вырастет. А она наоборот падает.
Способ 4 – если качаются редкие файлы
Перед скачиванием торрента обращайте внимание сколько у него сидов, т.е. сколько человек его раздает. Эта информация отображается на крупных торрент-трекерах и в интерфейсе uTorrent. Чем больше сидов – тем выше скорость. Старайтесь выбирать популярные файлы.
Если же вам нужен редкий файл во что бы то ни стало – оставьте его качаться на ночь. Бывает, в сети появляется один сид, и его трафика хватает для быстрой загрузки всем желающим.
Способ 5 – если вы еще не подключились к BitTorrent Speed
Увеличить скорость uTorrent до максимума поможет новая фишка от разработчиков под названием BitTorrent Speed. Эта сеть, в которой у каждого участника есть свой аккаунт с привязанным виртуальным кошельком. За активное использование программы и за время, которое участник сидит на раздаче, начисляются токены. Эти токены тратятся на увеличение скорости скачивания автоматически.
Для присоединения к сети, кликните на иконку «Speed» в интерфейсе uTorrent.
Источник
Как увеличить скорость торрента uTorrent клиента, чтобы качать быстрее?
Программа uTorrent медленно качает файлы, что можно донастроить чтобы выжать побольше скорости?!
я сделал все как ты написал но у меня все еще низкая скорость
Спасибо, скорость возрасла в 3 раза!
СПАСИБО СКОРОСТЬ РЕАЛЬНО ВЫРОСЛА, ПРИЯТНО УДИВЛЕН
Вы не первый, способ действительно работает!
Ни фига не работает низкая скорость как была так и осталась низкой
Способ не гарантирует увеличение скорости для всех случаев.
спасибо))) в 5раз возросла)))
скорость как была так и осталась походу больше просто не куда) а у кого маленькая скорость те смените инет или комп лучше купите по современее
Плюс, ещё зависит сколько сидов и т.д.
У меня скорость инета 54 мб/с скорость скачивания 100 кб/с
поменяй провайдер или по другому оператора.
так точно не работает!!
Спасибо друг, действительно помогло, красавец.
Рекомендую также Zona скачать бесплатно и смотреть фильмы не загружая на компьютер
чувак. было до 500кб. стало 8 мбит в сек. ты крут
Другие вопросы по uTorrent
Ответы
большое спасибо избавился от ошибки «диск перегружен 100» Везде троли темы создавали походу,а тут реальный ответ помог лично мне на вин 8x 64 торрент 2.2.1
Но кроме этого не забывайте, что у вас может быть медленный интернет, а вы грешите на торрент.
Прежде чем ругаться на торрент-клиент, попробуй закачать другие файлы, может у раздающего интернет медленный или он специально ограничил ширину канала.
у меня usb modem билайн.подскажите как увеличить скорость закачки и самого интернета,а то файл размером 300 МБ качается чуть ли не 2 дня(((((может есть какая нибуть прога которая увеличивает скорость?
Программы которая просто своим запуском позволит увеличить скорость соединения, просто не сущестует ((
Большое спасиба у меня скорость 10Кб псле настройки 240Кб
спасибо огромное=) после настрояк у мя скорость 200 кб а было 0.2 кб
Извините может я не то сделала но у меня скорости не прибавилось(((
Нече не изменилось
Выполненные действия не гарантируют увеличение скорости именно на вашем компьютере и канале связи.
Спасибо Огромное все сделал как на фото и как поперло ратио на треккерах пошло в верх
спасибо Большое помогло красава тип
спасибо огромное )))))))))) скорость как ветер
а как отрыть папку эту?
Кликните на значок «+» для открытия раскрывающегося списка.
Херассе!! Скорость возрасла. Огромное спасибо.
спасибо было 500 кигабайт а теперь 30 мегабайт
поднялось на 200кб
АВТОРУ РЕСПЕКТ.
Красава!! Скорость одуренная!Спасибо большое автору.
чтобы скорость была накдо комп перезапустить
спс скорости увеличилась чутчуть ну и это хорпошо
Вообше не помогло скорость такая же 250 Кб/с
смотря какой интернет
низкая скорость увеличила 20 % серавно медленно
У Меня из-за твоей помощи скорость только упала. раз в 10
ни хрена не помогает, всё так же осталось, без изменений((((
Кому не помог первый вариант попробуйте сделать вот так :
4. «Максимум присоедененных пиров на 1 торрент» — 100.
4. Для ускорения работы жесткого диска:
«Настройки» — «Общие» отмечаем пункт «Распределять место сразу» (или в некоторых версиях «Распределять все файлы»), после этого торрент будет сразу место выделять под закачиваемый файл, а не дописывать его частями.
Источник
Как увеличить скорость скачивания в uTorrent до максимума
Решаем проблему своими силами.
В общем, в uTorrent есть опция, которая называется «шифрование трафика». Зайдите в настройки клиента и перейдите в раздел «BitTorrent». Для параметра «шифрование протокола» выставите значение «включено». Тогда программа будет пытаться сначала скачать торрент через зашифрованный канал, и если не получится, тогда уже будет пробовать обычным способом.
Сразу оговоримся, что предложенный метод может как увеличить скорость, так и уменьшить. Причем даже увеличить, например, днем, а уменьшить ночью. Или наоборот. Поэтому пробуйте, экспериментируйте, наблюдайте.
У каждого файла, который раздают на торрент-трекерах, есть статистика. В этой статистике отображается, сколько у файла раздающих (сидов) и сколько качальщиков (пиров). Так вот, обращайте внимание, чтобы сидов было хотя бы больше 10. Сидов мало, как правило, у редких и старых файлов, а у новых и популярных их много.
Не хотим никого обидеть таким заголовком, не принимайте на свой счет.
Посмотрите, какой у вас тариф. К примеру, если обещанная максимальная скорость доступа в сеть составляет 5 Мбит/с, то суммарную скорость загрузки в программе более 625 КБайт/с (цифра округлена) выжать не получится.
Поэтому: откройте настройки uTorrent и проверьте, чтобы никаких ограничений там прописано не было, чтобы параметры были выставлены также, как на скриншоте ниже.
Поэтому совет: если качаете через uTorrent, другие загрузчики закройте. К браузерам и мессенджерам это отношение не имеет.
В итоге сосед жалуется, что дочка не может посмотреть мультики онлайн, если уходит с планшетом в спальню, а стоящий там компьютер скачать фильм через торрент способен не быстрее, чем за сутки.
Поэтому совет: попробуйте сменить способ подключения к роутеру с беспроводного на проводной! Хотя бы для теста.
Как увеличить скорость отдельного торрента из вкладки «Загрузки»
Чтобы увеличить скорость отдельного торрента до максимума, поставьте на паузу все остальные. И те которые загружаются, и те, которые ждут в очереди. Выделите загрузки мышкой и нажмите на верхней панели кнопку остановить. Не переживайте, после возобновления загрузка начнется с того же места, на котором была прервана.
Источник
Почему uTorrent качает с маленькой скоростью: торренты очень долго загружаются…
Как увеличивать скорость скачивания в Торренте до максимума на Windows 7 и 10
Существует несколько способов увеличить скорость загрузки торрента. Большая их часть связана с изменением настроек программы или внесением изменений в параметры компьютера. Но следует учитывать, что в некоторых случаях желаемое увеличение недоступно. Это касается ситуаций, когда действующий тариф интернета ограничивает возможности пользователи или провайдер некачественно выполняет собственные обязанности. В подобных ситуациях сначала требуется задуматься о повышении качества связи. В противном случае ускорить процесс не получится.
Почему маленькая скорость в торренте
Кроме действий провайдера на эффективность торрент-клиента влияет:
Остальные причины не распространены или их влияние минимально, поэтому рассматривать их отдельно нет смысла.
Проверяем скорость интернета на SPEEDTEST.su
Чтобы перейти к изменению настроек и ускорить закачку в торренте, нужно убедиться, что возможности провайдера позволяют рассчитывать на большее.
Если качество трафика уступает заявленному в тарифе, следует позвонить представителям провайдера и заявить о проблемах. При этом тип интернета не повлияет на действия пользователя. Заявить претензии можно как мобильным компаниям (Мегафон, МТС и другие), так и операторам, подключающим домашний интернет.
Увеличить скорость торрента в настройках клиента
Если качество соединения позволяет рассчитывать на быструю загрузку, можно переходить к перенастройке программы и компьютера. При этом действия, которые предстоит совершить в Windows 7, Windows 10 и других операционных системах совпадают или предельно похожи.
Не отличается разнообразием и изменение параметров в utorrent. В различных версиях сервиса меняются лишь названия разделов и пунктов, порядок действий и изменений остаётся неизменным.
Дополнительные настройки клиента
Простейший способ увеличить скорость скачивания в торренте – поменять настройки клиента.
Для этого рекомендуется:
Дополнительно рекомендуется запустить тест порта, кликнув по значку в правом нижнем углу торрент-клиента и воспользоваться предложенными условиями.
Проверяем количество сидов
Следующим шагом станет проверка количества доступных сидов – людей, продолжающих раздачу файла после его получения. Чем их больше, тем быстрее завершится процесс.
Для проверки следует посетить сайт, откуда скачан файл, и посмотреть количество активных сидов. Если их мало, рекомендуется посмотреть другие похожие предложения с большим числом раздающих. Дополнительно можно учесть пиры – людей, не успевших скачать весь файл, но уже начавших раздачу имеющейся части. Они также способны ускорить скачивание.
Отключаем ненужные программы
Если сиды для торрента для увеличения скорости уже на максимуме, стоит проверить, не влияют ли на трафик активные процессы, подключающиеся к интернету. Особенно это актуально для смартфонов (ПО – Андроид, iOS, Windows – значения не имеет). Если какие-то приложения, виджеты, сервисы используют трафик для работы и обновления, придётся их временно отключить. В противном случае уменьшить время не получится, и пользователям потребуется больше времени на получение фильма, игры или музыки.
Подключаем прямое соединение к модему
Выше уже упоминалось, что на качество интернет-трафика влияет количество подключенных к модему устройств.
Чтобы ускорить время загрузки, рекомендуется отключить:
В каждом случае качество связи повысится.
Отдельного внимания заслуживают действия мобильных операторов, которые указывают, что использование торрент-клиентов ограничивает связь до 128 Кбит/с. Для обхода подобных ограничений требуется активация дополнительных опций.
Проверяем очередь загрузки торрента
В ситуациях, когда пользователя интересует закачка определённого файла, необходимо:
Важно подчеркнуть, что последний шаг особо рекомендован, поскольку остальные действия не учитывают количество сидов у выбранной раздачи и остальных активных загрузок. В результате эффективность работы трекера окажется выше там, где их количество больше.
Проверяем и обновляем торрент
Пиры для торрента для увеличения скорости окажутся бесполезными, если у пользователя устаревшая версия сервиса.
Чтобы провести проверку и установить актуальную версию клиента, нужно:
Если проведённая проверка не привела к предложению установить обновления, придётся присмотреться к другим перечисленным причинам низкого уровня соединения. Вероятно, дело в них.
Настраиваем приоритет скорости
Помимо самостоятельного выбора приоритета в utorrent пользователи способны установить приоритет работы различных процессов и служб на компьютере.
Чтобы повысить статус клиента, придётся:
В результате ресурсы компьютера при высокой нагрузке будут перенаправляться на поддержание работы сервиса, что моментально скажется на его производительности и эффективности.
Улучшаем рейтинг в торрентах
Иногда ограничения связаны с действиями пользователя. Большинство трекеров требуют от скачивающих раздачи. Если только скачать, не раздавая файлов, рейтинг человека падает, что негативно влияет на торрент-трекер.
Чтобы повысить скорость скачивания в торренте, требуется прочитать правила выбранного сервиса (сайта, трекера) и не забывать раздавать скачанное другим людям. В результате рейтинг повысится до приемлемого уровня, и ограничения будут сняты. Если не следовать указанным условиям, рассчитывать на стабильное, быстрое получение файлов бесполезно.
Отключаем антивирусные программы
Последним нюансом, который требуется учесть, является работа антивирусов и брандмауэра. Они способны ограничивать работу торрент-клиента. Желающим повысить скорость загрузки в торренте следует открыть меню антивируса (брандмауэра) и нажать кнопку, предлагающую добавить процесс в список исключений. После чего останется внести в упомянутый список трекер и проверить, получен ли желаемый результат.
Низкая скорость скачивания с торрента
Маленькая скорость в торренте может быть следствием многих причин: неправильной настройки торрент-клиента, ограничения тарифного плана провайдера или фаервола, неравномерного количество сидов и личей, забитого интернет-канала и многого другого. Попробуем поэтапно разобраться с этими проблемами.
Низкая скорость загрузки с торрента: причины и решение
Для начала следует проверить скорость соединения согласно тарифу интернет-провайдера. Не следует путать килобайты/мегабайты и килобиты/мегабиты. Все существующие провайдеры, а также измерители считают показания в битах, а торрент-клиенты – в байтах. 1 байт равен 8 бит. Так если тарифная скорость 20 Мбит/сек, то для клиента максимальная будет – 2,5 Мб/сек. Узнать точные данные можно у провайдера, либо самостоятельно измерить с помощью сервиса Speedtest или другого аналогичного. Обратите внимание, что интернет-провайдеры очень часто ограничивают именно торрент-трафик, но, к сожалению, не всегда в этом честно признаются.
Из-за неправильно настроенного клиента также может быть очень низкая скорость загрузки. Более подробно о настройке скачивания можно прочесть здесь. Также убедитесь, что в программе выключен режим «Суперсид» (для этого кликните по заданию правой кнопкой мышки и выберите пункт «Свойства»).
Соотношение сидов и личей – еще один параметр, влияющий на длительность загрузки. Если в раздаче есть участники из обеих групп, но время закачки только увеличивается, значит личи скачали файл не полностью и перестали его загружать. На трекере или в вашем профиле могут отображаться не все пользователи, поскольку их может блокировать IP-фильтр.
Как было сказано выше, некоторые провайдеры блокируют P2P-трафик и недобросовестно это скрывают. Вы можете решить эту проблему путем включения шифрования протокола, выставив галочки так, как это показано на картинке. Однако этот способ увеличения скорости скачивания помогает не всегда.
Если в uTorrent низкая скорость появилась тогда, когда загрузка завершена на 99%, то единственный выход – удалить задание и скачать файл заново. В случае если и эти действия бесполезны – торрент-файл в раздаче следует перезалить.
Если в uTorrent падает скорость закачки, а все вышеуказанные параметры выставлены правильно, попробуйте увеличить скорость самостоятельно.
Как увеличить скорость загрузки торрента самостоятельно
Если пользователь недоволен имеющимся уровнем загрузки и задумывается о том, как увеличить скорость торрента, ему стоит задуматься, правильно ли он использует программу. Дополнительно следует убедиться, что на качество скачивания не влияют сторонние факторы, включая работу других сервисов и деятельность провайдера. Обычно даже банальное устранение всех имеющихся помех позволяет существенно сократить время, необходимое на получение файла. Главное, не торопиться с выводами и последовательно проверить все возможные причины снижения скорости. Если проявить достаточное терпение, успех станет лишь вопросом времени.
Причины низкой скорости скачивания
Выше уже говорилось, что большая часть причин, снижающая качество соединение и скорость utorrent, находятся на поверхности. К ним относятся:
Существуют и другие причины, поэтому торопиться с выводами не следует.
Ограничения в настройках клиента
Первым делом пользователям рекомендуется убрать ограничение в скорости торрента, заложенные в настройках программы. Для этого следует совершить всего 2 действия.
Дополнительные настройки программы
Также пользователи могут выбрать подходящий порт, обеспечивающий максимальную скорость загрузки. Для этого нужно нажать на небольшой значок в нижнем правом углу программы (в зависимости от качества связи это галочка, крестик или восклицательный знак) и запустить тест. После чего останется предложить сервису автоматически выбрать оптимальные параметры и сохранить внесённые изменения. Обычно в результате качество подключения повышается, а время скачивания снижается, но эффект будет достигнут лишь в случаях, когда проблема кроется в торренте.
Проверить скорость интернет-соединения
Следующим шагом станет проверка качество интернет-соединения. Рекомендуется проводить тест при выключенном utorrent, чтобы его работа не могла ограничивать полученные результаты.
По итогам проверки абоненты могут:
Все предложенные варианты одинаково успешно помогают повысить скорость торрента и ускорить процесс получения файлов.
Что делать если маленькая скорость в торренте держится длительное время
Если ситуация касается не всех загрузок, а определённых файлов, порядок действий для ускорения скачивания будет другим (хотя перечисленные варианты также стоит попробовать). В подобных случаях для решения проблемы оказывается достаточно незначительных изменений настроек и порядка работы utorrent-клиента. Впрочем, иногда повлиять на ситуацию бывает практически невозможно, поскольку на время сохранения фильма или игры на компьютере оказывают влияние сторонние факторы. В подобных случаях остаётся запастись терпением и ждать.
Проверить очередь загрузки и кол-во сидов
Не стоит забывать при низкой скорости скачивания с торрента и про то, что иногда источник неприятностей кроется в самом файле. Так, важно посмотреть, на каком месте в очереди загрузки находится скачиваемый объект и, если впереди много других загрузок:
Нельзя игнорировать и количество сидов. Если их мало, рассчитывать на моментальное сохранение бесполезно. Как уже говорилось выше, повлиять на подобную ситуацию невозможно, а единственным решением остаётся ожидание. Также можно поискать аналогичный файл на других трекерах и сайтах, возможно, в их раздаче участвует больше людей.
Обновить торрент-клиент
Ещё одной причиной, оказывающей негативное влияние на время сохранения, является версия программы. Разработчиками рекомендуется регулярно обновлять торрент-клиент, чтобы он мог поддерживать качественную, стабильную работу программы. Если обновление кажется сложным или неудобным, можно просто скачать актуальную версию сервиса на utorrentfree. После чего останется удалить устаревшую версию программы и поставить на свой компьютер актуальное ПО. Также можно воспользоваться платным вариантом трекера – utorrent Pro, если в нестабильном соединении виновна устаревшее ПО, сложности мгновенно исчезнут.
Настроить приоритет скорости скачивания
Выше уже говорилось, что повышение приоритета способно заметно ускорить загрузку торрента. Чтобы увеличить темпы получения файла, необходимо:
Важно подчеркнуть, что описанный подход поможет лишь в тех случаях, когда количество сидов позволяет рассчитывать на достойную связь, в остальных случаях изменения окажутся минимальными и будут едва заметны для человека.
Дополнительные рекомендации для повышения скорости в торренте
Отключить антивирусные программы на устройстве
Иногда на качество соединения влияет не интернет, а работа антивирусов. В подобных ситуациях увеличить скорость торрента можно следующими способами:
Разумнее использовать второй вариант, поскольку он позволяет скачивать, не жертвую безопасностью компьютеров, ноутбуков, планшетов и смартфонов.
Улучшить рейтинг в торрентах
Торрент-трекеры и специализированные сайты также могут ограничивать качество загрузки. Обычно это связано с количеством загруженных и отданных файлов: пользователь только скачивает, не раздавая.
Исправить положение можно с помощью раздачи или создания и добавления собственных торрентов. Подробнее об этом сказано в правилах сайта, форума или трекера, которые рекомендуется заранее прочесть. Подобные действия помогут избежать подобных недоразумений и сложностей.
Видеоинструкция
Почему торрент медленно качает
Вопрос скорости актуален не только для автомобилистов. Случается, пользователи интернета, задавшись целью скачать какой-либо файл, сталкиваются с проблемой — торрент качает не так быстро, как хотелось бы. Для начала следует разобраться, что представляет из себя торрент. По сути он является обычным файлообменником, схема работы которого сводится к следующему.
Мы категорически против того, что бы вы скачивали пиратские версии программ. В связи с этим в нашем интернет-магазине есть специальный раздел — «Распродажа», в котором мы снизили цены на самые популярные лицензионные программы. Покупайте и используйте софт правильно!
Видео: Как увеличить скорость скачивания в Торрент
Медленно скачиваются торренты? Как увеличить скорость загрузки торрентов

Практически каждый пользователь, подключенный к сети интернет, скачивает какие-нибудь файлы в сети (иначе, зачем вообще нужен доступ к сети?!). И очень часто, особенно большие файлы, передаются через торренты…
Неудивительно, что вопросов, относительно медленной загрузки торрент-файлов, достаточно много. Часть самый популярных проблем, из-за которых файлы загружаются на низкой скорости я решил собрать в этой статье. Информация пригодится всем, кто пользуется торрентами. Итак…
С оветы по увеличению скорости загрузки торрентов
Важное замечание! Многие недовольны скоростью скачивания файлов, считая, что если в договоре у провайдера на подключение к интернету указана скорость до 50 Мбит/с — то и в торрент-программе, при загрузке файлов, должна показываться такая же скорость.
На самом деле многие путают Мбит/с с Мбайт/с — а это совсем разные вещи! Если кратко: то при подключении на скорости 50 Мбит/с, торрент-программа будет скачивать файлы (максимум!) со скоростью 5-5,5 Мбайт/с — вот эту скорость она и будет вам показывать (если не вдаваться в математические расчеты, то просто 50 Мбит/с делите на 8 — это и будет реальная скорость скачивания (так же от этого числа отнимите процентов 10 на разную служебную информацию и пр. тех. моменты)).
1) Изменение ограничения скорости доступа в интернет в Windows
Я думаю, что многие пользователи даже не догадываются о том, что Windows частично ограничивает скорость интернет-соединения. Но, сделав несколько не хитрых настроек, можно убрать это ограничение!
Рис. 1. Редактор локальной групповой политики.
Если у вас не открывается этот редактор — возможно у вас его нет и вам нужно его установить. Более подробно можете прочитать здесь: http://compconfig.ru/winset/ne-udaetsya-nayti-gpedit-msc.html
2. Далее вам необходимо открыть следующую вкладку:
— конфигурация компьютера/Административные шаблоны/Сеть/Планировщик пакетов QoS/.
Справа вы увидите ссылку: « Ограничить резервируемую пропускную способность « — ее необходимо открыть.
Рис. 2. Ограничить резервную пропускную способность (кликабельно).
3. Следующий шаг — просто включаем этот параметр ограничения и вводим 0% в строке ниже. Далее сохраняем настройки (см. рис. 3).
Рис. 3. Включаем ограничение на 0%!
4. Последний штрих — нужно проверить, а включен ли « Планировщик пакетов QoS » в настройках интернет-подключения.
Для этого, сначала перейдите в центр управления сетями (для этого щелкните правой кнопкой мышки по значку сети на панели задач, см. рис. 4)
Рис. 4. Центр управления сетями.
Далее перейдите по ссылке « Изменение параметров адаптера » (слева, см. рис. 5).
Рис. 5. Параметры адаптера.
Затем откройте свойства соединения, через которое вы получаете доступ к сети интернет (см. рис. 6).
Рис. 6. Свойства интернет соединения.
И просто поставьте галочку напротив пункта « Планировщик пакетов QoS » (кстати, эта галочка, по умолчанию, всегда включена!).
Рис. 7. Планировщик пакетов QoS включен!
2) Частая причина: скорость загрузки режется из-за медленной работы диска
Многие не обращают внимание, но при загрузке большого числа торрентов (или если в конкретном торренте много мелких файлов) — диск может стать перегруженным и скорость скачивания автоматически сбросится (пример такой ошибки на рис. 8).
Рис. 8. uTorrent — диск перегружен 100%.
Здесь дам простой совет — обратите ВНИМАНИЕ на строку снизу (в uTorrent так, в других торрент-приложениях, возможно в другом месте), когда будет медленная скорость скачивания. Если вы увидите проблему с нагрузкой на диск — то решить ее нужно в первую очередь, а затем осуществлять остальные советы по ускорению…
Как снизить нагрузку на жесткий диск:
Вообще, эта тема отдельной большой статьи (которую я уже написал), с которой рекомендую вам ознакомиться: https://pcpro100.info/vneshniy-zhestkiy-disk-i-utorrent-disk-peregruzhen-100-kak-snizit-nagruzku/
3) Совет 3 — чем вообще загружена сеть?
В Windows 8 (10) в диспетчере задач показывается нагрузка на диск и сеть (последнее — очень ценно). Таким образом, чтобы узнать, нет ли каких-нибудь программ, которые скачивают в интернете параллельно с торрентами какие-нибудь файлы и тем самым замедляют работу — достаточно запустить диспетчер задач и отсортировать приложения в зависимости от их нагрузки на сеть.
Рис. 9. Загрузка сети.
Если увидите, что в списке есть приложения, которые что-то усиленно скачивают без вашего ведома — закрывайте их! Таким методом вы не только разгрузите сеть, но и снизите нагрузку на диск (как следствие — скорость скачивания должна вырасти).
4) Замена торрент-программы
Как показывает практика, очень часто помогает банальная смена торрент-программы. Одна из самых популярных — это uTorrent, но кроме нее есть десятки отличных клиентов, которые закачают файлы ничуть не хуже (иногда проще установить новое приложение, чем копаться часами в настройках старого и разбираться, где же та самая заветная галочка…).
Например, есть MediaGet — очень и очень интересная программа. После ее запуска — вы сразу же сможете ввести в поисковую строку то, что вы ищите. Найденные файлы могут быть отсортированы по имени, размеру и скорости доступа (это-то нам и надо — рекомендуется скачивать файлы где есть несколько звездочек, см. рис. 10).
Рис. 10. MediaGet — альтернатива uTorrent!
Более подробно о MediaGet и других аналогах uTorrent — см. здесь: https://pcpro100.info/utorrent-analogi-dow-torrent/
5) Проблемы с сетью, оборудованием…
Если проделали все вышеперечисленное, а скорость не выросла — возможно проблема с сетью (или оборудованием или еще что?!). Для начала я рекомендую сделать тест скорости интернет-соединения:
Проверить можно, конечно, разными способами, но суть в чем : если у вас низкая скорость скачивания не только в uTorrent, но и в других программах, то скорее всего, uTorrent — здесь не причем и нужно выявить и разобраться с причиной, прежде чем оптимизировать настройки торрент-программы…
На сим я статью завершаю, удачной работы и высокой скорости
Причины медленной работы торрента и как это исправить
Торрент — довольно известная программа, позволяющая быстро, эффективно скачивать интернет-файлы. При обычном скачивании больших по размеру файлов процесс может прерваться по различным причинам, и тогда приходится начинать всё сначала. Torrent после прерывания соединения при его возобновлении продолжает работу, не теряя при этом уже загруженных частей.
Иногда скорость загрузки через Torrent оказывается очень медленная
Однако иногда быстрота загрузки оказывается невысокой. Давайте разберёмся в причинах такого неудобства, почему торрент медленно качает либо поступление информации полностью отсутствует.
Причины полного отсутствия загрузки
Чтобы понять, почему вообще ничего не поступает на ваш компьютер, прежде всего, проверьте, есть ли участники раздачи вашего файла. В описании обратите внимание на строчки: Сиды — люди, уже скачавшие файл, а теперь его раздающие; Пиры — участник качает и раздаёт одновременно. Есть ещё Личи — только загружающие себе файл, не раздающие его. Последних Torrent обычно отслеживает, их блокируют. Если раздающих нет, значит, скачивание просто не может быть выполнено. Либо есть пиры, но у них нет тех компонентов файла, которые вам нужны, т. е. им требуются такие же файлы, что и вам.
Скачивание большого количества файлов одновременно
Теперь рассмотрим, что делать в каждом случае из перечисленных.
Изменение ситуации
Причины замедленного скачивания и их устранение
Помните, что скорость скачивания у торрента и интернета — величины разные. Первая измеряется в мегабайтах, вторая — в мегабитах. Значит, уже скорость у Torrent медленнее, чем скорость, выдаваемая вам провайдером. Но есть другие причины, когда медленно качает торрент, что делать в таких случаях, разберём ниже.
Ставим ноль в «Макс. скорости отдачи» и «Макс. скорости загрузок»
Пользователи всегда предпочитают быстрое и бесплатное скачивание. Torrent-трекер как раз качает информацию быстро, программа надёжно защищает вас от прерывания загрузки. При замедленном скачивании выбираете один из способов наладки, описанный выше. Выяснить причину, почему торрент медленно скачивает, как видите, несложно, затем можно исправить эту ситуацию, если, конечно, она подлежит исправлению.
Источник